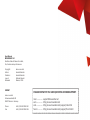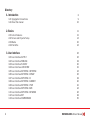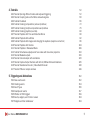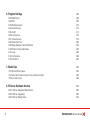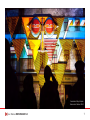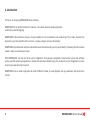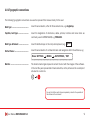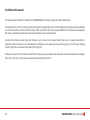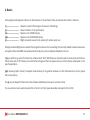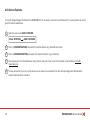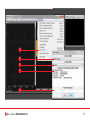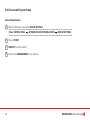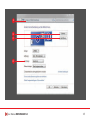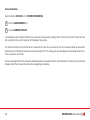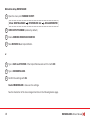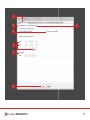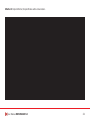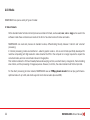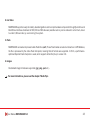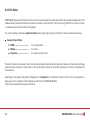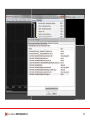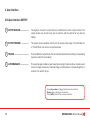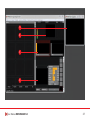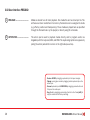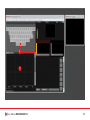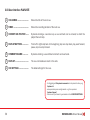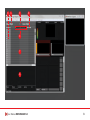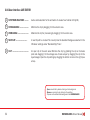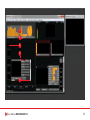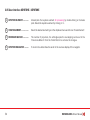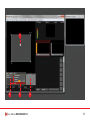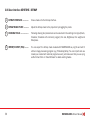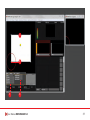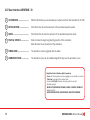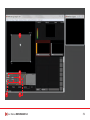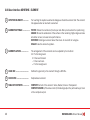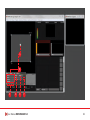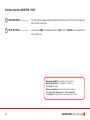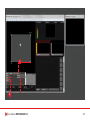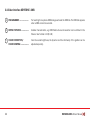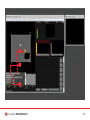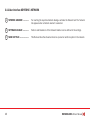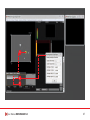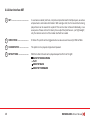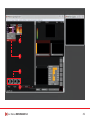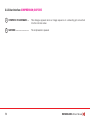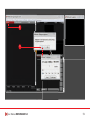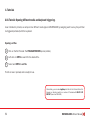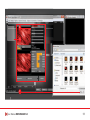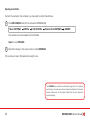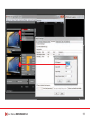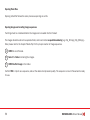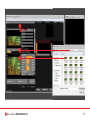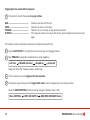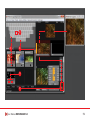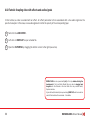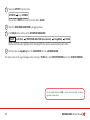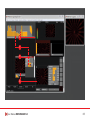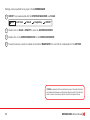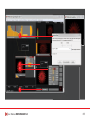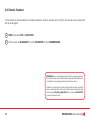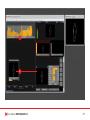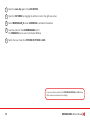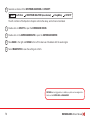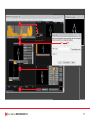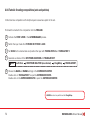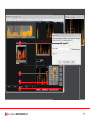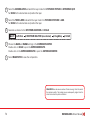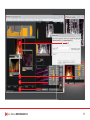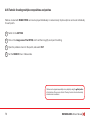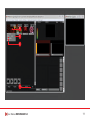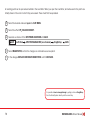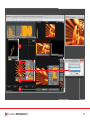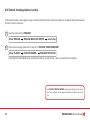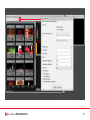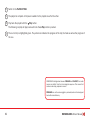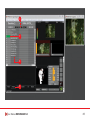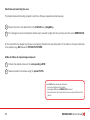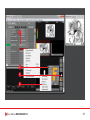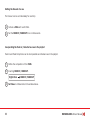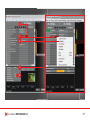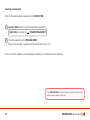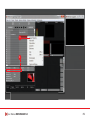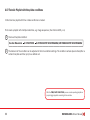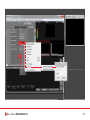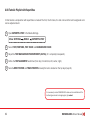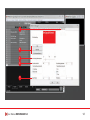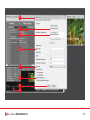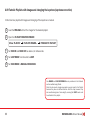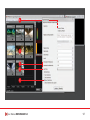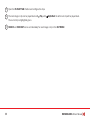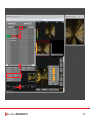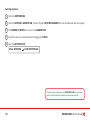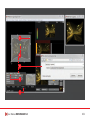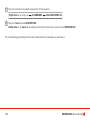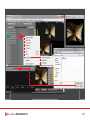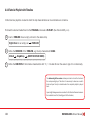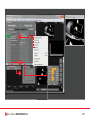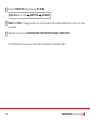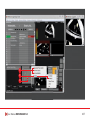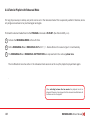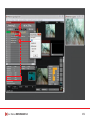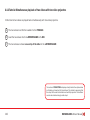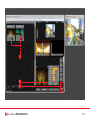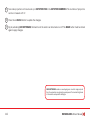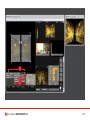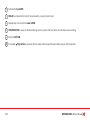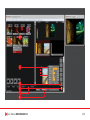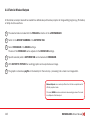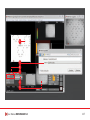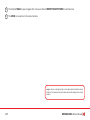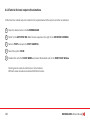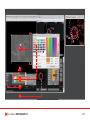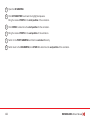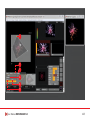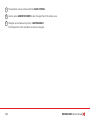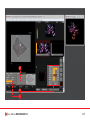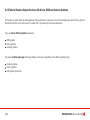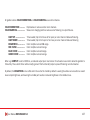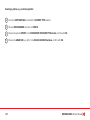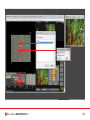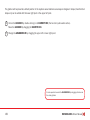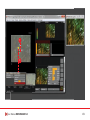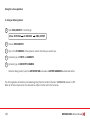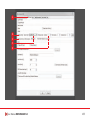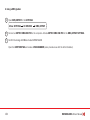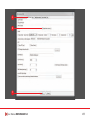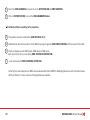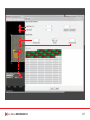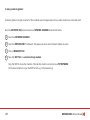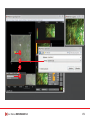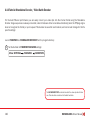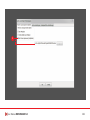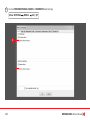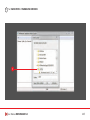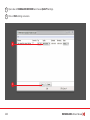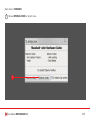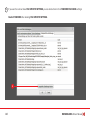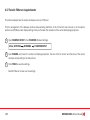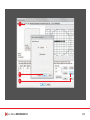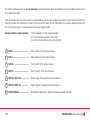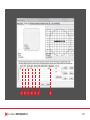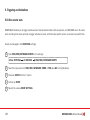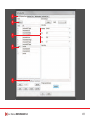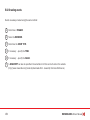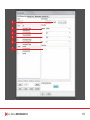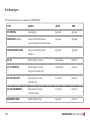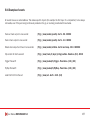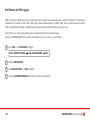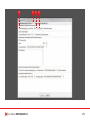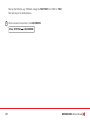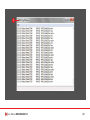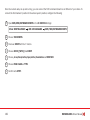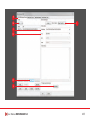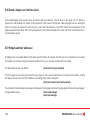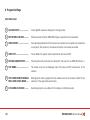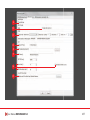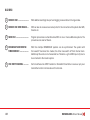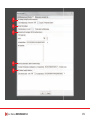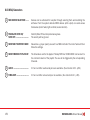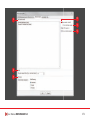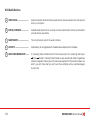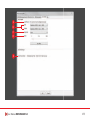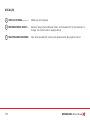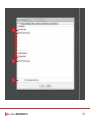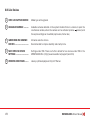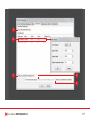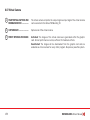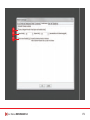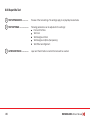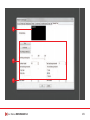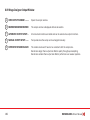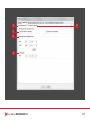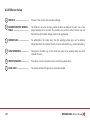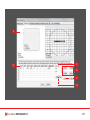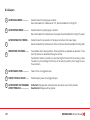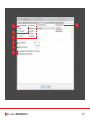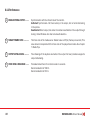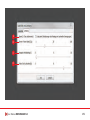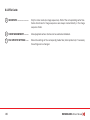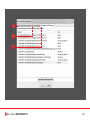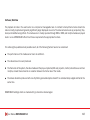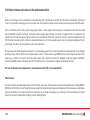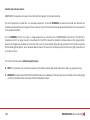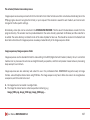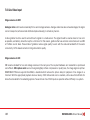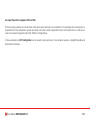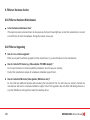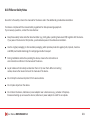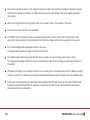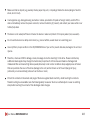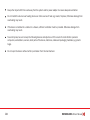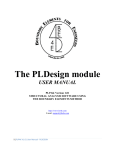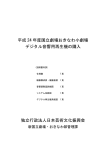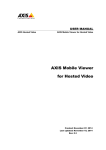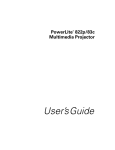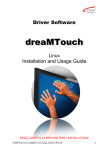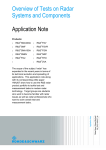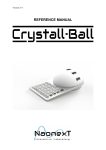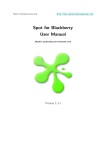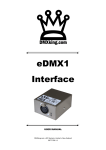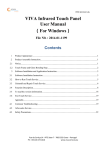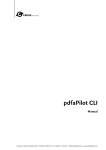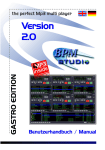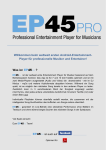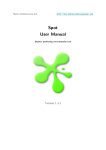Download Realtime Video Software for artists, VJs, theatres and
Transcript
Realtime Video Software for artists, VJs, theatres and performances User Manual MXWENDLER 5.0 Realtime Video Software for artists, VJs, theatres and performances Copyright: Author: Publisher: Layout: Released: device+context Hendrik Wendler Hendrik Wendler Nathalie Wendel Weimar, 2014 IMPRINT PLEASE CONTACT IF YOU HAVE QUESTIONS OR NEED SUPPORT: device+context Schwanseestraße 92 99427 Weimar - Germany Phone: Fax: +49 (0)30 692 036 160 +49 (0)30 692 036 169 mail ............... web ............... wiki ................ forum ............ [email protected] http://www.mxwendler.net http://www.mxwendler.net/support/wiki.html http://www.mxwendler.net/support/forum.html User Manual MXWENDLER 5.0 Realtime Video Software for artists, VJs, theatres and performances Directory 1. Introduction 1.01 Typographic Conventions 1.02 About this manual 2. Basics 2.01 Unlock Features 2.02 Screen and Projector Setup 2.03 Media 2.04 File Paths 3. User Interface 3.01 User Interface OUTPUT 3.02 User Interface PRELOAD 3.03 User Interface PLAYLIST 3.04 User Interface LIVE EDITOR 3.05 User Interface KEYSTONE - KEYSTONE 3.06 User Interface KEYSTONE - BITMAP 3.07 User Interface KEYSTONE - IO 3.08 User Interface KEYSTONE - ELEMENT 3.09 User Interface KEYSTONE - PIVOT 3.10 User Interface KEYSTONE - DMX 3.11 User Interface KEYSTONE - NETWORK 3.12 User Interface SET 3.13 User Interface COMPRESSION 4 8 9 10 11 12 14 20 24 26 26 28 30 32 34 36 38 40 42 44 46 48 50 MXWENDLER 5.0 User Manual 4. Tutorials 4.01 Tutorial: Opening different media and keyboard triggering 4.02 Tutorial: Coupling video with effects and audio signals 4.03 Tutorial: Feedback 4.04 Tutorial: Creating compositions (sets und patches) 4.05 Tutorial: Creating multiple compositions and patches 4.06 Tutorial: Creating playlists (cue lists) 4.07 Tutorial: Playlists with Time and Date Conditions 4.08 Tutorial: Playlists with subtitles 4.09 Tutorial: Playlists with images and changing the keystone (keystone correction) 4.10 Tutorial: Playlists with timeline 4.11 Tutorial: Playlists in Rehearsal Mode 4.12 Tutorial: Simultaneous playback of two videos with two video projectors 4.13 Tutorial: Masked outputs 4.14 Tutorial: Colored output with animations 4.15 Tutorial: Capture Output Sections with Artnet, DMX and Network Grabbers 4.16 Tutorial: Standalone Encoder / Video Batch Encoder 4.17 Tutorial: FXServer output windows 5. Triggering and Animations 5.01 How events work 5.02 Creating events 5.03 Event Types 5.04 Examples of events 5.05 Effekte mit TUIO triggern 5.06 Events, widgets, and ‘intrinsic values’ 5.07 Widgets and their ‘addresses’ User Manual MXWENDLER 5.0 52 52 60 66 72 76 80 90 92 96 104 108 110 116 120 126 140 148 152 152 154 156 157 158 164 164 5 6. Program Settings 6.01 DMX/Artnet 6.02 OSC 6.03 Midi/Generators 6.04 Audio Devices 6.05 Avi/Qt 6.06 Live Devices 6.07 Virtual Camera 6.08 Supertitles Text 6.09 Stage Designer: Output Windows 6.10 FXServer: Output Windows 6.11 Layer 6.12 Performance 6.13 File Cache 7. Media Tips 7.01 Optimal Performance 7.02 Video formats and codecs in the professional field 7.03 Live Video Input 8. FXServer Hardware Section 8.01 FXServer Hardware Maintainance 8.02 FXServer Upgrading 8.03 FXServer Safety Notes 6 166 166 168 170 172 174 176 178 180 182 184 186 188 190 192 192 194 198 200 200 200 201 MXWENDLER 5.0 User Manual Xenorama - Moya Façade Genius Loci Weimar 2014 User Manual MXWENDLER 5.0 7 1. Introduction Thank you for choosing MXWENDLER video software. MXWENDLER is the perfect solution for video art, club visuals, theatre, facade projections, architecture, and LED lighting. MXWENDLER video software places a strong emphasis on the composition and positioning of the output, because the projection is just as important as the content - no space, stage or scene is like another. MXWENDLER is professional real-time video software, which works quickly, securely and robustly. The clearly laid-out interface makes it easy to use and easy to learn. With MXWENDLER, the only limit is the user’s imagination. This manual is designed to teach users to learn the software quickly, and the tutorials give guidance in simple and clear steps. Before long, you’ll be able to let your imagination run wild, and put your ideas directly into action. MXWENDLER can be used to play back all kinds of different media, to create playlists, set up panoramas, and perform live VJ sets. 8 MXWENDLER 5.0 User Manual 1.01 Typographic conventions The following typographic conventions are used to represent this manual clearly for the user: Bold type: ........................................ Used for accentuation, often for titles and actions, e.g. drag&drop. Capitals, bold type: ......................... Used for designation of directories, datas, options, buttons and menu items as commonly used in MXWENDLER, e.g. PRELOAD. Bold type & framed: ......................... Used for defined keys on the computer keyboard, e.g. Dotted frame: .................................. Used for accentuation of command chains and navigation within the software, e.g. Menu: SETTINGS Bullets: ............................................ MEDIA shift . SUPERTITLES / TEXT The bullets mark single steps and connect the text with the images of the software. In the text they are represented in black and white, on the pictures is the counterpart situated in a red circle. A A You can find further useful tips and explanatory notes for the operation of the software in the red boxes! User Manual MXWENDLER 5.0 9 1.02 About this manual This manual shall facilitate the handling of the MXWENDLER Software for beginners and professionals. For beginners it is worth it to work the manual through from beginning to the end. At the beginning the basics and the individual user interfaces will be introduced. On the basis of the tutorials the most important possibilities of the software are exlplained with simple examples and therefore can be learned quickly and comprehensible. Important Informations about Hard- and Software can be found in the chapter Media Tips, which is equally interesting for beginners, advanced learners and professionals. Furthermore we regularly propose training days for learning and training needs. (http://www.mxwendler.net/support/training.html) Familiarize yourself with the used terms. With this vocabulary you can ask precise and easy to answer questions to the support team and in the forum. (http://www.mxwendler.net/support/forum.html) 10 MXWENDLER 5.0 User Manual 2. Basics Some program settings have influence on the behaviour of the software. Those are marked with a letter in brackets. (r) .............................. (p) ............................. (m) ............................ (gm) .......................... (s) ............................. Requires a reboot of the program to take over the settings. Has an influence on the performance. Requires a lot of RAM memory. Requires a lot of GPU RAM memory. Might represents a security risk (opening of network ports, etc). Settings marked with (r) require a reboot of the program to take over the new settings. This is mostly related to system ressources and system devices like MIDI and cameras, which usually only can be loaded and initialised on the run. A (p) you will find e.g. next to the frame rate. A frame rate of ‘100’ (100 frames per second) needs of course more performance than a frame rate of 25 frames per second. Other settings and their consequences are not that obvious and depend on the specific application. (gm) requires graphic memory to deposit media already on the graphic hardware, so that afterwards they can be played without any latency. The (s) you will always find there where the software establishes an access to a remote control. . You are welcome to ask questions about this in the forum. (http://www.mxwendler.net/support/forum.html) User Manual MXWENDLER 5.0 11 2.01 Unlock Features To use the Stage Designer Software from MXWENDLER it is necessary to unlock the software first. It is also possible to unlock specific features additionaly. A Open the menu point ADD A FEATURE. Menu: SETTINGS ADD A FEATURE B Click on (CHOOSE FEATURE) and select the desired feature (e.g. Eventdriver-Packet). C Click on (CHOOSE DURATION) and select the desired duration (e.g. permanent). D Now appears a text in the field below. Copy this text and send it per e-mail to the stated e-mail address (license@ mxwendler.net). E The key will be sent to you per e-mail. As soon as you have it you can paste it into the corresponding mask. Afterwards the choosen features will be unlocked. 12 MXWENDLER 5.0 User Manual A B C D E User Manual MXWENDLER 5.0 13 2.02 Screen and Projector Setup Screen Setup Windows: A Open the Windows 7 menu point DISPLAY SETTINGS: Menu: CONTROL PANEL APPEARANCE AND PERSONALIZATION B Click on DETECT. C IDENTIFY your main monitor. D Determin the ARRANGEMENT of your screens. 14 DISPLAY SETTINGS MXWENDLER 5.0 User Manual A B C D User Manual MXWENDLER 5.0 15 Screen Setup Mac: Open the Option DISPLAYS in the SYSTEM PREFERENCES. A Click the ARRANGEMENT tab. B Uncheck MIRROR DISPLAYS. In the Displays pane of System Preferences, each blue box represents a display that is currently connected. The size of each box is relative to the current resolution of the display it represents. The white bar at the top of the left blue box represents the menu bar you see at the top of your display. Menu bar placement determines which display is treated as the primary display in OS X. To change your primary display, click and drag the white bar from one blue box to another. You can also drag any of the blue boxes to change a display’s represented location. Use this feature to make sure the connected displays match their real world location when navigating your desktop. 16 MXWENDLER 5.0 User Manual A B User Manual MXWENDLER 5.0 17 Bildschirm-Setup MXWENDLER: A Open the menu point WINDOW OUTPUT: Menü: EINSTELLUNGEN FENSTER UND GUI B OPEN OUTPUT WINDOW (enabled by default). C Enable REMOVE WINDOW DECORATION. D Mark MONITOR 2 als Output Monitor. AUSGABEFENSTER or E Type in SIZE and POSITION of the Output Window and confirm it with DO!. F Type in RENDERING SIZE. G Confirm the settings with OK. Restart MXWENDLER to take over the settings. See the illustration of the two arranged monitors on the following double page. 18 MXWENDLER 5.0 User Manual A B C D E F G User Manual MXWENDLER 5.0 19 Monitor 1: User Interface. 20 MXWENDLER 5.0 User Manual Monitor 2: Output Monitor, Output Window without decoration. User Manual MXWENDLER 5.0 21 2.03 Media MXWENDLER can open a variety of types of media: 1. Video Formats All the standard video formats commonly known as container formats, such as .avi, .mov, .vob or .mpg can be used in the software. Inside these containers are media in the form of so-called codecs for video and audio. MXWENDLER can read and process all standard codecs, differentiating thereby between ‘internal’ and ‘external’ processing. In internal processing, media are transferred – aided by system codecs - into an own format specifically developed for real-time compositing with high-resolution video streams: the CPU in the computer is no longer required to unpack the converted media, and can concentrate instead on the graphics. This method enables the 5-times forwards/backwards warping controls, excellent latency at keypoints, frame blending slow motion, and the processing of image sequences. However, to do this, the video material must first be imported. For the direct processing of video material, MXWENDLER uses an FFMpeg-based decoder that can play performanceoptimized video of up to 4K, and which supports multi-channel audio (also via ASIO). 22 MXWENDLER 5.0 User Manual 2. Live Video MXWENDLER supports nearly all industry-standard grabber- and live input hardware components through Quicktime and DirectShow interfaces. Grabbers for BNC, DVI and SDI video are possible. Latency can be reduced to a minimum, down to under 0,08 seconds, by overclocking the system. 3. Flash MXWENDLER can read and process Adobe Flash files (.swf). These Flash media can also be interactive. In MS Windows, the file is processed by the native Flash interpreter, meaning that all formats are supported. In OS X, a performanceoptimized OpenGL Flash interpreter is used, which supports Action Script up to version 1.0. 4. Images All standard image formats are supported (.jpg, .png, .psd, etc.). For more informations, please read the chapter ‘Media Tips’. User Manual MXWENDLER 5.0 23 2.04 File Paths MXWENDLER saves project files with references to the used media. This avoids project files with multiple Gigabytes size. The medias memory location and all other used files are relativ to the project file. This concerns e.g. 3DS files for output correction or reloaded output correction files in the playlist. It is worth creating a reasonable project structure at the beginning of a project, which for instance could look as follows: General Project Folder MXW: ................................. Media: ................................ Keystone: ........................... for .mxw showfiles for media for output correction files Thereby the folder can be saved in itself, can be relocated and transferred to other systems. Please note that caches for image sequences also should be created relativ to the media folder, caches for video files optionally at one place throughout the entire system. Depending on the system the global configuration file ‘config.xml’ is at a different location. This file too can be saved for a backup and can be restored. Further details you will find in the MXWENDLER-Wiki: (http://www.mxwendler.net/support/wiki.html). 24 MXWENDLER 5.0 User Manual User Manual MXWENDLER 5.0 25 3. User Interface 3.01 User Interface OUTPUT A OUTPUT WINDOW: ................... The signal to be sent to output devices is distributed via the output window. The output window can be set to any size or position, and the caption bar can also be hidden. B OUTPUT PREVIEW: ................. The output preview enables control over the output video image. ‘Final Transforms’ or ‘Final Effects’ can also be incorporated here. C TRACKS: .................................. There are different output tracks. The red-colored track is active for editing; corresponding layers are visible for processing. D LAYERMANAGER: .................... The layermanager enables a layer-based processing of video media, a procedure well known in image processing. Individual image components are composed together in a stack, from bottom to top. - Change layer order by dragging thumbnails onto each other. - Remove layer by clicking on the x-button. . - Press [shift] to hold the clip in store in live editor. 26 MXWENDLER 5.0 User Manual A B C D User Manual MXWENDLER 5.0 27 3.02 User Interface PRELOAD A PRELOAD: ................................ Media are stored here for later playback. One media file can be stored per tile. The software can store media files in its memory. Parameters can be assigned to media (e.g. effects, position and transparency). These media are played back as specified through the Preload Index - by the playlist, or directly using IO commands. B ACTION PAD: ........................... The action pad is used to playback media directly, and to program events via drag&drop with the keyboard, Midi, and DMX. The keyboard graph shown appears by pulling the action pads bottom corner on the right side (see arrow). - Create a LAYER by dragging a preload clip to the layer manager. - Change running layer media by dragging another preload clip on the active layer. - Connect preload clips to IO DEVICES by dragging preload buttons to IO keys on the action pad. - Copy Media by dragging a preload clip from tile to tile. Press [shift] to copy the media but not the layer settings. 28 MXWENDLER 5.0 User Manual B A User Manual MXWENDLER 5.0 29 3.03 User Interface PLAYLISTE A CUE-NAMES: ........................... Shows the title of the next cue. B TIMER: ..................................... Shows the recording duration of the next cue. C CURRENT CUE-POSITION: ....... By double-clicking a cue-index resp. a cue comment can be entered, to which the playlist then will skip. D PLAYLIST BUTTONS: ............... From left to right: skip back to the beginning, skip one step back, play, seek forward, pause, skip one step forward. E COMMENT COLUMN: ............. By double-clicking a user-defined comment can be entered. F PLAYLIST: ................................ The cue-commands are insert in the cells. G CUE SETTINGS: ....................... The detail settings for the cues. - For triggering an IO keyboard command enter ‘keyboard’ and key: e.g. ‘keyboard a’. - some special keys are using brackets - e.g. the space bar: ‘keyboard (space)’ - You can see if you have to type brackets in the IO DEVICE SETTINGS. 30 MXWENDLER 5.0 User Manual E A C B D F G User Manual MXWENDLER 5.0 31 3.04 User Interface LIVE EDITOR A SPECTRUM ANALYZER: .......... Audio- and beat-slider for the animation of visuals. See Tutorial 4.02 (p.62). B STORAGE AREA: ..................... Minimize the clip by dragging it to the exterior area. C WORK AREA: .......................... Maximize the clip for processing by dragging it to the center area. D NEW CLIP: ........................... A new Clip will be created. The new clip has the standard footage as selected in the ‘Windows’ settings under ‘Standard Clip/Timer’. E CLIP: ....................................... An open clip in the work area. Minimize the clip by grabbing the clip on its basis pivot and dragging it to the storage area. Create a layer by dragging the clip to the layermanager. Open the clip settings by dragging the bottom corner on the right (see arrow). - Open a media file by double-clicking on the background. - Remove a running clip by clicking on the x-button. - Clips can not be closed while beeing used in the LAYERMANAGER. 32 MXWENDLER 5.0 User Manual A D B C E User Manual MXWENDLER 5.0 33 3.05 User Interface KEYSTONE - KEYSTONE A KEYSTONE ELEMENT: ............. Activate/lock the keystone element for processing by double-clicking on its basis pivot. Delete the keystone element by clicking on ‘x’. B CREATE ELEMENT: ................. Select the desired element type in the dropdown menu and click on ‘Create Element’. C PANORAMA WIZARD: ............. The number of projectors, the softedges plus the overlapping can be set in the ‘Panorama Wizard’. Click the ‘Build’-Button to activate the changes. D KEYSTONE NAVIGATOR: .......... To zoom into a detail draw the sector in the overview display of the navigator. 34 MXWENDLER 5.0 User Manual A B C User Manual MXWENDLER 5.0 D 35 3.06 User Interface KEYSTONE - BITMAP A BITMAP INTERFACE: ............... Draw a mask onto the bitmap interface. B BITMAP MASK PIVOTS: ............ Adjust the bitmap mask to the projection by dragging the pivots. C DRAWING TOOLS: ................... Following drawing tool parameters can be selected in the settings: tool type (Brush, Crosshair, Crosshair with comment, polygon), Pen size, Brightness, Pen weight and Sharpness. D IMPORT/EXPORT (PNG): ......... You can export the bitmap mask created with MXWENDLER as .png file and edit it with an image-processing program (e.g. Photoshop/Gimp). You can import and use masks you created with external program as well, just make sure that you use .png as file format. Click on ‘Clear Bitmask’ to delete existing masks. 36 MXWENDLER 5.0 User Manual A B C D User Manual MXWENDLER 5.0 37 3.07 User Interface KEYSTONE - IO A IO INTERFACE: ........................ With the IO Interface you can animate your output correction. See Tutorial 4.12 (S. 116). B SET SELECTION: ...................... Click this button to set the selection of the animated keystone pivots. C SHOW: ..................................... Click this button to show the selection of the animated keystone pivots. D STATE A/ STATE B: ................... State A marks the beginning/starting position of the animation. State B marks the end position of the animation. E TIME-SLIDER: .......................... The animation can be triggered with the slider. F ANIMATION CURVE: ................ The animation cycle can be modified algorithmically over the animation curve. Navigation Control (bottom right in keystone) - Zoom into the keystone area by dragging an area inside the control. - Pan View by dragging the marked area. - Zoom to Full View by double-clicking inside the control. - Buttons top right: MOVE LEFT/MOVE RIGHT/HIGHER/LOWER - ZOOM IN/ZOOM OUT. - Buttons top left: NAVIGATOR-PROTOCOL ONE STEP BACK/ONE STEP FORWARD. 38 MXWENDLER 5.0 User Manual A B C D E F User Manual MXWENDLER 5.0 39 3.08 User Interface KEYSTONE - ELEMENT For reaching the keystone-elements dialogue activate the element tab. The element tab appears when an element is selected. A KEYSTONE ELEMENT: ............. B ELEMENT SETTINGS: ................ PIVOTS: Shows the numbers of pivots per side. More pivots allow finer positioning. GRADE: Shows the subdivision of the surface in the rendering. Higher degrees make smoother curves, but uses more performance. ROTATION: Rotating an element about the Z-axis. In one-tenth of a degree. SCALE: Scale the element up/down. C ELEMENT LAYERS: ................. The arrangement of the elements can be adjusted by four buttons: ++ = To the foreground. + = One level forward. - = One level back. -- = To the background. D LOAD 3DS: ............................... Defines the geometry of an element through a 3DS file. E DUPLICATE: ............................. Duplicates an element. F TABLE OF CONTENTS: .............. CONTENT: Content of the element. Video, Raster, Colour or Transparent. CONTENT SOURCE (of the video content): Renderingoutput of a particular layer, track or the complete output. 40 MXWENDLER 5.0 User Manual A B C D E F User Manual MXWENDLER 5.0 41 3.09 User Interface KEYSTONE - PIVOT A KEYSTONE PIVOT: .................... For reaching the keystone-pivot dialogue activate the pivot tab. The pivot tab appears when a pivot is selected. B PIVOT SETTINGS: ..................... The position (POS), the displayed section (UV) and the COLOR can be adjusted for each single pivot. - Mark multiple PIVOTS by dragging a box around them. - Mark further PIVOTS by by holding the modifier key. Mac: [shift], Win: [ctrl]. - Move pivot marking with the arrow keys of the keyboard. Mac: [ctrl] + [alt] + arrow keys, Win: [ctrl] + arrow keys. Hold [shift] while using the arrow keys for larger pivot steps. 42 MXWENDLER 5.0 User Manual A B User Manual MXWENDLER 5.0 43 3.10 User Interface KEYSTONE - DMX A DMX GRABBER: ...................... For reaching the keystone-DMX dialogue activate the DMX tab. The DMX tab appears when a DMX element is selected. B DEFINE FIXTURES: ................... Grabber characteristics, e.g. DMX filestructure and resolution can be defined in the fixtures. See Tutorial 4.13 (S.130) C COLOR CORRECTION/ COLOR DAMPING: ..................... Here the overall brightness, the dynamic and the chromacity of the grabber can be adjusted seperatly. 44 MXWENDLER 5.0 User Manual A B C User Manual MXWENDLER 5.0 45 3.11 User Interface KEYSTONE - NETWORK A NETWORK GRABBER: .............. For reaching the keystone-Network dialogue activate the Network tab. The Network tab appears when a Network element is selected. B SETTINGS DIALOGUE: ............... Position and Resolution of the Network Grabber can be defined in the settings. C MAKE SDP FILE: ....................... This file describes the stream and can be opened on another system in the network. 46 MXWENDLER 5.0 User Manual A B C User Manual MXWENDLER 5.0 47 3.12 User Interface SET A SET: ......................................... In a set are so-called ‘patches’, complete compositions with multiple layers, as well as all parameter- and media information. With a single click, the full scene that is being played back can be saved into a patch. This can be later retrieved individually, or as a sequence. Please notice for latency-free output that patches are just ‘lightweight’, only the references but not the media itself will be loaded. B OPEN PATCH: .......................... IO Index: The patch will be triggered when a value is send via script, DMX or Midi. C CLOSED PATCH: ..................... The patch can be played, stopped and paused. D SET BUTTONS: ......................... With the buttons the set can be played sequential. From left to right: BACK TO THE BEGINNING PLAY ONE STEP BACK ONE STEP FOREWARD 48 MXWENDLER 5.0 User Manual C B D A User Manual MXWENDLER 5.0 49 3.13 User Interface COMPRESSION/CAPTURE A COMPRESS TO HARDWARE: ... This dialogue appears when an image sequence or a videoclip gets converted into the internal codec. B SUSPEND: ............................... The compression is paused. 50 MXWENDLER 5.0 User Manual B A User Manual MXWENDLER 5.0 51 4. Tutorials 4.01 Tutorial: Opening different media and keyboard triggering. As an introductory tutorial, we will open four different media types in MXWENDLER; by assigning each to a key, they will then be triggered (activated) with the keyboard. Opening .avi files A Click on the first Preload. The PRELOAD PREVIEW opens (red box). B Left-click on OPEN to search for the desired file . C Select and OPEN the avi file. The file is now in preload, and is ready for use. Alternatively, you can also drag&drop the file into the Preload from a file browser, or allocate media to a number of Preloads with MULTI CLIP IMPORT (menu bar PRELOAD). 52 MXWENDLER 5.0 User Manual B A C User Manual MXWENDLER 5.0 53 Opening a Live Video Connect the camera to the computer; you may need to restart the software. A The LIVE-CAMERA must first be activated in MXWENDLER. Menu: SETTINGS MEDIA LIVE DEVICES Double-Click UNKNOWN KNOWN The camera can now be loaded into the Preload. Open the next PRELOAD. B Select the camera in the preview menu under LIVE MEDIA. The live video is now in Preload and is ready for use. The CAMERA only needs to be activated a single time. For improved performance, cameras can also be temporarily disabled in the same manner. Please refer to the chapter ‘Media Tips’ for more advanced camera settings. 54 MXWENDLER 5.0 User Manual B A User Manual MXWENDLER 5.0 55 Opening Flash files Opening a flash file follows the same process as opening an avi file. Opening images and creating image sequences Two things must be considered before the images can be loaded into the Preload: The images should be stored in a separate folder, and must contain sequential numbering: e.g. Clip_001.png, Clip_002.png... Note: please refer to the chapter ‘Media Tips’ for the proper creation of image sequences. A OPEN the next Preload. B Select the folder containing the images. C OPEN the first image in the folder. Confirm YES to import as a sequence, and set the desired compression quality. The sequence is now in Preload and is ready for use. 56 MXWENDLER 5.0 User Manual A B C User Manual MXWENDLER 5.0 57 Triggering the four media with the keyboard A At the bottom of each Preload are four gray buttons: ADD: ................................................. ONCE: .............................................. TRIGGER: ......................................... FLIPFLOP: ........................................ Creates a new layer with the clip. Plays the clip once in a new layer. Plays the clip in a new layer as long as the key is active. First keypress creates a new layer with the clip, second keypress removes the layer again. The following must be completed to associate a Preload with a specific key: B Grab the ACTION PAD on its right bottom corner and open it by dragging it down. C Each PRELOAD is assigned to a desired key by using drag&drop. Left-click TRIGGER (avi-Datei) Drag&Drop y (Keyboard) Assign the three other medias as well to random keys. D The four media can now be triggered from the keyboard. E Pressing two keys at the same time triggers both media, which are played back in the output window. About the EVENT SETTINGS definitions can be changed or deleted. (See p. 146) Menu: SETTINGS 58 INPUT AND OUTPUT DMX/MIDI/KEYBOARD Events MXWENDLER 5.0 User Manual D C B A E User Manual MXWENDLER 5.0 59 4.02 Tutorial: Coupling video with effects and audio signals In this tutorial, a video is overlaid with an effect. An effect parameter is then associated with a live audio signal via the spectrum analyzer. In this case, a live audio signal will control the opacity of the corresponding layer. A Switch to the LIVE EDITOR . B Left-click on NEW CLIP to open a media file. C Open the CLIP MENU by dragging the bottom corner to the right (see arrow). MEDIA FILES can be opened with [ctrl] + O or by double-clicking the background of the Live Editor. Media files can also be dragged and dropped onto the Preload or the Live Editor from any normal Finder/ Explorer window. A (pre-defined) standard clip is opened using NEW CLIP, which can also be used to find and select live cameras – if available. 60 MXWENDLER 5.0 User Manual B C A User Manual MXWENDLER 5.0 61 D Select an EFFECT from the menu: EFFECTS e.g. DOTGRID The number of DOTS can be set from 0 to 100 in SCALE. E Open the SPECTRUM ANALYZER by dragging it down. F Link SCALE with a channel of the SPECTRUM ANALYZER: shift + Left-Click SPECTRUM ANALYZER (one channel) Drag&Drop SCALE The two controllers are highlighted red, indicating that the two are associated with each other. G Pull the video via drag&drop from the LIVE EDITOR into the LAYERMANAGER. The video is now in the Layermanager and is running on TRACK 1, in the OUTPUT PREVIEW and in the OUTPUT WINDOW. You can create this kind of LINK – as well as chained links – between any kinds of controllers. 62 MXWENDLER 5.0 User Manual E F D G User Manual MXWENDLER 5.0 63 Settings can be specified for any layer in the LAYERMANAGER. H OPACITY is now associated with the SPECTRUM ANALYZER over SCALE. shift + Left-Click SCALE Drag&Drop OPACITY I Double-click on SCALE or OPACITY to open the EXPRESSION ROUTE. J Double-click on the EXPRESSION ROUTE for the EXPRESSION EDITOR. K To save the scene, a patch is created via the button MAKE PATCH. You can find the created patch in the SET TAB. A PATCH is a snapshot of the currently active scene. All media information and relationships between controllers are stored in a patch. The file path, which of course must remain valid, is stored for the respective clip. 64 MXWENDLER 5.0 User Manual J I H K User Manual MXWENDLER 5.0 65 4.03 Tutorial: Feedback In this tutorial an optical feedback is created. Feedback is used for example as an effect for club visuals, and is associated with an audio signal. A OPEN the desired CLIP in LIVE EDITOR. B Pull the video via DRAG&DROP from the LIVE EDITOR into the LAYERMANAGER. FEEDBACKS loop live video streams back into the compositing, and are therefore extremely dynamic. With feedback, image and video material can be handled in an extremely generative and interactive manner. Feedback can quickly lead to extreme results that are either completely black or completely white, which can be distracting, especially when using LEDs. A special LED_WALL_EQUALIZER effect can help as FINAL EFFECT to prevent excessive output. 66 MXWENDLER 5.0 User Manual A B User Manual MXWENDLER 5.0 67 C Open the same clip again in the LIVE EDITOR. D Open the CLIP MENU by dragging the bottom corner to the right (see arrow). E Select MXWENDLER_01 under LIVE MEDIA to activate the feedback. F Load the video into the LAYERMANAGER with ‘+’. The FEEDBACK can be seen in the Output Window. G Switch the layer mode from PICTURE IN PICTURE to ADD. A layer is created by default in the PICTURE IN PICTURE and FILL mode. Other modes can be preset in the settings. 68 MXWENDLER 5.0 User Manual C F E D G User Manual MXWENDLER 5.0 69 H Associate a channel of the SPECTRUM ANALYZER with OPACITY: shift + Left-Click SPECTRUM ANALYZER (one channel) Drag&Drop OPACITY The left controller of the Spectrum Analyzer controls the decay, and is thus not animated. I Double-click on OPACITY to open the EXPRESSION ROUTE. J Double-click on the EXPRESSION ROUTE to open the EXPRESSION EDITOR. K Move BASE to the right and RANGE to the left for ideal use of feedback with the audio signal. L Select MAKE PATCH to save the settings in a Patch. PATCHES can be triggered too. In addition, a patch can be assigned to a button on the ACTION PAD via DRAG&DROP. 70 MXWENDLER 5.0 User Manual J H K I L User Manual MXWENDLER 5.0 71 4.04 Tutorial: Creating compositions (sets und patches) In this tutorial a composition with multiple layers is saved as a patch in the set. First load the media for the composition into the PRELOAD. A Activate the FIRST LAYER in the LAYERMANAGER preview. B Switch the layer mode from PICTURE IN PICTURE to ADD. C Set SCALE to the desired size and position the layer with TRANSLATION X and TRANSLATION Y. D Associate a channel of the SPECTRUM ANALYZER with TRANSLATION Y. shift + Left-Click E SPECTRUM ANALYZER (one channel) Drag&Drop TRANSLATION Y Choose the BASE and RANGE settings in the EXPRESSION EDITOR. Double-click on TRANSLATION Y to open the EXPRESSION ROUTE. Double-click on the EXPRESSION ROUTE to open the EXPRESSION EDITOR. LAYERS can also be posititioned with Drag&Drop. 72 MXWENDLER 5.0 User Manual E D C B A User Manual MXWENDLER 5.0 73 F Select the SECOND LAYER and switch the layer mode from PICTURE IN PICTURE to DIFFERENCE B/W. Set SCALE to the desired size and position the layer. G Select the THIRD LAYER and switch the layer mode from PICTURE IN PICTURE to ADD. Set SCALE to the desired size and position the layer. H Associate a channel to the SPECTRUM ANALYZER with SCALE. shift + Left-Click SPECTRUM ANALYZER (one channel) Drag&Drop I Choose the BASE and RANGE settings in the EXPRESSION EDITOR. Double-click on SCALE to open the EXPRESSION ROUTE. Double-click on the EXPRESSION ROUTE to open the EXPRESSION EDITOR. J Select MAKE PATCH to save the composition. SCALE MAKE PATCH can also save a number of tracks in one go. To do this, select the desired quantity. The loading process subsequently begins from the active track when the patch is activated. 74 MXWENDLER 5.0 User Manual I H F G J User Manual MXWENDLER 5.0 75 4.05 Tutorial: Creating multiple compositions and patches Patches created with MAKE PATCH can now be played individually or consecutively. Capture options can be set individually for each patch. A Switch to the SET TAB. B Click on the image area of the PATCH, which will then magnify and open for editing. C Open the pulldown menu for the patch, and select FLIP. D Set the FADE IN time in milliseconds. Patches can be played sequentially as in a playlist by using the Play button at the bottom of the screen in the Set. Thereby, the other track is alternately activated and crossfaded. 76 MXWENDLER 5.0 User Manual B C D A User Manual MXWENDLER 5.0 77 An existing patch can be opened and edited in the Live Editor. When you open the Live Editor, all media used in the patch are initially shown in the order in which they were saved. These must first be separated. E Select the desired video and open the CLIP MENU. F Select the effect PP_COLOURCORRECT. G Associate a channel of the SPECTRUM ANALYZER with GAIN. shift + Left-Click SPECTRUM ANALYZER (one channel) Drag&Drop H Select MAKE PATCH, so that the changes are retrievable as a new patch. I In the dialogue REPLACE OR CREATE NEW PATCH confirm REPLACE. GAIN It is possible to load or change footage by pulling an item via Drag&Drop from the Finder/Explorer directly onto the current clip. 78 MXWENDLER 5.0 User Manual G F I E H User Manual MXWENDLER 5.0 79 4.06 Tutorial: Creating playlists (cue lists) In this tutorial we will create a playlist using a number of different videos. Numerous videos can be played back simultaneously, and with a variety of options. A Load the videos into the PRELOAD. Menu: PRELOAD B PRELOAD MULTI-CLIP IMPORT select clips Create a simple stage show with the help of the PLAYLIST CREATION WIZARD: Menu: PLAYLIST PLAYLIST WIZARD.. PRELOAD TO PLAYLIST In the Playlist Creation Wizard you can determine which - as well as how - videos are loaded into the playlist. The PLAYLIST CREATION WIZARD copies base settings into all current clips. These settings can be changed individually in each clip at a later time. 80 MXWENDLER 5.0 User Manual B A User Manual MXWENDLER 5.0 81 C Switch to the PLAYLIST TAB. D The playlist is complete. All clips are loaded into the playlist one after the other. E Play back the playlist with the Play button. The following row/clip will play back each time the F The current clip is highlighted green. The yellow bar indicates the progress of the clip, the fade as well as the progress of the cue. Play button is pushed. MXWENDLER distinguishes between PRELOAD and PLAYLIST; the media names are distinct from their chronological sequence. This means that media can be simply replaced or moved. PRELOADS are - as the name suggests - preloaded, and can thus be played back with reduced latency. 82 MXWENDLER 5.0 User Manual E F D C User Manual MXWENDLER 5.0 83 Simultaneously launching two cues This chapter deals with creating a playlist in which two films are played back simultaneously. A Move a Clip next to the desired Clip in the PLAYLIST using Drag&Drop. B For creating an order and composition delete empty rows with a right-click into an empty cell, then select REMOVE CUE. At the moment the two played back clips are overlapping, therefore the size and position of the videos or the layer mode has to be adjusted (e.g. ADD instead of PICTURE IN PICTURE). Größe der Videos im Layermanager anpassen C Activate the desired video over the corresponding LAYER. D Scale and position the videos using the yellow PIVOTS. Each CLIP will be played back untill either - a new clip is triggered in that column - the clip gets deleted by a REMOVE CLIP command - the clip arrives at the Keyout Point and no new clips will follow in that column. 84 MXWENDLER 5.0 User Manual A D C B User Manual MXWENDLER 5.0 85 Setting the timeout of a cue The timeout can be set individually for each clip A Activate a CELL with a Left-Click. B Set the FADE IN / FADE OUT time in milliseconds. Incorporating the Fade In / Fade Out as cues in the playlist Fade In and Fade Out options can be incorporated as individual cues in the playlist. C Define the composition of the CUES. D Inserting FADE IN / FADE OUT. Right-Click E 86 FADE IN / FADE OUT Set times in milliseconds in the window below. MXWENDLER 5.0 User Manual A C D E B User Manual MXWENDLER 5.0 87 Inserting cues manually After the Preload has been created, go to the PLAYLIST TAB. A Load the CUES (clips) from the Preload before positioning. Right-Click into empty cell B TRIGGER PRELOADCLIP The clip is selected via the PRELOAD INDEX. Clips can be changed or adjusted via the Preload Index using ‘+’/ ‘-’. Files must first be loaded on a Preload before completely new media files can be imported. In the PRELOAD INDEX the clips also can be changed or adjusted with a vertical drag or by using the arrow keys. 88 MXWENDLER 5.0 User Manual A B User Manual MXWENDLER 5.0 89 4.07 Tutorial: Playlist with time/date conditions In this tutorial a playlist with time or date conditions is created. First create a playlist with multiple media files, e.g. image sequences. (See Tutorial 4.06, p. xx) A Create a time/date condition: Rechter Mausklick B CONDITIONS ZEITBASIERTE VERZWEIGUNG/DATUMSBASIERTE VERZWEIGUNG The behavior of the condition can be adjusted in the time condition settings. The condition can take place before/after a certain time/date and then jump to a defined cell. With the TIME/DATE CONDITIONS you can create repeating playlists or jump in bigger playlists according to time or date. 90 MXWENDLER 5.0 User Manual A B User Manual MXWENDLER 5.0 91 4.08 Tutorial: Playlist with Supertitles In this tutorial a composition with supertitles is created. The font, the font size, the text color and the text background color can be adjusted at will. A Open SUPERTITLE TEXT in the Media Settings. Menu: SETTINGS MEDIA SUPERTITLE TEXT B Select FONT, FONT SIZE, TEXT COLOR and BACKGROUND COLOR. C Adjust the TEXT BACKGROUND TRANSPERENCY (ALPHA). (0 = completely transparent). D Define the TEXT ALIGNMENT bestimmen (from top, from bottom, left, center, right). E Select LAYER POSITION and TRACK POSITION. Usually the text is located on the top layer (layer 8). It is necessary to restart MXWENDLER to take over the modifications if the text background color is changed again. (r) = restart. 92 MXWENDLER 5.0 User Manual A B C D E User Manual MXWENDLER 5.0 93 Insert text via the Playlist Wizard A Switch to the PLAYLIST TAB. B Open the PLAYLIST WIZARD. Menü: PLAYLISTE PLAYLISTE WIZARD.. C Change the WIZARD TYPE to TEXT TO PLAYLIST. D Type in the text manually or copy the content of a text file into the field CREATE PLAYLIST FROM TEXTFILE. Every line will be on slide. Use Semicolon ‘;’ for multiline-slides. E Define the PLAYLIST COLUMN in which the text should appear. F Set the LOOP MODE to ONESHOT. G Set the FADE MODE to MANUAL CROSSFADE. H Left-Click on CREATE to take over the settings. The Slides are now in the PLAYLIST and can be played back with 94 Play. MXWENDLER 5.0 User Manual B C D E F G H A User Manual MXWENDLER 5.0 95 4.09 Tutorial: Playlists with images and changing the keystone (keystone correction) In this tutorial a playlist with images and changing of the keystone is created. A Load the PRELOAD with all the images for the desired playlist. B Open the PLAYLIST CREATION WIZARD: Menu: PLAYLIST PLAYLIST WIZARD... PRELOAD TO PLAYLIST C Set FADE IN and FADE OUT as desired, in milliseconds. D Set LOOP MODE from Oneshot to LOOP. E Set FADE MODE to MANUAL CROSSFADE. Also IMAGES and LIVE RECORDINGS can be positioned in the Preloads and be modified using effects. Much like live media, images represent a special case for the Playlist because they have no defined duration. Like film clips, however, they are nevertheless given a frame length, meaning that LOOP mode must be activated in the playlist. 96 MXWENDLER 5.0 User Manual B A C D E User Manual MXWENDLER 5.0 97 F Open the PLAYLIST TAB. Position and configure the clips. G The next image or clip can be played back with The current clip is highlighted green. H FADE IN und FADE OUT can be set individually for each image or clip in the CLIP MENU. 98 Play, with SkipToNext the after next clip will be played back. MXWENDLER 5.0 User Manual G H F User Manual MXWENDLER 5.0 99 Inserting keystones A Open the KEYSTONE TAB. B Open the KEYSTONE - ELEMENT TAB. To reach this tab a KEYSTONE ELEMENT has to be activated (the box turns yellow). C The NUMBER OF PIVOTS can be set in the ELEMENT TAB. D Adjust the output to a desired format by dragging the PIVOTS. E Save the KEYSTONE FILE: Menu: KEYSTONE SAVE KEYSTONE AS.. A loading process begins when the KEYSTONE FILES are activated. A new file must be loaded to deactivate the loaded keystone file. 100 MXWENDLER 5.0 User Manual D B E C A User Manual MXWENDLER 5.0 101 F Select and activate in the playlist a row/column for the keystone. Right-Click into an empty cell G IO COMMANDS LOAD A KEYSTONE FILE Select and load the saved KEYSTONE FILE: Double-Click on the top bar in the settings at the bottom of the screen, open the saved KEYSTONE FILE. The correspondingly named keystone file will be loaded when the associated cue is activated. 102 MXWENDLER 5.0 User Manual F G User Manual MXWENDLER 5.0 103 4.10 Tutorial: Playlist with Timeline In this tutorial a playlist is created in which the clip characteristics can be contolled over a timeline. First load the desired media files into the PRELOAD and create a PLAYLIST. (See Tutorial 4.06, p. xx) A Insert a TIMELINE into an empty cell next to the desired clip. Right-Click into an empty cell B Define the RECEIVER of the TIMELINE, e.g. the clip characteristic SCALE. SCALE C TIMELINE Drag&Drop (DROP RECEIVER HERE) Define the DURATION of the timeline characteristic with ‘+’ / ‘-’. Double-Click on the value to type it in nummerically. The addressing of the receiver is always carried out over the track and the corresponding layer. Therefore it is necessary to observe on which track and layer the clip is located when the complete playlist is played back. Layers might disappear when connected to the Timeline Receiver because the modulator is set to 0 (starting point of the timeline). 104 MXWENDLER 5.0 User Manual A B C User Manual MXWENDLER 5.0 105 D Selcet the CURVE TYPE of the timeline, e.g. SET AKIMA. Right-Click onto the curve CURVE TYPE SET AKIMA E Modifie the CURVE by dragging the pivots. The pivot turns yellow when activated. Double-Click onto the curve to add more pivots. F Right-Click onto the curve to DELETE SELECTED PIVOTS, SET PIVOT VALUES or RESET CURVE. The modifications become active as soon as the cue/the playlist is played back again. 106 MXWENDLER 5.0 User Manual F D E User Manual MXWENDLER 5.0 107 4.11 Tutorial: Playlist with Rehearsal Mode For long clips new key in and key out points can be set in the rehearsal mode. This is especially usefull in theatres, where only single scenes have to be practiced again and again. First load the desired media files into the PRELOAD and create a PLAYLIST. (See Tutorial 4.06, p. xx) A Activate the REHEARSAL MODE with a Left-Click. B Define REHEARSAL IN and REHEARSAL OUT with ‘+’ / ‘-’. Double-Click on the value to type it in nummerically. C The REHEARSAL IN and REHEARSAL OUT POSITIONS are represented in the cells as yellow bars. The modifications become active in the rehearsal mode as soon as the cue/the playlist is played back again. . When switching between the two modes the playback has to be stopped. Otherwise it can happen that the rehearsal modifications will be taken over into the playlist. 108 MXWENDLER 5.0 User Manual A B C User Manual MXWENDLER 5.0 109 4.12 Tutorial: Simultaneous playback of two videos with two video projectors In this tutorial two videos are played back simultaneously with two video projectors. A The two videos must first be loaded into the PRELOAD. B Load the two videos into the LAYERMANAGER with ADD. C The two videos are shown one on top of the other in the LAYERMANAGER . The number of PROJECTORS or displays actually behind the output window is ultimately not important for the software. This tutorial is assuming that the output at the event is stretched over two XGA projectors. This behavior can also be simulated using a small output. 110 MXWENDLER 5.0 User Manual A B C User Manual MXWENDLER 5.0 111 D Two video projectors will now be set up in KEYSTONE TAB in the KEYSTONE SUBMENU. The numbers of projectors can be increased with ‘+’. E Press the red BUILD button to update the changes. F By (de-)activating ADD SOFTEDGES, the black bar in the center can be turned on or off. The BUILD button must be clicked again to apply changes. ADD SOFTEDGES creates an overlapping area in which image outputs from the projectors are physically superimposed. The doubled brightness in this area is overlayed with softedges. 112 MXWENDLER 5.0 User Manual D F E User Manual MXWENDLER 5.0 113 H Activate the top LAYER. I SCALE the video with the help of the yellow dots, or using numeric input. J Repeat step H and I with the lower LAYER. K CREATE PATCH to save the defined settings and to prepare the two videos for simultaneous launching. L Open the SET TAB. M If the patch 114 Play button is pressed, the two videos will be played back simultaneously on both projectors. MXWENDLER 5.0 User Manual M I H J L K User Manual MXWENDLER 5.0 115 4.13 Tutorial: Masked Outputs In this tutorial, an output mask will be created for a defined setup with a video projector. An image editing program (e.g. Photoshop or Gimp) must be used here. A The selected video is loaded into the PRELOAD and active in the LAYERMANAGER. B Switch to the BITMAP SUBMENU in the KEYSTONE TAB. C Select CROSSHAIR in the BRUSH settings. The size of the CROSSHAIR can be adjusted in the BRUSH SIZE settings. D Specific selected points in KEYSTONE TAB can be marked with CROSSHAIR. E With EXPORT TO PICTURE the resulting graphic can be exported as an image. F The graphic is stored as .png file on the desktop for the next step - processing into a mask in an image editor. Masked Outputs are an extremly efficient tool for the accomplishment of difficult projection tasks. Of course, MASKS can also contain color values and gray values. The mask is multiplied on the final output. 116 MXWENDLER 5.0 User Manual D F B C E A User Manual MXWENDLER 5.0 117 G The finished MASK is opened again after it is saved. Select IMPORT FROM PICTURE to load the mask. H The MASK is now active in the output window. .png is used as a storage format as it contains alpha information and is lossless. The mask has exactly the same size as the display for the output window. 118 MXWENDLER 5.0 User Manual H G User Manual MXWENDLER 5.0 119 4.14 Tutorial: Colored output with animations In this tutorial a colored output is created in the keystone tab and the output correction is animated. A Open the desired video in the LAYERMANAGER. B Switch to the KEYSTONE TAB. Mark the two squares on the right in the KEYSTONE SUBMENU. C Select a PIVOT and open the PIVOT SUBMENU. D Select the option COLOR. E Double-Click onto the COLOR WHEEL and select the desired color in the NEW COLOR Window. Coloring can be carried out with one or more markers. Different areas can also be colored with different colors. 120 MXWENDLER 5.0 User Manual B C E D A User Manual MXWENDLER 5.0 121 F Open the IO SUBMENU. G Click SET SELECTION to activate the highlighted squares. Bring the marked PIVOTS to the start position of the animation. H Click STATE 1 to determine the start position for the animation. I Bring the marked PIVOTS to the end position of the animation. J Switch to the PIVOT SUBMENU and this time colorize differently. K Switch back to the I0 SUBMENU, click STATE 2 to determine the end position of the animation. 122 MXWENDLER 5.0 User Manual I F J G K H User Manual MXWENDLER 5.0 123 L The animation can be retrieved with the SLIDE CONTROL. M Use the yellow ANIMATION CURVE to alter the algorithm of the attack curve. N Changes can be made at any time in LAYERMANAGER. The final position of the animation can also be changed. 124 MXWENDLER 5.0 User Manual M N L User Manual MXWENDLER 5.0 125 4.15 Tutorial: Capture Output Sections with Artnet, DMX and Network Grabbers The keystone engine offers so-called grabbers. These grabbers are placed on top of the compositing result and then grab the pixel data that they cover and convert it to data that is processed by external applications. There are three different grabbers available: DMX grabber Artnet grabber Network grabber The basic creation and usage of these grabbers is the same regardless of the different grabber type: Create a grabber Place a grabber Edit grabber properties 126 MXWENDLER 5.0 User Manual All grabbers share COLOR CORRECTION and COLOR DAMPING as a common feature. COLOR CORRECTION: ............. COLOR DAMPING: ................... DAMP UP: ....................... DAMP DOWN: ................. BRIGHTNESS: ................. RED CURVE: ................... BLUE CURVE: ................. GREEN CURVE: .............. Emphasizes or reduces certain color channels. Slows color changing and thus reduces color flickering on output fixtures. Time needed (ms) for full close to full open per color channel. Reduces flickering. Time needed (ms) for full open to full close per color channel. Reduces flickering. Color multiplier across RGB range. Color multiplier across R range. Color multiplier across B range. Color multiplier across G range. When e.g. DAMP UP is set to 1000 ms, a rendered output pixel must remain for at least one second to allow the grabber to follow fully. Thus a short flicker will be mostly ignored. This functionality helps to prevent flickering room illumination. By default, the BRIGHTNESS curve is flat and in the center the middle by default. Lowering the whole curve results in a overall lower output brightness, and lowering the middle part results in reduced brightness in the middle tones. User Manual MXWENDLER 5.0 127 Creating a grabber, e.g. an Artnet grabber: A Go to the KEYSTONE TAB and unfold the ELEMENT TYPE selector. B Choose DMX GRABBER and click on CREATE. C Choose the option ARTNET in the CHOOSE DMX TRANSFER TYPE window, confirm with OK. D Choose the GRAB SIZE, e.g. 8/8, in the DIALOG GRABSIZE window, confirm with OK. 128 MXWENDLER 5.0 User Manual C D A B User Manual MXWENDLER 5.0 129 The grabber will be placed at a default position in the keystone area. Grabbers are always rectangular in shape, therefore their shape only can be edited with the lower right pivot or the upper left pivot. E Unlock the GRABBER by double-clicking on its ELEMENT BOX (the box turns yellow when active). Move the GRABBER by dragging its ELEMENT BOX. F Change the GRABBER SIZE by dragging the upper left or lower right pivot. It is also possible to select the ELEMENT BOX by dragging a field across the whole grabber. 130 MXWENDLER 5.0 User Manual F E User Manual MXWENDLER 5.0 131 Using the various grabbers 1. Using an Artnet grabber: A Open DMX/ARTNET in the Settings: Menu: SETTINGS IO DEVICES DMX/ARTNET B Activate OPEN ARTNET. C Type in the IP ADDRESS of the system’s network interface you want to use. D (optional) type in PORTS and SUBNETS. E (optional) type in DESCRIPTIVE NAMES. Close the dialog, restart, open the KEYSTONE TAB and create an ARTNET GRABBER as described before. The Artnet grabber will send the pixel data beginning from the bottom left pixel in RGBRGBRGB values 0...255. When an Artnet universe is full, the data will be written into the next Artnet universe. 132 MXWENDLER 5.0 User Manual A B E C D User Manual MXWENDLER 5.0 133 2. Using a DMX grabber A Open DMX/ARTNET in the SETTINGS: Menu: SETTINGS IO DEVICES DMX/ARTNET B Connect an ENTTEC DMX USB PRO to the computer. Activate ENTTEC DMX USB PRO in the DMX/ARTNET SETTINGS. C Confirm the dialog with OK and restart MXWENDLER. Open the KEYSTONE TAB and create a DMX GRABBER (same procedure as with the Artnet Grabber). 134 MXWENDLER 5.0 User Manual A B C User Manual MXWENDLER 5.0 135 D Select the DMX GRABBER and open the in the KEYSTONE TAB the DMX SUBMENU. E Click on DEFINE FIXTURE to reach the DMX GRABBER Window. Define the fixture according to its properties: F The grabber pixel size is defined by SIZE IN PIXELS (X/Y). G Grabbed pixel data will be written into the DMX array beginning at the DMX START CHANNEL with the lower left pixel first. H Pixels are always sent as RGB triplets, RGB values or RGB sums. Each pixel triplet will be preceded by DMX CHANNELS BEFORE RGB... I …and continued with DMX CHANNELS AFTER RGB. Currently there is at maximum one DMX universe allowed with Enttec DMX Pro. Multiple grabbers can write into this universe with their offsets. For more universes Artnet grabbers are available. 136 MXWENDLER 5.0 User Manual F G H I D E User Manual MXWENDLER 5.0 137 3. Using a network grabber A network grabber can grab a section of the rendered output image and send it as a video stream to a connected client. Go to the KEYSTONE TAB, create and place a NETWORK GRABBER as described before. A Select the NETWORK GRABBER. B Open the NETWORK TAB. The Network Tab appears as soon as the Network Grabber is active. C Click on MAKE SDP FILE. D Save this SDP FILE on a external storage medium. Copy this SDP file to another machine. This machine must be connected via a TCP NETWORK. On the second machine, open the SDP file with e.g. VLC (videolan.org). 138 MXWENDLER 5.0 User Manual A D B C User Manual MXWENDLER 5.0 139 4.16 Tutorial: Standalone Encoder / Video Batch Encoder For the best FXServer performance you can easily convert your video clips into the internal format using the Standalone Encoder. Image sequences are always converted, video formats are either converted automatically (when the FFMpeg engine does not recognize the format), or upon request. This decision is saved for each medium, and can be later changed in the file specific settings: Launch FXSERVER and STANDALONE ENCODER from the program directory. A Set Cachefolder in FXSERVER FILECACHE settings: Menu: SETTINGS FILECACHE CACHE PATH The CACHE DIRECTORY contains the bulk of the video clip data for later use. This should be created on the fastest hard disk. 140 MXWENDLER 5.0 User Manual A User Manual MXWENDLER 5.0 141 B Uncheck PREFER EXTERNAL CODECS in FXSERVER Media Settings: Menu: SETTINGS MEDIA AVI / QT B 142 MXWENDLER 5.0 User Manual C Set CACHE PATH in STANDALONE ENCODER. C User Manual MXWENDLER 5.0 143 D Open video in STANDALONE ENCODER and choose QUALITY settings. E Click on RUN starting conversion. D E 144 MXWENDLER 5.0 User Manual Open video in FXSERVER. F Choose INTERNAL CODEC on import menu. F User Manual MXWENDLER 5.0 145 G If you want to remove these FILE SPECIFIC SETTINGS you can delete them in the FXSERVER FILECACHE settings: Restart FXSERVER after deleting FILE SPECIFIC SETTINGS. G 146 MXWENDLER 5.0 User Manual Rüstungsschmie.de - Klang3 Genius Loci Weimar 2014 User Manual MXWENDLER 5.0 147 4.17 Tutorial: FXServer Ausgabefenster This tutorial explains how the output windows are set up in FXServer. First the arrangement of the displays (number and positioning, definition of the UI monitor) has to be set up in the system preferences (PC/Mac) under display settings. Here you find also the resolution of the connected displays/projectors. A Open FXSERVER SETUP in the FXSERVER Windows Settings: Menu: SETTINGS WINDOWS FXSERVER SETUP B Open WIZARD.. and insert the numbers of displays/projectors, the size of the UI monitor and the sizes of the output windows corresponding to the instructions. C Click FINISH to save the settings. Restart FXServer to take over the settings. 148 MXWENDLER 5.0 User Manual A C B User Manual MXWENDLER 5.0 149 The output windows also can be set up manually over the table below. Each row stand for an output window, the UI monitor is not listed in the table. Here an example with 2 monitors, which are placed side by side. The 1st monitor is used as UI monitor and is therefore not listed in the table. The 2nd monitor is used for the output. Both have the size 1920/1080. The output is always defined from 0 to 1. 0 marks the start, 1 marks the end of the output (height/width). Example with two output monitors: Y1..Y2 is always 0..1 (the complete height) X1..X2 is in the first row 0.0..0.5 (left half) X1..X2 is in the second row 0.5..1.0 (right half) A POS X: ..................................... Start position X of the output window. B POS Y: ..................................... Start position Y of the output window. C SIZE X: .................................... Size X (width) of the output window. D SIZE Y: ..................................... Size Y (height) of the output window. E SECT X1/SECT X2: .................. Width range of the played back/output section. F SECT Y1/SECT Y2: .................. Height range of the played back/output section. G DISPLAY MODE: ...................... Windows XP: ‘OpenGL’ or ‘DirectX’. Otherwise: always ‘OpenGL’ 150 MXWENDLER 5.0 User Manual A B User Manual MXWENDLER 5.0 C D E F G 151 5. Triggering and Animations 5.01 How events work MXWENDLER enables you to trigger a whole series of events and animations with a keystroke, or a MIDI/DMX event. All events work according to the same principle: a trigger activates an event, which sends a specific value to a receiver at a specific time. Events are managed in the IO DEVICES settings: A Open DMX/MIDI/KEYBOARD EVENTS in the settings: Menu: SETTINGS IO DEVICES DMX/MIDI/KEYBOARD EVENTS B Select the respective tool: DMX, MIDI, KEYBOARD, TIMER or TUIO (also Wii running Windows) . C Create an EVENT with the ‘+’ button. D Activate an EVENT. E Specify the various EVENT SETTINGS. 152 MXWENDLER 5.0 User Manual A B F D C User Manual MXWENDLER 5.0 153 5.02 Creating events Events are always created using the same method: A Determine a TRIGGER. B Name the RECEIVER. C Determine the EVENT TYPE. D If necessary – specify the TIME. E If necessary – specify the VALUE. F A JAVASCRIPT can also be specified. Documentation for this can be found on the website. (http://www.mxwendler.net/products/downloads.html - Javascript Command Reference). 154 MXWENDLER 5.0 User Manual A B C D E F User Manual MXWENDLER 5.0 155 5.03 Event types The following event types are available in MXWENDLER: TYPE RESULT VALUE TIME DO NOTHING Deactivating (Ignored) (Ignored) PASS VALUE (default) Value of external Controller, converts external to internal values (Ignored) (Ignored) PASS OPPOSITE VALUE Value of external Controller, sends 1-x (Ignored) (Ignored) GO TO Reach (Value) in (Time) Target Value Duration GO TO JITTERING Reach (Value) in (Time), like ‘go to’ but with Jitter Target Value Duration GO FOR AND LOOP Move (Value) in (Time), At Limit: Loop Increment Duration GO FOR AND BOUNCE Move (Value) in (Time), At Limit: Reverse Increment Duration RANDOMLY MOVE Random Walk (Time) (Ignored) Duration 156 MXWENDLER 5.0 User Manual 5.04 Examples of events All events have a so called address. This allows specific objects (for example the first layer of a composition) to be always retrievable, even if they are being continuously created on the go, or are being recorded with new media. Fade out main output in one second: [Trig] - /mxw/render/opacitiy - Go To - 0.0 - 1000.0 Fade in main output in one second: [Trig] - /mxw/render/opacitiy - Go To - 1.0 - 1000.0 Rotate main output ten times in ten seconds: [Trig] - /mxw/render/rotation - Go For and Loop - 10.0 - 10000.0 Clip scratch for half a second: [Trig] - /mxw/track/1/layer/1/clip/position - Random - (0.0) - 500.0 Trigger Preload 5: [Trig] - /mxw/preload/5/trigger - Pass Value - (0.0) - (0.0) Flipflop Preload 5: [Trig] - /mxw/preload/5/flipflop - Pass Value - (0.0) - (0.0) Load Patch 10 from the set: [Trig] - /mxw/set - Go To - 10.0 - (0.0) User Manual MXWENDLER 5.0 157 5.05 Effekte mit TUIO triggern TUIO is a protocol intended to connect multitouch environments such us laser scanners, multitouch tables etc. to interactive installations. It is based on OSC, which itself is the network-based successor to MIDI. Today, many common devices can send TUIO, including IPhones, IPads, Android devices, Kinect Controllers, Wii Controllers and many more. Using TUIO in your setup is easy. We will use an Android phone for the example setup. Connect the MXWENDLER server and the Android device over a network, e.g. over WLAN. A Open OSC in the IO DEVICES Settings: Menü: EINSTELLUNGEN EIN- UND AUSGABE OSC B Activate RECEIVE OSC. C Set LISTEN ON PORT to ‘7000’ (default). D Activate LOG RECEIVED DATA (reset later for better performance). 158 MXWENDLER 5.0 User Manual B User Manual MXWENDLER 5.0 A C D 159 Start up the TUIO App, e.g. TUIOdroid, change the TUIO PORT from ‘3333’ to ‘7000’. Start panning on the Android device. E Check successful connection in the LOG WINDOW: Menu: SETTINGS 160 LOG WINDOW MXWENDLER 5.0 User Manual E User Manual MXWENDLER 5.0 161 Once the network setup is up and running, you can connect the TUIO command stream to an IO Event of your choice. To connect the first markers X position to the active layers X position, configure the following: F Open DMX/MIDI/KEYBOARD EVENTS in the IO DEVICES Settings: Menü: EINSTELLUNGEN EIN- UND AUSGABE DMX/MIDI/KEYBOARD EVENTS G Choose TUIO EVENTS. H Create an EVENT with the ‘+’ button. I Choose 2DCUR_TAP00_X as EVENT. J Choose /mxw/track/active/layer/active/translationx as RECEIVER. K Choose PASS VALUE as TYPE. L Confirm with APPLY. 162 MXWENDLER 5.0 User Manual F G I J K H L User Manual MXWENDLER 5.0 163 5.06 Events, widgets, and ‘intrinsic values’ All so-called widgets (user elements such as buttons, sliders etc) have an ‘intrinsic value’, in the range 0 to 1. A button is pressed at 1 and released at 0. A slider is fully applied at 1 and closed at 0. Internally, values are again set to a meaningful value. For example, at position 0.5 (central point), a video with 100 frames is on the 50th frame. The same applies for the playback speed with the slider: 0.0 is 5-times backwards; 1.0 is 5-times forwards. 0.5 is stop, and 0.6 is 1-times forwards, i.e. normal playback speed. 5.07 Widgets and their ‘addresses’ All widgets have a so-called address. This allows specific objects (for example the first layer of a composition) to be always retrievable, even if they are being continuously created on the go, or are being recorded with new media. The addressing scheme is as follows: /mxw/track/2/layer/1/opacity This entry applies to the opacity of the bottom layer (Layer 1) of the second track.If there is no layer at this location, nothing will happen. Access can be further simplified by accessing ‘active’ tracks and layers: /mxw/track/active/layer/active/opacity The activation of tracks and layers can also given addresses: ‘Trackmanager’ switches through available tracks, and ‘Layermanager’ through available layers. /mxw/trackmanager /mxw/layermanager 164 MXWENDLER 5.0 User Manual mammasONica - Limen Genius Loci Weimar 2014 User Manual MXWENDLER 5.0 165 6. Program Settings 6.01 DMX/Artnet A LOG DMX INPUT: ..................... Incoming DMX values are displayed in the log window. B ENTTEC DMX USB PRO: .......... When launched an Enttec DMX USB Dongle is searched for and activated. C OPEN ARTNET: ........................ Corresponding details like Artnet network card, enable local reception (by simulations on a system), Artnet subnet, universe and number of universes receivable. D OPEN CITP: .............................. Fixture Mode: The system will be optimized for Artnet and CITP. E FOOTAGE LIBRARY PATH: ....... Following this path media will be indicated for the selection via DMX (Midi, Skript..). F CITP NAME: ............................. The media server will be displayed under this name as CITP media server in the network. G CITP LAYER COUNT/CHANNELS PER LAYER/ULTRA-MODE: ..... Settings which will be signaled from the media server to the console. Usefull for the selection of the appropriate personality. H E:CUE DMX ZU BUTLER: ......... Rendering output to e:cue Butler for the display on LED/video walls. 166 MXWENDLER 5.0 User Manual A B C D E G F G H User Manual MXWENDLER 5.0 167 6.02 OSC A RECEIVE OSC: .......................... With additional settings like port and logging received data in the log window. B RECEIVE OSC OVER RS232: ... OSC can also be received over serial ports for the connection with systems like AMX, Creston etc. C SEND OSC: ............................... Program procedures are transfered via OSC on one or more additional systems. The procedures can also be filtered. D BROADCAST AND RECEIVE TIME OVER OSC: ...................... With this multiple MXWENDLER systems can be synchronized. The system with the lowest IP becomes time master, the other ones switch off their internal clock. Additionaly IO events can be forwarded too. Therefore e.g. the DMX input only has to be connected to the master system. E OSC REPLY CHANNEL: ............ Control software like ATEC Trackshot or Drenkelfort Eventdriver receive a reply over transmitted control commands over this channel. 168 MXWENDLER 5.0 User Manual A B C D E User Manual MXWENDLER 5.0 169 6.03 Midi/Generators A MIDI DEVICE SELECTION: ....... Devices can be activated for reception through selecting them and restarting the software. From the system detected MIDI devices (with output) can send values themselves (motor fader, light controlls, beamer shutter). B TRANSLATE NOTE ON/ NOTE OFF: ............................... Note On/Note Off are interpreted as keypress. The velocity will be ignored. C SEND MIDI TO MOTOR FADER: Values like e.g. layer opacity are sent to a MIDI controller. The motor fader will then follow the settings. D SEND TIMECODE TO PLAYLIST: The timecode is sent to the playlist. Thereby MTC like ‘00:00:10:00’ can be insert to the comment column of the playlist. The cue will be triggered by the corresponding timecode. E AUDIO: ..................................... In the Live Editor audio analyzers are available. (See tutorial 4.02 - p.62). F TIME LOOP: .............................. In the Live Editor a beat analyzer is available. (See tutorial 4.02 - p.62). 170 MXWENDLER 5.0 User Manual A B C D E F User Manual MXWENDLER 5.0 171 6.04 Audio Devices A OPEN AUDIO: ........................... Audio is activated. Audio will also be used as timer, because audio is the most precise clock on a computer. B DEVICE/IN DEVICE: ................ Available audio devices for in- and output can be selected here. Not every combination of audio devices is possible. C SAMPLERATE: ......................... The current sample rate of the audio interface. D LATENCY: ................................. Audio latency can be regulated here. Possible values depend on the hardware. E AUDIO FADE BEHAVIOUR: ....... A ‘cascading’ fade orientates itself on the least opacity in the rendering chain (layer track render). Visually limited media are also acoustically limited, regardless where the regulation takes place. The same also applies for ‘Clips without Layers are silent’, you can’t hear what you can’t see. These settings can be customized again for each clip. 172 MXWENDLER 5.0 User Manual A B C D E User Manual MXWENDLER 5.0 173 6.05 Avi/Qt A OPEN AVI/QT MEDIA: .............. Media type will be ignored. B PREFER EXTERNAL CODEC: ... Selection dialog ‘Internal/External Codec’ will be disabled for the first selection of footage. The external codec is always prefered. C MAX. PRELOADED DECODERS: Clips will be preloaded for a latency-free playback when the playlist is started. 174 MXWENDLER 5.0 User Manual A B C User Manual MXWENDLER 5.0 175 6.06 Live Devices A OPEN LIVE CAPTURE DEVICE: Media type will be ignored. B AVAILABLE CAMERAS: ............ Available cameras detected on the system. Double-Click on a camera to open the Live Devices window, where the camera can be activated (unknow known) and the capture settings can be edited (capture size, frame rate). C IGNORE NEW AND UNKOWN DEVICES: ................................ Activates selective choice. Recommended to improve stability and startup time. D MAC: OPEN LIVE DEVICE SETTINGS: ............................... Settings under OSX. There are further details for live devices under OSX in the MXWENDLER Wiki. (http://www.mxwendler.net/support/wiki.html) E WINDOWS: DIRECTGMA: ........ Latency-optimized playback. Only for FXServer. 176 MXWENDLER 5.0 User Manual A B C D E User Manual MXWENDLER 5.0 177 6.07 Virtual Camera A START VIRTUAL CAPTURE AND FEEDBACK DEVICE: ................ The virtual camera reimports the output signal as input signal. Tha virtual camera can be selected in the GUI as ‘MXWendler_01’. B CAPTURE SIZE: ....................... Capture size of the virtual camera. C STRICT INTERNAL FEEDBACK: Activated: The images of the virtual camera are generated within the graphic card. Almost performance neutral, sufficient for feedback effects. Deactivated: The images will be downloaded from the graphic card and are available as virtual camera for every other program. Requires a powerful system. 178 MXWENDLER 5.0 User Manual A B C User Manual MXWENDLER 5.0 179 6.08 Supertitle Text A TEXT APPEARANCE: .............. Preview of the text settings. The settings apply to all playlists/created texts. B TEXT SETTINGS: ...................... Following parameters can be adjusted in the settings: Font and Font Size Text Color Text Background Color Text Background Alpha (transparency) Text Offset and Alignment C LAYER AND TRACK: ................. Layer and Track Position on which the texts will be overlaid. 180 MXWENDLER 5.0 User Manual A B C User Manual MXWENDLER 5.0 181 6.09 Stage Designer: Output Window A OPEN OUTPUT WINDOW: ......... Opens the output window. B REMOVE WINDOW DECORATION: The output window is displayed without decoration. C AUTOMATIC OUTPUT SETUP: .. All connected monitors are listed and can be selceted as output monitors. D MANUAL OUTPUT SETUP: ....... For special sizes the setup can be arranged manually. E DIFFERENT RENDERING SIZE: The render size doesn’t have to be consistent with the output size. Render size larger than output size: Better quality through supersampling. Render size smaller than output size: Better performance on weaker systems. 182 MXWENDLER 5.0 User Manual A B C D E User Manual MXWENDLER 5.0 183 6.10 FXServer: Setup A PREVIEW: ................................ Preview of the current output window settings. B FXSERVER OUTPUT WINDOW TABLE: ..................................... The FXServer can open as many output windows as desired. For each row a new output window will be opened. The position, size and the content section can be defined through the table. Display mode is always OpenGL. C RENDER SIZE: ......................... For optimization the render size, thus the working surface size, can be defined indipendent from the outputs. Thereby it can be optimized for e.g. vertical situations. D UPDATE PREVIEW: .................. Changes on the table e.g. on the render size have to be explicitly taken over with ‘Update Preview’. E PRESETS/WIZARD: ................... Presets for common situations and a wizard for guided setup. F LOAD/SAVE: ............................ The output window settings can be saved and loaded. 184 MXWENDLER 5.0 User Manual A B C E F D User Manual MXWENDLER 5.0 185 6.11 Layers A LAYER SCALE MODE: .............. Default mode for scaling layer contents. Recommendation for media server: 1:1. Recommendation for VJing: Fill. B LAYER REPEAT MODE: ............ Default mode for repeating layer contents. Recommendation for media server: No repeat. Recommendation for VJing: XY repeat. LAYER DEFAULT BLIT MODE: .. Default mode for reproduction of the layer contents on the lower layers. Recommendation for media server: Picture in Picture. Recommendation for VJing: Add. PREDEFINED POSITIONS: ....... Free editable list of layer positions. These positions are available as selection in the GUI. The values are separated through a comma. Constitution: Syntax X position (in pixel starting from the left of the screen), syntax Y position (in pixel starting from the top of the screen), width in pixel, height in pixel, free comment. E LAYER FADE IN TIME: .............. Fade in time of a triggered layer. F OPACITY DEFAULT VALUE: ...... Default opacity value for a triggered layer. G LAYER MOVES/CLIP CHANGES AFFECT PRELOAD: .................. Activated: Changes (also animated ones) are taken over into the preload. Deactivated: Changes will be ignored. C D 186 MXWENDLER 5.0 User Manual A D B C E F G User Manual MXWENDLER 5.0 187 6.12 Performance A ENABLE OPENGL VSYNC: ........ Synchronization with the refresh rate of the monitor. Activated: Synchronized. A bit more latency in the output, but no horizontal tearing in the picture. Deactivated: Direct output, but under circumstances artefacts in the output through tearing. Under Windows Aero has to be deactivated too. B TARGET FRAME RATE: ............ The frame rate of the media server. Default value is 25 fps (frames per second). This value should correspond with the frame rate of the played back media. See chapter 7. Media Tips. C OUTPUT ANTIALIASING: .......... Finer drawings of the keystone elements in the output. Not every hardware supports output antialiasing. D VIDEO DISK LOOKAHEAD: ....... Preloaded video files in the internal codec in seconds. Recommendation for SSD: 2. Recommendation for HD: 8. 188 MXWENDLER 5.0 User Manual A B C D User Manual MXWENDLER 5.0 189 6.13 File Cache A CACHE PATH: ........................... Only for video media (no image sequences). Path of the corresponding cache files. Cache directories for image sequences are always created directly in the image sequence folder. B CACHE MANAGEMENT: ........... Already applied caches. Caches can be selected and deleted. C FILE SPECIFIC SETTINGS: ....... Shows the settings of the correspondig media files (internal/external). If necessary the settings can be changed. 190 MXWENDLER 5.0 User Manual A B C User Manual MXWENDLER 5.0 191 7. Medientipps 7.01 Optimal Performance Hardware A lot of different configurations are imaginable for a video playback system, depending on whether the system should be mobile, operating a lot of outputs or include particular in- and outputs. In general modern computers became very powerful, nevertheless there are some guidelines which should be observed for a suitable system: 64 Bit operating system 8-16 GB main memory SSD hard disk for video media Processor Core: at least Core i5, better Core i7 or similar Dedicated graphics card with at least 1 GB graphic memory The video input can both be solved over PCIe cards for fixed-installations as well as mobile over Thunderbolt/USB3 interfaces. The video output functions either fixed over PCIe graphic or mobile over Thunderbolt/USB3. (status october 2014) 192 MXWENDLER 5.0 User Manual Software/Workflow The playback of video in the event sector is a complex but manageable task. In contrast to home/internet video stream the video is mostly projected and generally significantly larger displayed on events. The video will also be set up perspectivly (Keystone) and modified using effects. The media server is mostly operated through MIDI or DMX, and multiple medias are played back in a row. MXWENDLER offers for all these requirements the appropriate functions. For achieving the qualitative best possible result, all of the following factors have to be considered: The performance of the media server has to be sufficient. The videos have to be well produced. The frame rate of the system, the video media and the play-out systems (LED wall, projector, monitor) should have a common multiple, at least there should be no variation between the frame rate of the media. The videos should be produced with care. Synthetic generated objects shouldn’t be animated sharp-edged and fast at the same time. MXWENDLER settings which are marked with (p), should be checked again. User Manual MXWENDLER 5.0 193 7.02 Video formats and codecs in the professional field Video is increasingly used in professional event planning and in theatre as a medium for information and design. This is due in part to improved processing, and ever cheaper and more powerful output devices such as video projectors and LED walls. From a technical point of view, when being played back a video signal must always be compressed; otherwise the data rate (bandwidth) would be too high. A so-called video stream goes through a number of stages before it is viewed on an output device. Firstly, the data must be read from the hard disk or DVD, then copied into memory, and then unpacked by the CPU (Central Processing Unit), before an unpacked stream is sent to the graphics card, where it perhaps undergoes further processing. Only then can the signal be sent to the projectors. Of course each of these stages must have the corresponding capacity to be able to play back the video stream at the highest possible quality. This is where the so-called codecs come in. Some codecs (e.g. MPEG) involve less compression than other codecs (e.g. h.264), but require more hard disk space and a faster hard drive for playback, and thus higher bandwidth. Conversely, MPEG requires relatively little CPU computing time in comparison to highly compressed formats. . The rule of thumb: more compression = more demand on the CPU = lower bandwidth. Video Codecs The video industry has developed many codec formats, and many of these have become well established, including MPEG2, MJPEG and h.264, but none of these formats are ideal for professional and large-sized playback. This is because compression removes information from video clips that is deemed to be no longer necessary (e.g. coloring or structural details), but which is likely to be sorely missed when scaling or when adding effects. 194 MXWENDLER 5.0 User Manual On the other hand, because these formats use differential- and full images, they are not suitable for quick spooling and the creation of keypoints. A particular frame can only be launched by retrieving the previous full image and then decompressing frame by frame until the desired frame is reached, which naturally results in latencies. The rule of thumb: more compression = more image information loss = more latency during spooling. However, MXWENDLER can handle almost all popular video and audio formats with the required optimum performance. At the heart of the program is the FFMpeg codec, also well known as VLC Player from VideoLAN. MXWENDLER is optimized for MPEG2, MJPEG and h.264. The following table serves as a decision support aid for the proper codec in the production with MXWENDLER. TASK: Unknown: ................................. Plenty of cues: ......................... Very long: ................................. Special resolution: ................... Scratching: ............................... Slow Motion, Backwards: ........ Very high resolution: ................ Lossless: .................................. User Manual MXWENDLER 5.0 CODEC: MPEG2 ca. 10MBit h.264 (GOP Size 10 or 25) h.264 (GOP Size 100) h.264 (GOP Size 10 or 25) MJPEG, image sequence image sequence image sequence lossy image sequence 195 Internal and external codecs MXWENDLER recognizes two types of video formats for playback: internal and external. The direct playback of a video file - as previously described - is termed EXTERNAL, because the encoder and decoder are externally developed libraries or plugins. There is also an ‘internal’ format, which was developed specifically for the requirements of the professional field. For the INTERNAL format, the video- or image sequences are converted into a MXWENDLER video format. This format is designed so that it no longer needs to be unpacked by the CPU. Instead, the graphics hardware takes on this responsibility. Likewise, all images are available as full screen; there are no codec-related delays during spooling. The format also supports Frame Blending Slow Motion, and a separate alpha channel. Of course the format also supports extremely high resolutions of up to 8K and more. The internal format masters different quality levels: FAST is not lossless, but conversion losses are minimized because high quality material is read (e.g. png sequences). LOSSLESS is really lossless. With this format LED walls can be displayed in full resolution and color depth, which really brings out the full potential of the luminosity of the LED installation colors. 196 MXWENDLER 5.0 User Manual The external/internal conversion process Image sequences are always converted into the internal format. Video formats are either converted automatically (when the FFMpeg engine does not recognize the format), or upon request. This decision is saved for each medium, and can be later changed in the file specific settings. Alternatively, video clips can be converted in the STANDALONE ENCODER. Therfore launch the standalone encoder from the program directory. The encoder must be provided details for the cache directory (automatic in Windows) and the video file to be edited. The cache directory contains the bulk of the video clip data for later use. This should be created on the fastest hard disk. Cache directories for image sequences are always created directly in the image sequence folder. Image sequences/image sequence folder Image sequences are the standard format for video editing in the DCC (Digital Content Creation) industry. Here, it is vital that material can be processed in sections as straight-forwardly as possible, and that compression losses between processing steps are kept to a minimum. Image sequences are also extremely well suited for use in the professional field. MXWENDLER supports nearly all image formats - also with alpha channel when using PNG files. The image sequence only has to follow two rules to be recognized as a sequence, and to be able to be read: 1. All images have to be located in a single folder. 2. The image file names have to contain sequential numbering, e.g. Image_0001.png, Image_0002.png, Image_0003.png,... User Manual MXWENDLER 5.0 197 7.03 Live Video Input Stage cameras via BNC Analogue video is still used occasionally for live and onstage cameras. Analogue video has also some advantages, the signal can be transported, enhanced and distributed (also wirelessly) in almost any manner. A video grabber must be used to work with such signals in a media server. The signal should be read as close to true color as possible, and latency should be kept to a minimum. For this reason, grabbers that use external connections such as USB or FireWire are not ideal. These kinds of grabbers reduce signal quality to work with the reduced bandwidth of the serial connectivity. A PCIe based connection brings here better quality. Stage cameras via SDI SDI became standard for live and onstage cameras in the last years. The required hardware can meanwhile be purchased cost-efficient. SDI capture cards receive the signal digitally without compression or quality loss, the image signal is optimal. MXWENDLER FXServer supports DirectGMA, a standard which reduces the picture delay for playback of live images to a minimum. With the apporpriate playback device a latency of 80 milliseconds can be realized, a time value that still falls far below the standards for broadcasting systems. Two and more of such SDI inputs are possible without difficulty on a system. 198 MXWENDLER 5.0 User Manual Live input from other computers: DVI and VGA There are many reasons to include other computers as live devices in a composition. For example, the media server is responsible for the composition as well as output correction, and an application that is not able function on the server runs on the external system (other OS, different configuration). In these scenarios, a DVI/VGA grabber can be used to play back two or more external sources - straightforwardly and with almost no latency. User Manual MXWENDLER 5.0 199 8. FXServer Hardware Section 8.01 FXServer Hardware Maintainance Is the hardware maintainance free? If the system is water cooled and has to be checked every half year for leak tightness, contact the manufacturer or consult a local PC store to check the hardware. Change the coolant once a year. 8.02 FXServer Upgrading How do I do a software upgrade? Either you request the software upgrade from the manufacturer, or you send the device to the manufacturer. How do I install a PCI device [e.g. Video adapter, PCI DMX adapter] ? Do not open the device to install any additional hardware. You will loose your warranty. Contact the manufacturer and ask for a hardware installation support ticket. How do I install a USB device [Video grabber, Midi device etc.] ? Do not install any additional hardware without asking the manufacturer first. You will loose your warranty. Contact the manufacturer and ask for a hardware installation support ticket. This regulation does not affect USB storage devices or any other USB device working without explicitly installing a driver. 200 MXWENDLER 5.0 User Manual 8.03 FXServer Safety Notes Also refer to the safety notes in the manuals for the device and in the additionally provided documentation. Your device complies with the relevant safety regulations for data processing equipment. If you have any questions, contact the manufacturer. Keep these safety notes and other documentation (e.g. brief guide, operating manual and CD) together with the device. If you pass on the device to third parties, you should also pass on the whole documentation. Use the original packaging or other suitable packaging, which provides protection against jolts, impacts, moisture and ESD (electrostatic discharge) for reshipping and other transport. During installation and before operating the device, observe the instructions on environmental conditions in the manuals of the device. Lay all cables so that nobody can stand on them or trip over them. When connecting cables, observe the relevant notes in the manuals of the device. Do not drop the device and protect it from severe shocks. Do not place objects on the device. Do not store the device, batteries or power adapter near a heat source (e.g. a heater or fireplace). Excessive heating up can cause the device, batteries or power adapter to catch fire or explode. User Manual MXWENDLER 5.0 201 You may only operate the device, if the voltage for the device is set to the local mains voltage. For stationary devices check the rated voltage of the device; for mobile devices check the rated voltage of the power adapter (see device instructions). When connecting and disconnecting cables, observe the relevant notes in the manuals of the device. Ensure that the mains outlet is freely accessible. The ON/OFF switch, the standby button, the suspend/resume button and the main switch do not disconnect the device from the line voltage. To completely disconnect the mains voltage, remove the power plug from the socket. Do not use damaged cables (damaged insulation, bare wires). A damaged cable represents a danger of electrical shock or fire. If no suitable power cable was supplied with the device, purchase an approved power cable in your country. The voltage and amperage for which the cable is suited must be higher than the voltage and amperage indicated on the product. If the device is brought from a cold environment into the operating room, condensed water can form. Before operating the device, wait until it is absolutely dry and has reached approximately the same temperature as the installation site. In the event of a thunderstorm, all data transfer cables (modem/LAN/PC card modem, CF-LAN card, CF-WLAN card) should be removed at the wall from the telephone or LAN socket. No data transfer cables should be connected or disconnected during a thunderstorm. 202 MXWENDLER 5.0 User Manual Make sure that no objects (e.g. jewellery chains, paper clips, etc.) or liquids get inside the device (danger of electric shock, short circuit). In emergencies (e.g. damaged casing, elements or cables, penetration of liquids or foreign matter), switch off the device immediately, remove the power connector, remove the battery (if present), and contact your sales outlet or our hotline/help desk. The device is not waterproof! Never immerse the device in water and protect it from spray water (rain, sea water). Do not use the device in a damp environment, e.g. near a bathtub, a wash basin or a swimming pool. Use only CDs in proper condition in the CD/DVD-ROM drive of your unit to prevent data loss, damage to the unit and injuries. Therefore, check each CD for damage, cracks, breakage etc. before inserting it in the drive. Please note that any additional labels applied may change the mechanical properties of a CD and cause imbalance. Damaged and imbalanced CDs can break at high drive speeds (data loss). Under certain conditions sharp-edged pieces of broken CDs can penetrate the cover of the drive (damage to the unit) and be thrown out of the unit (danger of injury, particularly on uncovered body parts such as the face or neck). Protect the contacts of all sockets and plugs of the device against static electricity. Avoid touching the contacts. Should touching be unavoidable, take the following safety measures: Touch an earthed object or wear an earthing strap before touching the contacts. This discharges static charges. User Manual MXWENDLER 5.0 203 Keep other objects 100 mm each away from the system and its power adapter to ensure adequate ventilation. Do not install the device near heating devices or other sources of heat (e.g. heater, fireplace). Otherwise damage from overheating may result. If the device is installed in a cabinet or a drawer, sufficient ventilation must be provided. Otherwise damage from overheating may result. To avoid injuries, be sure to keep the following devices and objects out of the reach of small children: personal computers, workstations, servers, small parts of the device, batteries, cables and packaging materials (e.g. plastic bags). Do not open the device without written permission from the manufacturer. 204 MXWENDLER 5.0 User Manual