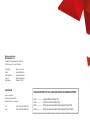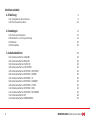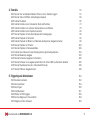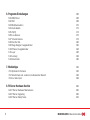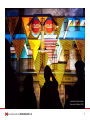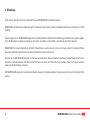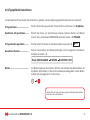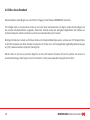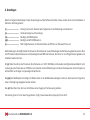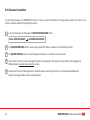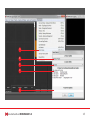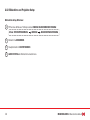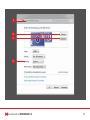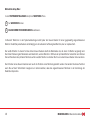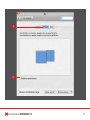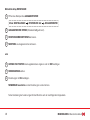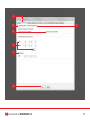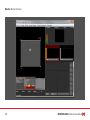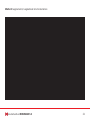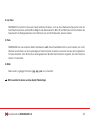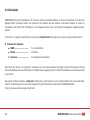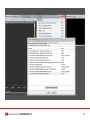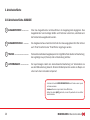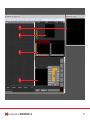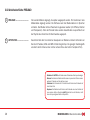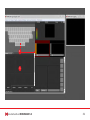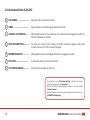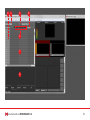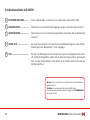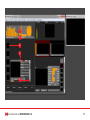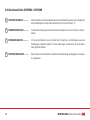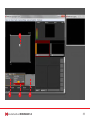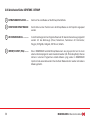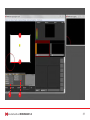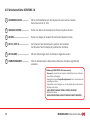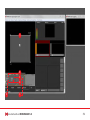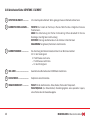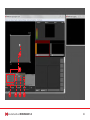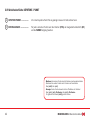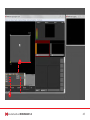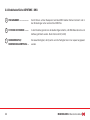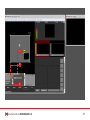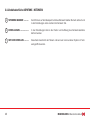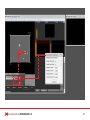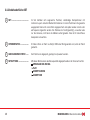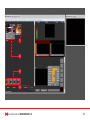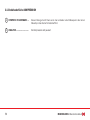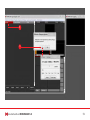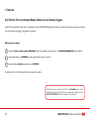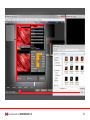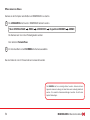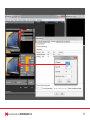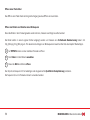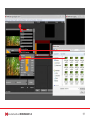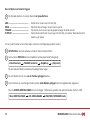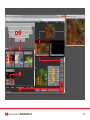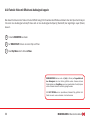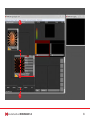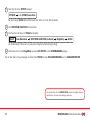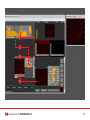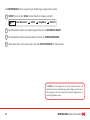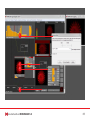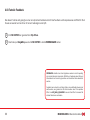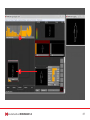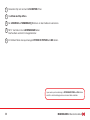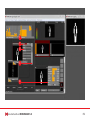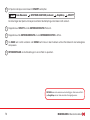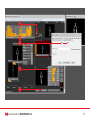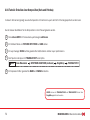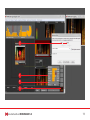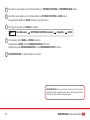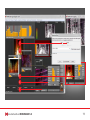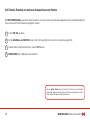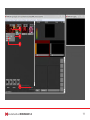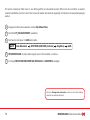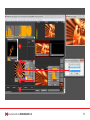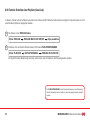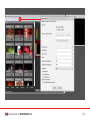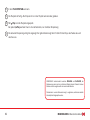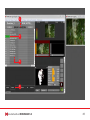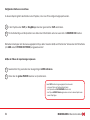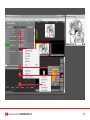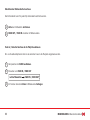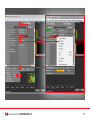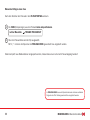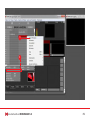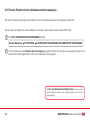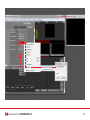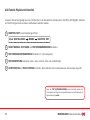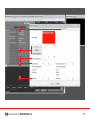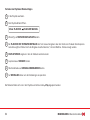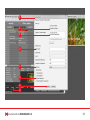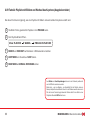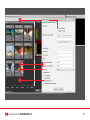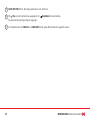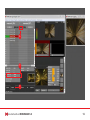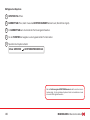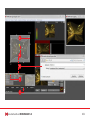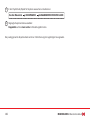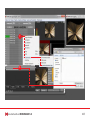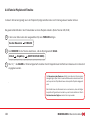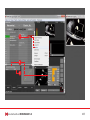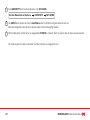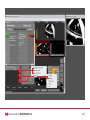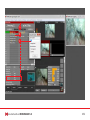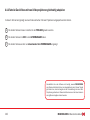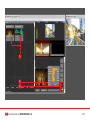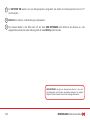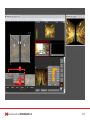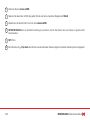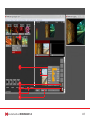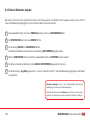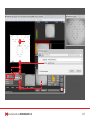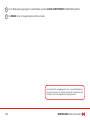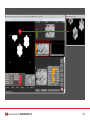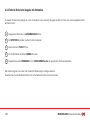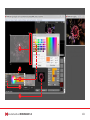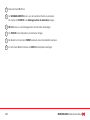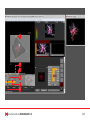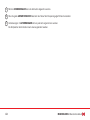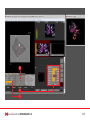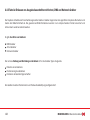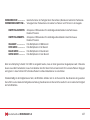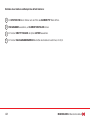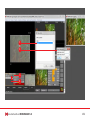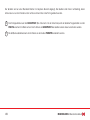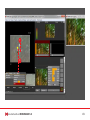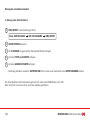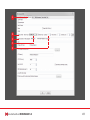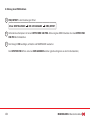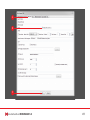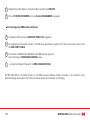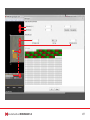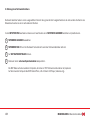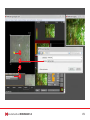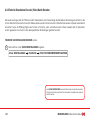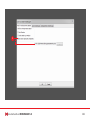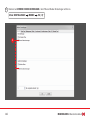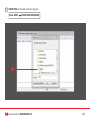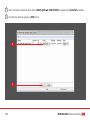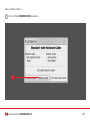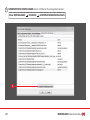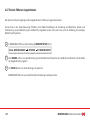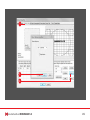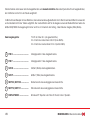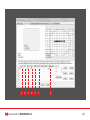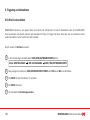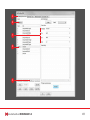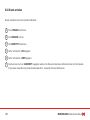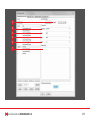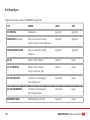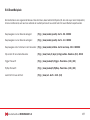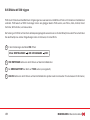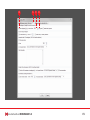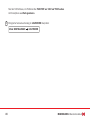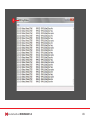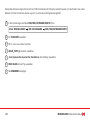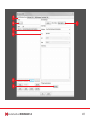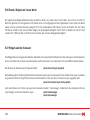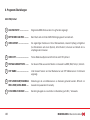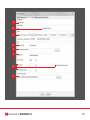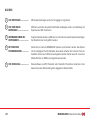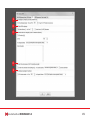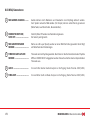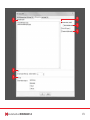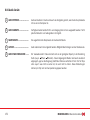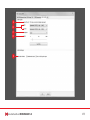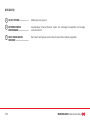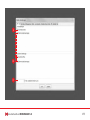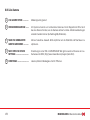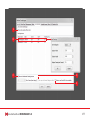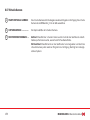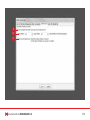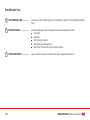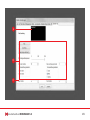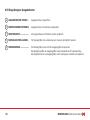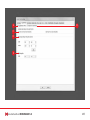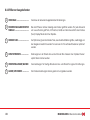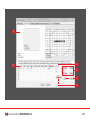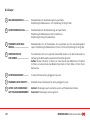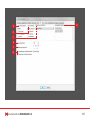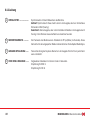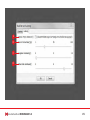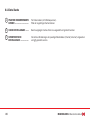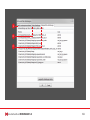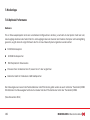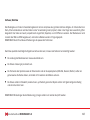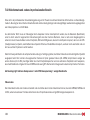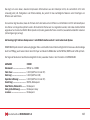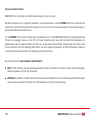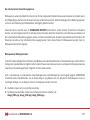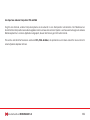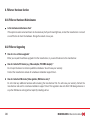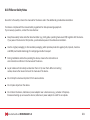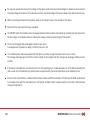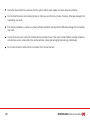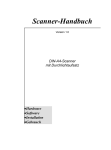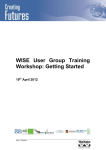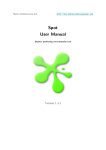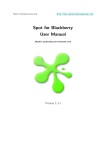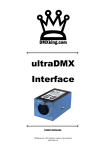Download MXWENDLER 5.0
Transcript
MXWENDLER 5.0 Benutzerhandbuch Echtzeit Videosoftware für Theater, Performance, VJs und Künstler Benutzerhandbuch MXWENDLER 5.0 Echtzeit Videosoftware für Theater Performance, VJs und Künstler Copyright: Autor: Herausgeber: Layout: Erschienen: device+context Hendrik Wendler Hendrik Wendler Nathalie Wendel Weimar, 2014 IMPRESSUM PLEASE CONTACT IF YOU HAVE QUESTIONS OR NEED SUPPORT: device+context Schwanseestraße 92 99427 Weimar - Germany Tel: Fax: +49 (0)30 692 036 160 +49 (0)30 692 036 169 mail ............... [email protected] web ............... http://www.mxwendler.net wiki ................ http://www.mxwendler.net/support/wiki.html forum ............ http://www.mxwendler.net/support/forum.html Benutzerhandbuch MXWENDLER 5.0 Echtzeit Videosoftware für Theater, Performance, VJs und Künstler Inhaltsverzeichnis 1. Einleitung8 1.01 Typografische Konventionen 1.02 Über dieses Handbuch 9 10 2. Grundlagen11 2.01 Features freischalten 2.02 Bildschirm- und Projektor-Setup 2.03 Medien 2.04 Dateipfade 12 14 20 24 3. Arbeitsoberfläche26 3.01 Arbeitsoberfläche AUSGABE 26 3.02 Arbeitsoberfläche PRELOAD28 3.03 Arbeitsoberfläche PLAYLISTE30 3.04 Arbeitsoberfläche LIVE EDITOR 32 3.05 Arbeitsoberfläche KEYSTONE - KEYSTONE 34 3.06 Arbeitsoberfläche KEYSTONE - BITMAP 36 3.07 Arbeitsoberfläche KEYSTONE - IO 38 3.08 Arbeitsoberfläche KEYSTONE - ELEMENT 40 3.09 Arbeitsoberfläche KEYSTONE - PUNKT 42 3.10 Arbeitsoberfläche KEYSTONE - DMX 44 3.11 Arbeitsoberfläche KEYSTONE - NETZWERK 46 3.12 Arbeitsoberfläche SET48 3.13 Arbeitsoberfläche KOMPRESSION50 4 MXWENDLER 5.0 Benutzerhandbuch 4. Tutorials52 4.01 Tutorial: Vier verschiedene Medien öffnen und von Tastatur triggern 52 4.02 Tutorial: Video mit Effekt und Audiosignal koppeln 60 4.03 Tutorial: Feedback 66 4.04 Tutorial: Erstellen einer Komposition (Sets und Patches) 72 4.05 Tutorial: Erstellen von mehreren Kompositionen und Patches 76 4.06 Tutorial: Erstellen einer Playliste (Cue-Liste) 80 4.07 Tutorial: Playliste mit zeit-/datumsbasierten Verzweigungen 90 4.08 Tutorial: Playliste mit Untertitel 92 4.09 Tutorial: Playliste mit Bildern und Wechsel des Keystone (Ausgabekorrektur) 96 4.10 Tutorial: Playliste mit Timeline 104 4.11 Tutorial: Playliste im Rehearsal Mode 108 4.12 Tutorial: Zwei Videos mit zwei Videoprojektoren gleichzeitig abspielen 110 4.13 Tutorial: Maskierte Ausgabe 116 4.14 Tutorial: Kolorierte Ausgabe mit Animation 120 4.15 Tutorial: Erfassen von Ausgabe-Ausschnitten mit Artnet, DMX und Netzwerk Grabber126 4.16 Tutorial: Standalone Encoder / Video Batch Encoder 140 4.17 Tutorial: FXServer Ausgabefenster 148 5. Triggering und Animationen152 5.01 Wie Events arbeiten 5.02 Events erstellen 5.03 Event-Typen 5.04 Event-Beispiele 5.05 Effekte mit TUIO triggern 5.06 Events, Widgets und ‘Innere Werte’ 5.07 Widgets und ihre ‘Adressen’ Benutzerhandbuch MXWENDLER 5.0 152 154 156 157 158 164 164 5 6. Programm-Einstellungen166 6.01 DMX/Artnet 6.02 OSC 6.03 Midi/Generatoren 6.04 Audio-Geräte 6.05 AVI/Qt 6.06 Live-Kamera 6.07 Virtuelle Kamera 6.08 Übertitel Text 6.09 Stage Designer: Ausgabefenster 6.10 FXServer: Ausgabefenster 6.11 Layer 6.12 Leistung 6.13 Datei Cache 166 168 170 172 174 176 178 180 182 184 186 188 190 7. Medientipps192 7.01 Optimale Performance 7.02 Videoformate und -codecs im professionellen Bereich 7.03 Live Video Input 192 194 198 8. FXServer Hardware Section200 8.01 FXServer Hardware Maintainance 8.02 FXServer Upgrading 8.03 FXServer Safety Notes 6 200 200 201 MXWENDLER 5.0 Benutzerhandbuch Xenorama - Moya Façade Genius Loci Weimar 2014 Benutzerhandbuch MXWENDLER 5.0 7 1. Einleitung Vielen Dank, dass Sie sich für die Videosoftware von MXWENDLER entschieden haben. MXWENDLER ist die perfekte Videolösung für Videokunst, Club Visuals, Theater, Fassadenprojektionen, Architektur und LED Lighting. Videoprogramme von MXWENDLER legen einen erheblichen Schwerpunkt auf die Gestaltung und Positionierung der Ausgabe, denn die Projektion ist genauso wichtig wie der Inhalt - kein Raum, keine Bühne, keine Szene gleicht der anderen. MXWENDLER ist eine professionelle Echtzeit Videosoftware, welche schnell, sicher und robust arbeitet. Die übersichtliche Benutzeroberfläche macht sie sehr bedienerfreundlich und schnell erlernbar. Die Grenze von MXWENDLER liegt bei der Fantasie des Benutzers. Dieses Handbuch dient dazu die Software schnell und in einfachen, nachvollziehbaren Schritten durch Tutorials zu erlernen. So können Sie Ihrer Fantasie freien Lauf lassen und Ihre Ideen auf direktem Wege umsetzen. Mit MXWENDLER lassen sich verschiedene Medien abspielen, Playlists erstellen, Panoramen einrichten und Live Sets für VJ’s spielen. 8 MXWENDLER 5.0 Benutzerhandbuch 1.01 Typografische Konventionen Um das Handbuch für den Nutzer übersichtlicher zu gestalten, werden folgende typografische Konventionen verwendet: Fett geschrieben: ............................ Wird zur Hervorhebung verwendet, oftmals für Titel und Aktionen, z.B. Drag&Drop. Kapitälchen, fett geschrieben: ....... Wird für die Namen von Verzeichnissen, Dateien, Optionen, Buttons und Menüs benutzt, die in der Software MXWENDLER verwendet werden, z.B. PRELOAD. Fett geschrieben & gerahmt: .......... Wird für bestimmte Tasten der Computertastatur verwendet, z.B. Gepunkteter Rahmen: ..................... Wird zur Hervorhebung von Befehlsverkettungen und zur Navigation innerhalb der Software verwendet, z.B. Menü: EINSTELLUNGEN Bullets: ............................................ MEDIEN shift . ÜBERTITEL TEXT Die Bullets markieren die einzelnen Schritte und verbinden das Geschriebene mit den Bildern der Software. Im Text sind sie schwarz-weiss dargestellt, auf den Bildern befindet sich das Gegenstück im roten Kreis. A A Weitere hilfreiche Tipps und Anmerkungen zu der Bedienung der Software finden Sie in den roten Kästchen! Benutzerhandbuch MXWENDLER 5.0 9 1.02 Über dieses Handbuch Dieses Handbuch soll Anfängern wie auch Profis im Umgang mit der Software MXWENDLER erleichtern. Für Anfänger lohnt es sich das Buch einmal von vorne bis hinten durchzuarbeiten. Zu Beginn werden die Grundlagen und die einzelnen Arbeitsoberflächen vorgestellt. Anhand der Tutorials werden die wichtigsten Möglichkeiten der Software an einfachen Beispielen erklärt und können so schnell und nachvollziehbar erlernt werden. Wichtige Informationen zu Hard- und Software finden sich im Kapitel Medientipps wieder, welches auch für Fortgeschrittene und Profis interessant sein dürfte. Darüber hinaus bieten wir für den Lern- und Trainingsbedarf regelmäßig Nutzerschulungen an. (http://www.mxwendler.net/support/training.html) Machen Sie sich mit den verwendeten Begriffen vertraut. Mit diesem Vokabular können Sie präzise und einfach zu beantwortende Fragen beim Support und im Forum stellen. (http://www.mxwendler.net/support/forum.html) 10 MXWENDLER 5.0 Benutzerhandbuch 2. Grundlagen Manche Programm-Einstellungen haben Auswirkungen auf das Software-Verhalten. Diese werden durch einen Buchstaben in Klammern sichtbar gemacht. (r) .............................. (p) ............................. (m) ............................ (gm) .......................... (s) ............................. Verlangt nach einem Neustart des Programms um die Einstellung zu übernehmen. Hat Auswirkungen auf die Leistung. Benötigt viel RAM-Speicher. Benötigt viel GPU RAM-Speicher. Stellt möglicherweise ein Sicherheitsrisiko dar (Öffnen von Netzwerk Ports, etc). Bei Einstellungen, die mit (r) markiert sind muss zur Übernahme der neuen Einstellungen die Software neu gestartet werden. Dies betrifft meistens Systemressourcen und Systemgeräte wie MIDI und Kameras, die immer nur zum Programmstart geladen und initialisiert werden können. Ein (p) finden Sie z.B. bei der Framerate. Eine Framerate von ‘100’ (100 Bilder pro Sekunde) benötigt selbstverständlich mehr Leistung als eine Framerate von 25 Bildern pro Sekunde. Andere Einstellungen und deren Konsequenzen sind nicht ganz so offensichtlich und hängen vom jeweiligen Einsatzfall ab. Bei (gm) wird Grafikspeicher benötigt, um Medien schon in der Grafikhardware ablegen zu können, damit sie in der Folge ohne Latenz (Verzögerung) abgespielt werden können. Das (s) finden Sie immer dort, wo die Software einen Zugang zur Fernsteuerung aufbaut. Sie können gerne im Forum dazu Fragen stellen. (http://www.mxwendler.net/support/forum.html) Benutzerhandbuch MXWENDLER 5.0 11 2.01 Features freischalten Um den Stage Designer von MXWENDLER nutzen zu können muss die Software erst freigeschaltet werden. Es können auch einzelne Features zusätzlich freigeschaltet werden. A In den Einstellungen den Menüpunkt FEATURE HINZUFÜGEN öffnen. Menü: EINSTELLUNGEN FEATURE HINZUFÜGEN B Auf (FEATURE WÄHLEN) klicken und auf das gewünschte Feature auswählen (z.B. Eventdriver-Paket). C Auf (DAUER WÄHLEN) klicken und auf die gewünschte Dauer auswählen (z.B. permanent). D Nun erscheint ein Text im darunterliegenden Feld. Den angezeigten Text kopieren und per Mail an die angegebene E-Mail-Adresse ([email protected]) senden. E Der Key wird Ihnen per E-Mail zugeschickt. Sobald Sie diesen haben fügen Sie ihn in der entsprechenden Maske ein. Danach sind die gewählten Features freigeschaltet. 12 MXWENDLER 5.0 Benutzerhandbuch A B C D E Benutzerhandbuch MXWENDLER 5.0 13 2.02 Bildschirm- und Projektor-Setup Bildschirm-Setup Windows: A Öffnen des Windows 7 Menüpunktes ANZEIGE BILDSCHIRMAUFLÖSUNG: Menü: SYSTEMSTEUERUNG ANZEIGE B Bildschirme ERKENNEN. C Hauptbildschirm IDENTIFIZIEREN. D AUSRICHTUNG der Bildschirme bestimmen. 14 BILDSCHIRMAUFLÖSUNG MXWENDLER 5.0 Benutzerhandbuch A B C D Benutzerhandbuch MXWENDLER 5.0 15 Bildschirm-Setup Mac: In den SYSTEMEINSTELLUNGEN die Option MONITORE öffnen. A Auf ANORDNEN klicken. B BILDSCHIRME SYNCHRONISIEREN deaktivieren. Im Bereich ‘Monitore’ in den Systemeinstellungen steht jeder der blauen Kästen für einen gegenwärtig angeschlossenen Monitor. Die Größe jedes Kastens ist abhängig von der aktuellen Auflösung des Monitors, den er repräsentiert. Der weiße Streifen im oberen Teil des linken blauen Kastens stellt die Menüleiste dar, die oben im Monitor angezeigt wird. Durch die Platzierung der Menüleiste wird bestimmt, welcher Monitor in OS X als der primäre Monitor betrachtet wird. Klicken Sie zum Wechseln des primären Monitors auf den weißen Streifen und ziehen Sie ihn von einem blauen Kasten in den anderen. Durch Ziehen eines blauen Kastens kann auch die Position eines Monitors geändert werden. Verwenden Sie diese Funktion wenn Sie auf dem Schreibtisch navigieren um sicherzustellen, dass die angeschlossenen Monitore in der Anordnung der Realität entsprechen. 16 MXWENDLER 5.0 Benutzerhandbuch A B Benutzerhandbuch MXWENDLER 5.0 17 Bildschirm-Setup MXWENDLER: A Öffnen des Menüpunktes AUSGABEFENSTER: Menü: EINSTELLUNGEN FENSTER UND GUI B AUSGABEFENSTER ÖFFNEN (Standardmäßig aktiviert). C FENSTERRAHMEN ENTFERNEN aktivieren. D MONITOR 2 als Ausgabemonitor aktivieren. AUSGABEFENSTER oder E GRÖSSE UND POSITION des Ausgabefensters eingeben und mit DO! bestätigen. F RENDERGRÖSSE wählen. G Einstellungen mit OK bestätigen. MXWENDLER neustarten um die Einstellungen zu übernehmen. Siehe Darstellung der beiden eingerichteten Monitore auf der nachfolgenden Doppelseite. 18 MXWENDLER 5.0 Benutzerhandbuch A B C D E F G Benutzerhandbuch MXWENDLER 5.0 19 Monitor 1: User Interface 20 MXWENDLER 5.0 Benutzerhandbuch Monitor 2: Ausgabemonitor, Ausgabefenster ohne Fensterrahmen Benutzerhandbuch MXWENDLER 5.0 21 2.03 Medien In MXWENDLER können verschiedene Typen von Medien geöffnet werden: 1. Videoformate Als Videoformate sind grundsätzlich alle verbreiteten sogenannten Containerformate wie .avi, .mov, .vob oder .mpg nutzbar. In diesen Containern befinden sich Medien in sogenannten Codecs für Video und Audio. MXWENDLER liest und verarbeitet alle gängigen Codecs und unterscheidet dabei ‘internes’ und ‘externes’ Verarbeiten. Für das interne Verarbeiten werden Medien mit Hilfe der Systemcodecs in ein eigenes Format über-führt, das speziell für Echtzeit Compositing mit hochaufgelösten Videostreams entwickelt wurde: die CPU des Computers muss die konvertierten Medien nicht mehr entpacken, sondern nur noch zur Grafik reichen. Dadurch beherrscht dieses Verfahren 5-faches Vorwärts-/Rückwärts-Warping, exzellente Latenz bei Keypoints, Frame Blending Slow Motion und die Verarbeitung von Bildsequenzen. Allerdings muss dazu das Videomaterial zunächst eingelesen werden. Für das direkte Verarbeiten von Videomaterial bietet MXWENDLER einen FFMpeg-basierten Decoder an, der leistungsoptimiert Videos mit bis zu 4K und mehr Auflösung abspielt und Multikanal-Audio (auch über ASIO) unterstützt. 22 MXWENDLER 5.0 Benutzerhandbuch 2. Live Video MXWENDLER unterstützt nahezu alle industrieüblichen Grabber- und Live-Input-Hardwarekomponenten über die Schnittstellen Quicktime und DirectShow. Möglich sind dabei Grabber für BNC, DVI und SDI Video. Durch Hochtakten des Systems können Wiedergabelatenzen auf ein Minimum, bis unter 0.08 Sekunden, reduziert werden. 3. Flash MXWENDLER liest und verarbeitet Adobe Flash-Dateien (.swf). Diese Flash-Medien können auch interaktiv sein. Unter Windows wird die Datei von dem systemeigenen Flash-Interpreter bearbeitet, es werden also alle darin angebotenen Formate unterstützt. Unter OS X wird ein leistungsoptimierter OpenGL Flash-Interpreter eingesetzt, der Action Script bis Version 1.0 unterstützt. 4. Bilder Bilder werden in gängigen Formaten (.jpg, .png, .psd, etc.) unterstützt. Bitte beachten Sie hierzu noch das Kapitel ‘Medientipps’ Benutzerhandbuch MXWENDLER 5.0 23 2.04 Dateipfade MXWENDLER speichert Projektdateien mit Verweisen auf die verwendeten Medien. So können Projektdateien mit mehreren Gigabyte Größe vermieden werden. Der Speicherort der Medien und aller anderen verwendeten Dateien ist relativ zur Projektdatei. Dies betrifft z.B. 3DS Dateien in der Ausgabekorrektur oder in der Playliste nachgeladene Ausgabekorrekturdateien. Es lohnt sich, zu Beginn eines Projektes eine sinnvolle Projektstruktur anzulegen, die in etwa wie folgt aussehen könnte: Projektordner allgemein MXW: ................................. Media: ................................ Keystone: ........................... für .mxw Showfiles für Medien für Ausgabekorrekturdateien Damit kann der Ordner in sich gesichert, verschoben und auf andere Systeme übertragen werden. Bitte beachten Sie das Caches für Bildsequenzen ebenfalls relativ zum Medienordner angelegt werden, Caches für Videodateien eventuell systemweit an einem Ort. Die globale Konfigurationsdatei, ‘config.xml’ befindet sich je nach System an einem unterschiedlichen Ort. Auch diese Datei kann für ein Backup gesichert und wieder hergestellt werden. Näheres dazu finden Sie im MXWENDLER-Wiki: (http://www.mxwendler.net/support/wiki.html). 24 MXWENDLER 5.0 Benutzerhandbuch Benutzerhandbuch MXWENDLER 5.0 25 3. Arbeitsoberfläche 3.01 Arbeitsoberfläche AUSGABE A AUSGABEFENSTER: ................ Über das Ausgabefenster wird das Bild an die Ausgabegeräte abgegeben. Das Ausgabefenster kann beliebige Größen und Positionen einnehmen, ebenfalls kann die Fensterleiste ausgeblendet werden. B AUSGABEVORSCHAU: ............ Die Ausgabevorschau erlaubt die Kontrolle über das ausgegebene Bild. Hier können auch ‘Final Transforms‘ oder ‘Final Effects‘ eingetragen werden. C TRACKS: .................................. Tracks sind verschiedene Ausgabespuren. Der rotgefärbte Track ist aktiv zur Bearbeitung, die zugehörigen Layer (Ebenen) sind zur Bearbeitung sichtbar. D LAYERMANAGER: .................... Der Layermanager erlaubt eine ebenenbasierte Bearbeitung von Videomedien wie aus der Bildbearbeitung bekannt. Einzelne Bildkomponenten werden als Stapel von unten nach oben ineinander komponiert. - Verändern Sie die LAYER-REIHENFOLGE durch Ziehen eines Layers auf einen anderen. - Löschen Sie einen Layer indem Sie auf X klicken. - Halten Sie dabei [shift] gedrückt, um den Clip weiterhin im Live Editor bereitzuhalten. 26 MXWENDLER 5.0 Benutzerhandbuch A B C D Benutzerhandbuch MXWENDLER 5.0 27 3.02 Arbeitsoberfläche PRELOAD A PRELOAD: ................................ Hier werden Medien abgelegt, die später ausgespielt werden. Pro Kachel kann eine Mediendatei abgelegt werden. Die Software kann die Mediendateien im Speicher vorhalten. Den Medien können Parameter zugewiesen werden (z.B. Effekte, Position und Transparenz). Über den Preload Index werden diese Medien wie spezifiziert von der Playlist oder direkt über IO-Kommandos augespielt. B ACTION PAD: ........................... Das Action Pad dient zum direkten Ausspielen von Medien und dem Verbinden von Events mit Tastatur, Midi und DMX mittels Drag & Drop. Die gezeigte Tastaturgrafik erscheint durch Ziehen an der rechten unteren Ecke des Action Pad (siehe Pfeil). - Erstellen Sie LAYER durch Ziehen eines Preloads auf den Layermanager. - Ändern Sie laufende Medieninhalte eines Layers durch Ziehen eines weiteren Preloads auf den aktiven Layer. - Verbinden Sie Preloads mit IO Geräten durch Ziehen des Preloads auf das Action Pad. - Kopieren Sie Medien durch Ziehen des Preloads von einer Kachel auf eine andere. Halten Sie dabei [shift] gedrückt um die Medien, nicht aber die Layereigenschaften zu kopieren. 28 MXWENDLER 5.0 Benutzerhandbuch B A Benutzerhandbuch MXWENDLER 5.0 29 3.03 Arbeitsoberfläche PLAYLISTE A CUE-NAMEN: ........................... Zeigt den Titel des nächsten Cues an. B TIMER: ..................................... Zeigt die Dauer der Einspielung des nächsten Cues an. C AKTUELLE CUE-POSITION: ...... Mit Doppelklick kann ein Cue-Index bzw. ein Cue-Kommentar eingegeben werden, zu dem die Playliste dann springt. D PLAYLISTEN BUTTONS: ........... Von links nach rechts: An den Anfang, ein Schritt rückwärts navigieren, Play, Seek vorwärts, Pause, ein Schritt vorwärts navigieren. E KOMMENTARSPALTE: ............. Mit Doppelklick kann ein beliebiger Kommentar eingegeben werden. F PLAYLISTE: .............................. In den Zellen stehen die Cue-Kommandos. G CUE EINSTELLUNGEN: ............ Die Detail-Einstellungen für die Cues. - Zum Ausführen eines IO Tastatur-Befehls ‘keyboard’ und Tastenbezeichnung eingeben: z.B. ‘keyboard a’ - Manche ‘namenlose’ Tasten benötigen Klammern - z.B. die Leertaste: ‘keyboard (space)’ - Weitere Hinweise zur Verwendung von Klammern finden Sie in den IO GERÄTE Einstellungen. 30 MXWENDLER 5.0 Benutzerhandbuch E A C B D F G Benutzerhandbuch MXWENDLER 5.0 31 3.04 Arbeitsoberfläche LIVE EDITOR A SPECTRUM ANALYZER: .......... Audio- und Beat-Slider zur Animation von Visuals. Siehe Tutorial 4.02 (S.62). B ABLAGEFLÄCHE: .................... Clips können in den äußeren Bereich gezogen werden und werden dann minimiert. C ARBEITSFLÄCHE: ................... Clips können in den inneren Bereich gezogen werden und werden dann zur Bearbeitung maximiert. D NEUER CLIP: ........................... Ein neuer Clip wird erstellt. Der neue Clip hat die Standardfootage wie in den Fenster Einstellungen unter Standard Clip / Timer festgelegt. E CLIP: ....................................... Ein Clip in der Mittelposition. Der Clip kann durch Greifen am Basispunkt und ziehen z.B. minimiert (Ablagefläche) werden. Durch Ziehen des Clips auf den Layermanager kann ein Layer erstellt werden. Durch Ziehen an der rechten unteren Ecke wird das Clip-Menü geöffnet. - Medien können auch durch einen Doppelklick auf die Arbeitsfläche geöffnet werden. - Schließen Sie einen laufenden Clip indem Sie auf X klicken. - Clips können nicht geschlossen werden, solange sie im LAYERMANAGER verwendet werden. 32 MXWENDLER 5.0 Benutzerhandbuch A D B C E Benutzerhandbuch MXWENDLER 5.0 33 3.05 Arbeitsoberfläche KEYSTONE - KEYSTONE A KEYSTONE ELEMENT: ............. Aktivieren/Sperren Sie das Keystone Element zur Bearbeitung duch einen Doppeklick auf den Basispunkt. Löschen Sie das Element mit einem Klick auf ‘X’. B ELEMENT ERSTELLEN: ........... Im Dropdown-Menü gewünschtes Element auswählen und auf ‘Element erstellen‘ klicken. C PANORAMA WIZARD: ............. Im Panorama Wizard kann die Anzahl der Projektoren, die Softedges sowie die Überlappung eingestellt werden. Um die Änderungen zu aktivieren muss die BuildTaste gedrückt werden. D KEYSTONE NAVIGATOR: .......... Zeichnen Sie einen Ausschnitt in die Übersichtsdarstellung des Navigators um diesen zu vergrössern. 34 MXWENDLER 5.0 Benutzerhandbuch A B C D Benutzerhandbuch MXWENDLER 5.0 35 3.06 Arbeitsoberfläche KEYSTONE - BITMAP A BITMAP ARBEITSFLÄCHE: ...... Zeichnen Sie eine Maske auf die Bitmap Arbeitsfläche. B PUNKTE DER BITMAP MASKE: Durch Ziehen an den Punkten kann die Bitmap-Maske an die Projektion angepasst werden. C ZEICHENWERKZEUG: ............. In den Einstellungen können folgende Parameter für das Zeichenwerkzeug eingestellt werden: Art des Werkzeugs (Pinsel, Fadenkreuz, Fadenkreuz mit Kommentar, Polygon), Stiftgröße, Helligkeit, Stift Druck, Schärfe. D IMPORT/EXPORT (PNG): ......... Eine in MXWENDLER erstellte Bitmap-Maske kann als .png exportiert und in einem externen Zeichenprogramm weiter bearbeitet werden (z.B. Photoshop/Gimp). Ebenso können in externen Programmen erstellte Masken (.png) wieder in MXWENDLER importiert und verwendet werden. Über die Taste ‘Maske löschen’ werden vorhandene Masken gelöscht. 36 MXWENDLER 5.0 Benutzerhandbuch A B C D Benutzerhandbuch MXWENDLER 5.0 37 3.07 Arbeitsoberfläche KEYSTONE - IO A IO ARBEITSFLÄCHE: ............... Mit der IO Arbeitsfläche kann die Keystone Korrektur animiert werden. Siehe Tutorial 4.12 (S. 116) B AUSWAHL SETZEN: ................. Button zum Setzen der Auswahl der animierten Keystone-Punkte. C ZEIGEN: ................................... Button zum Zeigen der Auswahl der animierten Keystone-Punkte. D ZEIT A / ZEIT B: ....................... Zeit A markiert den Startzeitpunkt/-postition der Animation. Zeit B markiert den Endzeitpunkt/-postition der Animation. E ZEIT-SLIDER: ........................... Mit dem Schieberegler kann die Animation abgerufen werden. F ANIMATIONSKURVE: ............... Über die Animationskurve lässt sich der Ablauf der Animation algorithmisch verändern. Bedienung IO NAVIGATOR (Feld unten rechts) - Zoomen Sie innerhalb der Keystone-Arbeitsfläche durch Aufziehen einer Fläche im Navigator. - Bewegen Sie diesen Vergrößerungsbereich durch Verschieben der aufgezogenen Fläche. - Doppelklick in den Navigator um die Vergrößerung zurückzusetzen. - Buttons rechts oben: LINKS/RECHTS/HÖHER/TIEFER - ZOOM IN/ZOOM OUT. - Buttons links oben: NAVIGATOR-PROTOKOLL SCHRITT ZURÜCK/SCHRITT VORWÄRTS. 38 MXWENDLER 5.0 Benutzerhandbuch A B C D E F Benutzerhandbuch MXWENDLER 5.0 39 3.08 Arbeitsoberfläche KEYSTONE - ELEMENT A KEYSTONE ELEMENT: ............. Um in den Keystone-Element Tab zu gelangen muss ein Element aktiviert sein. B ELEMENT EINSTELLUNGEN: ... PUNKTE: Die Anzahl der Punkte pro Flanke. Mehr Punkte ermöglichen feineres Positionieren. GRAD: Die Unterteilung der Fläche im Rendering. Höhere Gradzahl für feinere Rundungen, benötigt aber mehr Leistung. ROTATION: Drehung des Elementes um die Z-Achse. In Zehntel Grad. SKALIERUNG: Vergrössern/Verkleinern des Elements. C ELEMENT EBENEN: ................. Die Anordnung der Elemente lässt sich durch vier Buttons einstellen: ++ = In den Vordergrund. + = Schrittweise nach vorne. - = Schrittweise nach hinten. -- = In den Hintergrund. D 3DS-DATEI: .............................. Geometrie des Elementes durch 3DS-Datei bestimmen. E DUPLIZIEREN: ......................... Duplizieren eines Elementes. F INHALTSÜBERSICHT: .............. INHALT: Inhalt des Elementes. Video, Raster, Farbe oder Transparent. INHALTSQUELLE (bei Videoinhalten): Renderingergebnis eines speziellen Layers, eines Tracks oder der Gesamtausgabe. 40 MXWENDLER 5.0 Benutzerhandbuch A B C D E F Benutzerhandbuch MXWENDLER 5.0 41 3.09 Arbeitsoberfläche KEYSTONE - PUNKT A KEYSTONE PUNKT: .................. Um in den Keystone-Punkt Tab zu gelangen muss ein Punkt aktiviert sein. B EINSTELLUNGEN: .................... Für jeden einzelnen Punkt kann die Position (POS), der dargestellte Abschnitt (UV) und die FARBE festgelegt werden. - Markieren Sie mehrere Punkte durch Aufziehen eines Auswahlrechtecks. - Markieren Sie weitere Punkte durch Drücken der Zusatztaste: Mac: [shift], Win: [ctrl] - Bewegen Sie die Punkte-Auswahl mit den Pfeiltasten der Tastatur: Mac: [ctrl] + [alt] + Pfeiltasten, Win: [ctrl] + Pfeiltasten Für größere Schrittweite [shift] gedrückt halten. 42 MXWENDLER 5.0 Benutzerhandbuch A B Benutzerhandbuch MXWENDLER 5.0 43 3.10 Arbeitsoberfläche KEYSTONE - DMX A DMX GRABBER: ...................... Durch Klicken auf den Basispunkt wird das DMX Grabber Element aktiviert und in den Einstellungen unten erscheint der DMX Tab. B FIXTURES DEFINIEREN: .......... In den Einstellungen können die Grabber Eigenschaften, z.B. DMX-Datenstruktur und Auflösung definiert werden. Siehe Tutorial 4.13 (S.130) C FARBKORREKTUR/ FARBWECHSELDÄMPFUNG: ... Die Gesamthelligkeit, die Dynamik und die Farbigkeit kann hier separat angepasst werden. 44 MXWENDLER 5.0 Benutzerhandbuch A B C Benutzerhandbuch MXWENDLER 5.0 45 3.11 Arbeitsoberfläche KEYSTONE - NETZWERK A NETZWERK GRABBER: ............ Durch Klicken auf den Basispunkt wird das Netzwerk Grabber Element aktiviert und in den Einstellungen unten erscheint der Netzwerk Tab. B EINSTELLUNGEN: ...................... In den Einstellungen können die Postion und Auflösung des Netzwerk-Grabbers definiert werden. C SDP DATEI ERSTELLEN: ........... Diese Datei beschreibt den Stream und kann auf einem anderen System im Netzwerk geöffnet werden. 46 MXWENDLER 5.0 Benutzerhandbuch A B C Benutzerhandbuch MXWENDLER 5.0 47 3.12 Arbeitsoberfläche SET A SET: ......................................... Im Set befinden sich sogenannte ‘Patches’, vollständige Kompositionen mit mehreren Layern und allen Medieninformationen. In einem Patch kann die gesamte ausgespielte Szene mit einem Klick abgespeichert und später wieder einzeln oder als Sequenz abgerufen werden. Die Patches sind ‘leichtgewichtig’, es werden also nur die Verweise, nicht aber die Medien selbst geladen. Dies ist für latenzfreies Ausspielen zu beachten. B OFFENER PATCH: .................... IO Index: Wenn ein Wert via Skript, DMX oder Midi gesendet wird, wird der Patch gestartet. C GESCHLOSSENER PATCH: ...... Der Patch kann abgespielt, gestoppt und pausiert werden. D SET BUTTONS: ......................... Mit diesen Buttons kann das Set sequentiell abgespielt werden. Von links nach rechts: SPRUNG AN DEN ANFANG PLAY SCHRITT ZURÜCK SCHRITT VOR 48 MXWENDLER 5.0 Benutzerhandbuch C B D A Benutzerhandbuch MXWENDLER 5.0 49 3.13 Arbeitsoberfläche KOMPRESSION A COMPRESS TO HARDWARE: ... Diesen Dialog erreicht man wenn man entweder eine Bildsequenz oder einen Videoclip in das interne Format überführt. B ANHALTEN: ............................. Die Kompression wird pausiert. 50 MXWENDLER 5.0 Benutzerhandbuch B A Benutzerhandbuch MXWENDLER 5.0 51 4. Tutorials 4.01 Tutorial: Vier verschiedene Medien öffnen und von Tastatur triggern Als Einführungstutorial sollen alle vier Medien einmal in MXWENDLER geöffnet werden und durch Zuweisen jeweils einer Taste mit der Tastatur getriggert (angesteuert) werden. Öffnen einer avi-Datei A Zunächst Klick auf den ersten PRELOAD. Das Preload-Menü wechselt sich zur PRELOAD-VORSCHAU (roter Kasten). B Linker Mausklick auf ÖFFNEN um die gewünschte Datei zu suchen. C Gewünschte avi-Datei auswählen und ÖFFNEN. Die Datei ist nun im Preload und kann verwendet werden. Alternativ können Sie auch die Datei per Drag&Drop aus einem Dateibrowser auf den Preload ziehen, oder mehrere Preloads über den MULTI-CLIP IMPORT mit Medien belegen (Preload-Menü) . 52 MXWENDLER 5.0 Benutzerhandbuch B A C Benutzerhandbuch MXWENDLER 5.0 53 Öffnen eines Live Videos Kamera an den Computer anschließen und MXWENDLER neu starten. A Die LIVE-KAMERA muß zuerst in MXWENDLER aktiviert werden. Menü: EINSTELLUNGEN MEDIA LIVE DEVICES Doppelklick UNKNOWN KNOWN Die Kamera kann nun in den Preload geladen werden. Den nächsten Preload öffnen. B Im Vorschau-Menü unter LIVE MEDIA die Kamera auswählen. Das Live Video ist nun im Preload und kann verwendet werden. Die KAMERA muß nur einmalig aktiviert werden. Kameras können zugunsten besserer Leistung auf diese Weise auch zeitweilig deaktiviert werden. Für erweiterte Kameraeinstellungen beachten Sie bitte das Kapitel ‘Medientipps’. 54 MXWENDLER 5.0 Benutzerhandbuch B A Benutzerhandbuch MXWENDLER 5.0 55 Öffnen einer Flash-Datei Das Öffnen einer Flash-Datei ist der gleiche Vorgang wie das Öffnen einer avi-Datei. Öffnen von Bildern und Erstellen einer Bildsequenz Bevor die Bilder in den Preload geladen werden können, müssen zwei Dinge beachtet werden: Die Bilder sollten in einem eigenen Ordner abgelegt werden und müssen eine fortlaufende Nummerierung haben: z.B. Clip_001.png, Clip_002.png etc. Für das korrekte Anlegen von Bildsequenzen beachten Sie bitte das Kapitel ‘Medientipps’. A Auf ÖFFNEN klicken um den nächsten Preload zu öffnen. B Den Ordner mit den Bildern auswählen. C Das erste Bild des Ordners öffnen. Den Import als Sequenz mit ‘Ja’ bestätigen und die gewünschte Qualität der Komprimierung einstellen. Die Sequenz ist nun im Preload und kann verwendet werden. 56 MXWENDLER 5.0 Benutzerhandbuch A B C Benutzerhandbuch MXWENDLER 5.0 57 Die vier Medien von Tastatur triggern A Die Preloads besitzen im unteren Bereich vier graue Buttons: ADD: ................................................. ONCE: .............................................. TRIGGER: ......................................... FLIPFLOP: ........................................ Erstellt einen neuen Layer mit dem Clip. Spielt den Clip einmalig in einem neuen Layer ab. Clip wird in einem neuen Layer abgespielt solange die Taste aktiv ist. Tastendruck erstellt einen neuen Layer mit dem Clip, ein weiterer Tastendruck löscht diesen Layer wieder. Um nun jeden Preload auf eine Taste legen zu können muß folgendes gemacht werden: B ACTION PAD an der Ecke anfassen und durch Herunterziehen öffnen C Jeder einzelne PRELOAD wird per Drag&Drop auf die gewünschte Taste gelegt. Linke Maustaste TRIGGER (avi-Datei) Drag&Drop y (Keyboard) Die drei anderen Medien ebenfalls auf beliebige Tasten legen. D Die vier Medien können nun von der Tastatur getriggert werden. E Durch Drücken von zwei belegten Tasten werden beide Medien getriggert und im Ausgabefenster abgespielt. Über die EVENTS-EINSTELLUNGEN können die Trigger - Definitionen geändert oder gelöscht werden. (Siehe S. 146) Menü: EINSTELLUNGEN 58 EIN- UND AUSGABE DMX/MIDI/KEYBOARD Events MXWENDLER 5.0 Benutzerhandbuch D C B A E Benutzerhandbuch MXWENDLER 5.0 59 4.02 Tutorial: Video mit Effekt und Audiosignal koppeln Bei diesem Tutorial wird ein Video mit einem Effekt belegt. Ein Parameter des Effektes wird dann über den Spectrum Analyzer mit einem Live Audiosignal verknüpft. Dazu wird ein Live Audiosignal die Opacity (Deckkraft) der zugehörigen Layer (Ebene) steuern. A In den LIVE EDITOR wechseln. B Auf NEUER CLIP klicken um einen Clip zu öffnen. C Das Clip-Menü durch Ziehen öffnen. MEDIENDATEIEN können auch mit [ctrl] + O oder per Doppelklick auf den Hintergrund des Live Editors geöffnet werden. Genauso können Mediendateien per Drag&Drop aus einem gewöhnlichen Finder/Explorer auf die Preloads oder den Live Editor gezogen werden. Mit CLIP ÖFFNEN wird ein (einstellbarer) Standard Clip geöffnet. Dort findet man auch - wenn vorhanden - die Live Kameras. 60 MXWENDLER 5.0 Benutzerhandbuch B C A Benutzerhandbuch MXWENDLER 5.0 61 D Den Clip mit einem EFFEKT belegen: EFFEKTE z.B. DOTGRID auswählen Bei der Anzeige SCALE läßt sich die Anzahl der ‘dots’ von 1 bis 100 einstellen. E Den SPECTRUM ANALYZER herunterziehen. F Den Spectrum Analyzer mit SCALE verknüpfen: shift + linke Maustaste SPECTRUM ANALYZER (ein Kanal) Drag&Drop SCALE Die beiden Regler färben sich rot, was eine erfolgreiche Verknüpfung anzeigt. G Das Video wird nun per Drag&Drop aus dem LIVE EDITOR in den LAYERMANAGER gezogen. Nun ist das Video im Layermanager und läuft über TRACK 1 in der AUSGABEVORSCHAU und im AUSGABEFENSTER. Sie können diese Art der VERKNÜPFUNG zwischen beliebigen Reglern durchführen, und auch Verknüpfungen verketten. 62 MXWENDLER 5.0 Benutzerhandbuch E F D G Benutzerhandbuch MXWENDLER 5.0 63 Im LAYERMANAGER können zu jedem Layer Einstellungen vorgenommen werden. H OPACITY wird nun über SCALE mit dem Spectrum Analyzer verknüpft. shift + linke Maustaste SCALE Drag&Drop OPACITY I Beim Doppelklick auf die verknüpften Regler öffnet sich die EXPRESSION ROUTE. J Beim Doppelklick auf die Expression Route erscheint der EXPRESSION EDITOR. K Damit diese Szene nicht verloren geht, wird über PATCH ERSTELLEN ein Patch erstellt. Ein PATCH ist ein Schnappschuss der gerade ablaufenden Szene. Alle Medieninformationen und Beziehungen zwischen Reglern werden in einem Patch gespeichert. Zum Clip selbst wird der Dateipfad abgespeichert, der natürlich gültig bleiben muss. 64 MXWENDLER 5.0 Benutzerhandbuch J I H K Benutzerhandbuch MXWENDLER 5.0 65 4.03 Tutorial: Feedback Bei diesem Tutorial wird gezeigt wie man ein optisches Feedback erstellt. Das Feedback wird beispielsweise als Effekt für Club Visuals verwendet und wird hier mit einem Audiosignal verknüpft. A Im LIVE EDITOR den gewünschten Clip öffnen. B Das Video per Drag&Drop aus dem LIVE EDITOR in den LAYERMANAGER ziehen. FEEDBACKS schleifen Live Video Ergebnisse wieder in das Compositing ein, sie sind daher sehr dynamisch. Mit Hilfe von Feedbacks kann Bild- und Videomaterial auf eine sehr generative und interaktive Weise bearbeitet werden. Feedback kann schnell in ein Extrem fallen, also vollständig schwarz oder weiß werden, was gerade bei LED störend wirken kann. Ein spezieller Effekt - der LED_WALL_EQUALIZER - kann als ‘Final Effect’ in diesem Fall starkes Übersteuern verhindern. 66 MXWENDLER 5.0 Benutzerhandbuch A B Benutzerhandbuch MXWENDLER 5.0 67 C Denselben Clip noch einmal im LIVE EDITOR öffnen. D Das Menü des Clips öffnen. E Bei LIVE MEDIA auf MXWENDLER_01 klicken um das Feedback zu aktivieren. F Mit ‘+’ das Video in den LAYERMANAGER laden. Das Feedback erscheint im Ausgabefenster. G Im Pulldown Menü des Layermanagers PICTURE IN PICTURE auf ADD stellen. Layer werden per Voreinstellung im PICTURE IN PICTURE und FILL Modus erstellt. In den Einstellungen sind noch andere Modi einstellbar. 68 MXWENDLER 5.0 Benutzerhandbuch C F E D G Benutzerhandbuch MXWENDLER 5.0 69 H Im Spectrum Analyzer einen Kanal mit OPACITY verknüpfen. shift + linke Maustaste SPECTRUM ANALYZER (ein Kanal) Drag&Drop OPACITY Der linke Regler des Spectrum Analyzers kontrolliert die Dämpfung und ist daher nicht animiert. I Doppelklick auf OPACITY und die EXPRESSION ROUTE öffnet sich. J Doppelklick auf die EXPRESSION ROUTE um den EXPRESSION EDITOR zu öffnen. K Die BASE nach rechts verstellen und RANGE nach links um das Feedback auf den Wertebereich des Audiosignals anzupassen. L PATCH ERSTELLEN um die Einstellungen in einem Patch zu speichern. PATCHES lassen sich wiederum auch selbst triggern. Dazu kann ein Patch per Drag&Drop auf eine Taste des Action Pads gelegt werden. 70 MXWENDLER 5.0 Benutzerhandbuch J H K I L Benutzerhandbuch MXWENDLER 5.0 71 4.04 Tutorial: Erstellen einer Komposition (Sets und Patches) In diesem Tutorial wird gezeigt wie eine Komposition mit mehreren Layern als Patch im Set abgespeichert werden kann. Zuerst müssen die Medien für die Komposition in den Preload geladen werden. A Den ersten LAYER im Preview des Layermanagers aktivieren. B Im Pulldown Menü von PICTURE IN PICTURE auf ADD stellen. C Im Layermanager SCALE auf die gewünschte Größe stellen und den Layer positionieren. D Den Spectrum Analyzer mit TRANSLATION Y verknüpfen. shift + linke Maustaste E SPECTRUM ANALYZER (ein Kanal) Drag&Drop TRANSLATION Y Im Expression Editor gewünschte BASE und RANGE einstellen. LAYER können mit TRANSLATION X und TRANSLATION Y oder über Drag&Drop positioniert werden. 72 MXWENDLER 5.0 Benutzerhandbuch E D C B A Benutzerhandbuch MXWENDLER 5.0 73 F Den zweiten Layer wählen und im Pulldown Menü von PICTURE IN PICTURE auf DIFFERENCE B/W stellen. G Den dritten Layer wählen und im Pulldown Menü von PICTURE IN PICTURE auf ADD stellen. Die gewünschte Größe mit SCALE einstellen und positionieren. H Den Spectrum Analyzer mit SCALE verknüpfen. shift + linke Maustaste SPECTRUM ANALYZER (ein Kanal) Drag&Drop I Im Expression Editor BASE und RANGE einstellen. Doppelklick auf SCALE und die EXPRESSION ROUTE öffnet sich. Doppelklick auf die EXPRESSION ROUTE um den EXPRESSION EDITOR zu öffnen. J PATCH ERSTELLEN um die Komposition zu sichern. SCALE PATCH ERSTELLEN kann auch mehrere Tracks sichern. Dazu muss die gewünschte Anzahl ausgewählt werden. Bei der Aktivierung des Patches wird dann vom aktiven Track aus folgend geladen. 74 MXWENDLER 5.0 Benutzerhandbuch I H F G J Benutzerhandbuch MXWENDLER 5.0 75 4.05 Tutorial: Erstellen von mehreren Kompositionen und Patches Mit PATCH ERSTELLEN gespeicherte Patches können nun einzeln oder nacheinander abgespielt werden. Die Einspieloptionen können bei jedem Patch individuell eingestellt werden. A In den SET Tab wechseln. B Auf die Bildfläche des PATCHES klicken. Der Patch vergrößert sich und ist zur Bearbeitung geöffnet. C Pulldown Menü des Patches öffnen und auf FLIP stellen. D EINBLENDEN Zeit in Millisekunden einstellen. Über die Play - Taste unten am Set können Patches wie in einer Playlist sequenziell abgespielt werden. Dazu wird alternierend jeweils der andere Track aktiviert und dessen Crossfade animiert. 76 MXWENDLER 5.0 Benutzerhandbuch B C D A Benutzerhandbuch MXWENDLER 5.0 77 Ein bereits vorhandener Patch kann im Live Editor geöffnet und bearbeitet werden. Öffnet man den Live Editor, so werden zunächst alle Medien, welche in dem Patch verwendet werden übereinander angezeigt. Sie müssen erst auseinandergezogen werden. E Das gewünschte Video auswählen und das Clip-Menü öffnen. F Den Effekt PP_COLOURCORRECT auswählen. G Den Spectrum Analyzer mit GAIN verknüpfen. shift + linke Maustaste SPECTRUM ANALYZER (ein Kanal) Drag&Drop H PATCH ERSTELLEN um diese Änderung als neuen Patch abrufbar zu machen. I Im Dialog PATCH ERSETZEN ODER NEU ERSTELLEN mit ERSETZEN bestätigen. GAIN Man kann Footage laden oder ändern, indem man vom Finder/Explorer direkt auf den laufenden Clip dropt. 78 MXWENDLER 5.0 Benutzerhandbuch G F I E H Benutzerhandbuch MXWENDLER 5.0 79 4.06 Tutorial: Erstellen einer Playliste (Cue-Liste) In diesem Tutorial wird eine Playlist aus mehreren Videos erstellt. Mehrere Videos können zeitgleich nebeneinander und mit verschiedenen Optionen abgespielt werden. A Die Videos in den PRELOAD laden. Menü: PRELOAD B PRELOAD MULTI-CLIP IMPORT Clips auswählen Erstellen einer einfachen Bühnenshow mit Hilfe des PLAYLISTEN WIZARDS: Menü: PLAYLISTE PLAYLISTE WIZARD.. PRELOAD ZU PLAYLISTE Im Playlist Creation Wizard legt man fest, welche bzw. wie die Videos in die Playlist geladen werden. Der PLAYLISTEN WIZARD kopiert Grundeinstellungen in jede Einspielung, diese Einstellungen können später in jeder Einspielung separat geändert werden. 80 MXWENDLER 5.0 Benutzerhandbuch B A Benutzerhandbuch MXWENDLER 5.0 81 C In den PLAYLISTE TAB wechseln. D Die Playliste ist fertig. Alle Clips sind nun in der Playlist nacheinander geladen. E Mit Play wird die Playliste abgespielt. Bei jedem Play wechselt man in die nächste Zeile, zur nächsten Einspielung. F Die aktuelle Einspielung wird grün angezeigt. Der gelbe Balken zeigt den Fortschritt des Clips, des Fades als auch des Cues an. MXWENDLER unterscheidet zwischen PRELOAD und PLAYLISTE, die Mediennamen sind von ihrer zeitlichen Abfolge getrennt. Dadurch können Medien einfach ausgetauscht oder verschoben werden. Preloads sind – wie der Name schon sagt – vorgeladen, und können dadurch latenzoptimiert abgespielt werden. 82 MXWENDLER 5.0 Benutzerhandbuch E F D C Benutzerhandbuch MXWENDLER 5.0 83 Zeitgleiches Starten von zwei Cues Zu diesem Kapitel gehört das Erstellen einer Playliste, in der zwei Filme zeitgleich abgespielt werden. A In der Playliste einen CLIP per Drag&Drop neben den gewünschten CLIP verschieben. B Für die Reihenfolge und Komposition leere Zeilen durch Rechtsklick auf eine Leere Zelle mit REMOVE CUE löschen. Momentan überlappen sich die zwei ausgespielten Clips, daher muss die Größe und Position der Videos oder die Füllmethode (z.B. ADD anstatt PICTURE IN PICTURE) angepasst werden! Größe der Videos im Layermanager anpassen C Gewünschten Clip jeweils über den dazugehörigen LAYER aktivieren. D Video über die gelben PUNKTE skalieren und positionieren. Jeder CLIP bleibt so lange ausgespielt, bis entweder: - ein neuer Clip in der Spalte getriggert wird, - der Clip durch ein CLIP LÖSCHEN entfernt wird, - der Clip am KEYOUT Punkt angekommen ist und in dieser Spalte keine neuen Clips folgen. 84 MXWENDLER 5.0 Benutzerhandbuch A D C B Benutzerhandbuch MXWENDLER 5.0 85 Einstellen der Einblendzeit eines Cues Die Einblendzeit kann für jeden Clip individuell bestimmt werden. A Zelle durch Mausklick aktivieren. B FADE OUT / FADE IN einstellen in Millisekunden. Fade In / Fade Out als Cues in die Playliste einbauen Ein- und Ausblendoptionen können als einzelne Cues in die Playliste eingebaut werden. C Komposition der CUES bestimmen. D Einsetzen von FADE IN / FADE OUT rechter Mausklick E 86 FADE IN / FADE OUT Im Fenster darunter Zeiten in Millisekunde festlegen. MXWENDLER 5.0 Benutzerhandbuch A C D E B Benutzerhandbuch MXWENDLER 5.0 87 Manuelles Einfügen eines Cues Nach dem Erstellen der Preloads in den PLAYLISTEN TAB wechseln. A Die CUES (Einspielungen) aus dem Preload laden und positionieren. rechter Mausklick B TRIGGER PRELOADCLIP Über den Preload-Index wird der Clip ausgewählt. Mit ‘+‘ / ‘-’ können die Clips über den PRELOAD-INDEX gewechselt bzw. eingestellt werden. Sollen komplett neue Mediendateien eingespielt werden, müssen diese zuvor auf einem Preload abgelegt werden! Im PRELOAD-INDEX können die Clips alternativ auch mit einem vertikalem Drag oder den Pfeil-Tasten gewechselt bzw. eingestellt werden. 88 MXWENDLER 5.0 Benutzerhandbuch A B Benutzerhandbuch MXWENDLER 5.0 89 4.07 Tutorial: Playliste mit zeit-/datumsbasierten Verzweigungen Bei diesem Tutorial wird gezeigt wie eine Playliste mit zeit- oder datumsbasierten Verzweigungen erstellt wird. Zuerst muss eine Playliste mit mehreren Medien, zb. Bildern, erstellt werden. (Siehe Tutorial 4.06, S.80) A Eine ZEIT-/DATUMSBASIERTE VERZWEIGUNG erstellen. Rechter Mausklick B CONDITIONS ZEITBASIERTE VERZWEIGUNG/DATUMSBASIERTE VERZWEIGUNG In den Details kann das Verhalten der Verzweigung eingestellt werden. So kann die Verzweigung vor/nach einem bestimmten Zeitpunkt geschehen, und zu einer bestimmten Zeile springen. Mit ZEIT-/DATUMSBASIERTEN VERZWEIGUNGEN können Sie wiederholende Playlisten erstellen oder in großen Playlisten nach Zeit und Datum springen. 90 MXWENDLER 5.0 Benutzerhandbuch A B Benutzerhandbuch MXWENDLER 5.0 91 4.08 Tutorial: Playliste mit Untertitel In diesem Tutorial wird gezeigt wie man Untertitel/Text in die Komposition einbinden kann. Schrifttyp, Schriftgröße, Textfarbe und Text Hintergrund können dabei nach Belieben verändert werden. A ÜBERTITEL TEXT in den Einstellungen öffnen: Menü: EINSTELLUNGEN MEDIEN ÜBERTITEL TEXT B SCHRIFTGRÖSSE, TEXT FARBE und TEXT HINTERGRUNDFARBE einstellen. C TEXT HINTERGRUNDTRANSPARENZ einstellen (0 = voll transparent). D TEXT AUSRICHTUNG bestimmen (oben, unten, zentriert, links- oder rechtsbündig). E LAYER POSITION und TRACK POSITION einrichten. Texte befinden sich normalerweise auf dem obersten Layer (8). Wenn die TEXT HINTERGRUNDFARBE erneut verändert werden soll, muss danach das Programm neu gestartet werden um die Änderungen zu übernehmen. (r) = restart. 92 MXWENDLER 5.0 Benutzerhandbuch A B C D E Benutzerhandbuch MXWENDLER 5.0 93 Text über den Playlisten Wizard einfügen A In die Playliste wechseln. B Den Playliste Wizard öffnen. Menü: PLAYLISTE PLAYLISTE WIZARD.. C Wizard Typ zu TEXTDATEI ZU PLAYLISTE ändern. D Bei PLAYLISTE VON TEXTDATEI ERSTELLEN den Text manuell eingeben oder den Inhalt einer Texdatei hineinkopieren. Jede Zeile ergibt ein Slide. Durch die Eingabe eines Semikolons ‘;’ können Multiline - Slides erzeugt werden. E PLAYLIST SPALTE angeben in der die Textdatei erscheinen soll. F Loopmodus auf ONESHOT stellen. G Überblendmodus auf MANUELL ÜBERBLENDEN stellen. H Auf ERSTELLEN klicken um die Einstellungen zu speichern. Die Slides befinden sich nun in der Playliste und können über 94 Play abgespielt werden. MXWENDLER 5.0 Benutzerhandbuch B C D E F G H A Benutzerhandbuch MXWENDLER 5.0 95 4.09 Tutorial: Playliste mit Bildern und Wechsel des Keystone (Ausgabekorrektur) Bei diesem Tutorial wird gezeigt, wie eine Playliste mit Bildern und wechselndem Keystone erstellt wird. A Alle Bilder für die gewünschte Playliste in den PRELOAD laden. B Den Playliste Wizard öffnen. Menü: PLAYLISTE WIZARD... PRELOAD ZU PLAYLISTE C FADE IN und FADE OUT nach Belieben in Millisekunden einstellen. D LOOP MODE von Oneshot auf LOOP stellen. E FADE MODE auf MANUAL CROSSFADE stellen. Auch Bilder und Live-Einspielungen können in den Preloads positioniert und mit Effekten versehen werden. Bilder sind – wie Live Medien – ein Spezialfall für die Playlist, denn sie haben prinzipiell keine definierte Dauer. In der Software werden sie wie ein Film mit einem Frame Länge behandelt. Daher sollte für ein Bild in einer Playlist der Modus LOOP aktiviert sein. 96 MXWENDLER 5.0 Benutzerhandbuch B A C D E Benutzerhandbuch MXWENDLER 5.0 97 F PLAYLISTE TAB öffnen. Die Clips positionieren und einrichten. G Mit Play wird der nächste Cue ausgespielt, mit Die aktuelle Einspielung wird grün angezeigt. H Im Clip-Menü kann die FADE IN- und FADE OUT-Zeit für jedes Bild individuell eingestellt werden. 98 SkipToNext der übernächste. MXWENDLER 5.0 Benutzerhandbuch G H F Benutzerhandbuch MXWENDLER 5.0 99 Einfügen einer Keystone A KEYSTONE Tab öffnen. B ELEMENT TAB öffnen, dafür muss das KEYSTONE ELEMENT aktiviert sein (Box färbt sich gelb). C Im ELEMENT TAB kann die Anzahl der Punkte eingestellt werden. D An den PUNKTEN die Ausgabe zu einem gewünschten Format ziehen. E Speichern der Keystone-Datei: Menü: KEYSTONE KEYSTONE SPEICHERN ALS Bei der Aktivierung der KEYSTONE-Dateien handelt es sich um einen Ladevorgang. Um die geladene Keystone-Datei zu deaktivieren muss eine neue Datei geladen werden. 100 MXWENDLER 5.0 Benutzerhandbuch D B E C A Benutzerhandbuch MXWENDLER 5.0 101 F In der Playlist Zelle/Spalte für Keystone aussuchen und aktivieren. Rechter Mausklick G IO KOMMANDO AUSGABEKORREKTURDATEI LADEN Abgelegte Keystone-Datei auswählen: Doppelklick auf die obere Leiste im Einstellungsfeld unten. Die jeweilig genannte Keystone-Datei wird nun mit Aktivierung der zugehörigen Cues geladen. 102 MXWENDLER 5.0 Benutzerhandbuch F G Benutzerhandbuch MXWENDLER 5.0 103 4.10 Tutorial: Playliste mit Timeline In diesem Tutorial wird gezeigt wie in der Playliste Clip-Eigenschaften über eine Timeline gesteuert werden können. Die gewünschten Medien in den Preload laden und eine Playliste erstellen. (Siehe Tutorial 4.06, S.80) A In der leeren Zelle neben dem ausgewählten Clip eine TIMELINE einfügen. Rechter Mausklick B Den RECEIVER für die Timeline bestimmen, z.B. die Clip-Eigenschaft SCALE. SCALE C TIMELINE Drag&Drop (DROP RECEIVER HERE) Über ‘+’ / ‘-’ die DAUER der Timeline Eigeschaft einstellen. Durch Doppelklick auf den Wert kann dieser auch nummerisch eingegeben werden. . Die Adressierung des Receivers erfolgt immer über den Track und den dazugehörigen Layer. Daher muss beachtet werden auf welchem Track und Layer sich der Clip befindet wenn die komplette Playliste abgespielt wird. Beim Bestimmen des Receivers kann es vorkommen, dass der Regler komplett auf 0 gesetzt wird und der Layer nicht mehr sichtbar ist. Durch Zurücksetzen des Reglers erscheint der Layer wieder. 104 MXWENDLER 5.0 Benutzerhandbuch A B C Benutzerhandbuch MXWENDLER 5.0 105 D Den KURVENTYP der Timeline bestimmen, z.B. SET AKIMA. Rechter Mausklick auf die Kurve KURVENTYP SET AKIMA E Die KURVE durch Ziehen der Punkte modifizieren. Der Punkt färbt sich gelb sobald er aktiv ist. Mit einem Doppelklick auf die Kurve können weiter Punkte hinzugefügt werden. F Rechter Mausklick auf die Kurve um ausgewählte PUNKTE zu löschen, Werte zu setzen oder die Kurve zurückzusetzen. Die Änderungen sind aktiv sobald der Cue/die Playliste neu abgespielt wird. 106 MXWENDLER 5.0 Benutzerhandbuch F D E Benutzerhandbuch MXWENDLER 5.0 107 4.11 Tutorial: Playliste im Rehearsal Mode Bei langen Clips können in der Rehearsal Mode neue Key In und Key Out Punkte gesetzt werden. Dies ist zum Beispiel im Theater sinnvoll, wenn nur einzelne Szenen geprobt werden sollen. Die gewünschten Medien in den Preload laden und eine Playliste erstellen. (Siehe Tutorial 4.06, S.80) A Den REHEARSAL MODE mit einem Mausklick aktivieren. B REHEARSAL IN und REHEARSAL OUT über ‘+’ / ‘-’ festlegen. Durch Doppelklick auf den Wert kann dieser auch nummerisch eingegeben werden. C Die REHEARSAL IN und REHEARSAL OUT POSITIONEN werden in der Zelle als gelbe Balken dargestellt. Die Änderungen sind aktiv sobald der Cue/die Playliste neu abgespielt wird. . Beim Umschalten zwischen den beiden Modi darf nichts ausgespielt werden, ansonsten ist es möglich, dass die Rehearsal Einstellungen in die Playliste übernommen werden. 108 MXWENDLER 5.0 Benutzerhandbuch A B C Benutzerhandbuch MXWENDLER 5.0 109 4.12 Tutorial: Zwei Videos mit zwei Videoprojektoren gleichzeitig abspielen In diesem Tutorial wird gezeigt wie zwei Videos simultan mit zwei Projektoren abgespielt werden können. A Die beiden Videos müssen zunächst in den PRELOAD geladen werden. B Die beiden Videos mit ADD in den LAYERMANAGER laden. C Die beiden Videos werden nun übereinander im LAYERMANAGER angezeigt. Grundsätzlich ist es der Software nicht wichtig, wieviele PROJEKTOREN oder Displays tatsächlich hinter dem Ausgabefenster sind. Dieses Tutorial geht davon aus, das die Ausgabe bei der Veranstaltung über zwei XGAProjektoren gestreckt wird. Dieses Verhalten kann auch mit einer kleineren oder größeren Ausgabe simuliert werden. 110 MXWENDLER 5.0 Benutzerhandbuch A B C Benutzerhandbuch MXWENDLER 5.0 111 D Im KEYSTONE TAB werden nun zwei Videoprojektoren eingestellt, die Anzahl der Videoprojektoren kann mit ‘+’ erhöht werden. E BUILD Button drücken, um die Änderung zu aktualisieren. F Der schwarze Balken in der Mitte kann mit der Taste ADD SOFTEDGES durch Entfernen des Kreuzes an- oder ausgeschalten werden. Bei jeder Änderung muß die Taste BUILD gedrückt werden. ADD SOFTEDGES erzeugt einen überlappenden Bereich, in dem sich die Bildausgaben der Projektoren physikalisch überlagern. Die doppelte Helligkeit in diesem Bereich wird durch die Softedges überblendet. 112 MXWENDLER 5.0 Benutzerhandbuch D F E Benutzerhandbuch MXWENDLER 5.0 113 H Aktivieren Sie den oberen LAYER. I Skalieren Sie das Video mit Hilfe der gelben Punkte oder der numerischen Eingabe über SCALE. J Wiederholen Sie die Schritte H und I mit dem unteren LAYER. K PATCH ERSTELLEN um die erstellte Einstellung zu speichern und für das Starten der zwei Videos zur gleichen Zeit bereitzustellen. L SET öffnen. M Beim Drücken der 114 Play-Taste des Patches, werden die beiden Videos zeitgleich auf beiden Videoprojektoren abgespielt. MXWENDLER 5.0 Benutzerhandbuch M I H J L K Benutzerhandbuch MXWENDLER 5.0 115 4.13 Tutorial: Maskierte Ausgabe Bei diesem Tutorial soll bei eingerichtetem Setup mit Videoprojektor eine Maske für die Ausgabe erstellt werden. Hierfür muss ein Bildbearbeitungsprogramm (z.B. Photoshop/Gimp) verwendet werden. A Das ausgewählte Video wird in den PRELOAD geladen und ist im LAYERMANAGER aktiv. B Im KEYSTONE TAB das Untermenü BITMAP öffnen. C Die Einstellung BRUSH auf FADENKREUZ stellen. Die Größe des Fadenkreuzes kann über die Einstellung STIFT GRÖSSE geregelt werden. D Mit dem FADENKREUZ können bestimmte, ausgewählte Punkte im KEYSTONE markiert werden. E Die dabei entstandene Grafik kann über ALS BILD EXPORTIEREN abgespeichert werden. F Die Grafik wird als .png-Datei gespeichert, um sie im nächsten Schritt in einem Bildbearbeitungsprogramm als Maske zu optimieren. Maskierte Ausgaben sind ein sehr leistungsfähiges Werkzeug zur Bewältigung von schwierigen Projektionsaufgaben. Selbstverständlich können die Masken auch Farbwerte und Grauwerte enthalten. Die Maske wird auf das Endergebnis multipliziert (Multiply). 116 MXWENDLER 5.0 Benutzerhandbuch D F B C E A Benutzerhandbuch MXWENDLER 5.0 117 G Die im Bildbearbeitungsprogramm erstellte Maske wird über AUS BILD IMPORTIEREN in MXWENDLER geöffnet. H Die MASKE ist nun im Ausgabefenster sichtbar und aktiv. Als Speicherformat wird .png genutzt, denn .png enthält Alphainformationen und ist lossless, also verlustfrei komprimiert. Die Maske hat exakt die Größe, in welcher die Ausgabefenster angezeigt werden. 118 MXWENDLER 5.0 Benutzerhandbuch H G Benutzerhandbuch MXWENDLER 5.0 119 4.14 Tutorial: Kolorierte Ausgabe mit Animation In diesem Tutorial wird gezeigt wie man im Keystone eine kolorierte Ausgabe erstellt und wie man eine Ausgabekorrektur animieren kann. A Das gewünschte Video im LAYERMANAGER öffnen. B Im KEYSTONE die beiden rechten Punkte markieren. C Das Untermenü PUNKT öffnen. D Im Punkte-Menü die Option FARBE aktivieren. E Doppelklick auf den FARBKREIS um im NEUE FARBE Fenster die gewünschte Farbe auszuwählen. Die Kolorierung kann bei einer oder mehreren Markierungen vollzogen werden. Es können auch verschiedene Bereiche mit verschiedenen Farben koloriert werden. 120 MXWENDLER 5.0 Benutzerhandbuch B C E D A Benutzerhandbuch MXWENDLER 5.0 121 F Das Untermenü I0 öffnen. G Auf AUSWAHL SETZEN klicken, um die markierten Punkte zu aktivieren. Die markierten PUNKTE in die Anfangsposition der Animation bringen. H ZEIT A klicken, um die Anfangsposition der Animation festzulegen. I Die PUNKTE in die Endposition der Animation bringen. J Bei Bedarf zum Untermenü PUNKT wechseln und unterschiedlich kolorieren. K Im Untermenü I0 durch Klicken auf ZEIT B die Endposition festlegen. 122 MXWENDLER 5.0 Benutzerhandbuch I F J G K H Benutzerhandbuch MXWENDLER 5.0 123 L Mit dem SCHIEBEREGLER kann die Animation abgerufen werden. M Über die gelbe ANIMATIONSKURVE lässt sich der Ablauf der Einspielung algorithmisch verändern. N Veränderungen im LAYERMANAGER können jederzeit vorgenommen werden. Die Endposition der Animation kann ebenso geändert werden. 124 MXWENDLER 5.0 Benutzerhandbuch M N L Benutzerhandbuch MXWENDLER 5.0 125 4.15 Tutorial: Erfassen von Ausgabe-Ausschnitten mit Artnet, DMX und Netzwerk Grabber Der Keystone Arbeitsbereich beinhaltet sogenannte Grabber. Grabber liegen über den eigentlichen Keystone-Elementen und tasten den Bildschirminhalt ab. Die gewonnenen Bildinformationen werden in ein entsprechendes Format konvertiert und können dann weiterverarbeitet werden. Es gibt drei Arten von Grabbern: DMX Grabber Artnet Grabber Netzwerk Grabber Die normale Nutzung und Erstellung von Grabbern ist für alle Grabber-Typen die gleiche. Erstellen eines Grabbers Positionierung des Grabbers Einstellen der Grabber Eigenschaften Alle Grabber besitzen Farbkorrektur und Farbwechseldämfpung als Eigenschaft. 126 MXWENDLER 5.0 Benutzerhandbuch FARBKORREKTUR: ................. Gezielte Korrektur der Farbigkeit durch Hervorheben/Reduzieren bestimmter Farbkanäle. FARBWECHSELDÄMPFUNG: .. Verlangsamt den Farbwechsel und reduziert so Flackern und Flimmern in der Ausgabe. DÄMPFUNG AUFWÄRTS: Zeitspanne in Millisekunden für vollständiges Aufwärtsändern des Farbniveaus. Reduziert Flackern. DÄMPFUNG ABWÄRTS: . Zeitspanne in Millisekunden für vollständiges Abwärtsändern des Farbniveaus. Reduziert Flackern. HELLIGKEIT: ................... Farb-Multiplikator im RGB Bereich ROTE KURVE: ................. Farb-Multiplikator im Rot Bereich BLAUE KURVE: .............. Farb-Multiplikator im Blau Bereich GRÜNE KURVE: .............. Farb-Multiplikator im Grün Bereich Wenn eine Dämpfung ‘Aufwärts’ mit 1000 ms eingestellt wurde, muss ein heller gewordener Ausgabepixel exakt 1 Sekunde diesen neuen Wert beibehalten, bis auch der Grabber den Wert übernimmt und weiterreicht. Ein kurzes Aufflackern hingegen wird ignoriert - diese Funktion hilft störendes Flackern bei Rauminstallationen zu unterbinden. Standardmäßig ist die Helligkeitskurve flach, die Mitteltöne befinden sich in der Kurvenmitte. Das Absenken der gesamten Kurve führt zu einer absoluten Helligkeitsverschiebung. Das Absenken der Kurvenmitte resultiert in einer reduzierten Helligkeit der Farb-Mitteltöne. Benutzerhandbuch MXWENDLER 5.0 127 Erstellen eines Grabbers am Beispiel des Artnet Grabbers: A Im KEYSTONE TAB durch Klicken auf den Pfeil das ELEMENT-TYP Menü öffnen. B DMX GRABBER auswählen, auf ELEMENT ERSTELLEN klicken. C Im Fenster DMX TYP WÄHLEN die Option ARTNET auswählen. D Im Fenster DIALOG GRABBERGRÖSSE die Größe des Grabbers bestimmen, z.B. 8/8. 128 MXWENDLER 5.0 Benutzerhandbuch C D A B Benutzerhandbuch MXWENDLER 5.0 129 Der Grabber wird an einer Standard Position im Keystone Bereich abgelegt. Die Grabber sind immer rechtwinklig, daher können sie nur an den Punkten unten rechts und oben links in der Form geändert werden. E Durch Doppelklicken auf den BASISPUNKT (Box mit einem X in der linke Ecke) wird der Grabber freigeschaltet und der DMX Tab erscheint im Menü unten. Durch Ziehen am BASISPUNKT des Grabbers kann dieser verschoben werden. F Die Größe des Grabbers kann durch Ziehen an den beiden PUNKTEN verändert werden. 130 MXWENDLER 5.0 Benutzerhandbuch F E Benutzerhandbuch MXWENDLER 5.0 131 Nutzung der verschiedenen Grabber 1. Nutzung eines Artnet Grabbers: A DMX/ARTNET in den Einstellungen öffnen: Menü: EINSTELLUNGEN EIN- UND AUSGABE DMX/ARTNET B ARTNET ÖFFNEN aktivieren. C Die IP-ADRESSE der gewünschten Netzwerkschnittstelle eintippen D (optional) PORTS und SUBNETZ eintippen. E (optional) GEBRAUCHSNAMEN eintippen. Den Dialog schließen, neustarten, KEYSTONE TAB öffnen und wie zuvor beschrieben einen ARTNET GRABBER erstellen. Der Artnet Grabber schreibt die Daten beginnend von unten links in RGB Werten von 0..255. Wenn ein Artnet Universum voll ist, wird in das nächste geschrieben. 132 MXWENDLER 5.0 Benutzerhandbuch A B E C D Benutzerhandbuch MXWENDLER 5.0 133 2. Nutzung eines DMX Grabbers A DMX/ARTNET in den Einstellungen öffnen: Menü: EINSTELLUNGEN EIN- UND AUSGABE DMX/ARTNET B Verbinden des Computers mit einem ENTTEC DMX USB PRO. Aktivierung des DMX IO-Gerätes über das ENTTEC DMX USB PRO Kontrollkästchen. C Den Dialog mit OK bestätigen, schließen und MXWENDLER neustarten. Den KEYSTONE TAB öffnen und einen DMX GRABBER erstellen (gleiches Vorgehen wie beim Artnet-Grabber). 134 MXWENDLER 5.0 Benutzerhandbuch A B C Benutzerhandbuch MXWENDLER 5.0 135 D Doppelklick auf den Grabber, im Keystone Menü erscheint der DMX TAB. E Klick auf FIXTURE DEFINIEREN um in das Fenster DMX GRABBER zu gelangen. Einstellungen des DMX-Grabbers definieren F Die Grabber Größe wird durch GRÖSSE IN PIXELN (X,Y) angegeben. G Die abgetasteten Pixel-Daten werden in ein DMX Array geschrieben, beginnend mit dem ersten linken unteren Pixel des DMX START KANALS. H Pixel werden als RGB-Triplets, RGB-Werte oder RGB-Summen gesendet. Jedem Triplet gehen DMX KANÄLE VOR RGB voraus... I … und wird nachfolgend fortgesetzt mit DMX KANÄLE NACH RGB. ENTTEC DMX USB Pro unterstützt derzeit nur ein DMX Universum. Mehrere Grabber schreiben in ein Universum, unter Berücksichtigung des Versatzes. Für mehrere Universen stehen Artnet Grabber zur Verfügung. 136 MXWENDLER 5.0 Benutzerhandbuch F G H I D E Benutzerhandbuch MXWENDLER 5.0 137 3. Nutzung eines Netzwerk Grabbers Netzwerk Grabber tasten einen ausgewählten Bereich des gerenderten Ausgabefensters ab und senden die Daten als Videostream weiter an einen verbundenen Klienten. In den KEYSTONE TAB wechseln und wie zuvor beschrieben einen NETZWERK GRABBER erstellen und positionieren. A NETZWERK GRABBER auswählen. B NETZWERK TAB öffnen. Der Netzwerk Tab erscheint wenn der Netzwerk Grabber aktiv ist. C Auf SDP DATEI ERSTELLEN klicken. D Datei auf einem externen Speichermedium abspeichern. Die SDP Datei auf einen anderen Computer, der über ein TCP Netzwerk verbundenen ist, kopieren. Auf dem zweiten Computer die SDP Datei öffnen, z.B. mit dem VLC Player (videolan.org). 138 MXWENDLER 5.0 Benutzerhandbuch A D B C Benutzerhandbuch MXWENDLER 5.0 139 4.16 Tutorial: Standalone Encoder/Video Batch Encoder Die beste Leistung erzielt der FXServer indem Videomedien unter Verwendung des Standalone Encoders ganz einfach in das interne Videoformat konvertiert werden. Bildsequenzen werden immer konvertiert, Videoformate werden entweder automatisch konvertiert (wenn die FFMpeg Engine das Format nicht kennt), oder auf Nutzerwunsch. Diese Auswahl wird für jede Datei einzeln gespeichert und kann in den dateispezifischen Einstellungen geändert werden: FXSERVER UND STANDALONE ENCODER starten. A Cache Ordner in den CACHE EINSTELLUNGEN angeben: Menü: EINSTELLUNGEN FILECACHE PFAD FÜR VORKOMPRIMIERTE DATEIEN Das CACHE VERZEICHNIS beinhaltet Informationen aller Mediendaten. Das Cache Verzeichnis sollte auf der schnellsten Festplatte des Systems erstellt werden. 140 MXWENDLER 5.0 Benutzerhandbuch A Benutzerhandbuch MXWENDLER 5.0 141 B Häkchen bei EXTERNE CODECS BEVORZUGEN in den FXServer Medien Einstellungen entfernen. Menü: EINSTELLUNGEN MEDIEN AVI / QT B 142 MXWENDLER 5.0 Benutzerhandbuch C CACHE PFAD im Standalone Encoder angeben. Menü: DATEI CACHE PFAD AUSWÄHLEN C Benutzerhandbuch MXWENDLER 5.0 143 D Video im Standalone Video Encoder öffnen (MENÜ: DATEI E Zum Start des Cache-Vorgangs auf RUN klicken. VIDEO ÖFFNEN) und gewünschte QUALITÄT auswählen. D E 144 MXWENDLER 5.0 Benutzerhandbuch Video im FXServer öffnen. F Im Import Menü INTERNER CODEC auswählen If you want to remove these File Specific Settings you can delete them in the FXSERVER FILECACHE. Restart FXServer after deleting File Specific Settings! F Benutzerhandbuch MXWENDLER 5.0 145 G DATEISPEZIFISCHE EINSTELLUNGEN können im FXServer Filecache gelöscht werden: Menü: EINSTELLUNGEN FILECACHE DATEISPEZIFISCHE EINSTELLUNGEN G 146 MXWENDLER 5.0 Benutzerhandbuch Rüstungsschmie.de - Klang3 Genius Loci Weimar 2014 Benutzerhandbuch MXWENDLER 5.0 147 4.17 Tutorial: FXServer Ausgabefenster Bei diesem Tutorial wird gezeigt wie die Ausgabefenster im FXServer eingerichtet werden. Zuerst muss in der Systemsteuerung (PC/Mac) unter Bildschirmauflösung die Anordnung der Bildschirme (Anzahl und Positionierung, sowie Bestimmung des UI-Monitors) eingestellt werden. Hier sieht man auch die Auflösung der jeweiligen Bildschirme/Projektoren. A In MXWENDLER FXServer die Einstellung FXSERVER SETUP öffnen: Menü: EINSTELLUNGEN FENSTER FXSERVER SETUP B Den WIZARD.. öffnen und gemäß Anleitung die Anzahl Monitore/Projektoren, die Größe des UI-Monitors und die Größe der Ausgabefenster eingeben. C Auf FINISH Klicken um die Einstellungen zu speichern. MXWENDLER FXServer neu starten damit die Einstellungen wirksam werden. 148 MXWENDLER 5.0 Benutzerhandbuch A C B Benutzerhandbuch MXWENDLER 5.0 149 Über die Tabelle unten lassen sich die Ausgabefenster auch manuell einrichten. Dabei steht jede Zeile für ein Ausgabefenster, der UI-Monitor wird nicht in der Tabelle aufgeführt. Im Bild rechts ein Beispiel mit zwei Monitoren, die nebeneinander aufgestellt sind. Der 1. Monitor wird als UI-Monitor verwendet und ist deshalb nicht in der Tabelle aufgeführt. Der zweite Monitor wird für die Ausgabe verwendet. Beide Monitore haben die Größe 1920/1080. Die Ausgabe geht immer von 0 bis 1. O markiert den Anfang, 1 das Ende der Ausgabe (Höhe/Breite). Zwei Ausgabegeräte: Y1..Y2 ist immer 0..1 (die gesamte Höhe) X1..X2 ist in der ersten Zeile 0.0..0.5 (linke Hälfte) X1..X2 ist in der zweiten Zeile 0.5..1.0 (rechte Hälfte) A POS X: ..................................... Anfangsposition X des Ausgabefensters. B POS Y: ..................................... Anfangsposition Y des Ausgabefensters. C SIZE X: .................................... Größe X (Breite) des Ausgabefensters. D SIZE Y: ..................................... Größe Y (Höhe) des Ausgabefensters. E SECT X1/SECT X2: .................. Breitenbereich des wiedergegebenen Ausschnitts. F SECT Y1/SECT Y2: .................. Höhenbereich des wiedergegebenen Ausschnitts. G DISPLAY MODE: ...................... Windows XP: ‘OpenGL’ oder ‘DirectX’. Sonst: immer ‘OpenGL’. 150 MXWENDLER 5.0 Benutzerhandbuch A B C D Benutzerhandbuch MXWENDLER 5.0 E F G 151 5. Triggering und Animationen 5.01 Wie Events arbeiten MXWENDLER erlaubt es, eine ganze Reihe von Events und Animationen mit einem Tastendruck oder einem MIDI-/DMXEvent auszulösen. Alle Events arbeiten nach demselben Prinzip: ein Trigger löst einen Event aus, der einem Receiver einen bestimmten Wert in einer bestimmten Zeit zusendet. Events werden im IO-Panel verwaltet: A In den Einstellungen den Menüpunkt DMX/MIDI/KEYBOARD EVENTS öffnen: Menü: EINSTELLUNGEN EIN- UND AUSGABE DMX/MIDI/KEYBOARD EVENTS B Das jeweilige Tool aktivieren: MIDI, KEYBOARD, DMX, TIMER oder TUIO (auch Wii unter Windows). C Ein EVENT mit dem Plus-Button ‘+’ erstellen. D Ein EVENT aktivieren. E Unterschiedliche Einstellungen setzen. 152 MXWENDLER 5.0 Benutzerhandbuch A B F D C Benutzerhandbuch MXWENDLER 5.0 153 5.02 Events erstellen Events entstehen stets nach derselben Methode: A Einen TRIGGER bestimmen. B Den RECEIVER nennen. C Den EVENT-TYP bestimmen. D Sofern erforderlich - ZEIT angeben. E Sofern erforderlich - WERT angeben. F Eventuell kann noch ein JAVASCRIPT angegeben werden. Die Dokumentation dazu befindet sich auf der Internetseite. (http://www.mxwendler.net/products/downloads.html - Javascript Command Reference). 154 MXWENDLER 5.0 Benutzerhandbuch A B C D E F Benutzerhandbuch MXWENDLER 5.0 155 5.03 Event-Typen Folgende Event-Typen werden in MXWENDLER angeboten: TYPZWECKWERTZEIT DO NOTHING PASS VALUE (Standard) Deaktivieren(Ignoriert) (Ignoriert) Wert von externem Contoller, rechnet externe in interne Werte um (Ignoriert) (Ignoriert) PASS OPPOSITE VALUE Wert von externem Contoller, sendet 1-x (Ignoriert) (Ignoriert) GO TO(Wert) in (Zeit) anfahren Zielwert Dauer GO TO JITTERING (Wert) in (Zeit) anfahren, wie ‘go to’ aber mit Jitter Zielwert Dauer GO FOR AND LOOP Um (Wert) in (Zeit) bewegen Inkrement bei Anschlag: Loop Dauer GO FOR AND BOUNCE Um (Wert) in (Zeit) bewegen Inkrement bei Anschlag: Umkehr Dauer RANDOMLY MOVE Zufallsbewegung für (Zeit) (Ignoriert) Dauer 156 MXWENDLER 5.0 Benutzerhandbuch 5.04 Event-Beispiele Alle Events haben eine sogenannte Adresse. Dies dient dazu, dass bestimmte Objekte (z.B. der erste Layer einer Komposition) immer erreichbar sind, auch wenn sie während der Laufzeit permanent neu erstellt oder mit neuen Medien bespielt werden. Hauptausgabe in einer Sekunde abregeln: [Trig] - /mxw/render/opacitiy - Go To - 0.0 - 1000.0 Hauptausgabe in einer Sekunde aufregeln: [Trig] - /mxw/render/opacitiy - Go To - 1.0 - 1000.0 Hauptausgabe rotiert zehnmal in zehn Sekunden: [Trig] - /mxw/render/rotation - Go For and Loop - 10.0 - 10000.0 Clip scratch für eine halbe Sekunde: [Trig] - /mxw/track/1/layer/1/clip/position - Random - (0.0) - 500.0 Trigger Preload 5: [Trig] - /mxw/preload/5/trigger - Pass Value - (0.0) - (0.0) Flipflop Preload 5: [Trig] - /mxw/preload/5/flipflop - Pass Value - (0.0) - (0.0) Lade Patch 10 aus dem Set: [Trig] - /mxw/set - Go To - 10.0 - (0.0) Benutzerhandbuch MXWENDLER 5.0 157 5.05 Effekte mit TUIO triggern TUIO ist ein Protokoll welches Multitouch-Umgebungen wie Laserscanner und Multitouch-Tische mit interaktiven Installationen verbindet. TUIO basiert auf OSC. Heutzutage können alle gängigen Geräte TUIO senden, wie iPhone, iPad, Android, Kinect Controller, Wii Controller, und viele andere. Die Nutzung von TUIO ist recht einfach. als Beispieleingabegerät verwenden wir ein Android Smartphone oder iPhone. Verbinden Sie das Smartphone und den Stage Designer über ein Netzwerk, z.B. über WLAN. A In den Einstellungen das Menü OSC öffnen: Menü: EINSTELLUNGEN EIN- UND AUSGABE OSC B OSC EMPFANGEN aktivieren durch Klicken auf das Kontrollkästchen. C Bei HÖREN AUF PORT den Wert auf ‘7000’ setzen (voreingestellt). D LOG OSC aktivieren durch Klicken auf das Kontrollkästchen (später wieder zurücksetzen für eine bessere Performance). 158 MXWENDLER 5.0 Benutzerhandbuch B Benutzerhandbuch MXWENDLER 5.0 A C D 159 Start der TUIO Software, z.B. TUIOdroid. Den TUIO PORT von ‘3333’ auf ‘7000’ setzen. Vom Smartphone aus Werte generieren. E Erfolgreiche Netzwerkverbindung im LOG FENSTER überprüfen: Menü: EINSTELLUNGEN 160 LOG FENSTER MXWENDLER 5.0 Benutzerhandbuch E Benutzerhandbuch MXWENDLER 5.0 161 Sobald das Netzwerk eingerichtet ist können TUIO Kommandos mit IO Events verknüpft werden. Um die Position des ersten Markers X mit der Position des aktiven Layers X zu verbinden wird folgendes eingestellt: F In den Einstellungen das Menü DMX/MIDI/KEYBOARD EVENTS öffnen: Menü: EINSTELLUNGEN EIN- UND AUSGABE DMX/MIDI/KEYBOARD EVENTS G Ein TUIO EVENT auswählen. H Mit ‘+’ einen neuen Event erstellen. I 2DCUR_TAP00_X als Event auswählen. J /mxw/track/active/layer/active/translationx als Empfänger auswählen. K PASS VALUE Als Event Typ auswählen. L Mit ANWENDEN bestätigen. 162 MXWENDLER 5.0 Benutzerhandbuch F G I J K H L Benutzerhandbuch MXWENDLER 5.0 163 5.06 Events, Widgets und ‘Innere Werte’ Alle sogenannten Widgets (Bedienelemente wie Buttons, Slider, etc.) haben einen ‘Inneren Wert’, der von 0 bis 1 reicht. Ein Button ist gedrückt bei 1 und gelöst bei 0. Ein Slider ist bei 1 voll aufgeregelt und bei 0 geschlossen. Intern werden die Werte wieder auf ihren sinnvollen Bereiche gelegt. Ein Film mit beispielsweise 100 Frames, hat bei der Position 0.5 den Frame 50. Ebenso verhält es sich mit dem Slider (Regler) der Abspielgeschwindigkeit: 0.0 ist 5-fach rückwärts und 1.0 ist 5-fach vorwärts. 0.5 ( Mitte) ist Stop und 0.6 ist 1-fach vorwärts, also normale Abspielgeschwindigkeit. 5.07 Widgets und ihre ‘Adressen’ Alle Widgets haben eine sogenannte Adresse. Dies dient dazu, dass bestimmte Objekte (z.B. der erste Layer einer Komposition) immer erreichbar sind, auch wenn sie während der Laufzeit permanent neu erstellt oder mit neuen Medien bespielt werden. Das Schema der Adressierung ist folgendermaßen: /mxw/track/2/layer/1/opacity Diese Adresse gilt für die Opacity (Deckkraft) des untersten Layers (Layer 1) des zweiten Tracks. Falls dort kein Layer vorhanden ist, geschieht nichts. Der Zugriff kann weiter vereinfacht werden, indem auf ‘aktive’ Tracks und Layer zugegriffen wird: /mxw/track/active/layer/active/opacity Auch das Aktivieren von Tracks und Layern kann adressiert werden: ‘trackmanager’ schaltet duch die vorhandenen Tracks, ‘layermanager’ durch die vorhandenen Layer. /mxw/trackmanager /mxw/layermanager 164 MXWENDLER 5.0 Benutzerhandbuch mammasONica - Limen Genius Loci Weimar 2014 Benutzerhandbuch MXWENDLER 5.0 165 6. Programm-Einstellungen 6.01 DMX/Artnet A LOG DMX INPUT: ..................... Eingehende DMX Werte werden im Log Fenster angezeigt. B ENTTEC DMX USB PRO: .......... Beim Start wird ein Enttec DMX USB Dongle gesucht und aktiviert. C OPEN ARTNET: ........................ Die zugehörigen Details wie: Artnet Netzwerkkarte, lokalen Empfang ermöglichen (bei Simulationen auf einem System), Artnet Subnet, Universum und Anzahl der zu empfangenden Universen. D OPEN CITP: .............................. Fixture Mode: das System wird für Artnet und CITP optimiert. E FOOTAGE LIBRARY PATH: ....... Von diesem Pfad aus werden Medien zur Auswahl via DMX (Midi, Skript..) indiziert. F CITP NAME: ............................. Unter diesem Namen wird der Medienserver als CITP Medienserver im Netzwerk angezeigt. G CITP LAYER COUNT/CHANNELS PER LAYER/ULTRA-MODE: ..... Einstellungen die vom Medienserver an Konsolen gemeldet werden. Hilfreich zur Auswahl der passenden Personality. H E:CUE DMX ZU BUTLER: ......... Rendering Ausgabe zu e:cue Butler zur Darstellung auf LED- / Videowalls. 166 MXWENDLER 5.0 Benutzerhandbuch A B C D E G F G H Benutzerhandbuch MXWENDLER 5.0 167 6.02 OSC A OSC EMPFANGEN: ................... Mit Zusatzeinstellungen wie Port und Logging im Log-Fenster. B OSC ÜBER RS232 EMPFANGEN: ........................... OSC kann auch über die serielle Schnittstelle empfangen werden, zur Verbindung mit Systemen wie AMX, Creston etc. C KOMMANDOS ÜBER OSC WEITERGEBEN: ....................... Programmabläufe werden via OSC auf ein oder mehrere weitere Systeme übertragen. Die Abläufe können noch gefiltert werden. D ZEIT ÜBER OSC SYNCHRONISIEREN: ................ Damit können mehrere MXWENDLER Systeme synchronisiert werden. Das System mit der niedrigsten IP wird Zeitmaster, die anderen schalten ihre internen Uhren ab. Zusätzlich können auch IO Events weitergeleitet werden. Damit muss z.B. nur an den Master-Rechner ein DMX-Input angeschlossen werden. E OSC RÜCKKANAL: ................... Steuersoftware wie ATEC Trackshot oder Drenkelfort Eventdriver bekommen über diesen Kanal eine Rückmeldung über abgegebene Steuerbefehle. 168 MXWENDLER 5.0 Benutzerhandbuch A B C D E Benutzerhandbuch MXWENDLER 5.0 169 6.03 Midi/Generatoren A MIDI GERÄTE AUSWAHL: ........ Geräte können durch Markieren und Neustarten zum Empfang aktiviert werden. Vom System erkannte Midi-Geräte (mit Output) können selbst Werte generieren (Motorfader, Leuchtkontrollen, Beamershutter). B ÜBERSETZE NOTE ON/ NOTE OFF: ............................... Note On/Note Off werden als Tastendruck gelesen. Die Velocity wird ignoriert. C MIDI AN MOTORFADER SENDEN: .................................. Werte wie z.B. Layer Opacity werden an einen Midi Controller gesendet. Damit folgt ein Motorfader den Einstellungen. D TIMECODE AN PLAYLISTE SENDEN: .................................. Timecode wird an Playliste gesendet. Damit kann in die Kommentarzeile der Playliste MTC wie ‘00:00:10:00’ eingegeben werden. Diese Cue löst bei dem entsprechenden Timecode aus. E AUDIO: ..................................... Im Live Editor stehen Audio Analyzer zur Verfügung. Siehe Tutorial 4.02 (S.62). F TIME LOOP: .............................. Im Live Editor steht ein Beat Analyzer zur Verfügung. Siehe Tutorial 4.02 (S.62). 170 MXWENDLER 5.0 Benutzerhandbuch A B C D E F Benutzerhandbuch MXWENDLER 5.0 171 6.04 Audio-Geräte A AUDIO ÖFFNEN: ....................... Audio wird aktiviert. Audio wird auch als Zeitgeber genutzt, weil Audio die präziseste Uhr an einem Computer ist. B AUDIO GERÄTE: ....................... Verfügbare Audio Geräte für Ein- und Ausgang können hier ausgewählt werden. Nicht jede Kombination von Audiogeräten ist möglich. C SAMPLERATE: ......................... Die augenblickliche Samplerate der Audioschnittstelle. D LATENZ: ................................... Audio Latenz kann hier eingestellt werden. Mögliche Werte hängen von der Hardware ab. E AUDIO FADE VERHALTEN: ....... Ein ‘kaskadierender’ Fade orientiert sich an der geringsten Opacity in der Rendering Kette (Layer Track Render). Visuell abgeregelte Medien sind auch akustisch abgeregelt, egal wo die Regelung stattfindet. Ebenso verhält sich ‘Kein Ton für Clips ohne Layer’: was nicht zu sehen ist, ist auch nicht zu hören. Diese Einstellungen können pro Clip noch einmal speziell angepasst werden. 172 MXWENDLER 5.0 Benutzerhandbuch A B C D E Benutzerhandbuch MXWENDLER 5.0 173 6.05 AVI/Qt A AVI/QT ÖFFNEN: ...................... Medientyp wird ignoriert. B EXTERNE CODECS BEVORZUGEN: ......................... Auswahldialog ‘Interner/Externer Codec’ bei erstmaligem Auswählen der Footage wird unterdrückt. C MAX. VORGELADENE DECODER: ............................... Beim Start der Playliste werden Clips für latenzfreien Ablauf vorgeladen. 174 MXWENDLER 5.0 Benutzerhandbuch A B C Benutzerhandbuch MXWENDLER 5.0 175 6.06 Live-Kamera A LIVE GERÄTE ÖFFEN: .............. Medientyp wird ignoriert. B VORHANDENE KAMERAS: ....... Am System erkannte und vorhandene Kameras. Durch Doppelklick öffnet sich das Live Devices Fenster, wo die Kamera aktiviert und die Aufnahmeeinstellungen verändert werden können (Aufnahmegröße, Bilderrate). C NEUE UND UNBEKANNTE GERÄTE IGNORIEREN: ............ Aktiviert selektive Auswahl. Wird empfohlen um die Stabilität und Startdauer zu optimieren. D MAC: OPEN LIVE DEVICE SETTINGS: ............................... Einstellungen unter OSX. Im MXWENDLER Wiki gibt es weitere Hinweise zu LiveKameras unter OSX. (http://www.mxwendler.net/support/wiki.html) E DIRECTGMA: ........................... Latenz-optimierte Wiedergabe. Nur für FXServer. 176 MXWENDLER 5.0 Benutzerhandbuch A B C D E Benutzerhandbuch MXWENDLER 5.0 177 6.07 Virtuelle Kamera A STARTE VIRTUELLE KAMERA: Die virtuelle Kamera stellt die Ausgabe wieder als Eingabe zur Verfügung. Die virtuelle Kamera ist als MXWendler_01 in der GUI auswählbar. B CAPTURE GRÖSSE: ................. Die Capture Größe der virtuellen Kamera. C REIN INTERNES FEEDBACK: ... Aktiviert: Das Bild der virtuellen Kamera wird innerhalb der Grafikkarte erstellt. Nahezu performanceneutral, ausreichend für Feedbackeffekte. Nicht aktiviert: Das Bild wird von der Grafikkarte heruntergeladen und steht als virtuelle Kamera jedem weiteren Programm zur Verfügung. Benötigt ein leistungsstarkes System. 178 MXWENDLER 5.0 Benutzerhandbuch A B C Benutzerhandbuch MXWENDLER 5.0 179 6.08 Übertitel/Text A TEXT DARSTELLUNG: .............. Vorschau der Text-Einstellungen. Die Einstellungen gelten für alle Playlisten/erstellte Texte. B EINSTELLUNGEN: .................... In den Einstellungen können folgende Parameter eingestellt werden: Schrifftyp Textfarbe Text Hintergrundfarbe Text Hintergrundtransparenz Text Anker und Ausrichtung horizontal/vertikal C LAYER UND TRACK: ................. Layer- und Track-Position auf denen die Texte eingeblendet werden. 180 MXWENDLER 5.0 Benutzerhandbuch A B C Benutzerhandbuch MXWENDLER 5.0 181 6.09 Stage Designer: Ausgabefenster A AUSGABEFENSTER ÖFFNEN: .. Ausgabefenster wird geöffnet. B FENSTERRAHMEN ENTFERNEN: Ausgabefenster wird rahmenlos dargestellt. C MONITORLEISTE: ..................... Alle angeschlossenen Monitore werden aufgeführt. D MANUELLE EINSTELLUNGEN: . Für Spezialgrößen kann das Setup auch manuell durchgeführt werden. E RENDERGRÖSSE: .................... Die Rendergröße muss nicht der Ausgabegröße entsprechen. Rendergröße größer als Ausgabegröße: bessere Qualität durch Supersampling. Rendergröße kleiner als Ausgabegröße: mehr Leistung bei schwächeren Systemen. 182 MXWENDLER 5.0 Benutzerhandbuch A B C D E Benutzerhandbuch MXWENDLER 5.0 183 6.10 FXServer: Ausgabefenster A VORSCHAU: ............................. Vorschau der aktuellen Ausgabefenster-Einstellungen. B FXSERVER AUSGABEFENSTER TABELLE: ................................. Bei dem FXServer können beliebig viele Fenster geöffnet werden. Für jede Zeile wird ein neues Fenster geöffnet, mit Position, Größe und dem Ausschnitt des Inhaltes (Sect). Display Mode ist immer OpenGL. C RENDER SIZE: ......................... Zur Optimierung kann die Render Size, also die Arbeitsflächengröße, unabhängig von den Ausgaben bestimmt werden. So kann sie z.B. für vertikale Situationen optimiert werden. D UPDATE PREVIEW: .................. Änderungen an der Tabelle bzw. an der Render Size müssen über ‘Update Preview’ explizit übernommen werden. E VOREINSTELLUNGEN/WIZARD: Voreinstellungen für häufige Situationen bzw. ein Wizard für eigene Einrichtungen. F LADEN/SPEICHERN: ............... Die Fenstereinstellungen können gesichert und geladen werden. 184 MXWENDLER 5.0 Benutzerhandbuch A B C E F D Benutzerhandbuch MXWENDLER 5.0 185 6.11 Layer A SKALIERUNGSMODUS: ........... Standardmodus für die Skalierung der Layerinhalte. Empfehlung für Medienserver: 1:1. Empfehlung für VJing: Füllen. B LAYER WIEDERHOLUNG: ........ Standardmodus für die Wiederholung der Layerinhalte. Empfehlung für Medienserver: Nicht wiederholen. Empfehlung für VJing: XY wiederholen. C STANDARD LAYER BILD MODUS: ................................... Standardmodus für die Wiedergabe der Layerinhalte auf den darunterliegenden Layern. Empfehlung für Medienserver: Picture in Picture. Empfehlung für VJing: Add. D VOREINGESTELLTE POSITIONEN: ........................... Frei editierbare Liste von Layermodi. Diese Modi stehen in der GUI als Auswahl zur Verfügung. Die Werte werden jeweils durch Kommas getrennt. Aufbau: Syntax X-Position (In Pixeln von linker Kante des Bildschirms), Y-Position (In Pixeln von oberer Kante des Bildschirms), Breite in Pixeln, Höhe in Pixeln, Freier Kommentar. E LAYER EINBLENDZEIT: ............ In dieser Zeit blendet ein getriggerter Layer ein. F STANDARD LAYER OPACITY: ... Standard Zielwert der Opacity für einen getriggerten Layer. G LAYER-/CLIP-ÄNDERUNGEN AUF PRELOAD ÜBERNEHMEN: Aktiviert: Änderungen (auch animierte) werden auf Preload übernommen. Deaktiviert: Änderungen werden ignoriert. 186 MXWENDLER 5.0 Benutzerhandbuch A D B C E F G Benutzerhandbuch MXWENDLER 5.0 187 6.12 Leistung A OPENGL VSYNC: ...................... Synchronisation mit dem Bildwechsel des Monitors. Aktiviert: Synchronisiert. Etwas mehr Latenz in der Ausgabe, aber kein horizontales Schneiden im Bild (Tearing). Deaktiviert: direkte Ausgabe, aber unter Umständen Artefakte in der Ausgabe durch Tearing. Unter Windows muss ebenfalls Aero deaktiviert werden. B SERVER FRAMERATE: ............ Die Framerate des Medienservers. Standard ist 25 fps (Bilder pro Sekunde). Diese Zahl sollte mit den abgespielten Medien übereinstimmen. Siehe Kapitel Medientipps. C AUSGABE ANTIALIASING: ....... Feinere Zeichnung der Keystone Elemente in der Ausgabe. Wird nicht von jeder Hardware unterstützt. D VIDEO DISK LOOKAHEAD: ....... Vorgeladene Videodaten im internen Codec in Sekunden. Empfehlung für SSD: 2. Empfehlung für HD: 8. 188 MXWENDLER 5.0 Benutzerhandbuch A B C D Benutzerhandbuch MXWENDLER 5.0 189 6.13 Datei Cache A PFAD FÜR VORKOMPRIMIERTE DATEIEN: ................................. Für Videomedien (nicht Bildsequenzen). Pfad der zugehörigen Cache-Dateien. B CACHE EINSTELLUNGEN: ........ Bereits angelegte Caches. Können ausgewählt und gelöscht werden. C DATEISPEZIFISCHE EINSTELLUNGEN: .................... Hier können Einstellungen der jeweiligen Mediendatei (‘internal’/‘external’) eingesehen und ggf. geändert werden. 190 MXWENDLER 5.0 Benutzerhandbuch A B C Benutzerhandbuch MXWENDLER 5.0 191 7. Medientipps 7.01 Optimale Performance Hardware Für ein Videoausspielsystem sind viele verschiedene Konfigurationen denkbar, je nachdem ob das System mobil sein soll, viele Ausgänge bedienen oder bestimmte Ein- und Ausgänge haben soll. Generell sind moderne Computer sehr leistungsfähig geworden, es gibt dennoch einige Richtwerte die für ein brauchbares System eingehalten werden sollten: 64 Bit Betriebssystem 8-16 GB Arbeitsspeicher SSD Festplatte für Videomedien Prozessor Core mindestens Core i5, besser Core i7 oder vergleichbar Dedizierte Grafik mit mindestens 1 GB Grafikspeicher Die Videoeingabe kann sowohl bei Festinstallationen über PCIe Karten gelöst werden als auch mobil über Thunderbolt/USB3 Schnittstellen. Die Videoausgabe funktioniert entweder fest über PCIe Grafik oder mobil über Thunderbolt/USB3. (Stand Dezember 2014) 192 MXWENDLER 5.0 Benutzerhandbuch Software/Workflow Die Wiedergabe von Video im Veranstaltungsbereich ist eine komplexe aber gut beherrschbare Aufgabe. Im Unterschied zum Heim-/Internetvideostream wird das Video bei der Veranstaltung meist projiziert, dabei in der Regel aber wesentlich größer dargestellt. Das Video wird auch perspektivisch eingerichtet (Keystone) und mit Effekten versehen. Der Medienserver wird zumeist über Midi und DMX angesteuert, und mehrere Medien werden in Folge abgespielt. MXWENDLER bietet für all diese Anforderungen die passenden Funktionen. Damit das qualitativ bestmögliche Ergebnis erzielt werden kann, müssen alle Faktoren berücksichtigt werden: Die Leistung des Medienservers muss ausreichend sein. Die Videos müssen gut produziert sein. Die Framerate des Systems sowie der Videomedien und der Ausspielsysteme (LED-Wall, Beamer, Monitor) sollten ein gemeinsames Vielfaches haben, zumindest nicht zwischen den Medien variieren. Die Videos sollten mit Bedacht produziert sein, synthetisch generierte Objekte sollten nicht gleichzeitig scharfkantig und schnell animiert sein. MXWENDLER Einstellungen die die Markierung (p) tragen sollten noch einmal überprüft werden. Benutzerhandbuch MXWENDLER 5.0 193 7.02 Videoformate und -codecs im professionellen Bereich Video ist in der professionellen Veranstaltungsplanung und im Theater zunehmend beliebt als Informations- und Gestaltungsmedium. Dies liegt an der einfachen Verarbeitbarkeit und den stets günstiger und leistungsfähiger werdenden Ausgabegeräten wie Videoprojektoren und LED-Walls. Aus technischer Sicht muss ein Videosignal beim Ausspielen immer dekomprimiert werden, da die Datenrate (Bandbreite) sonst zu hoch wäre. Ein sogenannter Videostream geht also über mehrere Stationen, bevor er auf einem Ausgabegerät zu sehen ist. Zuerst muss die Datei von der Festplatte, SSD oder DVD gelesen, danach in den Speicher kopiert, dann von der CPU (Hauptprozessor) entpackt, anschließend als entpackter Strom auf die Grafikkarte kopiert, eventuell noch verarbeitet und von dort aus auf die Projektoren verteilt werden. Natürlich muss jede Station die entsprechende Leistung zur Verfügung stellen, damit der Videostream in bestmöglicher Qualität ausgespielt wird. Hier kommen die sogenannten Codecs ins Spiel: gewisse Codecs (z.B. MPEG) komprimieren weniger als andere Codecs (z.B. h.264), benötigen dafür aber mehr Festplattenspeicher und eine schnellere Festplatte beim Ausspielen, also mehr Bandbreite. Umgekehrt braucht MPEG relativ wenig CPU-Rechenzeit im Gegensatz zu stark komprimierten Formaten. Als Faustregel gilt: stärkere Kompression = mehr CPU Beanspruchung = weniger Bandbreite Videocodecs Die Videoindustrie hat viele Codecs entwickelt und eine Reihe davon hat sich etablieren können, darunter MPEG2, MJPEG und h.264, wobei keines dieser Formate vollkommen ideal für professionelles und großformatiges Ausspielen ist. 194 MXWENDLER 5.0 Benutzerhandbuch Das liegt zum einen daran, dass die Kompression Informationen aus den Videoclips nimmt, die vermeintlich nicht mehr notwendig sind (z.B. Farbigkeiten oder Strukturdetails), die jedoch für das nachträgliche Skalieren oder Hinzufügen von Effekten sehr wohl fehlen. Zum anderen liegt das daran, dass die Formate durch den Gebrauch von Differenz- und Vollbildern nicht für schnelles Spulen bzw. Setzen von Keypoints optimiert wurden. Ein bestimmter Frame kann nur angefahren werden, indem das nächste Vollbild angesteuert und von dort an Bild für Bild entpackt wird, bis der gewünschte Frame erreicht ist, was selbstverständlich Latenzen (Zeitverzögerungen) erzeugt. Als Faustregel gilt: stärkere Kompression = mehr Bildinformationsverlust = mehr Latenz beim Spulen. MXWENDLER spielt dennoch nahezu alle gängigen Video- und Audioformate mit der benötigten Performance aus. Als Grundlage dient hier FFMpeg, auch bekannt durch den VLC-Player von VideoLAN. MXWendler wird für MPEG2, MJPEG und h.264 optimiert. Die folgende Tabelle dient als Entscheidungshilfe für den passenden Codec in der Produktion mit MXWENDLER. AUFGABE: CODEC: Unbekannt: .............................. MPEG2 ca. 10MBit Viele Cues: ............................... h.264 (GOP Size 10 oder 25) Sehr lang: ................................. h.264 (GOP Size 100) Spezielle Auflösung: ................. h.264 (GOP Size 10 oder 25) Scratching: ............................... MJPEG, Bildsequenz Slow Motion, Rückwärts: ......... Bildsequenz Sehr große Auflösung: ............. Bildsequenz lossy Lossless: ..................................Bildsequenz Benutzerhandbuch MXWENDLER 5.0 195 Interne und externe Codecs MXWENDLER kennt zwei Arten um Videoformate abzuspielen: intern und extern. Das direkte Abspielen einer vorliegenden Videodatei - wie vorab beschrieben - wird als EXTERN bezeichnet, weil der Encoder und Decoder ‘externe’ Entwicklungen sind. Dazu gibt es noch ein ‘internes’ Format, welches speziell für die Anforderungen im professionellen Bereich entwickelt wurde. Für das INTERNE Format werden die Video- oder auch Bildsequenzen in ein MXWENDLER-Videoformat umgewandelt. Dieses Format ist so ausgelegt, dass es von der CPU nicht mehr entpackt werden muss. Die Arbeit übernimmt stattdessen die Grafikhardware. Ebenso liegen alle Bilder als Vollbild vor, es gibt keine Codec-bedingten Verzögerungen beim Spulen. Das Format unterstützt auch Frame Blending Slow Motion und einen separaten Alphakanal mit Stanz-Informationen. Natürlich unterstützt das Format auch extrem hohe Auflösungen bis zu 8K und mehr. Das Format beherrscht unterschiedliche Qualitätsstufen: FAST ist nicht verlustfrei, aber die Umwandlungsverluste können auf ein Minimum reduziert werden, indem hochwertiges Material eingelesen wird (z.B. png- Sequenzen). LOSSLESS ist tatsächlich verlustfrei. Mit diesem Format können LED Wände in der vollen Auflösung und Farbtiefe bespielt werden, die die Leuchtkraft der Farben einer LED Installation erst richtig zur Geltung bringt. 196 MXWENDLER 5.0 Benutzerhandbuch Der externe/interne Konvertierungsprozess Bildsequenzen werden grundsätzlich in das interne Format umgewandelt. Videoformate werden entweder automatisch (wenn der FFMpeg-Engine das Format nicht bekannt ist) oder auf Wunsch konvertiert. Die Entscheidung wird pro Medium gespeichert und kann unter Einstellungen/Dateispezifisch nachträglich geändert werden. Videoclips können alternativ auch im STANDALONE ENCODER umkonvertiert werden. Starten Sie dafür den Standalone Encoder aus dem Programmverzeichnis. Einmalig muss im Encoder das Cache-Verzeichnis (unter Windows automatisch) und die zu bearbeitende Videodatei angegeben werden. Im Cache-Verzeichnis sind die später hauptsächlich genutzten Daten der Videoclips. Es sollte auf der schnellsten Platte angelegt werden. Cache-Verzeichnisse für Bildsequenzen werden immer im Bildsequenzordner direkt angelegt. Bildsequenzen/Bildsequenzordner In der DCC-Industrie (Digital Content Creation) sind Bildsequenzen das Standardformat zur Videobearbeitung. Auch hier steht im Vordergrund, dass das Material möglichst einfach abschnittweise bearbeitet werden kann und dass die Kompressionsverluste zwischen den Verarbeitungsschritten möglichst minimiert werden sollen. Auch zur Ausspielung im professionellen Veranstaltungsbereich sind Bildsequenzen hervorragend geeignet. MXWENDLER unterstützt nahezu alle Bildformate, bei der Verwendung von png-Dateien auch mit Alphakanal. Die Bildsequenz muss nur zwei Regeln befolgen, um als Sequenz erkannt und eingelesen werden zu können: 1. Alle Bilder müssen sich in einem Ordner befinden. 2. Die Dateinamen der Bilder müssen eine fortlaufende Nummer enthalten, z.B. Image_0001.png, Image_0002.png, Image_0003.png,... Benutzerhandbuch MXWENDLER 5.0 197 7.03 Live Video Input Bühnenkameras über BNC Analog übertragenes Video wird gelegentlich auf Bühnen noch eingesetzt. Analoges Video bietet auch einige Vorteile, das Signal kann nahezu beliebig (auch drahtlos) transportiert, verstärkt und geteilt werden. Um ein solches Signal in einem Medienserver zu verarbeiten, muss ein Videograbber verwendet werden. Das Signal soll möglichst farbgetreu und latenzarm eingelesen werden. Daher sind Grabber, die über externe Verbindungen wie USB oder FireWire arbeiten, nicht optimal. Diese Grabber reduzieren die Signalqualität, um mit der reduzierten Bandbreite der seriellen Anbindung arbeiten zu können. Eine PCIe- (Steckkarten-) basierte Anbindung bringt hier bessere Qualität. Bühnenkameras über SDI SDI hat sich in den letzten Jahren zum Standard für Bühnenkameras entwickelt. Die benötigte Hardware ist mittlerweile kostengünstig zu haben. SDI Capture Karten empfangen das Signal digital ohne Kompressions- und Quantifizierungsverluste, das Bildsignal ist optimal. MXWENDLER FXServer unterstützen DirectGMA, ein Standard der die Bildverzögerung bei der Wiedergabe von Live-Bildern auf ein Minimum verkürzt. Mit geeigneten Wiedergabegeräten lässt sich eine Latenz von 80 Millisekunden realisieren, ein Zeitwert der die Anforderungen für Broadcastsysteme noch weit unterschreitet. Zwei und mehr solcher SDI-Inputs sind an einem System problemlos möglich. 198 MXWENDLER 5.0 Benutzerhandbuch Live Input aus anderen Computern: DVI und VGA Es gibt viele Gründe, andere Computersysteme als Live-Gerät in eine Komposition einzubinden. Der Medienserver übernimmt die Komposition sowie die Ausgabekorrektur und aus dem externen System - welches eventuell sogar ein anderes Betriebssystem hat - wird eine Applikation eingespielt, die auf dem Server gar nicht laufen könnte. Für solche und ähnliche Szenarien existieren DVI-/VGA- Grabber, die problemlos und nahezu latenzfrei zwei und mehr externe Quellen abspielen können. Benutzerhandbuch MXWENDLER 5.0 199 8. FXServer Hardware Section 8.01 FXServer Hardware Maintainance Is the hardware maintainance free? If the system is water cooled and has to be checked every half year for leak tightness, contact the manufacturer or consult a local PC store to check the hardware. Change the coolant once a year. 8.02 FXServer Upgrading How do I do a software upgrade? Either you request the software upgrade from the manufacturer, or you send the device to the manufacturer. How do I install a PCI device [e.g. Video adapter, PCI DMX adapter] ? Do not open the device to install any additional hardware. You will loose your warranty. Contact the manufacturer and ask for a hardware installation support ticket. How do I install a USB device [Video grabber, Midi device etc.] ? Do not install any additional hardware without asking the manufacturer first. You will loose your warranty. Contact the manufacturer and ask for a hardware installation support ticket. This regulation does not affect USB storage devices or any other USB device working without explicitly installing a driver. 200 MXWENDLER 5.0 Benutzerhandbuch 8.03 FXServer Safety Notes Also refer to the safety notes in the manuals for the device and in the additionally provided documentation. Your device complies with the relevant safety regulations for data processing equipment. If you have any questions, contact the manufacturer. Keep these safety notes and other documentation (e.g. brief guide, operating manual and CD) together with the device. If you pass on the device to third parties, you should also pass on the whole documentation. Use the original packaging or other suitable packaging, which provides protection against jolts, impacts, moisture and ESD (electrostatic discharge) for reshipping and other transport. During installation and before operating the device, observe the instructions on environmental conditions in the manuals of the device. Lay all cables so that nobody can stand on them or trip over them. When connecting cables, observe the relevant notes in the manuals of the device. Do not drop the device and protect it from severe shocks. Do not place objects on the device. Do not store the device, batteries or power adapter near a heat source (e.g. a heater or fireplace). Excessive heating up can cause the device, batteries or power adapter to catch fire or explode. Benutzerhandbuch MXWENDLER 5.0 201 You may only operate the device, if the voltage for the device is set to the local mains voltage. For stationary devices check the rated voltage of the device; for mobile devices check the rated voltage of the power adapter (see device instructions). When connecting and disconnecting cables, observe the relevant notes in the manuals of the device. Ensure that the mains outlet is freely accessible. The ON/OFF switch, the standby button, the suspend/resume button and the main switch do not disconnect the device from the line voltage. To completely disconnect the mains voltage, remove the power plug from the socket. Do not use damaged cables (damaged insulation, bare wires). A damaged cable represents a danger of electrical shock or fire. If no suitable power cable was supplied with the device, purchase an approved power cable in your country. The voltage and amperage for which the cable is suited must be higher than the voltage and amperage indicated on the product. If the device is brought from a cold environment into the operating room, condensed water can form. Before operating the device, wait until it is absolutely dry and has reached approximately the same temperature as the installation site. In the event of a thunderstorm, all data transfer cables (modem/LAN/PC card modem, CF-LAN card, CF-WLAN card) should be removed at the wall from the telephone or LAN socket. No data transfer cables should be connected or disconnected during a thunderstorm. 202 MXWENDLER 5.0 Benutzerhandbuch Make sure that no objects (e.g. jewellery chains, paper clips, etc.) or liquids get inside the device (danger of electric shock, short circuit). In emergencies (e.g. damaged casing, elements or cables, penetration of liquids or foreign matter), switch off the device immediately, remove the power connector, remove the battery (if present), and contact your sales outlet or our hotline/ help desk. The device is not waterproof! Never immerse the device in water and protect it from spray water (rain, sea water). Do not use the device in a damp environment, e.g. near a bathtub, a wash basin or a swimming pool. Use only CDs in proper condition in the CD/DVD-ROM drive of your unit to prevent data loss, damage to the unit and injuries. Therefore, check each CD for damage, cracks, breakage etc. before inserting it in the drive. Please note that any additional labels applied may change the mechanical properties of a CD and cause imbalance. Damaged and imbalanced CDs can break at high drive speeds (data loss). Under certain conditions sharp-edged pieces of broken CDs can penetrate the cover of the drive (damage to the unit) and be thrown out of the unit (danger of injury, particularly on uncovered body parts such as the face or neck). Protect the contacts of all sockets and plugs of the device against static electricity. Avoid touching the contacts. Should touching be unavoidable, take the following safety measures: Touch an earthed object or wear an earthing strap before touching the contacts. This discharges static charges. Benutzerhandbuch MXWENDLER 5.0 203 Keep other objects 100 mm each away from the system and its power adapter to ensure adequate ventilation. Do not install the device near heating devices or other sources of heat (e.g. heater, fireplace). Otherwise damage from overheating may result. If the device is installed in a cabinet or a drawer, sufficient ventilation must be provided. Otherwise damage from overheating may result. To avoid injuries, be sure to keep the following devices and objects out of the reach of small children: personal computers, workstations, servers, small parts of the device, batteries, cables and packaging materials (e.g. plastic bags). Do not open the device without written permission from the manufacturer. 204 MXWENDLER 5.0 Benutzerhandbuch