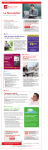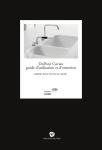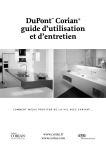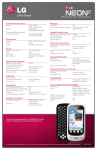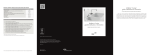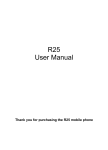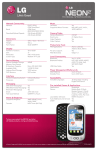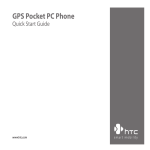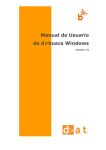Download Accès depuis un terminal mobile avec windows mobile
Transcript
G u i d e e t d e d e s d e d é m a r r a g e p r i s e e n m a i n V 1.4 t e r m i n a u x Services de messagerie SFR Accès à une boîte mail depuis un terminal mobile avec Windows Mobile Page 1 G u i d e e t d e d e s d e d é m a r r a g e p r i s e e n m a i n V 1.4 t e r m i n a u x Services de messagerie SFR Page 2 1. Au démarrage En règle générale, le paramétrage initial est identique quel que soit le terminal. Si il y a des spécificités liées à un terminal, alors celles-ci seront précisées. a. Pré requis - disposer du coffret contenant le terminal mobile, le câble USB de connexion au PC disposer, le cas échéant, d’un PC avec ActiveSync et une connexion Internet disposer d’un compte de messagerie électronique opérationnel disposer d’une carte SIM, autorisée à trafiquer en GPRS/ 3G lire le manuel d’utilisation du terminal fourni par le constructeur savoir manipuler un peu le terminal (naviguer dans les menus, saisir du texte, …) b. Déballage du terminal - charger la batterie installer de la SIM Exemples de terminal équipé de windows mobile disponible pour les offres avec accès Business Sfere : HTC P3300 G u i d e e t d e d e d é m a r r a g e p r i s e d e s e n V 1.4 m a i n t e r m i n a u x Page 3 Services de messagerie SFR 2. Configuration du terminal Windows Mobile Sur le terminal, avec accès au réseau mobile data, la configuration est à travers la création d’un compte de messagerie Outlook (1 seul possible à la fois). Champs Valeur Adresse de messagerie Configuration automatique Type de fournisseur « Serveur Exchange » mobilemail.9services.com (mobilemail.sfrbusinessteam.fr sera prochainement opérationnel) Nom du serveur Utilisation connexion cryptée Mot de passe Depuis le menu principal, Activer l’outil Messagerie Adresse de messagerie complète (le champ « domaine » devient inactif) de la BaL avec accès mobile (exemple : [email protected]) Non d’une Oui Mot de passe mot de passe de messagerie de l’utilisateur) Choisir le sous-menu « Nouveau compte » Saisir l’adresse de messagerie Choisir « Serveur Exchange » comme fournisseur de service de messagerie G u i d e e t d e d e s d e d é m a r r a g e p r i s e e n m a i n t e r m i n a u x Services de messagerie SFR Passer le message d’avertissement Saisir l’adresse du serveur : Mobilemail.9services.com (mobilemail.sfrbusinessteam.fr sera prochainement opérationnel) Aucune modification n’est requise dans « Paramètres serveur » V 1.4 Lancer la synchronisation initiale par « Menu » puis « Envoyer et recevoir » Saisir l’adresse complète de messagerie et le mot de passe Désormais, vos informations sont accessibles via « E-mail Outlook » Page 4 Aucune modification n’est requise dans « Options avancées » G u i d e e t d e d e s d e d é m a r r a g e p r i s e e n m a i n V 1.4 t e r m i n a u x Services de messagerie SFR Page 5 3. Annexe : Configuration du terminal Windows Mobile via ActivSync a. Connexion du terminal au PC - connecter le terminal au PC via le câble USB l’application ActiveSync s’ouvre automatiquement b. Configuration de ActiveSync (Cas PC sous XP) Cette étape consiste à lier le terminal au PC pour que le terminal puisse : - utiliser la connexion Internet du PC pour se connecter au serveur de messagerie - synchroniser des données avec le PC (comme les favoris Internet) A la première connexion du terminal au PC, l’assistant de synchronisation de ActiveSync s’exécute automatiquement : - cliquez sur « Suivant » G u i d e e t d e d e s d e d é m a r r a g e p r i s e e n m a i n V 1.4 t e r m i n a u x Services de messagerie SFR Page 6 - cocher la case « Synchroniser directement avec un serveur exécutant Microsoft Exchange Server… » puis cliquez sur « Suivant » - cliquez sur « Configurer votre appareil » et renseigner les informations demandées comme suit : Champs Adresse du serveur Valeur Préciser le nom du serveur Exchange Ici = mobilemail.9services.com (mobilemail.sfrbusinessteam.fr sera prochainement opérationnel) Case « Ce serveur exige une connexion cryptée Vérifiez que la case est cochée (SSL) » Mot de passe Préciser l’identifiant utilisé sur le serveur Exchange pour reconnaître l’utilisateur ([email protected]) Mot de passe de messagerie de l’utilisateur (*) Domaine (aucune saisie : il est grisé) Nom d’utilisateur Case « Enregistrer le mot de Vérifiez que la case est cochée passe » G u i d e e t d e d e s d e d é m a r r a g e p r i s e e n m a i n V 1.4 t e r m i n a u x Services de messagerie SFR Puis : - cocher tous les éléments souhaités et cliquer sur « Suivant » - cliquez sur « Terminer » Page 7 G u i d e e t d e d e s d e d é m a r r a g e p r i s e e n m a i n V 1.4 t e r m i n a u x Services de messagerie SFR Page 8 c. Fenêtre principale de ActiveSync (XP) Dans cette fenêtre, on retrouve les informations suivantes : - le statut de la connexion entre le PC et le terminal mobile - Si la connexion se déroule correctement le statut doit être « Connecté » et « Synchronisé » G u i d e e t d e d e s d e d é m a r r a g e p r i s e e n m a i n V 1.4 t e r m i n a u x Services de messagerie SFR Page 9 d. Configuration de Windows Mobile Device Center (Cas PC avec Vista) Cette étape consiste à lier le terminal au PC pour que le terminal puisse : - utiliser la connexion Internet du PC pour se connecter au serveur de messagerie - synchroniser des données avec le PC (comme les favoris Internet) A la première connexion du terminal au PC, l’assistant de synchronisation de Windows Mobile Device Center s’exécute automatiquement : - cliquez sur « Configurer votre appareil » G u i d e e t d e d e s d e d é m a r r a g e p r i s e e n m a i n t e r m i n a u x Services de messagerie SFR - V 1.4 Page 10 cliquez sur « Configurer votre appareil » et renseigner les informations demandées comme suit : Champs Adresse du serveur Valeur mobilemail.9services.com (mobilemail.sfrbusinessteam.fr sera prochainement opérationnel) Case « Ce serveur exige une connexion cryptée Vérifiez que la case est cochée (SSL) » Mot de passe Adresse de messagerie, par exemple : [email protected] Mot de passe de messagerie de l’utilisateur (*) Domaine (aucune saisie, l’item est grisé) Nom d’utilisateur Case « Enregistrer le mot de Vérifiez que la case est cochée passe » Puis : - cocher tous les éléments souhaités et cliquer sur « Suivant » puis sur « Terminer » G u i d e e t d e d e s d e d é m a r r a g e p r i s e e n m a i n V 1.4 t e r m i n a u x Services de messagerie SFR Page 11 à ce moment de l’installation, ActiveSync tente une 1ère synchronisation entre le terminal et le serveur de messagerie SFR. Il se peut que cette synchronisation échoue. Remarque : si le mot de passe de la messagerie n’a pas été saisi, alors le terminal demande ce mot de passe. Il suffit de cliquer sur « Annuler » sur le terminal. Cela interrompt la tentative de synchronisation. En cas d’échec d’une synchronisation, la fenêtre principale d’ActiveSync est de la forme suivante : - Il faut remarquer le point d’exclamation rouge à coté du logo ActiveSync. Dans la fenêtre principale de ActiveSync : - cliquer sur « Fichier / Paramètres de connexion … » - dans le champ « Cet ordinateur est connecté à : », choisir « Internet » dans la liste déroulante - cliquer sur « Ok » G u i d e e t d e d e d é m a r r a g e p r i s e d e s e n m a i n t e r m i n a u x Services de messagerie SFR - V 1.4 Page 12 Relancer une synchronisation en débranchant, puis rebranchant le câble USB ou en cliquant sur le bouton « Sync » de la fenêtre principale de ActiveSync Normalement, une première synchronisation a pu se faire. - dans la fenêtre ci-dessus, cocher « Remplacer les éléments de l’appareil … » puis cliquer sur « OK » la fenêtre principale de ActiveSync s’affiche alors. e. Fenêtre principale de ActiveSync Dans cette fenêtre, on retrouve les informations suivantes : - les différentes sources de synchronisation (le serveur de messagerie Exchange et éventuellement le PC sur lequel vous être connecté) - le statut de la connexion et de la synchronisation avec ces sources G u i d e e t d e d e s d e d é m a r r a g e p r i s e e n m a i n V 1.4 t e r m i n a u x Services de messagerie SFR Page 13 - Si la synchronisation se déroule correctement le statut doit être « Connecté » et « Synchronisé » f. Paramétrage de la messagerie Dans la fenêtre principale de ActiveSync : - faire un clic droit sur « Courrier » (ou « E-mail ») et choisissez « Paramètres » - - vous pouvez paramétrer les éléments suivants : limiter la synchronisation aux emails des X derniers jours ne télécharger que les X premiers kilo-octets des emails télécharger automatiquement les pièces jointes dont la taille est inférieure à X kilo-octets nous vous conseillons les paramètres suivants : Ne synchroniser que les 3 derniers jours Ne télécharger que 0,5 ko par email. Vous aurez la capacité de télécharger entièrement un email sur demande (cf. plus loin) Ne pas télécharger les pièces jointes. Vous aurez la capacité de télécharger entièrement un email sur demande (cf. plus loin) G u i d e e t d e d e s d e d é m a r r a g e p r i s e e n m a i n t e r m i n a u x Services de messagerie SFR - V 1.4 Page 14 Cliquez sur « Sélectionner les dossiers … ». La nouvelle fenêtre liste tous les répertoires de votre messagerie, choisissez les répertoires que vous souhaitez synchroniser en cochant les cases correspondantes. Le répertoire « Boite de réception » de la messagerie est obligatoirement synchronisé, il ne peut donc pas être décoché. Validez en cliquant sur « OK » Remarques : o si le mot de passe de la messagerie n’a pas été saisi, alors le bouton « Sélectionner les dossiers … » est grisé. Cette étape ne peut être faite qu’une fois le mot de passe de messagerie saisi. Elle pourra être refaite une fois que l’utilisateur aura saisi son mot de passe. o Si vous ne synchronisez pas un répertoire alors vous n’aurez pas les emails qu’il contient sur votre terminal mobile o si vous avez des règles de tri automatique à la réception de vos emails pour les classer dans des répertoires particuliers, et que ces répertoires ne sont pas synchronisés, alors vous n’aurez pas ces nouveaux emails sur votre terminal mobile g. Paramétrage de la fréquence de synchronisation - dans la fenêtre principale de ActiveSync, cliquez sur « Planification », la fenêtre suivante s’affiche : Ce paramétrage permet de définir la fréquence des synchronisations du terminal en situation de mobilité. Deux plages sont définies : les heures creuses et pleines. Il est possible d’avoir des fréquences de synchronisation différentes pour ces deux plages. Nous vous conseillons les fréquences suivantes : - toutes les 30 minutes, en heures de pointe G u i d e e t d e d e s d e d é m a r r a g e p r i s e e n m a i n V 1.4 t e r m i n a u x Services de messagerie SFR Page 15 - manuellement, en heures creuses Si vous cochez la case « Envoyer immédiatement les éléments sortants » (ce qui est conseillé), alors les éléments que vous envoyez (emails, par exemple) n’attendent pas la prochaine synchronisation du terminal pour être envoyés au serveur. Vous pouvez paramétrer les heures de pointe comme vous le souhaitez, en cliquant sur « Modifier les horaires … » Remarques : - même si aucune donnée n’est échangée (pas de nouveaux emails sur le serveur, par exemple), la synchronisation du terminal provoque la consommation de quelques kilo-octets. Une trop grande fréquence de synchronisation, alors qu’il n’y a pas de données à télécharger, provoque une consommation inutile de votre forfait - si vous le souhaitez vous pouvez désactiver la synchronisation automatique du terminal, en choisissant la valeur « Manuellement » pour les heures de pointe et creuses. Pour plus d’informations à propos de la synchronisation manuelle, cf. plus loin. h. Configuration de serveurs de messagerie supplémentaires Il est possible de synchroniser le terminal mobile avec : - un et un seul serveur Exchange (le serveur de messagerie SFR) - plusieurs serveurs de messagerie grâce aux protocoles POP3 ou IMAP4 La configuration d’un serveur de messagerie supplémentaire via POP3 ou IMAP4 ne peut se faire que directement depuis le terminal, pas au travers de l’interface ActiveSync du PC. Si le terminal ne doit pas se connecter à d’autres comptes de messagerie, passer cette étape. G u i d e e t d e d e s d e d é m a r r a g e p r i s e e n m a i n t e r m i n a u x Services de messagerie SFR i. V 1.4 Page 16 Identifiant du terminal L’identifiant du terminal est le nom donné au terminal. C’est sous ce nom qu’il sera connu lorsqu’il se connectera à d’autres ordinateurs. Les caractères autorisés sont : les lettres majuscules et minuscules, les chiffres et le caractère « _ ». Dans la fenêtre principale de ActiveSync sur le PC, cet identifiant est affiché : Pour modifier cet identifiant : - dans le menu, cliquer sur : Démarrer / Paramètres / onglet « Système » / A propos de / onglet « ID de l’appareil » - puis saisir le nouvel identifiant dans le champ « Nom de l’appareil » j. Protection du terminal Il est conseillé de protéger l’accès au terminal par un mot de passe. Ce mot de passe devra être saisi : - au démarrage du terminal - en cas d’inactivité prolongée (le délai est paramétrable) - en connectant le terminal à un PC (saisie du mot de passe sur le PC) Le mot de passe peut être de plusieurs types : - soit un mot de passe de 4 chiffres (comme le code PIN d’une carte SIM) - soit un mot de passe alphanumérique (comme sur un PC) Conseil : un mot de passe de type code PIN est facile et rapide à saisir sur un clavier de téléphone ou sur un écran tactile. Attention : ne pas confondre le mot de passe du terminal et le code PIN de la carte SIM G u i d e e t d e d e s d e d é m a r r a g e p r i s e e n m a i n V 1.4 t e r m i n a u x Services de messagerie SFR Page 17 Pour modifier/mettre en place ce mot de passe : - dans le menu, cliquer sur « Démarrer / Paramètres », puis cliquer sur : « Verrouiller » - si le terminal est déjà protégé par un mot de passe, vous devez alors le saisir - cocher « Demander le mot de passe si l’appareil est » - choisir le délai dans la liste déroulante (par exemple : 15 minutes) - Choisir le type de mot de passe dans la liste déroulante (Code PIN simple ou mot de passe normal) - Saisir le mot de passe 2 fois k. Informations du propriétaire Il est conseillé de saisir l’identité et les coordonnées de l’utilisateur sur le terminal. En cas de perte, on a ainsi une petite chance de le retrouver ! Pour mettre à jour cette information : - dans le menu, cliquer sur « Démarrer / Paramètres », puis cliquer sur : « Info. Du propriétaire » - saisir le nom et le numéro de téléphone (pas celui de son mobile !) - cliquer sur « ok » Remarque : lorsque le terminal est verrouillé, l’identité et le numéro de téléphone du propriétaire s’affichent. l. Livrer le terminal à l’utilisateur L’utilisateur du terminal a besoin des éléments suivants : - du terminal, du câble de raccordement du terminal au PC, du cordon de rechargement de batterie du terminal - de la carte SIM installée dans le terminal - du code PIN de la SIM et le mot de passe éventuel du terminal - d’un PC disposant de ActiveSync Il est conseillé que l’utilisateur du terminal commence à l’utiliser connecté à un PC (sur lequel est installé ActiveSync). En effet, à la 1ère connexion, de nombreuses données sont échangées entre le serveur de messagerie et le terminal. Si ces échanges se font via le réseau mobile (GPRS), cela entamerait, peut-être fortement, le forfait Data associé au terminal. Si ce n’est pas encore le cas, il faut que l’utilisateur renseigne son mot de passe de messagerie. Pour cela, suivre la procédure suivante : - forcer une nouvelle synchronisation entre le terminal et le serveur de messagerie - le terminal demande le mot de passe de l’utilisateur. Le saisir, en vérifiant que la case « Enregistrer mot de passe » est cochée - les données entre le terminal et le serveur de messagerie sont alors mises à jour G u i d e e t d e d e s d e d é m a r r a g e p r i s e e n m a i n V 1.4 t e r m i n a u x Services de messagerie SFR Page 18 Pour forcer une synchronisation manuelle : Depuis le PC : Il faut que le terminal soit connecté au PC. Dans la fenêtre principale de ActiveSync : - cliquer sur « Sync » - en affichant les détails, l’état de chaque source de données est précisé. Si la synchronisation s’est déroulée correctement l’état doit être « synchronisé » Sur le terminal : - lancer ActiveSync - cliquer sur « Synchroniser » 4. dans : Menu / Etat, on peut voir l’état des synchronisations : la date et heure de la dernière synchronisation, de la dernière tentative de synchronisation et du résultat de cette synchronisation, pour chacune des sources de données.