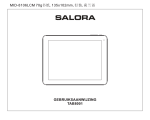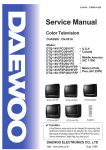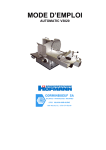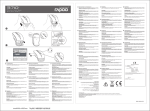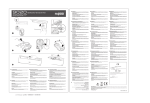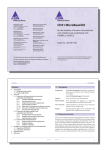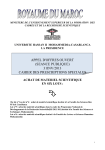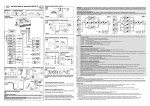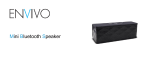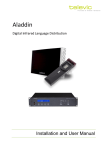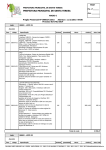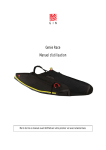Download salora tab1011
Transcript
荷兰语,70g书纸,135x102mm,钉装 GEBRUIKSAANWIJZING TAB1011 Inhoud Inhoud....................................................1 Eigenschappen................................................................2 Beschrijving .......................................................3 Aan de slag....................................................4-5 Betreffende applicaties..............................................5-6 Geïnstalleerde applicaties.........................................6 Aansluiting aan een Wi-Fi netwerk.................................7-8 Bluetooth verbinding ............................................9 Andere aansluitingen............................................10 S p e c i f i c a t i e s . . . . . . . . . . . . . . . . . . . . . . . . . . . . . . . . . . . . . . . . . . . . . . . . . . . . . . . 11 1 Eigenschappen Doorloop het Web. Bezoek uw voorkeurwebsites. Controleer uw e-mail. Blijf in contact met vrienden en familie. Geniet eender waar van uw mediabibliotheek. Krachtige draagbare weergave van populaire muziek, video en foto’s. microSD geheugenkaartlezer. Verhoog uw geheugencapaciteit (ondersteunt tot 32 GB). Bekijk YouTube™ video’s Doorloop ’s werelds meest populaire videogemeenschap. Ingebouwde camera’. Front camera 0.3M/ achterste camera 2.0M. Lees uw voorkeurboeken. Download duizenden boeken met de meegeleverde E-book lezer* Automatische richtingbepaling. Lees zoals u wil; het scherm past zich automatisch aan. Ontdek duizenden apps voor Android™. Spelletjes, applicaties en veel meer met Marketplace (moet door gebruiker geïnstalleerd worden). Het lezen van boeken in ePub formaat vereist de meegeleverde E-book lezer applicatie. Sluit draadloos aan op het internet. Hoge snelheid Wi-Fi 802.11 b/g/n om op het net te werken. HDMI™ uitgang voor uw Tv™. Geniet van het comfort in uw living. 2 Optionele HDMI kabel is nodig. (Type A – Type C). 1080p HD videoweergave vereist dat de videofile in 1080p gecodeerd is. De kwaliteit van de videostreaming wordt bepaald door de bron en de kwaliteit en conditie van de netwerkverbinding. Beschrijving 1 1.VOL-/VOL+ Druk op VOL- om het volume te verminderen. Druk op VOL+ om het volume te verhogen. 2 3 4 5 6 7 8 9 10 2.Back Drukken om terug te gaan naar het vorig scherm. Als het toetsenbord op het scherm afgebeeld wordt, hier drukken om het te verwijderen. 3.Camera Om foto’s of een video op te nemen. 4.Power Om het toestel in te schakelen of om het scherm in/uit te schakelen. Hou ingedrukt om in het PowerOff menu te gaan. 5.Headphone Aansluiting voor hoofdtelefoon. 3 6.HDMI Voor verbinding met TV of andere schermen. 7.USB OTG Sluit een USB apparaat of computer aan om data over te brengen (bv. muziek, video, foto’s, files). 8.Reset Om terug naar de fabrieksinstellingen te gaan. 9.DC IN Om het toestel aan te sluiten en de accu te laden. 10.microSD Breng hier een microSD kaart in. 3 Aan de slag Het tablet in- en uitschakelen Om het tablet in te schakelen: Hou de Power toets ingedrukt totdat het LCD scherm oplicht. Wacht totdat het hoofdscherm (home) verschijnt; het tablet is nu klaar voor gebruik. Om het tablet uit te schakelen: 1.Hou de Power toets ingedrukt totdat het Device Options menu verschijnt. Het scherm in- en uitschakelen (stand-by) Als het tablet ingeschakeld is kan u het scherm uitschakelen om de accu te besparen. Druk kort op de Power toets om het scherm uit te schakelen. Druk opnieuw op de Power toets Om het verbruik van de accu te beperken kan het scherm automatisch uitgeschakeld worden als het tablet niet gebruikt wordt (tussen 1 minuut en 30 minuten). De instelling van deze optie kan gevonden worden in het schermmenu. 2.Druk op het scherm op OK om het tablet uit te schakelen. 4 Aan de slag Betreffende applicaties Het scherm deblokkeren Om een applicatie te openen, druk op het symbool van de applicatie in het home scherm of op het lanceerscherm. Als het scherm uitgeschakeld is moet u het deblokkeren om het terug in te schakelen. Om het scherm te deblokkeren, sleep het lock symbool over het scherm naar de unlock positie. Lanceerscherm: Het hierboven getoonde scherm dient alleen als illustratie. Wij behouden het recht om de lijst van geïnstalleerde applicaties te wijzigen of te verbeteren. 5 Betreffende applicaties Applicaties installeren Geïnstalleerde applicaties U kan applicaties downloaden en installeren die u kan vinden op de Marketplace, de web browser of andere bronnen. Voor uw gemak werden reeds aan aantal applicaties in het tablet geïnstalleerd. Deze applicaties zijn: Het web doorlopen Eenvoudige berekeningen maken Foto’s of video’s maken met de voorste camera e-mail controleren Muziek weergeven Instelmenu om de opties van het tablet in te stellen Bluetooth 6 Het tablet moet ingesteld zijn om de installatie van applicaties afkomstig van een niet-Market bron te kunnen uitvoeren. De optie ‘onbekende bron’ kan in het menu voor applicatie-instellingen geregeld worden. Aansluiting met een Wi-Fi netwerk De informatiestrook toont symbolen aangaande de Wi-Fi status van het tablet. Aanduiding dat een open Wi-Fi netwerk binnen bereik is. Aangesloten op een Wi-Fi netwerk (de golven geen een indicatie over de signaalsterkte) Er zijn geen Wi-Fi netwerken binnen bereik of de Wi-Fi radio is uitegeschakeld. 1. Schakel de Wi-Fi radio in als dat nog niet het geval is. Om Wi-Fi in te schakelen: a. Ga naar het home scherm: druk op het Home symbool. b. Open het instelmenu: druk op het symbool rechts op het home scherm om in het lanceermenu te komen en druk dan op het instelsymbool. c. Open het Wireless & networks menu: sleep het symbool naar ON status. Als Wi-Fi ingeschakeld is zoekt de tablet naar beschikbare Wi-Fi netwerken en geeft die in een lijst weer. Als er een netwerk gevonden wordt dat u vroeger reeds gebruikt heeft, zal het tablet dit netwerk selecteren. Als u uw netwerk niet in de lijst terugvindt, kan u het tablet forceren om opnieuw te zoeken. Om het zoeken te starten, druk op de Menu toets en vervolgens op het symbool Scan. 7 Aansluiting met een Wi-Fi netwerk 2.Kies een beschikbaar Wi-Fi netwerk dat u wenst te gebruiken Druk in dezelfde lijst op een bepaald netwerk. Als u goed verbonden bent met een Wi-Fi netwerk toont de informatiestrook onderaan het scherm de Wi-Fi signaalindicator. Als het netwerk open is zal het tablet u vragen om verbinding met dit netwerk te bevestigen. Druk op ‘Connect’ om te bevestigen. Als het netwerk beveiligd is (wat weergeven wordt met een symbool), vraagt het tablet om een paswoord in te geven. Druk op het veld ‘draadloos paswoord’ om het klavier op te roepen en gebruik het om het paswoord in te brengen. Druk op ‘Connect’ om te bevestigen. 8 Gebruik de handleiding om te zien hoe een Wi-Fi netwerk dat buiten bereik is toegevoegd kan worden; wanneer de router ingesteld is om de naam van het netwerk (SSID) te verbergen of om verdere Wi-Fi opties in te stellen. Bluetooth aansluiting De functies van Bluetooth: 1.U kan informatie uitwisselen tussen twee bluetooth apparaten. U kan files uitwisselen met andere computers, mobiele telefoons of PDA’s. 2.U kan bluetooth gebruiken om pims data met mobiele telefoons, PDA’s en laptops te synchroniseren 3.U kan bluetooth gebruiken om de elektronische naamkaart met mobiele telefoons, PDA’s en laptops uit te wisselen. 4.U kan via bluetooth een klavier, muis of joystick gebruiken. Gebruik van bluetooth 1.Procedure om bluetooth in te stellen: Druk op ‘setting’ en dan op ‘bluetooth setting’ om de bluetooth apparaten te openen. 2.Naam van het apparaat: u kan met de menu toets de naam van uw tablet wijzigen zodat die verschijnt op apparaten die contact willen maken met uw tablet. 3.Opspoorbaarheid: klik op de naam van het tablet en hij wordt gedurende 120 seconden zichtbaar voor andere apparaten. 4.Zoeken naar apparaten: met deze functie kan u apparaten zoeken om een verbinding mee te maken. 5.Bluetooth: nadat het zoeken naar apparaten voltooid is, worden alle apparaten weergegeven. BlueZ: klik hier om de opspoorfunctie te openen. : Klik op dit symbool om naar apparaten te zoeken. 9 Andere aansluitingen Aansluiting met een computer U kan het tablet met een computer verbinden om files uit te wisselen. 1.Het tablet aansluiten op de computer Gebruik de meegeleverde USB kabel. Stop de kleine stekker van de kabel in de USB 2.0 hoge snelheid aansluiting van het tablet. Stop de grote stekker van de kabel in de USB 2.0 hoge snelheid aansluiting van de computer. 3.Oproepen van het geheugen Druk op ‘Turn on USB storage’ om het ingebouwde geheugen van de tablet op te roepen. U kan nu files naar en van de tablet kopiëren. 2.Als het tablet aangesloten is, sleep het USB symbool naar beneden op het scherm en druk dan op aangesloten USB. Aansluiting van het tablet aan een TV 1.Stop de kleine stekker van de HDMI kabel in de mini HDMI aansluiting van het tablet. 2.Stop de grote stekker van de HDMI kabel in de HDMI aansluiting van de TV. 3.Schakel de TV in en kies voor de HDMI poort waarop het tablet aangesloten is. Gebruik de handleiding van de TV als u hulp nodig heeft met de aansluiting. Indien er geen geluid van de tablet op de TV weergegeven wordt, dienen de geluidsinstellingen van HDMI gewijzigd te worden. 10 Specificaties Processor RAM Geheugen Scherm BOXCHIP A10 1GHz (Cortex A8) 1 GB DDR3 4 GB ingebouwd flashgeheugen; Aansluiting voor microSD kaart (max 32 GB ondersteund) 10.1”TFT LCD (1024 x 600) Aanraakscherm Wi-Fi netwerk IEEE 802.11 b/g/n Bluetooth BT 2.1+EDR Mini HDMI, type C (1020p en 720p ondersteund) Audio uitgang 3.5 mm hoofdtelefoon PC interface USB 2.0 hoge snelheid Ingebouwde microfoon Bijkomende eigenschappen Camera vooraan (0.3 MP) Camera achteraan (2.0 MP) 2 x 1 W luidpreker Operating Android™ 4.0 system Video uitgang Voeding Oplaadbare Li-Poly batterij Netstroomadapter (DC 5V, 2A) ± 8 uren muziek Weergavetijd ± 3.5 uren video (uren) ± 4.5 uren zoeken op web Muziek was getest met een 128 kbps MP3 file; Video was getest met een 1920x1080 MPEG4/AVC file Zoek op web was getest met helderheid van scherm om standaard ingesteld. De werkelijke weergavetijd kan variëren. 11 法语,70g书纸,135x102mm,钉装 MANUEL D’UTILISATION TAB1011 SOMMAIRE Sommaire....................................................1 Caractéristiques................................................................2 Description ..................................................3 D é m a r r e r. . . . . . . . . . . . . . . . . . . . . . . . . . . . . . . . . . . . . . . . . . . . . . . . . . . . 4 - 5 Applications..............................................5-6 Applications installées.........................................6 Connexion réseau Wi-Fi.................................7-8 Connexion Bluetooth ............................................9 Connexions optionnelles............................................10 S p é c i f i c a t i o n s . . . . . . . . . . . . . . . . . . . . . . . . . . . . . . . . . . . . . . . . . . . . . . . . . . . . . . . 11 1 Caractéristiques Parcourir le web Visiter les sites web préférés Vérifier votre e-mail Tenir contact avec amis et famille Regarder les vidéos YouTube Parcourir la communauté vidéo la plus populaire au monde. Lire les livres préférés Télécharger des milliers de livres avec le lecteur E-reader incorporé* Découvrir des milliers d’applications pour Adnroid™ Des jeux, des applications et beaucoup d’autres avec marketplace (à installer par l’utilisateur) Connecter au réseau sans fil internet à haute vitesse Wi-Fi 802.11 b/g/n. Sortie HDMI™ pour Tv™ Profiter des images dans votre living. 2 Regarder votre librairie à n’importe quel endroit. La puissance permet de reproduire la musique, des vidéos et des photos. Lecteur carte mémoire microSD Augmentez votre capacité de mémoire (jusqu’à 32 GB) Caméra incorporé. Caméra frontal 0.3M/caméra arrière 2.0M Détection automatique de la direction. Utiliser comme vous voulez ; l’écran s’adapte automatiquement Lire les livres dans le format ePub nécésite l’application lecteur E-book (incorporé). Nécésite câble HDMI (Tyep A – Type C). La lecture vidéo 1080p HD nécésite un document vidéo endocé en 1080p. La qualité streaming vidéo dépend de la source et de la qualité et condition de votre connexion au réseau. Description 1 1.VOL-/VOL+ Poussez VOL- pour diminuer le volume. Poussez VOL+ pour augmenter le volume. 2 2.Back Poussez pour revenir à l’écran précédent. Quand le calvier est affiché sur l’écran, poussez pour le faire disparaître. 3 4 5 6 7 8 9 10 3 3.Caméra Pour prendre des photos ou vidéos. 4.Power Poussez pour mettre l’appareil en fonction ou pour mettre en/hors fonction l’écran. Enfoncez pour entrer dans le menu PowerOff. 5.Headphone Connexion pour casque d’écoute 6.HDMI Connexion au TV ou autres écrans. 7.USB OTG Connexion pour appareil USB ou ordinateur pour transférer data (p.e. musique, vidéos, photos, documents). 8.Reset Remettre les réglages d’usine. 9.DC IN Connexion courant secteur en chargeur. 10.microSD Connexion pour cartes mémoires microSD. 3 Démarrer Mettre la tablette en et hors fonction Pour mettre la tablette en fonction : Enfoncez le bouton Power jusqu’au moment où l’écran LCD s’allume. Attendez que l’écran principal apparaît. La tablette est prêt pour être utilisé. Mettre l’écran en et hors fonction (standby) Quand l’appareil est en fonction vous pouvez mettre hors fonction l’écran pour diminuer la consommation de l’accu. Poussez le bouton Power pour mettre l’écran hors fonction. Repoussez le bouton Power pour remettre l’écran en fonction. Pour mettre la tablette hors fonction : Pour conserver la puissance de l’accu, l’appareil peut être programmé pour éteindre automatiquement l’écran quand il n’y a pas d’utilisation (entre 1 et 30 minutes). Vous pouvez trouver cette fonction dans le menu Display (écran). 2.Poussez OK sur l’écran pour mettre la tablette hors fonction. 4 Démarrer Applications Débloquer l’écran Quand l’écran s’est mis hors fonction, il faut le débloquer pour le remettre en fonction. Pour ouvrir une application, poussez sur le symbole de l’application dans l’écran principal ou l’écran de démarrage. L’application s’ouvre immédiatement. Pour débloquer l’écran, traînez le symbole de bloquage sur l’écran vers le symbole de débloquage. Ecran de démarrage : L’écran affiché comme ci-dessus sert uniquement comme illustration. Le fabriquant a le droit de changer ou améliorer la liste des applications disponibles dans la tablette. 5 Applications Applications installées Applications installées Installer les applications Un nombre d’applications ont déjà été installées sur votre tablette. Vous pouvez télécharger et installer d’autres applications à partir du marketplace, web browser ou autre source. Cettes applications comportent : Parcourir le web Faire des calculs mathématiques simples Prendre des photos ou vidéo avec le caméra frontal Vérifier votre mail Reproduire la musique Entrer dans le menu réglages pour sélectionner les options de la tablette. Bluetooth 6 La tablette doit être préréglé pour pouvoir installer des applications qui ne viennent pas d’une source marketplace. Cette fonction peut être réglé dans le menu réglages applications. Connexion au réseau Wi-Fi La bande d’information affiche des symboles qui représentent la situation Wi-Fi de votre tablette. Indication qu’un réseau Wi-Fi ouvert se trouve dans la rangée. Connecté au réseau Wi-Fi (les vagues indiquent la puissance de connexion). Il n’y a pas des réseaux Wi-Fi dans la rangée ou le radio Wi-Fi est hors fonction. 1. Mettre le radio Wi-Fi en fonction : a. Allez vers l’écran pricnipal : poussez le bouton ‘Home’. b. Ouvrez le menu de réglage : poussez le bouton droit dans l’écran pour entrer dans l’écran de démarrage et poussez le bouton réglage (settings). c. Ouvrez le menu Wireless&networks : mettez le symbole en position ON. Quand Wi-Fi est en fonction, la tablette recherche les réseaux Wi-Fi disponibles et les affiche sur l’écran. Quand la tablette trouve un réseau que vous aviez déjà utlisé, il s’y connecte automatiquement. Si vous ne trouvez pas votre réseau dans la liste vous pouvez forcer la tablette pour recommencer la recherche. Pour faire ceci, poussez le bouton Menu et ensuite le bouton Scan. 7 Connexion au réseau Wi-Fi 2.Sélectionner un réseau Wi-Fi disponible Dans le même menu comme ci-dessu, poussez un réseau dans la liste. Quand vous êtes connecté au réseau la bande d’information dans le bas de l’écran affiche le symbole du signal Wi-Fi. Quand le réseau est ouvert, la tablette vous demande de confirmer la connexion au réseau. Poussez Connect pour confirmer. Quand le réseau est protégé (indiqué par un symbole de blocquage) la tablette vous demande d’introduire un mot de passe. Touchez la fenêtre pour entrer le mote de passe et le clavier apparaît. Utilisez-le pour entrer le mot de passe et poussez Connect pour confirmer. 8 Pour apprendre comment ajouter un réseau Wi-Fi hors portée ou quand le router n’affiche pas le nom du réseau (SSID), ou pour effectuer les réglages d’options Wi-Fi avancés, consultez le manuel. Connexion Bluetooth Fonctions de bluetooth 1.Vous pouvez échanger des documents entre deux appareils bluetooth. Vous pouvez échanger des documents avec un ordinateur, un téléphone mobile, PDA. 2.Vous pouvez synchroniser l’échange des data pims avec téléphones mobiles, PDA et laptop pour supporter le bluetooth (data ou adresse outlook E-mail). 3.Vous pouvez échanger la carte de visite électronique avec téléphones mobiles, PDA et laptop pour supporter le bluetooth. 4.Vous pouvez connecter par bluetooth un clavier, souris ou joystick. Application de bluetooth 1.Entrer dans le procédure de réglage bluetooth: setting -> bluetooth setting pour ouvrir l’équipement bluetooth. 2.Avec le bouton menu vous pouvez changer le nom de votre tablette qui apparaîtra ainsi sur les appareils qui veulent créer un contact avec votre tablette. 3.Touchez le nom de votre tablette et elle devient visible pendant 120 secondes sur l’autres appareils. 4.Cherchez l’équipement : avec cette fonction vous pouvez détecter l’appareil avec lequel vous voulez être connecté. 5.Bluetooth : après la recherche tous les appareils bluetooth cherchés par votre tablette sont affichés. BlueZ : touchez pour ouvrir la fonction de détection. :Touchez ce symbole pour chercher l’équipement. 9 Connexions optionnelles Connexion au ordinateur Connectez la tablette au ordinateur pour échanger des documents. 3.Affichage de la mémoire Touchez le bouton ‘Turn on USN Storage’ pour afficher la mémoire de la tablette. Vous pouvez copier des documents vers ou à partir de votre tablette. 1.Connexion de la tablette au ordinateur Insérez la petite prise du câble USB à l’entrée USB 2.0 haute vitesse de la tablette et la grande prise à l’entrée USB 2.0 haute vitesse de l’ordinateur. 2.Quand la tablette est connéctée, trainez le symbole USB sur la bas de l’écran et touchez le symbole USB connecté. Connexion de la tablette au TV : 1.Insérez la petite prise du câble HDMI dans la prise HDMI de la tablette. 2.Insérez la grande prise du câble HDMI dans la prise HDMI du TV. 3.Mettez le TV en fonction et sélectionnez l’entrée HDMI à laquelle vous avez connecté la tablette. Si vous avez besoin d’aide pour régler le TV, consultez la documentation livrée avec votre TV. Quand il n’y a pas de son à partir de votre tablette, il faut ajuster les réglages son HDMI. 10 Spécifications Processeur RAM Mémoire Ecran BOXCHIP A10 1 GHz (Cortex A8) 1 GB DDR3 4 GB (mémoire flash incorporé); Prise pour carte microSD (max. 32 GB) 10.1’’ TFT LCD (1024 x 600) Ecran capactive Réseau Wi-Fi IEEE 802.11 b/g/n Bluetooth BT 2.1+EDR Mini HDMI, type C (1080p et 720p supportés) Sortie audio 3.5mm casque d’écoute Interface PC USB 2.0 haute vitesse Microphone incorporé Autres caractéristiques Caméra frontal (0.3MP) Caméra arrière (2.0 MP) 2 x 1 W haut-parleur Système Android ™ 4.0 d’opération Sortie vidéo Alimentation Temps de lecture Accu rechargeable Li-poly Adaptateur (DC 5V, 2A) ± 8 heures musique ± 3.5 heures vidéo ± 4.5 web La musique a été testée avec un document MP3 de 128 kps. La vidéo a été testtée avec un document MPEG-4/AVC Parcourir le web a été testé avec la luminosité réglé standard. Les temps de lecture peuvent varier. 11 英语,70g书纸,135x102mm,钉装 USER'S MANUAL TAB1011 Table of Contents Table of Contents....................................................1 Features................................................................2 Unit at a Glance ..................................................3 Getting Started....................................................4-5 About Applications..............................................5-6 Preinstalled Applications.........................................6 Connect to a Wi-Fi network.................................7-8 Bluetooth Connection ............................................9 Optional Connections............................................10 Specifications.......................................................11 1 Features Browse the Web. Visit your favorite websites Check your e-mail Keep in touch with friends and family Watch YouTube™ videos Browse the world’s most popular video-sharing community Read your favorite books Download thousands of books with the included E-book reader * Discover thousands of apps for Android™ Games, applications, and more with marketplace(need for customer installed) Connect to the Internet wirelessly High-speed Wi-Fi 802.11 b/g/n networking HDMI™ output to your TV ™ Enjoy in the comfort of your living room 2 Enjoy your media library anywhere Portable powerhouse plays popular music, video,and photo formats microSD memory card reader Increase your storage capacity (up to 32 GB supported) Built-in camera Convenient front-facing camera 0.3M / rear camera 2.0M. Automatic orientation detection Read any way you want; the display adjusts automatically! Reading books in the ePub format requires the included E-book reader application. Requires optional HDMI cable (Type A-to-Type C). 1080p HD video playback requires a video file encoded at 1080p. Streaming video quality will be affected by the source, and the quality and condition of your network connection. Unit at a Glance 1 1. VOL-/VOL+ Press VOL- to decrease the volume level. Press VOL+ to increase the volume level. 2 3 4 5 6 7 8 9 10 2. Back Press to return to the previous screen. If the keyboard is on the screen, Press to close the keyboard. 3.Camera Use it to take pictures or capture videos. 4. Power Press to turn the unit on, or to turn the screen on or off. Press and hold to access the Power Off menu. 5. Headphone Audio output connection for headphones. 3 6. HDMI Connect to a TV or other displays. 7.USB OTG Connect to a USB device or a computer to transfer data (e.g. music, videos,photos, files). 8.Reset Reset the tablet. 9. Adapter In Charge and power the tablet with adapter. 10.microSD Load external microSD memory cards here. 3 Getting Started Turning the Tablet on and off Turning the Screen On and Off To turn the tablet on: Press and hold the Power key until the LCD screen turns on. Wait until the Home screen appears; the tablet is now ready for use. ( Standby ) When the tablet is on, you can turn off the screen to conserve battery power. Simply press the Power key once to turn the screen off. Press the Power key again to turn the screen back on. To turn the tablet off: 1. 1.Press and hold the Power key until the Device Options menu appears. To conserve battery power, the screen can be set to turn off automatically when the tablet is not in use (between 1 minute and 30 minutes). This Screen timeout option can be found in the Display menu. 2. Touch ok the screen to turn off the tablet. 4 Getting Started About Applications Unlocking the Screen When the screen turns off, you will have to unlock the screen when you turn it back on. To open an application, touch the application icon on the home screen or in the Launcher where you can tap the icon right up on the home screen to get in. To unlock the screen, drag the lock icon across the screen towards the lock icon. Launcher screen: The screen shown above is for illustrative purposes only. Reserves the right to modify and improve the final list of applications available on the tablet. 5 About Applications Preinstalled Applications Preinstalled Applications Installing Applications Some applications have been installed on your tablet for your convenience. You can also download an install additional applications from the device's applications marketplace, the web browser, or other sources. These applications include: Browse the web. Perform simple mathematical operations. Take pictures or videos with the frontfacing camera. Check your e-mail. Play music. Access the Settings menu to adjust the tablet’s options. Bluetooth 6 The tablet must be set to allow installation of applications from non-Market sources. The Unknown sources option can be set in the Application settings menu. Connect to a Wi-Fi network The Notification bar displays icons that indicate your tablet’s Wi-Fi status. Notification that an open Wi-Fi network is in range. Connected to a Wi-Fi network (waves indicate connection strength). [no icon] There are no Wi-Fi networks in range, or the Wi-Fi radio is off. 1. Turn on the Wi-Fi radio if it is not already on. To turn on Wi-Fi: a.Go to the Home screen: Press the Home key. b.Open the Settings menu: tap the icon right up on the home screen to get into the launcher, then touch Settings icon. c.Open the Wireless & networks menu: Slide the icon to ON status. When Wi-Fi is on, the tablet will look for and display a list of available Wi-Fi networks. If a network that you have connected to previously is found, the tablet will connect to it. If you don't see your network in the list, you can force the tablet to re-scan. To scan for networks, tap the Menu key, and then touch Scan. 7 Connect to a Wi-Fi network 2. Select an available Wi-Fi network to connect to: In the same Wi-Fi settings menu above,touch a network in the list. If the network is open,the tablet will prompt you to confirm connection to the network. Touch Connect to confirm. If the network is secured (as indicated by a Lock icon),the tablet will prompt you to enter a password or other credentials.Touch the Wireless password box to show the on-screen keyboard and then use it to enter the password. Touch Connect to confirm. 8 When you have successfully connected to a Wi-Fi network, the Notifications bar at the the low of the screen will show a Wi-Fi signal indicator. To learn about how to add a Wi-Fi network when it is not in range or when the router is set to obscure the network name (SSID); or to configure advanced Wi-Fi options, please refer to the manual. Bluetooth Connection Functions of bluetooth: 1. You can exchange the files betwwen two bluetooth device. You can exchange the files with other computers, mobile phones and PDA. 2. You can synchronously exchange pims data with mobile phones, PDA and laptop to support the bluetooth ( data of outlook Email address). 3. You can exchange the electronic name card with mobile phones, PDA and laptop to 4. You can connect the keyboard, mouse and joystick to support the bluetooth. Application of bluetooth 1. Setting procedure of entering into bluetooth: setting -> bluetooth setting, open the bluetooth equipment . 2. Name of equipment: you can randomly change the name of bluetooth for your MID by pressing Menu key. 3. Detectability: open this function by clicking the place for name of bluetooth, which indicates that your MID bluetooth can be searched by other bluetooth equipments, the default time for this opening is 120 seconds. 4. Scan and look for equipment: you can detect the equipment desired to be connected by utilizing this function. 5. Bluetooth: after the scan to look for the equipment, all bluetooth equipment searched by your MID can display under this function. BlueZ: Click this and open the detectability function. : Click this icon to search for the equipment. 9 Optional Connections Connecting to a Computer Connect the tablet to a computer to transfer files. 3.Mount the storage. Touch button Turn on USB storage to mount the tablet's built-in storage. When it is mounted, you can copy files to or from your tablet. 1.Connect your tablet to the computer. With the included USB cable: Plug the small end of the cable into the USB 2.0 high speed connector of the tablet. Plug the large end of the cable into an available USB 2.0 high speed port on the computer. 2. When your tablet is connected,slide up the USB icon right down on the screen and then touch icon USB connected. To connect the tablet to the TV: 1. Plug the small end of the HDMI cable into the mini HDMI connector on the tablet. 2. Plug the large end of the HDMI cable into the HDMI port on the TV. 3. Turn on the TV, and set its display mode to the HDMI port that the tablet is connected to. If you need help setting the display mode of the TV, please refer to the documentation provided by the TV manufacturer. If there is no sound from the tablet on your TV, you may need to set the HDMI switch sound settings. 10 Specifications Processor RAM Storage Display Wi-Fi Networking Bluetooth BOXCHIP A10 1GHz(Cortex A8) 1GB DDR3 4GB(option) flash built-in; microSD card slot (max.32GB supported) 10.1”TFT LCD(1024x600), Capactive touch screen IEEE 802.11 b/g/n BT 2.1+EDR Mini HDMI,type C(1080p and 720p supported) Audio Output 3.5mm headphone PC Interface USB 2.0 high speed Built-in microphone Additional Front facing camera(0.3MP) Features Rear camera(2.0MP) 2x1W speaker Operating Android™ 4.0 System Video Output Power Playback Time(hours) Rechargeable Li-poly battery power Adapter(DC 5V,2A) About 8 hours for music, About 3.5 hours for video, About 4.5 hours for web browsing Music was tested with a 128 kbps MP3 file; video was tested with a 1920x1080 MPEG-4/AVC file; browsing was tested with the screen brightness set to default. Actual playback results may vary. 11