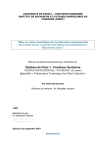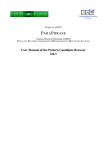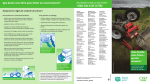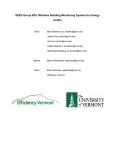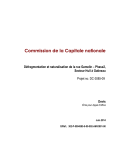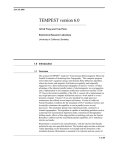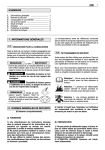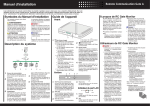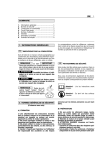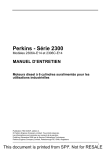Download MANUEL UTILISATEUR
Transcript
Institut Universitaire et de Technologies Informatique Version : 1.7 Année 2012/2013 MANUEL UTILISATEUR BACK OFFICE BellartClement Clement Bellart GamelinAntoine Antoine Gamelin Marsylle Florian Marsylle Florian VerhaegheTeddy Teddy Verhaeghe Université du littoral – Côte d'Opale IUT Calais-Boulogne Rue Louis David – 62 100 Calais Téléphone : (33) 03.21.19.06.60 [GOLFDUBOIS.COM] Manuel d'utilisation du backoffice PAGE DE CONTRÔLE DATE DE CRÉATION : 17/02/13 HISTORIQUE DES VERSIONS : Date Version Auteur(s) Principales modifications effectuées 17/02/13 1.0 Marsylle Florian Création du document 21/02/13 1.1 Marsylle Florian Création des parties gestion promotions et événements 03/03/13 1.2 Marsylle Florian Création des parties gestion de repas et envoi d'email 08/03/13 1.3 Marsylle Florian Création de la partie gestion abonnés 08/03/13 1.4 Gamelin Antoine Création de la partie gestion des styles 08/03/13 1.5 Verhaeghe Teddy Création des parties gestion des pages web et ordre menu 13/03/13 1.6 Verhaeghe Teddy Création des parties galerie photo et texte fixe 15/03/13 1.7 Gamelin Antoine Regroupement des différentes parties, mise en forme, correction des fautes d'orthographe DISTRIBUTION : Aux étudiants du projet SÉCURITÉ ET CONFIDENTIALITÉ : A l'attention de M. Synave et Mme Janjic Els. NOTE SUR CETTE ÉDITION : Images de garde provenant du site http://archiguide.free.fr/ Année 2012/2013 Page : 2/24 [GOLFDUBOIS.COM] Manuel d'utilisation du backoffice SOMMAIRE 1. Gestion des pages web.................................................................4 1.1 – Ajout d'une page.....................................................................................4 1.2 – Modification d'une page..........................................................................5 1.3 – Suppression d'une page..........................................................................5 2. Gestions des styles .....................................................................6 3. Gestion des promotions................................................................8 3.1 – Ajout d'une promotion...........................................................................8 3.2 – Consultation des promotions................................................................10 3.3 – Modification d'une promotion...............................................................10 3.4 – Suppression d'une promotion...............................................................11 4. Ajouter des événements dans le calendrier..................................11 5. Envoyer des e-mails ..................................................................11 6. Gestion des abonnés..................................................................14 6.1 – Importation d'abonnés via un tableur...................................................14 6.2 – Exportation d'abonnés.........................................................................15 6.3 – Insertion d'un abonné via le formulaire................................................16 6.4 – Affichage...............................................................................................17 6.5 – Recherche d'un abonné........................................................................17 6.6 – Modification et suppression d'abonnés.................................................17 7. Gestionnaire de fichier pdf.........................................................18 7.1 – Stockage d'un nouveau fichier..............................................................18 7.2 – Supprimer un fichier.............................................................................18 7.3 – Récupérer un fichier en ligne................................................................18 8. Gestion de la galerie .................................................................19 8.1 – Ajout d'une image.................................................................................19 8.2 – Ouvrir ou supprimer une image............................................................19 9. Gestion des repas......................................................................20 9.1 – Insertion d'un menu..............................................................................20 9.2 – Consultation des menus.......................................................................21 9.3 – Modification des menus........................................................................21 9.4 – Suppression d'une promotion...............................................................22 10. Gestion de l'ordre des menus....................................................23 11. Gestion des textes fixes............................................................24 Année 2012/2013 Page : 3/24 [GOLFDUBOIS.COM] Manuel d'utilisation du backoffice 1. GESTION DES PAGES WEB 1.1 – AJOUT D'UNE PAGE Chaque étape est identifiée sur l'image précédente par un repère rouge. 1. Veuillez renseigner le titre de la page en français. 2. Si la page appartient au menu principal, veuillez sélectionner « Menu principal », si la page appartient à un sous-menu alors sélectionnez ce sous-menu. Si la page n'appartient à aucun menu, passez à l'étape 4. 3. Si la page appartient à un menu, vérifiez que la case 3 est cochée. 4. Veuillez remplir la méta-description en français, elle correspond à la description affichée lors d'une recherche via un moteur de recherche (Google, Bing, Yahoo, …). 5. Rédigez le contenu de la page en français 6. Cliquez sur le bouton « Passage à la langue suivante » Le formulaire est alors re-chargé. Répétez les étapes 1,4,5 et 6 en anglais. À nouveau le formulaire est re-chargé, répétez alors les étapes 1,4,5 et 6 en néerlandais. Puis cliquez sur « Confirmer l'ajout de la page ». Un message de confirmation apparaît alors dans la zone verte. Année 2012/2013 Page : 4/24 [GOLFDUBOIS.COM] Manuel d'utilisation du backoffice 1.2 – MODIFICATION D'UNE PAGE Choisissez la page à modifier dans la liste déroulante (voir image précédente, repère bleu). Il vous suffit ensuite de suivre les mêmes étapes que pour l'ajout d'une page (voir paragraphe précédent). 1.3 – SUPPRESSION D'UNE PAGE La page ne peut être réellement supprimée, mais peut-être masquée. 1. Sélectionnez la page à masquer dans la première liste déroulante (repère bleu n°1) 2. Sélectionnez « Ne pas afficher » dans la seconde liste déroulante (repère rouge n°2) 3. Cliquez sur « Passer à la langue suivante » (repère rouge n°6) 4. Cliquez à nouveau sur « Passer à la langue suivante » (repère rouge n°6) 5. Pour terminer , cliquez sur le bouton « Confirmer l'ajout de la page » (repère rouge n°6). Un message de confirmation apparaît alors dans la zone verte. La page ne va donc plus apparaître dans aucun menu. Elle reste cependante modifiable par l'administrateur. Année 2012/2013 Page : 5/24 [GOLFDUBOIS.COM] Manuel d'utilisation du backoffice 2. GESTIONS DES STYLES Pour modifier l'interface graphique du site web, il faut cliquer sur le menu STYLE CSS dans le menu de droite Vous accéderez à une interface comme celle ci-dessous : La gestion du style CSS se limite uniquement aux images et couleurs. Dans la figure ci-dessus, nous pouvons apercevoir un champ image (2A) et un champ couleur (2B). Pour transformer une image en URL, il est nécessaire de vous référer à la partie 8.2 – Ouvrir ou supprimer une image. Pour personnaliser les couleurs, vous devez cliquer soit sur le petit carré ou soit sur le texte commençant par #. Aperçu après avoir cliquez sur un champ couleur Année 2012/2013 Page : 6/24 [GOLFDUBOIS.COM] Manuel d'utilisation du backoffice L'utilisation de la palette de couleurs se fait grâce à deux curseurs. Choix de la teinte Choix de la couleur Pour choisir la couleur il faut déplacer le curseur verticalement sur le dégradé de couleurs sur la droite. Pour modifier la teinte, il faut déplacer le curseur circulaire dans le grand encadré Une fois que vous avez effectué des modifications cliquez sur le bouton 3A à côté de la barre où vous avez effectué la modification pour confirmer la modification. Le bouton 3B, permet de remettre la valeur à celle d'origine. Les emplacements 4 vous permettent de gérer les différentes parties du site que vous souhaitez modifier Année 2012/2013 Page : 7/24 [GOLFDUBOIS.COM] Manuel d'utilisation du backoffice 3. GESTION DES PROMOTIONS Cette page permet de gérer les promotions qui seront affichées sur le site web. Dans cette page il est possible d'ajouter des promotions de voir les promotions déjà existantes ainsi que de les modifier ou supprimer 3.1 – AJOUT D'UNE PROMOTION Pour ajouter une promotion il suffit de remplir le formulaire. La première étape consiste de définir la date de début et de fin de promotion. Cliquez sur le champ de saisie, un calendrier de sélection de date apparaîtra . La date du jour actuel est marquée en blanc dans le calendrier, il suffit de cliquer sur la date ou vous désirez débuter ou finir la promotion. Deux boutons présents à gauche et à droite du mois permet d'avancer ou de reculer d'un mois dans le calendrier. Année 2012/2013 Page : 8/24 [GOLFDUBOIS.COM] Manuel d'utilisation du backoffice La seconde étape consiste à écrire la description de la promotion dans les trois langues dans les champs prévus à cet effet . La dernière étape consiste à valider l'ajout de la promotion en cliquant sur le bouton envoyer. Pour que l'ajout soit effectif, la date de début de la promotion doit être inférieure à la date de fin ainsi que tous les champs doivent être remplis. Un message d'erreur sera affiché en cas de soucis lors de l'ajout de la promotion. Il vous suffit alors de cliquer sur « OK » et de modifier les informations incorrecte. 3.2 – CONSULTATION DES PROMOTIONS Les promotions sont visibles dans la zone : « Affichage des promotions » Si vous voyez le message « Aucune promotion n'est disponible » cela signifie qu'il n'y a plus aucune promotion disponible. Année 2012/2013 Page : 9/24 [GOLFDUBOIS.COM] Manuel d'utilisation du backoffice 3.3 – MODIFICATION D'UNE PROMOTION Pour modifier une promotion il suffit de cliquer sur le bouton modifier. Lors de l’appuie sur le bouton modifier la zone d'insertion de promotion sera modifié en pré-remplissant les champs avec les informations de la promotion à modifier. Il suffit alors de remplir les champs en suivant les mêmes étapes que 3.1 – Ajout d'une promotion et de cliquer sur le bouton modifier, cela mettra à jour la promotion avec les nouvelles informations que vous aurez saisi. Si vous vous êtes trompés et que vous ne souhaitez pas modifier la promotion il est toujours possible d'appuyer sur le bouton annulez. Année 2012/2013 Page : 10/24 [GOLFDUBOIS.COM] Manuel d'utilisation du backoffice 3.4 – SUPPRESSION D'UNE PROMOTION Pour supprimer une promotion il suffit de cliquer sur l'image de la croix rouge. Lors de l’appuie sur ce bouton un message vous demandera de confirmer la suppression. Il suffit d'appuyer sur « OK » pour valider la suppression ou sur « Annuler » pour l'annuler. 4. AJOUTER DES ÉVÉNEMENTS DANS LE CALENDRIER Cette page fonctionne de la même manière que la page promotion merci de vous référer aux explications de la page promotion (3. Gestion des promotions) 5. ENVOYER DES E-MAILS Cette page vous permet d'envoyer des newsletters aux abonnés et/ou inscrits à la newsletter. La première étape consiste à choisir les destinataires du mail, pour cela il suffit de cliquer sur les boutons de sélection. Attention : vous ne pouvez sélectionner qu'une seule possibilité par ligne ! Année 2012/2013 Page : 11/24 [GOLFDUBOIS.COM] Manuel d'utilisation du backoffice La seconde étape consiste à saisir l'objet du mail Vous pouvez ensuite écrire le corps de l’email grâce à l'éditeur de texte présent dans la page Année 2012/2013 Page : 12/24 [GOLFDUBOIS.COM] Manuel d'utilisation du backoffice Si l'éditeur de texte vous pose des problèmes vous pouvez consulter la documentation réalisée par les développeurs de cet éditeur en cliquant sur «?» . Avant d'envoyer, il est recommandé de relire les informations saisies. Pour envoyer le message, il suffit de cliquer sur le bouton envoyer. En cas d'erreur, un message d'avertissement sera affiché dans une boite de dialogue Une copie de l'email vous sera également envoyé pour vous permettre de les archiver et de les consulter ultérieurement si nécessaire. Année 2012/2013 Page : 13/24 [GOLFDUBOIS.COM] Manuel d'utilisation du backoffice 6. GESTION DES ABONNÉS 6.1 – IMPORTATION D'ABONNÉS VIA UN TABLEUR Ouvrez votre tableur ainsi que le fichier contenant vos abonnés. Le fichier doit être de la forme suivante pour pouvoir être importé. Dans votre tableur cliquer sur « Fichier » puis sur « enregistrer sous », sélectionner le format csv ou renommer votre fichier en ajoutant l'extension .csv . Si votre tableur vous demande de choisir des options de champs comme cidessous veuillez sélectionner « , » pour séparateur de champs et rien pour séparateur de texte . Une fois votre fichier prêt, rendez-vous dans la page « abonnés » et cliquez sur la zone permettant de choisir votre fichier (voir ci_dessous). Sélectionnez votre fichier qui a pour format .csv ou .txt et cliquer sur le bouton importer. Année 2012/2013 Page : 14/24 [GOLFDUBOIS.COM] Manuel d'utilisation du backoffice Si le format du fichier sélectionné n'est pas correct ou n'existe pas un message d'erreur vous préviendra il faudra alors recommencer l'opération avec un fichier valide. Si aucun message d'erreur apparaît tous les abonnés présents dans le fichier seront visibles dans la zone d'affichage des abonnés de l'administration 6.2 – EXPORTATION D'ABONNÉS Pour exporter les abonnés visibles dans l'administration du site cliquez d'abord sur le bouton exporter puis sur le lien télécharger le fichier. Année 2012/2013 Page : 15/24 [GOLFDUBOIS.COM] Manuel d'utilisation du backoffice Un assistant de téléchargement apparaîtra et vous pourrez sauvegarder le fichier où vous le désirez, ce fichier et un fichier au format .csv qui peut être ouvert avec votre tableur 6.3 – INSERTION D'UN ABONNÉ VIA LE FORMULAIRE Pour insérer un nouvel abonné il suffit de remplir le formulaire d'insertion d'un abonné et de cliquer sur le bouton envoyer Remarque : si vous oubliez de remplir l'un des champs obligatoires un message d'erreur vous préviendra pour que vous puissiez corriger l'erreur avant de retenter une insertion Année 2012/2013 Page : 16/24 [GOLFDUBOIS.COM] Manuel d'utilisation du backoffice 6.4 – AFFICHAGE Tous les abonnés disponibles sont visibles dans la zone « Affichage des abonnés » Si vous voyez le message « Aucun abonné disponible » cela signifie qu'il n'y a pas eu d'ajout ou d'importation. 6.5 – RECHERCHE D'UN ABONNÉ Pour simplifier la recherche lors de la consultation des abonnés, une barre de recherche est disponible. Il suffit de saisir dans la zone de recherche et de sélectionner la colonne dans laquelle la recherche doit se faire . Lorsque vous saisissez un texte dans la barre de recherche, la liste des abonnés se met à jour. 6.6 – MODIFICATION ET SUPPRESSION D'ABONNÉS La méthode permettant de supprimer ou de modifier des abonnés et la même que pour la suppression et la modification de la page promotion, merci de vous référer aux explications de la partie (3.3 – Modification d'une promotion et 3.4 – Suppression d'une promotion) Année 2012/2013 Page : 17/24 [GOLFDUBOIS.COM] Manuel d'utilisation du backoffice 7. GESTIONNAIRE DE FICHIER PDF 7.1 – STOCKAGE D'UN NOUVEAU FICHIER 1. Choisissez le fichier à mettre en ligne sur votre disque dur (repère rouge n°1). 2. Puis cliquez sur le bouton « Envoyer » (repère rouge n°2). 3. Récupérez le lien du fichier pour l'insérer dans votre page (repère rouge n°3). Un message apparaît dans la zone verte pour confirmer l'exécution de l'action. 7.2 – SUPPRIMER UN FICHIER Retrouvez votre fichier dans la liste, puis cliquez sur « Supprimer » (repère vert n°1). Un message apparaît dans la zone verte pour confirmer l'exécution de l'action. 7.3 – RÉCUPÉRER UN FICHIER EN LIGNE Pour sauvegarder sur votre disque-dur un fichier déjà présent en ligne, cliquez sur « Ouvrir » (repère bleu n°1). Année 2012/2013 Page : 18/24 [GOLFDUBOIS.COM] Manuel d'utilisation du backoffice 8. GESTION DE LA GALERIE 8.1 – AJOUT D'UNE IMAGE Chaque étape est identifié sur l'image précédente par un repère rouge. 1. Veuillez choisir la catégorie à laquelle appartient l'image ◦ Galerie : l'image apparaîtra dans la galerie du site WEB ◦ Slideshow : l'image apparaîtra dans le slideshow du site WEB ◦ Membre : l'image apparaîtra uniquement dans la galerie dédié aux membres (version 2 uniquement) ◦ Divers : permet de stocker l'image sans avoir à l'afficher 2. Choisissez votre image (les extensions acceptées sont .jpg, .gif, .png, .bmp) 3. Entrez les commentaires d'abord en français, puis en anglais, et enfin en néerlandais 4. Pour terminer, cliquez sur le bouton envoyer Un message apparaît dans la zone verte pour confirmer l’exécution de l'action. 8.2 – OUVRIR OU SUPPRIMER UNE IMAGE Les boutons d'action (repère bleu n°1 et repère vert n°1) vous permettent de supprimer ou d'afficher une image stockée sur le serveur. Attention : aucune confirmation n'est demandée lors de la suppression d'une image. Année 2012/2013 Page : 19/24 [GOLFDUBOIS.COM] Manuel d'utilisation du backoffice 9. GESTION DES REPAS Cette page vous permet de décrire les menus que vous proposez dans votre restaurant dans le but de les afficher sur votre site internet 9.1 – INSERTION D'UN MENU/REPAS Pour insérer un menu il vous suffit de remplir les 3 champs de texte disponible qui correspond à la description des menus dans les trois langues puis de cliquer sur le bouton envoyer . Pour que le menu soit correctement envoyé il faut avoir renseigné les trois champs, si vous ne l'avez pas fait un message d'erreur vous prévenant apparaîtra. Il faut alors cliquer sur « Ok », de corriger l'erreur et de cliquer sur envoyer. Année 2012/2013 Page : 20/24 [GOLFDUBOIS.COM] Manuel d'utilisation du backoffice 9.2 – CONSULTATION DES MENUS/REPAS Les menus sont visibles dans la zone : « affichage des repas » Si le message « Aucun repas n'est disponible » est présent cela signifie qu'il n'y a aucun repas de créer. 9.3 – MODIFICATION DES MENUS/REPAS Pour modifier un repas il suffit de cliquer sur le bouton modifier présent à la fin de l'affichage des repas. Lors de l’appuie sur le bouton modifier, la zone d'insertion de repas sera modifié en zone de modification de repas et les champs seront pré-remplis avec les informations de la promotion à modifier. Année 2012/2013 Page : 21/24 [GOLFDUBOIS.COM] Manuel d'utilisation du backoffice Il suffit alors de modifier les champs en suivant les mêmes étapes que (9.1 – Insertion d'un menu) et de cliquer sur le bouton modifier, cela mettra à jour le repas avec les nouvelles informations que vous aurez saisi. Si vous vous êtes trompés et que vous ne souhaitez pas modifier le repas il est toujours possible d'appuyer sur le bouton annulez qui est en rouge. 9.4 – SUPPRESSION D'UN MENU/REPAS Pour supprimer un repas il suffit de cliquer sur l'image de la croix rouge. Lors de l’appuie sur ce bouton un message vous demandera de confirmer la suppression. Il suffit d'appuyer sur « OK » pour valider la suppression ou sur « Annuler » pour l'annuler. Année 2012/2013 Page : 22/24 [GOLFDUBOIS.COM] Manuel d'utilisation du backoffice 10. GESTION DE L'ORDRE DES MENUS Pour gérer l'ordre des pages, il suffit de leur donner une position (sous forme d'entier). Si deux pages ont une même position, elles seront classées l'une par rapport à l'autre via l'ordre alphabétique. Lorsque vous avez attribué à chaque page une position, cliquez sur « Valider la modification ». Un message vous informe alors que la modification a été effectuée. Année 2012/2013 Page : 23/24 [GOLFDUBOIS.COM] Manuel d'utilisation du backoffice 11. GESTION DES TEXTES FIXES Attention, cette page sera revue dans les prochaines versions ! 1 1. 2. 3. 4. 2 3 4 Veuillez renseigner le texte en français Veuillez renseigner le texte en anglais Veuillez renseigner le texte en néerlandais Puis cliquez sur le bouton « Valider la modification » Un message vous informe alors que la modification a été effectuée. Année 2012/2013 Page : 24/24