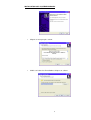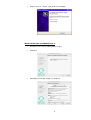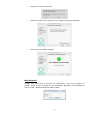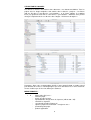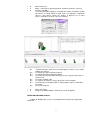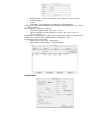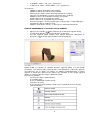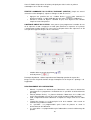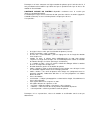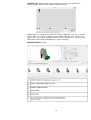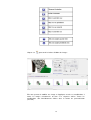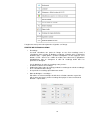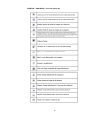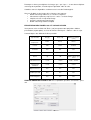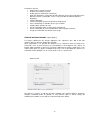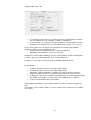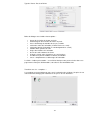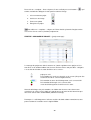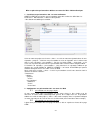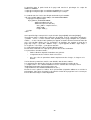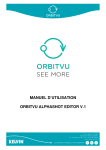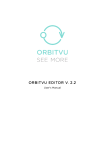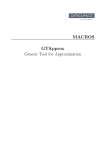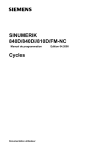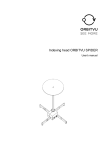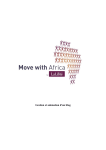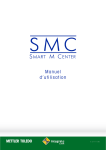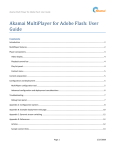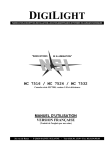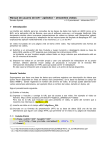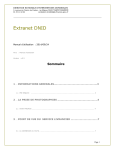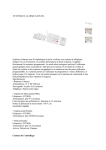Download MANUEL D`UTILISATION ORBITVU EDITOR V.3 - KELVIN
Transcript
MANUEL D’UTILISATION
ORBITVU EDITOR V.3
1
Logiciel Orbitvu Editor V 3
INFORMATIONS GENERALES :
•
•
Le logiciel accepte les systèmes d’exploitation suivants :
- Microsoft Vista avec service pack 2 et les dernières mises à jour.
- Microsoft Seven 32-bit ou 64-bit.
- Mac OS X 10.6 : Snow Léopard.
- Mac OS X 10.7 : Lion.
Equipement informatique minimum : le logiciel fonctionne avec Intel® Pentium
4,2 Ghz, AMD Athlon® 64-2800+ avec 2 GB de mémoire vive, 500 MB d’espace
libre pour le logiciel et 30 GB pour les projets.
•
Equipement informatique recommandé : Intel Core i5, 4 cœurs, 2 Ghz, 4 MB
RAM, 1 G d’espace libre pour le logiciel et 50 GB pour les projets.
•
Appareils numériques de prise de vue pris en charge : le logiciel accepte la
majorité des appareils CANON® et NIKON® (sauf pour le maxi 3D). La liste
complète est disponible sur : www.orbitvu.com
Remarque : Le live view ne fonctionne pas toujours avec les appareils NIKON®.
INTRODUCTION :
L’application Orbitvu Editor, disponible en version standard ou pro (business ou photo)
comprend :
• La commande du plateau tournant ainsi que le déclenchement de l’obturateur
des appareils photo (avec pour certains modèles le contrôle de la vitesse
d’obturation, du diaphragme, des ISO, de la balance des blancs et de la mise au
point avec le live view)
• Le viewer pour les présentations flash ou HTML 5 (avec zoom haute définition
pour la version pro).
• La plateforme SUN pour stocker et afficher facilement les contenus sur les sites
internet (plus d’infos sur www.orbitvu.co).
Les principales caractéristiques de l’application sont :
• La capture directe avec des appareils numériques CANON® ou NIKON® (avec
certaines réserves). La capture manuelle est possible avec d’autres boîtiers
numériques pour des animations à 360° ou en 2D.
• Le contrôle du plateau tournant.
• L’édition des images : recadrage, niveaux, luminosité, renforcement, balance des
blancs et saturation.
• L’export des présentations au format .ovus avec zoom haute définition avec
l’application Orbitvu Viewer fournie (pour la version Pro).
• L’export aux formats .gif. et .swf.
TELECHARGEMENT DES LOGICIELS
Rendez-vous sur www.orbitvu.co puis dans la partie login : renseignez les champs email
et password avec les informations qui vous ont été transmises dans le software package
lors de l’achat du plateau.
Dans l’onglet produit, téléchargez le logiciel Orbitvu Editor, puis Orbitvu Viewer.
Remplacez le fichier Orbitvu 12 de base avec le même fourni dans l’Orbitvu viewer.
2
INSTALLATION SUR SYSTEME WINDOWS :
• Installez Orbitvu Editor v3.ex
•
Cliquez sur accepter puis suivant
•
Choisissez le dossier d’installation et cliquez sur suivant
3
•
Cliquez enfin sur « Finish » pour finaliser l’installation.
INSTALLATION SUR SYSTEME MAC OS X :
•
Décompressez le fichier Orbitvu Editor xxx.pkg
•
Continuez
•
Sélectionnez la langue (anglais) et continuez
4
•
Acceptez les termes de la licence
•
Installez en choisissant au besoin un autre emplacement pour l’application
•
Fermez après l’installation complète.
MISE EN ROUTE :
Lorsque vous lancez pour la première fois l’application, il vous faut renseigner les
champs : Email, société et numéro de série (informations disponibles sur www.orbitvu.co
dans la section : download du logiciel Orbitvu editor)
5
UTILISATION DU LOGICIEL :
Par défaut, les fichiers sont stockés dans document - mes documents/Orbitvu. Tous les
projets avec les images originales sont stockés dans le dossier « projects », les fichiers
360° ou 3D dans le sous-dossier « présentations » et le viewer (orbitvu 12 et orbitvu
basic) est également situé dans le sous-dossier « présentations » d’Orbitvu. Vous pouvez
changer l’emplacement de ces dossiers dans l’onglet « Préférence du logiciel ».
Remarque : Nous vous recommandons d’utiliser votre appareil photo en mode manuel
pour décider de la vitesse et du diaphragme que vous allez utiliser et en JPG seulement.
Si vous n’utilisez pas le live view, débrayez l’autofocus.
MENU PRINCIPAL :
•
A
-
Menu fichier (file) avec :
nouveau projet
ouvrir un projet existant
importation des images dans la séquence (2D ou 360° / 3D)
rafraîchir les vignettes
sauvegarde du projet (Pomme S)
copier le projet avec la fonction « enregistrer sous »
paramétrage du projet
quitter l’application.
6
•
•
•
B
C
D
Menu Préférence
Menu « connexion à l’appareil photo et au plateau tournant » (Device)
Fenêtres (windows)
La fenêtre principale regroupe l’ensemble des fenêtres affichables à votre
convenance en mode mono ou multi écrans en déplaçant simplement
celles-ci : vous pouvez fermer une fenêtre, la déplacer sur un autre
écran, l’agrandir et restaurer celles-ci par défaut.
D.1
D.8
« Project manager » pour classer et télécharger les fichiers sur la station
Orbitvu Sun Serveur
Le contrôle de l’appareil photo (caméra)
Le contrôle du plateau tournant (orbitvu)
La fenêtre de prévisualisation de l’image et de la séquence (preview) en
en 2D ou 3D
La fenêtre d’édition (edit)
Les exports aux formats : flash et gif (Flash et Gif animation)
La fenêtre de présentation HTML 5 (export options) pour les animations
avec zoom
La fenêtre templates.
E
F
Menu aide (Help).
A propos de Orbitvu Editor 3 affichant la version du logiciel.
D.2
D.3
D.4
D.5
D.6
D.7
•
•
CREER UN NOUVEAU PROJET
La boîte de dialogue qui se lance systématiquement au départ de l’application
comprend :
7
• Project location : le dossier dans lequel seront stockés les fichiers Images…
• Le nom du projet
• L’auteur
• La catégorie 1 ou 2 pour filtrer vos projets dans Project Manager.
Vous pouvez à tout moment modifier les paramétrages du projet dans le menu « Fichier »
« Project setting ».
Pour enregistrer un projet, vous pouvez :
• enregistrer le projet : Menu « File » puis « Save »
• copier le projet dans un nouveau dossier : menu « File » puis « Save as ».
• faire un « pomme » S
Remarque : Une fois le projet enregistré, vous ne pouvez plus éditer les images dans le
logiciel, mais seulement dans photoshop pour les réimporter ensuite.
Pour ouvrir un projet, vous pouvez :
• l’ouvrir : menu « File » puis « Open project »
• double cliquer sur project dans « Project Manager ».
PREFERENCES
8
•
•
en windows : Menu « edit » puis « préférences »
en Mac OS X : Menu « Orbitvu Editor » puis « préférences ».
Vous pouvez :
- modifier la couleur de fond de la présentation
- modifier la couleur du cadre de la présentation
- afficher par une croix le centre de l’image pendant le recadrage
- conserver une homotéthie : hauteur / largeur lors d’un recadrage
- modifier la vitesse de l’animation en images par seconde
- définir le dossier de sauvegarde des projets
- définir le dossier de sauvegarde des présentations
- affecter la catégorie 1 ou 2 aux projets pour un filtrage dans « Project Manager »
- paramétrer la grille en mode live view
- modifier l’extension des fichiers : n’utiliser que le JPEG impérativement.
FENETRE COMMANDE DE L’APPAREIL PHOTO (CAMERA)
•
•
pour connecter ou reconnecter l’appareil photo
Appuyez sur le bouton
(le câble USB doit être relié entre l’ordinateur et l’appareil)
Une fois l’appareil photo reconnu, vous pouvez déclencher l’obturateur en
appuyant sur et l’image apparaît dans la fenêtre principale)
Orbitvu Editor est capable de contrôler plusieurs appareils photo à la fois (Canon
seulement) : vous pouvez choisir l’appareil dans la liste déroulante. Si plusieurs appareils
sont connectés via un switch, une rangée est attribuée automatiquement à chaque
appareil et quand vous choisissez de réaliser une animation en 3D, chaque appareil
affiche ses captures dans des rangées différentes (Row)
Vous pouvez contrôler :
- la balance des blancs (white balance)
- la sensibilité (ISO)
- la vitesse d’obturation (shutter speed)
- l’ouverture (aperture)
- le live view pour certains boîtiers Canon avec le contrôle de la mise au point.
- l’état de la batterie
9
Conseil : Double cliquez dans la fenêtre principale pour faire la mise au point en
automatique sur la croix de centrage.
FENETRE COMMANDE DU PLATEAU TOURNANT (ORBITVU) (simple ou avancé
suivant la version du logiciel), séquence d’images à 360° ou en 3 D :
•
•
pour connecter le
Appuyez une première fois sur « Orbitvu Device »
plateau au logiciel : le câble USB doit être relié entre le moteur et l’ordinateur.
Suivant la version du logiciel : standard ou pro, vous disposez d’un contrôle
simple ou avancé du plateau.
CONTROLE SIMPLE DU PLATEAU : vous pouvez juste programmer le nombre de vue
de la séquence à 360° et appuyer sur 360° pour démarrer la séquence et le plateau
s’arrêtera pour prendre chaque vue successive ou 3D pour réaliser des séquences en 3D
avec plusieurs appareils de prise de vue connectés.
-
rotation droite ou gauche du plateau
arrêt du plateau
Remarque importante : Quittez impérativement Photoshop pendant la capture des
images car vous risquez d’avoir des images incomplètes ou un risque de « plantage » de
l’application
DECLENCHEMENT DE L’OBTURATEUR :
•
•
•
•
•
•
Manuel : le plateau ne déclenche par l’obturateur : vous devez le déclencher
manuellement et programmer éventuellement un pré-délai de déclenchement
plus long
Plateau (Orbitvu Device) : le plateau déclenche l’obturateur via le câble relié
entre l’appareil photo et le jack Ø 3.5 mm stéréo du moteur (câble non fourni)
USB : le logiciel déclenche l’obturateur et importe les images JPG avec le câble
fourni.
L’import des images ne se fait qu’après la fin de la rotation : elles restent en
mémoire vive pendant la rotation
Le « pré-délai » est programmable après l’arrêt du plateau et avant le
déclenchement de l’obturateur
Le « post-délai » est programmable après l’obturation et avant le redémarrage du
plateau.
10
Remarque Si vous constatez une légère rotation du plateau après l’arrêt de celui-ci, il
faut par tâtonnement modifier le pré-délai ainsi que le post-délai ainsi que la vitesse de
rotation et d’accélération.
CONTROLE AVANCE DU PLATEAU disponible seulement avec la version pro
(business ou photo) du logiciel.
La rotation qui n’est pas nécessairement de 360° peut être réalisée en continu (appareils
Canon® seulement) ou avec arrêt du plateau à chaque prise de vue.
Il est possible :
•
•
•
•
•
•
•
•
•
•
•
•
•
•
•
de régler la vitesse ainsi que l’accélération du plateau (à tester)
d’aller à la position « zéro » prédéfinie
de faire une « auto-calibration » pour un réglage très fin de l’angle de rotation
entre chaque vue
rotation sur 360° : le plateau tourne obligatoirement sur 360° pour chaque
séquence et l’angle entre chaque vue est automatiquement calculé en fonction
du nombre d’images à réaliser (24 images au minimum)
si « rotation sur 360° » n’est pas cochée, la boîte de dialogue affiche le nombre
de vues et l’angle entre chaque vues
direction droite ou gauche de la rotation du plateau
mode « Stepping » pour un arrêt du plateau entre chaque vues de façon à créer
une animation supplémentaire ou un éclairage particulier
mode « continu » sans arrêt du plateau entre chaque vue (uniquement avec les
appareils Canon®). L’obturateur doit dans ce cas être programmé sur Orbitvu
Device ou USB
vitesse de rotation
accélération : si l’objet à photographier est lourd et bien fragile, il faut diminuer la
vitesse d’accélération
360° signifie démarrer la séquence en 360°
3D signifie démarrer la séquence en 3D
« Set zéro » définit la position « zéro degré » de la séquence
« calibrate » à faire une fois lors de la première installation du plateau
« current position » affiche la position actuelle du plateau.
Remarque Les 2 paramètres, vitesse de rotation et accélération sont à tester par
tâtonnement.
11
FENETRE 2 D (templates) pour vous permettre en plus la mise en mémoire de
certains réglages de prise de vue pour les réutiliser ensuite.
Orbitvu Editor 3 est capable de prendre des images individuelles sans les assembler
ensuite dans une séquence d’image. Dans l’onglet template, vous choisissez les
angles sous lesquels vous souhaitez prendre vos vues. Par défaut, les images en 2D
sont stockées dans l’onglet 2D folder de la séquence d’image.
FENETRE IMAGE (Preview)
12
Cliquez sur
, pour ouvrir la fenêtre d’édition des images.
Elle vous permet de modifier une image et d’appliquer ensuite ces modifications à
toutes les images sélectionnées ou bien à la séquence entière. Toutes les
modifications sont immédiatement visibles dans la fenêtre de prévisualisation
(Preview).
13
L’onglet texte vous permet de rajouter des légendes sur l’image.
FENETRE DE PREVISUALISATION
•
•
Recadrage
Cet outil sélectionne une partie de l’image en vue d’un recadrage carré à
sélectionner dans la boîte de dialogue recadrage (sélection aréa) et décochez
Realmax dans « export option » ou bien rectangulaire. Si vous appuyez sur le
bouton « CTRL » d’un Pc ou « CMD » d’un Mac, vous conservez les proportions
homothétiques tout en changeant la taille du recadrage défini dans les
préférences du logiciel.
Un clic droit dans le cadre de recadrage vous permet :
de définir la couleur du recadrage
d’obtenir de l’aide (croix de centrage pendant le recadrage ou ratio de recadrage)
de re-sélectionner toute l’image
de reprendre le recadrage précédemment annulé.
Boîte de dialogue « recadrage »
Elle affiche en valeur numérique la taille de la sélection courante et peut être
utilisée pour conserver le même recadrage d’un projet à l’autre en utilisant la
fonction « copier-coller ».
14
FENETRE « SEQUENCE » Preview (2D ou 3D)
15
Remarque On ne peut déplacer les images que « pas à pas » : si vous devez déplacer
une image de 4 positions, il faudra répéter l’opération 4 fois de suite.
Contrôles avancés disponibles seulement avec la version Pro du logiciel.
Avec un clic droit sur une image de la séquence, vous pouvez :
ère
• définir cette image comme la 1 vue de la séquence
• faire tourner le plateau jusqu’à la vue « ratée » et refaire l’image
• remplacer la vue en reprenant l’image
• annuler le remplacement de l’image.
• Définir cette image comme template
EXPORTATION DES FICHIERS 360° ET 3D POUR LE WEB.
Vous pouvez créer un fichier Gif, Flash (.swf) ou exporter votre projet dans Orbitvu
présentation (export option), et créer des fichiers Html 5 puis « zoomer » dans le sujet.
Caractéristiques des différents fichiers possibles
Gif (.gif)
Flash (.swf)
Orbitvu présentation
(.ovus)
Faible
Elevée
Elevée
Couleur
8-bit
24-bit
24-32 bit
Rotation manuelle de
l’animation
Non
Oui
Oui
Zoom haute définition
Non
Non
Oui
Fichier
.gif
.swf
Html 5 + fichiers .jpeg
et xml
Poids du fichier créé
< 1 Mo
< 700 K
15 Mo – 100 Mo
Poids du fichier
téléchargé par
l’utilisateur
< 1 Mo
< 700 K
< 800 K
Options avancées
Non
Non
Oui
Compatible avec
Ipad® et Iphone®
Oui
Non
Oui
Viewer obligatoire
Non
Non
Oui
Type de fichier
Compression
FENETRE ANIMATION FLASH ET GIF avec exportations possibles aux formats : .gif et
swf.
16
Paramètres de base :
• longueur de la fenêtre en pixels
• hauteur de la fenêtre en pixels
• qualité (pour un fichier flash seulement)
• ajout d’un filigramme (l’extension du fichier doit être .png et une maquette précise
doit être réalisée au préalable, car il n’est pas possible de redimensionner le
filigramme
• nom du filigramme
• cachez les boutons (pour un fichier flash uniquement)
• vitesse d’affichage en nombre de vues par seconde
• rotation droite, gauche ou auto
• titre de l’animation (pour un fichier flash uniquement)
• génère l’animation et sa présentation dans votre navigateur internet
• enregistre l’animation aux formats flash ou gif.
FENETRE OPTION D’EXPORT (export options)
Les images (différentes des images originales) des séquences 2D / 360 et 3D sont
stockées dans les dossiers orbitvu présentation
Après exportation, il est possible de compresser ces séquences dans un fichier avec
l’extension .ovus et pour visualiser ces présentations, il faut disposer d’un viewer. Le
logiciel editor standard est livré avec un viewer (orbitvu basic) limité à 1024 pixels et un
viewer démo pour une pleine résolution locale mais sans la possibilité de stocker ces
animations haute définition sur un serveur web, ni sur les serveurs Sun.
-
Export en 2D
Par défaut, les images en 2D ont une taille standard, vous pouvez définir 3 grandeurs
d’images (standard, petite ou grande) et sont stockées dans le dossier image 2D
d’orbitvu présentation (ne pas utiliser l’extension PNG mais JPEG).
17
- Export Orbitvu 360° / 3D
•
•
le viewer basic vous permet, sans l’achat de licence supplémentaire, d’afficher
vos présentations mais la résolution est limitée à 1 024 pixels,
le viewer démo est seulement utilisé pour visualiser vos présentations en plein
résolution d’une façon locale sans la possibilité de les stocker sur un serveur .
Si vous avez achetez une version pro, vous disposez d’un viewer haute définition
(Orbitvu 12) différent suivant l’option achetée :
- business pour une utilisation pour un seul nom de domaine,
- photo pour une distribution sur tous les sites web.
Remplacez le fichier original ORBITVU 12 avec celui de l’orbitvu viewer téléchargeable
sur votre espace personnel disponible sur le site www.orbitvu.co
Remarque : ne pas utiliser l’extension .png qui alourdit le poids du fichier.
On peut définir :
•
•
•
•
•
la largeur du fichier en pixels (avec zoom réglé à fond)
la hauteur du fichier en pixels (avec zoom réglé à fond)
Remarque Realmax bloque les réglages des fenêtres hauteur et largeur
compression pour les fichiers .jpeg pour la prévisualisation et le plein écran
le filigramme : fichier avec extension .png uniquement. La taille du filigramme doit
être validée au préalable, car celle-ci n’est pas modifiable dans le logiciel.
le dossier de destination de la présentation.
Export orbitvu présentation : crée un fichier HTML à visualiser sur votre navigateur en
local.
Save orbitvu : crée un fichier compressé .ovu à stocker sur un serveur ou sur la solution
sun serveur.
18
Type de Viewer : Basic ou Démo
Boîte de dialogue avec Orbitvu viewer options :
•
•
•
•
•
•
•
•
•
•
•
largeur de la fenêtre du viewer en pixels
hauteur/largeur de la fenêtre du viewer en pixels
vitesse d’affichage du nombre de vue par seconde
couleur du cadre de l’animation (si Draw Frame est sur on)
couleur du fond de l’animation (si auto background est sur off)
rotation droite, gauche ou auto
langue des boutons de l’animation
dessin du cadre entourant le viewer
Ui Style à choisir entre 4 interfaces ou sans interface
Ui Color vous pouvez modifier la couleur des boutons
teaser : comportement au démarrage de l’animation.
Le fichier « Orbitvu présentation » est un fichier Html que vous pouvez insérer dans une
page internet. Pour plus d’informations, consultez le site www.orbitvu.info
Travaillez avec les « templates »
Les templates peuvent également vous servir à mémoriser des réglages (de prise de vue
et de traitement d’image) pour automatiser vos prises de vue ultérieures.
19
Pour créer un « template » d’une séquence, il vous suffit de presser le bouton «
ouvrira une boîte de dialogue où vous pouvez nommer l’image.
» qui
1. créez un nouveau projet
2. choisissez une image
3. Prenez une photo
4. Enregistrez le projet
Pour utiliser un « template », cliquez sur l’icône choisie qui ouvrira l’onglet caméra
avec le live view en service (Canon®) uniquement.
FENETRE « MANAGER DE PROJET » ((project manager)
Le manager de projet vous aide à retrouver et à ouvrir rapidement vos projets et à les
transférer sur la solution Orbitvu Sun Serveur. Plusieurs filtres sont possibles : catégorie
1 ou 2, date de création et statut du fichier sur le serveur :
projet pas créé
présentation créé, mais pas chargée sur le serveur (elle peut être
seulement visualiser sur un navigateur local)
Présentation en cours de téléchargement sur le serveur SUN
Présentation téléchargée sur le serveur SUN
erreur de téléchargement à vérifier avec le statut
Avant de télécharger vos présentations sur Orbitvu Sun Serveur, vous devez vous
enregistrer sur celui-ci avec le login et le mot de passe qui vous ont été fournis lorsque
vous avez acheté votre solution Editor (Software Package).
Remarque : Le téléchargement s’effectue en tâche de fond et donc normalement, vous
pouvez continuer à travailler avec le logiciel Editor.
20
Mise en place des présentations Orbitvu sur votre site Web – Notions Basiques
1 – Localisez vos présentations 360° sur votre ordinateur
ORBITVU EDITOR crée toutes vos présentations 360° dans un dossier défini dans les
Préférences. Normalement, ce dossier correspond à :
« Mes documents/orbitvu/presentation ».
Créez un nouveau projet avec le nom « shoes » va créer un nouveau répertoire dans le sous
répertoire « projects ». Générez une présentation va créer un répertoire avec le même nom
dans le sous répertoire « presentations ». De plus un fichier HTML, « shoes.html » a été
aussi créé, il permet de prévisualiser la présentation 360° à l'intérieur d'un navigateur Web.
A l'intérieur du répertoire « presentations », vous trouverez un répertoire orbitvu12 qui
contient une version DEMO de ORBITVU VIEWER – un lecteur flash/HTML5 qui permet
d'afficher basiquement les vues 360° sur un site Web
Après avoir créé le projet « shoes » et créé la présentation associé vous devriez avoir la
structure de fichiers suivante :
* Documents\
* orbitvu\
* projects\
* shoes\
* presentations\
* orbitvu12\
* shoes\
* shoes.html
2 – Implémentez vos présentation 360° sur votre site Web
2.1 présentation sur une page simple
Si vous voulez avoir votre présentation sur une page vierge, le plus simple reste de
conserver le fichier HTML automatiquement généré, de le copier avec les 2 répertoires
orbitvu12 et celui de votre projet (« shoes » dans notre exemple) dans le répertoire adéquat
sur votre site web puis de créer un lien vers le fichier html (shoes.html dans notre exemple).
2.2 présentation sur une page existante
L'ajout d'une présentation dans une page existante se fait en 2 partie au niveau de la page
HTML.
21
La première dans la partie head de la page web consiste à précharger les scripts de
ORBITVU VIEWER.
<script type="text/javascript" src="orbitvu12/swfobject.js"></script>
<script type="text/javascript" src="orbitvu12/orbitvu.js"></script>
La seconde consiste à créer une div qui contiendra la présentation.
<div style="width: 500px; height: 400px;" id="ov4b7d7fde44b04">
<script type="text/javascript">
inject_orbitvu( 'ov4b7d7fde44b04',
'orbitvu12/orbitvuer12.swf',
'orbitvu12/expressInstall.swf', {
ovus_folder: "samples/shoes/",
width: "500",
height: "400" } );
</script>
</div>
Sur la première ligne sont précisé le style de la div (largeur[width] et hauteur[height]).
Vous pouvez avoir à y ajouter des paramètres de position. Il existe 3 paramètres principaux :
« position : fixed ; » si vous calculez votre position pour la page complète ou « position :
relative ; » si vous calculez votre position par rapport au dernier élément contenant votre div
qui a une position définie puis les paramètres de positions par rapport au haut de la
page« top : YYpx ; » ou au bas « bottom : YYpx ; » et par rapport à la droite « right : ZZpx ; »
ou la gauche « left : ZZpx ; » pour placer votre div.
Le second paramètre de la div est l'id qui doit être unique.
Ensuite nous retrouvons un script qui va générer dans la div, l'animation.
Les paramètres sont dans l'ordre :
− l'id de la div dans laquelle l’animation sera générée.
−
L'emplacement des 2 fichiers flash nécessaires.
−
puis une série de paramètres dont l'emplacement des images, la largeur et la
hauteur.
Il existe d'autres paramètres mais ils sont détaillés dans d'autres notices.
Les emplacements doivent être écrit soit en relatif par rapport à la racine du site
(« samples/shoes » ou « orbitvu12/orbitvuer12.swf » comme dans l'exemple) soit en
absolu(http://www.mon-site.fr/samples/shoes ou
« http://www.mon-site.fr/orbitvu12/orbitvuer12.swf »).
Ensuite il reste à placer les fichiers de la présentation (répertoire orbitvu12 et celui de la
présentation, shoes dans l'exemple) et la nouvelle version de la page html sur le serveur par
FTP ou tout autre moyen à votre disposition.
22