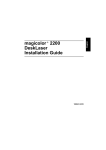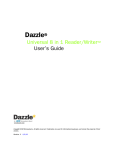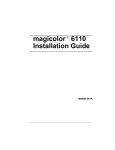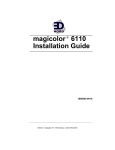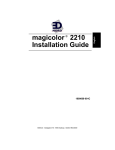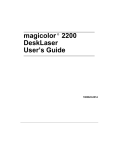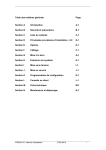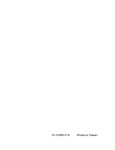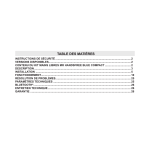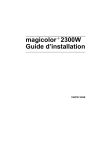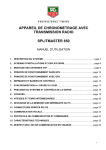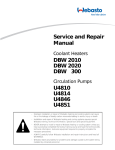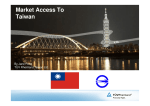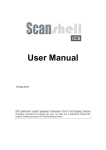Download magicolor 2200 DeskLaser Guide d`installation
Transcript
magicolor 2200 DeskLaser Guide d’installation Français ® 1800621-003E Remerciements Vous venez d’acquérir une imprimante magicolor 2200 Desklaser. Nous vous en remercions et vous félicitons pour cet excellent choix. Votre magicolor 2200 Desklaser est spécialement conçue pour fonctionner de manière optimale en environnements Windows. Marques QMS, le logo MINOLTA-QMS et magicolor sont des marques déposées de MINOLTA-QMS, Inc. Minolta est une marque de Minolta Co., Ltd. Tous les autres noms de produits mentionnés dans ce manuel peuvent être également des marques ou marques déposées de leurs propriétaires respectifs. Attestation de propriété Le logiciel à codage numérique intégré dans votre imprimante est soumis au Copyright © 2001 par MINOLTA-QMS, Inc. Tous droits réservés. Ce logiciel ne peut être reproduit, modifié, visualisé, transféré ou copié sous quelle que forme et de quelle que manière que ce soit, sur quel que support que ce soit, en totalité ou en par tie, sans l’autorisation écrite expresse de MINOLTA-QMS, Inc. Français Copyright Le contenu de ce manuel est soumis au Copyright © 2001 par MINOLTA-QMS, Inc. One Magnum Pass, Mobile, AL 36618 USA. Tous droits réservés. Ce document ne peut être copié en totalité ou en partie, ni transposé sur quel que suppor t ou traduit dans quelle que langue que ce soit, sans l’autorisation écrite expresse de MINOLTA-QMS, Inc. A propos de ce manuel MINOLTA-QMS, Inc. se réserve le droit de modifier le contenu de ce manuel ainsi que le matériel qu’il décrit sans avis préalable. Ce document a été rédigé avec toute la rigueur requise pour éviter inexactitudes et lacunes. Toutefois, MINOLTA-QMS, Inc. ne couvre en aucune manière toute forme de garantie, expresse ou implicite, de commercialisation et d’adaptation à un usage par ticulier que pourrait induire ce manuel. MINOLTA-QMS, Inc. rejette toute responsabilité concernant des erreurs pouvant être contenues dans ce manuel ou des dommages fortuits, spécifiques ou indirects pouvant résulter de la fourniture de ce manuel ou de son emploi pour utiliser le matériel ou être liés au fonctionnement du matériel ainsi utilisé. Enregistrement de l’imprimante Courrier—Renseignez le formulaire d’enregistrement qui se trouve dans l’emballage. Internet—Naviguez à www.onlineregister.com/minolta-qms/ et suivez les instructions à l’écran. CD-ROM—Suivez les instructions du CD-ROM. 0 Table des Matieres Table des Matieres Caractéristique 1 Vue avant et côté droit 1 Vue avant (capot ouvert) 1 Vue arrière et côté gauche 2 Documentation ..............................................................................................................................2 Installation de l’imprimante ........................................................................................................3 Contenu de la livraison 3 Déballage de l’imprimante 3 Chargement du support 8 Installation d’options 11 Branchement et démarrage de l’imprimante ...........................................................................11 Présentation du panneau de commande ...................................................................................12 Touches 12 Présentation du menu de configuration ...................................................................................13 Langage 13 Page Exemple 14 Machine 14 Réseau 15 Service 19 Connexion de l’imprimante .......................................................................................................19 Installation des drivers d’imprimante et logiciels ....................................................................20 Installation ‘Plug and Play’ des drivers d’imprimante 20 Installation manuelle du driver/moniteur d’impression 20 Sélection du port Crown 21 Problèmes et solutions ................................................................................................................22 Résolution de problèmes à l’installation 22 Options et consommables ...........................................................................................................25 Options 25 Consommables 25 Conformité aux normes ..............................................................................................................26 Déclaration de conformité FCC 26 Notes aux utilisateurs canadiens 27 Sécurité laser 27 Informations internationales 27 Considérations de garantie ........................................................................................................28 Consommables et garantie 28 Table des Matieres i Français Présentation de l’imprimante ......................................................................................................1 Français Déclaration de Conformité du Constructeur—Europe 220 Volt ............................................29 Déclaration de Conformité du Constructeur—Latiné Amérique 110 Volt............................30 Déclaration de Conformité du Constructeur—Latiné Amérique 2200 Volt..........................31 ii Table des Matieres Présentation de l’imprimante Caractéristique Vitesse d’impression 5/20* pages par minute SDRAM 32 Mo Résolution 1200 x 600 dpi Bac papier supérieur (ou cassette) - 500 feuilles Let- Standard ter/A4/Legal Bac multi-usage Standard Bac papier inférieur En option Unité recto-verso En option Trieuse 5 cases En option Extension mémoire 64 Mo En option A l’aide des illustrations ci-après, nous vous invitons à repérer les différents composants de votre imprimante auxquels nous faisons référence dans ce guide. Vue avant et côté droit 1—Bac de réception 2—Capot supérieur 3—Loquet capot supérieur 4—Panneau de commande et écran 5—Poignée capot avant (1 de chaque côté) 6—Capot avant 7—Bac supérieur (appelé aussi cassette) 8—Capot de l’alimentation papier supérieure 9—Rail de transport (un de chaque côté) 10—Bac multi-usage (fermé) 11—Loquet capot droit Vue avant (capot ouvert) 1—Levier d’éjection des cartouches de toner 2—Ouverture pour cartouches de toner 3—Bouton de déverrouillage du carousel 4—Bouton de rotation manuelle du carousel 5—Boîte de toner usagé 6—Levier de verrouillage de l’unité de transfert 7—Cartouche OPC Présentation de l’imprimante 1 Français *5 = couleur ; 20 = monochrome (noir) Vue arrière et côté gauche 1—Capot supérieur 2—Bac de réception 3—Interrupteur Marche/Arrêt 4—Poignées de transport de l’imprimante 5—Bac papier (côté gauche) 6—Prise du cordon secteur 7—Grille d’aération 8—Panneau d’interfaces Documentation La magicolor 2200 DeskLaser est livrée avec un CD-ROM, et toute la documentation de l’imprimante se trouve sur ce CD-ROM, sauf indications contraires données ci-après. Elle est fournie en format PDF Adobe Acrobat. Français Les procédures décrites dans les manuels sont quelques fois accompagnées d’une icône de caméra. Si vous utilisez la version PDF Acrobat de ce guide, cliquez sur cette icône pour visualiser la procédure décrite en animation vidéo QuickTime. Instructions d’installation Utilisez cette feuille d’instructions lors du déballage de l’imprimante. Guide Support & Service Après-Vente Ce guide vous donne la liste de tous les contacts Support & Service après-vente dans le monde pour votre imprimante. De plus amples informations sur les imprimantes MINOLTA-QMS sont disponibles sur Internet. Guide d’installation Ce document est celui que vous êtes en train de lire. Il vous procure toutes les instructions nécessaires pour installer l’imprimante ainsi qu’un driver d’impression, et établir une connexion en réseau. Il vous fournit également une brève description du panneau de commande et du menu de configuration. Guide d’utilisation Le Guide d’utilisation vous aide dans l’utilisation courante de votre imprimante : impression de fichiers, chargement du support et remplacement des cartouches de toner. Il contient aussi toutes les instructions nécessaires pour manipuler l’imprimante et assurer son entretien, améliorer la qualité d’impression et résoudre d’éventuels problèmes. 2 Carnet de maintenance Utile à portée de main, ce petit guide de référence vous donne des informations synthétiques concernant l’utilisation et l’entretien de l’imprimante. Carte d’enregistrement Des informations d’enregistrement et de garantie sont incluses. Documentation Installation de l’imprimante WARNING! L’imprimante pèse 39,5 kg sans les consommables installés. Il est donc plus prudent de vous faire aider par une autre personne pour la soulever et la déplacer. Attention Lors de l’installation, ne branchez pas le cordon secteur de l’imprimante avant qu’on ne vous l’ai indiqué. Contenu de la livraison „ Imprimante équipée d’un bac papier (cassette) de 500 feuilles letter/A4/legal „ Kit de consommables : Français Un rouleau d’huile de fixation Une boîte de récupération de toner usagé „ Cordon secteur „ Documentation (voir “Documentation” on page 2.) „ CD-ROM Utilitaires et Documentation 5" L’imprimante est livrée sans câble d’interface. Vous pouvez vous procurer les câbles nécessaires auprès de votre fournisseur local ou dans un magasin d’informatique. Déballage de l’imprimante 5" Conservez les éléments d’emballage en cas de transport ultérieur de l’imprimante. 1 2 3 Retirez la housse de protection de l’imprimante. Otez toutes les adhésifs à l’extérieur de l’imprimante. Dégagez les deux rails de transport c et tirez-les hors de l’imprimante. Installation de l’imprimante 3 4 Avec l’aide d’une autre personne, soulevez l’imprimante hors de son carton, et placez-la à l’endroit choisi. L’aide d’une troisième personne peut être nécessaire si l’imprimante est soulevée à hauteur de taille. Pour soulever et déplacer l’imprimante, utilisez les rails de transport c et poignées d prévues à cet effet. 5 Ouvrez le capot avant. Français Prenez-le par ses deux poignées latérales afin de ne pas fausser la charnière. 6 Retirez les cales en mousse et carton c et le ruban adhésif d fixant le cache de la lentille laser. c 5" Quand vous retirez les cales, le levier de verrouillage de l’unité de transfert se libère (position 4 heures). d 7 4 Prenez l’onglet jaune attaché au support de l’unité de la bande de transfert dans la main et tirez-la vers vous, en appuyant sur le levier frontal de l’unité de la bande de transfert avec l’autre main. Installation de l’imprimante 8 Retirez la bande adhésive qui retient le carrousel des cartouches de toner. 9 Retirez la mousse fixée sur la partie frontale du carrousel des cartouches de toner. Installation de la boîte de toner usagé Cette boîte sert à recueillir l’excédent de toner restant sur le tambour OPC. 1 2 Retirez la boîte de son sachet d’emballage. Assurez-vous que le levier de verrouillage gauche de l’unité de transfert est toujours bien placé sur sa position correcte (2 heures). Français 5" Vous ne pourrez pas installer la boîte de récupération du toner usagé si le levier de verrouillage gauche de l’unité de transfert est en position haute (midi) ou si le cache de la lentille laser n’est pas correctement placé. 3 Pour placer correctement la boîte dans l’imprimante, appuyez tout d’abord fermement sur le bas pour l’insérer, puis sur le haut. 4 Fermez le capot avant. Prenez-le de chaque côté et poussez-le des deux mains pour éviter d’exercer une pression inégale sur la charnière. Installation de l’imprimante 5 Français Installation du rouleau d’huile de fixation 1 Appuyez sur le loquet c pour ouvrir le capot supérieur de l’imprimante d. 2 Tournez les deux petits leviers latéraux sur la position de déverrouillage (voir illustration). 3 Retirez la bande adhésive de la zone de sortie du support. 4 Sortez le rouleau d’huile de fixation de son carton. Attention Prenez toujours le rouleau d’huile de fixation uniquement par sa poignée de transport. Veillez à ne pas mettre la surface du rouleau en contact avec quoi que ce soit et à ne pas la salir. Cela risquerait de nuire à la qualité d’impression. 5 6 Introduisez les guides du rouleau dans les rails de guidage et abaissez doucement le rouleau. Installation de l’imprimante 6 Tournez les deux leviers de verrouillage du rouleau sur la position verrouillée (voir illustration). 5" Vous ne pouvez pas refermez le capot supérieur tant que les leviers de verrouillage du rouleau d’huile de fixation ne sont pas correctement placés. 7 Refermez le capot supérieur doucement pour éviter de secouer le rouleau d’huile de fixation. 5" Assurez-vous que le capot supérieur est complètement Français fermé. Retrait de la bande de fixation du rouleau de Transfert 1 Appuyez sur le loquet du capot droit c et ouvrez le capot d. 2 Retirez la bande adhésive maintenant l’assemblage du rouleau de transfert. Assurez-vous que les poignées de l’assemblage du rouleau de transfert restent abaissées. Installation de l’imprimante 7 3 Refermez le capot droit. Chargement du support Français Chargement du bac papier 1 2 Sortez le bac papier de l’imprimante. 3 Appuyez sur le volet de compression du support afin de le verrouiller. 4 Ajustez les guides papier en fonction du format que vous chargez. Retirez l’adhésif et les éléments d’emballage pour dégager le volet de compression du support. Pressez les guides pour les déplacer sur la position appropriée (les formats de papier sont indiqués sur le bac), puis relâchez-les. Attention Le support doit entrer aisément dans l’espace délimité par les guides. Des guides mal ajustés peuvent être la cause d’une mauvaise qualité d’impression, de bourrages, voire de dégâts matériels. 8 Installation de l’imprimante 5 Chargez le support avec la face imprimable dirigée vers le haut et le bord court dirigé vers la droite du bac. En général, une flèche sur l’emballage du support indique le côté sur lequel il est conseillé d’imprimer. Français Ne surchargez pas le bac. Le niveau maximum de remplissage est indiqué à l’intérieur du bac. Ce dernier peut contenir 500 feuilles de 75 g/m² (le support est conditionné en rames de 500 feuilles). Assurez-vous que la pile de feuilles repose bien à plat entre les guides et que ses coins se trouvent au-dessous des onglets de séparation du support et ne sont pas recourbés. Pour de plus amples informations sur le chargement et l’utilisation des supports, reporez-vous au paragraphe "Utilisation des supports" du Guide d’utilisation. 6 Replacez le bac papier dans l’imprimante. Soulevez légèrement l’avant du bac afin de l’introduire dans ses rails de guidage et glissez-le complètement dans l’imprimante. Installation de l’imprimante 9 Français Chargement du bac multi-usage 1 Ouvrez le bac multi-usage. 2 Dépliez la rallonge. 3 Chargez le support avec la face imprimable dirigée vers le bas, et le bord court dirigé vers l’imprimante. En général, une flèche sur l’emballage du support indique le côté sur lequel il est conseillé d’imprimer. Ne surchargez pas le bac. Le niveau maximum de remplissage est indiqué à l’intérieur du bac. Ce dernier peut contenir 500 feuilles de 75 g/m² (le support est conditionné en rames de 500 feuilles). Attention Ne chargez qu’un seul type/format de support à la fois. 4 Ajustez les guides papier en fonction du format de support que vous chargez. Attention Ajustez toujours les guides papier après avoir chargé le support. Un guide mal ajusté peut être la cause d’une mauvaise qualité d’impression, de bourrages, voire de dégâts matériels. 10 Installation de l’imprimante 5 Précisez le format de support chargé dans le bac multi-usage en utilisant la touche MPT Size sur le panneau de commande. Pour de plus amples informations sur le chargement et l’utilisation des supports, reporez-vous au paragraphe "Utilisation des supports" du Guide d’utilisation. Installation d’options Si vous avez acheté des options supplémentaires pour l’imprimante, procédez maintenant à leur installation. Suivez les instructions fournies avec l’option. A défaut d’instructions fournies, consultez le Manuel d’utilisation. Pour une liste complète des options disponibles, reportez-vous au paragraphe “Options et consommables” on page 25 Pour des renseignements sur les références et prix, consultez le site www.minolta-qms.com. Français Branchement et démarrage de l’imprimante 1 Assurez-vous que l’interrupteur Marche/Arrêt de l’imprimante est sur la position Arrêt. 2 Branchez le cordon secteur sur l’imprimante et dans une prise de courant dédiée, reliée à la terre et protégée contre les surtensions. WARNING! Ne branchez pas d’autres équipements électriques sur cette prise de courant. Pour le matériel installé hors d’Amérique du Nord, ne reliez pas le fil de terre à des canalisations de gaz ou d’eau ou à une prise de terre pour téléphones. 3 Allumez l’imprimante. 5" Conformément aux instructions de la norme UL, “le dispositif interne de l’appareil est considéré comme étant le disjoncteur principal.” Après un bref préchauffage, l’imprimante produit une page d’initialisation et affiche“IDLE” sur l’écran du panneau de commande. Après avoir allumé l’imprimante, si le message “IDLE” n’apparaît pas, cela signifie que l’installation n’a pas été effectuée correctement ou, éventuellement, que le fonctionnement de l’imprimante est défectueux. Vérifiez l’installation. 5" Après 60 minutes d’inactivité, l’imprimante passe automatiquement en mode économie d’énergie. Vous pouvez changer ce délai dans le menu Machine/Sauver Energie (voir page 14). 4 A la livraison, la langue sélectionnée pour les messages sur l’écran du panneau de commande de la magicolor 2200 DeskLaser est l’anglais (English). Pour choisir une autre langue, utilisez la procédure rapide, via le panneau de commande, décrite en page 13. Branchement et démarrage de l’imprimante 11 Présentation du panneau de commande A l’avant, l’imprimante est équipée d’un panneau de commande qui vous permet d’intervenir sur son fonctionnement. Ce panneau comporte, en outre, un écran qui affiche l’état courant de l’imprimante ainsi que des messages d’avertissement. Il se compose des éléments suivants : „ Trois voyants (LED) indiquant l’état de l’imprimante. „ Un écran affichant des messages d’état ainsi que les paramètres de configuration. „ Sept touches vous permettant de définir la configuration de l’imprimante et d’accéder aux fonctions de l’imprimante les plus fréquemment utilisées. ECRAN DE MESSAGES Français Voyant Eteint Allumé L’imprimante est en mode “off line” L’imprimante est en mode “on line” et prête à recevoir et n’est pas prête à recevoir des des données. données. L’imprimante ne reçoit pas de don- L’imprimante reçoit des données en provenance nées. d’une ou de plusieurs de ses interfaces. Fonctionnement sans problème. L’imprimante nécessite une intervention de l’opérateur (en général, un message d’état s’affiche également sur l’écran). Touches Touche MP SIZE Fonction Online d’abord ? Utilisez la touche MP Size pour configurer le bac multi-usage au format Non papier approprié. Cette touche doit être utilisée conjointement avec le paramètre de taille dans le driver. Accès au menu de configuration. Quand vous modifiez la configuration de l’imprimante, appuyez sur cette touche pour annuler une modification (avant d’appuyer sur Select), pour revenir à la sélection ou option précédente dans le menu courant et revenir sur le choix précédent quand vous modifiez une chaîne de caractères. Select permet d’accéder à un menu ou de sélectionner une option affichée. Elle permet aussi d’accéder à la sélection ou option suivante dans le menu courant et d’atteindre le choix suivant dans une chaîne de caractères. La touche Online permet de mettre l’imprimante en mode “online” et “offline”. Appuyez une fois sur la touche pour passer en “off line” quand l’imprimante est en “on line”, et une fois aussi, pour revenir en mode “on line” quand l’imprimante est en “off line”.. Oui La touche Cancel vous permet d’annuler un tavail d’impression en cours. Non Oui N/A N/A Les touches de navigation Previous/Next vous permettent de passer Oui respectivement aux sélections précédentes et suivantes dans un menu. 12 Présentation du panneau de commande Présentation du menu de configuration Langage Page Exemple Reseau Service Recuperer Erreur Sauver Energie Densite d’Impres Enchainer Bacs Ench. Bacs Recep. Adresse Internet Adresse HW Masque so-reseau Timeout-Connex Vitesse Ethernet Routeur par Deft NMS1 NMS2 NMS3 CPT Pages Clear Soin 5" Il n’existe pas de (sous-)menu pour une unité recto-verso (en option) installée. L’impression recto-verso est supportée via le driver de la magicolor 2200 DeskLaser. Langage Les messages d’état et d’erreur ainsi que les menus et options de configuration peuvent être affichés sur l’écran du panneau de commande dans l’une des langues disponibles. Menu Langage Finalité Pour modifier la langue des messages écran. Options Chinois moderne, Chinois traditionnel, Tchèque, Danois, Hollandais, Anglais, Français, Allemand, Italien, Japonais, Coréen, Portugais et Espagnol. Défaut English (Anglais) Sélection de la langue des messages écran A la livraison, la langue sélectionnée sur votre magicolor 2200 DeskLaser pour l’affichage des messages écran est l’anglais (English). Pour modifier cette sélection par défaut, suivez la procédure rapide ci-après : Appuyez sur la touche : (jusqu’à ce que) l’écran affiche : Online IDLE (et voyant online éteint) Menu LANGUAGE Select *ENGLISH Next ( Select 5" ) / Previous ( ) Appuyez sur la touche Next et/ou Previous jusqu’à ce que la langue voulue s’affiche. <LANGUE> IS SELECTED Pour que la modification apportée au menu Langage soit prise en compte, vous devez redémarrer l’imprimante. Présentation du menu de configuration 13 Français Machine Page Exemple Cette sélection de menu initialise l’impression d’une page de test que vous pouvez utiliser pour vérifier la qualité d’impression. Menu Page Exemple Finalité Pour imprimer une page de test. Choix Oui Machine Récupérer Erreur Français Lorsque la fonction de récupération d’erreur est activée, l’imprimante reprend automatiquement l’impression des pages bloquées à la suite d’un bourrage ou autre erreur. Menu Machine/Recuperer Erreur Finalité Pour activer ou désactiver la fonction de récupération d’erreur. Choix Valide—Reprise automatique de l’impression à partir de la page où est survenu le bourrage ou l’erreur. Invalide—Pas de reprise de l’impression après bourrage ou erreur. Défaut Valide Sauver Energie A partir de cette sélection de menu, vous pouvez définir le délai d’inactivité au-delà duquel l’imprimante doit passer en mode de consommation d’énergie réduite. 14 Menu Machine/Sauver Energie Finalité Pour définir le délai d’inactivité au-delà duquel l’imprimante doit passer en mode consommation d’énergie réduite (la machine reste allumée, mais l’unité de fixation est mise hors tension). Choix 15 minutes, 30 minutes, 1 heure, 2 heures, 3 heures—Temps d’inactivité précédant l’activation du mode consommation d’énergie réduite. Invalide—Consommation d’électricité normale en permanence. Défaut 1 heure Notes A l’expiration du délai choisi (par exemple, 30 minutes), l’imprimante passe en mode consommation d’énergie réduite ; elle y reste tant qu’elle ne reçoit pas de commande d’impression ou n’est pas manuellement mise en mode ‘online’. Après avoir reçu une commande d’impression ou un signal ‘online’, l’imprimante effectue son cycle de préchauffage et retourne en mode de consommation d’énergie normale. Présentation du menu de configuration Densité d’impression Cette sélection de menu vous permet d’ajuster la quantité de toner appliqué au cours de l’impression. Menu Machine/Densite d’Impres [Jaune, Magenta, Cyan et Noir] Finalité Pour ajuster la densité du toner (de la couleur). Choix -1.6%, -0.8%, 0%, +0.8%, +1.6% (de la plus faible à la plus haute densité) Défaut 0% Enchaîner Bacs (Alimentation) Cette sélection de menu n’est disponible que si un bac papier optionnel est installé. Menu Machine/Enchainer Bacs Finalité Pour “enchaîner” des cassettes (bacs d’alimentation) et permettre à l’imprimante d’utiliser la deuxième cassette chargée quand la première utilisée est vide. Choix Valide—Enchaînement automatique avec la deuxième cassette chargée avec le même type et format de support quand la cassette utilisée par défaut est vide. Invalide—Pas d’enchaînement ; utilisation de la cassette par défaut uniquement. Défaut Valide Français 5" Enchaîner Bacs Réception 5" Cette sélection de menu n’est disponible que si une trieuse à 5 cases (option) est installée. Menu Machine/Ench. Bacs Recep. Finalité Pour “enchaîner” des cases de trieuse (bacs de réception) et permettre à l’imprimante d’envoyer les imprimés vers la prochaine case libre quand la première case est pleine. Choix Valide—Enchaînement automatique avec la prochaine case libre quand la case utilisée par défaut est pleine. Invalide—Pas d’enchaînement ; utilisation du bac de réception par défaut uniquement. Défaut Invalide Réseau Les sélections de menu suivantes vous permettent de configurer votre imprimante en vue de la connecter à votre réseau. Adresse Internet Le menu Adresse Internet vous permet de définir l’adresse IP (Internet Protocol) de l’imprimante. Cette adresse se présente sous la forme : xxx.xxx.xxx.xxx. Menu Reseau/Adresse Internet Choix Chaque nombre (xxx) peut prendre une valeur de 001 à 254. Défaut 161.033.128.024 Notes Il est nécessaire de définir cette adresse. Celle-ci doit être unique. Dès que vous avez enregistré les modifications apportées à ce menu, l’imprimante redémarre automatiquement. Cette adresse doit comporter uniquement des nombres et des points. Si vous saisissez une lettre ou un symbole, un message d’erreur s’affiche. Toutes les valeurs xxx doivent être entrées sur trois chiffres (par exemple, pour la valeur 1, entrez 001, et pour la valeur 10, entrez 010). Présentation du menu de configuration 15 Adresse HW Le menu Adresse HW (Hadware) vous permet d’afficher l’adresse matérielle Ethernet de l’impimante, définie par défaut en usine. Menu Reseau/Adresse HW Choix Aucun (Lecture seule) Défaut L’adresse matérielle de l’imprimante s’affiche sous la forme : HW:080086 xxxxxx Masque de sous-réseau Français Le menu Masque sous-réseau vous permet de définir le masque de sous-réseau de l’imprimante. Cette adresse se présente sous la forme : xxx.xxx.xxx.xxx. Menu Reseau/Masque so-reseau Choix Chaque nombre (xxx) peut prendre une valeur de 001 à 254. Défaut 000.000.000.000 Notes Si votre réseau n’utilise pas de sous-réseaux, le masque de sous-réseau par défaut (000.000.000.000 ) doit être conservé (à vérifier avec votre administrateur système). Cela permet à l’interface de supporter une détection automatique de passerelles. Si vous précisez un masque de sous-réseau, cette détection automatique est inhibée. Dès que vous avez enregistré les modifications apportées à ce menu, l’imprimante redémarre automatiquement. Cette adresse doit comporter uniquement des nombres et des points. Si vous saisissez une lettre ou un symbole, un message d’erreur s’affiche. Toutes les valeurs xxx doivent être entrées sur trois chiffres (par exemple, pour la valeur 1, entrez 001, et pour la valeur 10, entrez 010). Timeout Connexion Cette sélection de menu vous permet de définir la période de temps pendant laquelle la connexion réseau peut rester inactive avant d’être interrompue. Menu Reseau/Timeout-Connex Choix 0 à 999 (secondes) Défaut 0 Notes Une nouvelle connexion réseau est établie à chaque fois qu’un travail d’impression est envoyé à l’imprimante. Vitesse Ethernet Cette sélection de menu vous permet de sélectionner la vitesse du réseau Ethernet. 16 Menu Reseau/Vitesse Ethernet Choix Autodetect 10MBit–10 Mbit/Sec Half Duplex 100MBit–100 Mbit/Sec Half Duplex Défaut Autodetect Effet Immédiat Présentation du menu de configuration Routeur par défaut Cette sélection de menu vous permet de définir l’adresse Internet d’un routeur. Cette adresse se présente sous la forme : xxx.xxx.xxx.xxx. Menu Reseau/Routeur par Deft Choix Chaque nombre (xxx) peut prendre une valeur de 001 à 254. Défaut 000.000.000.000 Notes Si votre réseau n’utilise pas de passerelles, l’adresse du routeur par défaut (000.000.000.000 ) doit être conservée (à vérifier avec votre administrateur système). Dès que vous avez enregistré les modifications apportées à ce menu, l’imprimante redémarre automatiquement. Cette adresse doit comporter uniquement des nombres et des points. Si vous saisissez une lettre ou un symbole, un message d’erreur s’affiche. Toutes les valeurs xxx doivent être entrées sur trois chiffres (par exemple, pour la valeur 1, entrez 001, et pour la valeur 10, entrez 010). Le SNMP (Simple Network Management Protocol) est un protocole standard utilisé pour piloter des périphériques et les réseaux auxquels ils sont connectés. Les menus NMS1, NMS2 et NMS3 vous permettent d’identifier et de configurer jusqu’à trois stations de gestion de réseau ou NMS (Network Management Stations). Pour chaque NMS dont vous voulez autoriser l’accès à l’imprimante, vous devez fournir les informations suivantes : adresse, (nom de) communauté et accès. Adresse NMSx L’option Adresse NMS vous permet de définir l’adresse réseau IP (Internet Protocol) pour la station NMS afin que l’imprimante puisse communiquer avec le réseau. Les ‘trappes’, si elles sont activées, sont envoyées à cette adresse qui se présente sous la forme : xxx.xxx.xxx.xxx. Menu Reseau/NMSx/Adresse NMSx Choix Chaque nombre (xxx) peut prendre une valeur de 000 à 255. Défaut 000.000.000.000 Notes 000.000.000.000 est une adresse ‘joker’ permettant à tout ordinateur de se connecter à l’imprimante à l’aide du nom de communauté défini. Cette adresse doit comporter uniquement des nombres et des points. Si vous saisissez une lettre ou un symbole, un message d’erreur s’affiche. Vous devez redémarrer l’imprimante pour que les modifications apportées à cette configuration soient prises en compte. Toute valeur xxx entre 10 et 99 doit commencer par un zéro (par exemple, entrez 010 pour la valeur 10, et 099, pour la valeur 99). Toute valeur xxx entre 1 et 9 doit commencer avec deux zéros (par exemple, entrez 001 pour la valeur 1, et 009, pour la valeur 9). Présentation du menu de configuration 17 Français NMS1 à NMS3 Communauté NMSx Une communauté est un groupe d’agents SNMP gérés par une NMS, et son nom est associé à une adresse de NMS spécifique. Pour que la NMS puisse accéder à l’imprimante, le nom de communauté correct (jusqu’à 15 caractères) doit être fourni lors de la connexion. Menu Reseau/NMSx/Communaute NMSx Choix Jusqu’à 15 caractères Défaut Public Notes Vous devez redémarrer l’imprimante pour que les modifications apportées à cette configuration soient prises en compte. Accès NMSx Français L’option Accès NMS procure une sécurité au SNMP en configurant les privilèges associés à chaque station NMS. 5" 18 Menu Reseau/NMSx/Acces NMSx Choix Aucun—La NMS n’est pas configurée. D’autres NMS configurées peuvent toujours accéder à l’imprimante via le SNMP. Lire—La NMS peut lire toutes les variables du SNMP. Lire-Trappe—La NMS peut lire toutes les variables du SNMP et recevoir les trappes. Trappe—Les trappes sont envoyées à la NMS (si définie) lorsque des erreurs imprimante surviennent. Ecrire—La NMS peut lire toutes les variables du SNMP et définir celles ainsi identifiées. Ecrire-Trappe—La NMS peut lire toutes les variables du SNMP, définir celles ainsi identifiées et recevoir les trappes du SNMP lorsque des erreurs imprimante surviennent. Défaut Lire Note Vous devez redémarrer l’imprimante pour que les modifications apportées à cette configuration soient prises en compte. Les 3 stations NMS sont reconnues par l’imprimante dans leur ordre séquentiel, de NMS1 à NMS3. Lors d’une connexion, l’imprimante recherche l’adresse Internet correspondante parmi celles assignées aux NMS et arrête sa recherche dès qu’elle trouve cette correspondance. Etant donné que la définition d’adresse Internet 000.000.000.000 est traitée comme ‘joker’, si la station NMS1 a cette définition, les deux autres NMS ont un accès assigné à NMS1. Lorsqu’elle ne trouve pas de correspondance avec NMS1, l’imprimante poursuit sa recherche avec NMS2, puis avec NMS3, si nécessaire. Présentation du menu de configuration Service Les options du menu Service s’utilisent pour effacer les messages d’avertissement et afficher le nombre de faces imprimées. Compte de pages Cette sélection de menu vous permet d’afficher le nombre de pages (1face) imprimées. Menu Service/CPT Pages Choix Aucun (lecture seule) Défaut 0 Clear Soin Menu Service/Clear Soin Choix Oui, Non Défaut Non Notes Une fois que vous avez sélectionné Oui dans ce menu, les messages d’avertissement s’effacent de l’éran du panneau de commande et l’imprimante retourne en mode ‘on line’. Connexion de l’imprimante 1 Le panneau d’interfaces se trouve à l’arrière gauche de l’imprimante. „ „ Connexion parallèle A l’aid d’un câble parallèle bidirectionnel Centronics IEEE 1284, reliez le port parallèle sur l’imprimante au port parallèle de votre ordinateur. Port parallèle Connexion Ethernet Port Ethernet Branchez un câble Ethernet, paire torsadée, sur le port Ethernet (RJ45) de l’imprimante afin d’établir un connexion â un réseau 10BaseT/100BaseTX. 2 Si besoin est, entrez l’adresse Internet de l’imprimante dans le menu Reseau/Adresse Internet. 3 Si besoin est, entrez le masque de sous-réseau de l’imprimante dans le menu Reseau/Masque So-reseau. 4 Si besoin est, entrez l’adresse Internet du routeur par défaut dans le menu Reseau/Routeur par Deft. Connexion de l’imprimante 19 Français Utilisez cette sélection de menu pour effacer les messages d’avertissement sur l’écran du panneau de commande. Installation des drivers d’imprimante et logiciels Installation ‘Plug and Play’ des drivers d’imprimante 5" 5" Dans certaines configurations PC, le CD-ROM Utilitaires et Documentation démarre automatiquement son propre programme d’installation. Si c’est le cas pendant la procédure ‘Plug and Play’, annulez la procédure et installez le driver à l’aide du CD-ROM afin de pouvoir accéder facilement à la gestion des couleurs et à la documentation en ligne. Alors que votre ordinateur est éteint, allumez l’imprimante (son interrupteur Marche/Arrêt se trouve sur le côté gauche), puis allumez votre ordinateur. Le message Found New Hardware (Nouveau matériel détecté) apparaît. Suivez les instructions à l’écran selon le système d’exploitation que vous utilisez : Windows Me/98/95 Windows XP/2000/NT4 Inroduisez le CD-ROM Utilitaires et Documentation dans votre lecteur. Sélectionnez : ~ Search (Rechercher) (Windows 2000/NT4) ou ~Install...Specific Location (Installer...Emplacement spécifique) (Windows XP) Dans la fenêtre Other Locations (Autres emplacements) qui s’affiche, sélectionnez : Select Other Location (Choisir autre emplacement). Inroduisez le CD-ROM Utilitaires et Documentation dans votre lecteur. Sélectionnez : Browse(Parcourir) Cochez la case : ;CD-ROM Drives (Lecteurs CD-ROM) Désactivez toutes les autres cases. Rechercher le répertoire des Drivers sur le CD-ROM, et cliquez sur OK. Cliquez sur : Next (Suivant) Français 1 Les connexions Ethernet ne supportent pas la technologie ‘Plug and Play’. Si vous utilisez une connexion réseau Ethernet, reportez-vous à la section suivante. 2 5" Suivez les instructions à l’écran pour terminer l’installation du driver d’imprimante. Une fois l’installation terminée, le bureau Windows s’affiche. Ejectez le CD-ROM du lecteur et rangez-le en lieu sûr. Pendant l’installation du logiciel, vous pouvez accéder à l’aide en ligne en cliquant sur le bouton Aide. Installation manuelle du driver/moniteur d’impression 5" 20 Ignorez cette section, si vous installez le driver d’imprimante à l’aide de ‘Plug and Play’. 1 Introduisez le CD-ROM Utilitaires et Documentation dans le lecteur de CD-ROM de votre ordinateur. 2 Dans la fenêtre du programme d’installation qui s’affiche, sélectionnez Install Printer Utility and Driver (Installer les drivers et utilitaires d’impression)et suivez les instructions à l’écran. Installation des drivers d’imprimante et logiciels Sélection du port Crown Le moniteur d’impression Crown pour Windows XP/2000/NT4/Me/98/95 transporte les travaux d’impression vers l’imprimante en utilisant le protocole TCP/IP et transmet des informations d’état à l’ordinateur. Si vous avez installé le moniteur d’impression Crown, suivez les instructions fournies dans cette section pour assigner le nouveau port Crown qui a été créé. Dans le menu Démarrer, sélectionnez ‘Paramètres’. Sélectionnez ‘Imprimantes’. Dans la fenêtre Imprimantes, cliquez avec le bouton droit de la souris sur l’icône de la magicolor 2200 DeskLaser afin d’afficher le menu de l’imprimante. 4 5 Sélectionnez ‘Propriétés’. 6 Dans la liste déroulante ‘Imprimer en utilisant le pilote suivant :’, sélectionnez le port Crown qui a été ajouté lors de l’installation du moniteur d’impression en réseau. Sélectionnez l’onglet ‘Détails’ (Windows Me/98/95) ou ‘Ports’ (Windows XP/2000/NT4). Français 1 2 3 Dans cet exemple, nous assumons que l’adresse IP du port Crown correspond à l’adresse IP par défaut de l’imprimante. Dans la plupart des cas, vous aurez toutefois à configurer l’adresse IP en fonction de votre environnement local (voir page 15). 7 8 5" Cliquez sur ‘OK’ pour fermer la fenêtre ‘Propriétés de l’imprimante’. Fermez la fenêtre ‘Imprimantes’. Pour plus d’informations sur le moniteur d’impression Crown, veuillez consulter le Guide de l’administrateur - Moniteur d’impression Crown pour Windows XP/2000. Installation des drivers d’imprimante et logiciels 21 Problèmes et solutions Bien que la magicolor 2200 DeskLaser ait été conçue pour fonctionner de manière extrêmement fiable, un problème peut survenir. Ce qui suit vous aide à identifier la cause de problèmes possibles à l’installation, et à trouver le moyen de les résoudre. Pour plus de détails sur les problèmes éventuels et leurs solutions, veuillez consulter le Guide d’utilisation. Français Résolution de problèmes à l’installation Symptôme Cause possible Solution Aucun voyant ne s’allume sur le panneau de commande et rien ne s’affiche sur l’écran des messages. La prise de courant secteur n’est pas alimentée. Assurez-vous que la prise de courant fonctionne bien. Le cordon secteur n’est pas bien branché sur la prise de courant et/ou sur l’imprimante. Vérifiez le branchement du cordon secteur à la fois sur la prise de courant et sur l’imprimante. L’interrupteur Marche/Arrêt de l’imprimante n’est pas sur la position I (Marche). Basculez l’interrupteur Marche/Arrêt de l’imprimante sur la position I (Marche). La tension d’alimentation de la prise de courant n’est pas adaptée aux spécifications électriques de l’imprimante. Assurez-vous que la tension d’alimentation de la prise de courant est conforme aux spécifications électriques de l’imprimante. Vérifiez la tension et la fréquence électriques de la prise. Utilisez une prise conforme aux spécifications suivantes : —Alimentation électrique Japon : 100 V CA, 50–60 Hz, 12 amps Amérique du Nord : 120 V CA, 50–60 Hz, 8 amps Europe : 220-240 V CA, 50–60 Hz, 6 amps Amérique Latine : 120 V CA, 50–60 Hz, 8 amps 220-240 V CA, 50–60 Hz, 6 amps —Fluctuation de tension Japon : 100 V CA ±10% Amérique du Nord : 120 V CA ±10% Europe : 220-240 V CA ±10% Amérique Latine : 120 V CA ±10% 220-240 V CA ±10% —Taux de fluctuation de fréquence Entre 50/60 ±3 Hz Avez-vous mis l’imprimante en mode “off line” avant d’accéder au menu Page Exemple ? Avant de sélectionner Page Exemple, mettez l’imprimante en mode “off line”. Il n’y a plus de support dans le bac papier. Vérifiez qu’il y a du support dans les bacs papier et que ces derniers sont correctement installés et fermés. Les capots de l’imprimante ne sont pas complètement fermés. Vérifiez que les capots avant et supérieur de l’imprimante sont complètement fermés. Assurez-vous que la boîte de toner usagé est correctement installée. Il y a un bourrage papier. Recherchez et supprimez le bourrage. Aucune page de test ne peut être imprimée. 22 Problèmes et solutions Cause possible Solution L’imprimante ne reçoit pas de données de l’ordinateur (le voyant Data ne clignote pas après l’envoi d’un fichier) L’imprimante n’est pas en mode “on line”. Mettez l’imprimante en mode “on line” et vérifiez si le message IDLE s’affiche sur l’écran. Le capot supérieur ne ferme pas. Le levier de verrouillage du rouleau d’huile de fixation n’est pas sur sa position correcte. Ouvrez le capot supérieur et tournez le levier de verrouillage (à deux positions) sur sa position de verrouillage, puis fermez le capot. Le capot avant ne se ferme pas. Le levier de verrouillage de l’unité de transfert n’est pas sur sa position correcte. Tournez le levier de verrouillage dans le sens des aiguilles d’une montre, sur la position 2 heures. La boîte de toner usagé n’est pas correctement installée. Retirez la boîte et replacez-la correctement. Impossible d’installer la boîte de récupération du toner usagé. Le levier de verrouillage gauche de l’unité de transfert n’est pas sur sa position correcte. Tournez ce levier dans le sens des aiguilles d’une montre sur la position 2 heures, puis installez la boîte. Le cache de la lentille laser n’est pas installé ou n’est pas correctement installé. Installez ce cache ou vérifiez son installation. Le carousel ne tourne pas. Le bouton de rotation manuelle du carousel est tourné vers la droite. Tournez ce bouton vers la gauche. Le bouton de rotation manuelle du carousel ne tourne pas. Vous n’avez pas appuyé sur le bouton-poussoir permettant de déverrouiller le carousel. Appuyez sur le bouton de déverrouillage du carousel afin de le relâcher, puis tournez le bouton de rotation manuelle du carousel vers la gauche. Le carousel comporte un logement vide. Vous avez oublié d’introduire une cartouche de toner dans ce logement. Appuyez sur le bouton de déverrouillage du carousel et tournez son bouton de rotation manuelle afin d’atteindre ce logement. Vous n’avez pas à charger les cartouches de toner dans un ordre défini. Impossible d’installer le rouleau d’huile de fixation. Les leviers de verrouillage du rouleau d’huile de fixation ne sont pas sur la bonne position. Tournez ces leviers sur leur position de verrouillage. Impossible d’installer la cartouche OPC. Le levier de déverrouillage gauche de l’unité de transfert n’est pas sur la position correcte pour l’installation de la cartouche OPC. Tournez le levier de déverrouillage gauche dans le sens inverse des aiguilles d’une montre, sur la position “midi”, puis installez la cartouche OPC. Les pages s’impriment en biais. Le support n’est pas correctement aligné dans le bac papier ou n’est pas adapté. Vérifiez le support chargé dans le bac. Problèmes et solutions 23 Français Symptôme Symptôme Cause possible Solution Le message AJUSTER TONER INUTILE s’affiche. La boîte de récupération du toner usagé n’est pas correctement installée. Vérifiez l’installation de cette boîte. Un message d’erreur s’affiche. Un consommable (support ou toner) est manquant. Intervenez sur l’imprimante en fonction du message affiché. Une unité ou un bac papier n’est pas correctement installé. Il y a un bourrage papier. Français Un problème est survenu dans l’imprimante. 24 Problèmes et solutions Options et consommables Description Remarque(s) Trieuse à 5 cases 3 modèles : pour imprimantes 100, 120 ou 220 volts Avertisseur sonore “BuzzBox” Via connexion parallèle pour 100, 120 ou 220 volts Modules d’extension mémoire DIMM Modules DIMM de mémoire SDRAM conformes PC-100 de 64 Mo. Unité recto-verso Permettant une impression recto-verso automatique. Unité d’assemblage Bac papier inférieur Bac inclus. Bac papier 500 feuilles Il est judicieux d’acheter des bacs supplémentaires si vous changez fréquemment de format et/ou de type de support. Socle/Caisson d’imprimante Modèle de dessus de table ou de sol Câble adaptateur parallèle USB Se branche sur le port parallèle de l’imprimante. Consommables Description Remarque(s) Rouleau d’huile de fixation Le message HUILE FOUR BAS, HUILE FOUR VIDE ou RMPL.RODIL.ACEIT s’affiche sur l’écran du panneau de commande après l’impression en continu et sur recto seul de 21.000 pages en monochrome ou de 7.500 pages en couleur, ou après l’impression intermittente et sur recto seul de 7.000 pages en monochrome ou de 5.000 pages en couleur. L’impression à un taux de couverture élevé, l’impression intermittente et l’utilisation de différents types de support peuvent augmenter rapidement la consommation d’huile et réduire la durée de vie de l’unité de fixation et du rouleau d’huile. Kit rouleau de transfert/unité de fix- Le message REMPL. FIXATION s’affiche sur l’écran du panneau de ation commande après l’impression de 100.000 pages (recto seul) maximum, comportant un égal mélange de noir et de 4 couleurs, et à un taux de couverture de 5% pour chaque couleur ; la durée de vie de l’unité de fixation dépend toutefois du support utilisé. Cartouche toner : Cyan, Magenta, Le message TONER <COULEUR> VIDE s’affiche sur l’écran du panneau de commande après l’impression d’environ 6.000 pages (recto Jaune et Noir seul) par cartouche—noir, jaune, magenta et cyan, à 5% de couverture pour chaque couleur. Kit OPC (cartouche OPC, cache lentille laser et boîte de récupération du toner usagé) 5" Le message REMPLACER TAMBOUR, AJUSTER TONER INUTILE, TONER INUTILE PRESQUE PLEIN ou REMPLACER TONER USAGE s’affiche sur l’écran du panneau de commande après l’impression en continu et sur recto seul de 30.000 pages en monochrome ou de 7.500 pages en couleur, ou après l’impression intermittente et sur recto seul de 10.000 pages en monochrome ou de 5.000 pages en couleur. D’autres facteurs peuvent aussi affecter la durée de vie de la cartouche. La durée de vie des consommables est exprimée en nombre de pages letter/A4 imprimées sur recto seul. Une page imprimée en recto-verso équivaut à deux pages en recto seul. Options et consommables 25 Français Options Conformité aux normes Marquage CE et spécifications d’immunité (EU) International (EU) EN 55024 EN 50081-1 EN 61000-3-2 EN 61000-3-3 IEC 61000-4-2 IEC 61000-4-3 IEC 61000-4-4 IEC 61000-4-5 IEC 61000-4-6 IEC 61000-4-8 IEC 61000-4-11 Caractéristiques d’immunité Norme d’émissions génériques Emissions de courant harmonique Fluctuations et irrégularités de tension ESD Susceptibilité d’émission Transitoires rapides Immunité à la surtension Immunité aux interférences Immunité au champ magnétique Variations et baisses de tension Marque cTick ACA (Australie) AS/NZS 4251 AS/NZS 3458 Norme d’émissions génériques ITE Français Emissions électromagnétiques (EMI) FCC (USA) Title 47 CFR Ch. I, Part 15 Industry Canada (Canada) ICES-003 Issue 3 International (EU) EN 55022 VCCI (Japon) VCCI V-1/98.04 Appareil numérique Classe B (Appareil numérique Classe A avec l’interface Token-Ring ou LocalTalk installée) Appareil numérique Classe B (Appareil numérique Classe A avec l’interface Token-Ring ou LocalTalk installée) ITE Classe B (Appareil numérique Classe A avec l’interface Token-Ring installée) ITE Classe B (Appareil numérique Classe A avec l’interface LocalTalk installée) Economie d’énergie ENERGY STAR (USA) Conforme ENERGY STAR Sécurité produit UL (USA) cUL (Canada) UL 1950, Troisième Edition CAN/CSA C22.2 No. 950-93 Programme TUV/GS et CB International (EU) EN 60950 et IEC 60950 Sécurité laser CDRH (USA) Titre 21 CFR Ch. I, Sous-chapitre J International (EU) EN 60825-1 Déclaration de conformité FCC Attention Toutes modifications ou adaptations apportées à ce produit et non expressément approuvée par écrit par le fabricant responsable de la conformité aux Réglementations Fédérales peuvent annuler le droit de l’utilisateur à faire fonctionner ce produit sous couvert des Lois et Réglementations FCC (Federal Communications Commission). Classe B Cet équipement a été testé et déclaré conforme aux restrictions pour appareils numériques de Classe B, prévues par l’Article 15 des Règles FCC. Ces restrictions sont destinées à fournir une 26 Conformité aux normes protection raisonnable contre toute interférence dommageable dans le cadre d’une installation en zone résidentielle. Cet équipement génère, utilise et peut émettre des ondes de radiofréquence et, s’il n’est pas installé et utilisé conformément aux instructions, peut interférer de manière dommageable avec des liaisons radioélectriques. Il n’est toutefois pas garanti que ces interférences ne se produisent pas dans une installation particulière. Si cet appareil provoque des parasites sur un récepteur de radio ou de télévision, - ce qui peut être vérifié en éteignant puis en rallumant l’appareil -, l’utilisateur est invité à essayer de corriger ces interférences par un ou plusieurs des moyens suivants : „ Modifiez l’orientation de l’antenne du récepteur ou changez son emplacement „ Augmentez la distance entre l’appareil et le récepteur „ Branchez l’appareil sur une prise de courant indépendante du circuit sur lequel est installée la prise utilisé par le récepteur „ Consultez votre revendeur ou demandez l’aide d’un technicien radio/TV expérimenté Il est nécessaire d’utiliser un câble protégé, conformément aux restrictions applicables à tout appareil numérique de Classe B, prévues à l’Article 15 des Règles FCC. Classe A 5" Cet appareil est considéré comme appartenant à la Classe B, mais comme relevant de la Classe A s’il est équipé de l’interface Token-Ring ou LocalTalk. Cet équipement a été testé et déclaré conforme aux restrictions pour appareils numériques de Classe A, prévues par l’Article 15 des Règles FCC. Ces restrictions sont destinées à fournir une protection raisonnable contre toute interférence dommageable dans le cadre d’une installation en zone commercial. Cet équipement génère, utilise et peut émettre des ondes de radiofréquence et, s’il n’est pas installé et utilisé conformément aux instructions, peut interférer de manière dommageable avec des liaisons radioélectriques. Utilisé en zone résidentielle, cet équipment est susceptible de provoquer des interférenc4es dommageables ; au quel cas, il appartiendra à l’utilisateur de remédier à ces interférences à ses propres dépens. Notes aux utilisateurs canadiens This Class B digital apparatus complies with Canadian ICES-003. Cet appareil numérique de la classe B est conforme à la norme NMB-003 du Canada. Sécurité laser Cette imprimante est homologuée comme produit laser de Classe 1, conforme à la norme d’émission de radiations RPS (Radiation Performance Standard) du département américain de la santé et de la sécurité sociale DHHS (Department of Health and Human Services) selon l’acte “Radiation Control for Health and Safety Act” promulgué en 1968. Cela signifie qu’elle ne génère pas de radiation laser aléatoire. Vu que la radiation émise dans l’imprimante est complètement confinée à l’intérieur des carters de protection et des capots extérieurs, le rayon laser ne peut sortir de la machine au cours d’une quelconque phase de fonctionnement. Conformité aux normes 27 Français 5" Informations internationales Cordon d’alimentation secteur Le cordon d’alimentation secteur pour la magicolor 2200 DeskLaser version 220 V doit être conforme aux spécifications suivantes : Minimum Minimum 2 0,75 mm H05 VV - F „ La prise mâle est homologuée dans le pays où l’imprimante doit être installée, et la prise femelle est un connecteur IEC 320. Tension d’alimentation Note aux utilisateurs norvégiens : Ce matériel est conçu pour fonctionner dans une installation informatique où la tension ligne à ligne ne dépasse pas 240 V. Français Piles au lithium Note aux utilisateurs suisses : La mise au rebut des piles au lithium doit être effectuée conformément à l’ Annexe 4.1 du SR814.013. Considérations de garantie Plusieurs facteurs peuvent affecter la garantie de votre imprimante, notamment l’utilisation de consommables non conformes et l’absence de protection contre les décharges électrostatiques. Lisez attentivement la garantie de votre imprimante. 5" Ne retournez jamais du matériel au fabricant, sans avoir préalablement demandé une autorisation de retour marchandise (ou RMA). Vous trouverez le numéro de téléphone du service auprès duquel vous pouvez obtenir cette autorisation, dans le Guide Service & Support Après-Vente. Pour tous renseignements complémentaires, consultez le site www.minolta-qms.com. Consommables et garantie En utilisant des consommables non fabriqués par MINOLTA-QMS ou des supports d’impression non conformes aux spécifications, vous pouvez endommager votre imprimante et perdre le bénéfice de votre garantie. S’il s’avère en effet que la panne ou les dégâts de votre imprimante MINOLTA-QMS sont directement imputables à des consommables et/ou options matérielles non fournis par MINOLTA-QMS, MINOLTA-QMS n’assurera pas de réparation gratuite. Dans ce cas, pour réparer la panne ou les dégâts, des frais de pièces et main d’oeuvre vous seront facturés au tarif normal. Pour commander des consommables et options, accédez au site www.q-shop.com ou consultez le Guide Service & Support Après-vente pour obtenir l’adresse de l’agence MINOLTA-QMS la plus proche. 28 Considérations de garantie Déclaration de Conformité du Constructeur—Europe 220 Volt Nous: MINOLTA-QMS Europe B.V. (le nom du fournisseur) Reactorweg 160, 3542 AD, Utrecht, The Netherlands (addresse) déclarons sous notre responsibilité unique que le produit magicolor 2200 DeskLaser (nom de la famille du produit de base) MC2200GDI-2 (numéro du modèle situé sur le plaque d’identité) 4120 (numéro du modèle/type du moteur d’impression) auquel cette déclaration est associée est conforme au standard(s) suivant(s) ou autres document(s) normatif(s) Français EN 60950:1992+A1+A2+A3+A4+A11, CB Scheme in accordance with IEC 60950:1991+A1:1992+A2:1993+A3:1995+A4:1996, CB Certificate Number US-TUVR-0489 EN 60825-1:1994+A11, EN 55022:1998, EN 55024:1998, EN 61000-3-2:1995+A1:1997+A2:1998, EN 61000-3-3:1995, IEC 61000-4-2:1995+A1:1998, IEC 61000-4-3:1995+A1:1998, IEC 61000-4-4:1995, IEC 61000-4-5:1995, IEC 61000-4-6:1996, IEC 61000-4-8:1993, and IEC 61000-4-11:1994 (titre et/ou et numéro et date de l'issue du/des standard(s) ou d’autres document(s) normatif(s)) (si c’est approprié) suivant les provisions de 73/23/EEC, 89/336/EEC Directive(s). Utrecht, The Netherlands—Novembre 2000 (lieu et date d’expédition) Déclaration de Conformité du Constructeur—Europe 220 Volt 29 Déclaration de Conformité du Constructeur—Latiné Amérique 110 Volt Nous: MINOLTA-QMS Inc. (le nom du fournisseur) One Magnum Pass, Mobile, Alabama, USA, 36618 (addresse) déclarons sous notre responsibilité unique que le produit magicolor 2200 DeskLaser (nom de la famille du produit de base) MC2200GDI-1 (numéro du modèle situé sur le plaque d’identité) 4120 (numéro du modèle/type du moteur d’impression) Français auquel cette déclaration est associée est conforme au standard(s) suivant(s) ou autres document(s) normatif(s) UL 1950 Third Edition, 1995; cUL CAN/CSA C22.2 No. 950-M95; FCC Class B Digital Device Title 47 CFR Ch. I., Part 15; FCC Class A Digital Device Title 47 CFR Ch. I., Part 15 s'applique pour des systèmes configurés avec l'interface de Token-Ring ou de LocalTalk installée; Industry Canada ICES-003 Issue 3 Class B Digital Device; Industry Canada ICES-003 Issue 3 Class A Digital Device s'applique pour des systèmes configurés avec l'interface de Token-Ring ou de LocalTalk installée; EPA ENERGY STAR Office Equipment Program; CDRH Laser Safety Title 21 CFR Ch. I., Subchapter J; MSDS Title 29 CFR Ch. XVII, Part 1910.1200. (titre et/ou et numéro et date de l'issue du/des standard(s) ou d’autres document(s) normatif(s)) (si c’est approprié) suivant les provisions de N/A Directive(s). Mobile, Alabama, USA – Novembre 2000 (lieu et date d’expédition) 30 Déclaration de Conformité du Constructeur—Latiné Amérique 110 Volt Déclaration de Conformité du Constructeur—Latiné Amérique 2200 Volt Nous: MINOLTA-QMS, Inc. (le nom du fournisseur) One Magnum Pass, Mobile, Alabama, USA, 36618 (addresse) déclarons sous notre responsibilité unique que le produit magicolor 2200DeskLaser (nom de la famille du produit de base) MC2200GDI-2 (numéro du modèle situé sur le plaque d’identité) 4120 (numéro du modèle/type du moteur d’impression) Français auquel cette déclaration est associée est conforme au standard(s) suivant(s) ou autres document(s) normatif(s) EN 60950:1992+A1+A2+A3+A4+A11, CB Scheme in accordance with IEC 60950:1991+A1:1992+A2:1993+A3:1995+A4:1996, CB Certificate Number US-TUVR-0489 EN 60825-1:1994+A11, EN 55022:1998, EN 55024:1998, EN 61000-3-2:1995+A1:1997+A2:1998, EN 61000-3-3:1995, IEC 61000-4-2:1995+A1:1998, IEC 61000-4-3:1995+A1:1998, IEC 61000-4-4:1995, IEC 61000-4-5:1995, IEC 61000-4-6:1996, IEC 61000-4-8:1993, and IEC 61000-4-11:1994 (titre et/ou et numéro et date de l'issue du/des standard(s) ou d’autres document(s) normatif(s)) (si c’est approprié) suivant les provisions de 73/23/EEC, 89/336/EEC Directive(s). Mobile, Alabama, USA – Novembre 2000 (lieu et date d’expédition) Déclaration de Conformité du Constructeur—Latiné Amérique 2200 Volt 31