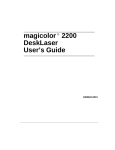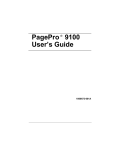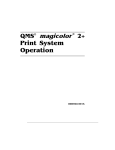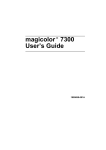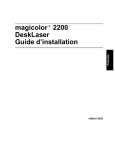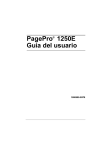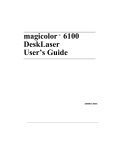Download Minolta magicolor 2 DeskLaser Duplex Printer
Transcript
magicolor 2200 DeskLaser User’s Guide ® 1800622-001A Trademarks The following are registered trademarks of MINOLTA-QMS, Inc.: QMS, the MINOLTA-QMS logo, and magicolor. Minolta is a trademark of Minolta Co., Ltd. Other product names mentioned in this manual may also be trademarks or registered trademarks of their respective owners. Proprietary Statement The digitally encoded software included with your printer is Copyrighted © 2000 by MINOLTAQMS, Inc. All Rights Reserved. This software may not be reproduced, modified, displayed, transferred, or copied in any form or in any manner or on any media, in whole or in part, without the express written permission of MINOLTA-QMS, Inc. Copyright Notice This manual is Copyrighted © 2000 by MINOLTA-QMS, Inc., One Magnum Pass, Mobile, AL 36618. All Rights Reserved. This document may not be copied, in whole or part, nor transferred to any other media or language, without written permission of MINOLTA-QMS, Inc. Manual Notice MINOLTA-QMS, Inc. reserves the right to make changes to this manual and to the equipment described herein without notice. Considerable effort has been made to ensure that this manual is free of inaccuracies and omissions. However, MINOLTA-QMS, Inc. makes no warranty of any kind including, but not limited to, any implied warranties of merchantability and fitness for a particular purpose with regard to this manual. MINOLTA-QMS, Inc. assumes no responsibility for, or liability for, errors contained in this manual or for incidental, special, or consequential damages arising out of the furnishing of this manual, or the use of this manual in operating the equipment, or in connection with the performance of the equipment when so operated. Registering the Printer Mail—Fill out and send in the registration card enclosed in your shipment. Internet—www.minolta-qms.com/support/prodreg (US only) Contents 1 Replacing Consumables Consumable Life Expectancies .......................................................................2 Replacing Consumables ...................................................................................2 Ordering Consumables 3 Replacing Toner Cartridges ...........................................................................3 Toner Cartridge Life 4 Toner Cartridge Handling 5 Toner Cartridge Replacement 5 Refilled Toner Cartridges 7 Replacing the OPC Drum, Laser Lens Cover, and Waste Toner Pack ......8 Removing the Used Waste Toner Pack 9 Removing the Used OPC Drum Cartridge 12 Removing and Installing the Laser Lens Cover 13 Installing the New OPC Drum Cartridge 14 Installing the New Waste Toner Pack 16 Replacing the Fuser Unit and Transfer Roller Kit .....................................17 Replacing the Fuser Unit 17 Replacing the Transfer Roller Unit 21 Replacing the Fuser Oil Roller .....................................................................24 Replacing the Transfer Belt ..........................................................................26 2 Using Media Introduction.....................................................................................................34 Media Handling...............................................................................................34 Media Types ....................................................................................................35 Plain Paper 35 Letterhead and Memo Media 35 Thick Stock 36 Envelopes 37 Labels 37 Postcards 38 Transparencies 38 Loading Media ...............................................................................................40 Autoduplexing 40 Upper and Optional Media Trays 41 Multipurpose Tray 44 Printing Envelopes from the Multipurpose Tray 46 Printing Area 47 Media Storage .................................................................................................47 3 Printer Driver Configuration Introduction.....................................................................................................50 Configuring the Printer Driver .....................................................................50 Windows Me/98/95 Configuration Methods 50 Windows 2000/NT 4.0 Configuration Methods 52 ii Contents 32-bit SuperDriver Setup ...............................................................................55 Printer Driver Controls for Windows Me/2000/NT4/98/95 55 Configuring Paper Options 56 Configuring Page Layout Options 63 Configuring Image Options 70 Configuring Device Options 74 Information on the About Tab 75 Sharing the Printer .........................................................................................75 Using the Crown Print Monitor ....................................................................76 Components 76 4 Maintaining the Printer Introduction.....................................................................................................80 Printer Care.....................................................................................................80 Cleaning ...........................................................................................................82 Updating System Software .............................................................................83 Downloading Methods 83 System File 83 Downloading the System File via Ethernet (TCP/IP) 84 Downloading the System File via Parallel 87 Future Updates................................................................................................88 5 Troubleshooting Introduction.....................................................................................................90 Printing a Sample Page ..................................................................................90 Preventing Media Jams .................................................................................90 Automatic Jam Recovery ...............................................................................91 Understanding the Media Path......................................................................92 Media Tray 92 Multipurpose Tray 93 Duplex Unit (optional) 93 5-bin Mailbox (optional) 93 Contents iii Clearing Media Jams .....................................................................................94 Handling Media Jams by Location 94 Clearing Misfeed (Upper or Optional Tray) Jams 95 Clearing Misfeed (Multipurpose Tray) Jams 96 Clearing Inner Jams, Outer Jams, and Drum Jams 97 Clearing Jams from the Output Tray 104 Solving Problems with Media Jams ............................................................105 Solving Other Problems ..............................................................................107 Solving Problems with Printing Quality.....................................................111 Status, Error, and Service Messages ...........................................................121 Status and Error Messages 122 Service Messages 126 Additional Assistance ...................................................................................127 6 Installing Other Accessories Introduction...................................................................................................130 Installing a Lower Feeder Unit (LFU) ........................................................130 Installing a Duplex Unit ...............................................................................136 Installing an Optional 5-bin Mailbox..........................................................142 BuzzBox .........................................................................................................148 What's in the Kit? 149 Installing BuzzBox 149 Using BuzzBox 150 Antistatic Protection ....................................................................................151 Dual In-Line Memory Module ....................................................................151 Installation 152 Media Trays...................................................................................................153 Crown Conversion Kit..................................................................................153 Printer Stand/Cabinet ..................................................................................153 iv Contents 7 CrownView CrownView ....................................................................................................156 Setting up the Printer Web Page .................................................................157 Determining the Printer Name 157 Setting Up Your Browser Software 157 Printer Summary Page .................................................................................161 Consumable Status Page ..............................................................................162 Engine Page ...................................................................................................163 Mail Page .......................................................................................................164 Network Page ................................................................................................165 SNMP Page ....................................................................................................166 8 Repacking the Printer Storing the Printer ........................................................................................168 Relocating Your Printer ...............................................................................168 Repacking the Printer ..................................................................................169 What's Involved? 169 Remove the Cables 170 Remove the Fuser Oil Roller 170 Remove the Toner Cartridges 170 Remove the Waste Toner Pack 171 Remove OPC Drum Cartridge 171 Remove Transfer Belt 171 Remove the Duplex Unit 171 Remove the 5-bin Mailbox 171 Remove the Lower Feeder Unit 172 Repack the Printer 173 A Technical Specifications Requirements ................................................................................................176 Space Requirements 176 Power Requirements 177 Location Requirements 177 Contents v Engine and Controller Specifications .........................................................180 Engine 180 Print Speed—Simplex 180 Print Speed—Autoduplex 180 General 181 Controller 181 Electrical 182 Environmental 183 Physical 184 Print Media ...................................................................................................184 Index vi Contents Replacing Consumables 1 Consumable Life Expectancies The stated life expectancy of each consumable is based on printing under specific operating conditions, such as media type, number of color planes, page size, and page coverage (@ normal 5% coverage of letter/A4-size media). The actual life expectancy will vary depending on these and other printing variables, including continuous or intermittent printing, higher than normal coverage, ambient temperature, and humidity. Replacing Consumables Attention Failure to follow instructions as outlined in the User’s Guide could result in voiding your warranty. The following messages indicate that a consumable needs to be replaced: 2 Item/Message Display This item needs replacing by user after... Page Reference Fuser oil roller REPLACE OIL ROLLER FUSER OIL LOW, FUSER OIL EMPTY, or “Replacing the Fuser Oil Roller” REPLACE OIL ROLLER displays in the on page 24 message window (after up to 21,000 single-sided continuous monochrome or 7,500 continuous color pages, or 7,000 intermittent monochrome or 5,000 intermittent color pages). Heavy coverage, intermittent printing, and different media types can use up oil at an accelerated rate, reducing fuser oil roller life. Fuser unit/transfer roller kit REPLACE FUSER UNIT 100,000 single-sided pages maximum at an equal mix of black and 4-color pages, all with 5% coverage of each color; however, fuser unit life is coverage and media dependent). “Replacing the Fuser Unit and Transfer Roller Kit” on page 17 OPC drum kit (OPC drum, laser lens cover, waste toner pack) REPLACE OPC DRUM REPLACE WASTE TONER WASTE TONER NEAR FULL Up to 30,000 continuous monochrome or 7,500 continuous four-color pages, or 10,000 intermittent [one-page jobs] monochrome or 5,000 intermittent [one-page jobs] color pages. Other factors also affect OPC drum kit component life. “Replacing the OPC Drum, Laser Lens Cover, and Waste Toner Pack” on page 8 Consumable Life Expectancies Item/Message Display This item needs replacing by user after... Page Reference Toner <COLOR> TONER EMPTY Approximately 6,000 single-sided pages per “Replacing Toner cartridge—black, yellow, magenta, cyan at Cartridges” on 5% coverage of each color. page 3 Transfer belt REPLACE TRANSFER BELT 100,000 single-sided images (1:1 color/ monochrome printing). “Replacing the Transfer Belt” on page 26 *A plane (also called an image) is a single pass of the OPC drum (one toner color). For example, a black-only, single-sided (simplex) print job makes one pass, and a two-color (duplex) print job makes four passes. A single-sided color page (also called a face) consists of four passes of the OPC drum, since most color print jobs use all four toner colors. A two-sided color page may consist of up to eight passes of the OPC drum, since most color print jobs use all four toner colors. Stated consumable life is expressed at 5% in simplex letter/A4 pages. A duplex page is equivalent to two simplex pages. The number of sheets/faces printed shown on the startup page differs from the number of sheets/ faces printed statistics in CrownView. The numbers on the startup page refer to number of sheets/ faces printed during the lifetime of the printer. The numbers in CrownView refer to the number of sheets/faces printed to date during the current consumables tracking period. Ordering Consumables Choosing the right consumables for your magicolor 2200 DeskLaser printer not only increases its reliability and performance, but also minimizes the risk of damage. For example, only MINOLTA-QMS toner cartridges are designed to meet the exact specifications of your MINOLTA-QMS printer, giving maximum performance, efficiency, and long life. Toner cartridges and other consumables for the magicolor 2200 DeskLaser are available from your local vendor or Q-SHOP (www.q-shop.com). See the Service & Support Guide for the telephone number of the MINOLTA-QMS office nearest you for information on ordering. Replacing Toner Cartridges Characters and images are created in your laser printer through a process that applies toner to the photosensitive (OPC) drum (which functions like photographic film). Your printer Replacing Toner Cartridges 3 uses four toner cartridges: black, yellow, magenta, and cyan. Handle the toner cartridges carefully to avoid spilling toner inside the printer or on yourself. The carbon-particle toner is nontoxic. If you get toner on your hands, wash them in cool water or a neutral detergent. If you get toner on your clothes, lightly dust them off as much as possible. If some toner remains on your clothes, use cool, not hot water, to rinse the toner off, provided your clothing is washable. Attention If you get toner in your eyes, wash it out immediately and consult a doctor. Material Safety Data Sheets (MSDS) information can be found at www.minolta-qms.com (click on the Answer Base). Toner Cartridge Life A toner cartridge contains enough toner (yellow, magenta, cyan, or black) to print a maximum of 6,000 (@ normal 5% page coverage) letter/A4-size pages. When toner runs low in a cartridge, X TONER LOW displays in the message window (X indicates the toner color). It’s your option whether to continue printing; usually, parts of the page print lighter. When toner is low, it’s sometimes helpful to take the cartridge out of the printer and redistribute the toner by gently rocking the cartridge horizontally side to side (as you do for a new cartridge) five or six times. Then reinstall the cartridge. The printer, approximately 100 pages after detecting that toner in a cartridge is low, displays X TONER EMPTY in the message window (X indicates the toner color). Printing continues even though the out-of-toner warning appears. However, the color gradually fades, so replace the toner cartridge as soon as possible. 4 Replacing Toner Cartridges Toner Cartridge Handling Attention Do not hold a toner cartridge vertically. Do not touch the toner roller surface or the protective shutter . This could lower image quality. Keep toner cartridges: In their packaging until you’re ready to install them In a cool, dry location away from sunlight (due to heat) The maximum storage temperature is 95° F (35° C) and the maximum storage humidity is 80% without condensation. Level during storage Do not stand or store cartridges on their ends or turn them upside down; the toner inside the cartridges may become caked or unequally distributed. Away from salty air and corrosive gases such as aerosols Away from disk drives and floppy disks The magnets in the cartridges can damage stored data. Toner Cartridge Replacement 1 2 Check the message display to see what toner color is out. Open the printer’s front cover. Attention Be careful not to spill toner on the inside of the printer’s front cover. Toner will fall from there into the upper media tray. If toner does fall onto the open cover, immediately wipe it with a dry, lint-free soft cotton cloth or swabs. Replacing Toner Cartridges 5 If the toner cartridge you want to replace is the one showing, go to step 5. If not, go to step 3. 3 Press the toner cartridge carousel button and release the button before turning the carousel dial counterclockwise until it stops. 2 1 The carousel rotates 90° and stops. 3 The toner cartridge carousel may start to turn automatically from the weight of the inserted toner cartridge. Make sure you have fully turned to the next slot before trying to insert another toner cartridge. 4 5 Repeat step 3 until the color to be replaced is visible. Pull the release lever to eject the toner cartridge you are going to replace. Dispose of it properly according to your local regulations (do not dispose of it by burning). 6 6 Remove the new toner cartridge from its shipping carton. Replacing Toner Cartridges 7 Distribute the toner inside the cartridge. Holding a cartridge with both hands, gently shake it five or six times. Each toner cartridge has a colored end that corresponds to a colored label inside the cartridge slots. Always install the toner cartridge in the slot with a label of the same color. 8 Place the front end of the toner cartridge installation guides into the cartridge installation rails on the cartridge carousel. 9 Gently push the new cartridge into the printer. 10 Close the printer’s front cover. 11 Check the status message in the message window. If a toner alert message is displayed, use the Service/Clear care menu to remove it. Refilled Toner Cartridges Use of consumables not manufactured by MINOLTA-QMS may cause damage to your printer and void your warranty. If MINOLTA-QMS printer failure or damage is found to be directly attributable to the use of non-MINOLTA-QMS consumables, MINOLTA-QMS will not repair the printer free of charge. In this case, standard time and material charges will be applied to service your printer for that particular failure or damage. Replacing Toner Cartridges 7 Replacing the OPC Drum, Laser Lens Cover, and Waste Toner Pack Attention The OPC drum is extremely sensitive to bright light and direct sunlight. Always leave it in its protective bag until you’re ready to install it. Any exposure to light should be avoided, or permanent damage could result. Any damage resulting from mishandling of the OPC drum will void the warranty of the OPC drum. Also, handle the cartridge carefully by its sides so you don’t touch the surface (the green part) of the drum. The drum is also extremely sensitive to hand oils and scratches, both of which reduce print quality. When the OPC drum is worn out, the message REPLACE DRUM appears. The printer will not print until the drum kit is replaced. When you replace the OPC drum cartridge after a DRUM LOW or REPLACE DRUM message displays in the message window, the printer automatically recovers. However, the replaced waste toner pack consumables monitoring system must be reset. The three items below are included in the OPC drum kit. If one needs replacing, replace all three items. Waste toner pack OPC drum cartridge Laser lens cover The OPC drum life is directly related to the number of rotations of the drum. Longest drum life is achieved with continuous printing. Intermittent printing with small job sizes requires cleaning rotations before and after each job, and subsequently will impact OPC life. The steps are: 8 Removing the used waste toner pack Removing the used OPC drum cartridge Replacing the OPC Drum, Laser Lens Cover, and Waste Toner Pack Removing the laser lens cover Installing the laser lens cover Installing the new OPC drum cartridge Installing the new waste toner pack Removing the Used Waste Toner Pack When the waste toner pack is nearly full, the message “WASTE TONER NEAR FULL” appears. Prepare to replace the entire OPC drum kit. 1 2 3 Turn off the printer. Open the printer’s front cover. Carefully remove the waste toner pack using the handle. Keep the waste toner pack upright so the toner does not spill. Replacing the OPC Drum, Laser Lens Cover, and Waste Toner Pack 9 4 Turn the two caps labeled “A” counterclockwise and remove them. A A 5 Twist the two “A” caps onto the two holes labelled “A.” Turn the caps clockwise to secure them. 11 22 11 22 10 A A Replacing the OPC Drum, Laser Lens Cover, and Waste Toner Pack 6 Remove waste toner pack cap labeled “B” and insert it into hole “B.” 7 Dispose of the used waste toner pack. B Dispose of it properly according to your local regulations (do not dispose of it by burning). 8 Continue with replacing the OPC drum cartridge. Reinstall the new waste toner pack after replacing the OPC drum. Replacing the OPC Drum, Laser Lens Cover, and Waste Toner Pack 11 Removing the Used OPC Drum Cartridge 1 With the front cover open, rotate the transfer belt unit left release lever counterclockwise to the top (12 o’clock) position. This raises the transfer belt unit. 2 12 Hold the OPC drum cartridge handle with your left hand and carefully pull it out about 8 inches (20 cm). Replacing the OPC Drum, Laser Lens Cover, and Waste Toner Pack 3 Keep your left hand in place and support the bottom of the drum with your right hand, then carefully pull the cartridge toward you and remove it. Dispose of it properly according to your local regulations. Removing and Installing the Laser Lens Cover 1 Press on the laser lens cover lock release lever and gently pull the laser lens cover toward you. Dispose of it properly according to your local regulations. 2 Remove the new laser lens cover from the OPC drum kit box. Attention Do not touch the glass surface of the laser lens. Replacing the OPC Drum, Laser Lens Cover, and Waste Toner Pack 13 3 Place the front end of the laser lens cover into its installation rail. 4 Carefully insert the laser lens cover and make sure it is fully inserted. Attention If the laser lens cover is not properly installed, serious damage to the printer could result. Installing the New OPC Drum Cartridge 1 Remove the new OPC drum cartridge from its shipping box. Attention Keep the protective sheet on the cartridge. Do not touch the protective sheet on the photosensitive (green) surface or scratch the surface. This could lower image quality. Make sure the transfer belt left release lever is still set to its top position (12 o’clock). 14 Replacing the OPC Drum, Laser Lens Cover, and Waste Toner Pack 2 Hold the OPC drum cartridge level, place the front end of the OPC drum cartridge installation guide into the installation rail. 3 Carefully push the OPC drum cartridge in. Attention The cartridge should slide easily into the printer. Don’t force it. 4 Press on the front handle of the OPC drum cartridge with one hand and hold the front handle of the OPC protective cover with the other hand. 5 Peel the protective cover off (straight toward you). Dispose of it properly according to your local regulations. Replacing the OPC Drum, Laser Lens Cover, and Waste Toner Pack 15 6 Turn the left release lever of the transfer belt clockwise to its correct position (2 o’clock). This lowers the transfer belt. Also make sure the transfer belt right release lever is set to its correct position (10 o’clock). Attention If the transfer belt left release lever is at its top position (12 o’clock), the waste toner pack cannot be installed. Installing the New Waste Toner Pack 1 2 Remove the new waste toner pack from the drum kit box. Insert the bottom of the waste toner pack into its installation position in the printer. 3 Insert the top of the waste toner pack into its installation position in the printer until it is firmly seated. 4 Close the printer’s front cover. If the waste toner pack is not correctly installed or the transfer belt right release lever is at its top position (12 o’clock), the front cover cannot be closed. 5 6 2 1 Turn on the printer. Check the status message in the message window. If an OPC drum or waste toner alert message is displayed, use the Service/Clear care menu to remove it. 16 Replacing the OPC Drum, Laser Lens Cover, and Waste Toner Pack Replacing the Fuser Unit and Transfer Roller Kit WARNING! The fuser unit is hot. When the top cover is opened, the fuser unit temperature drops gradually (one hour wait time). Do not replace the fuser oil roller until you are sure that the fuser unit has cooled down. When the fuser is worn out, the message “REPLACE FUSER UNIT” appears, and the printer does not print. Replace the fuser kit. The fuser kit includes the two items below. When replacing the fuser unit, replace the transfer roller as well. Fuser unit Transfer roller unit Replacing the Fuser Unit 1 2 3 Turn off the printer. Open the printer’s top cover. Rotate the two fuser oil roller lock levers to release the fuser oil roller. Replacing the Fuser Unit and Transfer Roller Kit 17 4 Remove the fuser oil roller. Hold it by the green handle only. 5 Place the fuser oil roller on a level surface. Attention Since the fuser oil roller removed here is to be installed in the new fuser unit, handle it with care. If you set the fuser oil roller on the table, do it as shown in the illustration. Do not allow the roller surface to contact the table or get dirty. This could lower image quality. 6 18 Turn the release levers to release the fuser unit. Replacing the Fuser Unit and Transfer Roller Kit 7 Holding the fuser unit handles, lift up the unit. Dispose of it properly according to your local regulations. 8 Remove the new fuser from its shipping box. 9 Carefully lower the new fuser unit so that the two pins in the fuser unit installation section go into the two installation holes in the fuser unit. Replacing the Fuser Unit and Transfer Roller Kit 19 10 Press down on the fuser unit release levers and rotate them . This secures the fuser unit. 11 22 1 1 22 Attention If the fuser unit release levers are not set correctly, the fuser oil roller cannot be installed. Set the fuser unit release levers to the fixed position. 11 20 Reinstall the fuser oil roller (removed in step 4). Replacing the Fuser Unit and Transfer Roller Kit 12 Rotate the two oil roller levers to lock the oil roller into place. 13 14 Close the printer’s top cover. Check the status message in the message window. If a fuser unit alert message is displayed, use the Service/Clear care menu to remove it. Check the release button to make sure the top cover is properly closed. Replacing the Transfer Roller Unit 1 If there is media in the multipurpose tray, remove it. Close the multipurpose tray. Press the right cover release button and carefully open the right cover. Replacing the Fuser Unit and Transfer Roller Kit 21 2 Holding the two transfer roller unit handles, remove the transfer roller unit. Dispose of it properly according to your local regulations. 3 Remove the new transfer roller unit from the fuser kit box. Attention Do not touch the surface of the transfer roller unit. This could lower image quality. 4 5 22 Place the new transfer roller unit on a level surface. Lift up the two transfer roller unit handles. Replacing the Fuser Unit and Transfer Roller Kit 6 Holding the two transfer roller unit handles, carefully lower it so the transfer roller unit shaft goes into the two transfer roller unit installation guides. 7 Lower the two transfer roller unit handles. 8 Carefully close the right cover. Check the release button status to make sure the cover is properly closed. 9 If necessary, reopen the multipurpose tray and put the media back in. Replacing the Fuser Unit and Transfer Roller Kit 23 10 Check the status message in the message window. If a transfer roller alert message is displayed, use the Service/Clear care menu to remove it. Replacing the Fuser Oil Roller The fuser oil roller provides a lubricant for the printer via an oil-impregnated roller. This oil is necessary for the proper functioning of the printer. WARNING! The fuser unit is hot. When the top cover is opened, the fuser unit temperature drops gradually (one hour wait time). Do not replace the fuser oil roller until you are sure that the fuser unit has cooled down. When the fuser oil roller is worn out, the message “REPLACE OIL ROLLER” appears and the printer does not print. Replace the fuser oil roller. 1 2 3 Turn off the printer. Open the printer’s top cover. Rotate the two fuser oil roller lock levers to release the fuser oil roller. Dispose of it properly according to your local regulations. 4 Remove the new fuser oil roller from its shipping box. Attention If you set the new fuser oil roller on a table, do it as shown in the illustration. Do not allow the roller surface to contact the table or get dirty. This could lower image quality. 24 Replacing the Fuser Oil Roller 5 Insert the new fuser oil roller installation guides (front, rear) into the fuser unit installation rail. 6 Carefully lower the roller. 7 Rotate the two oil roller levers to lock the oil roller into place. Attention If the two fuser oil roller release levers are not correctly set, the top cover cannot be closed. Set the release levers to the roller fixed position. 8 Carefully close the top cover. Check the release button to make sure the top cover is properly closed. Replacing the Fuser Oil Roller 25 9 10 Turn on the printer. Check the status message in the message window. If a fuser oil roller alert message is displayed, use the Service/Clear care menu to remove it. Replacing the Transfer Belt When the transfer belt is at its end of life, the message “REPLACE TRANSFER BELT” appears, and the printer does not print. Replace the transfer belt. After the new transfer belt is installed, printing automatically resumes. 26 1 Open the printer’s front cover. 2 Remove the waste toner pack. 3 Rotate the left transfer belt lock lever as shown in the illustration. Replacing the Transfer Belt 4 Remove the OPC drum cartridge and set it aside. Attention The OPC drum is extremely sensitive to bright light and direct sunlight. Always put it in its protective bag until you’re ready to reinstall it. Any exposure to light should be avoided, or permanent damage could result. Also, handle the cartridge carefully by its sides so you don’t touch the surface (the green part) of the drum. The drum is also extremely sensitive to hand oils and scratches, both of which reduce print quality. 5 Rotate the left lever to its 4 o’clock position. Replacing the Transfer Belt 27 6 Grasp the handles of the transfer belt and remove it. Dispose of it properly according to your local regulations. 7 28 Remove the new transfer belt from its packaging and insert it into the printer. Replacing the Transfer Belt 8 Press on the transfer belt front handle with one hand, take the handle of the transfer belt fixture with your other hand, and pull the fixture straight toward you. Dispose of it properly according to your local regulations. 9 Rotate the transfer belt lock levers. Replacing the Transfer Belt 29 30 10 Reinstall the OPC drum cartridge. 11 Close the transfer belt lock lever. 12 Make sure the laser lens cover is firmly seated. Replacing the Transfer Belt 13 Reinstall the waste toner pack. 14 Close the front cover and turn on the printer. 15 Check the status message in the message window. If a transfer belt alert message is displayed, use the Service/Clear care menu to remove it. 2 1 Replacing the Transfer Belt 31 Using Media 2 Introduction This chapter provides information on handling, selecting, and storing media. Refer to the Maintenance Guide for media specifications. Media Handling Before purchasing a large quantity or special media, do a trial printing with the same media and check print quality. Check with our web site www.minolta-qms.com for a list of current approved media. Attention Do not use the media types listed below. These could cause poor print quality, media jams, or damage to the printer. Do not use media that is Do not use labels that have Not approved Label(s) already peeled off Meant for ink jet printers Labels that peel off easily Folded, embossed, warped, or wrinkled Glue or sealer that might come off Perforated or prepunched Too slick, too coarse Do not use envelopes that have Coated with a processed surface (such as carbon paper, heat-sensitive paper, heat-pressure paper) Metal clasps, fasteners, transparent windows, peel-off strips for sealing Composed of foil or gilt Sticky flaps Irregularly shaped (not rectangular); not uniform in size Bound with glue, tape, or paper clips Attached to ribbons, hooks, buttons, etc. Made of material that will melt, vaporize, offset discolor, or emit dangerous fumes 34 Introduction Media Types Plain Paper Formatting Format data within your application. Input Upper and Optional Trays 500 sheets of 20 lb bond (75 g/m²) paper (letter/A4/legal) each; capacity for other weights varies accordingly. Multipurpose Tray 150 sheets of 20 lb bond (75 g/m²) paper; capacity for other weights varies accordingly. Upper and Optional Trays Simplex—Face up; Duplex—Face down Multipurpose Tray Simplex—Face down; Duplex—Face up Orientation Type Any standard or recycled office paper suitable for plain-paper laser printers, such as Hammermill Laser Print Georgia-Pacific Microprint Laser 1000 Neusiedler Color Copy 90 Xerox 4024 Weight 16–24 lb bond (60–90 g/m²) Duplexing Up to 28 lb bond (105 g/m²) Letterhead and Memo Media Formatting Format letterhead or memo data within your application. Try printing your data on a plain sheet of paper first to check placement. Input Upper and Optional Trays Up to 500 sheets Multipurpose Tray Up to 150 sheets Upper and Optional Trays Face up—top of page toward the right Multipurpose Tray Face down—top of page toward the printer side Orientation Media Types 35 Type Any standard or recycled office paper suitable for plain-paper laser printers, such as Hammermill Laser Print Georgia-Pacific Microprint Laser 1000 Neusiedler Color Copy 90 Xerox 4024 Weight 16–24 lb bond (60–90 g/m²) Duplexing Upper and Optional Trays Face down—top of page toward the right Multipurpose Tray Face up—top of page toward the printer side Notes Check your application documentation for other information about printing on letterhead and memo media. Thick Stock Formatting Format the information to be printed on the thick stock within your application. Try printing your data on a plain sheet of paper first to check placement. Input Multipurpose Tray Only Up to 50 sheets, depending on the thickness of the media Orientation Face down Type For information about thick stock media recommended for your printer, go to www.minolta-qms.com/support, then click on Answer Base, or contact Technical Support. See the Service & Support Guide for a complete listing of support telephone numbers. Weight Simplex: 24–43 lb bond (90–163 g/m²) Autoduplex: Up to 28 lb bond (105 g/m²) Manual Duplex: 24 lb (90 g/m²) to 43 lb (163 g/m²) bond Duplexing Autoduplexing thick stock over 28 lbs (105 g/m²) is not supported. Thicker stock may be manually duplexed. Notes You should test the number of sheets of thick stock the multipurpose tray can hold to ensure that its performance is acceptable. 43 lb (163 g/m²) bond is also referred to as 90 lb index stock. 36 Media Types Envelopes Formatting Your printer receives the instructions to print on envelopes from your application. Print on the front side only. Some parts of the envelope consist of three layers of paper—the front, back, and flap. Anything printed in these layered regions may be lost or faded. See your application documentation for specific information on printing envelopes. Input Multipurpose Tray Only Orientation Face down Type Use common office envelopes approved for laser printing with diagonal joints, sharp folds and edges, and ordinary gummed flaps, such as Up to 50, depending on the thickness of the envelopes Commercial #10: Columbian Recycled COR02 International DL: Auto Fil #01914 Duplexing Not supported Notes You can print only on the address side of the envelope. Envelopes should be dry. Do not preload or preseal envelopes. Labels Formatting Format label data within your application. Try printing your data on a plain sheet of paper first to check placement. Input Multipurpose Tray Only Orientation Face down Type Use only labels recommended for laser printers, such as Up to 50 sheets, depending on the thickness of the labels Avery 5260 Weight 16–90 lb (60–163 g/m²) Duplexing Not supported Media Types 37 Notes Avoid using labels with exposed adhesive; it may stick to the transfer belt or the fuser roller, causing labels to peel off and media jams to occur. Adhesive label stock is supported only in letter or A4 sheets. A label consists of a face sheet (the printing surface), adhesive, and a carrier sheet — The face sheet must follow the plain paper specification. — The face sheet surface must cover the entire carrier sheet, and no adhesive should come through on the surface. You can print continuously with label paper. However, this could affect the media feed, depending on the media quality and printing environment. If problems occur, stop the continuous print and print one sheet at a time. Check your application documentation for other information on printing labels. Postcards Formatting Format postcard data within your application. Try printing your data on a plain sheet of paper first to check placement. Input Multipurpose Tray Only Orientation Face down Type Use only postcards recommended for laser printers Weight 16–90 lb (60–163 g/m²) Duplexing Not supported Notes If the postcard is warped, press on the warped area before putting in multipurpose tray. Up to 50 sheets, depending on the thickness of the postcards Transparencies Formatting 38 Format the information to be printed on the transparencies within your application. Try printing your data on a plain sheet of paper first to check placement. Media Types Input Location Upper and Optional Trays Multipurpose tray Capacity Up to 50 sheets, depending on the thickness of the transparencies If you have problems feeding 50 sheets, try loading only 5–10 sheets at a time. Loading a large number of transparencies at a time may cause static buildup, thus causing feeding problems. Orientation Type Upper and Optional Trays Face up Multipurpose Tray Face down Use any full-color transparencies (also known as OHP film) that meet normal photocopier standards. We recommend Q-Media Transparency Media for the magicolor 2200 for color printing 3M PP2500 for monochrome printing Duplexing Not supported Notes If you touch the face of transparencies with your bare hands, print quality may be affected. Do not handle transparency media too much. Do not fan transparency media before loading it. Resulting static electricity may cause printing errors. Keep the media path clean. Transparencies are especially sensitive to a dirty media path. If there are shadows on either the top or the bottom of the sheets, see “Printer Care” on page 80. You can print continuously with transparencies. However, this could affect the media feed, depending on the media quality and printing environment. If problems occur, stop the continuous print and print one sheet at a time. Check your application documentation for other information about printing on transparencies. Media Types 39 Loading Media Take off the top and bottom sheets of a ream of paper. Holding a stack of approximately 250 sheets at a time, fan the stack to prevent static buildup for the paper before inserting it in a tray. Attention Always load the media short edge first. Attention Do not mix media of different sizes, types, or weights, as this will cause printer jamming. When refilling media, first remove any media remaining in the tray. Stack it with the new media, even the edges, then reload it. Although the magicolor 2200 DeskLaser was designed for printing on a wide range of media types, it is not intended to print exclusively on a single media type except plain paper. Continuous printing on media other than plain paper (such as envelopes, labels, thick stock, or transparencies) may adversely affect print quality or reduce engine life. For media other than standard plain paper or transparencies, both the driver (Paper tab, Paper Type option) and the MP Size key on the control panel need to be selected. It is important to use the MP Size key to set the multipurpose tray to the appropriate media size in order to obtain optimum printing results. Autoduplexing Duplex (2-sided) printing can be done automatically with the optional duplex unit installed. 40 Only up to 28 lb bond (105 g/m²) plain paper can be duplexed. Loading Media If you are printing duplex from the upper or optional tray, load the media printing-side down with the top of the media (or letterhead or memo information) toward the right side of the tray. If you are printing duplex from the multipurpose tray, load the media printing-side up with the top of the media toward the printer. Set the driver, for example: 1 In the printer driver, make sure you have selected Duplexer and clicked on the Add button. 2 In the printer driver, select Simplex (one-sided pages), or Long Edge (flipped horizontally as in a loose-leaf notebook), or Short Edge (flipped vertically as on a clipboard) as the Duplex option. 3 Click OK. Upper and Optional Media Trays 1 Slide the media tray open. 2 Push the media pressure plate down to lock it in position. Loading Media 41 3 Adjust the media guides to fit the size paper you’re loading. Squeeze the retainers, move the guides to the appropriate location (media sizes are listed on the tray), and release the retainers. The media should fit easily between the guides. 4 Load the paper face-up, short edge toward the right of the tray. Often, an arrow on the media package label indicates the printing-side of the media. Do not overfill the tray. A fill limit mark is provided on the inside of the tray. The media tray holds 500 sheets of 20 lb bond (75 g/m²) paper. 42 Loading Media Make sure that the paper fits easily between the guides and the paper corners are under the left and right media-separating tabs and are not bent. Attention Always readjust the media guides after inserting the media. Improperly adjusted guides may cause poor print quality, media jams, or printer damage. 5 Slide the tray back into the printer. If you have removed the tray from the printer, slightly tilt up the tray to insert it into the installation rails to slide it back in. Loading Media 43 Multipurpose Tray Page sizes other than letter, A4, and legal can be printed only from the multipurpose tray (also known as tray 1). Use the printer driver to set the page size. Other special types of media (such as thick stock, transparencies, and envelopes) are also fed from the multipurpose tray. See “Media Specifications” in the Maintenance Guide for more information about media. 1 Open the multipurpose tray on the right side of the printer. 2 Open the media support. Attention Load only one type/size of media per tray at a time. 44 Loading Media Load the media face down, short edge toward the printer. Often, an arrow on the paper package label indicates the face-up (printing) side of the paper. FA C DO E WN 3 A fill limit mark is provided on the inside of the media guides on the multipurpose tray. The multipurpose tray holds 150 sheets of 20 lb bond (75 g/m²) paper. 4 Adjust the media guides to fit the size media you’re loading. LTR LG . EXE L. . A5 B5 A4 Attention Always adjust the media guides after inserting the media. A guide that is not properly adjusted can cause poor print quality, media jams, or printer damage. 5 Specify the media size in the multipurpose tray by using the printer driver. Loading Media 45 Printing Envelopes from the Multipurpose Tray 1 2 3 4 Flex the envelope stack (including the edges) to remove any stiffness. Place the envelopes on a flat surface, and flatten them by pressing down the corners. Correct any bent corners, and then tap the envelopes on a flat surface to align them. Place the envelope stack into the multipurpose tray with the flap-side up. Check your application documentation to determine if the flap should be placed on the left or on the right. Print a single envelope to check the orientation before printing multiple copies. 5 Adjust the media guides to the width of the envelopes. Make sure the guides are snug enough to keep the envelopes straight, but not so tight that they buckle the envelopes. 6 Open the flap of each envelope immediately (before it cools) after the envelope is delivered to the output tray. Because the envelopes pass through heated rollers, the gummed area on the flaps may seal. Using envelopes with emulsion-based glue avoids this problem. 46 Loading Media Printing Area The printing area on all media sizes is up to about 0.157 inch (4 mm) from the edges of the media. 4 mm 4 mm 4 mm Media Storage 4 mm When storing media, avoid: Direct sunlight Excess heat and humidity Dust If media has been removed from its wrapper, place it in its original packaging and store in a cool, dark place on a level surface. Media Storage 47 Printer Driver Configuration 3 Introduction The magicolor 2200 DeskLaser printer driver is for use with Windows Me/2000/NT4/98/ 95 operating systems. This chapter describes how to configure the printer driver and the MINOLTA-QMS Crown Print Monitor. We’ve also included information about using the MINOLTA-QMS Printer Status Monitor. Configuring the Printer Driver This section explains how to access and configure the magicolor 2200 DeskLaser printer driver. The printer configuration options are located on tabs that appear in the magicolor 2200 DeskLaser printer driver window. To access options for viewing or modification, open the printer driver window and click on the tab appropriate for your needs. Online help is also available while you’re configuring the printer driver. Just choose any Help button. Windows Me/98/95 Configuration Methods 50 If you’re using Windows 2000/NT 4, refer to “Windows 2000/NT 4 Configuration Methods” on page 52 for complete information. Introduction There are two methods of accessing the configuration options of the printer driver: ... via the printer device properties ... via your application’s printer setup Gives you access to all printer settings Gives you access to Paper, Page Layout, Image, Device Option, and About tabs. Lets you assign the default printer settings for Lets you assigns the printer settings for only all print jobs the current print job Retains your settings until changed again via properties Temporarily overrides the existing default settings How To: How To: 1 From the Windows Start menu choose Settings. 2 Choose Printers. 3 Select the magicolor 2200 DeskLaser printer driver. 4 From the File menu, choose Properties. 5 Make your selections, and then choose OK to save your changes. 6 Close the Printers window. 1 From the application’s File menu choose Print (or, in some cases, Print Setup or Page Setup). 2 In the Print, Print Setup, or Page Setup dialog box, select the magicolor 2200 DeskLaser printer driver. 3 Choose the Properties button. 4 Make your selections, and then choose OK to save your changes. 5 Choose OK from the Print Setup window. You should configure your printer driver settings via the printer driver properties method for your typical print jobs and use your application’s printer setup method for print jobs that require special, less frequently needed printer settings. The tabs and a summary of the options found on each are as follows: General—Allows you attach comments, use a separator page, and print a test page. See your Windows documentation. Details—Allows you to set interface connection details. See your Windows documentation. Sharing—Allows you to set up the printer so others on the network can use it. See your Windows documentation. Configuring the Printer Driver 51 Color Management (Windows 98 only)—Allows you to select the color profile associated with your printer or allow the operating system to make the selection for you. 32-bit SuperDriver Setup—This tab leads to the following set of tabs that are also available from your application’s printer setup properties. See “32-bit SuperDriver Setup” on page 55. Paper—Allows you to provide information about the document type and location of the media you want to print on. See “Configuring Paper Options” on page 56. Page Layout—Allows you to specify N-up (Number-up) settings, scaling and watermarks used for your print jobs. See “Configuring Page Layout Options” on page 63. Image—Allows you to provide settings for color format, image brightness and contrast, color balance, and color matching. See “Configuring Image Options” on page 70. Device Options—Allows you to specify which printer options are installed on your printer. See “Configuring Device Options” on page 74. About—Displays the magicolor 2200 DeskLaser printer driver release version and date. See “Information on the About Tab” on page 75. Windows 2000/NT 4.0 Configuration Methods 52 If you’re using Windows Me/98/95, refer to “Windows Me/98/95 Configuration Methods” on page 50 for complete information. Configuring the Printer Driver There are three methods you can use to configure the printer driver. However, these three methods don’t all have the same options or control. ... via the printer driver properties Gives you access to the General, Ports, Scheduling (Windows NT 4.0) or Advanced (Windows 2000), Sharing, Security, and About tabs Lets you assign the printer settings for all print jobs Retains your settings until changed again via properties How To: 1 From the Windows Start menu choose Settings. 2 Choose Printers. 3 Select the magicolor 2200 DeskLaser printer driver. 4 From the File menu, choose Properties. 5 Make your selections, and then choose OK to save your changes. 6 Close the Printers window. ... via your application’s printer setup Gives you access to the Paper, Page Layout, Image, Device Options, and About tabs Lets you assigns the printer settings only for the current print job Temporarily overrides the existing default document settings How To: 1 From the application’s File menu choose Print (or, in some cases, Print Setup or Page Setup). 2 In the Print, Print Setup, or Page Setup dialog box, select the magicolor 2200 DeskLaser printer driver. 3 Choose the Properties button. 4 Make your selections, and then choose OK to save your changes. 5 Choose OK from the Print Setup window. ... via document defaults (Windows NT 4.0) or via printing preferences (Windows 2000) Gives you access to the Paper, Page Layout, Image, Device Options, and About tabs Lets you assign the default printer settings for all print jobs Retains your settings until changed again via properties How To: 1 From the Windows Start menu choose Settings. 2 Choose Printers. 3 Select the magicolor 2200 DeskLaser printer driver. 4 From the File menu, choose Default Document Properties (Windows NT 4.0) or choose Printing Preferences (Windows 2000). 5 Make your selections, and then choose OK to save your changes. 6 Close the Printers window. Configuring the Printer Driver 53 You should configure your printer driver settings via the printer device properties and document defaults properties for your typical print jobs and use your application’s printer setup method for print jobs that require special, less frequently needed printer settings. Because Windows NT remembers the configuration changes you make to the driver, reinstalling the driver does not restore the factory default configuration. Five tabs appear in the magicolor 2200 DeskLaser Properties window through the Start menu: General, Ports, Color Management, Scheduling, Sharing, and Security. The tabs and a summary of the options found on each are as follows: 54 General—Allows you to name the printer, specify a location, specify a driver to be used, install a new or updated printer driver, use a separator page between documents, specify a specialized print processor/data type, and print a test page. See your Windows documentation. Ports—Lists the available ports (under Ports), the associated port monitor (under Description), and a comma-delimited list of printers that use the port (under Printer). Allows you to add, delete, or configure ports. It also allows the printer to get setting and status information from other printing devices, and enables printer pooling (printing to two or more identical printing devices through one logical printer). See your Windows documentation. Color Management—Allows you to select the color profile associated with your printer or allow the operating system to make the selection for you. See your Windows documentation. Scheduling (Windows NT 4.0) or Advanced (Windows 2000)—Allows you to configure the printer for availability, set spooling information, and define default document printing priority. See your Windows documentation. Sharing—Allows you to share the printer and install alternate drivers. See your Windows documentation. Security—Allows you to modify the permissions to limit access on the printer, view or set auditing information, or view or take ownership of the selected item(s). See your Windows documentation. Configuring the Printer Driver The Paper, Page Layout, Image, Device Options, and About tabs—accessible from your application’s printer setup and from document default properties are explained in the “32-bit SuperDriver Setup,” section that follows. 32-bit SuperDriver Setup Printer Driver Controls for Windows Me/2000/NT4/98/95 The printer driver application does not fully display when monitor resolution is set to 640x480 pixels. You must increase your monitor resolution to 600x800 pixels or greater for full viewing of the application window. See your operating system online help for information about changing your monitor resolution setting. The following pages in this section describe the function and available settings for the controls located on the Paper, Page Layout, Image, Device Options and About tabs in the magicolor 2200 DeskLaser printer driver. These tabs are common for all of the supported Windows operating systems. 32-bit SuperDriver Setup 55 Configuring Paper Options The Paper tab allows you to provide information about the type, size, and location of the media you want to print on. If a duplex unit is installed, there is also a setting for duplex print options. Optional printer components such as a duplex unit, 5-bin mailbox, and lower feeder unit must be identified in the Device Options tab before you can identify settings for these features (settings for optional components are grayed out or do not appear). Paper graphic 56 32-bit SuperDriver Setup Paper Size Purpose Sets the media size. Choices Size Inches Millimeters A4 8.3 x 11.7 210.0 x 297.0 A5 5.8 x 8.3 148.0 x 210.0 B5 (JIS) 7.2 x 10.1 182.0 x 257.0 B5 (ISO) 6.9 x 9.8 176.0 x 250.0 Executive 7.3 x 10.5 185.4 x 266.7 Folio 8.5 x 13.0 215.9 x 330.0 Foolscap 8.0 x 13.0 203.0 x 330.0 Legal 8.5 x 14.0 215.9 x 355.6 Letter 8.5 x 11.0 215.9 x 279.4 SP Folio 8.5 x 12.3 215.9 x 315.0 Statement 5.5 x 8.5 140.0 x 215.9 UK Quarto 8.0 x 10.0 203.0 x 254.0 C5 6.4 x 9.0 162.0 x 229.0 C6 4.5 x 6.4 114.0 x 162.0 Chokei #3 4.7 x 9.3 120.0 x 235.0 Chokei #4 3.5 x 8.1 90.0 x 205.0 Com 10 Envelope 4.1 x 9.5 105.0 x 241.3 Envelope DL 4.3 x 8.7 110.0 x 220.0 GT Postcard 4.0 x 6.5 101.5 x 165.0 Japanese Postcard 3.9 x 5.8 100.0 x 148.0 Monarch 3.9 x 7.5 98.4 x 191.0 Default Letter 8.5 x 11.0 in (215.9 x 279.4 mm) 32-bit SuperDriver Setup 57 Copies Purpose Sets the number of copies to be printed. Choices 1–999 Default 1 Additional Choices See “Collate” in this section. Collate Purpose Collates multiple copies of documents when selected. Choices Enabled (selected)—All pages of the document are printed before the next copy is printed. Disabled—All copies of each page are printed before the next page is printed. Default Disabled Notes This option is available only if multiple copies is selected. See “Copies” in this section. If you are making multiple duplex copies of a job that has an uneven number of pages, deselect collation in the application and then select Collate in the driver on the Paper tab. Reverse Page Order 58 Purpose Prints pages in reverse order when selected. Choices Enabled (selected)—Prints from the last page of document to the first page. Disabled—Prints from the first page of the document to the last page. Default Disabled 32-bit SuperDriver Setup Orientation Purpose Sets the orientation (printing direction) of the print media. Choices Portrait—Prints along the short edge of the page (vertical page orientation). Landscape—Prints along the long edge of the page (horizontal page orientation). Default Portrait Paper Source Purpose Sets the input source (cassette) from which print media is pulled into the printer Choices Auto—The printer uses the first cassette it can find that contains media large enough to satisfy the print job requirements. Multipurpose Tray—The multipurpose tray. Upper Tray—The cassette in the standard (upper) position. Optional Tray—The cassette in the lower position (available only on printers with an optional lower feeder unit installed and the optional tray selected on the Device Options tab). Default Auto Notes When the printer is first turned on, the upper tray is selected. After that, the printer uses the last cassette selected. See “Different Paper for 1st Page” in this section. 32-bit SuperDriver Setup 59 Different Paper for 1st Page Purpose Allows you to select the paper source that will be used for the first page of the document. Choices Enabled (selected)—The first page of the document will use the paper source identified in the 1st Page list. Disabled—All pages of the document use the same paper source. Default Disabled Additional Choices When enabled is selected, the 1st Page list is activated. See “1st Page” in this section. 1st Page Purpose This list allows you to identify the paper source for the first page of the document. Choices Upper Tray Multipurpose Tray Optional Tray—Available only on printers with an optional lower feeder unit installed and the optional tray selected on the Device Options tab. Default Upper Tray Notes This list is disabled (grayed-out) if Different Paper for 1st Page is disabled. Output Source Purpose Sets the output bin where printed media is to be delivered. Choices Upper Tray—The printer will send printed media to the upper output bin. Mailbin 1-5—The mailbin output bin (mailbin 1-5). Default Upper Tray Notes Output Source options are supported only on printers with a 5-bin mailbox installed and the 5-bin mailbox option selected on the Device Options tab. Paper Graphic The paper graphic image changes according to Paper Size, Orientation and Duplex/ Booklet selections, and will display the selected N-up setting. 60 32-bit SuperDriver Setup Duplex/Booklet Purpose Allows you to specify whether and how your print job will be duplexed. Choices Off Long Edge—Prints flipped horizontally on the long edge as in a loose-leaf notebook. Short Edge—Prints flipped vertically on the short edge as on a clipboard. Booklet Left Binding—Orients faces (2-up) with binding (fold) on left. Booklet Right Binding—Orients faces (2-up) with binding (fold) on right. Default Off Notes Duplex/Booklet options are supported only on printers with a duplex unit installed and the duplexer option selected on the Device Options tab. Duplex/Booklet options are only available when Plain Paper is the Media Type. Printing with booklet binding produces four faces of print on each duplexed sheet of media (2-up on each side of the media). The faces are arranged so that when the media is folded, the page ordering is booklet style. To use Booklet Left Binding or Booklet Right Binding, the N-up option (on the Page Layout tab) must be Off. 32-bit SuperDriver Setup 61 Media Type Purpose Sets the type of media to be printed. Choices Plain Paper mode—Long-grain paper 16–24 lb (60–90 g/m²) Transparency mode—Transparencies 24–41.75 lb (90–157 g/m²) Label Stock mode—Label stock 16–43 lb (60–163 g/m²) Thick Stock mode—Thick stock 24 –43 lb (90–163 g/m²) Default Plain Paper Notes Duplex Options are available only when Plain Paper is selected as the Media Type. Default Button The Default button on the Paper tab allows you to restore all of the options on the Paper tab to their default settings. 62 32-bit SuperDriver Setup Configuring Page Layout Options The Page Layout tab allows you to provide information about the number of document pages to print on a single side of media, the scaling percentage to be applied and the identification and placement of watermarks to be printed. Paper graphic 32-bit SuperDriver Setup 63 N-up (Number-up) Purpose Selects the number of document pages to print on a single side of the media. Choices Off—One document page will be printed on each media page. 2-, 4-, 6-, 9-, 16-Up—Multiple document pages will be printed on each media page. Default Off Notes The N-up option setting is disabled (grayed-out) if the Scaling option is in effect. To enable the N-up option, set the Scaling option setting to 100. Detail of N-up Button This button, which is activated when N-up is set to a choice other than Off, opens the N-up Style window to allow you to select the orientation of the document pages on your media. 64 32-bit SuperDriver Setup N-up Style Buttons Purpose Each N-up style option is selectable by enabling (selecting) the button located next to the style graphic. Only one style may be selected at a time. Choices Horz. Ascending Horz. Descending Vert. Ascending Vert. Descending Default Horz. Ascending Border Line Purpose Allows you to place a border line between N-up page images on the printed media. Choices Enabled (selected)—Prints a border line between N-up page images. Disabled—No border line is printed. Default Disabled 32-bit SuperDriver Setup 65 Scaling Purpose Allows you to set the magnification of your document page as it is printed on the media. Choices 50%–200% Default 100 Notes The Scaling option setting is disabled (grayed-out) if N-up page layout is in effect. To enable the Scaling option, change the N-up setting to Off. Watermark Purpose Allows you to select the type of watermark to be printed on the media. Choices (Customizable list)—Selects the watermark chosen from the list. Default None Additional Choices See “First Page Only,” “In Background,” and “Edit Watermark Button” in this section. First Page Only Button 66 Purpose This option setting determines whether the watermark only prints on the first page of the document or on all document pages. Choices Enabled (selected)—The watermark prints only on the first page of the document. Disabled—The watermark prints on all pages of the document. Default Disabled Notes This option is unavailable (grayed-out) until a watermark is selected. 32-bit SuperDriver Setup In Background Purpose Gives you the choice to have the watermark superimposed over the text or the text superimposed over the watermark. Choices Enabled (selected)—The document text is superimposed over the watermark. Disabled—The watermark is superimposed over the document text. Default Enabled Notes This option is unavailable (grayed-out) until a watermark is selected. Edit Watermark Button Selecting this button opens the Watermark window, where you can add, delete, or modify watermarks to be printed on your media Editing an Existing Watermark Watermark graphic 32-bit SuperDriver Setup 67 1 Select the watermark you want to edit from the Watermark list. When you select a watermark, it displays in the watermark graphic, and the watermark configuration details appear in the Watermark Edit fields located on the right side of the window. 2 Make changes to the settings in each option as needed. See “Configuring Watermark Edit Options” on page 69 for a description of Watermark Edit options. 3 Choose OK to save your changes and close the Watermark window or choose Cancel to disregard your changes. If you choose another watermark from the list before selecting the OK button, any changes that were entered for the initial watermark selected will be lost. Adding a New Watermark 1 Choose the Add button. When the Add button is selected the Watermark Edit fields will be filled by default values. You may choose to accept or change any of the default option values. 2 Modify the settings for each Watermark Edit option as needed. See “Configuring Watermark Edit Options” on page 69 for a description of Watermark Edit options. 3 Choose OK to save your changes and close the Watermark window or choose Cancel to disregard your changes. Deleting a Watermark 1 2 Select the watermark that you want to remove from the Watermark list. Choose Delete. The selected watermark disappears from the Watermark list. 3 4 68 Repeat steps 1 and 2 for each watermark that you want to remove. Choose OK to save your changes and close the Watermark window or choose Cancel to disregard your changes. 32-bit SuperDriver Setup Configuring Watermark Edit Options The following configuration settings are available for watermark options located on the right-half of the Watermark window: Watermark Name: The name that identifies the watermark in the Watermark list. String: The watermark text that appears on the printed media. Color: Either type or use the scroll buttons on this control to adjust the hue of the watermark string. There is an adjustment control for red, blue, and green. Style: Gives you optional choices of bold and italic text for your watermark. Font: Allows you to specify the font and font size for your watermark. You may choose from any of the fonts installed on your computer. Changes to the font and/or font size are reflected in the watermark graphic. Angle: This option allows you to set the angle of the watermark on your media. You may select any angle between -90 and 90 degrees. Changes to the angle setting are reflected in the watermark graphic. Position: Use the horizontal and vertical controls to adjust the position of the watermark on the media. Changes to the position setting are reflected in the watermark graphic. To center the watermark on the media, set the horizontal and vertical position control values to 0. Watermark Graphic The Watermark Graphic is located on the lower-left side of the Watermark window. The graphic shows the media in the selected print orientation with the currently selected watermark. Changes to the Watermark Edit option settings are represented by changes to the appearance of the graphic. Default Button The Default button on the Page Layout tab allows you to restore the options on this tab to their default settings. 32-bit SuperDriver Setup 69 Configuring Image Options The Image tab allows you to provide settings for color selection, color matching, document type, composite black, and resolution. 70 32-bit SuperDriver Setup Color Purpose Selects color or monochrome printing. Choices Enabled (selected)—Full color (cyan, magenta, yellow, and black) Disabled—Monochrome (black only) Default Enabled (selected) Notes The Disabled setting is designed only for text and grayscale graphics. If Color is disabled, the Composite Black settings are not available (grayed-out). Color Match Purpose Selects the method for color matching. Choices Disabled—No color matching is applied by the printer driver. Use Windows’ matching—Applies the color matching provided by ICM-based applications (for example, PhotoShop and CorelDRAW). Use Driver’s matching—Uses the driver’s ICC color profile files to apply color matching to bitmap objects. When selected, the drop-down list for Images, Graphics, and Text allows you to select from the following choices: Perceptual—optimized for printing photographic images. Colors that are out of the printer's gamut (color range) are replaced with the closest color within the gamut. When this substitution is made, other specified colors, whether in the printer's gamut range or not, are equivalently adjusted so that the overall image appearance and contrast is maintained. Colormetric—optimized for printing spot colors, such as logos and single solid colors where hue accuracy is crucial. For those colors that can’t be produced on the printer, the closest color the printer can produce is substituted. Saturation—optimized for printing presentation graphics, such as overhead transparencies, spot color and text, and documents requiring a high level of color saturation. With this selection, the intensity of the colors is most closely matched. Default Use Driver’s matching. Notes The ICC profile file (DL220012.ICM —1200x600 resolution) is located in the \WINDOWS\SYSTEM\COLOR directory (Windows Me/98/95) or in the \WINNT\SYSTEM32\SPOOL\DRIVERS\COLOR directory (Windows 2000/NT4). 32-bit SuperDriver Setup 71 Composite Black Purpose Sets each of the three types of rendered objects (Text, Graphics, and Bitmap objects) to print in composite black (using a combination of cyan, magenta, and yellow toner), or true black (black toner only). Choices Enabled (checked—will print in composite black Disabled (not checked)—will print using true black Default Text—Disabled, will print using true black Graphics—Enabled, will print in composite black Images—Enabled, will print in composite black Adjustment Button The Adjustment Button opens the Graphics window, where you can make adjustments to contrast, brightness, saturation, and sharpness. G raphics w indow im age 72 32-bit SuperDriver Setup Brightness and Contrast Adjustments Purpose Allow you to customize the brightness (lightness and darkness) and contrast of an image. Brightness—Increase for a lighter print; decrease for darker. Contrast—Increase for higher contrast print; decrease for lower contrast. Choices 0%-100% Default The center setting (50%) on each slider bar. Notes The settings on the slider bars can be changed using keyboard arrow keys. Saturation and Sharpness Adjustments Purpose Allow you to customize the color saturation and sharpness of an image. Choices 0%-100% Default Saturation: 20% Sharpness: 50% Notes The settings on the slider bars can be changed using keyboard arrow keys. Graphics Window Image The image located on the left side of the Graphics window changes in appearance as adjustments are made. Restore Defaults Button The Restore Defaults button on the Image tab allows you to restore the options on this tab to their default settings. 32-bit SuperDriver Setup 73 Configuring Device Options The Device Options tab allows you to identify which options have been installed on your printer. Options graphic Installable Options, Installed Option Lists, and Options Graphic The Installable Options list displays all printer options that are available for your printer. The Installed Options list displays the current configuration that has been selected. These settings are represented by changes in the Options Graphic. Adding an Option 1 Select the option you want to add from the Installable Options list. 1 Select the option you want to remove from the Installed Options list. 2 Choose Add. 2 Choose Remove. The option you selected now appears in the Installed Option list and in the Options Graphic. 74 Removing an Option The option you selected now appears in the Installable Option list and is removed from the Options Graphic. 32-bit SuperDriver Setup Information on the About Tab The About tab contains the version information for your printer driver and associated files. Sharing the Printer The magicolor 2200 DeskLaser may be shared via two communication protocols: Ethernet Refer to your Windows online help for information about printer sharing. Windows NT4/Me/98/95 users who intend to print over a network using TCP/IP need to install the Crown Print Monitor (Windows 2000 users can use the print monitor that comes with the operating system). Parallel Refer to your Windows online help for information on sharing printers and files. See “Plug and Play Printer Driver Installation,” in the magicolor 2200 DeskLaser Installation Guide for installation instructions. Sharing the Printer 75 Using the Crown Print Monitor The Crown Print Monitor (CROWNMON) for Windows is designed specifically for MINOLTA-QMS printers using TCP/IP protocol to transport print jobs and to access printer status information. The Crown Print Monitor’s Print Spooler (both workstation and server versions) controls the printing environment for both local and remote print jobs submitted through shared resources via TCP/IP. The Print Spooler “monitors” or “despoolers” are configured to service print jobs in a particular queue. Components Status component This component obtains information from the printer, such as print job “go/nogo” and error or warning conditions. Status information displays in Print Manager through the print queue status dialog box. Status information comes from either the Windows Print Spooler, the Crown Print Monitor, or the printer, depending on where the job is in the printing process. See chapter 5,“Troubleshooting,”for more information on status messages. Send component The Crown Print Monitor uses TCP/IP socket 35 for high-performance data transfer. This component transports print jobs to a specific MINOLTA-QMS print device. When a job is sent to a print device by the Crown Print Monitor, it utilizes all allocated Windows operating system resources to transport the job. If a connection is broken while a job is being transported, the monitor gives control back to the Print Monitor Print Spooler. Any job sent to the printer while it is recovering from the break in communication is flushed from the Windows print queue. Configuration component This component configures the port name, Internet address, time delays, and problem sound alert. It consists of the Add MINOLTA-QMS Port and Configure MINOLTA-QMS Port dialog boxes. All configuration changes made via this component are automatically recorded in the Windows system registry. 76 Using the Crown Print Monitor Viewing the Crown Print Monitor 1 2 3 From the Start menu, choose Settings. From the Settings menu, choose Printers. Double-click the magicolor 2200 DeskLaser printer icon. Attention Do not cancel a print job in the Crown Print Monitor while the job is paused. Whenever a print job is sent to that port, its status is reported in a status window. The following table explains the status window field names: Field Name Explanation Status The current state of the print job in process. A print job either proceeds in a normal error-free state or it is in an error state. Error states can be nonvolatile like PAPER OUT or PAPER JAM or volatile like the inability to connect to a target printer (this state is displayed as Printer Not Responding). Document Name The document’s title (it may also be the filename). Remote Downlevel Document displays when the client workstation, spooling jobs to an NT server, does not transmit complete job information. See your Microsoft Windows NT documentation for more information on this message. Owner The document owner. Printed at The time the print job is submitted to the NT Print Spooler. Pages The number of pages in the document. Size The document size. Priority The document priority in the queue. Range of Priorities is 1–99. Using the Crown Print Monitor 77 Maintaining the Printer 4 Introduction Keeping the printer clean and updated with the latest system software allows you to take full advantage of printer features and capabilities. This chapter describes how to clean the printer and how to update the system software. Printer Care Handle the printer with care to preserve its life. Abuse may cause damage and void your warranty. If dust and paper scraps remain on the inside or outside of the printer, printer performance and print quality will suffer, so the printer should be cleaned periodically. Keep the following guidelines in mind: When cleaning the printer, always turn it off (O) and unplug it. Disconnect all interface cables before cleaning inside the printer. If you have an optional 5-bin mailbox installed, turn the printer off first, then turn off the mailbox. Either clean the printer before use, or allow time after unplugging it to allow the fuser unit to cool down. Attention The fuser unit is hot. When the top cover is opened, the fuser unit temperature drops gradually (one hour wait time). Be careful when cleaning the inside or removing paper jams, as the fuser unit and other internal parts may become very hot. Do not place anything on the top of the printer. Use a soft cloth to clean the printer. WARNING! Do not spill water or detergent into the printer; otherwise, the printer will be damaged and an electric shock may occur. 80 Introduction Never spray cleaning solution directly on the printer’s surface; the spray could penetrate through the air vents of the printer and damage the internal circuits. Avoid using abrasive or corrosive solutions or solutions that contain solvents, (such as alcohol and benzene) to clean the printer. Always test any cleaning solution (such as mild detergent) on a small area of your printer to check the solution's performance. Never use sharp or rough implements, such as wire or plastic cleaning pads. Always close the printer covers gently. Never expose the printer to vibrations. Do not put a cover on the printer immediately after using it. Turn it off and wait until it cools down. Do not leave the printer’s covers open for any length of time, especially in well-lit places; light may damage the OPC drum cartridge. Do not open the printer during printing. Do not tap paper stacks on the printer. Do not tilt, lubricate, or disassemble the printer. Do not touch the electrical contacts, gears, or laser beam devices. Doing so may damage the printer and cause the print quality to deteriorate. Keep media in the output tray at minimum level. If the media stacks too high, your printer may experience media jams and excessive media curl. Lift the printer from the bottom only, using the carrying grips and the carrying bars. Make sure two people are available to lift the printer when moving it. When moving the printer, keep the printer level to avoid toner spillage. If you get toner on your skin, wash it off with cool water and neutral detergent. WARNING! If you get toner in your eyes, wash it out immediately with cool water and consult a doctor. Material Safety Data Sheets (MSDS) information can be found at www.minolta-qms.com (click on the Answer Base). Printer Care 81 Read all caution and warning labels carefully, making sure to follow any instructions contained in them. These labels are located on the inside of the printer’s covers and the interior of the printer body. Make sure any parts removed during cleaning are replaced before you plug in the printer. See chapter 8, “Repacking the Printer,” for printer storing and shipping instructions. Cleaning You should perform a thorough cleaning every 30,000 single-sided pages or 12 months, whichever comes earlier. Always test any cleaning solution (such as a mild detergent) on a small area of your printer to check the solution’s performance. Use Avoid A soft dry cloth to clean the control panel Sharp or rough implements (such as wire or plastic cleaning pads) Any liquid 82 A soft damp cloth to clean the printer Sharp or rough implements (such as wire or plastic cleaning pads) Mild detergent to clean the printer Abrasive or corrosive solutions that contain solvents (such as alcohol or benzine) Cleaning This item needs cleaning... After... Duplex unit paper guides or rollers Every 30,000 single-sided pages, or 12 months, whichever comes earlier. Laser lens cover Removing the waste toner pack to clean around it or to replace it. Paper exit rollers Every 30,000 single-sided pages, or 12 months, whichever comes earlier. Printer exterior As needed. Printer interior Every 30,000 single-sided pages, or 12 months, whichever comes earlier. See... Maintenance Guide. Updating System Software The system software in your magicolor 2200 DeskLaser is stored in flash ROM, read-only memory that can be erased and rewritten to “in a flash.” This allows you to update the system software through the printer interface without opening up the printer and installing new PROMs. The system software is updated by sending a specified file to the printer. Downloading Methods You can use Ethernet TCP/IP or a parallel connection to download the system file to the printer. Download Method See Ethernet TCP/IP “Downloading the System File via Ethernet (TCP/IP)” on page 84. Parallel “Downloading the System File via Parallel” on page 87. System File To perform an update you need to download a system file to your printer. The system file filename identifies the system version number and ends with an .img filename extension. The printer must remain inactive during the download process. Updating System Software 83 Downloading the System File via Ethernet (TCP/IP) First, you need to make sure that the printer is on and accessible through your network. 1 From your PC: a From the Start menu choose Run... b Type command↵ c In the DOS window, type ping ipaddress↵ (for example, ping 161.33.128.5↵) If the printer connection is working correctly, your screen will display printer information similar to the following: Microsoft<R> Windows 98 <C>Copyright Microsoft Corp 1981-1998 C:\WINDOWS>ping 161.33.128.5 Pinging 161.33.128.5 with 32 bytes of data: Reply from 161.33.128.5: bytes=32 time=2ms TTL=15 Reply from 161.33.128.5: bytes=32 time=2ms TTL=15 Reply from 161.33.128.5: bytes=32 time=2ms TTL=15 Reply from 161.33.128.5: bytes=32 time=2ms TTL=15 Ping statistics for 161.33.128.5: Packets: Sent = 4, Received = 4, Lost = 0 <0% loss>, Approximate round trip times in milliseconds: Minimum = 2ms, Maximum = 2ms, Average = 2ms C:\WINDOWS> 84 Updating System Software If your screen displays information similar to the following, you may have bad network cabling or connectors attached to the printer. Check the cabling and connectors. Microsoft<R> Windows 98 <C>Copyright Microsoft Corp 1981-1998 C:\WINDOWS>ping 161.33.128.5 Pinging 161.33.128.5 with 32 bytes of data: Request timed out. Request timed out. Request timed out. Request timed out. Ping statistics for 161.33.128.5: Packets: Sent = 4, Received = 0, Lost = 4 <100% loss>, Approximate round trip times in milliseconds: Minimum = 0ms, Maximum = 0ms, Average = 0ms C:\WINDOWS> Incorrect IP addresses can cause errors similar to ones shown in the following: Microsoft<R> Windows 98 <C>Copyright Microsoft Corp 1981-1998 C:\WINDOWS>ping 161.33.128.5 Pinging 161.33.128.5 with 32 bytes of data: Reply from 161.33.128.5: Destination host unreachable. Reply from 161.33.128.5: Destination host unreachable. Reply from 161.33.128.5: Destination host unreachable. Reply from 161.33.128.5: Destination host unreachable. Ping statistics for 161.33.128.5: Packets: Sent = 4, Received = 4, Lost = 0 <0% loss>, Approximate round trip times in milliseconds: Minimum = 0ms, Maximum = 0ms, Average = 0ms C:\WINDOWS> After you’ve determined that your printer connection is working correctly, you need to ftp and “put” the new system file to the printer. Make sure that the printer’s message window displays “IDLE” before continuing this procedure. Updating System Software 85 2 Change to the directory where the system file is located. For example, assume the file is located on magicolor 2200 DeskLaser CD-ROM under the directory "loadcode" and that the drive letter for the CD-ROM is E. To change to the directory where the file is located you would use the following sequence of commands. C:\Windows\Desktop> e:↵ E:> cd loadcode↵ 3 At a command prompt, type ftp ipaddress↵ 4 (for example, ftp 161.33.128.5↵) When prompted for a user name and password, press Enter for both. An ftp> prompt displays. If a message displays denoting invalid password, contact your system administrator. Otherwise, continue. 5 At the ftp> prompt, change to binary mode by typing bin↵ WARNING! Interrupting the download process may corrupt your printer’s operating system. Do not attempt to stop the download or use the printer’s control panel after the download process is started. After the file download, allow the printer to automatically reboot on its own to complete the process. Do not manually reboot the printer. 86 Updating System Software 6 Now you need to “put” the system file. Type put x↵ where x is the name of the system file. The downloading process takes several minutes. Microsoft<R> Windows 98 DOSKey installed C:\WINDOWS\Desktop>ftp 161.33.128.5 Connected to 161.33.128.5. 220 QMS CrownNet Rev 4.61 ready. User <161.33.128.5:<none>>: 331 User name ok, need password Password: 230 User logged in ftp> binary 200 TYPE set to 1. ftp> put c:\filename.img 200 PORT command successful. 150 Opening data connection for FILENAME.IMG <161.33.131.62.4.21>, <mode binary>. 226 Transfer complete. ftp: 285 bytes sent in 0.00Seconds 285000,00Kbytes/sec. ftp> 7 At the ftp> prompt, end the ftp session by typing quit↵ Downloading the System File via Parallel Use the following procedure for installing a system file via the parallel port. Attention Connect the parallel port of the printer to your computer prior to turning on the printer and computer. Turn the printer on first, then the computer. 1 2 Turn on the printer. From the Start menu choose Run... Updating System Software 87 3 4 Type command↵ At the command line, change to the directory where the system file is located For example, assume the file is located on magicolor 2200 Upgrade CD-ROM under the directory "loadcode" and that the drive letter for the CD-ROM is E. To change to the directory where the file is located you would use the following sequence of commands. C:\Windows\Desktop> e:↵ E:> cd loadcode↵ WARNING! Interrupting the download process may corrupt your printer’s operating system. Do not attempt to stop the download or use the printer’s control panel after the download process is started. After the file download, allow the printer to automatically reboot on its own to complete the process. Do not manually reboot the printer. 5 Copy the system file to the parallel port copy /b x lpty:↵ where x is the filename of the system file and y is the lpt port number being used. The downloading process takes several minutes. Future Updates You can find printer software for your printer on our Internet website. Go to http:// www.minolta-qms.com/support, and then select your printer from the list. The download link is located under the heading “Printer-Specific Firmware.” 88 Future Updates Troubleshooting 5 Introduction This chapter provides information to aid you in resolving printer problems you may encounter, or at least guide you to the proper sources for help. Printing a Sample Page Print a sample page to verify the printer is printing correctly. Press Key (Until) Display Reads Online IDLE (and online LED is off) Menu LANGUAGE Next ( ) SAMPLE PAGE Select *YES Select IDLE (and online LED is on) Preventing Media Jams Make sure that... Avoid... Media matches the printer specifications Media that is folded, wrinkled, or excessively curled Media is flat, especially on the leading edge Double feeding (remove the media and fan the sheets—they may be sticking together) The printer is on a hard, flat, level surface Fanning transparencies since this causes static You have the correct media type selected if Loading more than one type/size/weight of media in a you’re printing on envelopes, labels, thick tray at the same time stock, or transparencies You store media in a dry location away from Overfilling the media input trays moisture and humidity You always adjust the media width regulation guides in the multipurpose tray after inserting the media (a guide that is not properly adjusted can cause poor print quality, paper jams, or printer damage) 90 Allowing the output tray to overfill (the face-down output tray has a 500-sheet capacity—jamming may occur if you allow media to accumulate more than 500 sheets at a time) Introduction Alos make sure that you remove transparencies from the output tray immediately to avoid static buildup, and that you load the media (for single-sided pages) printing-side up in the upper or optional trays or printing-side down in the multipurpose tray. Many manufacturers place an arrow on the end of the wrapper to indicate the printing side. Automatic Jam Recovery The magicolor 2200 DeskLaser provides automatic jam recovery (when enabled through the Engine/Error Recovery menu). After you remove any jammed media, printing automatically resumes from the page the printer stopped at when the jam occurred. For automatic jam recovery to work, it is necessary to leave the printer turned on when you remove the jammed media. Automatic Jam Recovery 91 Understanding the Media Path Understanding the printer’s media path will help you locate media jams. Media exit unit Output tray OPC drum cartridge Fuser Duplex unit (optional) Transfer belt Multipurpose tray Media tray Lower feeder unit tray (optional) Simplex Duplex Media Tray The media tray(s) is (are) located at the bottom front of the printer. The media is picked from the tray, passed under the OPC drum cartridge and the transfer belt, passed through the fuser, and delivered via the paper exit unit to the output tray on top of the printer. 92 Understanding the Media Path