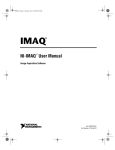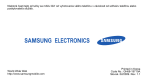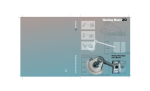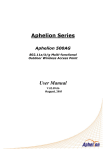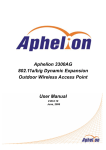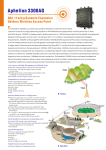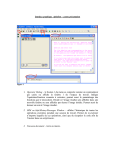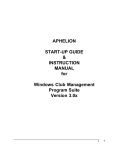Download Installation-Didacticiel Aphelion
Transcript
APHELION 3.2 - Manuel d’installation & Didacticiel Aphelion Guide d’Installation & Didacticiel Version 3.2 Edition révisée le 23 septembre 2003 ADCIS S.A. 10, Avenue de Garbsen 14200 Hérouville Saint Clair, France Phone: +33 (0)2-31-06-23-00 URL: www.adcis.net Amerinex Applied Imaging, Inc. 400 Amity Street Amherst, MA 01002 USA Phone: 413-253-1288 URL: www.aai.com Date de publication :23 septembre 2003 i APHELION 3.2 - Manuel d’installation & Didacticiel Notification de Droits de reproduction © 1996-2003 ADCIS S.A. et Amerinex Applied Imaging, Inc. Tous droits réservés. Toute utilisation du logiciel et de cette documentation hors du cadre contractuel défini par la licence d’utilisation est illicite et constitue une contrefaçon sanctionnée par l’article 425 et suivants du Code Pénal. Toute reproduction intégrale ou partielle de ce document ou du logiciel faite sans autorisation expresse est illégale. ADCIS S.A. 10, Avenue de Garbsen 14200 Hérouville Saint Clair, France +33 (0)2 31 06 23 00 Amerinex Applied Imaging, Inc. 400 Amity Street Amherst, MA 01002 USA + 1 (413) 253-1288 Confidentialité : l’utilisation, la reproduction ou la divulgation par le Gouvernement est sujet aux restrictions notifiées dans le sous-paragraphe (c)(1)(ii) de la clause des Rights in Technical Data and Computer Software en DFARS 252.227-7013 ou sous-division (c)(1) et (2) de la clause des Commercial Computer Software-Restricted Rights en 48C.F.R.52.227-19. Marques déposées Aphelion est une marque déposée par ADCIS S.A. et Amerinex Applied Imaging, Inc. KBVision et VisionTutor sont des marques déposées par Amerinex Applied Imaging, Inc. Tous les autres produits mentionnés dans ce document sont des marques déposées par leurs propriétaires respectifs. GARANTIE LIMITEE CE DOCUMENT ET LE LOGICIEL QU’IL DECRIT SONT GARANTIS SELON LES TERMES DE LA LICENCE SOUS LAQUELLE ILS SONT DISTRIBUES. LA GARANTIE LIMITEE ET LES PREJUDICES NOTIFIES ICI SONT EXCLUSIFS. ADCIS S.A. ET AMERINEX APPLIED IMAGING, INC. NE POURRONT EN AUCUN CAS ETRE TENUES RESPONSABLES DE DOMMAGES DE QUELQUE NATURE QUE CE SOIT RESULTANT DE L’UTILISATION OU DE L’IMPOSSIBILITE D’UTILISER LE LOGICIEL OU SA DOCUMENTATION. ii APHELION 3.2 - Manuel d’installation & Didacticiel Table des matières 1. INTRODUCTION................................................................................................. 1 2. QUELQUES NOTIONS DE BASE ..................................................................... 3 2.1 UTILISATION DE WINDOWS ............................................................................. 3 2.2 SUPPORT TECHNIQUE....................................................................................... 3 2.3 INSTALLATION D’APHELION ............................................................................ 5 2.3.1 Préparation de l’installation d’Aphelion ................................................... 6 2.3.2 Installation de la clé de protection USB .................................................... 7 2.3.3 Installation d’Aphelion depuis le CD-ROM............................................... 9 2.4 DEMARRER APHELION .................................................................................. 11 2.5 SORTIR D’APHELION ..................................................................................... 12 2.6 TERMINOLOGIE ............................................................................................. 12 2.7 INTERFACE GRAPHIQUE UTILISATEUR........................................................... 14 2.8 UTILISATION DE L’AIDE ................................................................................. 16 3. DIDACTICIEL.................................................................................................... 18 3.1 3.2 4. CHARGER ET SAUVEGARDER UNE IMAGE............................................ 20 4.1 4.2 4.3 5. VISUALISATION D’IMAGE .............................................................................. 25 HISTOGRAMME .............................................................................................. 25 PROFIL .......................................................................................................... 26 EXECUTER UN OPERATEUR........................................................................ 27 6.1 6.2 6.3 7. OUVRIR ET SAUVER UNE IMAGE..................................................................... 20 AUTRES FORMATS D’IMAGE .......................................................................... 21 ACQUERIR UNE IMAGE .................................................................................. 22 VISUALISATION D’IMAGE............................................................................ 25 5.1 5.2 5.3 6. NOTIONS DE BASE ......................................................................................... 18 DEMONSTRATIONS MULTIMEDIA ................................................................... 19 OUVRIR LA BOITE DE DIALOGUE OPERATEUR ................................................ 27 SELECTIONNER UN OPERATEUR .................................................................... 27 PARAMETRES DES OPERATEURS..................................................................... 27 TRAITEMENT D’IMAGE ................................................................................ 29 7.1 FILTRAGE POUR ELIMINER LE BRUIT EN INTENSITE ........................................ 29 iii APHELION 3.2 - Manuel d’installation & Didacticiel 7.2 7.3 7.4 8. FILTRAGE POUR ELIMINER LE BRUIT SPATIAL................................................. 29 AUTRES OPERATEURS DE TRAITEMENT D’IMAGE ........................................... 30 COMPOSANTS ACTIVEX D’APHELION ........................................................... 30 EXTRAIRE ET ANALYSER DES OBJETS.................................................... 32 8.1 8.2 8.3 8.4 8.5 8.6 9. MESURES GLOBALES ..................................................................................... 32 SEGMENTATION ............................................................................................. 32 MESURES D’OBJET (MESURES INDIVIDUELLES) ............................................. 33 GRILLES DE MESURES .................................................................................... 35 AUTRES OPERATEURS DE TRAITEMENT D’OBJET ............................................ 36 COMPOSANTS ACTIVEX D’APHELION ........................................................... 36 RAPPORTS D’ANALYSE ................................................................................. 37 9.1 9.2 10. 10.1 11. 11.1 11.2 11.3 12. IMPRESSION ................................................................................................... 37 EXPORTER LES MESURES D’OBJET.................................................................. 37 EDITER UNE MACRO ................................................................................. 38 TRADUCTION D’UNE MACRO APHELION MACROS EN CODE VISUAL BASIC .... 39 MACROS D’APHELION .............................................................................. 41 MACROS D’APPLICATION ............................................................................... 41 MACROS D’EXEMPLES BASICSCRIPT ............................................................. 42 DESCRIPTION DETAILLEE D’UNE MACRO : CERAMIC.APM ............................. 44 LISTE DES OPERATEURS D’APHELION ............................................... 58 12.1 ARITHMETIQUE/LOGIQUE .............................................................................. 58 12.1.1 Arithmétique......................................................................................... 58 12.1.2 Logique bit-à-bit .................................................................................. 59 12.1.3 Logique ................................................................................................ 60 12.1.4 Constantes............................................................................................ 60 12.2 FILTRAGE ...................................................................................................... 61 12.2.1 Convolution.......................................................................................... 61 12.2.2 Filtrage passe-bas................................................................................ 61 12.2.3 Filtrage passe-haut .............................................................................. 61 12.2.4 Filtrage d’amélioration d’image ......................................................... 62 12.3 DETECTION DE CONTOUR ............................................................................... 63 12.3.1 Opérateurs Laplacien .......................................................................... 63 12.3.2 Opérateurs morphologiques ................................................................ 63 12.3.3 Opérateurs linéaires ............................................................................ 63 12.3.4 Opérateurs non-linéaires ..................................................................... 64 12.3.5 Utilitaire............................................................................................... 64 12.4 MORPHOLOGIE MATHEMATIQUE .................................................................... 64 iv APHELION 3.2 - Manuel d’installation & Didacticiel 12.4.1 Erosion/Dilatation ............................................................................... 64 12.4.2 Ouverture/Fermeture........................................................................... 64 12.4.3 Distance ............................................................................................... 64 12.4.4 Points caractéristiques ........................................................................ 65 12.4.5 Géodésie .............................................................................................. 65 12.4.6 Ligne de partage des eaux ................................................................... 65 12.4.7 Opérateurs morphologiques évolués ................................................... 66 12.4.8 Amincissement/Epaississement............................................................ 66 12.4.9 Squelettisation ..................................................................................... 67 12.4.10 Filtrage morphologique....................................................................... 67 12.4.11 Contraste ............................................................................................. 67 12.5 TRANSFORMATIONS FREQUENTIELLES........................................................... 68 12.5.1 Fourier................................................................................................. 68 12.5.2 Filtres basse fréquence ........................................................................ 68 12.5.3 Filtres haute fréquence ........................................................................ 68 12.6 TRANSFORMATIONS ...................................................................................... 69 12.6.1 Géométriques....................................................................................... 69 12.6.2 Utilitaires............................................................................................. 69 12.6.3 Couleur ................................................................................................ 69 12.7 FONCTIONS UTILITAIRES................................................................................ 70 12.7.1 Génération d’image............................................................................. 70 12.7.2 Utilitaires............................................................................................. 70 12.7.3 Transformation d’intensité/Point-à-point............................................ 72 12.7.4 Entrée/Sortie ........................................................................................ 72 12.8 SEGMENTATION ............................................................................................. 73 12.8.1 Seuillage .............................................................................................. 73 12.8.2 Morphologie ........................................................................................ 74 12.8.3 Rectangles............................................................................................ 74 12.8.4 Polygones............................................................................................. 74 12.8.5 Segments de droite (Lines)................................................................... 74 12.8.6 Régions ................................................................................................ 75 12.8.7 Snakes .................................................................................................. 76 12.8.8 Chaînes ................................................................................................ 76 12.8.9 Utilitaires............................................................................................. 76 12.9 ANALYSE ...................................................................................................... 76 12.9.1 Mesures de champ (Analyse globale) .................................................. 76 12.9.2 Transformation pour l’analyse (Image analysis) ................................ 77 12.9.3 Objets................................................................................................... 78 12.9.4 Mesures interactives ............................................................................ 79 12.9.5 Corrélation/ Mise en correspondance ................................................. 80 12.10 TRAITEMENT D’OBJETS ............................................................................. 80 12.10.1 Géométrie ............................................................................................ 80 v APHELION 3.2 - Manuel d’installation & Didacticiel 12.10.2 Régions................................................................................................. 80 12.10.3 Segments de droite (Lines)................................................................... 81 12.10.4 Chaînes ................................................................................................ 81 12.10.5 Regroupement ...................................................................................... 81 12.10.6 Morphology (uniquement disponible dans le module 3D Image Processing)............................................................................................................ 82 12.11 UTILITAIRES D’OBJETS .............................................................................. 82 12.11.1 Entrée/Sortie d’objets .......................................................................... 82 12.11.2 Gestion des objets (Cut/Copy/Paste) ................................................... 83 12.11.3 Affichage (Graphic) ............................................................................. 83 12.11.4 Conversion ........................................................................................... 84 12.12 ACQUISITION D’IMAGE (MODULE OPTIONNEL) .......................................... 84 12.12.1 Acquisition/Capture ............................................................................. 84 12.13 RECOGNITION TOOLKIT (MODULE OPTIONNEL) ......................................... 84 12.13.1 Utilitaire............................................................................................... 84 12.13.2 Extraction............................................................................................. 85 12.13.3 Evaluation............................................................................................ 85 12.13.4 Apprentissage....................................................................................... 85 12.13.5 Classification ....................................................................................... 86 13. LISTE DES MESURES.................................................................................. 87 13.1 MESURES GLOBALES ..................................................................................... 87 13.2 MESURES INDIVIDUELLES .............................................................................. 87 13.2.1 Mesures sur les objets de type Chain................................................... 87 13.2.2 Mesures sur les objets de type Line ..................................................... 88 13.2.3 Mesures sur les objets de type Region ................................................. 89 13.2.4 Object measurements ........................................................................... 92 14. EXEMPLES DE PROGRAMMATION ....................................................... 94 14.1 EXEMPLES DE DEVELOPPEMENT .................................................................... 95 14.1.1 Ajout de nouveaux opérateurs dans l’interface d’APHELION............ 95 14.1.2 Développement d’applications indépendantes en Visual C++............ 95 14.2 EXEMPLES VISUAL BASIC .............................................................................. 95 14.2.1 Gestion des images dans APHELION.................................................. 95 14.2.2 Acquisition d’images avec une caméra et une carte de numérisation . 96 14.2.3 Affichage d’images avec les composant ApxImageDisplay ................. 96 14.3 UTILISATION DES ACTIVEX D’APHELION DEPUIS VISUAL C++.................. 97 15. 15.1 15.2 15.3 MODULES OPTIONNELS D’APHELION................................................. 98 TRAITEMENT ET VISUALIZATION D’IMAGE 3D ............................................... 98 INTERFACES POUR MATERIEL DE CAPTURE D’IMAGE ...................................... 98 IMAGE MONTAGE .......................................................................................... 98 vi APHELION 3.2 - Manuel d’installation & Didacticiel 15.4 15.5 15.6 15.7 KRIGING TOOLKIT ......................................................................................... 99 RECOGNITION TOOLKIT ................................................................................. 99 VISIONTUTOR ............................................................................................... 99 INTERFACE DE CONTROLE DE PLATINE MOTORISEE ........................................ 99 vii APHELION 3.2 - Manuel d’installation & Didacticiel Manuel d’Installation & Didacticiel 1. INTRODUCTION Ce didacticiel vous apporte les informations de base nécessaires pour utiliser Aphelion, de l’installation du logiciel jusqu’au traitement d’images et à l’impression de vos résultats. A travers ce manuel, vous trouverez les références aux informations complémentaires contenues dans l’aide en ligne (Guide de l’Utilisateur et Aphelion Guide de Référence). La référence est généralement le ou les mot(s) à taper dans l’onglet Index de l’Aide en ligne pour accéder à l’information correspondante. Utilisation de l’Index dans l’Aide en ligne 1. Depuis la barre de menu, choisissez Help→Aphelion Help Topics. L’Aide en ligne s’ouvre et l’onglet Index est sélectionné. 2. Dans le premier champ de Index, tapez le nom du sujet que vous désirez consulter. Pour les opérateurs d’Aphelion, tapez le nom complet. Vous pouvez utiliser indifféremment les majuscules ou les minuscules. La liste des sujets est automatiquement rafraîchie lorsque vous tapez le nom du sujet. 3. Après avoir tapé ou surligné le nom du sujet, cliquez sur Display. Astuce : Il est possible d’imprimer des parties sélectionnées de l’Aide en ligne. Pour cela, choisir le “livre” que vous souhaitez imprimer dans la liste donnant le contenu de l’Aide, puis cliquer le bouton Imprimer…. Documentation en ligne d’Aphelion Toute l’aide d’Aphelion est en ligne. Remarque : Vous pouvez accéder à l’ensemble de la documentation même si vous n’avez pas installé le logiciel. Celle-ci est disponible dans le répertoire Help du CDROM d’Aphelion. 1 APHELION 3.2 - Manuel d’installation & Didacticiel Liste des fichiers d’aide d’Aphelion disponibles sous forme Winhelp : Aphelion manuel d’utilisation d’Aphelion AphFuzzyLogic module d’Aphelion Fuzzy Logic AphMacro langage macro BasicScript d’Aphelion AphMacroDialog opérateurs BasicScript dédiés aux boîtes de dialogue d’Aphelion AphOpLib guide de référence des opérateurs d’Aphelion AphProgGuide guide de programmation d’Aphelion en Visual C++ RSI_Rtoolkit module d’Aphelion Recognition Toolkit (option) 2 APHELION 3.2 - Manuel d’installation & Didacticiel 2. QUELQUES NOTIONS DE BASE 2.1 Utilisation de Windows Afin d’utiliser Aphelion, vous devez vous familiariser avec Windows 95/98/Me ou Windows NT 4.0, 2000 et XP, et particulièrement avec les actions de la souris telles que le clic, le double clic et l’édition par glisser-déplacer (Drag-and-Drop). Remarque : lorsque, dans la suite du document, nous évoquerons l’environnement Windows sans autre spécification, cela signifiera que le propos s’applique à Windows 95/98/Me et Windows NT, 2000 et XP. Si vous n’avez encore jamais utilisé Windows 95/98/Me ou NT/2000/XP, nous vous recommandons d’assister à une formation ou de vous reporter au manuel Introduction à Microsoft Windows 95/98/Me ou Windows NT 4.0 Workstation/2000/XP pas à pas pour plus d’informations. Astuce : Une des caractéristiques de Windows la plus fréquemment utilisée dans Aphelion est le menu pop-up ou menu contextuel. Dans la plupart des fenêtres ou zones de l’interface d’Aphelion, en cliquant sur le bouton droit de la souris, vous pouvez afficher un menu déroulant incluant des commandes relatives à la fenêtre ou à la zone. Par exemple, cliquez sur le bouton droit de la souris dans une fenêtre Image pour visualiser le menu déroulant de commandes applicables à cette image. 2.2 Support technique Rapports de problèmes, commentaires et demandes d’amélioration peuvent être soumis via les pages Web d’Aphelion et envoyés à : support @adcis.net (si le CD d’Aphelion ne vous a pas été fourni par Amerinex Applied Imaging) [email protected] (si le CD d’Aphelion vous a été fourni par Amerinex Applied Imaging) 3 APHELION 3.2 - Manuel d’installation & Didacticiel Le support technique est accessible uniquement par courrier électronique ou par télécopie. Vous pouvez utiliser le programme AphBugReport.exe se trouvant dans le répertoire $Aphelion\BugReport pour établir vos messages électroniques destinés à l’équipe du support techinque d’Aphelion. Vous pouvez l’obtenir à partir la barre de menu, choisissez Help→BugReport Vous devrez entrer les informations suivantes pour accéder aux pages Web du User Corner d’Aphelion : Nom Utilisateur (username) : entrez le nom qui vous à été fourni la première fois que vous avez contacté votre distributeur. Mot de passe (password) : entrez le mot de passe que vous avez choisi lorsque vous vous êtes enregistré. Le support technique est disponible aux adresses suivantes : En France : ADCIS S.A. 10, Avenue de Garbsen 14200 Hérouville Saint Clair France Fax : +33 (0)2-31-06-23-09 Aux U.S.A. : Amerinex Applied Imaging, Inc. 400 Amity Street Amherst, MA 01002 Fax : +1 413-253-1289 Pour tous les autres pays, veuillez contacter votre revendeur. La liste des revendeurs officiels est fournie sur les pages web d’ADCIS S.A. ou d’Amerinex Applied Imaging, Inc. 4 APHELION 3.2 - Manuel d’installation & Didacticiel 2.3 Installation d’Aphelion Configuration minimale La configuration minimale suivante est nécessaire pour utiliser Aphelion : • Microsoft Windows • Micro-ordinateur de type PC • Moniteur SuperVGA (résolution minimale 800x600 avec au minimum 65536 couleurs) • Processeur Pentium III (ou plus récent) • 64 Moctets de mémoire vive pour W95/98/Me et 128 Moctets pour Windows NT/2000/XP. Pour Windows XP, il est préférable d’avoir 256 Mo. • Un disque dur avec au minimum 250 Mo d’espace libre • Carte réseau type Ethernet compatible NetBios • Un lecteur de CD-ROM compatible Windows Protection du Logiciel Aphelion Plusieurs systèmes de protection du logiciel sont disponibles, dépendant de la version que vous installez. La protection d’Aphelion pour la version d’évaluation ne nécessite pas l’installation d’une carte réseau. Cependant, si vous en possédez une, référez vous au chapitre 2.3.1, préparation de l’installation d’Aphelion. La protection en version permanente et officielle nécessite que votre PC soit équipé d’une carte réseau et qu’elle soit configurée correctement. Référez vous au chapitre 2.3.1 Préparation de l’installation d’Aphelion. A partir de la version 3.2f, les versions permanentes du logiciel peuvent également être protégées par une clé USB. Dans ce cas, veuillez vous référer au paragraphe 2.3.2 Installation de la clé de protection USB pour en savoir plus sur la procédure d’installation. Remarque: les version d’évaluation et permanente sont différentes ; elle sont cependant livrées sur le même CD-ROM. Le programme d’installation vous permettra de choisir la version que vous souhaitez installer. Chaque code est spécifique à la version que vous installez. Les versions d’évaluation du logiciel utilisent un code d’installation commençant par EVAL. L’installation avec ce code doit absolument intervenir dans les 30 jours 5 APHELION 3.2 - Manuel d’installation & Didacticiel suivant la fourniture du code. Si vous n’avez pas pu installer Aphelion durant cette période de 30 jours, appelez votre revendeur pour lui demander un nouveau code. Afin d’installer la version d’évaluation, suivez les indications données au paragraphe2.3.3 Installation d’Aphelion depuis le CD-ROM. Le code d’évaluation se présente typiquement ainsi : EVAL-F112-D49E-1397-5C2B-74AB-435E Le code d’évaluation permet d’utiliser Aphelion pendant une période de 15 jours à partir du moment où le logiciel est lancé pour la première fois, ou 100 utilisations (1000 pour les composants ActiveX). Pour obtenir une extension de la période d’évaluation, ne désinstallez pas Aphelion et envoyez un message électronique à votre revendeur en indiquant, si possible, le PreCode généré lors de l’installation ainsi que le code d’évaluation qui vous a été fourni. Les versions permanentes d’Aphelion sont protégées par un code commençant par UNLK ou DNGL (uniquement avec la clé de protection USB). Celui-ci se présente typiquement ainsi : UNLK-03F1-5D5E-59D2-B53F-696A-5CD7 Les codes d’évaluation et permanents sont fournis par courrier électronique après que vous ayez fourni le code qui s’affiche dans la fenêtre d’enregistrement (Precode) lors de l’installation du logiciel. Chaque code d’évaluation ou permanent est unique pour un micro-ordinateur donné. Suivez ensuite les instructions données au paragraphe 2.3.3 Installation d’Aphelion depuis le CD-ROMpour installer Aphelion sur votre micro-ordinateur, après avoir lu le paragraphe suivant afin de vous assurer que vous pouvez effectuer cette installation. 2.3.1 Préparation de l’installation d’Aphelion Remarque : Si votre PC n’est pas connecté à un réseau, vous devez quand même spécifier une adresse IP. Dans ce cas, vous pouvez entrer une adresse IP de réseau local du style 192.192.192.* ou 192.168.*.* et un masque de sous-réseau du style 255.255.255.0 ou 255.255.0.0 Sous Windows 95/98/Me, ouvrez le panneau de configuration (menu Démarrer→Paramètres), cliquez sur le bouton Réseau, puis sélectionnez l’onglet Configuration. Si aucun composant TCP/IP n’est installé, cliquez sur Ajouter…, sélectionnez Protocole, cliquez sur Ajouter…, sélectionnez Microsoft comme 6 APHELION 3.2 - Manuel d’installation & Didacticiel constructeur et TCP/IP comme protocole et cliquez sur OK. Le protocole TCP/IP est maintenant ajouté. Pour spécifier votre adresse IP, double-cliquez sur TCP/IP, sélectionnez l’onglet Adresse IP. Dans la fenêtre Propriétés TCP/IP→Adresse IP, sélectionnez l’option Spécifier une adresse IP et entrez une adresse IP conforme à votre réseau local (contactez votre administrateur système pour obtenir celle-ci). Sous Windows NT 4.0, ouvrez le panneau de configuration (menu Démarrer→Paramètres), cliquez sur le bouton Réseau, puis sélectionnez l’onglet Protocole. Si aucun composant TCP/IP n’est installé, cliquez sur Ajouter…, sélectionnez TCP/IP et cliquez sur OK. Le protocole TCP/IP est maintenant ajouté. Pour spécifier une adresse IP, suivez la même procédure que celle définie ci-dessus. Sous Windows 2000 ou XP, ouvrez le panneau de configuration (menu Démarrer→Paramètres) puis ouvrez Connexions réseau et accès à distance. Ensuite, double-cliquez sur la connexion Connexion au réseau local et cliquez sur propriétés. Sur le panneau suivant, sélectionnez le protocole TCP/IP et cliquez sur le bouton Propriétés. Sélectionnez l’option Utiliser l’adresse IP suivante et spécifiez une adresse IP conforme à votre réseau si aucune n’est déjà définie (contactez votre administrateur système pour obtenir celle-ci). 2.3.2 Installation de la clé de protection USB Le dongle est une clé USB fournie en option (contacter votre revendeur pour connaître les conditions d’optention de cette clé) pour permettre aux utilisateurs de transférer la licence d’un ordinateur à un autre simplement en déplaçant la clé. Ce paragraphe est réservé aux utilisateurs munis d’un dongle. 1. Ouvrir une session Windows avec les droits Administrateur. 2. Ne pas connecter le dongle au port USB. 3. Exécuter le programme \Dongle\AphUSBSetup.exe sur le CD-ROM d’Aphelion. Cette action installera le pilote du dongle et se terminera par l’affichage de la fenêtre ci-contre. 4. Connecter le dongle sur un des ports USB de votre ordinateur. Après quelques instants, l’assistant Ajout de nouveau matériel détecté démarre. 7 APHELION 3.2 - Manuel d’installation & Didacticiel 5. Choisir l’option «Installer le logiciel automatiquement (recommandé)», puis cliquer sur le bouton Suivant… (figure ci-contre) La détection du pilote de matériel peut prendre quelques minutes. Remarque : sous Windows XP, l’écran de mise en garde «Le logiciel que vous êtes en train d’installer…n’a pas été validé…» s’affiche. Cliquer sur le bouton Continuer… pour terminer l’installation. 6. L’écran de Fin de l’Assistant Ajout de nouveau matériel détecté s’affiche. Cliquer sur Terminer pour fermer cet écran. Résolution de problème : Vérifier que le dongle est bien connecté au port USB. Si l’assistant Ajout de nouveau matériel détecté démarre, reprendre les instructions de ce paragraphe à l’étape 5, sinon suivre les instructions ci-dessous. 1. Cliquer sur l’icône Poste de Travail de votre bureau avec le bouton droit de la souris et sélectionner Propriétés dans le menu qui apparaît. 2. Dans l’interface Propriétés système, cliquer sur l’onglet Matériel, puis cliquer sur Gestionnaire de périphérique. 3. L’écran présente les périphériques présents sur votre ordinateur. Doublecliquer sur Contrôleurs de bus USB pour faire apparaître tous les périphériques USB de votre ordinateur. 4. Le périphérique CBUSB Ver. 1.3 doit s’afficher. Cliquer sur celui-ci avec le bouton droit de la souris et sélectionner Désinstaller dans le menu qui apparaît. 5. Déconnecter le dongle du port USB. 6. Connecter à nouveau le dongle au port USB. L’assistant Ajout de nouveau matériel détecté doit démarrer. Reprendre alors les instructions du début de ce paragraphe à partir de l’étape 5. 8 APHELION 3.2 - Manuel d’installation & Didacticiel 2.3.3 Installation d’Aphelion depuis le CD-ROM Remarque importante : Sous Windows NT/2000/XP, assurez vous que vous avez les droits «Administrateur» sur la machine avant de démarrer l’installation. En cas de doutes, contactez votre administrateur système. 1. Assurez-vous que le CD-ROM d’Aphelion se trouve bien dans le lecteur de CD-ROM. Remarque : Votre micro-ordinateur doit avoir une partition ayant un minimum de 250 Moctets d’espace libre, afin de permettre l’extraction des fichiers d’installation d’Aphelion ; dans le cas contraire, vous ne pourrez pas installer Aphelion. Si la partition C: de votre micro-ordinateur a moins de 250 Moctets de d’espace libre et qu’une autre partition dispose de plus de 250 Moctets d’espace libre, alors vous devrez modifier temporairement le paramétrage de votre système afin que l’extraction des fichiers soit effectuée sur cette dernière partition. Dans ce cas, veuillez procéder ainsi : créez le répertoire <partition choisie>:\tmp, démarrez le programme Commandes MS-DOS, tapez SET TMP=<partition choisie>:\tmp et cliquez sur Retour Chariot, tapez ensuite <Lecteur CD-ROM>:\setup.exe et cliquez sur Retour Chariot pour exécuter le programme d’installation d’Aphelion. 2. Exécutez le programme SETUP.EXE, situé dans le répertoire de base du CD-ROM. 3. Suivez les instructions telles qu’elles apparaissent à l’écran lors de l’installation, après avoir sélectionné la langue et la version que vous souhaitez installer. Remarque : la version Aphelion Developer contient les composants ActiveX d’Aphelion. La version Aphelion ActiveX ne contient pas l’interface graphique utilisateur d’Aphelion, l’interpréteur de macros, le serveur graphique et l’afficheur de grilles de mesures. Liste des versions fournies sur le CD-ROM • Aphelion Evaluation : version d’évaluation d’Aphelion Developer (APHDEV) ; cette version vous permet d’évaluer le logiciel, en ayant accès à toutes les fonctions, mais sans pouvoir enregistrer les images et les mesures. • Aphelion Standard : version Aphelion Developer (APH-DEV) dont la 9 APHELION 3.2 - Manuel d’installation & Didacticiel licence est acquise. Cette version est la version standard d’Aphelion. C’est la seule version permettant l’utilisation des modules optionnels. • Aphelion ActiveX components Evaluation : version d’évaluation des composants ActiveX d’Aphelion (APX). Cette version vous permet d’évaluer les composants ActiveX d’Aphelion depuis les environnements de développement tels que Visual Basic, Visual C++, Borland Delphi, etc. Elle comprend l’ensemble des bibliothèques de fonctions de traitement et d’analyse d’images, le composant d’affichage d’images et tous les composants de base pour la gestion des images et des ensembles d’objets. L’enregistrement des images et des mesures est inactif dans cette version. • Aphelion ActiveX components Standard : version des composants ActiveX d’Aphelion (APX) dont la licence est acquise. Cette version est la version standard des composants ActiveX d’Aphelion Veuillez noter ce qui suit : Le PreCode est nécessaire pour obtenir le code d’évaluation ou le code permanent. Celui-ci est affiché dans l’écran User Registration. Envoyez le PreCode par courrier électronique à votre revendeur afin d’obtenir votre code d’enregistrement. Au niveau de l’écran Select Components, effectuez les opérations suivantes : Tous les composants que vous avez commandés sont sélectionnés par défaut. Désélectionnez tous les composants non supportés par votre système ou que vous ne souhaitez pas installer. Utilisez l’ascenseur afin de vous assurer que vous avez passé en revue l’ensemble des composants. Remarque : lisez les informations contenues dans le fichier Readme.txt pour en savoir plus sur le téléchargement et l'installation des pilotes DirectDraw. Si vous avez acheté un module optionnel Pilote de carte d'acquisition avec Aphelion, sélectionnez Hardware Drivers. Si vous ne voulez pas installer de pilote spécifique ou le pilote de carte virtuelle Sample, cliquez sur Frame Grabber Drivers pour désélectionner tous les pilotes que vous ne souhaitez pas installer. Typiquement, vous devrez sélectionner les composants suivants lors de l’installation : • ActiveX avec toutes les bibliothèques de fonctions de traitement d’images si vous souhaitez évaluer/développer des applications écrites en Visual Basic ou dans un autre langage de développement. 10 APHELION 3.2 - Manuel d’installation & Didacticiel • Aphelion comprenant l’aide en ligne, les macros d’exemple, les démonstrations multimédia (Screen Cam demos) si vous n’êtes pas familiarisé avec l’interface graphique d’Aphelion et les images de test. Sélectionnez également le module Developer si vous souhaitez ajouter de nouveaux opérateurs à l’interface d’Aphelion ou développer des applications écrites en Visual C++. • Frame Grabber Drivers si votre micro-ordinateur est connecté à un système d’acquisition (carte d’acquisition, caméra, scanner). Le pilote Sample est proposé par défaut afin de vous permettre d’évaluer les possibilités d’acquisition d’images d’Aphelion. • Extension modules si vous avez commandé un des modules parmi Recognition Toolkit, Stage Control, VisionTutor ou 3D Image Processing and 3D Image Display. Poursuivez l’installation à travers les écrans suivants. A l’issue de l’installation, prenez connaissance des informations importantes concernant la version d’Aphelion installée. Remarque : les composants ActiveX d’Aphelion doivent être enregistrés dans votre système. Cette opération peut prendre quelques minutes. Si vous souhaitez les enregistrer ultérieurement, utilisez les programme RegisterApx se trouvant dans le répertoire $Aphelion\Program. 2.4 Démarrer Aphelion Après avoir installé Aphelion, démarrez l’application en cliquant sur l’icône Aphelion 3.2 dans le menu Démarrer→Programmes de Windows. L’écran d’introduction d’Aphelion apparaît et présente les informations relatives aux droits de reproduction et au numéro de la version actuelle d’Aphelion. 11 APHELION 3.2 - Manuel d’installation & Didacticiel Après quelques secondes, l’écran d’introduction disparaît et l’interface graphique utilisateur s’ouvre, recouvrant la majeure partie de l’écran. La fenêtre Astuce du Jour s’ouvre automatiquement. Si vous ne désirez plus voir cette fenêtre à chaque fois que vous démarrez Aphelion, désélectionnez la boîte à cocher Show Tips at Startup qui se trouve dans la fenêtre Astuce du jour. Remarque : dans la suite du document, les noms des menus sont indiqués en langue française. Afin de suivre les indications données, il est donc préférable de changer la langue de l’interface graphique utilisateur qui, par défaut, est en langue anglaise. Pour cela, sélectionnez View→Language→French. 2.5 Sortir d’Aphelion Lorsque vous sortez d’Aphelion, sélectionnez Fichier→Quitter depuis la barre de menu. Une boîte de dialogue apparaît, demandant à l’utilisateur s’il désire sauvegarder le projet courant. Répondre Oui afin de sauver le projet, Non pour sortir sans sauver les changements relatifs au projet, ou Annuler qui retourne dans l’environnement d’Aphelion. 2.6 Terminologie Pour utiliser Aphelion, il est préférable de se familiariser avec les termes suivants : Composants ActiveX d’Aphelion (Apx) – Boîtes à outil logicielles pour le traitement et l'interprétation d'images disponibles sous forme de composants 12 APHELION 3.2 - Manuel d’installation & Didacticiel ActiveX utilisables depuis des environnements de programmation tels que Visual Basic, etc. En plus des bibliothèques de base, des composants d’affichage d’images, d’acquisition d’images et de support MMX sont disponibles. BasicScript - Langage interprété compatible avec Visual Basic. Dans Aphelion, BasicScript est utilisé pour créer des macros. Contexte d’affichage - Fonction convertissant les valeurs de pixel à travers une table de conversion (LUT). Par exemple, le contexte de visualisation vous permet de visualiser une image entière non signée 16 bits dont la dynamique varie entre 0 et 65536 dans un environnement de visualisation 8 bits. Les fonctions de conversion sont de type linéaire, valeur absolue, logarithme, et périodique. Mesures - Tout attribut calculé sur une image ou sur un objet d’une image. Typiquement, une colonne dans un ensemble d’objets. Passage d’informations - Mécanisme qui envoie des messages entre une image dans laquelle est affiché un ensemble d’objets et une grille ou une courbe graphique ; ceci permet de visualiser une même information sous différentes formes. Le passage de message est également possible entre deux images. Objet - Région, point, rectangle, ligne, point de contour ou chaîne, et ses mesures associées. Un objet est représenté par une ligne dans une grille (tableau de mesures). Ensemble d’objets - C’est une structure de données comprenant à la fois la description spatiale et les attributs (mesures) d’un objet. Typiquement, les objets sont obtenus par l’application d’une méthode d’extraction de caractéristique sur une image composée de pixels ; différents algorithmes sont employés pour produire les différents types d’ensembles d’objets (cf. Objet). Opérateur - Algorithme de traitement ou d’interprétation d’image, implémenté comme une routine indépendante. Chaque opérateur est inclus dans une DLL (Dynamic Linked Library) ou dans un composant ActiveX ; il peut être exécuté depuis l’interface graphique d’Aphelion ou depuis un programme indépendant. Projet - Fichier comprenant des images, des paramètres d’image et autres informations telles que les noms des écrans virtuels, les valeurs de calibration, les nouveaux noyaux de convolution, etc. Vous pouvez sauvegarder ces informations ainsi que des paramètres liés à des tâches spécifiques dans un fichier Projet d’Aphelion. Les fichiers Projet comportent l'extension .ap. VB ou Visual Basic – Environnement de programmation Microsoft Visual Basic. Les plus récents outils logiciels proposés par Microsoft sont basés sur Visual Basic. Le langage macro d’Excel, de Word ou de PowerPoint est VB. 13 APHELION 3.2 - Manuel d’installation & Didacticiel Ecran virtuel - Affichages multiples sur une même zone de l’écran. Chaque affichage peut contenir différents documents tels que des images, des grilles et du texte. L’affichage d’un écran virtuel s’obtient en cliquant sur l’onglet associé situé à gauche en bas de l’interface d’Aphelion. Explorateur d’écrans virtuels - Une boîte de dialogue présente les écrans virtuels et leurs contenus sous forme d’arbre. Depuis cette boîte, vous pouvez déplacer des éléments d’un écran virtuel à un autre par action de type glisser-déplacer. 2.7 Interface Graphique Utilisateur Pour plus d’information sur les sujets abordés dans ce paragraphe, rapportez-vous à l’Aide en Ligne et tapez le sujet désiré dans Index. Menu Bar Main Toolbar Objects Toolbar Multiple-Document Interface (MDI) Contextual Toolbar Operator Dialog Box (ODB) Info/History/Messages (IHM) window Statusbar Virtual Screen Bar L’interface d’Aphelion contient une barre de menu, des barres d’outil, une barre d’état, une boîte de dialogue Opérateur, une fenêtre Info/History/Messages et une zone dans laquelle peuvent être affichés des images, des macros, des graphiques, du texte et tous les autres documents Aphelion. Barre de Menu 14 APHELION 3.2 - Manuel d’installation & Didacticiel La barre de menu, située en haut à gauche de l’interface, contient les menus tels que Fichier et Visualiser qui donnent accès aux commandes de gestion d’Aphelion. Barre principale d’outil La barre principale d’outil, située juste en dessous de la barre de menu apparaît lors du démarrage d’Aphelion et contient les boutons des tâches les plus courantes telles que les couper et coller d’objets et l’accès à l’Aide en Ligne. Barre d’outil Objet La barre d’outil Objet, située à droite de la barre principale d’outil, contient les boutons de gestion des objets. Par exemple, vous pourrez afficher la liste des images créées durant la session de travail, visualiser la liste des macros ou attacher une macro à la barre d’outil. Barre contextuelle d’outil Image La barre contextuelle d’outil image, située à droite de l’interface lorsqu’une image est visualisée, contient les boutons de gestion des images. Par exemple, vous pouvez calculer un histogramme ou zoomer une partie de l’image. . Barre d’état Dans la partie gauche de la barre d’état est affichée l’aide contextuelle. Les coordonnées et la valeur du pixel sous le curseur de la souris sont affichées dans la partie droite. Boîte de Dialogue Opérateur La boîte de dialogue opérateur donne accès à tous les opérateurs d’Aphelion ; la définition des paramètres tels que les images et l’exécution des opérateurs sont effectuées depuis cette fenêtre. Afin d’obtenir l’aide en ligne associée à l’opérateur choisi, pointer le bouton dans la boîte de dialogue opérateur avec la souris. Pour obtenir l’aide expliquant l’utilisation de l’opérateur, presser la touche F1. 15 APHELION 3.2 - Manuel d’installation & Didacticiel Fenêtre Info/Historique/Messages La fenêtre IHM est constituée de trois volets donnant accès à de nombreuses informations sur l’environnement courant. Le contenu de chaque volet peut être sauvegardé dans un fichier en cliquant sur le bouton droit de la souris et en sélectionnant Save ou SaveAs. La fenêtre Info contient les informations générales d’analyse d’image. Le fenêtre Historique contient la séquence des opérateurs exécutés durant la session de travail, avec leurs paramètres. La fenêtre Messages contient les messages d’erreurs non-critiques. Ecrans virtuels Aphelion propose un système d’écrans virtuels afin de permettre l’affichage simultané de nombreux documents dans un même espace écran. La sélection d’un écran virtuel s’obtient en cliquant sur l’onglet correspondant situé en bas de l’interface graphique. 2.8 Utilisation de l’aide Vous pouvez accéder à l’aide en ligne à tout moment de l’utilisation d’Aphelion. Le Guide de l’Utilisateur en ligne fournit les informations sur les références et les procédures d’utilisation d’Aphelion et le Aphelion Guide de Référence fournit une information complète pour chaque opérateur d’Aphelion Pour les utilisateurs avertis, le Guide de Référence du Langage Macro et le Guide de l’Editeur de Macro sont aussi disponibles en ligne 16 APHELION 3.2 - Manuel d’installation & Didacticiel Accès à l’Aide en ligne Depuis la barre de menu bar, cliquez sur Aide, puis sélectionnez Index de l’Aide. Pour accèder au système complet d’aide en ligne, cliquez sur le bouton Help depuis la barre principale d’outils. Vous pouvez utiliser la page Contents pour trouver le sujet désiré, ou cliquer sur l’onglet Index et chercher par mot-clé un sujet spécifique. Depuis la boîte de dialogue opérateur, cliquez sur le bouton ? pour afficher la documentation sur l’opérateur sélectionné. Pour afficher l’aide concernant un élément de l’interface tel qu’une commande de menu ou un bouton de la barre d’outils, cliquez sur le bouton d’aide contextuelle, puis pointez l’élément. F1 Pour accéder à l’aide concernant une boîte de dialogue spécifique, cliquez sur le bouton d’aide dans la boîte de dialogue ou appuyez sur F1. 17 APHELION 3.2 - Manuel d’installation & Didacticiel 3. DIDACTICIEL Si vous êtes un nouvel utilisateur ou si vous testez pour la première fois quelques opérations de base dans Aphelion tels que l’ouverture d’une image et l’exécution d’un opérateur, vous pouvez vous référer au manuel ci-dessous. Nous vous recommandons de lire ce Manuel de Mise en Route avant d’utiliser régulièrement Aphelion et de vous référer au Guide de l’Utilisateur et au Aphelion Guide de Référence dès que vous en aurez besoin. 3.1 Notions de base 1. Ouvrir une image. Depuis la barre principale d’outils, cliquez sur le bouton Ouvrir une Image et double-cliquez sur le fichier Ceramic.tif depuis la boîte de dialogue Ouverture. L’image s’affiche dans sa propre fenêtre. 2. Contrôle des paramètres d’affichage des images. Placez le curseur de la souris n’importe où dans la fenêtre image, puis cliquez sur le bouton droit de la souris pour afficher le menu de paramétrage des images. Vous pourrez contrôler depuis celui-ci les paramètres tels que la table de conversion ou le contexte d’affichage. 3. Sélectionner un opérateur. Cliquez sur le bouton Sélectionner un Opérateur dans la boîte de dialogue opérateur, puis sélectionnez Filtrage→Passe-Bas→ImgLowPass3x3 4. Affichage de l’Aide en ligne sur l’opérateur sélectionné. Dans la boîte de dialogue opérateur, cliquez sur le bouton Aide Opérateur. L’aide sur ImgLowPass3x3, chargée depuis le Guide de Référence des Opérateurs, est alors affichée. Pour fermer la fenêtre d’Aide, cliquez sur le bouton Fermeture en haut à droite de la fenêtre d’aide. 5. Spécification des paramètres de l’opérateur. Dans la boîte de dialogue opérateur, cliquez sur l’icône de l’image d’entrée et sélectionnez l’image que vous voulez utiliser dans la liste affichée (dans ce cas, Ceramic sera probablement la seule image proposée). Pour l’image de sortie, une nouvelle image par défaut est déjà sélectionnée. Cet opérateur n’a pas d’autre paramètre. 6. Exécuter un opérateur. 18 APHELION 3.2 - Manuel d’installation & Didacticiel Dans la barre d’outils de la boîte de dialogue opérateur, cliquez sur le bouton Opérateur Exécuter. Lors de l’exécution, le bouton d’arrêt est rouge. Vous pouvez arrêter l’exécution en cliquant sur le bouton d’arrêt. Le bouton d’arrêt devient blanc dès la fin de l’exécution. 7. Sélection d’une macro depuis la liste des macros distribuées avec Aphelion. Dans la barre d’outils Objet, cliquez sur le bouton Liste Macro. Sélectionnez Ceramic.apm. Une fenêtre macro contenant Ceramic.apm est affichée. 8. Exécuter une macro. Dans la barre d’outils de la fenêtre Macro, cliquez sur la flèche verte. Durant l’exécution de la macro, Aphelion ouvre des boîtes de dialogue. Cliquez OK dans toutes les boîtes de dialogue. 9. Pour détruire toutes les images, cliquez sur le bouton ImgFreeAll situé dans la boîte de dialogue opérateur. 3.2 Démonstrations multimédia Des démonstrations multimedia sont fournies sur le CD-ROM d’Aphelion afin de présenter les caractéristiques de base d’Aphelion telles que les barres d’outil, la gestion d’image, la boîte de dialogue opérateur et la segmentation d’image. Nous vous recommendons vivement de visionner ces démonstrations si vous ne connaissez pas encore Aphelion. La façon la plus simple d’accéder à celles-ci est de suivre les étapes suivantes : 1. Copiez le dossier CD-ROM\Demos dans le dossier où vous avez installé Aphelion 2. Copiez $Aphelion\Demos\Win95\Scplayer.exe (sous Windows 95/98/Me) ou $Aphelion\Demos\WinNT\Scplayer.exe (sous Windows NT 4.0/2000/XP) dans $Aphelion\Demos 3. Lancez Aphelion 4. Cliquez et sélectionnez la démonstration que vous souhaitez visionner 19 APHELION 3.2 - Manuel d’installation & Didacticiel 4. CHARGER ET SAUVEGARDER UNE IMAGE Il existe trois méthodes pour charger une image dans Aphelion : • charger une image dont le format est supporté (TIFF, BMP, JPEG, KBV, VTK) • importer une image de format non supporté (données non compressées uniquement) • acquérir une image à partir d’une caméra ou d’un scanner 4.1 Ouvrir et sauver une image Aphelion supporte les formats d’image suivants : • fichier image taggé (.tif) • bitmap (.bmp) • JPEG (.jpg) • KBVision (.im) • VTK (.vtk) – uniquement avec le module 3D Image Processing Pour ouvrir une image 1. 2. Dans la barre principale d’outils, cliquez sur le bouton Ouvrir une Image. La boîte de dialogue Ouverture s’ouvre, affichant la liste de toutes les images tif du répertoire \Program Files\ADCIS-AAI\Aphelion\Images. Pour changer de liste de type d’images, cliquez sur la flèche de liste de type de fichier. Double-cliquez sur l’image que vous voulez charger. L’image s’ouvre dans une fenêtre image. Pour sauvegarder une image Après avoir modifié une image, vous devez penser à la sauvegarder afin de ne pas perdre les modifications en sortant d’Aphelion. Pour cela, assurez-vous que la fenêtre image est active, puis cliquez sur le bouton Enregistrer de la barre principale d’outils. Affichage d’image Plusieurs modes d’affichage des images sont proposés dans Aphelion: • affichage adapté à la taille de la fenêtre 20 APHELION 3.2 - Manuel d’installation & Didacticiel • affichage conservant l’aspect • affichage d’un pixel image dans un pixel écran Pour plus d’information, ouvrez l’aide en ligne et tapez Image Views dans l’onglet Index. 4.2 Autres formats d’image Si vous avez des images dans un format autre que les formats supportés (TIFF, BMP, JPEG, KBV et VTK), vous pouvez les importer dans Aphelion en utilisant l’opérateur AphImgImport ou un logiciel de conversion. AphImgImport permet d’importer les fichiers binaires non compressés dans une image Aphelion. Par exemple, un fichier raster SUN peut être facilement importé dans Aphelion à l’aide de AphImgImport. Pour plus d’information, ouvrez l’aide en ligne et tapez Importing Images (Autres Formats d’image) dans l’onglet Index. Utiliser l’opérateur AphImgImport 1. Déterminez la taille et le type de donnée des pixels de l’image ainsi que les caractéristiques du fichier que vous voulez importer. 2. Dans la boîte de dialogue opérateur, cliquez sur le bouton Sélectionner un Opérateur, puis sélectionnez Image Utilitaires→Entrée/Sortie→AphImgImport. Remarque: la taille et le type de donnée de l’image de sortie sont définis à l’aide de la commande Options associée à l’icône de l’image de sortie. Utiliser un logiciel de conversion Plusieurs logiciels de conversion d’images sont disponibles sur le marché. Chargez d’abord l’image à l’aide de l’un d’entre eux, puis enregistrez l’image dans un des format supporté par Aphelion, tel TIFF, BMP, ou JPG. Logiciel de conversion d’image Graphics Workshop HiJaak Image Alchemy LView Pro Company Alchemy Mindworks, Inc. Quarterdeck Corp. Handmade Software, Inc. Leonardo H. Loureiro 21 APHELION 3.2 - Manuel d’installation & Didacticiel PaintShopPro JASC, Inc. 9 9 Diagnostic Instruments Spot (camera à faible sensibilité) Euresys Picolo 9 9 Imaging Technology IC-PCI/AM-VS or IC-VS 9 9 IC-PCI/AM-FA or IC-FA 9 9 IC-PCI/AMCLR 9 9 9 9 IC-PCI/AM-DIG or IC-DIG IC-PCI/AMSTD-COMP or IC-COMP IC-PCI/AMSTD-RGB 9 9 9 22 9 9 Camera Link 9 9 FireWire 9 Numérique S-video 9 RVB Composite Data Translation DT3155 Haute résol. Modèle NTSC, PAL Système d’acquisition Fabricant RS-170, CCIR 4.3 Acquérir une Image Aphelion dispose d’interfaces optionnelles à plusieurs cartes d’acquisition d’images. Si vous possédez l’une des cartes ou caméras listées ci-dessous; vous pouvez acquérir le signal vidéo via celle-ci. 9 FlashPoint 3D 9 9 9 9 FlashBus MV Lite & Plus 9 9 9 9 FlashBus MV Pro 9 9 9 9 9 FlashBus DX 9 Leica DC-300F 9 Matrox Corona 9 9 Meteor 9 9 9 9 9 9 9 Meteor RGB 9 9 9 9 Meteor-II 9 9 9 9 Meteor-II/MC 9 9 9 9 9 9 9 9 Meteor-II/1394 9 Meteor-II/CL MuTech PCO Camera Link 9 FireWire S-video 9 9 Numérique Composite FlashPoint 128 Haute résol. Integral Technologies NTSC, PAL Modèle RS-170, CCIR Système d’acquisition Fabricant RVB APHELION 3.2 - Manuel d’installation & Didacticiel MV-1000 9 9 MV-1000/1300 9 9 9 IV-450 9 9 9 9 9 9 PixelFly digital camera Pour tout scanner et carte d’acquisition fourni avec un pilote Twain Pour tout matériel fourni avec un pilote Video for Windows 23 APHELION 3.2 - Manuel d’installation & Didacticiel Acquérir une image vidéo 1. Dans la barre principale d’outils, cliquez sur le bouton Caméra. 2. Sélectionnez la caméra logique que vous souhaitez utiliser. 3. Dans la boîte de dialogue opérateur, cliquez sur le bouton Sélectionner un Opérateur. 4. Sélectionnez Acquisition→Grab/Snap→ImgGrab ou ImgSnap. L’image apparaît alors dans une fenêtre image. 5. Utilisez la barre d’outils contextuelle (à droite de l’interface) pour contrôler les paramètres d’acquisition et pour capturer l’image. 24 APHELION 3.2 - Manuel d’installation & Didacticiel 5. VISUALISATION D’IMAGE Lorsque vous chargez une image, elle s’affiche automatiquement dans une fenêtre image. La section suivante explique comment changer les caractéristiques d’une image à l’aide des différents modes de visualisation de cette image. Remarque : le composant ActiveX appelé ApxImageDisplay supporte toutes les caractéristiques d’affichage de l’interface graphique d’Aphelion. Il peut être utilisé dans une application développée en dehors de l’interface d’Aphelion. Une description détaillée des propriétés et méthodes de ce composant est disponible dans l’aide en ligne. 5.1 Visualisation d’image Aphelion propose plusieurs modes de visualisation des images tels que le zoom, l’affichage partiel avec réglettes de déplacement et la modification de réponse en intensité par contrôle du contraste et de la brillance ou par conversion des intensités à l’aide de LUT. Pour plus d’information, ouvrez l’aide en ligne et tapez Images dans Index. Astuce : à partir de la boîte de dialogue Propriétés, vous pouvez modifier plusieurs paramètres de l’image. Cliquez sur le bouton droit de la souris dans l’image pour afficher le menu et sélectionnez Propriétés. Vous obtenez les informations sur l’image et pouvez ensuite ajuster ses propriétés ou ses paramètres d’affichage. Par exemple, vous pouvez changer le type de données de l’image pour l’adapter à l’opérateur que vous désirez lui appliquer ou changer de table de conversion pour mettre en évidence des parties peu contrastées de l’image. 5.2 Histogramme Le bouton Histogramme calcule et affiche l’histogramme des niveaux de gris d’une partie de l’image définie à l’aide de la souris. Un histogramme est utile pour déterminer les techniques de traitement et de segmentation qui seront les plus efficaces. Par exemple, si l’histogramme est bi-modal, plusieurs techniques de seuillage automatique, telles que AphImgEntropyThreshold ou AphImgMaximumContrastThreshold donneront de bons résultats. L’histogramme peut aussi mettre en évidence des problèmes qui devront être corrigés par filtrage. Par 25 APHELION 3.2 - Manuel d’installation & Didacticiel exemple, si le nombre d’occurrence de tous les niveaux de gris impairs est nul, ceci est probablement dû à la conversion d’une image codée sur moins de 8 bits en une image 8 bits. 5.3 Profil Le bouton Profil calcule et affiche la courbe des intensités sur un segment de droite dessiné dans l’image à l’aide de la souris, particulièrement utile pour analyser les contours et le rapport signal/bruit. 26 APHELION 3.2 - Manuel d’installation & Didacticiel 6. EXECUTER UN OPERATEUR L’exécution d’un opérateur s’effectue à partir de la boîte de dialogue opérateur. Sélectionnez dans celle-ci l’opérateur que vous désirez appliquer, définissez tous les paramètres, images d’entrée et de sortie incluses, et exécutez l’opérateur. 6.1 Ouvrir la boîte de dialogue opérateur Si la boîte de dialogue opérateur n’est pas affichée, cliquez sur le bouton Opérateur dans la barre d’outils Objets pour l’ouvrir. 6.2 Sélectionner un Opérateur Les opérateurs peuvent être sélectionnés en utilisant le menu en cascade. Le premier menu donne la liste des groupes d’opérateurs, le deuxième la liste des sous-groupes d’opérateurs associée au groupe sélectionné et le troisième menu donne la liste des opérateurs du sous-groupe sélectionné. Sélectionner un opérateur 1. Dans la boîte de dialogue opérateur, cliquez sur le bouton Sélectionner un Opérateur. 2. Déplacez le pointeur de la souris vers la droite du groupe, puis du sousgroupe dans lesquels se trouve l’opérateur souhaité. 3. Pointer l’opérateur que vous désirez lancer et cliquez sur le bouton gauche de la souris. Remarque : après que vous ayez sélectionné un opérateur, Aphelion affiche des marques à gauche du groupe, sous-groupe et opérateur sélectionnés. Vous pouvez aussi sélectionner un opérateur à partir de la liste alphabétique de tous les opérateurs en cliquant sur le bouton Liste A...Z. Pour plus d’information, ouvrez l’aide en ligne et tapez Selecting an Operator (Sélectionner un Opérateur) dans Index. 6.3 Paramètres des opérateurs Avant d’exécuter un opérateur, vous devez définir les valeurs de tous les paramètres requis. Les paramètres sont : 27 APHELION 3.2 - Manuel d’installation & Didacticiel • noms des images d’entrée et de sortie • nom du noyau pour une convolution • forme de l’élément structurant pour une transformation morphologique • taille du noyau ou de l’élément structurant La plupart des paramètres peuvent être sélectionnés dans une liste. Quelques paramètres, tels que les chaînes de caractères ou les nombres, doivent être tapés. Pour plus d’informations, ouvrez l’aide en ligne et tapez Selecting Operator Parameters (Paramétrer un Opérateur) dans Index. Remarque : Pour exécuter un opérateur, vous devez définir tous les paramètres. Exécuter un opérateur Pour exécuter un opérateur, cliquez sur le bouton de la boîte de dialogue Opérateur représentant une flèche verte. Si vous désirez interrompre l’exécution, cliquez sur le bouton rouge d’arrêt. Lorsque l’opération est terminée, le bouton d’arrêt devient blanc. Dès la fin de l’exécution, l’éventuelle image de sortie est affichée. Référez-vous au paragraphe Visualisation d’image de ce guide pour obtenir des informations sur les différents mode de visualisation des images. 28 APHELION 3.2 - Manuel d’installation & Didacticiel 7. TRAITEMENT D’IMAGE Ce paragraphe explique comment traiter une image pour l’améliorer. 7.1 Filtrage pour éliminer le bruit en intensité Le bruit du signal est caractérisé par une variation des valeurs de pixel. Ce bruit peut être aléatoire ou régulier. Filtrage linéaire ou convolution Le filtrage linéaire est le plus classique des outils de traitement d’image. En fonction du noyau utilisé par AphImgConvolve, vous pouvez appliquer sur l’image un filtre passe-bas ou passe-haut. Pour éliminer un bruit aléatoire, utilisez l’un des filtres passe-bas proposés dans Aphelion tels que AphImgLowPass5x5. Filtres non-linéaires Les filtres non linéaires sont les filtres dont le résultat n’est pas proportionnel à l’image d’entrée. Par exemple, le lissage par moyennage est linéaire tandis que le lissage par la médiane ne l’est pas ; ce dernier est nommé AphImgMedian dans Aphelion. Cet opérateur remplace chaque pixel par la valeur médiane de son voisinage, dont les valeurs sont ordonnées du plus petit au plus grand. Comme pour les filtres linéaires passe-bas, plus le voisinage choisi est grand et plus le lissage sera drastique. Filtres fréquentiels Les filtres fréquentiels sont utiles lorsque la réponse fréquentielle du bruit est connue. Il est souvent utile d’exécuter AphImgFFT pour voir le spectre de puissance de l’image. Si vous voyez des pics bien définis ne correspondant à aucune structure de l’image, ceux-ci pourraient être du bruit que vous pourrez facilement éliminer en utilisant un des filtres fréquentiels tels que AphImgHPRectangularFilter. Après avoir filtré le spectre de puissance, utilisez l’opérateur AphImgInverseFFT pour générer l’image filtrée. 7.2 Filtrage pour éliminer le bruit spatial Il existe aussi du bruit spatial. Ce bruit est caractérisé par des frontières grossières ou des trous dans les objets. Les opérateurs morphologiques sont les plus efficaces pour éliminer ce type de bruit. Par exemple, AphImgOpen peut être appliqué à une image binaire, une image à teinte de gris ou en couleurs afin d’éliminer les bords externes 29 APHELION 3.2 - Manuel d’installation & Didacticiel d’objets brillants. AphImgClose peut être utilisé pour boucher les trous dans les objets. 7.3 Autres opérateurs de traitement d’image Les paragraphes précédents ont présenté seulement quelques opérateurs d’une des bibliothèques d’opérateurs d’Aphelion. Voici une partie des autres bibliothèques de traitement d’image, avec quelques uns de leurs opérateurs : Arithmétique/Logique(AphImgAdd, AphImgMultiplyConstant) Détection de contours (AphImgSobelEdges) Transforme (AphImgRotate, AphImgRGBToHSI) Acquisition (AphImgSnap) Utilitaire Image (AphImgCreateGaussianNoise, AphImgCopy) 7.4 Composants ActiveX d’Aphelion Toutes les fonctions de traitement d’images d’Aphelion sont disponibles sous forme de méthodes de contrôles ActiveX contenus dans des librairies (DLLs), aussi appelées Aphelion Toolkits (TKs). De plus, d’autres DLLs sont fournies pour la gestion de l’affichage d’images avant et après traitement et la génération d’ensembles d’objets Aphelion (ObjectSets). Les principales DLLs ActiveX d’Aphelion actuellement disponibles sont présentés ci-dessous : • ApxAnalysisTK : définit un contrôle donnant accès aux opérateurs calculant les mesures sur les images et les ensembles d’objets telles que la surface, le périmètre, la corrélation, etc. • ApxEdgeDetectionTK : définit un contrôle donnant accès aux opérateurs de détection de contour. • ApxFrequencyTK : définit un contrôle donnant accès aux opérateurs travaillant dans l’espace fréquentiel tels que la transformée de Fourier et le filtrage fréquentiel. • ApxImgFilteringTK : définit un contrôle donnant accès aux opérateurs de filtrage d’image tels que le lissage et l’amélioration d’image. • ApxImgUtilityTK : définit un contrôle donnant accès aux opérateurs de traitement basiques d’image tels les traitements arithmétiques et logiques et les opérateurs d’entrée/sortie. 30 APHELION 3.2 - Manuel d’installation & Didacticiel • ApxMorphologyTK : définit un contrôle donnant accès aux opérateurs de Morphologie Mathématique tels que l’érosion, la dilatation, la squelétisation et les transformations géodésiques • ApxObjUtilityTK : définit un contrôle donnant accès aux utilitaires dédiés aux ensembles d’objets tels que les conversions d’objets, le traitement d’objets et de gestion des paramètres d’objets. • ApxSegmentationTK : définit un contrôle donnant accès aux opérateurs de segmentation d’image tels que les seuillages et les opérateurs de conversion en ensemble d’objets (dont les noms se terminent par Obj). • ApxImage : définit le contrôle permettant de représenter une image ainsi que d’autres contrôles et objets ActiveX liés à cette image. • ApxImageCapture : définit un contrôle générique de capture d’image. Celuici s’interface à tous les pilotes de cartes d’Aphelion. Il permet d’acquérir les images en continu ou en mode capture depuis une caméra. Il peut également être facilement connecté à un contrôle ApxImageDisplay pour l’affichage d’image «live» ou capturée. • ApxImageDisplay : définit un contrôle d’affichage d’image dynamique ou statique avec la possibilité d’ajout de graphiques sur l’image. Il fournit les contrôles de zoom et de défilement. • ApxMMX : définit un contrôle permettant d’accélérer certaines opérations de traitement d’image (ouverture et fermeture morphologiques, convolution, etc) basées sur les instructions MMX, pour la plupart. • ApxObjectSet: définit le contrôle permettant de représenter un ensemble d’objets. 31 APHELION 3.2 - Manuel d’installation & Didacticiel 8. EXTRAIRE ET ANALYSER DES OBJETS Ce paragraphe explique comment utiliser Aphelion pour extraire des objets d’une image et effectuer des mesures sur ceux-ci. 8.1 Mesures globales Les mesures globales sont celles qui sont calculées sur l’ensemble de l’image. Par exemple, pour une image binaire donnée, vous pouvez calculer le nombre de pixels non nuls comme la surface de l’image. Cette mesure est obtenue par AphImgArea. Pour une image à niveaux de gris, vous pouvez calculer la somme des valeurs de tous les pixels comme le volume de l’image grâce à AphImgVolume. D’autres mesures globales sont interactives, telles que AphImgDistance qui donne la longueur d’un segment que vous aurez dessiné sur l’image. Astuce : Lorsque vous sélectionnez un opérateur d’analyse globale tel que AphImgHistogram, vous pouvez cliquer sur le bouton dans la boîte de dialogue opérateur pour afficher un menu dans lequel vous pourrez choisir d’envoyer les résultats dans la fenêtre Info, dans un graphique (histogramme) ou dans Excel. Calibration De nombreuses mesures globales peuvent être calculées dans des unités physiques plutôt qu’en pixels. Pour cela, vous devrez d’abord étalonner l’image en ouvrant la boîte de dialogue Calibration à partir du menu contextuel de l’image. Les valeurs d’étalonnage seront automatiquement enregistrées dans l’en-tête de l’image si l’image est sauvée au format TIFF. Pour plus d’information, ouvrez l’aide en ligne et tapez Calibrating an Image (Etalonner une Image) dans Index. 8.2 Segmentation Vous serez peut-être plus souvent intéressé par les objets individualisés plutôt que par les caractéristiques globales de l’image. Aphelion permet de définir ces objets individuels grâce aux opérateurs de segmentation. Les régions sont la représentation d’objet la plus souvent utilisée. Une région est un ensemble de pixels connexes enregistrés dans une représentation bitmap. La manière la plus usuelle pour obtenir des régions est de seuiller une image en utilisant AphImgThresholdObj. Cet opérateur est interactif puisque vous devez spécifier les 32 APHELION 3.2 - Manuel d’installation & Didacticiel seuils haut et bas ; les pixels conservés seront ceux dont les valeurs sont comprises entre ces deux seuils. Des opérateurs de segmentation automatique tels que AphImgEntropyThresholdObj et AphImgMultiModalThresholdObj sont aussi proposés. Si vous avez déjà segmenté votre image et obtenu une image binaire, alors vous pouvez également obtenir les régions à l’aide de AphImgClustersObj. Remarque : tous les opérateurs de segmentation de région dans Aphelion ont deux versions. Les opérateurs dont le nom se termine par Obj génèrent des régions dans l’environnement ISR, tandis que les autres génèrent des images binaires. Aphelion propose également plusieurs autres représentations d’objet. La liste suivante présente un exemple d’opérateur qui leur est associé : Segments de droite (AphImgGradientLines) Points de contour (AphEdgesToEdgel) Rectangles (AphLabelsToRectangles) Chaînes (AphEdgelsToChains) Polygones (AphRegionConvexHullPolygons) 8.3 Mesures d’Objet (mesures individuelles) Les mesures d’objet sont des attributs calculés pour les objets tels que les régions, les segments de droite et les chaînes. Typiquement, ces mesures sont calculées pour filtrer, classifier ou quantifier les objets de l’image. Aphelion contient des outils de gestion de base de données pour les mesures d’objet, de visualisation et de calcul sur ces objets. Ensembles d’objet Les ensembles d’objet appartiennent à la Représentation Symbolique Intermédiaire (ISR). L’ISR est une base de données utilisée pour le stockage et la gestion des attributs d’objet. L’ISR peut être présentée de manière schématique comme un tableau bi-dimensionnel de mesures, dans lequel chaque ligne correspond à un objet et chaque colonne à une mesure spécifique. Cependant, l’ISR est plus qu’un tableau de mesures puisqu’il est possible d’ordonner les valeurs, d’ajouter ou de supprimer des objets ou des mesures et d’accéder à la représentation spatiale des objets. Aphelion propose des opérateurs utilitaires pour ISR tels que : 33 APHELION 3.2 - Manuel d’installation & Didacticiel • AphObjCopy • AphObjFilter • AphObjRead Pour charger ou enregistrer un ensemble d’objet (base de données ISR) utiliser la commande Ouvrir un ensemble d’objet du menu Fichier. Remarque : le format des fichiers ISR d’Aphelion est totalement compatible avec le format des fichiers ISR de KBVision. Exemple : afficher des mesures d’objet dans une grille Cet exemple décrit comment obtenir, à partir d’une image, des mesures d’objet puis les afficher dans une grille. 1. Ouvrir l’image avec laquelle vous voulez travailler. 2. Dans la boîte de dialogue opérateur, cliquez sur le bouton de sélection des opérateurs. Choisir alors Segmentation→Segmentation par Région →ImgThresholdObj. 3. Spécifiez les paramètres de l’opérateur. Pour cela : • Cliquez sur le bouton Entrée et choisissez l’image d’entrée dans le menu déroulant, • Tapez REGIONS dans le champ réservé à Objectset de sortie. • Déplacez ensuite les réglettes des seuils haut et bas afin d’obtenir les objets voulus colorés en rouge. Cliquez sur le bouton Exécuter un Opérateur pour effectuer l’opération. 4. 5. Sélectionnez AphObjComputeMeasurements pour calculer toutes les mesures de région. Pour cela, cliquez sur le bouton de sélection des opérateurs et choisissez alors Analyse→Objets→ObjComputeMeasurements. 6. Spécifiez les paramètres de l’opérateur. Pour cela : • Cliquez sur le bouton Entrée et choisissez l’image d’entrée dans le menu déroulant, • Sélectionnez l’ensemble de régions depuis le menu déroulant obtenu en cliquant sur le bouton à droite du champ Objectset de sortie. 34 APHELION 3.2 - Manuel d’installation & Didacticiel Cliquez sur le bouton Exécute Opérateur pour effectuer l’opération. 7. Vous avez désormais les régions avec leurs mesures associées dans un ensemble d’objet. 8. Cliquez sur le bouton Liste des objets dans la barre d’outils Objet pour ouvrir la grille. Sélectionnez Régions. 9. Affichez les mesures tel que décrit dans la section suivante du document relative aux grilles. 8.4 Grilles de mesures Les résultats d’une analyse d’objet sont automatiquement stockés dans une grille Aphelion, ou tableau de mesures. Si vous choisissez l’option Afficher automatiquement les grilles dans la boîte de préférences, depuis le menu principal en cliquant sur Options→Préférences, la grille s’ouvre alors automatiquement lorsqu’elle est créée. Dans le cas contraire, utilisez la procédure suivante pour ouvrir la grille. Afficher les données ISR dans une grille 1. Cliquez sur le bouton Liste des ensembles d’objet dans la barre d’outils Objet. 2. Sélectionnez la grille que vous désirez ouvrir, en choisissant son nom. La grille peut être utilisée pour ordonner, filtrer, modifier et exporter les mesures. Elle peut également être utilisée pour sélectionner un objet individuel ou un ensemble d’objet et le visualiser en superposition dans l’image. Pour plus d’information, ouvrez l’aide en ligne et tapez Grid Documents ou Message Passing (Passage d’informations) dans Index. Mesures proposées Aphelion propose un grand nombre de mesures pour les objets grâce à l’opérateur AphObjComputeMeasurements. Cet opérateur permet de calculer toutes les mesures associées à l’ensemble d’objet (cf. la page d’aide de AphObjComputeMeasurements ou se référer au paragraphe 13.2 Mesures individuelles pour plus d’information concernant les différentes mesures). Liste des mesures effectuées sur des objets : Région : coordonnées, paramètres de forme, texture, couleur 35 APHELION 3.2 - Manuel d’installation & Didacticiel Segment de droite : coordonnées, longueur, orientation, contraste, couleur Chaîne : coordonnées, longueur, courbure, contraste, couleur Polygone : coordonnées, aire, périmètre, couleur Point de contour : coordonnées, orientation, intensité, couleur Rectangle : coordonnées, aire, couleur Astuce : toute représentation d’objet peut être convertie en région grâce à AphObjSpatialAttributeToRegions. Cela rend possible le calcul de toutes les mesures de région pour les objets tels que segments de droite, chaînes, ou polygones. 8.5 Autres opérateurs de traitement d’objet Les paragraphes précédents ont présenté une partie de la bibliothèque d’opérateurs pour les objets d’Aphelion. La liste suivante présente les autres groupes d’opérateur avec un exemple pour chacun d’eux. Conversion (AphObjSpatialAttributesToRegions) Transforme (AphObjRotate) Morphologie (AphRegionErode) Groupement (AphEdgelsToChains, AphRegionSplitConvex) Analyse (AphImgVolume, AphRegionFeret, AphChainAttributes) Utilitaires (AphObjFilter, AphObjCopy) 8.6 Composants ActiveX d’Aphelion Tous les opérateurs dédiés aux ensembles d’objet d’Aphelion sont également disponibles dans les composants ActiveX d’Aphelion ApxObjects, ApxObjectSet et ApxObjUtilityTK. Référez-vous à la documentation en ligne afin d’obtenir les informations relatives aux propriétés et méthodes de ces composants. Tous les opérateurs dédiés à la gestion et au traitement des ensembles d’objets disponibles dans Aphelion sont également proposés dans les composants ActiveX d’Aphelion (ApxObjects, ApxObjectSet, and ApxObjUtilityTK). Veuillez vous référer à l’aide en ligne pour en savoir plus sur les propriétés et méthodes de ces composants. Le paragraphe 7.4 Composants ActiveX d’Aphelion présente l’ensemble des composants ActiveX d’Aphelion. 36 APHELION 3.2 - Manuel d’installation & Didacticiel 9. RAPPORTS D’ANALYSE 9.1 Impression Vous pouvez imprimer des documents individuels tels que des images, des macros ou des graphiques. Vous pouvez également utiliser la fenêtre de formatage de l’impression pour composer une page d’impression avec différents types de document et du texte. Sélectionnez la fenêtre que vous désirez imprimer (image, macro ou autre). Cliquez sur le bouton Impression de la barre principale d’outils. Cliquez sur le bouton Fenêtre de formatage de l’édition de la barre d’outils Objet. Depuis la fenêtre d’édition, cliquez sur le bouton droit de la souris pour afficher le menu d’édition de page d’impression et ajouter les images, les graphiques et/ou le texte dans la page. Utilisez la souris et le menu d’édition pour mettre en page les différents éléments. Sélectionnez Aperçu avant Impression depuis le menu Fichier pour prévisualiser la page d’impression, puis cliquez sur le bouton Impression de la barre principale d’outils pour imprimer la page. 9.2 Exporter les mesures d’objet Vous pouvez exporter les mesures d’objet vers Excel, Access, ou tout autre programme pour Windows afin de trier, faire un rapport, tracer des courbes de résultat, ou encore imprimer. • Depuis la boîte de dialogue opérateur : utilisez l’opérateur Utilitaires d’objets→Objet Entrée/Sortie→AphObjExport pour générer un fichier ASCII avec séparation par tabulation. Ce type de fichier peut ensuite être facilement importé dans Excel, Access et autres logiciels en utilisant leur commande d’importation. • Depuis la grille de mesures : utilisez la commande Envoyer données à Excel du menu contextuel pour exporter les données sélectionnées de la grille vers Excel. 37 APHELION 3.2 - Manuel d’installation & Didacticiel 10. EDITER UNE MACRO BasicScript est un langage interprété extrêmement puissant et compatible Visual Basic. En utilisant BasicScript, vous pourrez enregistrer des séquences d’opérateurs, faire une boucle sur plusieurs images ou objets, accéder aux pixels et créer des boîtes de dialogue. Remarque: les fichiers Macro ont l’extension .apm pour Aphelion Macro. Créer une nouvelle macro 1. Dans le menu Fichier, choisissez Nouveau. La boîte de dialogue New apparaît. 2. Sélectionnez Macro Document et cliquez sur OK pour ouvrir une fenêtre macro. Remarque : cliquez sur le bouton droit de la souris, en plaçant le curseur dans la bannière grise de la fenêtre, pour afficher le menu contextuel de la fenêtre Macro. Raccourci : cliquez sur le bouton dans la barre d’outils Objet pour afficher la liste des macros d’Aphelion, puis cliquez simplement sur la macro que vous voulez charger. Charger une macro Depuis le menu Fichier, cliquez sur Ouvrir Macro… et sélectionnez la macro que vous souhaitez charger depuis l’explorateur. 38 APHELION 3.2 - Manuel d’installation & Didacticiel Enregistrer une Macro Tout opérateur que vous exécutez depuis la boîte de dialogue opérateur peut être enregistré dans une macro afin de le sauvegarder et de le rejouer. Ceci est très utile pour regrouper des opérations couramment utilisées ou pour créer une application incluant filtrage, segmentation et analyse. Pour plus d’information, ouvrez l’aide en ligne et tapez Macros dans Index. Exécuter et Déboguer une Macro Un environnement BasicScript d’exécution et de débogage complet est proposé dans Aphelion. Celui-ci permet d’exécuter une macro, complètement ou en mode pas-àpas, et de contrôler les valeurs des paramètres de la macro. Ceci peut être utilisé pour déceler les erreurs dans une macro ou encore pour une démonstration pas-à-pas. Pour plus d’information, ouvrez l’aide en ligne et tapez Macros dans Index. Créer une boîte de dialogue BasicScript comprend un environnement spécifique pour créer vos propres boîtes de dialogue, avec boutons, fenêtres pour entrer une variable, menus déroulants, etc. Ceci est utilisé afin de créer une application comportant un nombre limité d’options pour l’utilisateur, comme par exemple le choix entre trois filtrages suivi du choix de mesures à calculer. Pour plus d’information, ouvrez l’aide en ligne et tapez Using the Dialog Editor (Editeur de Dialogue) dans Index. 10.1 Traduction d’une macro Aphelion Macros en code Visual Basic Les commandes d’appel d’opérateurs Aphelion sont un peu différentes dans les macros BasicScript et dans les projets Visual Basic. Bien qu’il n’y ait pas de règle concernant la différence de syntaxe entre les deux environnements de développement, les lignes suivantes présentent les principales différences : Code en Visual Basic Dim se As New ApxSElement se.Size = 3 se.SetElementType = SetSquare ApxMorphology1.ImgErode ApxImage1.Object, ApxImage2.Object, se Code en BasicScript original = AphImg("Image 0") i1 = AphImgNew("Image1") 39 APHELION 3.2 - Manuel d’installation & Didacticiel AphImgErode original, i1, AphSElement("Square",3) Remarque : l’affichage des images est automatique en BasicScript. In Visual Basic, alors qu’il faut l’invoquer en appelant la propriété Content du composant ApxImageDisplay. Code en Visual Basic ApxImgUtility1.ImgAdd ApxImage1.Object, ApxImage2.Object, ApxImage3.Object Code en BasicScript original = AphImg("Image 0") i1 = AphImg(“Image 1”) i2 = AphImgNew("Image2") AphImgAdd original, i1, i2 40 APHELION 3.2 - Manuel d’installation & Didacticiel 11. MACROS D’APHELION Les macros suivantes sont fournies dans la version standard de développement d’Aphelion. Nous vous recommandons d’exécuter chacune d’entre elles et de regarder leurs résultats. Des parties de celles-ci pourront être utilisées pour vos propres applications. Le paragraphe suivant décrit et commente en détail l’une de ces macros, à savoir Ceramic.apm. 11.1 Macros d’application Les macros d’application sont situées dans le répertoire \Aphelion\Macros. Pour charger une macro d'application, cliquez sur le bouton Macros dans la barre d'objets, puis sélectionnez l'entrée Macros. Sélectionnez alors dans la liste la macro que vous souhaitez charger. Nom des Macros Fonctionnalités présentées dans les macros Aphelion.apm Cette macro présente de nouvelles fonctionnalités. Remarque : la macro nommée Aphelion.apm se trouvant dans le dossier Macros est automatiquement exécutée au démarrage d’Aphelion Exemples présentant l’utilisation de fonctionnalités BasicScript telles boîtes de dialogue et contrôle des fenêtres Segmentation basique, création d’ensemble d’objets et mesure Traitement d’images de base et techniques de gestion ISR (ensemble d’objets) Opérateurs morphologiques pour détecter un défaut Traitement d’image couleur Conversion RVB en TSI Affichage d’une boîte de dialogue permanente pour exécuter une application Boucle sur toutes les images d'un répertoire auxquelles sont appliqués plusieurs opérateurs BasicExamples.apm Blood.apm Ceramic.apm Circuit.apm Color.apm Confocal.apm DemoDialog.apm DemoLoop.apm 41 APHELION 3.2 - Manuel d’installation & Didacticiel FeretAccess.apm Fourier.apm Granulo.apm Grille.apm ImgRegister.apm ImmunoMarker.apm Muscle.apm Road.apm RoiProcess.apm SequenceInterface.apm WCCO.apm Zircone.apm Calcul et accès aux diamètres de Feret d’un ensemble d’objet ISR Exemples de filtrage fréquentiel à l’aide de Fourier Granulométrie morphologique et export vers Excel Traitement morphologique et mesures ISR Compare une image à une référence Utilisation de l'information couleur pour la détection des cellules Traitement morphologique pour détecter des cellules cancéreuses Calcul des points de contour, conversion en chaînes puis en segments de droite Présente la conversion des ensembles d'objets en régions d'intérêt Dialogue pour l'acquisition de séquence d'images Segmentation utilisant la ligne de partage des eaux Segmentation et analyse d’une image 3D Remarque : cette macro fonctionne uniquement si les modules de traitement et de visualisation 3D sont sous licence 11.2 Macros d’exemples BasicScript Les macros d’exemples sont situées dans le répertoire \Aphelion\Examples. Pour charger une macro d'application, cliquez sur le bouton Macros dans la barre d'objets, puis sélectionnez l'entrée Examples. Sélectionnez alors dans la liste la macro que vous souhaitez charger. Nom des Macros Fonctionnalités présentées dans les macros 3DSlicer Affiche la section 2D sélectionnée parmi l’ensemble des sections d’une image 3D Remarque : cette macro fonctionne uniquement si le module 3D Image Processing est sous licence Segmentation semi-automatique d’une image de fritté de bronze BinarySegmentation 42 APHELION 3.2 - Manuel d’installation & Didacticiel BrowseDirectory.apm ColorImageAccess.apm ComplexImageAccess.apm Dialog.apm EdgeImageAccess.apm Editor.apm ExportToExcel.apm ExportToNotepad.apm ExportToWord.apm FileAccess.apm FrameGrabber.apm FuzzyClassifier GlobalMeasurements.apm HistogramAccess.apm ImageAccess.apm ImageFlickerView.apm ImageRefresh.apm ImgBoxes.apm ImgChains.apm ImgHistogramChart.apm Boucle permettant de parcourir l’ensemble dess images d’un répertoire Accès aux pixels d’une image couleur en BasicScript Accès aux pixels d’une image complexe en BasicScript Affiche une boîte de dialogue permanente depuis laquelle peut être lancer une application Accès aux pixels d’une image de type Edge en BasicScript Présente les commandes BasicScript de contrôle de l’éditeur d’image binaire et d’ensemble d’objets Démarre Excel et charge un histogramme associé à une image dans une feuille Démarre le Bloc Note et y charge du texte Démarre Word et y charge une image et du texte Montre comment lire et écrire un fichier en Basic Dialogue mettant en œuvre diverses fonctions associées aux cartes d'acquisition Charge une règle de classification (RuleSet), l’applique à l’ensemble d’objets créé et retourne les valeurs de confiance Calcule un certain nombre de mesures globales Accède aux valeurs d'un histogramme depuis BasicScript Lit et écrit les pixels d'une image depuis BasicScript Affiche successivement 2 images dans la même fenêtre pour les comparer Inhibition de l’affichage des images pour accélérer le temps d’exécution de la macro Transforme des régions en boîtes circonscrites puis les filtre Extrait des chaînes d’une image à teinte de gris Utilise les fonctions associées au serveur graphique 43 APHELION 3.2 - Manuel d’installation & Didacticiel ImgLines.apm ImgRead.apm ImportFromExcel.apm LineROI.apm Lines2Regions.apm ManageOverlay.apm ObjectAccess.apm ObjHistogramChart.apm PrintPage.apm ProcessDialog.apm RegionMorphology.apm RegionRotate.apm Regions2Lines.apm ReinitRefresh.apm ShowImageSequence.apm ViewManipulation.apm afin de visualiser l’histogramme d'une image Extrait des lignes dans une image à teinte de gris Choix d'une image, puis chargement dans la MDI. Cette macro peut être utilisée comme une sousroutine Importe les données d’une feuille Excel dans un ensemble d’objets Aphelion Crée des régions d’intérêt qui sont dérivées d’un ensemble d’objet de type segments de droite Conversion d'objets en régions puis calcul de mesures Récupère les coordonnées de différents objets graphiques Accède aux attributs des objets ISR depuis Basic Utilise les fonctions associées au serveur graphique afin d’afficher l'histogramme d'un objet Utilisation des fonctions d'impression depuis Basic Affiche une boîte de dialogue permanente afin de lancer des opérations sur une image Transformations morphologiques appliquées à des régions ISR Rotation d'objets ISR Transformation de régions ISR en droites par ajustement Initialise le rafraîchissement de l’affichage des images (annule DeferRefresh) affichage une séquence d’images 2D Gestion de la taille et de la position de fenêtres de la MDI depuis BasicScript 11.3 Description détaillée d’une Macro : Ceramic.apm La description détaillée de la macro-commande Ceramic.apm, une des macros standards disponibles sous Aphelion, a pour but : 44 APHELION 3.2 - Manuel d’installation & Didacticiel • d’extraire toutes les fibres (objets circulaires et sombres), • de mesurer la surface, l’élongation et la circularité de chaque fibre, • de fournir les coordonnées en pixels de la position de chaque fibre. Ceramic.tif est une image de microscopie électronique à balayage. Les valeurs de ses pixels s’étendent de 1 à 255. Dans cette macro, les fibres sont segmentées en utilisant un seuillage des niveaux de gris. Des opérateurs morphologiques sont utilisés pour nettoyer l’image. Une analyse individuelle de fibres est ensuite effectuée. A partir des mesures qui en découlent, les fibres sont filtrées. Cette macro montre aussi comment utiliser BasicScript, langage interprété compatible Visual Basic, afin de créer des boîtes de dialogue. Remarque : dans cet exemple, le code de la macro apparaît dans les boîtes et les annotations en texte normal. Pour de plus amples informations concernant les commandes de BasicScript, référez-vous au Guide de Référence des Macros, disponible depuis le menu Aide d’Aphelion. Dans BasicScript, tous les commentaires écrits dans une macro doivent être précédés d’une apostrophe. Une autre alternative est d’utiliser la commande rem. '----------------------------------------'* Ceramic.apm * '----------------------------------------'* Originator: GG * '* Date of creation: 27/01/96 * '* Date of last modifications: 26/09/96 * '----------------------------------------Toute sous-routine doit avoir un nom. Dans Aphelion, le nom par défaut est main, mais tout autre nom peut lui être attribué. Une sous-routine peut en appeler une autre, en utilisant le concept de librairie de macros. 45 APHELION 3.2 - Manuel d’installation & Didacticiel Sub main '----------------------------------------Declarations '----------------------------------------'The following declarations define two integer variables breaktime and bt1000. Dim breaktime As Integer Dim bt1000 As Integer La partie de code suivante définit une boîte de dialogue permettant de spécifier la suppression ou non de toutes les images en fin d’exécution. Les valeurs 180 et 48 correspondent à la taille de la boîte de dialogue. La chaîne de caractères "Aphelion Dialog Box" est le texte qui apparaît dans la bannière de la boîte de dialogue. Begin Dialog YesNoDialog ,,180,48,"Aphelion Dialog Box" OKButton 132,8,40,14 GroupBox 4,20,108,24,"",.GroupBox1 Text 4,8,108,8,"Do you want to free all images?",.Text1 OptionGroup .OptionGroup1 OptionButton 16,32,32,8,"YES",.OptionButton1 OptionButton 72,32,32,8,"NO",.OptionButton2 End Dialog La variable ABox est définie comme une boîte de dialogue de type YesNoDialog. Dim ABox As YesNoDialog Lorsque cette variable est utilisée dans l’appel de la fonction Dialog, la fenêtre suivante apparaît alors dans Aphelion : 46 APHELION 3.2 - Manuel d’installation & Didacticiel La déclaration suivante définit une boîte de dialogue pour spécifier le temps de pause. En fonction du choix de l’utilisateur, les variables OptionButton1, 2 et 3 seront égales à 0 ou 1. Les autres valeurs numériques correspondent aux tailles et positions des boutons OK et des trois options. Begin Dialog BreakTimeDialog ,,189,76,"Break Time_ during the execution" OKButton 144,8,40,14 GroupBox 4,4,132,68,"",.GroupBox1 OptionGroup .OptionGroup1 OptionButton 16,16,108,8,_ "No break during the execution",.OptionButton1 OptionButton 16,36,116,8,_ "messages displayed during 3 sec.",.OptionButton2 OptionButton 16,56,116,8,_ "messages displayed during 5 sec.",.OptionButton3 End Dialog La variable Breakbox est définie comme une boîte de dialogue de type BreakTimeDialog, définie ci-dessus. Dim BreakBox As BreakTimeDialog Cette variable utilisée dans l’appel de la fonction Dialog affiche la fenêtre suivante : La déclaration ci-dessous définit une boîte de dialogue pour spécifier les filtres qui seront appliqués sur les objets ISR. Toutes les valeurs numériques correspondent aux positions et tailles des boutons et textes. 47 APHELION 3.2 - Manuel d’installation & Didacticiel Begin Dialog FilterBox,,172,100,"Object Filtering" OKButton 124,8,40,14 CancelButton 124,28,40,14 Text 16,8,92,20,_ "The filtering of the fibers is based on:",_ .Text1,"Arial",9,ebBold CheckBox 16,36,68,8,"Surface area",.surface CheckBox 16,52,68,8,"Location",.location CheckBox 16,68,68,8,"Elongation",.elongation CheckBox 16,84,68,8,"Compacity",.compacity End Dialog La variable FBox est définie comme une boîte de dialogue de type FilterBox. Dim FBox As FilterBox Cette variable utilisée dans l’appel de la fonction Dialog affiche la fenêtre suivante : Aphelion supporte la 4- et la 8-connexités. Les deux variables suivantes seront utilisées dans l’opération d’étiquetage pour spécifier le nombre de pixels voisins considérés. graph4C = AphNgbGraph("2D 4-connected") graph8C = AphNgbGraph("2D 8-connected") Après ces déclarations, le programme commence. '----------------------------------------'Main program * '----------------------------------------48 APHELION 3.2 - Manuel d’installation & Didacticiel En premier lieu, à l’aide de la fonction Dialog et de la variable BreakBox, la boîte de dialogue pour sélectionner le temps de pause entre deux opérations s’affiche. La fonction Dialog retourne -1 si le bouton OK a été cliqué ou 0 si c’est le bouton CANCEL. Le bouton CANCEL n’étant pas disponible, seule la valeur -1 peut apparaître. Lorsque le bouton OK a été cliqué, la variable BreakBox.OptionGroup1 indique quelle option a été sélectionnée. Cette variable peut prendre les valeurs 0, 1 ou 2. response% = Dialog(BreakBox) La commande Select Case permet l’exécution conditionnelle de lignes de programme en fonction de la valeur d’une variable. Ceci est particulièrement utile pour le contrôle de la sélection des boutons d’un dialogue. Select Case response% Case -1' OK button If BreakBox.OptionGroup1 = 0 Then breaktime = 0 Else If BreakBox.OptionGroup1 = 1 Then breaktime = 3 Else breaktime = 5 End If End If Case 0 ' Cancel button MsgBox "Cancel button doesn't exist!" End Select Dans BasicScript, tous les temps sont définis en millisecondes. Le nombre de secondes spécifié par la variable BreakBox.OptionGroup1 est donc multiplié par 1000. bt1000 = breaktime * 1000 L’image ceramic.tif est chargée depuis le disque dur et une nouvelle image est créée dans Aphelion à l’aide de l’opérateur AphImgNew. Le chemin complet du fichier image doit être spécifié. original = AphImgNew() AphImgRead original, "c:\Aphelion\Images\Ceramic.tif" 49 APHELION 3.2 - Manuel d’installation & Didacticiel La commande MsgOpen permet d’afficher une chaîne de caractères dans une boîte de la MDI. La command Sleep génère une pause d’une durée définie (ici, par breaktime). Enfin, à l’aide de la commande MsgClose, vous fermerez la fenêtre de message ouverte par MsgOpen. MsgOpen "Composite material in a ceramics matrix",_ breaktime, False, False Sleep bt1000 MsgClose Les messages qui suivent sont destinés à guider l’utilisateur. Le second message lui recommande de spécifier les seuils 1 et 117 pour le seuillage. En fait, la fonction AphImgThreshold comporte trois paramètres, les images d’entrée et de sortie et les valeurs de seuils. Comme l’un des paramètres a été omis, l’exécution de la macro sera interrompue afin que l’utilisateur puisse entrer les valeurs non définies (ici, les seuils). Cependant, BasicScript ne permet pas d’omettre le premier paramètre, et les paramètres supprimés de la ligne de commande doivent l’être de la droite vers la gauche obligatoirempent. Si vous désirez rentrer interactivement le premier paramètre, supprimez au moins un paramètre (le dernier) ; la boîte de dialogue opérateur s’ouvrira lors de l’exécution de la commande et vous pourrez alors modifier le premier paramètre interactivement. MsgOpen "The gray level histogram of this image_ Includes two modes", breaktime, False, False Sleep bt1000 MsgClose MsgOpen "A threshold will segment the two phases",_ breaktime, False, False Sleep bt1000 MsgClose MsgOpen "Specify Low as 1 and High as 117", 0, False,_ False Sleep 3000 Les lignes suivantes présentent un seuillage de l’image originale vers une nouvelle image appelée Binary1. Ce nom apparaîtra dans la bannière de la fenêtre et permettra également à l’utilisateur de rappeler cette image pour d’autres traitements. Comme 50 APHELION 3.2 - Manuel d’installation & Didacticiel indiqué plus haut, l’argument AphThreshold de AphImgThreshold n’a pas été spécifié afin de rendre le seuillage interactif. b1 = AphImgNew("Binary1") AphImgThreshold original,b1 MsgClose MsgOpen "Interactive gray level Thresholding",_ breaktime, False, False Sleep bt1000 MsgClose L’image binaire résultant du seuillage inclut les fibres ainsi que des parties du fond (pixels les plus sombres). Les fibres étant plus larges que le bruit de fond, une dilatation morphologique de l’image originale (avec un élément structurant de taille supérieure au bruit et inférieure aux fibres) permet de supprimer les pixels les plus sombres. La commande AphImgDilate appliquera une dilatation en niveaux de gris de taille 3, avec un élément structurant carré, à l’image originale. Le résultat de la transformation est l’image Image1. i1 = AphImgNew("Image1") AphImgDilate original,i1,AphSElement("Square",3) Un nouveau seuillage est effectué pour extraire les germes des fibres. Les seuils sont mis à 0 et 117. Le seuillage est exécuté sur l’image dilatée et l’image résultat, ne contenant plus de bruit de fond, est appelée Binary2. b2 = AphImgNew("Binary2") AphImgThreshold i1,b2,AphThreshold(0,117) La fonction suivante, AphImgReconstruct, est une reconstruction binaire de la première image binaire (fibres et bruit de fond) à partir de l’image binaire des germes de fibres. L’image résultante contient toutes les fibres de la première image binaire, reconstruites à l’identique, ayant au moins un germe dans la seconde image binaire. Ici, la reconstruction utilise la 4-connexité, ce qui signifie que la reconstruction s’effectue de proche en proche en considérant que chaque pixel a quatre voisins dans les directions 0, 90, 180 et 270 degrés (les pixels ayant une arête communes). b3 = AphImgNew("Binary3") AphImgReconstruct b1,b2,b3,graph4C 51 APHELION 3.2 - Manuel d’installation & Didacticiel La fonction suivante, AphImgFree, supprime les images binaires Binary1 et Binary2, qui ne sont plus nécessaires pour la suite de l’application. AphImgFree b1 AphImgFree b2 Certaines fibres de l’image binaire sont encore connectées. L’utilisation d’opérateurs de segmentation binaire basés sur des techniques de morphologie mathématique segmenteront toutes les fibres. L’opérateur AphImgClustersSplitConvex est basé sur l’algorithme de la ligne de partage des eaux. b4 = AphImgNew("Binary4") AphImgClustersSplitConvex b3, b4, 10, graph4C AphImgHoleFill est maintenant appliqué pour boucher les trous dans les fibres de l’image binaire précédente. AphImgHoleFill b4, b4, graph8C AphImgBorderKill élimine les objets intersectant les bords de l’image (fibres incomplètes). Remarquez qu’ici les images d’entrée et de sortie sont identiques. Cette caractéristique est supportée par Aphelion pour tous les opérateurs qui ont une image d’entrée et une image de sortie de même classe et de même type. Cet opérateur utilise la 4-connexité. AphImgBorderKill b4, b4, graph4C L’opérateur AphImgClustersToLabels génère une image étiquette à partir d’une image binaire. Dans l’image étiquette, un niveau de gris différent est associé à chaque objet. Tous les pixels d’un même objet connexe ont la même valeur. Les valeurs des étiquettes varient de 1 au nombre d’objets. Le premier objet est le premier rencontré lors d’un balayage de gauche à droite, et de haut en bas. L’étiquetage est effectué en prenant en compte la connexité. l1 = AphImgNew("Label") AphImgClustersToLabels b4, l1,_ AphNgbGraph("2D 4-connected") AphImgFree b4 52 APHELION 3.2 - Manuel d’installation & Didacticiel Après l’étiquetage, il est alors possible de passer de la représentation image à la représentation symbolique. L’ensemble d’objets appelé FIBERS est alors créé par l’opérateur AphImgLabelsObj. L’ensemble d’objets FIBERS a une représentation spatiale de type Region des fibres et quelques attributs de base (scalar attributes), tels que le nombre de pixels de chaque région. Une manière d’analyser ces données est d’utiliser les fonctionnalités de la grille d’Aphelion. Une grille est comparable à un tableau de mesures ou un tableur dans lequel chaque ligne correspond à une étiquette ou objet et chaque colonne à un attribut ou mesure. AphImgLabelsObj l1, AphObjNew("FIBERS") Après avoir créé les objets FIBERS, il est possible d’analyser chaque région et de calculer leur enveloppe convexe à partir de la représentation en région, le meilleur moyen pour calculer l’enveloppe convexe d’un objet étant de le faire à partir de ses contours. AphRegionConvexHullPolygons AphObj("FIBERS") Les objets FIBERS peuvent être affichés dans une grille (attributs scalaires) ou en superposition à l’image (représentation spatiale – régions remplies ou contourées). L’opérateur AphObjDraw dessine ici le contour des objets FIBERS, sous forme polygonale, sur l’image originale. AphObjDraw original, AphObj("FIBERS"), "POLYGON" L’ensemble d’objets contient une information complète sur les fibres. Vous pouvez filtrer les objets à partir des mesures de base ou calculer l’ensemble des mesures sur les fibres en utilisant AphObjComputeMeasurements. PIXEL COUNT POLYGON.EXTENTS.LL.X POLYGON.EXTENTS.LL.Y POLYGON.EXTENTS.UR.X Nombre de pixels dans chaque objet Coordonnée en X de plus faible valeur du polygone Coordonnée en Y de plus faible valeur du polygone Coordonnée en X de plus forte valeur du polygone 53 APHELION 3.2 - Manuel d’installation & Didacticiel POLYGON.EXTENTS.UR.Y POLYGON.NUMPOINTS REGION.EXTENTS.LL.X REGION.EXTENTS.LL.Y REGION.EXTENTS.UR.X REGION.EXTENTS.UR.Y Coordonnée en Y de plus forte valeur du polygone Nombre de côtés de l’enveloppe convexe de l’objet Coordonnée en X de plus faible valeur de la région Coordonnée en Y de plus faible valeur de la région Coordonnée en X de plus forte valeur de la région Coordonnée en Y de plus forte valeur de la région La boîte de dialogue FBox permet à l’utilisateur de choisir quel filtre il désire appliquer. Quatre filtres sont proposés en fonction de quatre paramètres : surface, position, élongation et compacité. response% = Dialog(FBox) Select Case response% Case –1' OK button If FBox.surface Then i1 = AphImgNew("Surface") AphImgCopy original, i1 La fonction suivante filtre l’ensemble d’objets FIBERS et envoie le résultat dans l’ensemble d’objets SURFACE. L’attribut sur lequel le filtrage est effectué est PIXEL_COUNT. Les seuils bas et haut sont respectivement égaux à 1000 et 1400. AphObjFilter AphObj("FIBERS"),_ AphObjNew("SURFACE"), "PIXEL_COUNT",_ 1000, 1400 AphObjDraw affiche l’ensemble d’objets résultant sur l’image originale. AphObjDraw i1, AphObj("SURFACE"), "POLYGON" End If 54 APHELION 3.2 - Manuel d’installation & Didacticiel La fonction suivante filtre les objets en fonction de leur position dans l’image. Comme la valeur d’étiquette la plus petite correspond à l’objet placé le plus haut dans l’image, il suffit de filtrer selon la valeur de TOKEN_INDEX. Les seuils choisis sont 1 et 10. Un nouvel ensemble d’objets ISR nommé LOCATION est alors créé. If FBox.location Then i2 = AphImgNew("Location") AphImgCopy original, i2 AphObjFilter AphObj("FIBERS"),_ AphObjNew("LOCATION"), "TOKEN_INDEX", 1, 10 AphObjDraw i2, AphObj("LOCATION"), "POLYGON" MsgOpen "Selection of the 10 first fibers",_ breaktime, False, False Sleep 2000 MsgClose End If La fonction suivante filtre les objets selon la valeur de l’élongation. Cette mesure est calculée sur les régions et non sur les contours. Les seuils choisis sont 0 et 0.05 (c’est-à-dire les régions les moins allongées). Un nouvel ensemble d’objets ISR nommé ELONGATION est créé. If FBox.elongation Then i3 = AphImgNew("Elongation") AphImgCopy original, i3 AphRegionShape AphObj("FIBERS"), "REGION" AphObjFilter AphObj("FIBERS"),_ AphObjNew("ELONGATION"), "ELONGATION", 0, 0.05 AphObjDraw i3, AphObj("ELONGATION"), "POLYGON" MsgOpen "Fibers with elongation between 0 and 0.05",_ breaktime, False, False Sleep 2000 MsgClose End If La fonction suivante filtre les objets selon leur circularité. D’abord, la fonction AphObjAttributeRatio génère un nouvel attribut nommé A1, égal à AREA divisé par PERIMETER pour chaque objet. Ensuite, un autre attribut, A2, est généré ; il est égal à A1 divisé par PERIMETER, ou encore à AREA divisé par le carré de 55 APHELION 3.2 - Manuel d’installation & Didacticiel PERIMETER. La circularité est définie par ce rapport. Les deux seuils choisis sont 0.045 et 0.06. Ce filtre montre comment créer de nouveaux attributs à partir d’attributs existants. Pour plus d’information sur la création de nouveaux attributs à partir de BasicScript, référez-vous aux fonctions dont le nom commence par AphObj, comme AphObjAttributeRatio, AphObjAddAttribute ou AphObjSetAttribute. Le résultat final est affiché en superposition sur l’image originale. If FBox.compacity Then i4 = AphImgNew("Compacity") AphImgCopy original, i4 AphRegionShape AphObj("FIBERS"), "REGION" AphObjAttributeRatio AphObj("FIBERS"),_ "PIXEL_COUNT", "PERIMETER", "A1" AphObjAttributeRatio AphObj("FIBERS"), "A1",_ "PERIMETER", "A2" AphObjFilter AphObj("FIBERS"),_ AphObjNew("COMPACITY"), "A2", 0.045, 0.06 AphObjDraw i4, AphObj("COMPACITY"), "POLYGON" MsgOpen "Fibers whose shape is close to a circle",_ breaktime, False, False Sleep 2000 MsgClose End If Case 0' Cancel button MsgBox "Cancel button doesn't exist!" End Select Cette dernière boîte de dialogue demande à l’utilisateur s’il désire ou non supprimer toutes les images et les objets créés durant l’exécution de la macro. Le premier choix est la suppression de toutes ces images et de ces objets ; ABox.OptionGroup1 prend alors la valeur 0. La variable response% est la valeur retournée par la fonction Dialog. response% = Dialog(ABox) If ABox.OptionGroup1 = 0 Then AphImgFree original If (i1<>0) Then AphImgFree i1 AphObjFree AphObj("SURFACE") End If 56 APHELION 3.2 - Manuel d’installation & Didacticiel If (i2<>0) Then AphImgFree i2 AphObjFree AphObj("LOCATION") End If If (i3<>0) Then AphImgFree i3 AphObjFree AphObj("ELONGATION") AphImgFree i3 End If If (i4<>0) Then AphImgFree i4 AphObjFree AphObj("COMPACITY" End If AphObjFree AphObj("FIBERS") End If C’est la fin de la macro et de la sous-routine main. L’appel de la fonction End Sub termine cette sous-routine. End Sub 57 APHELION 3.2 - Manuel d’installation & Didacticiel 12. LISTE DES OPERATEURS D’APHELION 12.1 Arithmétique/Logique 12.1.1 Arithmétique ImgAbsValue retourne une image dont chaque pixel est la valeur absolue du pixel correspondant de l’image source. ImgACos retourne une image dont chaque pixel est l’Arc Cosinus du pixel correspondant de l’image d’entrée. ImgAdd retourne une image dont chaque pixel est l’addition des pixels correspondants des images d’entrée. ImgASin retourne une image dont chaque pixel est l’Arc Sinus du pixel correspondant de l’image d’entrée. ImgATan retourne une image dont chaque pixel est l’Arc Tangente du pixel correspondant de l’image d’entrée. ImgBlend retourne une image dont chaque pixel est la combinaison de type fusion alpha des pixels correspondants dans les images d’entrée. Le facteur de fusion étant défini ainsi : outIm = α x inIm1 + (1-α) x inIm2 ImgCos retourne une image dont chaque pixel est le Cosinus du pixel correspondant de l’image d’entrée. ImgDivide retourne une image dont chaque pixel est la division des pixels correspondants des images d’entrée. ImgExp retourne une image dont chaque pixel est l’Exponentiel népérien du pixel correspondant de l’image d’entrée. ImgExp10 retourne une image dont chaque pixel est l’Exponentiel à base 10 du pixel correspondant de l’image d’entrée. ImgInvert retourne l’image opposée de l’image source. ImgLog retourne une image dont chaque pixel est le Logarithme népérien du pixel correspondant de l’image d’entrée. ImgLog10 retourne une image dont chaque pixel est le Logarithme à base 10 du pixel correspondant de l’image d’entrée. 58 APHELION 3.2 - Manuel d’installation & Didacticiel ImgMask conserve toutes les valeurs des pixels sous le masque défini par l’utilisateur et met à zéro toutes les autres. ImgMatrixMultiply multiplie une image par une matrice. ImgMaximum retourne une image dont chaque pixel est le maximum des pixels correspondants des images d’entrée. ImgMinimum retournenvoie une image dont chaque pixel est le minimum des pixels correspondants des images d’entrée. ImgMultiply retourne une image dont chaque pixel est la division des pixels correspondants des images d’entrée. ImgRemainder renvoie une image dont chaque pixel est le reste du pixel correspondant dans l’image d’entrée divisé par une constante entière. ImgSin retourne une image dont chaque pixel est le Sinus du pixel correspondant de l’image d’entrée. ImgSqr retourne une image dont chaque pixel est le carré du pixel correspondant de l’image d’entrée. ImgSqrt retourne une image dont chaque pixel est la racine carrée du pixel correspondant de l’image d’entrée. ImgSubtract retourne une image dont chaque pixel est la soustraction des pixels correspondants des images d’entrée. ImgTan retourne une image dont chaque pixel est la Tangente du pixel correspondant de l’image d’entrée. 12.1.2 Logique bit-à-bit ImgBitAnd retourne une image dont chaque pixel est le Et logique bit à bit des pixels correspondants de 2 images. ImgBitDifference calcule les différences bit-à-bit des pixels de 2 images. ImgBitNot calcule le complément bit-à-bit des pixels de l’image d’entrée ImgBitOr retourne une image dont chaque pixel est le Ou logique bit à bit des pixels correspondants de 2 images. ImgBitXNor retourne une image dont chaque pixel est le Non Ou Exclusif bit à bit des pixels correspondants de 2 images. 59 APHELION 3.2 - Manuel d’installation & Didacticiel ImgBitXOr retourne une image dont chaque pixel est le Ou Exclusif bit à bit des pixels correspondants de 2 images. ImgLeftShift/ImgRightShift opère le décalage à gauche/droite des bits de chaque pixel de l’image. Si le type de donnée est non signé, cet opérateur utilise un décalage logique (overflow). Si le type de donnée est signé, il utilise un décalage arithmétique. 12.1.3 Logique ImgAnd retourne une image dont chaque pixel est le Et logique des pixels correspondants de 2 images. ImgLogicalDifference retourne une image dont chaque pixel est la différence logique des pixels correspondants de 2 images. ImgNand retourne une image dont chaque pixel est le Non Et logique des pixels correspondants de 2 images. ImgNor retourne une image dont chaque pixel est le Non Ou logique des pixels correspondants de 2 images. ImgNot retourne une image dont chaque pixel est le Non logique du pixel correspondant dans l’image d’entrée. ImgOr retourne une image dont chaque pixel est le Ou logique des pixels correspondants de 2 images. ImgXnor retourne une image dont chaque pixel est le Non Ou exclusif logique des pixels correspondants de 2 images. ImgXor retourne une image dont chaque pixel est le Ou exclusif logique des pixels correspondants de 2 images. 12.1.4 Constantes ImgAddConstant ajoute une valeur constante à tous les pixel de l’image. ImgMultiplyConstant multiplie par une constante tous lews pixels de l’image. ImgSubtractConstFloor soustrait une valeur constante à tous les pixels de l’image. 60 APHELION 3.2 - Manuel d’installation & Didacticiel 12.2 Filtrage 12.2.1 Convolution ImgConvolve convolue l’image d’entrée par un noyau de taille quelconque défini par l’utilisateur. ImgSeparableConvolve opère une convolution séparable sur l’image. Le premier noyau est orienté selon l’axe des x et le second selon l’axe des y. 12.2.2 Filtrage passe-bas ImgBlur convolue l’image d’entrée par un noyau de lissage 5x5. L’application de ce filtre retourne une image paraissant floue. ImgBoxfilter effectue sur l’image un filtrage dit «de boîte» par un noyau de taille définie par l’utilisateur. ImgGaussianFilter effectue une convolution récursive de l’image par un noyau de type Gaussien. ImgLowPass3x3 effectue le filtrage passe-bas en convoluant l’image par un noyau 3x3. Ce noyau est le noyau LOW_PASS_3x3 décrit dans PIKS. ImgLowPass5x5 effectue le filtrage passe-bas en convoluant l’image par un noyau 5x5. ImgLowPass7x7 effectue le filtrage passe-bas en convoluant l’image par un noyau 7x7. 12.2.3 Filtrage passe-haut ImgHighPass3x3 effectue le filtrage passe-haut par un noyau 3x3. Le noyau de ce filtre est le noyau HIGH_PASS_2_3x3 décrit dans PIKS. ImgHighPass5x5 effectue le filtrage passe-haut par un noyau 5x5. ImgHighPass7x7 effectue le filtrage passe-haut par un noyau 7x7. 61 APHELION 3.2 - Manuel d’installation & Didacticiel ImgLaplacian effectue la détection de contours par convolution de l’image par un noyau Laplacien de taille 3x3 (cf. PIKS LAPLACIAN_1 kernel). ImgLaplacian3x3 effectue la détection de contours par convolution de l’image par un noyau Laplacien de taille 3x3 (cf. PIKS LAPLACIAN_2 kernel). ImgLaplacian5x5 effectue la détection de contours par convolution de l’image par un noyau Laplacien de taille 5x5. ImgLaplacian7x7 effectue la détection de contours par convolution de l’image par un noyau Laplacien de taille 7x7. ImgLowStop effectue un filtrage rapide coupe-bas par soustraction de l’image source et de cette même image sur laquelle est appliqué un filtrage passe-bas. Le niveau de coupure définit la gamme de basses fréquences à supprimer. 12.2.4 Filtrage d’amélioration d’image ImgMedian effectue un filtrage médian sur un voisinage défini par l’utilisateur. ImgMedian3x3 effectue un filtrage médian sur un voisinage 3x3. ImgMedian5x5 effectue un filtrage médian sur un voisinage 5x5. ImgMode effectue un filtrage modal sur un voisinage défini par l’utilisateur. ImgMode3x3 effectue un filtrage modal sur un voisinage 3x3. ImgNagaoFilter effectue un lissage dans la direction de moindre variance afin de réhausser les contours. Cet opérateur est basé sur un algorithme proposé par Nagao et Matsuyama. ImgRankValueFilter applique un filtre d’ordre défini par l’utilisateur à l’image source. ImgWallisFilter amplifie les pixels par un facteur dépendant de l’écarttype des pixels du voisinage. Ce filtre est dérivé de l’opérateur wallis_statistical_differencing décrit dans PIKS. 62 APHELION 3.2 - Manuel d’installation & Didacticiel ImgWeymouthFilter effectue le filtre de réhaussement proposé par Weymouth et Overton. 12.3 Détection de contour 12.3.1 Opérateurs Laplacien ImgLaplacian effectue la détection de contours par convolution de l’image par un noyau Laplacien de taille 3x3 (cf. PIKS LAPLACIAN_1 kernel). 12.3.2 Opérateurs morphologiques ImgExternalGradient effectue une détection de contour en soustrayant l’image source à son dilaté. ImgInternalGradient effectue une détection de contour par soustraction de l’image source et de son érodé. ImgMorphGradient effectue une détection de contour par soustraction du dilaté de l’image source et de son érodé. 12.3.3 Opérateurs linéaires ImgCannyDericheEdges applique le gradient récursif développé par Deriche. ImgOneByTwoEdges opère la détection des arêtes horizontales et verticales en appliquant des noyaux 1x2 et 2x1 prédéfinis. ImgPrewittEdges extrait les pixels dont les amplitudes du gradient obtenues par les noyaux de Prewitt sont au moins égaux au seuil défini. ImgRobertsEdges applique deux noyaux 2x2 proposés par Roberts ; l’un détecte les arêtes orientées selon la diagonale Nordouest/Sud-est et l’autre selon la diagonale Sudouest/Nord-est. ImgSobelEdges extrait les pixels dont les amplitudes du gradient obtenues par les noyaux de Sobel sont au moins égaux au seuil défini. 63 APHELION 3.2 - Manuel d’installation & Didacticiel ImgZeroCrossEdges extrait les pixels dont la dérivée seconde passe par zéro (cet opérateur est basé sur l’algorithme proposé par Marr et Hildreth). 12.3.4 Opérateurs non-linéaires ImgRidgeValleyEdges détecte les points de crêtes (ridge) ou de thalwegs (valley) de l’image. 12.3.5 Utilitaire ImgEdgesThin opère un amincissement des contours par suppression des valeurs non maximales dans un voisinage local. 12.4 Morphologie mathématique 12.4.1 Erosion/Dilatation ImgDilate effectue la dilatation morphologique de l’image d’entrée en utilisant un élément structurant défini. ImgErode effectue l’érosion morphologique de l’image d’entrée en utilisant un élément structurant défini. 12.4.2 Ouverture/Fermeture ImgClose effectue la fermeture morphologique de l’image d’entrée en utilisant un élément structurant défini. ImgOpen 12.4.3 Distance ImgGraphDistance ImgChamferDistance effectue l’ouverture morphologique de l’image d’entrée en utilisant un élément structurant défini. calcule la fonction distance de l’image binaire d’entrée en utilisant un voisinage 4-connexe ou 8-connexe. calcule pour tous les pixels non nuls la distance en 4connexité au plus proche pixel nul en utilisant un algorithme séquentiel rapide. ImgEuclideanDistance calcule la distance euclidienne de tout pixel non nul au plus proche pixel nul. 64 APHELION 3.2 - Manuel d’installation & Didacticiel 12.4.4 Points caractéristiques ImgExtentedRegionalMaxima extrait les maxima régionaux filtrés (sur un critère de hauteur) de l’image d’entrée. ImgExtendedRegionalMinima extrait les minima régionaux filtrés (sur un critère de profondeur) de l’image d’entrée. ImgLocalMaxima extrait les maxima locaux de l’image d’entrée. ImgLocalMinima extrait les minima locaux de l’image d’entrée. ImgRegionalMaxima extrait les maxima régionaux de l’image d’entrée. ImgRegionalMinima: extrait les minima régionaux de l’image d’entrée. ImgUltimateErodedSet extrait les érodés ultimes de l’image binaire d’entrée. 12.4.5 Géodésie ImgBorderKill supprime les ensembles connexes de pixels non nuls intersectant le bord de l’image. ImgBorderKillAndHoleFill applique à la fois ImgBorderKill et ImgHoleFill. ImgGeodesicDilate effectue une dilatation géodésique de l’image d’entrée en utilisant un élément structurant défini. ImgGeodesicGraphDistance calcule l’image des distances géodésiques, c’est-àdire à l’intérieur d’un masque spécifié, de l’image binaire d’entrée. ImgHoleFill remplit les trous des ensembles connexes de pixels non nuls de l’image binaire d’entrée. ImgReconstruct effectue la reconstruction de l’image d’entrée sous une image de référence. 12.4.6 Ligne de partage des eaux ImgCatchmentBasins calcule les bassins versants d’une image à niveaux de gris. ImgConstrainedCatchmentBasins calcule les bassins versants de l’image d’entrée, dont les marqueurs sont imposés. 65 APHELION 3.2 - Manuel d’installation & Didacticiel ImgConstrainedWatershed calcule la ligne de partage des eaux de l’image d’entrée dont les marqueurs des bassins versants sont imposés. ImgWatershed calcule la ligne de partage des eaux d’une image à niveaux de gris. 12.4.7 Opérateurs morphologiques évolués ImgAddReconsClose ajoute une constante à l’image d’entrée et reconstruit l’image résultante sur celle-ci en effectuant des érosions géodésiques. ImgAreaClose effectue la fermeture morphologique par un élément structurant de forme quelconque et de taille définie. ImgAreaOpen effectue l’ouverture morphologique par un élément structurant de forme quelconque et de taille définie. ImgDilateReconsClose dilate l’image d’entrée et reconstruit l’image résultante sur celle-ci en effectuant des érosions géodésiques. ImgErodeReconsOpen érode l’image d’entrée et reconstruit l’image résultante sous celle-ci en effectuant des dilatations géodésiques. ImgInfimumClose effectue l’intersection des fermetures de l’image d’entrée par des segments dans toutes les directions. ImgSubtractReconsOpen soustrait une constante à l’image d’entrée et reconstruit l’image résultante sous celle-ci en effectuant des dilatations géodésiques. ImgSupremumOpen effectue l’union des ouvertures de l’image d’entrée par des segments dans toutes les directions. 12.4.8 Amincissement/Epaississement ImgConstrainedThicken applique un épaississement à l’image d’entrée dont les points sélectionnés par l’utilisateur ne peuvent être épaissis (points d’ancrage). ImgConstrainedThin applique un amincissement sur l’image d’entrée dont les points sélectionnés par l’utilisateur ne peuvent être amincis (points d’ancrage). 66 APHELION 3.2 - Manuel d’installation & Didacticiel ImgHitOrMiss applique à l’image d’entrée une transformation tout-ourien dont la configuration de voisinage est définie par l’utilisateur. ImgThicken effectue un épaississement de l’image d’entrée par une configuration de voisinage définie par l’utilisateur. ImgThin effectue un amincissement de l’image d’entrée par une configuration de voisinage définie par l’utilisateur. 12.4.9 Squelettisation ImgConnectedSkeleton calcule le squelette connexe minimal contenant les centres des boules maximales. ImgMinimalSkeleton calcule le squelette connexe minimal contenant les érodés ultimes. ImgOpenSkeleton calcule le squelette par ouverture. ImgThickenSkeleton calcule l’anti-squelette par épaississement. ImgThinSkeleton calcule le squelette par amincissement. 12.4.10 Filtrage morphologique ImgAlternateSequential applique à l’image d’entrée un filtre alterné séquentiel dont l’élément structurant et sa taille maximale est définie par l’utilisateur. Un filtre alterné séquentiel est une succession de fermeture et d’ouverture de taille croissante. ImgAutoMedian 12.4.11 Contraste ImgMorphContrast applique le filtre auto-médian à l’image source. effectue deux transformations morphologiques, l’une est extensive (typiquement la dilatation) et l’autre antiextensive (typiquement l’érosion), et retourne dans l’image résultante pour chaque pixel la valeur la plus proche de la valeur du pixel correspondant de l’image d’entrée. 67 APHELION 3.2 - Manuel d’installation & Didacticiel 12.5 Transformations fréquentielles 12.5.1 Fourier ImgFFT effectue la transformée de Fourier rapide de l’image d’entrée. ImgInverseFFT effectue la transformée de Fourier inverse rapide de l’image d’entrée (de type Frenquency). ImgPeakMask multiplie ou divise par une constante tous les pixels sous un masque défini interactivement. 12.5.2 Filtres basse fréquence ImgLPButterworthFilter calcule le filtre passe-bas de Butterworth associé à un masque défini par l’utilisateur. ImgLPExponentialFilter calcule le filtre passe-bas de type exponentiel associé à un masque défini par l’utilisateur. ImgLPRectangularFilter calcule le filtre passe-bas de type rectangulaire associé à un masque défini par l’utilisateur. ImgLPTrapezialFilter calcule le filtre passe-bas de type trapézoïdal associé à un masque défini par l’utilisateur. 12.5.3 Filtres haute fréquence ImgHPButterworthFilter calcule le filtre passe-haut de Butterworth associé à un masque défini par l’utilisateur. ImgHPExponentialFilter calcule le filtre passe-haut de type exponentiel associé à un masque défini par l’utilisateur. ImgHPRectangularFilter calcule le filtre passe-haut de type rectangulaire associé à un masque défini par l’utilisateur. ImgHPTrapezialFilter calcule le filtre passe-haut de type trapézoïdal associé à un masque défini par l’utilisateur. 68 APHELION 3.2 - Manuel d’installation & Didacticiel 12.6 Transformations 12.6.1 Géométriques ImgCenter centre l’image en déplaçant deux à deux les quarts d’image opposés. ImgFlip retourne l’image autour d’un axe donné. ImgRotate effectue une rotation de l’image autour de son centre. ImgScale applique un facteur d’échelle à chacun des axes Ox et Oy de l’image. ImgShear effectue une transformation géométrique affine de type cisaillement de l’image. ImgTranslate effectue une translation de l’image. ImgTranspose transpose une image par rapport à l’axe central vertical, à l’axe central horizontal ou encore à l’axe des diagonales principales. ImgWarpControlPoint corrige le gauchissement bi-dimensionnel de l’image source en utilisant la matrice calculée à partir des couples de points de contrôle définis par l’utilisateur sur l’image à déformer et l’image de référence. 12.6.2 Utilitaires ImgCartesianToPolar ImgPolarToCartesian 12.6.3 Couleur ImgColorToRGB transforme une image définie dans un espace de coordonnées cartésiennes en une image définie dans un espace de coordonnées polaires. transforme une image définie dans un espace de coordonnées polaires en une image définie dans un espace de coordonnées cartésiennes. convertit une image couleur RVB en 3 images monochromes représentant les bandes Rouge, Verte et Bleue. 69 APHELION 3.2 - Manuel d’installation & Didacticiel ImgExcessRGB convertit une image RVB en une image couleur dont les 3 bandes sont définies respectivement ainsi : 2xRougeVert-Bleu, 2xVert-Rouge-Bleu, 2xBleu-Rouge-Vert. ImgExpandRGB convertit une image monochrome à laquelle est appliquée une palette en une image couleur (image RVB). ImgHSIToRGB convertit une image Teinte/Saturation/Intensité en une image RVB. ImgNormalizedRGB convertit l’image couleur RVB en l’image couleur dont les 3 bandes sont respectivement définies par: R/(R+V+B), V/(R+V+B), B/(R+V+B). ImgRGBToColor convertit 3 images monochromes représentant les bandes Rouge, Verte et Bleue en une image couleur RVB. ImgRGBToHSI convertit une image RVB en une image Teinte/Saturation/Intensité. ImgRGBToYIQ convertit une image RVB en une image YIQ. ImgYIQToRGB convertit une image YIQ en une image RVB. 12.7 Fonctions utilitaires 12.7.1 Génération d’image ImgCreateGaussianNoise génère une image de bruit Gaussien. ImgCreateGaussianSurface génère une image dont les intensités correspondent à une fonction Gaussienne. ImgCreateRamp génère une image de fonction Rampe selon les axes Ox et Oy. ImgCreateUniformNoise génère une image de bruit uniforme. ImgFree efface l’image courante de la mémoire vive. ImgFreeAll efface toutes les images de la mémoire vive. 12.7.2 Utilitaires ImgClear met à zéro tous les pixels de l’image. 70 APHELION 3.2 - Manuel d’installation & Didacticiel ImgClip met à une valeur seuil tous les pixels dont la valeur est supérieure à celle-ci si l’utilisateur a sélectionné Clip haut, ou met à une valeur seuil tous les pixels dont la valeur est inférieure à celle-ci si Clip bas est sélectionné. ImgCopy copie l’image source dans une image destination. ImgCut copie une zone de l’image source définie par Région d’intérêt dans une image destination de taille minimale pour contenir cette zone. ImgFill met tous les pixels de l’image à une valeur constante. ImgFrame met tous les pixels de l’image à zéro à l’exception des pixels connexes aux bords de l’image dont la valeur est 1. ImgFrameEx met les pixels du bord de l’image à la valeur Frame et tous les autres pixels à la valeur Interior. ImgJoinBands assemble plusieurs images monochromes pour former une image multibande (exemple: 3 images → image couleur RVB). ImgPaste colle les zones de deux images sources dans une image destination. ImgSetName affecte un nom spécifié par l’utilisateur à l’image source. ImgSetType convertit l’image source en une image de type spécifié par l’utilisateur. ImgSplitBands extrait d’une image multibande l’une de ses bandes et la copie dans l’image destination (exemple: l’image du canal Rouge d’une image couleur RVB est obtenue en sélectionnant la bande 0). ImgSubCopy copie la zone de l’image source définie par la première région d’intérêt dans l’image destination dont la taille est minimale pour contenir cette zone. 71 APHELION 3.2 - Manuel d’installation & Didacticiel 12.7.3 Transformation d’intensité/Point-à-point ImgEqualizeHistogram calcule la table de conversion des intensités pour égaliser l’histogramme de l’image source et transforme l’intensité de chaque pixel en fonction de cette table. Le résultat est copié dans l’image destination. ImgLinearScale recalcule la valeur de chaque pixel de l’image source à l’aide d’une fonction de type rampe et copie le résultat dans l’image destination (cette fonction permet d’étaler ou de compresser la gamme des intensités). ImgMapThroughLUT recalcule la valeur de chaque pixel de l’image source à l’aide d’une fonction définie par l’utilisateur et copie le résultat dans l’image destination (cette fonction permet d’étaler ou de compresser la gamme des intensités). 12.7.4 Entrée/Sortie ImgImport charge une image dont le format de fichier est non supporté par APHELION. Le fichier à charger devra être un fichier binaire dont les données sont non compressées. ImgRead charge une image dont le format de fichier est supporté par APHELION, c’est-à-dire TIFF, BitMap, JPEG ou KBVision. ImgReadSlices charge une série d’images (TIFF, BitMap, JPEG ou KBVision) pour créer une image 3D - uniquement disponible dans le module 3D Image Processing. ImgWrite enregistre l’image source en format TIFF, BitMap ou JPEG. ImgWriteSlices enregistre l’image source 3D sous forme de série de fichiers images (TIFF, BitMap, JPEG ou KBVision) uniquement disponible dans le module 3D Image Processing. 72 APHELION 3.2 - Manuel d’installation & Didacticiel 12.8 Segmentation 12.8.1 Seuillage ImgAdaptivePercentileThreshold convertit l’image d’entrée en image binaire par seuillage des niveaux de gris de telle manière que le taux de pixels binarisés appartienne à l’intervalle défini. ImgColorThreshold effectue la binarisation d’une image couleur par seuillage des canaux RVB ou TSI. ImgEntropyThreshold définit le seuil optimal comme le niveau de gris maximisant l’entropie de l’histogramme et applique ce seuil à la conversion de l’image source en image binaire. ImgExtremaThreshold convertit l’image source en image binaire en mettant à 1 tous les pixels de l’image source répondant au critère suivant : abs(valeur_pixel - moyenne) > abs(SD Threshold x écart-type_local). Tous les autres pixels sont mis à 0. ImgHysteresisThreshold effectue un seuillage par hystérésis (deux seuils pour l’image des germes et deux seuils pour l’image à reconstruire) et convertit l’image source en image binaire. ImgMultiModalThreshold applique un opérateur de segmentation de région basé sur la segmentation à partir d’histogrammes locaux. ImgMaximumContrastThreshold calcule un ensemble de seuils (le nombre de seuils est défini par l’opérateur) donnant un contraste maximal et applique ces seuils à la conversion de l’image source en image étiquetée (ce seuillage automatique n’utilise pas l’histogramme des niveaux de gris, mais l’information de voisinnage, ce qui implique qu’il est moins sensible au défaut d’éclairage). ImgMomentThreshold définit le seuil optimal comme le niveau de gris maximisant les moments de l’histogramme et applique ce seuil à la conversion de l’image source en image binaire. ImgThreshold convertit l’image d’entrée en image binaire par seuillage interactif sur les niveaux de gris. 73 APHELION 3.2 - Manuel d’installation & Didacticiel 12.8.2 Morphologie ImgBlackTophat extrait les parties sombres de l’image dont la taille est inférieure à la taille de l’élément structurant spécifié par l’utilisateur. ImgClustersSplitConvex effectue la segmentation d’amas selon un critère de convexité. ImgRegionGrow effectue une croissance de régions sous contrainte de différence de niveaux de gris (intensité) définie par l’opérateur et crée l’image étiquetée correspondante. ImgSeededRegionGrow effectue une croissance de régions en prenant comme germes des régions les marqueurs définis. ImgWhiteTophat extrait les parties claires de l’image dont la taille est inférieure à la taille de l’élément structurant spécifié par l’utilisateur. 12.8.3 Rectangles ImgLabelsToRectangles calcule les rectangles circonscrits aux régions étiquetées de l’image source et crée l’ensemble d’objets correspondant. 12.8.4 Polygones PolygonArea calcule la surface des polygones d’un ensembles d’objets de type Polygons. RegionConvexHullPolygons calcule les enveloppes convexes des objets de l’ensemble d’objets d’entrée et insère les attributs associés dans celui-ci. 12.8.5 Segments de droite (Lines) ImgEdgesToLines convertit les parties de contours dont le gradient est comparable sous forme de segments de droite (ensemble d’objets). ImgGradientLines construit des segments de droite (ensemble d’objets) à partir des régions dont la direction du gradient est similaire, par un algorithme comparable à celui de Burns. 74 APHELION 3.2 - Manuel d’installation & Didacticiel ImgHoughLines construit des segments de droite (ensemble d’objets) à partir d’une image source obtenue par transformée de Hough. 12.8.6 Régions ImgEntropyThresholdObj définit le seuil optimal comme le niveau de gris maximisant l’entropie de l’histogramme et applique ce seuil à la conversion de l’image source en ensemble d’objets de type Région. ImgHysteresisThresholdObj effectue un seuillage par hystérésis (deux seuils pour l’image des germes et deux seuils pour l’image à reconstruire) et convertit l’image source en ensemble d’objets de type Région. ImgMaximumContrastThresholdObj calcule un ensemble de seuils (le nombre de seuils est défini par l’opérateur) donnant un contraste maximal et applique ces seuils à la conversion de l’image source en ensemble d’objets de type Région. ImgMomentThresholdObj définit le seuil optimal comme le niveau de gris maximisant les moments de l’histogramme et applique ce seuil à la conversion de l’image source en ensemble d’objets de type Région. ImgMultiModalThresholdObj applique le seuillage ImgMultiModalThreshold à l’image d’entrée et convertit l’image résultante en ensemble d’objets. ImgRegionGrowObj effectue une croissance de régions et convertit l’image étiquette (Label) en ensemble d’objets. ImgThresholdObj convertit l’image d’entrée en ensemble d’objets de type Région par seuillage interactif. 75 APHELION 3.2 - Manuel d’installation & Didacticiel ImgZeroCross 12.8.7 Snakes ImgSnake 12.8.8 Chaînes ImgLabelsToChains 12.8.9 Utilitaires ImgClustersObj effectue une segmentation de l’image d’entrée basée sur le passage par zéro de sa dérivée seconde calculée à l’aide de masques gaussiens dont les tailles sont définies par l’opérateur, et crée l’ensemble d’objets des parties segmentées de l’image. Cet opérateur permet de segmenter les contours de régions de l’image ; l’augmentation de la largeur des masques gaussiens accroît la robustesse de la détection (diminution de l’influence du bruit). applique l’algorithme des snakes (constriction à la manière d’un serpent) à partir d’un marqueur de type Chain. convertit une image étiquette (Label) en chaînes. convertit les ensembles 4-connexes ou 8-connexes de l’image binaire d’entrée en objets de type Région. ImgClustersToLabels convertit l’image binaire d’entrée en une image où chaque ensemble 4-connexe ou 8-connexe (selon le choix de l’opérateur) est étiqueté. ImgEdgesToEdgels convertit les pixels correspondant à des contours de l’image d’entrée obtenue par l’un des opérateurs de détection de contours en objets de type Contour (Edgel). ImgLabelsObj convertit les ensembles 4-connexes ou 8-connexes étiquetés en objets de type Région. 12.9 Analyse 12.9.1 Mesures de champ (Analyse globale) ImgArea calcule l’aire totale des régions (pixels à 1) de l’image binaire source. 76 APHELION 3.2 - Manuel d’installation & Didacticiel ImgBandHistogram retourne un ou plusieurs tableaux contenant les valeurs de l’histogrammes des intensités de chaque canal de l’image d’entrée (qui peut être multi-canaux comme une image couleur, par exemple). ImgBoundingBox retourne les coordonnées de la boîte circonscrite à l’ensemble des régions (pixels à 1) de l’image binaire d’entrée. ImgCompare compare deux images et retourne le nombre de pixels <, ≤, =, ≥. et > ImgConcavity calcule le nombre de concavités de l’image binaire d’entrée. ImgConvexity calcule le nombre de convexités de l’image binaire d’entrée. ImgCountObjects calcule le nombre de régions 4-connexes de l’image. ImgEuler calcule le nombre d’Euler-Poincaré (nombre de connexités) de l’image binaire d’entrée. ImgFirstPoint retourne la position du premier point non nul de l’image binaire d’entrée. ImgHistogram retourne un tableau contenant les valeurs de l’histogramme des niveaux de gris de l’image d’entrée. ImgIntercepts calcule les intercepts de l’image binaire d’entrée dans toutes les directions de la trame. ImgMoments calcule les moments d’ordres 0, 1, 2 et 3 de l’histogramme des niveaux de gris l’image d’entrée. ImgPerimeter calcule le périmètre des régions (pixels à 1) de l’image binaire d’entrée. ImgRange retourne les valeurs des extrema de l’image. ImgVolume calcule la somme des intensités (niveaux de gris) de tous les pixels de l’image. 12.9.2 Transformation pour l’analyse (Image analysis) ImgHoughTransform effectue la transformée de Hough de l’image d’entrée. 77 APHELION 3.2 - Manuel d’installation & Didacticiel ImgLawsTexture traite l’image par 9 opérateurs de texture ; l’image de sortie est une image composée de 9 canaux. ImgLocalVariance retourne pour chacun des pixels de l’image d’entrée la valeur de la variance locale (la largeur du voisinnage sur lequel la variance est calculée est définie par l’opérateur). ImgMaskedMean calcule la moyenne, en un pixel donné, des pixels appartenant à l’élément structurant centré sur celui-ci, pour tous les pixels inclus dans le masque sélectionné. ImgMaskedStandardDeviation calcule l’écart-type, en un pixel donné, des pixels appartenant à l’élément structurant centré sur celui-ci, pour tous les pixels inclus dans le masque sélectionné. 12.9.3 Objets ChainAttributes calcule les mesures associées aux objets de type Chains. ChainWidth calcule les statistiques de largeur des chaînes et ajoute ces mesures à l’ensemble d’objets de type Chains. LineAttributes calcule les mesures des objets de type Segment de droite. ObjAttributeRatio calcule le rapport entre deux attributs (mesures) pour chaque objet d’un ensemble d’objets et crée un nouvel attribut contenant le résultat. ObjComputeMeasurements calcule toutes les mesures de chaque objet d’un ensemble d’objets. Les mesures calculées dépendent du type d’objet. ObjComputeRuleScore calucle le résultat d’une loi, définie dans l’outil de classification Fuzzy Logic, appliquée à un ensemble d’objets. ObjHaralickTexture calcule de paramètres de texture définis par Haralick (Energy, Entropy, Contrast, Inverse Difference Moment, Correlation) de chaque objet. ObjHistogram calcule l’histogramme des valeurs d’un attribut d’un ensemble d’objets. 78 APHELION 3.2 - Manuel d’installation & Didacticiel ObjIntercepts calcule les intercepts de chaque région d’un ensemble d’objets 3D - uniquement disponible dans le module 3D Image Processing. ObjLoadRuleSet charge l’ensemble des lois définies dans l’outil de classification Fuzzy Logic. ObjMoments calcule les extrema, la moyenne et l’écart-type des valeurs d’un attribut d’un ensemble d’objets. ObjShape calcule les attributs de forme de chaque région d’un ensemble d’objets 3D (opérateur équivalent à RegionShape, dédié aux ensembles d’objets 2D) uniquement disponible dans le module 3D Image Processing. ObjSpatialAttributeStatistics calcule le minimum, le maximum, la moyenne et l’écart-type des pixels appartenant à la zone spatiale (spatial attribute) spécifiée de chaque objet. RegionFeret calcule les diamètres de Ferets (projections dans N directions – N étant défini par la valeur Angles) de chaque région d’un ensemble d’objets. RegionShape calcule les attributs de forme de chaque région d’un ensemble d’objets, tels que la hauteur, la largeur, le périmètre, l’élongation, la circularité. RegionStatistics calcule le minimum, le maximum, la moyenne et l’écarttype des valeurs d’intensité des pixels incrits dans chaque région d’un ensemble d’objets. 12.9.4 Mesures interactives ImgDistance calcule la distance entre 2 points définie interactivement. ImgProfile génère le profil des intensités des pixels sous la droite tracée interactivement. ImgTrace retourne les valeurs d’intensité sous les points tracée interactivement. 79 APHELION 3.2 - Manuel d’installation & Didacticiel ImgWarpControlPoint effectue une déformation géométrique pour corriger le gauchissement. Cette déformation utilise des couples de points de contrôle spécifiés interactivement à la fois sur l’image à déformer et sur l’image de référence. 12.9.5 Corrélation/ Mise en correspondance ImgAutoCorrelate calcule la corrélation d’un image source par elle-même. ImgCooccurence calcule la matrice de cooccurence. ImgCorrelateWithTemplate calcule la corrélation d’une image d’entrée par un gabarit (sous forme de noyau de convolution). ImgCrossCorrelate calcule la corrélation croisée de deux images (complexes) en utilisant la transformée de Fourier rapide. ImgFromTemplate convertit un gabarit (sous forme de noyau de convolution) en image. ImgToTemplate convertit une image gabarit (sous forme de noyau de convolution) en image. 12.10 Traitement d’objets 12.10.1 Géométrie ObjRotate effectue une rotation de l’ensemble d’objets autour de son centre. ObjScale applique un facteur d’échelle à l’ensemble d’objets. ObjShear applique une déformation linéraire à l’ensemble d’objets. ObjTranslate effectue une translation de l’ensemble d’objets. 12.10.2 Régions RegionClose applique une fermeture morphologique aux régions de l’ensemble d’objets et y ajoute les attributs générés. RegionDilate applique une dilatation morphologique aux régions de l’ensemble d’objets et y ajoute les attributs générés. RegionErode applique une érosion morphologique aux régions de l’ensemble d’objets et y ajoute les attributs générés. 80 APHELION 3.2 - Manuel d’installation & Didacticiel RegionHoleFill bouche les trous des aux régions de l’ensemble d’objets et y ajoute les attributs générés. RegionOpen applique une ouverture morphologique aux régions de l’ensemble d’objets et y ajoute les attributs générés. 12.10.3 Segments de droite (Lines) RegionLineFit ajuste des segments de droite à chaque région de l’ensemble d’objets d’entrée. 12.10.4 Chaînes ChainLineFit ajuste un segment de droite à chaque chaîne de l’ensemble d’objets source. 12.10.5 Regroupement ChainNeighbors calcule l’ensemble des chaînes voisines, de par leurs extrémités dans un rayon défini. EdgelNeighbors calcule un nouvel attribut de voisinnage des objets de type Contour de l’ensemble d’objets d’entrée. Les objets sont considérés comme voisins selon un critère : leur distance dans un cône de propagation dont l’angle est défini par l’utilisateur doit être inférieure à une valeur définie par l’utilisateur. EdgelsToChains regroupe les objets de contours en chaînes par une procédure itérative de propagation. ObjOverlap calcule un nouvel attribut indiquant le nombre d’objets du second ensemble d’objets 3D recouvert par chaque objet du premier ensemble d’objets 3D - uniquement disponible dans le module 3D Image Processing. RegionOverlap calcule un nouvel attribut indiquant le nombre d’objets du second ensemble d’objets recouvert par chaque objet du premier ensemble d’objets. RegionSplitConvex divise les régions d’un ensemble d’objets en sous-régions selon un critère de convexité. 81 APHELION 3.2 - Manuel d’installation & Didacticiel RegionSplitStatistical divise les régions d’un ensemble d’objets en sous-régions en fonction de l’analyse de l’histogramme des intensités des pixels. RegionSplitUnconnected divise les régions d’un ensemble d’objets en sousrégions selon un critère de connexité (par exemple, un ensemble d’objets ayant subi une érosion peut contenir des régions à plusieurs parties connexes ; cet opérateur permet de convertir ces régions en plusieurs régions distinctes). 12.10.6 Morphology (uniquement disponible dans le module 3D Image Processing) ObjClose applique une fermeture morphologique 3D à chaque région de l’ensemble d’objets 3D et y ajoute les attributs générés. ObjDilate applique une dilatation morphologique 3D à chaque région de l’ensemble d’objets 3D et y ajoute les attributs générés. ObjErode applique une érosion morphologique 3D à chaque région de l’ensemble d’objets 3D et y ajoute les attributs générés. ObjOpen applique une ouverture morphologique 3D à chaque région de l’ensemble d’objets 3D et y ajoute les attributs générés. 12.11 Utilitaires d’objets 12.11.1 Entrée/Sortie d’objets ObjExport enregistre les données de type scalaire (les données spatiales ne sont pas exportées par cet opérateur) d’un ensemble d’objets d’entrée dans un fichier tabulé. Ce fichier peut être chargé dans un tableur tel que Microsoft Excel. ObjFree supprime l’ensemble d’objets sélectionné. ObjFreeAll supprime tous les ensembles d’objets chargés. 82 APHELION 3.2 - Manuel d’installation & Didacticiel ObjImport charge un fichier tabulé tel qu’il puisse être ouvert dans le tableur d’APHELION©. ObjRead charge un ensemble d’objets. ObjWrite enregistre un ensemble d’objets. RegionToBoundaryPolygon convertit les contours polygonaux des régions en vecteurs. 12.11.2 Gestion des objets (Cut/Copy/Paste) ObjAppend effectue la concaténation de deux ensemble d’objets et enregistre le résultat dans un nouvel ensemble d’objets. ObjCopy copie un ensemble d’objets dans un ensemble d’objets destination. ObjDeleteAttribute supprime un attribut sélectionné par l’utilisateur d’un ensemble d’objets. ObjFilter filtre les objets d’un ensemble d’entrée en fonction des valeurs d’un attribut que l’utilsateur a sélectionné (seuils haut et bas définissant l’intervalle accepté). ObjFree supprime un ensemble d’objets. ObjMerge fusionne deux ensemble d’objets et enregistre le résultat dans un nouvel ensemble d’objets. 12.11.3 Affichage (Graphic) ObjDraw dessine un ensemble d’objets dans l’un des plans graphiques de l’image sélectionnée. ObjDrawMapped dessine un ensemble d’objets dans l’un des plans graphiques de l’image ; les valeurs d’intensité du graphique en superposition à chaque objet est fonction de la valeur d’un attribut de l’objet de type scalaire que l’utilisateur a sélectionné. ObjRemoveOverlay supprime le plan graphique de l’image correspondant à l’attribut spatial sélectionné d’un ensemble d’objets. 83 APHELION 3.2 - Manuel d’installation & Didacticiel 12.11.4 Conversion ObjSpatialAttributeToImage écrit dans l’image la valeur de l’attribut spatial sélectionné pour chaque région d’un ensemble d’objets. ObjSpatialAttributeToRegions convertit l’ensemble d’objets sélectionné (de type Contour, Segment de droite, Rectangle, etc) en ensemble d’objets de type Region. 12.12 Acquisition d’image (module optionnel) 12.12.1 Acquisition/Capture FGFreeze Fige le mouvement de l’acquisition continue lancée par la fonction ImgGrab. FGStartGrab ouvre la fenêtre d’acquisition continue d’image. ImgGetFGFrame récupère une image de la fenêtre d’acquisition continue d’image lancée par la fonction FGStartGrab ImgGrab acquisition continue (type vidéo) avec affichage de l’image et capture après arrêt sur image (ImgFreeze). ImgSnap capture intantanément l’image acquise. 12.13 Recognition Toolkit (module optionnel) 12.13.1 Utilitaire AutoCode code les valeurs d’attributs d’un ensemble d’objets sous forme discrète. Encode code les attributs d’un ensemble d’objets. Normal normalise les caractéristiques (moyennes centrées et variances à 1). Cet opérateur peut être utilisé en prétraitement avant l’évaluation, le regroupement ou la classification. Centroid calcule les centroïdes des classes. Pratique pour l’analyse des données et l’apprentissage en vue de la classification. MeanAsgn associe les objets au centroïde de classe le plus proche. Peut être utilisé en conjonction avec la fonction Centroid, pour l’évaluation et la classification. 84 APHELION 3.2 - Manuel d’installation & Didacticiel 12.13.2 Extraction Boxes crée les boîtes par relation entre les coins opposés et adjacents Corners recherche les coins satisfaisant aux règles de tolérance imposées par l’utilisateur. MergeLines fusionne les segments de droite (Lines). Il peut fusionner des segments colinéaires ou quasiment parallèles. MergeBoxes fusionne des boîtes créées par la fonction Boxes. Ce dernier peut créer de nombreuses boîtes avec recouvrement. Parallels recherche les paires de lignes satisfaisant aux règles de tolérance sur la distance et l’angle inter-lignes définies par l’utilisateur. 12.13.3 Evaluation CorrEval évalue l’utilité d’attribut d’un ensemble d’objets par corrélation et supprime les attributs redondants pour la classification. InfoEval détermine l’attribut d’un ensemble d’objets le plus discrimant pour classer les objets. LinkEval recherche la structure d’arbre qui maximise l’information discriminante de second ordre. MRegres effectue une régression linéaqire multiple. Il peut être utilisé pour l’évaluation de caractéristiques et l’analyse de redondance. PairEval utilisé pour l’évaluation du contenu d’information en vue de la reconnaissance d’objets comparables 12.13.4 Apprentissage Bayes_Trn assimile les données et génère les centres de classes, la covariance et les pondérations requis par le classifieur Bayes_Trn. DIT_Trn génère l’arbre des informations discriminantes optimal et les probabilités requis par le classifieur DIT_Cls. 85 APHELION 3.2 - Manuel d’installation & Didacticiel KNN_Trn génère le fichier prototype requis par le classifieur KNN_Cls. MinD_Trn génère les centres de classe et les pondérations requis par le classifieur MinD_Cls. PFSClust recherche les classes naturelles selon la méthode Pseudo F Statistic. 12.13.5 Classification Bayes_Cls classe les données selon la loi normale multi-variable de Bayes. DIT_Cls classe les données aussi bien discrètes que codées ou symboliques à partir de l’arbre des informations discriminantes. KNN_Cls classe les données selon la règle des K plus proches voisins (particulièrement adaptée aux distributions complexes). MinD_Cls classe les données selon un critère de distance minimale au centre de classe. Remarque : de nombreux opérateurs supplémentaires d’Aphelion, pouvant être appelés depuis BasicScript, sont disponibles. Pour plus d’informations sur ceux-ci, veuillez vous conférer à Aphelion Reference Guide→BasicScript Commands and Functions dans le sommaire de l’aide en ligne. 86 APHELION 3.2 - Manuel d’installation & Didacticiel 13. LISTE DES MESURES 13.1 Mesures globales Les mesures globales, ou mesures de champ, sont les mesures calculées sur l’ensemble de l’image telle que la teneur (surface seuillée divisée par la surface totale de l’image, pour une image 2D). Les opérateurs de mesures globales sont définis dans le paragraphe 12.9.1 Mesures de champ (Analyse globale). Comment calculer la teneur de phase ? Cette mesure, aussi appelée surface spécifique pour une image 2D ou volume spécifique pour une image 3D, est l’une des mesures de champ les plus fréquemment utilisée en analyse d’image. L’opérateur AphImgMoments donne cette valeur (la moyenne) lorsqu’elle est calculée sur une image binaire. 13.2 Mesures individuelles Les mesures individuelles sont des mesures calculées sur les objets (cf. le groupe d’opérateurs Analysis→Objects). Ils peuvent être divisés en plusieurs groupes en fonction du type d’objets auquel ils s’appliquent. Le préfixe du nom de l’opérateur indique le type d’objets. La liste des préfixes est présentée ci-dessous : Type d’objets Préfixe et exemple d’opérateur Chain Chain (AphChainWidth) Line Line (AphLineAttributes) Region Region (AphRegionShape) Tout type d’objets Obj (AphObjComputeMeasurements) 13.2.1 Mesures sur les objets de type Chain AphChainAttributes calcule les attributs relatifs aux objets de type Chain : longueur, courbure, intensité moyenne et contraste. AphChainWidth calcule les attributs d’objets de type Chain suivants : largeur moyenne, largeurs minimale et maximale, écart-type. 87 APHELION 3.2 - Manuel d’installation & Didacticiel 13.2.2 Mesures sur les objets de type Line AphLineAttributes calcule les attributs d’objets de type Line suivants : LINE.P1.X / Y coordonnées en X / Y de la première extrémité du segment de droite. LINE.P2.X / Y coordonnée en X / Y de la seconde extrémité du segment de droite. LINE_LENGTH longueur du segment de droite. LINE_MIDPOINT.X / Y coordonnée en X / Y du point milieu du segment de droite. LINE_ANGLE angle en radians entre le segment de droite et l’axe Ox. LINE_RHO distance du segment de droite à l’origine (0,0) de l’image. LINE_THETA Ox. angle en radians entre la normale au segment de droite et l’axe LINE_MIN_T coordonnées minimales des extrémités du segment de droite. LINE_MAX_T coordonnées maximales des extrémités du segment de droite. LINE_INTENSITY intensité moyenne des pixels sous le segment de droite. LINE_CONTRAST valeur absolue de la différence entre les intensités moyennes sous les deux segments de droite situés de part et d’autre du segment de droite, parallèlement et à une distance d’un pixel. 88 APHELION 3.2 - Manuel d’installation & Didacticiel 13.2.3 Mesures sur les objets de type Region AphRegionFeret calcule les attributs suivants : Le plus petit rectangle circonscrit (minimum bounding rectangle ou MBR) d’une région est le rectangle circonscrit à la région dont la surface est plus petite que celle des autres rectangles circonscrits. Avec D(α) le diamètre de féret projeté sur l’axe faisant un angle α avec l’axe Ox, la surface du rectangle circonscrit correspondant est : S(α) = D(α) x D(α+π/2). MBR est le rectangle tel que S(α) est minimale. MBR_ANGLE orientation en radians du grand diamètre de féret ou grande côté du MBR. MBR_CENTER.X / Y coordonnées X et Y du centre du MBR. MBR_DIAMETERS.NUMELEMENTS nombre d’orientations utilisées pour le calcul des diamètres et pour définir le MBR. MBR_FILL Rapport de surface entre la région et son MBR. MBR_HEIGHT longueur du petit côté du MBR ou petit diamétre de féret. MBR_WIDTH longueur du grand côté du MBR ou grand diamètre de féret. MBR_POLYGON.LL.X valeur inférieure des coordonnées en X du MBR. MBR_POLYGON.LL.Y valeur inférieure des coordonnées en Y du MBR. MBR_POLYGON.UR.X valeur supérieure des coordonnées en X du MBR. MBR_POLYGON.UR.Y valeur supérieure des coordonnées en Y du MBR. AphRegionShape calcule les mesures suivantes : AREA* surface calibrée de chaque région. 89 APHELION 3.2 - Manuel d’installation & Didacticiel BOUNDING_RECT_FILL rapport de surfaces de chaque région et de son rectangle circonscript (dont les côtés sont horizontaux et verticaux). BR_TO_PERIMETER rapport de périmètres de chaque région (attribut PERIMETER) et de son rectangle circonscrit (2xHEIGHT + 2xWIDTH). CENTROID.X / Y centre de masse de chaque région (coordonnées moyennes des pixels de chaque région). CIRCULARITY paramètre de forme égal à 1 pour un disque parfait et tendant vers 0 pour une région fine et longue. Sa formule est : 4 x π x AREA / CROFTON_PERMIETER² COMPACTNESS paramètre de forme égal à 1 pour un rectangle parfait et tendant vers 0 pour les régions aux contours irréguliers ou pour les régions fines et allongées. Sa formule est : 16 x AREA / PERIMETER² CROFTON_PERIMETER* estimateur du périmètre de chaque région. Ce calcul du périmètre donne une valeur du périmètre beaucoup plus proche des valeurs mesurées dans le domaine continu que la valeur du périmètre donnée par le comptage du nombre de pixels du contour de la région (PERIMETER), en particulier pour les régions de forme arrondie. HEIGHT* différence entre les coordonnées supérieure et inférieure sur l’axe Oy de la région, plus 1. C’est également la longueur de la projection de la région sur l’axe Oy. ELONGATION valeur absolue de la différence entre les axes principaux d’inertie, divisée par la somme des inerties. Cette mesure est égale à 0 pour un disque parfait et tend vers 1 pour une ellipse étroite et très allongée. INTERCEPTS_θ nombre de transition 1→0 (en pixels) dans la direction θ (0°, 45°, 90° et 135°). LOG_HEIGHT_TO_WIDTH log10(HEIGHT/WIDTH). MAJOR_AXIS orientation de l’axe majeur d’inertie (en radions). 90 APHELION 3.2 - Manuel d’installation & Didacticiel NUMBER_OF_BLOBS nombre de groupes de pixels connexes (calculé en 4connexité, ie seuls les 4 plus proches voisins d’un pixel sont considérés comme connexes) pour chaque région. NUMBER_OF_HOLES nombre de groupes de pixels connexes (calculé en 4connexité) ayant une valeur de 0 entourés par des pixels ayant une valeur de 1 dans chaque objet. PERIMETER* nombre de pixels définissant en 4-connexité le contour de chaque région, calibré par la taille réelle d’un pixel. WIDTH* différence entre les coordonnées supérieure et inférieure sur l’axe Ox de la région, plus 1. C’est également la longueur de la projection de la région sur l’axe Ox. Les mesures marquées d’un * sont calibrées. AphRegionStatistics calcule les mesures suivantes : REGION_MIN valeur du pixel ayant la plus faible intensité de chaque région. REGION_MAX valeur du pixel ayant la plus forte intensité de chaque région. REGION_MEAN moyenne des valeurs d’intensité des pixels appartenant à chaque région. REGION_SD écart-type des valeurs d’intensité des pixels appartenant à chaque région. REGION_SKEWNESS moment centré et normalisé d’ordre 3 (skewness) des valeurs d’intensité des pixels appartenant à chaque région. REGION_KURTOSIS moment centré et normalisé d’ordre 4 (Kurtosis) des valeurs d’intensité des pixels appartenant à chaque région. 91 APHELION 3.2 - Manuel d’installation & Didacticiel 13.2.4 Object measurements AphObjComputeMeasurements calcule toutes les mesures, selon le type d’objets, décrites dans les paragraphes 13.2.1 à 13.2.3, ainsi que les mesures décrites cidessous : HEDGE_MIN valeur minimale de l’image des contours (Edge) horizontaux calculée à partir de l’image d’entrée (input), dans chaque objet. HEDGE_MAX valeur maximale de l’image des contours (Edge) horizontaux calculée à partir de l’image d’entrée (input), dans chaque objet. HEDGE_MEAN moyenne des valeurs l’image des contours (Edge) horizontaux calculée à partir de l’image d’entrée (input), dans chaque objet. HEDGE_SD écart-type des valeurs l’image des contours (Edge) horizontaux calculée à partir de l’image d’entrée (input), dans chaque objet. HEDGE_SKEWNESS moment centré et normalisé d’ordre 3 (skewness) des valeurs l’image des contours (Edge) horizontaux calculée à partir de l’image d’entrée (input), dans chaque objet. HEDGE_KURTOSIS moment centré et normalisé d’ordre 4 (Kurtosis) des valeurs l’image des contours (Edge) horizontaux calculée à partir de l’image d’entrée (input), dans chaque objet. VEDGE_MIN valeur minimale de l’image des contours (Edge) verticaux calculée à partir de l’image d’entrée (input), dans chaque objet. VEDGE_MAX valeur maximale de l’image des contours (Edge) verticaux calculée à partir de l’image d’entrée (input), dans chaque objet. VEDGE_MEAN moyenne des valeurs l’image des contours (Edge) verticaux calculée à partir de l’image d’entrée (input), dans chaque objet. VEDGE_SD écart-type des valeurs l’image des contours (Edge) verticaux calculée à partir de l’image d’entrée (input), dans chaque objet. 92 APHELION 3.2 - Manuel d’installation & Didacticiel VEDGE_SKEWNESS moment centré et normalisé d’ordre 3 (skewness) des valeurs l’image des contours (Edge) verticaux calculée à partir de l’image d’entrée (input), dans chaque objet. VEDGE_KURTOSIS moment centré et normalisé d’ordre 4 (Kurtosis) des valeurs l’image des contours (Edge) verticaux calculée à partir de l’image d’entrée (input), dans chaque objet. 93 APHELION 3.2 - Manuel d’installation & Didacticiel 14. EXEMPLES DE PROGRAMMATION Plusieurs exemples de programmation sont fournis sur le CD-ROM d’APHELION, dans le répertoire Examples. Les exemples écrits en Visual C++ du répertoire Developer Samples présente comment ajouter de nouveaux opérateurs à l’interface graphique d’APHELION et comment développer des applications indépendantes appelant les bibliothèques dynamiques d’APHELION (DLLs). Le répertoire Microsoft Visual Basic contient plus de dix projets Visual Basic appelant les composants ActiveX d'’PHELION pour afficher les images, pour effectuer des traitements et pour gérer les ensembles d’objets. Il n’y a pas de règle établie pour décider d’utilser un environnement de programmation plutôt qu’un autre ; cependant, nous vous conseillons ce qui suit : • Si vous souhaitez modifier l’interface graphique d’APHELION ou ajouter un nouvel opérateur dans un menu, alors utilisez Visual C++. • Si vous souhaitez développer une application indépendante, alors utilisez Visual C++ et les DLLs d’APHELION. Depuis les autres environnements de développement tels que Visual Basic, Jbuilder, utilisez les composants ActiveX d’APHELION. • Si vous souhaitez préparer rapidement une étude de faisabilité, faites-la depuis l’interface graphique d’APHELION en utilisant l’interpréteur de macro BasicScript ou encore depuis Visual Basic en utilisant les composants ActiveX d’APHELION ; la première solution est cependant la plus rapide. • Si vous ne souhaitez vraiment pas utiliser Microsoft Visual Basic, alors utilisez Delphi ou Jbuilder de Borland/Imprise. • Enfin, nous vous recommandons d’utiliser les DLLs d’APHELION uniquement depuis l’environnement Visual C++, langage natif de notre logiciel, car les autres environnements nécessitent parfois l’utilisation de wrappers (interfaces de communication) afin d’accéder aux bibliothèques Visual C++. 94 APHELION 3.2 - Manuel d’installation & Didacticiel 14.1 Exemples de développement 14.1.1 Ajout de nouveaux opérateurs dans l’interface d’APHELION Exemple 2 – Ecriture d’un opérateur Cet exemple présente comment écrire votre opérateur et l’ajouter à l’interface graphique d’APHELION. Celui-ci sera ensuite accessible depuis la boîte de dialogue opérateur. Exemple 4 – Accès à un ensemble d’objets en utilisant les fonctions ISR Cet exemple est comparable à l’exemple décrit ci-dessus, tout en réalisant une véritable opération ; il effectue une opération sur un ensemble d’objets. En outre, il présente l’utilisation de classes d’arguments plus complexes que précédemment. Exemple 5 – Programmation évoluée dans APHELION C’est un exemple de programmation évoluée dans APHELION. Les opérateurs ainsi créés seront disponibles dans l’interface graphique d’APHELION. 14.1.2 Développement d’applications indépendantes en Visual C++ Exemple 1 – Ecriture d’une application indépendante Ce programme simple charge une image depuis un fichier sur le disque, calcule des mesures sur celle-ci et enregistre l’image dans un nouveau ficher. Exemple 3 – Exportation d’un ensemble d’objets vers EXCEL Cette application effectue une opération sur un ensemble d’objets et convertit l’ensemble d’objets résultant en fichier au format lisible depuis EXCEL. 14.2 Exemples Visual Basic 14.2.1 Gestion des images dans APHELION Propriété et données d’image Cetexemple présente comment changer les propriétés d’une image et comment accéder aux valeurs de ses pixels. 95 APHELION 3.2 - Manuel d’installation & Didacticiel InfoFields Cet exemple présente comment charger une image, l’afficher à l’aide du composant ImageDisplay et comment écrire dans l’en-tête de celle-ci des informations 14.2.2 Acquisition d’images avec une caméra et une carte de numérisation ImageCaptureBasic Cet exemple Visual Basic montre comment acquérir et capturer des images depuis une caméra comment sauver ces images sur disque. SequenceCapture Cette démonstration vous permettra de visualiser les images acquises par une caméra et d’enregistrer celles-ci sur le disque à une fréquence optimale. 14.2.3 Affichage d’images avec les composant ApxImageDisplay ImageDisplayBasic Cet exemple montre comment afficher une image à l’aide du composant ApxImageDisplay et comment changer les paramètres d’affichage (contraste, brillance, etc). Pour un complément d’information concernant le contexte d’affichage, référez-vous à la section Changing the Display Context du manuel utilisateur (User Guide manual). InteractiveOverlay Il présente comment dessiner des objets graphiques dans l’overlay graphique de l’image. Les objets peuvent être des rectangles, des ellipses et des segments de droite. Les objets pourront être déplacés dans l’overlay graphique. Objectset Il montre comment créer un ensemble d’objets et comment afficher celui-ci sur l’image binaire. Le mécanisme de passage de message ainsi que l’affichage des mesures (dans la partie droite du formulaire Visual Basic) sont également présentés. Overlay Cet exemple montre comment dessiner des objets graphiques dans l’overlay de l’image et comment changer les paramètres de ces objets tels que la couleur, la forme, etc. 96 APHELION 3.2 - Manuel d’installation & Didacticiel Zoom Cet exemple présente comment afficher une image dans une fenêtre créée par le composant ApxImageDisplay. La taille de la fenêtre peut être changée tout en conservant le rapport entre la hauteur et la largeur réelles de l’image ou sans aucune contrainte. Le contrôle du rapport de grandissement (Zoom) est également implémenté. 14.3 Utilisation des ActiveX d’APHELION depuis Visual C++ Les exemples présentés dans le paragraphe 14.2 sont également implémentés en Visual C++ ; ils sont disponibles dans le répertoire ActiveX du CD-ROM. 97 APHELION 3.2 - Manuel d’installation & Didacticiel 15. MODULES OPTIONNELS D’APHELION 15.1 Traitement et visualization d’image 3D Le traitement d’image 3D est propose dans le module optionnel Aphelion 3D Image Processing. Environ deux tiers des opérateurs de traitement, d’analyse et d’interprétation d’image 2D sont adaptés à l’espace 3D. Les images 3D sont traitées comme des données volumiques (X, Y, Z) et les mesures sont calculées à partir de l’information 3D. Par exemple, les operations de filtrage, étiquetage (labeling), ligne de partage des eaux sont disponibles dans ce module et peuvent être exécutées depuis l’interface graphique d’Aphelion de la même manière que les opérations appliquées aux images 2D. Le module 3D Image Display est composé d’une interface pour l’affichage des images 3D avant et après analyse. Plusieurs modes d’affichage sont proposés (composite avec transparence, iso-surface avec orientation de l’éclairage de la scène et coupes 2D). AVICreator, inclus dans le module 3D Image Display, est un outil d’enregistrement de films au format AVI ou série d’images à partir de l’affichage d’image 3D. Il permet de créer facilement une animation multimédia de la représentation des images 3D pour être inséré dans un document multimedia. 15.2 Interfaces pour materiel de capture d’image Une large gamme d’interfaces logicielles pour le pilotage de système d’acquisition est proposée sous forme de modules optionnels d’Aphelion (cf. liste des interfaces dans le paragraphe 4.3 Acquérir une Image). Ils fournissent les contrôles d’acquisition tels que la taille de l’image capturée et le gain. Grâce à ces modules, les images peuvent être capturées directement depuis l’environnement Aphelion. Les récents protocoles d’interfaçage tels que Twain, Windows Media Driver et WDM sont également disponibles. 15.3 Image Montage Aphelion Image Montage est un module dédié à la reconstruction de grandes images à partir de plusieurs images pavant l’espace (mosaïque). Il est ainsi possible de générer une image de très haute résolution à partir d’images de résolution moyenne afin d’effectuer des analyses à différentes échelles. En microscopie, Aphelion Image Montage permet de reconstruire une image complète d’un échantillon sans qu’il soit nécessaire d’avoir une platine motorisée et automatisée sur le microscope. 98 APHELION 3.2 - Manuel d’installation & Didacticiel 15.4 Kriging Toolkit Kriging Toolkit est dédié à la suppression de bruit sur des images lorsque celui-ci est particulièrement présent. La méthode de filtrage utilisée est basée sur une analyse géostatistique de krigeage. Ce module calcule le variogramme de ou des images et fournit les outils pour l’approximation du variogramme par une combinason linéaire de fonctions, avec interaction manuelle assistée, et la sélection des fonctions caractérisant le bruit, et finalement filtre la ou les images. 15.5 Recognition Toolkit Recognition Toolkit propose un ensemble d’outils dédiés à la classification d’objet et à l’interprétation des données. Ces outils sont basés sur des analyses probabilistiques des attributs d’objets pour l’automatisation de la classification. Ils peuvent être utilisés pour traiter des ensembles d’objets ou encore pour générer des classes d’objets. Des macros d’exemple sont fournies ; elles peuvent être utilisées comme base pour votre outil de classification. 15.6 VisionTutor VisionTutor Computer Vision Course comprend un cours théorique de traitement et d’interprétation d’image et un ensemble d’exercices appliqués aux différentes notions abordées dans le cours. Ce cours s’adresse aux universités, aux écoles d’ingénieurs, aux instituts universitaires, aux laboratoires ainsi qu’aux organismes de formation. Les techniques y sont présentées afin de préparer les étudiants et les utilisateurs à maîtriser les concepts et la pratique de la vision par ordinateur. Le cours est constitué de pages avec graphiques, liens hypertextes et liens au logiciel Aphelion pour les exercices (tous ces exercices sont des macros Aphelion). 15.7 Interface de contrôle de platine motorisée Le module Stage Control permet un contrôle totale de la platine motorisée, par interfaçage de l’unité de contrôle (nous contacter pour connaître la liste des contrôleurs supportés), depuis la vitesse de déplacement jusqu’au déplacement en X, Y, Z ou encore la rotation de roue de filtre. Un composant ActiveX contrôle les déplacements de la platine et gère les acquisition d’image (acquisition unique ou acquisition de N images dans une zone pré-définie). Le module propose également des exemples présentant comment piloter l’ensemble du système, depuis l’initialisation du contrôleur jusqu’à l’enregistrement des images. 99