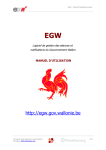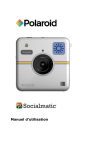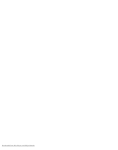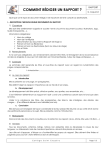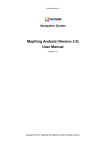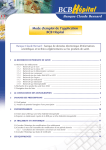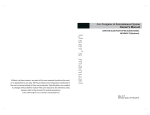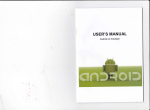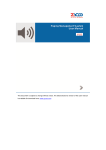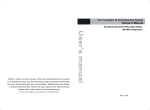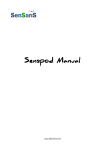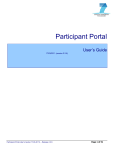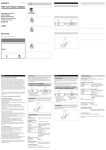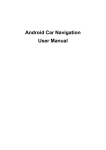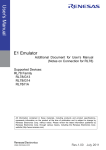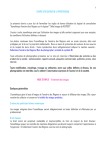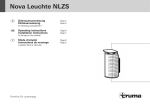Download EGW
Transcript
EGW – Manuel d'utilisation « lecteur » EGW Logiciel de gestion des séances et notifications du Gouvernement Wallon MANUEL D'UTILISATION http://egw.gov.wallonie.be Ce logiciel a été créé par la communauté PloneGov (http://plonegov.org) 1/17 EGW – Manuel d'utilisation « lecteur » TABLE DES MATIÈRES 1.Introduction.......................................................................................................3 2.Groupes et profils d'utilisateurs...........................................................................3 3.Description des différents états...........................................................................4 3.1Point............................................................................................................4 3.2Séance.........................................................................................................4 4.L'écran de connexion..........................................................................................5 5.L'écran principal.................................................................................................6 6.Consultation.......................................................................................................8 7.Gestion des séances ..........................................................................................8 7.1Points en communication...............................................................................9 7.2Générer l'ordre du jour en PDF.....................................................................10 7.3Navigation au sein d'une séance...................................................................12 7.4Navigation point par point............................................................................12 7.5Navigation page par page - 50 points...........................................................12 8.Les notifications...............................................................................................13 9.Remarques diverses.........................................................................................16 9.1Bonnes pratiques informatiques...................................................................16 9.2Option crise................................................................................................16 9.3Applications annexes à l'application EGW......................................................16 9.4Application version « tests » à disposition.....................................................16 9.5Recommandations.......................................................................................17 Ce logiciel a été créé par la communauté PloneGov (http://plonegov.org) 2/17 EGW – Manuel d'utilisation « lecteur » 1. INTRODUCTION L'application EGW est un support au processus de décision du Gouvernement wallon. L'URL d'accès est http://egw.gov.wallonie.be. Ce site est uniquement accessible depuis un PC se trouvant au sein d'un Cabinet Ministériel ou au sein de l'administration SPW (Service Public de Wallonie). Il permet aux Cabinets Ministériels: ● de créer des points à proposer à l'ordre du jour de l'une ou l'autre séance du Gouvernement; ● de transmettre ces points et leurs annexes au Secrétariat du Gouvernement; ● de consulter les ordres du jour et notifications du Gouvernement. Il permet au Secrétariat du Gouvernement: ● de créer et planifier les séances du Gouvernement; ● de construire l'ordre du jour de ces séances sur base des points validés par les Cabinets (y compris lui-même); ● de rédiger et diffuser les notifications du Gouvernement. Un moteur de recherche permet actuellement de faire des recherches sur base de mots-clé. Les séances archivées sont transférées vers une autre application, NOTIF-RW, géré par la Direction de la Chancellerie et de la Traduction du S.P.W. Celui-ci offre des possibilités de recherche plus avancées dans les archives du Gouvernement. 2. GROUPES ET PROFILS D'UTILISATEURS Une série de « groupes » sont définis et correspondent aux Cabinets Ministériels des ministres du Gouvernement wallon. Au sein de chaque « groupe », trois profils d'utilisateurs existent: ● les lecteurs peuvent uniquement consulter des points en préparation de leur Cabinet, les ordres du jour et les notifications. Ils ne peuvent rien introduire dans le système ○ lecture des points de leur Cabinet ○ accès à tous les points des séances dont l'ordre du jour a été validé provisoirement, à l'exception des points en communication créés par les autres Cabinets ○ accès à tous les points des séance dont l'ordre du jour a été validé définitivement, y compris les points en communication ○ génération PDF de l'ordre du jour d'une séance ○ accès à tous les points des séances notifiées (provisoirement et définitivement) ○ génération PDF des notifications d'une séance ○ accès à tous les points des séances archivées ● les créateurs ont la capacité de proposer des points au nom de leur Cabinet Ce logiciel a été créé par la communauté PloneGov (http://plonegov.org) 3/17 EGW – Manuel d'utilisation « lecteur » ● les validateurss ont la capacité de valider les points des créateurs, afin qu'ils puissent être transmis au Secrétariat du Gouvernement et, dès lors, être affectés à l'un ou l'autre ordre du jour Le Secrétariat du Gouvernement dispose d'un quatrième profil d'utilisateur: les secrétaires de séances qui gèrent les séances du Gouvernement. 3. DESCRIPTION DES DIFFÉRENTS ÉTATS 3.1 Point Voici les différents états de la vie d'un point: en création –> proposé –> validé (par le cabinet) -> présenté en création Point créé par le créateur du Cabinet. proposé Point proposé par le créateur, ce point est prêt à être validé par le validateur. validé Point validé par le validateur du Cabinet, ce point est visible par le secrétaire de séances qui décide de l'affecter ou non à la séance en cours. présenté Point présenté par le secrétaire de séances à l'ordre du jour dans la liste des points normaux ou dans la listes des points en communication. Le point présenté va disparaître de la liste « mes points » ou « tous les points » dès que la séance sera validée provisoirement pour les points normaux et dès que la séance sera validée définitivement pour les points en communication. 3.2 Séance Voici les différents états de la vie d'une séance: en création –> validée provisoirement –> validée définitivement –> notifiée provisoirement –> notifiée définitivement -> archivée en création Le secrétaire a créé une séance. Elle n'est pas encore visible par les autres utilisateurs de l'application. validée provisoirement Le secrétaire clôture provisoirement l'ordre du jour de la séance. Cette action a lieu généralement le lundi soir. A partir de cet instant, les points à affecter à la séance seront des points en communication. validée définitivement L'ordre du jour de la séance est définitivement figé par le secrétaire de séances. Cette opération a généralement lieu le mercredi soir. A partir de cet instant, il n'est plus possible d'ajouter un point à l'ordre du jour. Ce logiciel a été créé par la communauté PloneGov (http://plonegov.org) 4/17 EGW – Manuel d'utilisation « lecteur » notifiée provisoirement Après que les Ministres se soient rassemblés en séance, le secrétaire encode les notifications. Quand tous les points sont notifiés, la séance est notifiée provisoirement. Les notifications peuvent encore être modifiées. notifiée définitivement Après un certain délai de corrections, le secrétaire notifie définitivement la séance. archivée Après un certain délai, le secrétaire archive la séance. Les différentes notifications sont alors transférées vers l'application NOTIF-RW. 4. L'ÉCRAN DE CONNEXION Si vous consultez http://egw.gov.wallonie.be avec votre navigateur, vous arrivez sur la page ci-dessous. Vous pouvez utiliser le navigateur de votre choix: Mozilla FireFox, Microsoft Internet Explorer ou autre. Illustration 1: L'écran de connexion Sur la gauche de l'écran, vous pouvez introduire votre identifiant et votre mot de passe EGW. Si vous n'en avez pas, veuillez prendre contact avec le responsable EGW au sein de votre Cabinet. Le lien « Mot de passe oublié » vous permet de déclencher une procédure qui va vous permettre de ré-initialiser votre mot de passe. Un mail (en anglais actuellement) sera envoyé à l'adresse électronique liée à votre identifiant. Nous vous rappelons qu'il est plus que recommandé de choisir un mot de passe « compliqué » d'une longueur minimale de 6 caractères constitué de lettres et de chiffres. Ce logiciel a été créé par la communauté PloneGov (http://plonegov.org) 5/17 EGW – Manuel d'utilisation « lecteur » Dans certains cas, il est possible que la zone (ou portlet1) « se connecter » sur la gauche ne soit pas visible. Dans ce cas, pour vous connecter vous devez cliquer sur le lien « se connecter » en haut à droite de l'écran. Dans la barre supérieure située à droite, le lien « contact » vous permet de contacter les responsables de l'application. Un formulaire vous permet de poser votre question ou de formuler une remarque. Le lien « guide utilisateur avancé » donne accès à un manuel avancé à l'intention des utilisateurs autres que les « lecteurs ». Le lien « guide utilisateur » donne lui accès à un manuel à l'intention des utilisateurs ayant le profil « lecteur ». Le lien « egw 04/2008 à 07/2009 » donne quant à lui accès aux notifications de la précédente législature. Tout à droite, un lien vous permet d'accéder à l'application NOTIF-RW 2. La première fois que vous passerez d'une application à l'autre, vous devrez réintroduire votre identifiant et votre mot de passe. 5. L'ÉCRAN PRINCIPAL Après avoir cliqué sur « se connecter » dans l'écran précédent, un écran du type de celui ci-dessous apparaît. Illustration 2: L'écran principal Cet écran comporte une série d'éléments que vous retrouverez sur tous les écrans d'EGW: ● La « zone » (ou portlet) « points », dans la colonne de gauche, contient des liens vers toutes les fonctions permettant de gérer des points (créer/modifier/éditer, visualiser mes points, visualiser tous les points de mon Cabinet, etc). 1 2 Prononcer « portelette » NOTIF-RW: voir description en fin de manuel Ce logiciel a été créé par la communauté PloneGov (http://plonegov.org) 6/17 EGW – Manuel d'utilisation « lecteur » ● ● ● ● ● La portlet « séances », juste en dessous, contient des liens directs vers les séances en cours d'organisation (qui n'ont pas encore été notifiées). Sur l'illustration, la séance du 22 juin 2009 (10h00) est consultable (elle a déjà été validée par le Secrétariat du Gouvernement). La portlet « notifications », plus bas, contient des liens directs permettant de consulter les séances qui ont déjà eu lieu et ont été notifiées, voire archivées. Afin de ne pas surcharger la portlet, les séances qui ont eu lieu depuis plus de 15 jours n'apparaissent pas dans cette portlet mais sont toujours accessibles via le lien « toutes les notifications ». L'outil de recherche, situé en haut à droite, vous permet de réaliser des recherches dans l'ensemble des séances gérées par EGW. Il s'agit d'une recherche au sein des points des séances, et non dans le contenu des différentes annexes. Vous pouvez introduire un mot ou une phrase en sachant que la recherche ne tient pas compte des minuscules et des majuscules mais bien des termes exacts. Par exemple, si vous cherchez « Saisine », vous recevrez une page de résultats où le mot « saisine », « Saisine », …. existe dans un contenu d'un point d'une séance. Si vous effectuez une recherche avec le mot « Saisin », la page de résultat ne contiendra pas les points contenant le terme « Saisine » ou « saisine ». Juste en dessous, une barre bleue fait apparaître votre nom ainsi que le lien permettant de quitter l'application. En dessous du lien « se déconnecter » se trouvent deux à trois icônes: Illustration 3: Icônes ● ● ● ● L'icône représentant une imprimante permet d'imprimer l'écran tel que vous le voyez . L'icône qui suit immédiatement l'icône IMPRIMANTE permet de faire disparaître les portlets (« points », « séances », « notifications »). Le choix de masquer ou non les portlets est enregistré par votre navigateur. Cela signifie que si vous ne cliquez pas à nouveau sur l'icône précédemment citée, les portlets ne réapparaîtront pas. Une des conséquences est que si vous quittez votre navigateur maintenant ou que vous cliquez sur « quitter », la portlet de connexion (permettant d'introduire à nouveau votre identifiant et votre mot de passe) ne s'affichera pas. Vous devrez alors cliquez sur le lien « se connecter » qui apparaîtra en haut à droite de l'écran. La dernière icône permet d'afficher le détail ou non des points d'une séance. Enfin, la zone principale de la page est occupée par la liste des séances en cours, validées par le Secrétariat du Gouvernement. Ce logiciel a été créé par la communauté PloneGov (http://plonegov.org) 7/17 EGW – Manuel d'utilisation « lecteur » 6. CONSULTATION Tous les utilisateurs qui ont le profil lecteur peuvent lire les points de leur Cabinet via le lien « tous les points ». Illustration 4: Tous les points Sur l'exemple, la liste ne contient qu'un seul élément. Dans cette liste: ● un clic sur le titre du point affichera l'écran de visualisation du point ● pour faciliter l'accès à l'information, sans cliquer sur le titre, il est déjà possible de consulter l'ensemble des annexes liées au point (colonne « annexes ») 7. GESTION DES SÉANCES La portlet « séances » constitue le point d'entrée principal permettant d'accéder à l'ensemble des fonctionnalités liées aux séances. Les utilisateurs ayant le profil « Lecteurs » peuvent consulter toutes les séances qui ont été validées (provisoirement ou définitivement). Illustration 5: Portlet séances Ce logiciel a été créé par la communauté PloneGov (http://plonegov.org) 8/17 EGW – Manuel d'utilisation « lecteur » Illustration 6: Consulter une séance validée provisoirement A partir du moment où des points se retrouvent dans un ordre du jour validé provisoirement, il n'est plus possible de les consulter via la portlet « points » (« mes points », « tous les points »), et ce afin de ne pas se retrouver avec une liste de points très longue. 7.1 Points en communication3 L'écran de consultation d'une séance est scindé en deux parties: ● les points normaux affectés à cette séance ● les points en communication affectés à cette séance 3 Point en communication: point en urgence, point en retard car non prêt avant le lundi soir par exemple, ... Ce logiciel a été créé par la communauté PloneGov (http://plonegov.org) 9/17 EGW – Manuel d'utilisation « lecteur » Illustration 7: L'affichage des points en communication 7.2 Générer l'ordre du jour en PDF Illustration 8: Génération ordre du jour Sur l'illustration ci-dessus, en haut à droite, une icône « PDF » permet de générer l'ordre du jour au format PDF. Vous pouvez cependant générer un ordre du jour partiel, qui inclut uniquement les points que vous avez sélectionnés. Un point est sélectionné si la case à cocher incluse dans la dernière colonne est cochée pour ce Ce logiciel a été créé par la communauté PloneGov (http://plonegov.org) 10/17 EGW – Manuel d'utilisation « lecteur » point. Par défaut, tous les points sont sélectionnés. Un clic sur l'icône PDF produit le résultat suivant. Illustration 9: L'ordre du jour au format PDF (extrait) Ce logiciel a été créé par la communauté PloneGov (http://plonegov.org) 11/17 EGW – Manuel d'utilisation « lecteur » 7.3 Navigation au sein d'une séance Vous avez plusieurs possibilités pour consulter les points d'une séance: la navigation détaillée point par point, ou la navigation générale page par page. 7.4 Navigation point par point Si vous désirez parcourir les points d'une séance de manière « individuelle », vous pouvez cliquer sur un point d'une séance. Des signes « » et « » vont vous permettre de passer d'un point à l'autre au sein de cette même séance sans devoir revenir à l'écran de présentation de tous les points. Illustration 10: Navigation point par point 7.5 Navigation page par page - 50 points Pour améliorer les performances de l'application, les points des séances sont affichés par pages de 50 points maximum. Il est possible de naviguer entre les différentes pages au moyen des symboles « », « », « » et « ». Vous avez également la possibilité d'aller à la page contenant le point à visualiser, ou encore de vous rendre directement sur un point particulier. Illustration 11: Navigation Actions des • • • • symboles: - Aller à la - Aller à la - Aller à la - Aller à la page contenant les 50 points suivants page contenant les 50 points précédents dernière page de 50 points première page de 50 points Ce logiciel a été créé par la communauté PloneGov (http://plonegov.org) 12/17 EGW – Manuel d'utilisation « lecteur » Illustration 12: Navigation page par page 8. LES NOTIFICATIONS La portlet « notifications » constitue le point d'entrée principale permettant d'accéder à l'ensemble des fonctionnalités liées aux notifications. Après que la séance du Gouvernement ait eu lieu (réunion du Ministre-Président, des Ministres et du Secrétaire du Gouvernement), un profil « secrétaire » peut « notifier provisoirement » la séance, rendant visible les notifications pour l'ensemble des utilisateurs de l'application EGW. Sur l'illustration suivante, la séance du 26 juin 2009 a été notifiée provisoirement; l'utilisateur a cliqué sur le lien « 26/06/2009 (10:00) » dans la portlet « notifications ». Illustration 13: Consulter les notifications provisoires d'une séance Les différences avec l'écran affichant l'ordre du jour de la séance sont les suivantes: Ce logiciel a été créé par la communauté PloneGov (http://plonegov.org) 13/17 EGW – Manuel d'utilisation « lecteur » ● ● ● Sur l'ordre du jour, pour chaque point, on voit le titre et la suite du titre. Ici, en plus, le texte complet des notifications peut donc être directement consulté via cet écran. Une nouvelle colonne « annexes (notif) » fait apparaître les éventuelles annexes à la notification. Un clic sur l'icône « PDF » ne produit plus l'ordre du jour mais l'ensemble des notifications (une notification par page). Comme pour l'ordre du jour, vous pouvez sélectionner via les cases à cocher de la dernière colonne la liste des notifications qui seront générées dans le PDF. Notez que vous pouvez également obtenir la version PDF de chaque notification individuelle. Sur l'écran précédent, si l'utilisateur clique sur le titre « Changement de législature », il obtient l'écran de visualisation du point et de sa notification comme illustré ci-dessous. Illustration 14: Visualiser un point et sa notification Sur l'écran ci-dessus, un clic sur l'icône « PDF » produit la notification individuelle en PDF. Ce logiciel a été créé par la communauté PloneGov (http://plonegov.org) 14/17 EGW – Manuel d'utilisation « lecteur » Illustration 15: Notification provisoire Dans un souci de ne pas surcharger les portlets, après 15 jours, les notifications sont automatiquement retirées de la portlet « notifications ». Elles sont accessibles via l'onglet « toutes les notifications ». Le lien « toutes les notifications » permet de voir toutes les notifications existantes dans l'application. Ces dernières sont paginées pour ne retrouver que 20 séances notifiées par page. Dans un avenir proche, il ne devrait subsister que les notifications les plus récentes. Les plus anciennes seront transférées régulièrement vers l'application des ARCHIVES EGW. Ce logiciel a été créé par la communauté PloneGov (http://plonegov.org) 15/17 EGW – Manuel d'utilisation « lecteur » Illustration 16: Toutes les notification 9. REMARQUES DIVERSES 9.1 Bonnes pratiques informatiques Pour la plupart, vous êtes habitué à faire un double clic pour, par exemple, lancer un programme. Au sein de l'application EGW, il est fortement déconseillé de faire de même. Un simple clic sur une action suffit pour lancer l'action. Il peut arriver qu'un certain délai soit nécessaire avant de recevoir le résultat de votre demande. Nous vous prions de rester patient. Nous avons déjà amélioré nettement les temps de réponse de certaines actions gourmandes en ressources systèmes. Nous continuons à améliorer ce produit pour un plus grand confort d'utilisation. 9.2 Option crise Au sein de l'application, il existe un mode de fonctionnement particulier qui pourrait être activé sur base d'un demande spécifique du Secrétariat du Gouvernement ou d'une nécessité impérieuse telle qu'un problème informatique majeur. Lors de l'activation de ce mode crise, les accès autorisés sont limités à une dizaine de personnes en plus de tous les Ministres. Le passage à ce mode doit rester provisoire et doit permettre de régler ou de contourner une difficulté majeure. 9.3 Applications annexes à l'application EGW • NOTIF-RW http://notifrw.gov.wallonie.be:8053/NotifRW NOTIF-RW est le site reprenant toutes les notifications depuis l'existence du Gouvernement électronique. La direction de la Chancellerie et de la Traduction du S.P.W. ajoute pour chacune des notifications des descripteurs permettant de retrouver plus facilement de l'information. • Egw du 04/2008 au 07/2009 – http://egw2008.gov.wallonie.be Il s'agit de l'application EGW utilisée sous la législature précédente d'avril 2008 à juillet 2009. 9.4 Application version « tests » à disposition Une application EGW mode http://egw.gov.test.wallonie.be. tests est accessible à l'adresse L'identifiant et le mot de passe pour le Cabinet du Ministre01 est: ● TestLecteur Test01Lec Lecture des points Ce logiciel a été créé par la communauté PloneGov (http://plonegov.org) 16/17 EGW – Manuel d'utilisation « lecteur » 9.5 Recommandations ● ● ● ● Pour avoir accès à l'application EGW, vous devez remplir et signer un document de demande d'accès. Ce document est disponible auprès du responsable de l'application EGW au sein de votre Cabinet. Il est fortement conseillé de ne pas divulguer son identifiant et son mot de passe, même à une personne de confiance. Si une de vos connaissances a besoin d'un accès à l'application EGW, elle doit en faire la demande via le responsable EGW au sein de son Cabinet. Tout abus peut entraîner une limitation, voire une suppression de l'accès perturbateur. Il est conseillé de limiter le nombre de personnes autorisées par Cabinet Ministériel. Il est donc possible que certaines demandes d'accès soient refusées. Ce logiciel a été créé par la communauté PloneGov (http://plonegov.org) 17/17