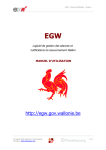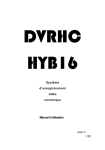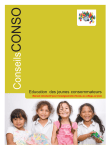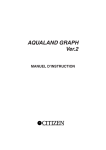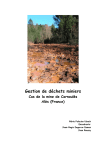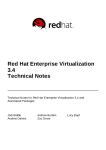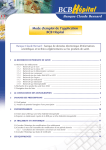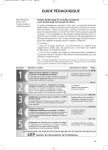Download Télécharger le manuel d`utilisation de Polaroid
Transcript
Manuel d’utilisation A propos de ce manuel d’utilisation: Merci d’avoir acheté et d’utiliser l’appareil photo SocialMatic Android SMTP01 ! Veuillez lire ce guide d’utilisation attentivement avant d’utiliser ce produit et garder le à disposition pour une utilisation future. Notre société ayant un engagement d’amélioration continue, il se peut que certaines fonctions ne soient pas identiques et diffèrent de celles présentées dans le présent manuel sans avis préalable. Ceci s’applique aux spécifications du produit aussi bien matérielles que logicielles. Les produits peuvent également varier légèrement en fonction de leur emplacement géographique et par conséquent des besoins spécifiques du revendeur. Les illustrations de ce manuel ne sont là qu’à titre d’exemple et peuvent être différentes de celles sur votre appareil photo. Le fabricant décline toute responsabilité en ce qui concerne les inexactitudes de ce manuel. Les points précédés du signe “☆ ” ont pour but d’insister sur la manière correcte et optimale d’utiliser l’unité SMTP01. Manual d’utilisation .... Fehler! Textmarke nicht definiert. 1 Vue d’ensemble ..........................................................3 1.1 Objet ...................................................................3 1.2 Numéro de modèle .............................................3 1.3 Utilisation et conditions de stockage ..................3 1.4 Caractéristiques techniques ................................3 2Paramètres techniques ...............................................4 2.1 Spécifications tatérielles ..................................4 3 Spécifications des fonctions .. Fehler! Textmarke nicht definiert. 3.1Familiarisez vous avec votre appareil photo ........5 3.2Utilisation du bouton marche-arrêt .....................8 3.3Navigation écran tactile ...................................8 3.4Disque amovible / Clé USB ...................................8 3.5Utilisation de la carte MicroSD ............................8 3.6Guide de démarrage ....... Fehler! Textmarke nicht definiert. 3.7Bureau ............. Fehler! Textmarke nicht definiert. 3.8Verrouillage de l’écran Fehler! Textmarke nicht definiert. 3.9Applications Pré-chargées ..................................11 3.10 Etat et Notifications ........................................12 3.11Gestion des Applications ..............................12 3.12Horloge ......... Fehler! Textmarke nicht definiert. 1 3.13Navigateur Internet........................................14 3.14Calendrier ........................................................15 3.15Appareil Photo .............. Fehler! Textmarke nicht definiert. 3.16Bouton de Capture Photo ..............................16 3.17Calculatrice ......................................................16 3.18Enregistrement ............. Fehler! Textmarke nicht definiert. 3.19E-mail ...............................................................16 3.20Explorateur de fichiers .....................................18 3.21Galerie ..............................................................19 3.22 Capture d’écran ...............................................19 3.23 Wi-Fi ................................................................20 3.24 GPS ..................................................................20 3.25 Paramètres ......................................................20 3.26 Réinitialisation Système ..................................22 3.27SocialMatic Apk ................................................22 Foire Aux Questions:....................................................24 Gestion de la Batterie..................................................24 Mesures de Sécurité Importantes...... Fehler! Textmarke nicht definiert. Nettoyage de votre appareil .......................................26 2 1 Vue d’ensemble 1.1Objet L’appareil photo Android SMTP01 utilise le dernier processeur ARM A9, la technologie d’imagerie intégrée ZIN, et le dernier système d’exploitation Android 4.4.2 afin de fournir une impression numérique instantanée en temps réel et/ou le partage sur les réseaux sociaux des photos prises par l’appareil. La fonction GPS de l’appareil permet à l’utilisateur d’ "identifier" l’emplacement de la prise de vue. 1.2 Numéro de modèle SMTP01 1.3 Utilisation et conditions de stockage Conditions normales d’utilisation: La prise de photo et l’impression thermique doivent se faire entre 5OC et 45OC environ et un taux d’humidité entre 20 et 75%. Conditions de stockage: L’appareil peut être entreposé en toute sécurité à des températures comprises entre -10℃ et +70℃ @ avec un taux d’humidité relative entre 10 et 85%. Laissez l’appareil revenir à des conditions normales d’utilisation au moins une heure avant utilisation. 1.4 Caractéristiques techniques Aperçu des composants de l’appareil: 1) Processeur 1.5 GHz double coeur 2) Le processeur graphique Mali400 fournit une capacité vidéo fluide de 1080P 3) Ecran WGA 4.5 pouces avec une résolution de 480 * 854 4) Fonction Impression: impression de photos immédiatement après la prise 5) Puce GPS intégrée dans le logiciel pour fournir une géolocalisation précise du lieu où a été prise la photo 6) Wi-Fi: compatible avec la fonction réseau sans-fil 7) Fonction accéléromètre permettant de corriger l’orientation de l’affichage en fonction de la rotation de l’appareil 3 2 2.1 Paramètres Techniques Spécifications du matériel Composants Plateforme Processeur Carte graphique Ecran Panneau de contrôle Mémoire/ RAM Mémoire/ ROM Stockage Réseau Wi-Fi Bluetooth GPS interne Interface USB Chargeur de batterie Interface de stockage Appareil Photo Appareil photo avant Appareil photo arrière Batterie Capacité Capteur Capteur d’accélération Prise en charge Paramètres ARM CORTEX-A9 double cœur(1.5GHz) MALI 400 Remarque Oui Oui 4.5”,480×854, 160K Oui Ecran tactile capacitif Oui 1GB Oui 4GB Oui MicroSD Oui 802.11b/g/n Oui V2.0 Oui Micro-USB2.0 (5Pin) Oui DC Oui MicroSD Oui 13.0MP,Autofocus Oui 2.0MP,mise au point fixe Oui 1800mA/7.4V Oui Prise en charge Oui 4 Simple point + mouvement Supporte jusqu’à 32GB Supporte le OTG Supporte jusqu’à 32GB Commutateur automatique 3 3.1 Spécifications des fonctions Familiarisez-vous avec votre appareil photo 3.1.1 3.1.2 3.1.3 3.1.4 3.1.5 3.1.6 3.1.7 3.1.8 3.1.9 3.1.10 3.1.11 3.1.12 Bouton marche-arrêt Bouton de réinitialisation LED Ecran LCD secondaire Lecteur de carte MicroSD Prise jack adaptateur de courant continu Prise USB Haut-parleur Microphone Appareil photo avant (principal) Flash Déclencheur 5 3.1.13 3.1.14 3.1.15 3.1.16 Appareil photo arrière Bouton d’ouverture de la porte du plateau multimédia Fente de sortie des images imprimées Ecran LCD principal 6 3.1.17 Plateau multimédia 7 3.2 Utilisation du bouton marche-arrêt Mise en marche: Appuyez et maintenez pendant 2 secondes. Arrêt : Appuyez et maintenez pendant 2 secondes Appuyez sur ArrêtAppuyez sur OK. Redémarrage: Appuyez et maintenez pendant 2 secondes Appuyez sur Redémarrer Appuyez sur OK. Mode avion: Mode son : Appuyez et maintenez pendant 2 secondes Appuyez sur Mode avion. Appuyez et maintenez pendant 2 secondes puis sélectionnez Sonnerie 3.3 ,Vibreur ouSilencieux . Navigation écran tactile L’écran tactile permet une navigation rapide, facile et pratique pour toutes les applications. Utilisez les méthodes suivantes pour utiliser l’écran tactile: Appuyer: Appuyez rapidement sur une icône à l’écran et relâchez. Toucher et maintenir: Touchez et maintenez pendant environ 2 secondes, puis relâchez pour afficher la fenêtre d’options. Glisser du doigt: Touchez et faites glisser votre doigt sur l’écran puis relâchez. Deux points pour zoomer ou dézoomer: Appuyez et maintenez deux points de l’écran – séparez les pour zoomer ou pincez les pour dézoomer. 3.4 Disque amovible / Clé USB Insérer un disque amovible ou une clé USB Insérez votre disque amovible ou clé USB dans l’appareil par l’intermédiaire du câble de transfert USB. Une fois prêt, accédez à l’explorateur de fichiers et ouvrez le dossier USB pour voir son contenu. Retirer un disque amovible ou une clé USB Fermez toutes les applications et documents qui ont été ouverts sur le disque amovible ou la clé USB. Appuyez sur →Paramètres→Stockage →stockage USB →Retirer le périphérique de stockage. Quand “Installer ce périphérique” s’affiche, vous pouvez débrancher le disque amovible / la clé USB en toute sécurité. ☆ Veuillez ne pas insérer et retirer le disque amovible de manière répétée et rapide ; ceci endommage le disque amovible. 3.5 Utilisation de la carte MicroSD ☆ L’appareil peut supporter des cartes MicroSD allant jusqu’à 32GB. Insérer la carte MicroSD: Insérez votre carte dans la fente MicroSD jusqu’à entendre un clic. Retirer la carte MicroSD: Fermez toutes les applications et documents qui ont été ouverts sur la 8 carte. Appuyez sur → Paramètres → Stockage → carte SD→ Retirer le périphérique de stockage. Quand “Installer ce périphérique” s’affiche, appuyez doucement sur la carte pour la retirer. ☆ Veuillez ne pas insérer et retirer la carte MicroSD de manière répétée et rapide ; ceci endommage la carte. ☆ Nous vous suggérons d’utiliser des cartes mémoires de grandes marques pour éviter les problèmes d’incompatibilité. ☆ Nous vous suggérons d’utiliser des cartes mémoires de CLASSE 8 ou supérieure pour obtenir des vitesses de transfert plus rapides. 3.6 Guide de démarrage Chargement de l’appareil ☆Il est déconseillé d’utiliser l’appareil lorsqu’il est en cours de chargement Branchez l’adaptateur secteur sur une prise électrique puis connectez-le à l’appareil pour charger la batterie complètement avant utilisation (une charge complète prend environ 3 heures). Allumage de l’appareil Appuyez sur le bouton marche-arrêt et maintenez-le enfoncé pendant 2 secondes. Configuration du réseau Wi-Fi Etant donné que de nombreuses fonctions nécessitent une connexion Wi-Fi, il est recommandé de configurer le réseau Wi-Fi avant la première utilisation. 1. Appuyez sur → Paramètres. 2. Faites glisser l’interrupteur Wi-Fi pour l’activer. 3. L’appareil scanne et affiche automatiquement les réseaux Wi-Fi locaux trouvés. Un cadenas indique les réseaux Wi-Fi sécurisés nécessitant un mot de passe pour s’y connecter. 4. Appuyez sur le réseau auquel vous souhaitez vous connecter entrez le Mot de Passe Réseau le cas échéant Appuyez sur Connexion. 5. Appuyez sur pour revenir à l’écran du bureau. ☆Si votre réseau Wi-Fi est défini comme caché, il ne sera pas détecté par le scan automatique. Appuyez sur Ajouter un réseau Wi-Fi et suivez les invites de commande pour ajouter votre réseau. Fonctions USB Options du mode périphérique USB Avant d’utiliser cette fonction, veuillez connecter le périphérique au PC avec le câble Mini USB. Débogage USB Le mode de débogage USB est utilisé par les développeurs pour déboguer des programmes. Un pilote ADB doit être installé avant d’utiliser ce mode suivant la méthode d’installation suivante: (1)Commencez par démarrer l’appareil en mode Installation de Pilote, puis trouvez le "lecteur CD" (tel que F:) sur votre PC. Utilisez le gestionnaire de ressources pour ouvrir le lecteur de CD, puis copiez tous les fichiers dans le dossier (\adbdriver) sur votre PC. (2)Puis passez en mode Débogage USB sur l’appareil. Si le PC vous invite à installer le pilote, sélectionnez Installation Manuelle et spécifiez le chemin vers l’emplacement ou vous avez enregistré le pilote ADB. Media Transfer Protocol (MTP) Le mode Media Transfer Protocol (MTP) est utilisé pour transférer automatiquement des fichiers multimédia depuis ou sur des appareils portables. Si vous utilisez ce mode sur votre PC pour la première fois, vous devez installer le pilote. La méthode d’installation est la suivante : 9 Premièrement, passez en mode Installation de pilote sur l’appareil, puis suivez les invites de commande sur l’écran du PC et redémarrez le système après la finalisation de l’installation. (sinon, rendez vous sur le site officiel de Microsoft pour télécharger le pack de mise à jour de Media Player 11 et installez le.) Installation du Pilote Le mode d’installation de pilote est utilisé pour installer le pilote pour le mode débogage USB et Media Transfer Protocol (MTP). Le pilote du mode Media Transfer Protocol (MTP) n’est nécessaire que pour Windows XP; Windows 7 le prend en charge par défaut. ☆Vous pouvez également consulter le fichier readme.txt dans le "lecteur CD" 3.7 Bureau ☆ Appuyez sur n’importe quelle icône d’application pour la lancer. ☆ Touchez, maintenez, et faites glisser les icônes pour les repositionner sur l’écran. ☆Touchez, maintenez, et faites glisser les icônes sur “ Supprimer” pour les supprimer de l’écran du Bureau. 3.8 Verrouillage de l’écran L’appareil peut être réglé pour que l’écran se verrouille automatiquement ou manuellement en appuyant rapidement sur le bouton marche-arrêt. Le système offre quatre styles de verrouillage pour les utilisateurs. Allez dans Paramètres → Sécurité → Verrouillage écran pour l’activer. Le mode de verrouillage par défaut est par glissement. 10 3.9 Applications Pré-chargées Horloge Pour afficher l’heure et régler une alarme Navigateur Pour accéder à internet Calendrier Fonctions de calendrier Appareil photo Pour prendre des photos, des vues panoramiques, et des vidéos Calculatrice Pour effectuer des calculs simples Dictaphone Pour enregistrer et réécouter des fichiers audio E-mail Pour envoyer/recevoir des e-mails en utilisant votre adresse e-mail Explorateur de fichiers Application de gestion de fichiers pour voir et gérer des fichiers et applications. Utilisez-le pour installer des applis Android, et pour sauvegarder des fichiers sur votre carte SD Ma Musique Pour écouter et gérer des fichiers audio Galerie Pour regarder, parcourir et gérer des fichiers vidéo et photo Capture d’écran Pour capturer l’image qui se trouve à l’écran Téléchargements Pour voir les fichiers téléchargés et la progression des téléchargements en cours Paramètres De multiples réglages pour personnaliser votre appareil GPS GPS Carte Carte Wi-Fi Wi-Fi Bluetooth Bluetooth Recherche Vocale Recherche vocale Socialmatic Cette appli permet d’imprimer des photos en couleurs immédiatement après les avoir capturées Hangouts Pour des vidéo conférences multi-utilisateurs, vos contacts et communication entre amis Capteur d’accélération Pour mesurer l’accélération Gmail Service Google Mail 11 Google Moteur de recherche Google Paramètres Google Appli Paramètres Google Google Play Google App Store ☆ Pour déplacer une icône sur l’écran du bureau, touchez et maintenez l’icône, puis relâchez la quand elle apparait sur le bureau. ☆ Touchez, maintenez puis faites glisser les icônes pour les repositionner sur l’écran. ☆ Touchez, maintenez puis faites glisser les icônes sur “ Supprimer” pour les supprimer de l’écran du bureau. 3.10 Etat et Notifications Sur l’écran du bureau, le coin supérieur gauche est la zone d’affichage des notifications dans le coin supérieur gauche, le coin supérieur droit la zone d’affichage d’état. Pour gérer les notifications/l’état, tirez vers le bas la barre de notifications/état. 3.11 Gestion des Applications Installer des Applications Android ☆De nombreuses applications Android intéressantes et gratuites sont disponibles sur internet. Les applications gratuites ou payantes que vous avez téléchargées sur votre ordinateur peuvent être installées rapidement et facilement sur votre SMTP01 en utilisant l’ Explorateur de fichiers ou l’application Gestionnaire des tâches. 1. Copiez les fichiers .Apk que vous souhaitez installer sur une carte SD ou un périphérique USB. 2. Insérez ou connectez à votre appareil. 3. Appuyez sur l’icône de l’application 4. Appuyez sur été enregistrés. ou Explorateur de fichiers. et localisez le dossier dans lequel les fichiers .Apk de l’application ont 12 5. Appuyez sur un fichier .Apk →Installer. L’application est installée et l’icône de l’application est ajoutée sur l’écran des applications. 6. Appuyez sur Ouvrir pour lancer l’application, ou appuyez sur Terminé pour revenir à l’écran de l’Explorateur de fichiers. Télécharger des applications directement depuis des sites web Vous pouvez télécharger des applications Android directement depuis des sites web et les installer facilement et rapidement sur votre appareil. 1. Appuyez sur l’icône de l’application Navigateur pour lancer internet. 2. Entrez l’URL du site web souhaité, et appuyez sur le lien Télécharger de l’application que vous voulez installer sur votre appareil. 3. Une fois le téléchargement terminé, appuyez sur Ouvrez les applications dans Appslist. → Téléchargements. Désinstaller des Applications Android Vous pouvez également désinstaller facilement et rapidement les applications Android. 1. 2. 3. Appuyez → Paramètres → Applications→ Toutes. Appuyez sur l’application que vous voulez désinstaller → Désinstaller. Appuyez sur OK pour confirmer la désinstallation. 3.12 Horloge Appuyez sur l’icône de l’application chronomètre sont affichés. Horloge. Heure / Date, Alarme, Compte à rebours et Alarme. Vous pouvez utiliser votre appareil comme réveil et régler de multiples alarmes. Ajouter une alarme 1. Appuyez sur pour régler une alarme→ Appuyez sur pour ajouter une alarme. 2. Réglez l’alarme sur l’heure désirée. 3. Appuyez sur OK. 4. Activez ou désactivez l’alarme avec l’interrupteur marche-arrêt. Eteindre l’alerte d’alarme Quand une alarme programmée est activée, une fenêtre pop-up avec le titre de l’alarme apparait. Passez de à pour annuler l’alerte. Passez de à pour un rappel d’alarme 10 minutes plus tard. Allumez l’alarme 1. Trouvez l’alarme désirée dans la liste des alarmes. 2. Passez l’interrupteur de à . Modifiez une alarme 1. Entrez dans la liste d’alarmes; cliquez sur l’heure de l’alarme pour la modifier. 2. Après modification, appuyez sur OK. Supprimer une alarme 1. Entrez dans la liste d’alarmes, faites glisser à gauche ou à droite pour supprimer l’alarme désirée. Compte à rebours Ajouter un compte à rebours 1. Appuyez sur l’icône rebours. Compte à rebours pour entrer dans l’interface compte à 13 2. Réglez une heure, puis appuyez sur Démarrer. ☆ Si l’utilisateur a réglé un compte à rebours, appuyez sur ajouter un nouveau. sous l’interface pour en Modifier un compte à rebours 1. Appuyez sur pour ajouter une minute supplémentaire au compte à rebours. 2. Appuyez sur Stop pour mettre le compte à rebours en pause. 3. Une fois en pause,appuyez sur pour réinitialiser le compte à rebours. 4. Appuyez sur pour ajouter des étiquettes au compte à rebours. Supprimer un compte à rebours Dans l’interface compte à rebours,appuyez sur correspondant. pour supprimer le compte à rebours Chronomètre Démarrer le chronomètre 1. Appuyez sur l’icone Chronomètre pour entrer dans l’interface chronomètre. 2. Appuyez sur Démarrer pour démarrer le chronomètre. Mettre en pause / Redémarrer le chronomètre 1. Quand le chronomètre tourne,appuyez sur Stop pour mettre en pause. 2. Une fois en pause,appuyez sur Temps au tour pour réinitialiser le chronomètre. Quand le chronomètre tourne,appuyez sur Partager les résultats de chronométrage Une fois en pause,appuyez sur pour enregistrer les temps au tour. pour partager les résultats sur Google ou avec Gmail. 3.13 Navigateur Internet Les utilisateurs peuvent se connecter à internet par l’intermédiaire d’un navigateur. Cliquez sur l’icône du navigateur sur le bureau pour ouvrir le navigateur internet. 14 3.14 Calendrier Appuyez sur l’icône de l’application Calendrier. Lors de la première utilisation du Calendrier, vous devrez ajouter un compte Exchange. Entrez l’adresse e-mail et le mot de passe du compte. Entrez dans le menu Paramètres système → Compte et synchronisation→ Ajouter un compte, puis suivez les invites de commande. Ajouter un événement 1. Sur l’écran du Calendrier, appuyez sur la date à laquelle vous voulez ajouter un événement. 2. Appuyez sur l’heure de l’événement→ Appuyez sur . 3. Dans chaque champ, entrez les détails des activités associées. 4. Appuyez sur Terminé. Cliquez sur la date dans le coin supérieur gauche pour choisir le mode d’affichage du calendrier, tel que JOUR, SEMAINE, MOIS et AGENDA. ☆ Les dates avec des barres grises indiquent des événements programmés. 3.15 Appareil photo Appuyez sur l’icône de l’application Prendre des photos 1. Appuyez sur Appareil photo pour commencer. pour passer en mode appareil photo et prendre des photos. 2. Appuyez sur pour prendre des photos. 3. Les photos sont enregistrées dans la galerie. 4. Faites glisser l’écran de droite à gauche pour entrer dans la galerie et parcourir les photos. 5. Appuyez sur Retour pour revenir à l’appareil photo. 6. Appuyez sur pour quitter le mode appareil photo et revenir sur le bureau. 1. Appuyez sur pour passer en mode vidéo et faire des vidéos.. Faire des vidéos 2. 3. 4. 5. Appuyez sur pour démarrer et réappuyez sur pour arrêter. Les vidéos sont enregistrées dans la galerie. Faites glisser l’écran de droite à gauche pour entrer dans la liste des aperçus. Appuyez sur retour pour revenir à la appareil photo. 6. Appuyer sur pour quitter le mode appareil photo et revenir sur le bureau. ☆Lors de l’enregistrement vidéo,vous pouvez cliquer sur l’image rapidement pour prendre des photos. La fonction photo rapide ne met pas fin à l’enregistrement vidéo. Panorama simple mouvement Pour photographier une scène plus large, appuyez sur l’icône et passez en mode panorama simple mouvement. Dans ce mode, l’utilisateur prend une photo puis fait lentement pivoter l’appareil photo de manière à inclure une perspective aussi large que souhaitée. L’appareil photo s’occupe d’assembler la série d’images continues en une photo panoramique unique. Avec un appui long sur Viewfinder, ou dans le coin supérieur droit de l’écran, appuyez sur puis appuyez sur l’icône pour alterner entre les appareils photo avant et arrière, puis appuyez sur pour entrer dans le menu de réglages de l’appareil photo. Dans la boite de dialogue, cliquez sur Sélectionner périphérique de stockage pour choisir si les fichiers doivent être enregistrés sur le disque local, la carte SD ou une clé USB. 15 , 3.16 Bouton de capture photo 1. Maintenez le bouton de capture photo pendant 5 secondes pour entrer dans le mode photo. 2. Regardez l’affichage LCD. 3. Appuyez sur le bouton de capture photo. 4. Cliquez sur 3.17 pour quitter le mode appareil photo et revenir sur le bureau. Calculatrice 1.Appuyez sur l’icône de l’application calculatrice. 2.Appuyez sur les chiffres et signes d’opération pour effectuer les calculs. 3.Appuyez sur EFFACER pour effacer les résultats un par un, appuyez et maintenez enfoncé EFFACER pour tout effacer. 3.18 Enregistrement 1. Appuyez sur l’icône de l’enregistreur. 2. Appuyez sur l’icône d’enregistrement pour commencer à enregistrer. 3. Appuyez sur l’icône d’enregistrement pour arrêter d’enregistrer. 4. Appuyez sur le bouton de lecture pour écouter l’enregistrement. Paramètres Appuyez sur l’icône de l’enregistreur. Cliquez sur paramètres. 1. Choisissez la qualité d’enregistrement. 2. Choisissez le temps d’enregistrement. 3. Le nom de fichier d’enregistrement par défaut. 4. Choisissez le périphérique de stockage par défaut. 5. A propos. 3.19 E-mail ☆Les comptes POP3, SMTP et Exchange sont pris en charge Ajouter des comptes e-mail Vous pouvez entrer une ou plusieurs adresses e-mail personnelles auxquelles vous voulez accéder sur votre SMTP01 1. Appuyez sur l’icône de l’application E-mail. 2. Sur l’écran de Configuration du compte, appuyez sur le champ de l’adresse e-mail→ entrez votre adresse e-mail. 3. Appuyez sur le champ du mot de passe → entrez votre mot de passe e-mail. 4. Appuyez sur Suivant. 16 5. Configuration manuelle (optionnel): Les paramètres du serveur sont automatiquement remplis en fonction de votre fournisseur de compte e-mail (i.e., gmail.com, etc.). Toutefois, si vous avez besoin de changer les paramètres du serveur, appuyez sur Configuration manuelle et effectuez les changements nécessaires. 6. En fonction du serveur de messagerie sélectionné, entrez ou sélectionnez le paramètre et type de serveur et appuyez ensuite sur Suivant. 7. Optionnel: Entrez un nom pour le compte. 8. Entrez un nom pour les messages sortants → Appuyez sur Terminé. ☆ Une fois la configuration terminée, si vous ne pouvez pas vous connecter à un compte e-mail gratuit, veuillez vérifier auprès de votre fournisseur de messagerie pour vous assurer que leurs serveurs prennent en charge les comptes gratuits Post Office Protocol (POP) ou Simple Mail Transfer Protocol (SMTP). Boite de réception e-mail 1. Appuyez sur l’icône de l’application E-mail. 2. Si vous n'avez configuré qu'un seul compte e-mail, il s'ouvre immédiatement. Si vous avez configuré plusieurs comptes, ils sont listés à l'écran Comptes. 3. Appuyez sur le compte e-mail désiré→ appuyez sur Boite de réception. Ouvrir un E-mail 1. Sur l'écran de la Boite de réception, appuyez sur un e-mail pour l'ouvrir. 2. Pour les pièces jointes, appuyez sur Ouvrir pour lancer l'application appropriée, ou appuyez sur Enregistrer pour sauvegarder une pièce jointe sur une carte SD. 3. Pour répondre, appuyez sur Répondre ou Répondre à tous. a. Appuyez dans le champ Rédiger un e-mail pour entrer votre réponse. b. Appuyez sur Envoyer pour l'envoyer immédiatement, Enregistrer comme brouillon pour l'enregistrer sans envoyer ou Jeter pour le jeter sans l'enregistrer ou l'envoyer. 4.Pour supprimer l'e-mail immédiatement, appuyez sur Supprimer. Rédiger un nouvel e-mail 1. 2. Sur l'écran de la boite de réception, appuyez sur . Entrez l'adresse e-mail dans le champ destinataire. Si vous voulez ajouter des destinataires Cc ou Bcc, appuyez sur , puis entrez les adresses e-mail des destinataires. 3. Appuyez sur le champ Sujet pour entrer le sujet de votre message. 4. Appuyez dans la zone Rédiger e-mail pour entrer votre message personnel. 5. Si vous le souhaitez, appuyez sur 6. Quand vous êtes prêt à envoyer l'e-mail, appuyez sur pour joindre un fichier. . Modifier comptes e-mail 1. Appuyez sur l’icône de l’application 2. 3. Sur l'écran Boite de réception, appuyez sur → Paramètres. Réglez vos préférences pour personnaliser votre compte e-mail. E-mail. 4. Appuyer sur pour retourner à l'écran de la boite de réception. Supprimer comptes e-mail ☆Si vous avez plusieurs comptes et que vous supprimiez le compte défini comme compte par défaut, l'e-mail suivant sur la liste devient automatiquement le nouveau compte par défaut. 1. Appuyez sur l’icône de l’application 17 E-mail. 2. 3. 4. 5. Sur l'écran Boite de réception, appuyez sur → Paramètres. Cliquez sur le compte que vous voulez supprimer. Dans la fenêtre pop-up d'options de compte, appuyez sur Supprimer. Appuyez sur OK pour confirmer la suppression. Réglez le compte e-mail par défaut Vous devez toujours avoir un compte désigné comme compte par défaut, par conséquent si vous avez plusieurs comptes e-mail, vous pouvez définir n'importe lequel par défaut. 1. Appuyez sur l’icône de l’application E-mail. 2. 3. Sur l'écran Boite de réception, appuyez sur → Paramètres. Appuyez sur le compte souhaité. 4. Dans la liste des paramètres de droite, appuyez sur Compte par défaut pour le sélectionner. 3.20 Explorateur de fichiers Appuyez sur l’icône de l’application Explorateur de fichiers pour voir les fichiers présents sur tous les périphériques de stockage (mémoire interne, carte SD, périphérique USB), et pour installer rapidement et facilement des applications Android sur votre appareil. Les icônes en haut de l’écran sont les suivantes: Mémoire interne (Local) Carte SD Stockage USB Coller Retour au dossier précédent Changer le mode d’affichage des dossiers. Menu Copier des fichiers multimédia entre l’ordinateur et SMTP01 Vous pouvez utiliser l’explorateur de fichiers pour copier des fichiers entre un périphérique de stockage externe et votre ordinateur. Vous pouvez d’abord copier les fichiers souhaités sur une carte SD ou un périphérique USB. ☆ Un périphérique de stockage interne est nommé “Local”, une carte mémoire “SD”, et un périphérique de stockage USB est nommé “USB”. ☆ Les instructions ci-dessous expliquent comment copier d’une carte SD ou d’un périphérique vers l’appareil. Vous pouvez utiliser la même méthode pour copier de l’appareil vers une carte SD ou un périphérique de stockage USB, et ensuite connecter le périphérique de stockage à votre ordinateur pour transférer les fichiers dans le dossier souhaité sur votre ordinateur. 1. Appuyez sur AllerA, sélectionnez ou pour afficher le contenu de votre périphérique de stockage. 2. Appuyez et maintenez un dossier/fichier et entrez dans le mode multi-sélection, sélectionnez le dossier/fichier désiré → Appuyez sur Copier. Appuyez sur AllerA, sélectionnez la mémoire interne→ appuyez sur le dossier vers lequel vous voulez copier le fichier→ Appuyez sur Supprimer des fichiers Appuyez et maintenez un dossier/fichier et entrez dans le mode multi-sélection, sélectionnez le dossier/fichier désiré → appuyez sur Supprimer → OK pour confirmer la suppression. 18 3.21 Galerie Changer la zone de stockage à voir Dans le dossier racine, en haut à gauche cliquez sur Local / SD ou Disque amovible pour passer d’une vue de stockage à une autre. Tri de la liste de photos et vidéos Dans le dossier racine, en haut à gauche cliquez sur Albums, Lieux, Heures, Gens, ou Etiquettes pour classer les photos et vidéos. Dans le dossier de tri des fichiers, en haut à gauche, cliquez sur vue Pellicule ou vue Grille pour changer le mode d’affichage. Regarder des photos et vidéos Photo Dans le dossier de tri, cliquez sur la miniature pour ouvrir une photo, et en haut à droite de l’interface du dossier appuyez sur → Diaporama pour faire défiler les photos. Vidéo Sous le dossier de tri, cliquez sur l’aperçu de visionnage. Entrez dans l’interface de l’aperçu vidéo et cliquez sur le bouton de lecture dans l’aperçu pour lire la vidéo. Opération avec la lecture photo ou vidéo DLNA Dans l’interface de l’aperçu photo, (ou interface de lecture vidéo) en haut à droite cliquez sur et suivez les invites de commande de fonctionnement,vous pouvez facilement partager la photo (ou vidéo) de l’appareil vers une TV qui supporte l’émission en DLNA. Lecture de la vidéo dans une fenêtre flottante Lors de la lecture d’une vidéo, en haut à droite cliquez sur la vidéo dans une fenêtre flottante. pour passer à la lecture de Supprimer des Photos et Vidéos de l’appareil En haut à droite de l’écran, appuyez sur l’icône → Appuyer sur sélectionner album ou Sélectionner objet. Sélectionnez les images miniatures des albums ou des aperçus vidéo que vous voulez supprimer, appuyez sur →OK. Si vous ne voulez supprimer qu’une seule photo (ou vidéo), entrez dans le dossier, sélectionnez la photo (ou vidéo), appuyez sur , ou supprimez la dans les images miniatures (ou aperçu vidéo) , appuyez sur Supprimer. → Imprimer des photos de la galerie Dans le dossier de tri, cliquez sur les images miniatures pour ouvrir les photos, et en haut à droite de l’interface du dossier, appuyez sur →cliquez sur Imprimer. 3.22 Capture d’écran Vous pouvez faire une capture d’écran en appuyant sur à n’importe quel moment. Appuyez sur l’icône de l’application Capture d’écran pour régler les options de capture d’écran. ●Sélection d’un délai de retardement pour faire la capture d’écran (secondes). 19 ●Sélection d’un périphérique de stockage par défaut. ●Montrer l’icône de capture d’écran dans la barre d’état. ●A propos. Une fois les images enregistrées, elles peuvent être visionnées dans l’application Galerie. 3.23 Wi-Fi Appuyez sur Paramètres → Wi-Fi, pour entrer dans les réglages Wi-Fi. 1) Faites glisser l’interrupteur Wi-Fi pour activer le Wi-Fi. 2) Tous les points d’accès à proximité seront listés, cliquez sur le nom du réseau Wi-Fi auquel vous voulez vous connecter. 3) Les informations concernant les points d’accès préalablement utilisés apparaitront dans une fenêtre pop-up, sélectionnez "Se connecter" pour utiliser ces informations ou “Oublier” pour les supprimer. 4) Si le point d’accès n’est pas sécurisé, sélectionnez “se connecter” dans la fenêtre pop-up. 5) Si le point d’accès est sécurisé, entrez le mot de passe dans la fenêtre pop-up, puis sélectionnez “se connecter.” 6) Une fois connecté, l’icône de connexion sans fil apparaît dans la barre d’état supérieure. 3.24GPS L’appareil possède un module GPS intégré. Les utilisateurs n’ont pas besoin d’un récepteur GPS externe. 3.25 Paramètres Sans-fil & Internet Fonction Son Affichage fil Ouverture du Wi-Fi, configuration et gestion du point d’accès sans Ouverture du Bluetooth et connexion à un appareil Bluetooth Mode Avion Volume Réglage volume Son par défaut Réglage du son de notification par défaut Son des touches Activation ou désactivation de l’alarme sonore Son au verrouillage écran Activation ou désactivation du verrouillage écran Activation ou désactivation de l’icône de volume dans la Icône de volume barre d’état Luminosité Réglage de la luminosité de l’écran Fond d’écran Réglage du fond d’écran Veille Réglage du délai de mise en veille de l’appareil Ecran de veille Réglage de l’écran de veille interactif Taille de la police Réglage de la taille de la police Affichage sans-fil Rotation auto de Réglage de la rotation automatique de l’écran On / Off l’écran 20 Sélection des périphériques de stockage par défaut pour la lecture et l’écriture, vérification du stockage interne, visionnage, vidage et formatage des informations de la carte SD et stockage USB Vérification des données d’utilisation de la batterie Stockage Batterie Application Accès à ma position Localisation satellites GPS localis. via Wi-Fi Verrouillage de l’écran Infos propriétaire Mots de passe Faire apparaître mot de passe Administrateur de l’appareil Securité Source inconnue Vérifier les applications Certificat de confiance Installer depuis la carte SD Effacer les identifiants Langue Personnel Compte Demande d’un code PIN ou mot de passe pour accéder à l’appareil – Oui/Non Vérification ou arrêt de l’utilisation de l’administrateur de l’appareil Autorisation d’installation d’applications de sources inconnues. L’installation d’applications bannies peut causer des dégâts, ou avertissement avant installation. Affichage d’un certificat d’authenticité Installation d’un certificat depuis la carte SD Suppression de tous les certificats Réglage de la langue système. Outil de vérification d’orthographe, dictionnaire personnel, clavier et méthode de saisie, vitesse du pointeur Langue et méthode de saisie Copie de sauvegarde et réinitialisati on Installation et désinstallation d’une application Applications autorisées à accéder aux informations de localisation Autorisation des applications à accéder à votre position GPS Autorisation d’accès aux services Google pour de meilleures performances Sauvegarder mes données Compte de sauvegarde Restaurer automatiquement Restaurer valeurs d’usine Les données de l’application, les mots de passe Wi-Fi et autres réglages sont sauvegardés sur les serveurs Google. Sauvegarde sur le cache privé de débogage Après l’installation d’une application, le système récupérera les réglages et données sauvegardés. Suppression de toutes les données sur l’appareil Ajouter un compte 21 Date & Heure automatique Fuseau horaire automatique Réglage Date Réglage Heure Réglage fuseau horaire Réglage Format Heure Réglage Format Date Date & Heure Accessibilité système DeveloperO ptions Utilisation de l’heure réseau Détermine le fuseau horaire automatiquement Réglage date Réglage heure Réglage fuseau horaire Réglage du format de l’heure sur 24H ou 12H Réglage du format de la date Talkback, gestes d’agrandissement, grands caractères, énoncer les mots de passe, raccourci accessibilité, délai de pression, amélioration accessibilité web. Créer un rapport de bug, Mot de passe sauvegarde PC, deverrouiller écran, Protéger la carte SD, paramètres super-utilisateur, débogage USB, Rapports de bug du menu de démarrage, autoriser positions fictives, selectionner une application à déboguer, attendre l’intervention du débogueur, vérifier les applis via USB, afficher élément sélectionné, emplacement du curseur, afficher les contours, afficher mises à jour GPU, mises à jour couches mat., afficher dépassements GPU, affich. Mises à jour surface, échelle animation fenêtre, réglage de la longueur du programme, désact. superpos. matér., forcer le rendu GPU, forcer MSAA 4x, simul. affich. secondaires, mode strict activé, afficher mém. CPU utilisée, rendu GPU du profil, activer les traces OpenGL, activer le suivi, ne pas conserver activités, limite processus arr.-plan, afficher tous les messages “L’application ne répond pas” Ajustement performanc e processeur Ajuste les performances du processeur A propos de l’appareil Mise à jour système, état, informations légales. Guide de démarrage au redémarrage suivant, modèle, version Android, version de bande de base, version du noyau, le numéro de build. 3.26 Réinitialisation Système N’éteignez pas ou ne redémarrez pas la machine pendant une impression ! 3.27 SocialMaticApk L’ Apk a 3 fonctions principales: Modification Photo, Impression et Partage 1. Modification Photo: a) Cliquez sur -> entrez dans le mode appareil photo 22 b) Cliquez sur pour commencer la modification après avoir pris la photo. c) Cliquez sur pour insérer une émoticône. 2. Impression Photo: a) Après avoir modifié la photo, cliquez sur pour entrer dans le mode impression. b) Cliquez sur le bouton “OK” pour imprimer la photo dans la fenêtre pop-up d’aperçu. c) Cliquez sur annuler pour terminer l’impression. 3. Partage Photo: a) Après avoir modifié la photo, cliquez sur pour entrer dans l’écran de partage. b) Cliquez sur “suivant” pour envoyer la photo vers “SocialMatic”. Notes importantes ☆Stockez le papier photo dans un endroit frais et sec. ☆N’exposez pas le papier à des conditions de températures et d’humidité élevées (par ex. voiture, plage, etc. pendant de longues périodes. ☆ Si le papier a été soumis à des températures hautes ou basses, laissez le dans des conditions normales pendant une heure avant d’imprimer. ☆ Ne touchez pas ou ne tirez pas le papier lors de l’impression. ☆Ne pliez pas ou ne rayez pas les photos, et évitez de toucher le coté imprimé. ☆ N’éteignez pas l’appareil photo lors de l’impression. ☆ N’ouvrez pas le compartiment à papier lors de l’impression. 23 Foire Aux Questions: Android Q: Quelle est la version du système d’exploitation Android sur mon appareil ? R: 4.4.2 Fonctionnalité Basique de l’Appareil Q: Dois-je charger l’appareil avant utilisation? R: Il est recommandé de charger la batterie pendant au moins 2 heures appareil éteint, l’appareil peut être utilisé lors de la charge, mais cette méthode de chargement n’est pas recommandée. E-mail Q: Puis-je utiliser n’importe laquelle de mes adresses e-mail pour envoyer/recevoir des e-mails? R: L’appareil prend en charge les comptes POP3 et SMTP. Certains comptes mail gratuits ne sont pas pris en charge par les appareils mobiles. Renseignez vous auprès de votre fournisseur de boite mail pour savoir si votre compte est pris en charge. Cartes de stockage Q: Quelles cartes de stockage sont compatibles avec mon appareil? R: Les cartes MicroSD. Musique Q: Quels types de fichiers musicaux puis-je écouter sur mon appareil? R:MP3, WMA, APE, FLAC, AAC, OGG, AC3, WAV Q: Comment ajouter des fichiers musicaux sur mon appareil? R: Copiez les fichiers musicaux de votre ordinateur sur une carte SD ou un périphérique USB, puis utilisez l’application Explorateur de Fichiers pour copier les fichiers sur votre appareil. Photos Q: Quels types de fichiers photo puis-je visionner sur mon appareil? R:JPEG, BMP, GIF, PNG, TIFF Q: Comment ajouter des fichiers musicaux sur mon appareil? R: Copiez les fichiers photo de votre ordinateur sur une carte SD ou un périphérique USB, puis utilisez l’application Explorateur de Fichiers pour copier les fichiers sur votre appareil. Video Q: Quels types de fichiers vidéo puis-je visionner sur mon appareil? R:Formats de fichiers vidéo supportés: MKV, MPEG, MPG, MP4, AVI, DiVX4/5/6, XVID, RMVB, VOB, DAT, et WMV. La résolution vidéo supportée la plus haute est 1080P (1920×1080). Q: Comment ajouter des fichiers vidéo sur mon appareil? R: Copiez les fichiers vidéo de votre ordinateur sur une carte SD ou un périphérique USB, puis utilisez l’application Explorateur de Fichiers pour copier les fichiers sur votre appareil. Wi-Fi Q: Ai-je besoin d’un adaptateur Wi-Fi pour me connecter à internet? R: No. L’adaptateur Wi-Fi est intégré à l’appareil. Gestion de la batterie 1) A la sortie de la boite la batterie n’est pas complètement, il est donc recommandée de la charger pendant au moins 2 heures avant de commencer à utiliser l’appareil. 2) Evitez d’utiliser la batterie dans un environnement froid ou à basse température car cela raccourcit la durée de vie de la batterie et réduit les performances de l’appareil photo et de 24 l’impression. 3) L’appareil photo peut chauffer suite à une utilisation continue prolongée. Ceci est normal; il ne s’agit pas d’une anomalie L’impression thermique génère beaucoup de chaleur. Laissez simplement la machine refroidir. 4) Si une batterie chargée complètement est stockée pendant longtemps, ses performances peuvent diminuer. 5) Ne pas court-circuiter les terminaux de la batterie. 6) La batterie rechargeable est conçue et fabriquée pour être utilisée et rechargée fréquemment. Comme avec toutes les batteries, la capacité de la batterie diminue chaque fois qu’elle est chargée/déchargée. Pour prolonger sa durée de vie, suivez les suggestions suivantes: ● Utilisez votre SMTP01 au moins une fois par semaine. ● Chargez la batterie régulièrement et complètement. ● Ne laissez jamais la batterie totalement déchargée pendant de longues périodes de temps. ● Maintenez toujours l’appareil et la batterie à l’écart de la chaleur (+40℃). Charger la Batterie Branchez l’adaptateur secteur dans une prise, puis connectez le à l’appareil pour charger entièrement la batterie avant utilisation (Une charge complète prend environ 3 heures en position éteinte). Lorsqu’elle est complètement chargée, l’icône de la batterie s’affiche comme ceci Une batterie complètement déchargée met environ 3 heures à se recharger complètement en position éteinte, mais l’appareil peut être utilisé lorsqu’il est branché si vous le souhaitez. Mesures de Sécurité Importantes Veuillez toujours respecter ces précautions de sécurité basiques quand vous utilisez votre SMTP01. Ceci réduit le risque d’incendie, d’électrocution et de blessure. Ne pas exposer ce produit à la pluie ou à l’humidité. Gardez l’appareil à l’écart de la lumière du soleil et des sources de chaleur. Il est recommandé aux utilisateurs d’utiliser la fonction impression dans un environnement extérieur ne dépassant pas 30° C. Quand la température dépasse 45° C, l’impression est proscrite. Protégez le câble d’alimentation. Faites passer les câbles de façon à ce qu’ils ne se fassent pas marcher dessus ou pincer par des objets placés dessus. Faites particulièrement attention à l’endroit où le câble est attaché à l’appareil. Utilisez seulement l’adaptateur fourni avec l’appareil. L’utilisation de n’importe quel autre adaptateur annule la garantie. Ne retirez pas le capot. L’appareil ne contient aucune pièce remplaçable par l’utilisateur. Ne branchez pas le câble HDMI quand vous utilisez l’appareil photo. Ce produit crée, utilise et émet de l’énergie radioélectrique. S’il n’est pas utilisé conformément aux instructions, l’appareil peut causer des interférences nuisibles aux communications radio. Il n’y a aucune garantie qu’une installation spécifique ne cause pas d’interférence. Si ce produit interfère avec la réception de la radio ou de la télévision, l’utilisateur peut essayer d’y mettre fin avec les méthodes suivantes : 25 Changez la direction de l’antenne radio ou TV. Augmentez la distance entre l’appareil et le récepteur. N’utilisez pas le même circuit électrique pour l’appareil et le récepteur. Consultez un revendeur ou un technicien radio/TV expérimenté pour assistance. Si la transmission de données échoue, veuillez redémarrer l’application ou retirer tout fil de transmission de signal (par ex. câble USB). Ne regardez pas le flash directement et de trop près ; cela peut causer une détérioration de la vue. Ne malmenez pas l’écran LCD, cela pourrait causer des dégâts au verre et/ou une fuite. En cas de contact des cristaux liquides avec les yeux, rincez immédiatement à grande eau et consultez un médecin. L’appareil photo SMTP01 est un appareil de haute précision. Veuillez ne pas le laisser tomber, le cogner ou l’écraser. Ceci est susceptible d’endommager l’appareil photo. N’enveloppez pas l’appareil dans du tissu, une couverture ou quoi que ce soit d’autre qui puisse entraver la déperdition de chaleur. Une chaleur excessive peut entrainer une déformation du boitier et être source de blessures. Veuillez utiliser l’appareil photo dans un environnement bien ventilé. N’entreposez pas l’appareil photo dans des lieux soumis à de hautes températures qui pourraient causer des dégats à l’appareil et/ou de mauvaises performances. Avant de déplacer l’appareil photo, veuillez déconnecter tous les fils et les câbles. Le non-respect de cette consigne peut causer des dégats aux câbles et à l’appareil ainsi que des blessures à l’utilisateur. Nettoyage de votre Appareil Prenez soin de l’écran. Pour nettoyer les traces de doigts et la poussière sur l’écran, nous vous recommandons d’utiliser un tissu doux, non abrasif tel qu’un tissu de nettoyage pour objectif d’appareil photo. Polaroid, Polaroid & Pixel, Polaroid Classic Border Logo, et Polaroid Color Spectrum sont des marques déposées de PLR IP Holdings, LLC, utilisées sous licence. Toutes les autres marques déposées appartiennent à leurs propriétaires respectifs, qui ne sponsorisent, ne soutiennent ni n’approuvent ce produit. PLR IP Holdings, LLC ne fabrique pas ce produit et ne fournit aucune garantie fabricant ou assistance. Socialmatic, Socialmatic Pinwheel, SocialmaticPhotonetwork, SocialmaticWordmark, et Mood Assistant sont des marques déposées de Socialmatic LLC. Socialmatic, LLC ne fabrique pas ce produit et ne fournit aucune garantie fabricant ou assistance. Les marques déposées ZINK® Technology et ZINK® sont la propriété de ZINK Imaging, Inc. Utilisées sous licence. 26
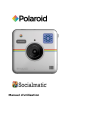

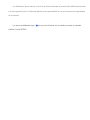
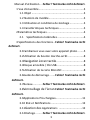
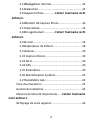

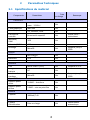

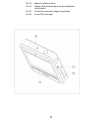
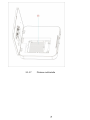
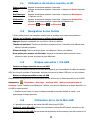

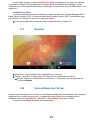
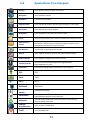
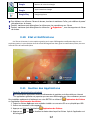
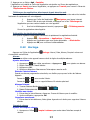
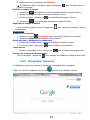
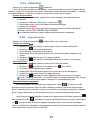
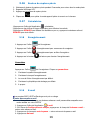
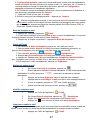
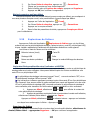
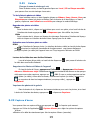
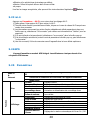
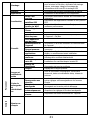
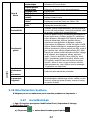
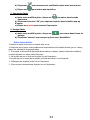


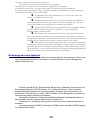


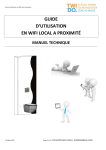
![[U4.90.01] Macro-commande CALC_ESSAI](http://vs1.manualzilla.com/store/data/006355393_1-ac62a093e50fc737d7a7208d8998ec4f-150x150.png)
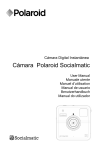
![[U4.90.01] Macro-commande CALC_ESSAI](http://vs1.manualzilla.com/store/data/006360615_1-4a33cfb5fda29d2db4345383cecca0c1-150x150.png)