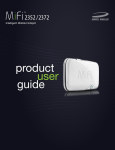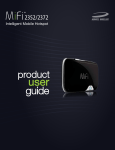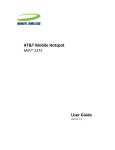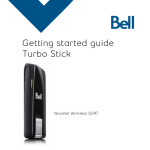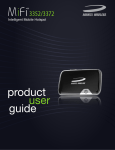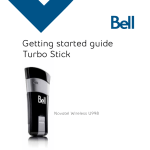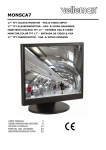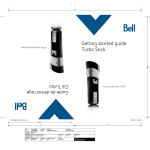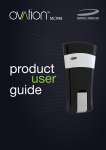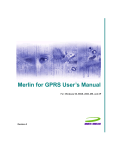Download Apply - Compare Cellular
Transcript
©2009. Novatel Wireless, Inc. Tous droits réservés. Les informations que contient ce document sont sujettes à modification sans préavis et ne représentent aucun engagement de la part de Novatel Wireless. Brevets et licences Licence détenue par QUALCOMM Incorporated sous un ou plusieurs des brevets suivants: 4 901 307 5 490 165 5 056 109 5 504 773 5 101 501 7 392 039 5 506 865 5 109 390 5 511 073 5 228 054 5 535 239 7 574 737 5 267 261 5 544 196 5 267 262 5 568 483 5 337 338 5 600 754 5 414 796 5 657 420 5 416 797 5 659 569 5 710 784 5 778 338 5 129 098 6 829 481 7 319 715 Licence logicielle Disposition sur les droits de propriété : Les droits des pilotes logiciels fournis avec ce produit sont détenus par Novatel Wireless et/ou les fournisseurs de Novatel Wireless. Même s’ils font l’objet de droits d’auteur, les pilotes logiciels ne sont pas publiés et représentent des secrets commerciaux de valeur appartenant à Novatel Wireless et/ou aux fournisseurs de Novatel Wireless. Le désassemblage, la décompilation et/ou l’ingénierie inverse des pilotes logiciels, à quelques fins que ce soit sont strictement interdits par la loi internationale. La copie des pilotes logiciels, excepté pour un nombre raisonnable de sauvegardes, est strictement interdite par la loi internationale. La loi internationale interdit l’accès aux pilotes logiciels à quiconque et pour n’importe quel but autre que le traitement des données internes et l’utilisation pour lesquels les pilotes logiciels ont été prévus. Clause de droits restreints du gouvernement des États-Unis : Les pilotes logiciels sont classifiés comme étant des Logiciels commerciaux de périphériques informatiques et le gouvernement des États-Unis acquiert uniquement des Droits restreints sur les pilotes logiciels et leur Documentation. Clause de conformité à l’Acte d’administration des exportations du gouvernement des États-Unis : La loi américaine interdit d’exporter, d’accorder sous licence ou de transférer de toute autre façon des pilotes logiciels ou œuvres dérivées à des pays vers lesquels un tel transfert est interdit de par le United States Export Administration Act (Acte d’administration des exportations du gouvernement des États-Unis), ou toute loi ultérieure, ou en violation des lois de tout autre pays. Marques et marques de service Novatel Wireless est une marque de Novatel Trademark Services LLC et les autres marques, logos et marques de service (collectivement dénommées « Marques ») utilisés dans ce manuel d’utilisation sont la propriété de Novatel Wireless ou de leurs détenteurs respectifs. Rien dans ce manuel d’utilisation ne doit être interprété comme accordant par implication, estoppel, ou autre, une licence ou le droit d’utiliser Novatel Wireless, ou toute autre Marque incluse dans ce manuel d’utilisation, sans autorisation écrite de Novatel Wireless ou de ses propriétaires respectifs. • MiFi, le logo MiFi, Novatel Wireless et le logo Novatel Wireless sont tous des marques de Novatel Wireless, Inc. • MobiLinkSM est une marque de service de Novatel Wireless. • Microsoft® et Windows® sont des marques déposées ou des marques de Microsoft® Corporation aux États-Unis et/ou dans d’autres pays. • Apple® et Mac® sont des marques déposées d’Apple, Inc. Les noms de sociétés réelles et de produits mentionnés dans ce manuel d’utilisation peuvent être les marques de leurs détenteurs respectifs. ID FCC : NBZNRM-MIFI2352 NBZNRM-MIFI2372 ID IC : 3229A-MIFI2352 3229A-MIFI2372 PN 90025989-001_R2 112309 Rendez-vous sur le site www.novatelwireless.com pour obtenir les informations les plus récentes sur votre appareil. Table des matières Mise en route. . . . . . . . . . . . . . . . . . . . . . . . . . . . . . . . . . . . . . . . . . . . . . . . . . . . . . . . . . . . 1 Présentation du MiFi. . . . . . . . . . . . . . . . . . . . . . . . . . . . . . . . . . . . . . . . . . . . . . . . . . . . . . . . . . . . . . . . . . . . . . . . . . 2 Sources d’alimentation du MiFi. . . . . . . . . . . . . . . . . . . . . . . . . . . . . . . . . . . . . . . . . . . . . . . . . . . . . . . . . . . 3 Installation de la carte SIM et de la batterie. . . . . . . . . . . . . . . . . . . . . . . . . . . . . . . . . . . . . . . . . . . . . . . . . . . . 4 Conseils concernant la batterie. . . . . . . . . . . . . . . . . . . . . . . . . . . . . . . . . . . . . . . . . . . . . . . . . . . . . . . . . . . 5 Connexion et configuration initiales — Présentation. . . . . . . . . . . . . . . . . . . . . . . . . . . . . . . . . . . . . . . . . . 6 Configuration en mode WiFi . . . . . . . . . . . . . . . . . . . . . . . . . . . . . . . . . . . . . . . . . . . . . . . . . . . . . . . . . . . . . . . . . . 7 Configuration d’une connexion WiFi. . . . . . . . . . . . . . . . . . . . . . . . . . . . . . . . . . . . . . . . . . . . . . . . . . . . . . 7 Configuration de la sécurité sans fil. . . . . . . . . . . . . . . . . . . . . . . . . . . . . . . . . . . . . . . . . . . . . . . . . . . . . . 11 Configuration en mode USB . . . . . . . . . . . . . . . . . . . . . . . . . . . . . . . . . . . . . . . . . . . . . . . . . . . . . . . . . . . . . . . . . 14 Exigences du système . . . . . . . . . . . . . . . . . . . . . . . . . . . . . . . . . . . . . . . . . . . . . . . . . . . . . . . . . . . . . . . . . . . 14 Configuration et connexion sous Windows . . . . . . . . . . . . . . . . . . . . . . . . . . . . . . . . . . . . . . . . . . . . . . . 15 Configuration et connexion sur Mac. . . . . . . . . . . . . . . . . . . . . . . . . . . . . . . . . . . . . . . . . . . . . . . . . . . . . 18 Utilisation du MiFi et partage de fichiers. . . . . . . . . . . . . . . . . . . . . . . . . . . . . . . . . 19 Utilisation du MiFi en mode WiFi. . . . . . . . . . . . . . . . . . . . . . . . . . . . . . . . . . . . . . . . . . . . . . . . . . . . . . . . . . . . . Configuration d’un point d’accès sans fil temporaire. . . . . . . . . . . . . . . . . . . . . . . . . . . . . . . . . . . . . . Utilisation du MiFi en mode USB . . . . . . . . . . . . . . . . . . . . . . . . . . . . . . . . . . . . . . . . . . . . . . . . . . . . . . . . . . . . . Utilisation de cartes MicroSDHC avec le MiFi — Partage de fichiers . . . . . . . . . . . . . . . . . . . . . . . . . . . Installation de la carte microSDHC . . . . . . . . . . . . . . . . . . . . . . . . . . . . . . . . . . . . . . . . . . . . . . . . . . . . . . . Accès aux fichiers depuis le MiFi. . . . . . . . . . . . . . . . . . . . . . . . . . . . . . . . . . . . . . . . . . . . . . . . . . . . . . . . . Partage de fichiers sur le MiFi . . . . . . . . . . . . . . . . . . . . . . . . . . . . . . . . . . . . . . . . . . . . . . . . . . . . . . . . . . . . 20 21 23 25 25 26 27 Accès aux fonctions du MiFi . . . . . . . . . . . . . . . . . . . . . . . . . . . . . . . . . . . . . . . . . . . . . 28 Fonctions de base de l’interface . . . . . . . . . . . . . . . . . . . . . . . . . . . . . . . . . . . . . . . . . . . . . . . . . . . . . . . . . . . . . Ouvrez l’interface de navigateur. . . . . . . . . . . . . . . . . . . . . . . . . . . . . . . . . . . . . . . . . . . . . . . . . . . . . . . . . Page d’accueil. . . . . . . . . . . . . . . . . . . . . . . . . . . . . . . . . . . . . . . . . . . . . . . . . . . . . . . . . . . . . . . . . . . . . . . . . . . Configuration WiFi. . . . . . . . . . . . . . . . . . . . . . . . . . . . . . . . . . . . . . . . . . . . . . . . . . . . . . . . . . . . . . . . . . . . . . . . . . Options du menu WiFi. . . . . . . . . . . . . . . . . . . . . . . . . . . . . . . . . . . . . . . . . . . . . . . . . . . . . . . . . . . . . . . . . . . État WiFi. . . . . . . . . . . . . . . . . . . . . . . . . . . . . . . . . . . . . . . . . . . . . . . . . . . . . . . . . . . . . . . . . . . . . . . . . . . . . . . . . WiFi Profiles (Profils WiFi). . . . . . . . . . . . . . . . . . . . . . . . . . . . . . . . . . . . . . . . . . . . . . . . . . . . . . . . . . . . . . . . . Filtre MAC. . . . . . . . . . . . . . . . . . . . . . . . . . . . . . . . . . . . . . . . . . . . . . . . . . . . . . . . . . . . . . . . . . . . . . . . . . . . . . . Paramètres WiFi . . . . . . . . . . . . . . . . . . . . . . . . . . . . . . . . . . . . . . . . . . . . . . . . . . . . . . . . . . . . . . . . . . . . . . . . . 30 30 31 34 34 35 38 43 45 Configuration Internet . . . . . . . . . . . . . . . . . . . . . . . . . . . . . . . . . . . . . . . . . . . . . . . . . . . . . . . . . . . . . . . . . . . . . . 46 Menu Internet . . . . . . . . . . . . . . . . . . . . . . . . . . . . . . . . . . . . . . . . . . . . . . . . . . . . . . . . . . . . . . . . . . . . . . . . . . 46 Internet Status (État Internet) . . . . . . . . . . . . . . . . . . . . . . . . . . . . . . . . . . . . . . . . . . . . . . . . . . . . . . . . . . . . 47 Internet Profiles (Profils Internet). . . . . . . . . . . . . . . . . . . . . . . . . . . . . . . . . . . . . . . . . . . . . . . . . . . . . . . . . 50 SIM. . . . . . . . . . . . . . . . . . . . . . . . . . . . . . . . . . . . . . . . . . . . . . . . . . . . . . . . . . . . . . . . . . . . . . . . . . . . . . . . . . . . . 52 Diagnostics Internet. . . . . . . . . . . . . . . . . . . . . . . . . . . . . . . . . . . . . . . . . . . . . . . . . . . . . . . . . . . . . . . . . . . . . 53 Internet Settings (Paramètres Internet). . . . . . . . . . . . . . . . . . . . . . . . . . . . . . . . . . . . . . . . . . . . . . . . . . . 55 Configuration du routeur. . . . . . . . . . . . . . . . . . . . . . . . . . . . . . . . . . . . . . . . . . . . . . . . . . . . . . . . . . . . . . . . . . . . 57 Menu Routeur . . . . . . . . . . . . . . . . . . . . . . . . . . . . . . . . . . . . . . . . . . . . . . . . . . . . . . . . . . . . . . . . . . . . . . . . . . 57 Filtrage de ports. . . . . . . . . . . . . . . . . . . . . . . . . . . . . . . . . . . . . . . . . . . . . . . . . . . . . . . . . . . . . . . . . . . . . . . . . 58 Port Forwarding (Transfert de ports). . . . . . . . . . . . . . . . . . . . . . . . . . . . . . . . . . . . . . . . . . . . . . . . . . . . . 61 TCP/IP. . . . . . . . . . . . . . . . . . . . . . . . . . . . . . . . . . . . . . . . . . . . . . . . . . . . . . . . . . . . . . . . . . . . . . . . . . . . . . . . . . 63 Router Settings (Paramètres du routeur). . . . . . . . . . . . . . . . . . . . . . . . . . . . . . . . . . . . . . . . . . . . . . . . . 64 Configuration du système. . . . . . . . . . . . . . . . . . . . . . . . . . . . . . . . . . . . . . . . . . . . . . . . . . . . . . . . . . . . . . . . . . . 65 Menu System (Système). . . . . . . . . . . . . . . . . . . . . . . . . . . . . . . . . . . . . . . . . . . . . . . . . . . . . . . . . . . . . . . . . 65 System Status (État du système) . . . . . . . . . . . . . . . . . . . . . . . . . . . . . . . . . . . . . . . . . . . . . . . . . . . . . . . . . 66 Backup/Restore (Sauvegarde/Restauration). . . . . . . . . . . . . . . . . . . . . . . . . . . . . . . . . . . . . . . . . . . . . . 69 File Sharing (Partage de fichiers) . . . . . . . . . . . . . . . . . . . . . . . . . . . . . . . . . . . . . . . . . . . . . . . . . . . . . . . . . 71 Power Management (Gestion de l’alimentation) . . . . . . . . . . . . . . . . . . . . . . . . . . . . . . . . . . . . . . . . . . 73 Password (Mot de passe). . . . . . . . . . . . . . . . . . . . . . . . . . . . . . . . . . . . . . . . . . . . . . . . . . . . . . . . . . . . . . . . . 74 System Settings (Paramètres système). . . . . . . . . . . . . . . . . . . . . . . . . . . . . . . . . . . . . . . . . . . . . . . . . . . 75 Dépannage. . . . . . . . . . . . . . . . . . . . . . . . . . . . . . . . . . . . . . . . . . . . . . . . . . . . . . . . . . . . 76 Présentation. . . . . . . . . . . . . . . . . . . . . . . . . . . . . . . . . . . . . . . . . . . . . . . . . . . . . . . . . . . . . . . . . . . . . . . . . . . . . . . . . 77 Problèmes courants et solutions . . . . . . . . . . . . . . . . . . . . . . . . . . . . . . . . . . . . . . . . . . . . . . . . . . . . . . . . . . . . . 78 Utilisation du bouton de réinitialisation maître . . . . . . . . . . . . . . . . . . . . . . . . . . . . . . . . . . . . . . . . . . . . . . . 82 Spécifications produit et réglementations. . . . . . . . . . . . . . . . . . . . . . . . . . . . . . . . 83 Spécifications produit . . . . . . . . . . . . . . . . . . . . . . . . . . . . . . . . . . . . . . . . . . . . . . . . . . . . . . . . . . . . . . . . . . . . . . . Réglementation. . . . . . . . . . . . . . . . . . . . . . . . . . . . . . . . . . . . . . . . . . . . . . . . . . . . . . . . . . . . . . . . . . . . . . . . . . . . . Risques pour la sécurité. . . . . . . . . . . . . . . . . . . . . . . . . . . . . . . . . . . . . . . . . . . . . . . . . . . . . . . . . . . . . . . . . . . . . Utilisation et mise au rebut correctes de la batterie. . . . . . . . . . . . . . . . . . . . . . . . . . . . . . . . . . . . . . . . . . . Garantie et responsabilité limitées . . . . . . . . . . . . . . . . . . . . . . . . . . . . . . . . . . . . . . . . . . . . . . . . . . . . . . . . . . . 84 85 87 88 89 Glossaire. . . . . . . . . . . . . . . . . . . . . . . . . . . . . . . . . . . . . . . . . . . . . . . . . . . . . . . . . . . . . . . 90 Glossaire. . . . . . . . . . . . . . . . . . . . . . . . . . . . . . . . . . . . . . . . . . . . . . . . . . . . . . . . . . . . . . . . . . . . . . . . . . . . . . . . . . . . 91 1 Mise en route Présentation du MiFi Installation de la carte SIM et de la batterie Connexion et configuration initiales — Présentation Configuration en mode WiFi Configuration en mode USB Utilisez les informations de ce chapitre pour en apprendre davantage sur les composants et fonctions de votre produit, ainsi que pour installer et configurer l’appareil. Présentation du MiFi Le point d’accès mobile et intelligent MiFi de Novatel Wireless (modèles 2352/2372) (MiFi) vous apporte une liberté inégalée. Plus de fils ni de câbles, mais seulement un accès à vos données quand vous en avez besoin. De plus, il prend simultanément en charge jusqu’à cinq périphériques WiFi, selon votre configuration. Découvrez l’Internet mobile total : vous pouvez connecter pratiquement n’importe quel périphérique WiFi au MiFi, en toute sécurité. Surfez sur le Web, téléchargez des fichiers et de la musique, partagez vos photos, gérez votre courrier électronique, et bien plus encore. En outre, vous pouvez utiliser le MiFi en mode Modem USB (mode Modem filaire) en le branchant sur un port USB de votre ordinateur. ➊ ➏ ➋ ➌ ➍ ➐ ➎ ➊➊ Port MicroUSB — Permet de brancher le câble USB, le chargeur secteur et le chargeur voiture en option. ➋➋ Logement MicroSDHC — Ce logement pour carte mémoire de stockage amovible prend en charge les cartes MicroSDHC jusqu’à 16 Go (carte MicroSDHC non livrée). ➌➌ ➍➍ DEL WiFi — Indique l’état de la connexion WiFi. Bouton Marche-Arrêt/DEL de connexion — Permet d’allumer et d’éteindre l’appareil. La DEL fournit des informations sur la connexion et l’état de la batterie. Conseil ! Reportez-vous à votre Guide de démarrage rapide pour les définitions complètes des états des voyants (DEL). 2 ➏ ➐ ➑ ➎ ➎➎ ➏➏ Compartiment pour batterie et carte SIM — La batterie et la carte SIM s’insèrent ici. ➐➐ ➑➑ Logement de carte SIM — La carte SIM s’insère à cet endroit. Bouton de réinitialisation maître — Permet de rétablir les paramètres par défaut. [Voir Utilisation du bouton de réinitialisation maître (page 82).] Étiquette SSID — Si votre réseau est préconfiguré, le SSID et la clé WiFi se trouvent sur le côté intérieur du cache de batterie. Sources d’alimentation du MiFi Votre appareil peut fonctionner sur batterie ou branché sur une alimentation secteur. •• Batterie — La batterie a une autonomie maximale de quatre heures. Chargez la batterie en branchant l’appareil sur l’adaptateur secteur ou le chargeur voiture en option. Lorsque la batterie se charge, la DEL d’alimentation/connexion est orange et clignote. Une fois la batterie entièrement chargée, cette DEL orange reste allumée et fixe. •• Prise secteur ou chargeur voiture — Utilisez l’appareil en le branchant sur une prise secteur murale ou dans votre véhicule à l’aide du chargeur voiture en option. La batterie du MiFi se charge pendant que l’appareil est branché. •• Alimentation USB depuis un ordinateur — Utilisez l’appareil comme modem USB lorsqu’il est branché sur le port USB d’un ordinateur à l’aide du câble USB fourni. La batterie se charge pendant que l’appareil est branché. Lorsque vous utilisez un port USB pour charger la batterie, l’opération est plus lente qu’avec une prise secteur ou le chargeur voiture. REMARQUE Il est impossible d’utiliser le MiFi sans fil lorsqu’il est branché sur un port USB. 3 Installation de la carte SIM et de la batterie Avant de connecter le MiFi à votre ordinateur pour la première fois, insérez la carte SIM fournie, puis installez la batterie et chargez-la. IMPORTANT Avant toute utilisation du MiFi, vous devez charger entièrement la batterie (pendant au moins quatre heures). Après la première utilisation et la configuration initiale de l’appareil, vous pouvez employer ce dernier avec sa batterie, un chargeur secteur, un chargeur voiture ou une alimentation USB. ➊➊ ➋➋ Faites glisser le cache situé en bas de l’appareil pour l’ouvrir. ➌➌ Insérez maintenant la batterie, en alignant les points de contact de la façon illustrée et réinstallez le cache sur l’appareil. ➍➍ Connectez le chargeur mural au MiFi et laissez l’appareil se charger pendant au moins 4 heures avant de l’utiliser. Le voyant (DEL) d’alimentation clignote en orange pendant le chargement et reste allumé en orange une fois la batterie chargée. Insérez la carte SIM dans le logement SIM de la façon illustrée. 4 Conseils concernant la batterie AVERTISSEMENT ! Utilisez uniquement des batteries et chargeurs homologués pour votre appareil par votre prestataire de service ou par Novatel Wireless. Si vous utilisez une batterie ou un chargeur non homologué, vous augmentez les risques de surchauffe de l’appareil, ce qui peut provoquer un incendie ou une explosion susceptible de causer des blessures, la mort ou des dommages matériels. •• Il faut normalement au moins 4 heures pour charger entièrement la batterie. •• Lorsque vous utilisez l’appareil sur batterie, vous disposez de 4 heures d’autonomie au maximum (si l’appareil n’est connecté qu’à un seul périphérique). •• La batterie se décharge plus vite lorsque plusieurs périphériques accèdent au MiFi. •• La durée de vie de la batterie dépend du réseau, de l’intensité du signal, de la température, des fonctions et des accessoires que vous utilisez. •• L’appareil fonctionne également avec le chargeur voiture homologué. •• S i le MiFi est connecté à un ordinateur via un câble de données USB, la batterie se charge. Cependant, l’appareil ne peut pas fonctionner en mode WiFi s’il est connecté à un ordinateur. •• Les batteries neuves et les batteries entreposées depuis longtemps peuvent se charger plus lentement. •• Lorsque vous chargez la batterie, essayez de le faire à température ambiante. •• Certaines batteries fonctionnent mieux après quelques cycles de chargement/déchargement. •• L orsque vous entreposez une batterie, conservez-la déchargée à l’abri de la lumière dans un endroit sec et frais. •• N ’exposez jamais les batteries à des températures inférieures à –10 °C (14 °F) ou supérieures à 45 °C (113 °F). Ne laissez pas la batterie dans un véhicule au soleil car cela peut nuire aux performances à long terme de la batterie Li-Ion. •• I l est normal que les batteries s’usent et mettent progressivement plus de temps à se charger. Si vous remarquez un changement de durée de vie de votre batterie, il est probablement temps d’acheter une batterie neuve. IMPORTANT Chaque fois que vous utilisez la batterie ou la carte SIM, vérifiez que le MiFi n’est connecté à aucun autre appareil ou source d’alimentation via le câble USB ou le cordon d’alimentation. 5 Connexion et configuration initiales — Présentation IMPORTANT Votre unité MiFi est préconfigurée sur les paramètres de votre opérateur réseau. Si le MiFi ne parvient pas à préconfigurer vos paramètres, vous aurez besoin de l’APN (Nom de point d’accès) de votre prestataire de service, ainsi que du nom d’utilisateur, du mot de passe et de toute autre information qu’il pourra vous avoir donnée. Si vous ne possédez pas ces informations, contactez votre prestataire de service avant toute tentative de configuration du MiFi. Vous disposez de deux modes de connexion lorsque vous utilisez le MiFi. Mode WiFi En mode WiFi, le MiFi joue le rôle de point d’accès ou de point d’accès sans fil. Vous pouvez brancher sur le MiFi n’importe quel appareil sans fil 802.11 b/g. Vous pouvez établir un profil sécurisé de sorte à ce que les autres ne puissent utiliser le MiFi qu’avec votre permission. Vous pouvez définir des paramètres temporaires afin d’autoriser la connexion d’un maximum de cinq appareils au MiFi sans avoir à fournir vos paramètres de sécurité. [Voir Configuration en mode WiFi (page 7).] Mode modem USB En mode Modem USB, vous branchez le MiFi directement sur un ordinateur et vous l’utilisez comme modem (également appelé modem filaire). Dans ce mode, le WiFi est désactivé. Pour utiliser le MiFi comme modem USB, vous devez installer le logiciel et les pilotes appropriés. [Voir Configuration en mode USB (page 14).] Cette section contient les informations suivantes : •• Configuration en mode WiFi •• Configuration en mode USB 6 Configuration en mode WiFi Pour configurer correctement votre appareil en vue d’utiliser le mode WiFi, vous devez réaliser les deux opérations suivantes : •• Configuration d’une connexion WiFi •• Configuration de la sécurité sans fil IMPORTANT Le cryptage Wi-Fi (WEP 128 bits) peut être préconfiguré sur votre unité MiFi afin d’empêcher toute personne non autorisée d’accéder à votre service large bande mobile. Le SSID (nom de réseau) et la clé WEP uniques sont imprimés sur le côté intérieur du cache de batterie. Vous avez besoin de ces informations pour continuer. Configuration d’une connexion WiFi La configuration de la connexion WiFi se fait en deux étapes : •• Connexion au MiFi •• Configuration du MiFi en fonction de votre prestataire de service (cette étape n’est pas obligatoire pour la plupart des utilisateurs car le MiFi sera préconfiguré.) REMARQUE – La batterie doit être complètement chargée avant l’utilisation initiale du MiFi. – Pour se connecter en mode WiFi, le MiFi doit être alimenté par une batterie chargée, par le chargeur mural ou par un chargeur voiture. Lorsque le MiFi est connecté à l’ordinateur à l’aide du câble USB, le WiFi est désactivé. Connexion au MiFi : ➊➊ Appuyez sur le bouton d’alimentation. Le MiFi s’allume et démarre. Lorsque le voyant (DEL) d’alimentation clignote et que le voyant WiFi est bleu fixe, l’appareil est prêt à la connexion. ➋➋ Utilisez le Gestionnaire WiFi standard de votre ordinateur pour repérer le nom de réseau (SSID) du MiFi et le sélectionner. REMARQUE – Si votre appareil est préconfiguré, le nom de réseau est imprimé sur le côté intérieur du cache de batterie. – Si votre appareil n’est pas préconfiguré, sélectionnez le nom de réseau incluant MiFi_2352 ou MiFi_2372. Conseil ! Les étapes de connexion à un réseau WiFi varient selon le système d’exploitation et selon que vous utilisez l’application native ou un logiciel tiers. 7 ➌➌ Cliquez sur Connect (Connecter). Si votre unité n’a pas été préconfigurée, le voyant WiFi clignote pour indiquer l’état Connecté. Procédez à la « Configuration du MiFi selon votre prestataire de service. » ➍➍ Lorsque vous y êtes invité, entrez la clé WEP. La DEL WiFi clignote pour indiquer l’état Connecté. Puisque votre réseau a été préconfiguré, vous n’avez pas besoin d’effectuer les étapes suivantes. Si vous souhaitez modifier les paramètres de votre MiFi (par exemple, le type de sécurité), suivez les instructions d’utilisation de l’interface du navigateur. [Voir Fonctions de base de l’interface (page 30).] Configuration du MiFi selon votre prestataire de service : IMPORTANT Si votre réseau n’est pas préconfiguré, suivez ces étapes pour configurer le MiFi selon votre opérateur de réseau. Votre prestataire de service doit vous avoir donné des instructions en même temps qu’un nom de point d’accès (APN - Access Point Name), ainsi qu’un nom d’utilisateur et un mot de passe, si nécessaire. Veillez à obtenir ces instructions et à bien les suivre. ➊➊ Dans le navigateur Web de votre ordinateur, entrez http://www.mifi (ou http://192.168.1.1) dans la barre d’adresse, puis appuyez sur Entrée ou Retour. La page d’accueil du MiFi s’ouvre. Il s’agit de la page de connexion à l’interface de navigateur et elle permet d’accéder à la carte MicroSDHC. Windows uniquement : vous pouvez cliquer sur Add to Favorites (Ajouter aux favoris) afin de placer un signet sur cette page dans votre navigateur, ce qui vous permettra d’y accéder plus facilement. ➋➋ Entrez « admin » dans le champ Login (Connexion), dans l’angle supérieur droit de la fenêtre, puis cliquez sur Login (Connexion). La page d’accueil de l’interface de navigateur s’ouvre. 8 ➌➌ Sélectionnez Internet > Internet Profiles (Profils Internet). La page Internet Profiles – Set Internet Profiles (Internet - Définir des profils Internet) s’ouvre. ➍➍ Sélectionnez, dans la liste, le profil correspondant à votre prestataire, puis cliquez sur le bouton Edit Internet Profile (Modifier un profil Internet). La page Internet Profiles – Edit Profile (Profils Internet - Modifier un profil) s’ouvre. 9 ➎➎ ➏➏ Si nécessaire, renommez le profil pour lui donner un nom plus descriptif, comme Mon MiFi. ➐➐ ➑➑ ➒➒ Cliquez sur Apply (Appliquer). Entrez l’APN (Access Point Name - Nom de point d’accès), le nom d’utilisateur, le mot de passe et les autres informations fournies par votre prestataire de service. Cliquez sur le lien Return to Profile List (Revenir à la liste de profils). Cliquez sur Apply (Appliquer) dans l’écran Internet Profiles – Set Internet Profile (Profils Internet - Définir des profils Internet). Conseil ! Vous souhaiterez peut-être configurer la connexion automatique de sorte à ce que votre MiFi se connecte au réseau lorsqu’il est mis sous tension. [Voir page 55] ➓➓ Configurez la sécurité sans fil de votre réseau MiFi. [Voir Configuration de la sécurité sans fil (page 11).] AVERTISSEMENT ! Il vous est vivement recommandé de configurer la sécurité de votre MiFi à ce stade. Si vous ne définissez pas les options de sécurité de votre réseau sans fil, les données du réseau sont facilement accessibles aux autres utilisateurs. 10 Configuration de la sécurité sans fil Il est essentiel de configurer les options de sécurité du réseau sans fil. Si votre réseau n’est pas préconfiguré, Novatel Wireless vous recommande de configurer la sécurité immédiatement à l’aide des procédures ci-dessous : •• Modification du mot de passe d’administration •• Établissement d’un profil sécurisé Modification du mot de passe d’administration ➊➊ Choisissez System > Password (Système \ Mot de passe) dans la barre de menus. ➋➋ ➌➌ Entrez « admin » dans le champ Current Password (Mot de passe actuel). ➍➍ Cliquez sur Apply (Appliquer). Sélectionnez un nouveau mot de passe d’administration et saisissez-le dans les deux champs de nouveau mot de passe. Ce nouveau mot de passe d’administration vous permettra de vous connecter à l’interface de navigateur. REMARQUE Assurez-vous de noter le nouveau mot de passe. Vous devrez réinitialiser l’appareil à l’aide du bouton de réinitialisation maître si vous oubliez le mot de passe d’administration. [Voir Utilisation du bouton de réinitialisation maître (page 82).] 11 Établissement d’un profil sécurisé Vous pouvez utiliser les modes de sécurité WEP (64 ou 128 bits), WPA-PSK, WPA2-PSK ou le mode mixte WPA/WPA2. IMPORTANT Enregistrez votre clé de réseau. ➊➊ Choisissez WiFi > WiFi Profiles (WiFi \ Profils WiFi) dans la barre de menu. ➋➋ Dans la liste, sélectionnez le profil Secure (Sécurisé) et cliquez sur le bouton Edit Internet Profile (Modifier un profil Internet). La page Edit WiFi Profile (Modifier le profil WiFi) s’ouvre. 12 ➌➌ ➍➍ ➎➎ ➏➏ ➐➐ Dans la liste Security (Sécurité), choisissez le type de sécurité à appliquer. Dans le champ Network Key (Clé de réseau), entrez la clé (code) à utiliser. Cliquez sur Apply (Appliquer). Cliquez sur le lien Return to Profile List (Revenir à la liste de profils). Dans la page WiFi Profiles, cliquez sur Apply (Appliquer) – Set Profile (Profils WiFi – Définir le profil) pour commencer à utiliser le profil Secure (Sécurisé). IMPORTANT À ce stade, votre connexion sans fil est désactivée. Vous devez vous reconnecter à l’aide de la nouvelle clé de réseau que vous venez de définir. 13 Configuration en mode USB Pour utiliser le MiFi en mode USB, vous devez installer le logiciel et les pilotes stockés dans l’appareil MiFi. IMPORTANT Vous aurez besoin du nom de point d’accès (APN) fourni par votre prestataire de service et du nom d’utilisateur et du mot de passe ainsi que de toute autre information qu’il vous a procurée. Cette section contient les informations suivantes: •• Exigences du système •• Configuration et connexion sous Windows •• Configuration et connexion sur Mac Exigences du système •• Windows® XP, Vista •• Mac OS® X v10.4.7+ •• Linux® (2.4, 2.6) [Visitez le site www.novatelwireless.com pour en savoir plus sur la configuration.] •• 100 Mo d’espace sur le disque dur •• 128 Mo de RAM •• Port USB 2.0 14 Configuration et connexion sous Windows Vous trouverez un Guide d’utilisation complet pour le logiciel MobiLink 3 sur le site Novatel Wireless, à l’adresse www.novatelwireless.com/support. Cette section contient des informations sur l’installation du logiciel, la configuration de votre nouveau profil et la connexion au réseau. Installation du logiciel et configuration du profil : ➊➊ ➋➋ Mettez l’ordinateur sous tension et fermez toutes les applications ouvertes. Utilisez le câble MicroUSB fourni pour connecter le MiFi sur un port USB 2.0 de votre ordinateur. Le MiFi s’allume automatiquement. REMARQUE ➌➌ ➍➍ Seul le voyant (DEL) de connexion du bouton d’alimentation s’allumera. Le WiFi est désactivé en mode USB. Le logiciel MobiLink et les pilotes MiFi s’installent. Suivez les instructions à l’écran. L’icône MobiLink apparaît dans la zone de notification Windows (également appelée barre d’état système). REMARQUE ➎➎ En l’absence d’icône de barre d’état système, double-cliquez sur le raccourci bureau MobiLink pour lancer le logiciel. Cliquez sur l’icône avec le bouton droit et sélectionnez Settings > Profile Manager (Paramètres \ Gestionnaire de profils). La fenêtre Profile Manager (Gestionnaire de profils) s’ouvre. 15 ➏➏ Cliquez sur New (Nouveau) pour démarrer l’Assistant Profile Manager (Assistant Gestionnaire de profils). ➐➐ ➑➑ Entrez un nom simple pour le nouveau profil (par exemple, Ma connexion MiFi). ➒➒ Entrez, si nécessaire, le nom d’utilisateur et le mot de passe (fournis par votre prestataire de service), puis cliquez sur Finish (Terminer). Entrez l’APN (Access Point Name - Nom de point d’accès) fourni par votre prestataire de service, puis cliquez sur Next (Suivant). 16 Connexion au réseau : ➊➊ Cliquez de nouveau avec le bouton droit sur l’icône dans la barre d’état système et sélectionnez Connect (Connecter). – Ou – ➊➊ Pour afficher également l’état du réseau et de la connexion, cliquez avec le bouton droit sur l’icône dans la barre d’état système et sélectionnez Open Connection Manager (Ouvrir le Gestionnaire de connexions). ➋➋ Cliquez sur Connect (Connecter). La transformation de la mention Ready (Prêt) à Connected (Connecté) indique que vous êtes bien connecté au réseau et que vous pouvez surfer sur Internet, consulter votre courrier électronique ou réaliser toutes les opérations de votre choix. 17 Configuration et connexion sur Mac Cette section contient des informations sur l’installation des pilotes MiFi, la configuration de votre nouveau profil et la connexion au réseau. Installation des pilotes MiFi et configuration de votre appareil ➊➊ ➋➋ Mettez l’ordinateur sous tension et fermez toutes les applications ouvertes. Utilisez le câble MicroUSB fourni pour connecter le MiFi sur un port USB de votre Mac. Le MiFi s’allume automatiquement. REMARQUE Seul le voyant (DEL) du bouton d’alimentation s’allumera. Le WiFi est désactivé en mode Modem USB. ➌➌ La fenêtre d’accueil qui s’ouvre affiche le paquet de l’installateur et un fichier PDF intitulé « Instructions ». ➍➍ Suivez les instructions détaillées dans le document « Instructions » pour installer les pilotes et configurer l’appareil. 18 2 Utilisation du MiFi et partage de fichiers Utilisation du MiFi en mode WiFi Utilisation du MiFi en mode USB Utilisation de cartes MicroSDHC avec le MiFi — Partage de fichiers Ce chapitre présente l’utilisation du MiFi sans fil (y compris comme point d’accès sans fil temporaire), son utilisation en tant que modem USB, et l’utilisation des fonctions de partage de fichiers via la carte MicroSDHC. Utilisation du MiFi en mode WiFi En mode WiFi, le MiFi joue le rôle de point d’accès ou de point d’accès sans fil. Dans ce mode, il peut fonctionner sur batterie ou être alimenté par un chargeur secteur ou un chargeur voiture. REMARQUE Il est impossible d’alimenter un MiFi avec un câble USB et de l’utiliser en mode WiFi. Brancher le MiFi sur un ordinateur désactive le mode WiFi. ➊➊ Appuyez sur le bouton d’alimentation. •• Le MiFi démarre et les voyants d’alimentation/connexion et WiFi s’allument. •• Lorsque le voyant d’alimentation reste allumé en orange et que le voyant WiFi est fixe, l’appareil est en service et prêt à la connexion. ➋➋ Utilisez le Gestionnaire WiFi standard de votre ordinateur pour repérer le réseau sans fil du MiFi. Conseil ! – Les étapes de connexion à un réseau WiFi varient selon le système d’exploitation et selon que vous utilisez l’application native ou un logiciel tiers. – Consultez le système d’aide de votre ordinateur si vous ne parvenez pas à localiser la liste de vos réseaux. Sous Windows »» Cliquez avec le bouton droit sur l’icône du sans fil dans la zone de notification (barre d’état système) Windows et sélectionnez View Available Wireless Networks (Afficher les réseaux sans fil disponibles).). Sur Mac »» Déroulez la liste des réseaux à partir de l’icône Airport (Aéroport) dans la barre de menus. ➌➌ Si plusieurs réseaux sans fil sont détectés, mettez en surbrillance celui dont le nom contient MiFi_2352 ou MiFi_2372. ➍➍ Cliquez sur Connect (Connecter). 20 Configuration d’un point d’accès sans fil temporaire Le MiFi vous permet de configurer un nom de réseau et une clé de réseau temporaires, afin d’autoriser des utilisateurs à se connecter à l’appareil sans que vous ayez à partager vos informations de sécurité. Le MiFi accepte la connexion simultanée d’un maximum de 5 périphériques. Pour configurer un point d’accès sans fil temporaire : ➊➊ ➋➋ Connectez-vous au MiFi. Choisissez WiFi > WiFi Profiles (WiFi \ Profils WiFi) dans la barre de menus. La page WiFi Profiles – Set Profile (Profils WiFi - Définir le profil) s’ouvre. ➋➋ Dans la liste de profils, sélectionnez le profil Temporary Hotspot (Point d’accès sans fil temporaire), puis cliquez sur le bouton Edit Profile (Modifier le profil). ➌➌ Cliquez en bas sur le lien Generate new values (Générer de nouvelles valeurs). 21 Les valeurs Network Name (Nom de réseau) et Network Key (Clé de réseau) changent pour afficher un nouveau nom de réseau (SSID) et une nouvelle clé de réseau temporaires. ➍➍ Prenez note du nom de réseau et de la clé de réseau du point d’accès sans fil temporaire. Dans l’exemple ci-dessus, il s’agit de « MiFi 72DE SBQA » et de « YZFBE ». Conseil ! ➎➎ ➏➏ ➏➏ Vous pouvez cliquer de nouveau sur le lien Generate new values (Générer de nouvelles valeurs) pour qu’un autre nom de réseau et une autre clé de réseau soient générés. Cliquez sur Appliquer (Apply). Cliquez sur le lien Return to Profile List (Revenir à la liste de profils). Cliquez sur Apply (Appliquer) dans la page WiFi Profiles – Set Profile (Profils WiFi - Définir le profil). IMPORTANT À ce stade, votre connexion sans fil est désactivée. Vous devez vous reconnecter à l’aide des nouveaux paramètres que vous venez de définir. ➐➐ Partagez ensuite le nom et la clé de réseau temporaires générés avec les membres de votre groupe de travail pour leur permettre de se connecter à l’appareil. Conseil ! N’oubliez pas de redéfinir votre profil sur Sécurisé lorsque vous avez terminé votre travail avec votre groupe de travail. 22 Utilisation du MiFi en mode USB En mode USB, vous branchez votre MiFi sur l’ordinateur à l’aide du câble microUSB et vous l’utilisez comme modem USB. Le câble MicroUSB alimente le MiFi (et charge progressivement sa batterie) lorsqu’il est branché. Windows : ➊➊ Utilisez le câble microUSB fourni pour connecter le MiFi sur un port USB 2.0 de votre ordinateur. Le MiFi s’allume automatiquement. REMARQUE Seul le voyant (DEL) de connexion du bouton d’alimentation s’allumera. ➋➋ Le WiFi est désactivé en mode USB. Vérifiez que le logiciel MobiLink est en cours d’exécution. L’icône de la barre d’état système apparaît dans la zone de notification Windows. REMARQUE Si l’icône de barre d’état système est absente, double-cliquez sur le raccourci bureau ➌➌ MobiLink 3 pour lancer le logiciel. Cliquez avec le bouton droit sur l’icône dans la barre d’état système et sélectionnez Connect (Connecter). – Ou – ➌➌ Pour afficher également l’état du réseau et de la connexion, cliquez avec le bouton droit sur l’icône de la barre d’état système et sélectionnez Open Connection Manager (Ouvrir le Gestionnaire de connexions). ➍➍ Cliquez sur Connect (Connecter). Lorsque la mention Ready (Prêt) devient Connected (Connecté), vous êtes bien connecté au réseau. 23 Mac : ➤➤ Connectez-vous au « Modem sans fil Novatel » à l’aide de votre application Mac habituelle. Conseil ! Vous pouvez utiliser System Preferences > Network (Préférences système \ Réseau) sous les systèmes d’exploitation OS X v10.4, v10.5 et v10.6. 24 Utilisation de cartes MicroSDHC avec le MiFi — Partage de fichiers Le MiFi inclut un logement pour carte MicroSDHC. Vous pouvez utiliser ce type de carte pour emporter des fichiers avec vous sans avoir à vous munir d’une clé USB supplémentaire. Vous pouvez utiliser des cartes MicroSDHC d’une capacité maximale de 16 Go. Installation de la carte microSDHC ➤➤ Insérez la carte microSDHC dans le logement prévu à cet effet sur le MiFi. REMARQUE – Veillez à ne pas toucher les points de contact lorsque vous manipulez la carte. – N’insérez pas de force la carte dans le logement. Si vous avez du mal à l’insérer, vérifiez son orientation. 25 Accès aux fichiers depuis le MiFi ➊➊ Dans le navigateur Web de votre ordinateur, entrez http://www.mifi dans la barre d’adresse, puis appuyez sur la touche Entrée ou Retour. La page d’accueil de connexion au MiFi s’ouvre. ➋➋ Choisissez microSD Files (Fichiers MicroSD) dans la barre de menus. REMARQUE Si la mention « Fichiers microSD » n’apparaît pas dans la barre de menus, vous êtes connecté au MiFi. Cliquez sur Logout (Déconnexion) pour aller à la page d’accueil de connexion MiFi. La liste des répertoires s’affiche dans une fenêtre distincte. Vous pouvez l’utiliser pour ajouter ou supprimer des fichiers, et connaître l’espace libre disponible sur votre carte MicroSDHC. 26 Partage de fichiers sur le MiFi Si vous activez le partage de fichiers sur le MiFi, les autres utilisateurs connectés à votre MiFi peuvent accéder aux fichiers qui se trouvent sur votre carte MicroSDHC. Vous pouvez choisir de les autoriser à lire et à écrire sur la carte, ou uniquement à lire les fichiers sur la carte. Pour activer le partage de fichiers : ➊➊ ➋➋ Connectez-vous au MiFi. Choisissez System > File Sharing (Système \ Partage de fichiers) dans la barre de menus. La fenêtre File Sharing (Partage de fichiers) s’ouvre. ➌➌ Cochez la case Enable MicroSD File Sharing (Activer le partage des fichiers MicroSD) pour autoriser le partage. ➍➍ Dans la liste des fichiers à partager, choisissez de partager l’ensemble de votre carte SD ou uniquement le dossier de niveau supérieur spécifié. ➎➎ Si vous sélectionnez l’option Specified Top-level Folder (Dossier de niveau supérieur indiqué), entrez le chemin du dossier en question dans le champ. ➏➏ Dans la liste Access Type (Type d’accès), choisissez d’octroyer aux autres utilisateurs le droit d’accès Read only (Lecture seule) ou Read and Write (Lecture/Écriture) sur vos fichiers. ➐➐ Cliquez sur Appliquer (Apply). 27 3 Accès aux fonctions du MiFi Fonctions de base de l’interface Configuration WiFi Configuration Internet Configuration du routeur Configuration du système Le MiFi emploie une interface de navigateur permettant de configurer l’appareil et d’accéder à ses nombreuses fonctions. À l’aide de votre navigateur Web, vous pouvez ouvrir la page d’accueil du MiFi, qui permet d’accéder aux nombreuses fonctions de l’appareil. Vous pouvez par exemple réaliser les opérations suivantes : •• Affichage de l’état du réseau sans fil, de votre connexion Internet, de la batterie et du MiFi proprement dit. •• Configuration de la sécurité sans fil pour protéger vos fichiers à l’aide de filtres MAC. •• C onfiguration d’un point d’accès sans fil temporaire pour permettre la connexion d’un maximum de 5 périphériques à votre MiFi sans être contraint de communiquer aux autres utilisateurs votre nom de réseau et votre clé de réseau. •• Accès aux fichiers de votre carte MicroSDHC et activation du partage de fichiers afin que les autres utilisateurs connectés à votre réseau puissent également utiliser ces fichiers. •• Configuration de profils pour permettre les connexions VPN à votre bureau. •• Configuration d’options de sécurité supplémentaires afin d’autoriser uniquement certaines applications à sortir de votre réseau (filtrage de ports) ou à entrer sur votre réseau (transfert de ports, nécessaire pour certains jeux en ligne, par exemple). 29 Fonctions de base de l’interface Ouvrez l’interface de navigateur ➊➊ Dans le navigateur Web de votre ordinateur, entrez http://www.mifi (ou http://192.168.1.1)) dans la barre d’adresse, puis appuyez sur la touche Entrée ou Retour.. La page d’accueil de connexion au MiFi s’ouvre. La page d’accueil de connexion au MiFi vous permet d’accéder à la carte MicroSDHC ou de vous connecter à l’interface de navigateur pour connaître l’état du MiFi et configurer l’appareil. Windows uniquement : vous pouvez cliquer sur Ajouter aux favoris afin de placer un signet sur cette page dans votre navigateur, ce qui vous permettra d’y accéder plus facilement. ➋➋ Entrez votre mot de passe d’administration dans le champ Login (Connexion), dans l’angle supérieur droit de la page, puis cliquez sur Login (Connexion). La page d’accueil du MiFi s’ouvre. 30 Page d’accueil La page d’accueil est la première qui s’affiche après que vous vous êtes connecté à l’interface de navigateur. Il s’agit du principal point d’entrée pour toutes les opérations réalisées sur le MiFi. 31 Barre de menus En haut de la page d’accueil (et sur toutes les pages principales) de l’interface de navigateur se trouve une barre de menus. Outre les éléments de menu, cette barre fournit des informations sur l’état de la connexion Internet et le niveau de batterie de l’appareil. ➐ ➊ ➊➊ ➋➋ ➌➌ ➍➍ ➎➎ ➋ ➌ ➍ ➎ ➏ ➑ Éléments de menu Intensité du signal réseau Nom du fournisseur réseau Type de réseau Indicateur d’itinérance REMARQUE – Par défaut, la connexion automatique à la large bande mobile, en itinérance internationale, est désactivée. – Activez la connexion automatique pour l’itinérance internationale à partir du menu Paramètres Internet. [Voir Page Internet Settings (Paramètres Internet) (page 55).] – L’itinérance internationale peut être sujette à des frais additionnels. Veuillez consulter votre opérateur de réseau. ➎➎ ➏➏ ➐➐ État de la connexion Lien vers l’aide en ligne État de la batterie 32 Sections de la page d’accueil La page d’accueil comporte deux sections. Internet Connection (Connexion Internet) La section Internet Connection de la page d’accueil fournit les informations d’état suivantes : •• Nombre d’octets reçus et envoyés •• Durée de la connexion en cours •• Adresse IP et masque de sous-réseau de l’appareil Vous pouvez utiliser le bouton pour vous connecter ou vous déconnecter du réseau de votre opérateur. WiFi La section WiFi de la page d’accueil fournit les informations d’état suivantes : •• Nom du profil utilisé •• Nom de réseau (également appelé SSID) •• Type de sécurité appliqué •• Nombre de périphériques (clients) connectés au MiFi •• Adresse IP et masque de sous-réseau de l’interface de navigateur sans fil Pour modifier les paramètres du WiFi, utilisez le menu WiFi. [Voir Options du menu WiFi (page 34).] 33 Configuration WiFi Le menu WiFi vous permet de manipuler les profils, de configurer un point d’accès sans fil temporaire, de définir des filtres MAC, de consulter le journal WiFi et d’afficher des informations sur l’état du réseau WiFi. Cette section contient les informations suivantes : •• Options du menu WiFi •• État WiFi •• WiFi Profiles (Profils WiFi) •• Filtre MAC •• Paramètres WiFi Options du menu WiFi ➊➊ Choisissez WiFi dans la barre de menus en haut de la page d’accueil. ➋➋ Sélectionnez l’une des options suivantes : •• WiFi Status (État WiFi) — Permet d’afficher les informations de profil, de connaître les personnes connectées à l’appareil et de consulter le journal WiFi. Cette page indique également votre clé de réseau. •• WiFi Profiles (Profils WiFi) — Permet de consulter ou de modifier les paramètres du profil Secure (Sécurisé) ou de créer un point d’accès sans fil temporaire. •• MAC Filter (Filtre MAC) — Permet d’interdire à certains périphériques de se connecter au MiFi. •• WiFi Settings (Paramètres WiFi) — Permet d’activer ou de désactiver la diffusion du nom de réseau, ou bien d’activer/désactiver le journal WiFi. 34 État WiFi La page WiFi Status (État WiFi) fournit des informations sur votre réseau sans fil. Ouverture de la page ➊➊ Choisissez WiFi > WiFi Status (WiFi \ État WiFi) dans la barre de menus. La page d’état du WiFi s’ouvre. 35 Sections de la page WiFi Status (État WiFi) Cette page est divisée en trois sections. WiFi Network (Réseau WiFi) La section WiFi Network de la page WiFi Status fournit les informations suivantes : •• Nom du profil actuellement utilisé •• Nom du réseau (SSID) auquel vous êtes connecté. •• Nombre maximal de clients autorisés à se connecter à l’appareil. •• Nombre de clients actuellement connectés à l’appareil. •• Canal utilisé. •• Mode sans fil utilisé. •• Type de sécurité et cryptage du profil actuel. •• Lien Network Key (Clé de réseau). (Cliquez dessus pour connaître la clé de réseau.) WiFi Clients (Clients WiFi) La section WiFi Clients de la page WiFi Status (État WiFi) affiche les clients actuellement connectés au MiFi. Il s’agit d’une autre méthode pour connaître l’adresse MAC d’un périphérique donné lorsque vous configurez le filtrage MAC. 36 WiFi Log (Journal WiFi) Vous devez activer le journal WiFi dans la page WiFi Settings (Paramètres WiFi). [Voir Page WiFi Settings (Paramètres WiFi) (page 45).]. Le journal WiFi sert principalement au dépannage. En principe, vous le laissez désactivé, sauf en cas de problème. ➤➤ Cliquez sur le bouton WiFi Log (Journal WiFi) pour ouvrir une fenêtre qui affiche le journal des événements WiFi. 37 WiFi Profiles (Profils WiFi) La page WiFi Profiles (Profils WiFi) permet de configurer le profil Secure (Sécurisé) ou de créer un point d’accès sans fil temporaire. Ouverture de la page ➤➤ Choisissez WiFi > WiFi Profiles (WiFi \ Profils WiFi) dans la barre de menus. La page WiFi Profiles – Set Profile (Profils WiFi - Définir le profil) s’ouvre. Page WiFi Profiles (Profils WiFi) Cette page fournit les informations suivantes : •• Profile (Profil) — Profil en cours d’utilisation. [Voir Choix d’un profil (page 39).].] •• Network Name (SSID) (Nom de réseau (SSID)) — Nom du réseau auquel vous êtes connecté. Vous pouvez modifier ce nom pour utiliser un nom plus descriptif, si nécessaire ; par exemple, s’il existe plusieurs MiFi là où vous vous trouvez, vous pouvez inclure votre nom dans celui du réseau (exemple : « MiFi de Sarah »). •• 802.11 Mode (Mode 802.11) — Indique le type de réseau sans fil que vous utilisez. Les modes disponibles sont les suivants : •• 802.11g+802.11b •• 802.11g •• 802.11b •• Channel (Canal) — Canal radio que l’appareil utilise. En général, il s’agit de la valeur Auto (Automatique) et vous ne devez pas la modifier. Les options disponibles sont Auto et les valeurs 1 à 11. 38 •• Security (Sécurité) — Type de sécurité appliqué au profil. S’applique à la fois au profil Secure (Sécurisé) et au profil. [Voir Configuration de la sécurité (page 40).] •• Authentication (Authentification) — Verrouillé sur Open Access (Accès libre) pour tous les profils. •• Encryption (Cryptage) — Indique le type de cryptage employé pour le type de sécurité choisi. •• Network Key (Clé de réseau) — Code employé pour l’accès au réseau. Son format varie en fonction du type de sécurité appliqué. Si la clé de réseau n’apparaît pas, cliquez sur le lien Display Key (Afficher la clé), à droite. Choix d’un profil L’interface de navigateur vous permet de sélectionner ou de modifier le profil à employer pour la navigation. Vous disposez de trois profils WiFi. •• Secure (Sécurisé) — Configurez ce profil avec les options de sécurité nécessaires pour utiliser l’appareil en toute sécurité. •• Temporary Hotspot (Point d’accès sans fil temporaire) — Ce profil vous permet de configurer un point d’accès sans fil temporaire afin d’autoriser d’autres utilisateurs se trouvant à proximité (mais pas plus de 5) à accéder à Internet à l’aide de votre appareil. •• Open (Ouvert) — Profil totalement non sécurisé qui ne doit être utilisé que lors de la configuration initiale de l’appareil. ➤➤ Sélectionnez le profil voulu dans la liste, puis cliquez sur Apply (Appliquer) ou sur Edit Profile (Modifier le profil). 39 Configuration de la sécurité Vous pouvez utiliser les modes de sécurité WEP (64 ou 128 bits), WPA, WPA2 ou le mode mixte WPA/WPA2. Conseil ! Certains clients WiFi sont désorientés lorsque la sécurité est modifiée sans que le nom de réseau le soit. Si vous modifiez les paramètres de sécurité et que vous n’êtes pas invité à entrer la nouvelle clé de réseau lors de votre tentative de reconnexion, supprimez l’« ancien » nom de réseau existant de votre liste de « Réseaux préférés ». Vous pouvez ensuite vous reconnecter. IMPORTANT Enregistrez votre clé de réseau. ➊➊ ➋➋ Choisissez WiFi > WiFi Profiles (WiFi \ Profils WiFi) dans la barre de menus. Sélectionnez un profil et cliquez sur Edit Profile (Modifier le profil). La page WiFi Profiles – Edit WiFi Profile (Profils WiFi - Modifier le profil WiFi) s’ouvre. ➌➌ Sélectionnez un protocole de sécurité dans la liste. Le type de cryptage est affiché et une zone, sous le champ Network Key (Clé de réseau), indique le nombre et le type de caractères à entrer dans cette clé. ➍➍ Entrez la clé de réseau à employer dans le champ prévu à cet effet, puis cliquez sur Apply (Appliquer). ➎➎ ➏➏ Cliquez sur le lien Return to Profile List (Revenir à la liste de profils). Cliquez sur Apply (Appliquer) dans la page WiFi Profiles – Set Profile (Profils WiFi - Définir le profil). IMPORTANT À ce stade, votre connexion sans fil est désactivée. Vous devez vous reconnecter à l’aide des nouveaux paramètres que vous venez de définir. 40 Configuration d’un point d’accès sans fil temporaire Vous pouvez utiliser l’appareil pour configurer un point d’accès sans fil temporaire afin d’autoriser un nombre maximal de cinq connexions simultanées à votre MiFi. Ce profil génère un nom de réseau et une clé de réseau temporaires, que vous pouvez employer pour autoriser d’autres utilisateurs à se connecter à votre appareil sans être contraint de partager vos paramètres de sécurité ou de modifier votre profil sécurisé. Conseil ! Le point d’accès temporaire sera doté du même niveau de sécurité que votre profil actuellement connecté. Pour configurer un point d’accès sans fil temporaire : ➊➊ ➋➋ Choisissez WiFi > WiFi Profiles (WiFi \ Profils WiFi) dans la barre de menus. Dans la liste, sélectionnez le profil Temporary Hotspot (Point d’accès sans fil temporaire) et cliquez sur le bouton Edit Profile (Modifier le profil). La page WiFi Profiles – Edit WiFi Profile (Profils WiFi - Modifier le profil WiFi) s’ouvre. ➌➌ Cliquez sur le lien Generate new values (Générer de nouvelles valeurs). Les valeurs Network Name (Nom de réseau) et Network Key (Clé de réseau) changent pour afficher un nouveau nom de réseau (SSID) et une nouvelle clé de réseau temporaires. ➍➍ Prenez note du nom réseau et de la clé de réseau du point d’accès sans fil temporaire. Dans l’exemple ci-dessus, il s’agit de « MiFi 72DE SBQA » et de « YZFBE ». Conseil ! Cliquez de nouveau sur le lien Generate new values (Générer de nouvelles valeurs) pour qu’un autre nom de réseau et une autre clé de réseau soient générés. 41 ➎➎ ➏➏ ➐➐ Cliquez sur Apply (Appliquer). Cliquez sur le lien Return to Profile List (Revenir à la liste de profils). Cliquez sur Apply (Appliquer) dans la page WiFi Profiles – Set Profile (Profils WiFi - Définir le profil). IMPORTANT À ce stade, votre connexion sans fil est désactivée. Vous devez vous reconnecter à l’aide des nouveaux paramètres que vous venez de définir. ➑➑ Partagez ensuite le nom et la clé de réseau temporaires générés avec les membres de votre groupe de travail pour leur permettre de se connecter à l’appareil. Conseil ! N’oubliez pas de redéfinir votre profil sur Sécurisé lorsque vous avez terminé votre travail avec votre groupe de travail. 42 Filtre MAC Le filtrage MAC vous permet de limiter l’accès à votre MiFi aux seuls périphériques portant une adresse MAC spécifique. L’adresse MAC est un code unique qui est propre à un type de matériel spécifique, comme une carte réseau. [Voir Recherche de l’adresse MAC (page 43).]] Ouverture de la page ➤➤ Choisissez WiFi > MAC Filter (WiFi \ Filtre MAC) dans la barre de menus. La fenêtre MAC Filter (Filtre MAC) s’ouvre. Recherche de l’adresse MAC L’adresse MAC est également appelée adresse matérielle ou adresse physique du périphérique, généralement une carte réseau. Elle est constituée de 6 paires de lettres et de chiffres. Ces paires de caractères peuvent être séparées par un tiret (-) ou par le caractère deux-points (:), comme dans 00-21-9B-1C-64-34 ou 00:21:9B:1C:64:34. Pour connaître l’adresse MAC des périphériques actuellement connectés au MiFi, voir WiFi Clients (Clients WiFi) de la page WiFi Status (État WiFi). [Voir WiFi Clients (Clients WiFi) (page 36).] •• Sur un ordinateur Windows, vous obtenez l’adresse MAC en exécutant ipconfig /all à partir d’une fenêtre d’invite de commandes (cmd). L’adresse MAC est appelée adresse physique. •• Sur un Mac, ouvrez Préférences système > Réseau. Dans la liste d’affichage, cliquez sur Airport (Aéroport). L’adresse MAC est l’ID Airport. IMPORTANT Veillez à bien obtenir l’adresse MAC de la carte réseau sans fil et non celle de l’adaptateur Ethernet. 43 Utilisation du filtre MAC La page MAC Filter (Filtre MAC) vous permet d’activer/désactiver le filtrage MAC, et d’ajouter ou d’enlever des adresses MAC à la liste des clients de confiance. IMPORTANT N’activez le filtrage MAC que si vous avez ajouté votre propre adresse MAC à la liste des clients de confiance. Sinon, vous ne pourrez plus accéder au MiFi, sauf en utilisant le bouton de réinitialisation maître. [Voir Utilisation du bouton de réinitialisation maître (page 82).] ➊➊ Choisissez WiFi > MAC Filter (WiFi \ Filtre MAC) dans la barre de menus. ➋➋ Entrez l’adresse MAC de votre ordinateur dans le champ Add Trusted Client MAC Address (Ajouter une adresse MAC Client de confiance) et cliquez sur Add (Ajouter). Conseil ! Vous pouvez copier et coller l’adresse MAC de votre ordinateur à partir de la section Clients WiFi de la page WiFi Status (État WiFi). [Voir WiFi Clients (Clients WiFi) (page 36).] ➌➌ Si nécessaire, entrez l’adresse MAC d’autres ordinateurs dans le champ Add Trusted Client MAC Address (Ajouter une adresse MAC Client de confiance) et cliquez sur Add (Ajouter). ➍➍ Cochez la case Enable MAC Filter (Activer le filtre MAC) et cliquez sur Apply (Appliquer). 44 Paramètres WiFi La page WiFi Settings (Paramètres WiFi) permet d’activer ou de désactiver la diffusion du nom de réseau et le journal WiFi. Ouverture de la page ➊➊ Choisissez WiFi > WiFi Settings (WiFi \ Paramètres WiFi) dans la barre de menus. La page WiFi Settings s’ouvre. Page WiFi Settings (Paramètres WiFi) Cette page contient deux éléments. Broadcast Network Name (SSID) (Diffusion du nom de réseau (SSID)) La diffusion du nom de réseau (ou diffusion du SSID) consiste pour l’appareil à envoyer son nom de réseau (SSID) afin que les ordinateurs situés à proximité puissent le capter. Ce sont les informations que vous voyez dans la liste « Afficher les réseaux sans fil disponibles » sur votre ordinateur. La désactivation de la diffusion du nom de réseau (SSID) renforce la sécurité, mais vous devrez la réactiver si vous perdez la connexion automatique. ➤➤ Sélectionnez ou désélectionnez la case à cocher pour activer/désactiver l’option Broadcast Network Name (Diffuser le nom de réseau), puis cliquez sur Apply (Appliquer). WiFi log enable (Activer le journal WiFi) Cette case à cocher permet d’activer ou de désactiver le journal WiFi, accessible depuis la page WiFi Status (État WiFi) [Voir page 35]. Le journal WiFi sert principalement au dépannage ; laissez-le désactivé, sauf en cas de problème. ➤➤ Sélectionnez ou désélectionnez la case à cocher pour activer/désactiver le journal WiFi, puis cliquez sur Apply (Appliquer). 45 Configuration Internet Le menu Internet fournit des informations sur l’état de la connexion à Internet, permet de configurer le MiFi pour qu’il fonctionne avec votre prestataire de service et de consulter des informations sur le MiFi. Cette section contient les informations suivantes: •• Menu Internet •• Internet Status (État Internet) •• Internet Profiles (Profils Internet) •• SIM •• Diagnostics Internet •• Internet Settings (Paramètres Internet) Menu Internet ➊➊ Choisissez Internet dans la barre de menus. ➋➋ Sélectionnez l’une des options suivantes: •• Internet Status (État Internet) — Fournit des informations sur la connexion Internet, des compteurs de trafic et un journal de connexion Internet. •• Internet Profiles (Profils Internet) — Permet de configurer le MiFi pour votre prestataire de service réseau. •• SIM — Permet de verrouiller/déverrouiller la carte SIM ou de modifier le code PIN. •• Internet Diagnostics (Diagnostics Internet) — Permet d’afficher l’état de la connexion réseau, des informations sur le MiFi et un journal des événements de connexion réseau. •• Internet Settings (Paramètres Internet) — Permet de configurer le MiFi pour qu’il se connecte automatiquement, et d’activer/désactiver le journal des événements. 46 Internet Status (État Internet) La page Internet Status (État Internet) fournit des informations sur votre connexion Internet. Ouverture de la page ➤➤ Choisissez Internet > Internet Status (Internet \ État Internet) dans la barre de menus. La page d’état Internet s’ouvre. 47 Sections de la page Internet Status (État Internet) Cette page est divisée en trois sections. Internet Connection (Connexion Internet) La section Internet Connection (Connexion Internet) de la page Internet Status (État Internet) fournit les informations suivantes : •• État de la connexion •• Réseau auquel vous êtes connecté •• Technologie de connexion •• État (Activé/Désactivé) de l’itinérance •• Nom du profil actuel •• Nombre d’octets reçus et envoyés •• Durée de la connexion en cours ➤➤ Cliquez sur le bouton Disconnect (Déconnecter) ou Connect (Connecter) pour vous déconnecter d’Internet ou vous y connecter. TCP/IP La section TCP/IP de la page Internet Status (État Internet) fournit les informations suivantes sur le MiFi : •• Adresse IP locale •• Masque de sous-réseau •• Adresse IP de la passerelle •• Adresse IP du serveur DNS 48 Compteurs de trafic Les compteurs de trafic fournissent des valeurs approximatives et ne doivent pas être utilisés pour la facturation. Ces informations sont affichées sous forme d’un compteur pouvant être mis à zéro. •• Date de début de la collecte de données •• Durée totale de la connexion •• Nombre de méga-octets reçus •• Nombre de méga-octets envoyés •• Quantité totale de données en méga-octets ➤➤ Cliquez sur le bouton Restart Counter (Redémarrer le compteur) pour remettre les compteurs à zéro. 49 Internet Profiles (Profils Internet) La page Internet Profiles (Profils Internet) vous permet de configurer votre appareil pour qu’il fonctionne avec votre prestataire de service, en saisissant l’APN, le nom d’utilisateur et autres informations fournies par votre prestataire car elles lui sont nécessaires. Ouverture de la page ➤➤ Choisissez Internet > Internet Profiles (Internet \ Profils Internet) dans la barre de menus. La page Internet Profiles – Set Internet Profile (Profils Internet - Définir le profil Internet) s’ouvre. Cette page affiche les détails du profil en cours d’utilisation. Page Internet Profiles (Profils Internet) Cette page vous permet de sélectionner, de modifier ou de créer des profils à utiliser avec votre prestataire de service. Pour changer de profil : ➤➤ Utilisez le menu déroulant pour sélectionner un autre nom de profil, puis cliquez sur Apply (Appliquer). 50 Pour modifier un profil existant ou créer un nouveau profil : ➊➊ Sélectionnez un profil existant dans la liste, puis cliquez sur Edit Internet Profile (Modifier le profil Internet). REMARQUE – Il est impossible de modifier le profil par défaut. – Si le MiFi est connecté, le profil connecté ne peut pas être modifié. La page Internet Profiles – Edit Internet Profile (Profils Internet - Modifier le profil Internet) s’ouvre. ➋➋ ➌➌ Pour créer un nouveau profil, modifiez simplement le nom dans cette page. Entrez les informations fournies par votre fournisseur réseau. Vous n’aurez pas forcément à remplir tous les champs. •• APN (Access Point Name - Nom de point d’accès) •• Username (Nom d’utilisateur, facultatif ) •• Password (Mot de passe, facultatif ) •• Authentication Type (Type d’authentification) — Les valeurs disponibles sont None (Aucun), PAP ou CHAP ➍➍ ➎➎ ➏➏ Cliquez sur Apply (Appliquer). Cliquez sur le lien Return to Profile List (Revenir à la liste de profils). Cliquez sur Apply (Appliquer) dans la page Internet Profiles – Set Profile (Profils Internet Définir le profil). 51 SIM La page SIM vous permet de modifier le mot de passe et de déverrouiller la carte SIM. Ouverture de la page ➤➤ Choisissez Internet > SIM dans la barre de menus. La page SIM s’ouvre. Page SIM ➊➊ ➋➋ Entrez le code PIN (mot de passe) actuel de la carte SIM. Choisissez Lock SIM (Verrouiller la carte SIM) et cliquez sur Apply (Appliquer). – Ou – ➋➋ Choisissez Unlock SIM (Déverrouiller la carte SIM) et cliquez sur Apply (Appliquer). – Ou – ➋➋ Choisissez Set new PIN (Définir un nouveau PIN). Les champs de saisie du code PIN s’affichent. ➌➌ Entrez un nouveau PIN dans les deux champs, puis cliquez sur Apply (Appliquer). 52 Diagnostics Internet La page Internet Diagnostics (Diagnostics Internet) fournit des informations sur l’état de la connexion Internet et du MiFi. Ouverture de la page ➤➤ Choisissez Internet > Internet Diagnostics (Internet \ Diagnostics Internet) dans la barre de menus. La page Internet Diagnostics (Diagnostics Internet) s’ouvre. 53 Sections de la page Internet Diagnostics (Diagnostics Internet) Cette page est divisée en deux sections. 3G Modem (Modem 3G) La section 3G Modem (Modem 3G) de la page Internet Diagnostics (Diagnostics Internet) fournit les informations suivantes sur le MiFi : •• Manufacturer (Fabricant) — Fabricant de l’appareil •• Model (Modèle) — Nom ou numéro de modèle de l’appareil •• Modem Firmware Version (Version micrologicielle du modem) — Version actuelle du logiciel interne (micrologiciel) •• IMEI — Numéro IMEI (International Mobile Equipment Identity - Identité internationale d’équipement mobile) du modem. Le numéro IMEI, constitué de 15 ou 17 chiffres, identifie de façon unique une station mobile spécifique sur un réseau GSM ou UMTS. Ce numéro est propre à l’appareil et ne change pas quand vous changez de carte SIM. Internet Diagnostics (Diagnostics Internet) La zone d’affichage des diagnostics Internet peut fournir des informations très utiles pour le dépannage des problèmes du réseau. Il n’est pas prévu de l’utiliser lors de l’utilisation normale du produit. ➤➤ Cliquez sur Modem Status (État du modem) pour consulter des informations sur l’état du modem. ➤➤ Cliquez sur Modem Event Log (Journal d’événements du modem) pour consulter le journal. Vous devez activer le journal des événements pour qu’il soit disponible dans cette page. [Voir Page Internet Settings (Paramètres Internet) (page 55).].] 54 Internet Settings (Paramètres Internet) La page des paramètres Internet permet de configurer l’appareil MiFi sur la connexion automatique, afin d’activer le journal d’événements modem et d’établir la technologie réseau à laquelle le MiFi tente de se connectter. Ouverture de la page ➤➤ Choisissez Internet > Internet Settings (Internet \ Paramètres Internet) dans la barre de menus. La page des paramètres Internet s’ouvre. Page Internet Settings (Paramètres Internet) Cette page est divisée en deux sections. 55 3G Modem (Modem 3G) La section Modem 3G permet de configurer le MiFi de sorte à ce qu’il se connecte automatiquement lorsqu’il est allumé, d’activer le journal d’événements et de configurer le MiFi de sorte à ce qu’il ouvre automatiquement la page de connexion si la connexion Internet n’est pas disponible. Auto-connect enable (Activer la connexion automatique) La connexion automatique permet au MiFi de se connecter automatiquement au réseau de votre prestataire chaque fois que vous l’allumez. Vous disposez de trois options de connexion automatique : •• Never (Jamais) — Vous devez toujours vous connecter manuellement au réseau. •• Home Network (Réseau d’origine) — Le MiFi ne se connecte automatiquement qu’au réseau d’origine lorsqu’il est allumé. •• Home Network (Réseau d’origine et d’itinérance) — Le MiFi se connecte à tout réseau disponible lorsqu’il est allumé. IMPORTANT L’itinérance internationale peut être sujette à des frais additionnels. Veuillez consulter votre opérateur de réseau. ➤➤ Sélectionnez le mode de connexion automatique que vous souhaitez utiliser, puis cliquez sur Apply (Appliquer). Activer le journal d’événements Permet d’activer ou de désactiver le journal d’événements, accessible depuis la page Internet Diagnostics (Diagnostics Internet). ➤➤ Sélectionnez ou désélectionnez la case à cocher pour activer/désactiver le journal d’événements, puis cliquez sur Apply (Appliquer). Technologie de réseau Le paramètre Network Technology (Technologie de réseau) détermine la façon dont le MiFi accède au réseau. Vous disposez de trois options : •• Automatic (automatique) — Il effectue un balayage à la recherche de signaux 3G et recherche des signaux GPRS/EDGE s’il ne peut pas localiser de signaux 3G. •• GPRS/EDGE Only (GPRS/EDGE uniquement) — Il ne recherche que des signaux GPRS/EDGE. •• 3G Only (3G uniquement) — Il ne recherche que des signaux 3G. ➤➤ Sélectionnez la méthode d’accès, puis cliquez sur Apply (Appliquer). 56 Configuration du routeur Le menu Router (Routeur) vous permet d’accéder à des options servant à configurer le flux du trafic via votre MiFi. Cette section contient les informations suivantes : •• Menu Routeurr •• Filtrage de ports •• Port Forwarding (Transfert de ports) •• TCP/IP •• Router Settings (Paramètres du routeur) Menu Routeur ➊➊ Choisissez Router (Routeur) dans la barre de menus. ➋➋ Sélectionnez l’une des options suivantes : •• Port Filtering (Filtrage de ports) — Permet de créer la liste des applications autorisées à accéder à Internet. •• Port Forwarding (Transfert de ports) — Permet de créer la liste des applications autorisées à accéder à votre ordinateur depuis Internet. Cette option peut être utile si votre système comporte un serveur FTP ou pour jouer à certains jeux en ligne. •• TCP/IP — Permet de connaître l’adresse IP et l’adresse MAC du MiFi. •• Router Settings (Paramètres du routeur) — Permet d’activer le DHCP et le relais VPN. 57 Filtrage de ports Le filtrage de ports permet de renforcer la sécurité de votre système en autorisant seulement certaines applications à atteindre Internet. Ouverture de la page ➤➤ Choisissez Router > Port Filtering (Routeur \ Filtrage de ports) dans la barre de menus. La page Port Filtering (Filtrage de ports) s’ouvre. 58 Page Port Filtering (Filtrage de ports) Cette page vous permet d’activer le filtrage de ports, de sélectionner des applications communes pour les autoriser à accéder à Internet et de configurer des applications personnalisées pour l’accès à Internet. Pour définir le filtrage de ports pour des applications standard : ➊➊ ➋➋ ➌➌ ➍➍ Ouvrez la page. Cochez la case Enable Port Filtering (Activation du filtrage de ports). Cochez les cases des applications que vous souhaitez autoriser à accéder à Internet. Cliquez sur Apply (Appliquer). REMARQUE L’appareil utilise les ports standard pour ces applications. Si vous disposez d’applications qui n’utilisent pas les ports standard ou qui ne sont pas répertoriées sous Allowed Applications (Applications autorisées), utilisez l’option Custom Applications (Applications personnalisées). Pour définir le filtrage de ports pour des applications personnalisées : Pour appliquer le filtrage de ports à une application personnalisée, vous devez connaître les numéros de port (jusqu’à cinq ports ou plages de ports) et le protocole (TCP, UDP ou les deux) qu’emploie le trafic sortant. ➊➊ ➋➋ ➌➌ Ouvrez la page. Cochez la case Enable Port Filtering (Activation du filtrage de ports). Cliquez sur Custom Applications (Applications personnalisées). La page Custom Applications (Applications personnalisées) s’ouvre. 59 ➍➍ Attribuez un nom à l’application et cliquez sur le lien Ports.. La zone de saisie Ports for Application # (Ports pour l’application X) se superpose à la page. ➎➎ Saisissez le numéro de port ou la plage de numéros de port. Vous pouvez entrer jusqu’à cinq ports ou plages de ports pour chaque application. •• Port unique — Entrez le même numéro de port dans les deux champs. •• Plage de ports — Entrez le port de début dans le champ de gauche et le port de fin dans le champ de droite. ➏➏ Pour chaque ligne de ports, sélectionnez le protocole (TCP, UDP ou les deux) utilisé par ce port ou cette plage de ports. ➐➐ ➑➑ ➒➒ Cliquez sur Hide (Masquer). Cliquez sur Apply (Appliquer) dans la page Custom Port Filtering (Filtrage de ports personnalisé). Cliquez sur Apply (Appliquer) dans la page Port Filtering (Filtrage de ports). 60 Port Forwarding (Transfert de ports) En temps normal, le trafic entrant provenant d’Internet est bloqué par le pare-feu et ne peut pas atteindre les périphériques de votre réseau sans fil local. Utilisez le transfert de ports pour autoriser les utilisateurs Internet à accéder aux éventuels serveurs que vous exécutez sur votre ordinateur (serveur FTP, par exemple). Certains jeux en ligne exigent également un accès entrant pour fonctionner correctement. IMPORTANT Vous devez définir des adresses IP statiques sur votre WLAN pour chacun des périphériques comportant une application vers laquelle vous souhaitez effectuer un transfert. Ouverture de la page ➊➊ Choisissez Router > Port Forwarding (Routeur \ Transfert de ports) dans la barre de menus. La page Port Forwarding (Transfert de ports) s’ouvre. 61 Page Port Forwarding (Transfert de ports) Cette page vous permet de saisir l’adresse IP statique locale de chacune des applications dont vous voulez recevoir du trafic provenant d’Internet. ➊➊ ➋➋ Cochez les cases des applications à activer. ➌➌ Cliquez sur Apply (Appliquer). Entrez l’adresse IP statique local du périphérique qui héberge l’application concernée dans le champ IP Address of WiFi Client (Adresse IP du client WiFi). IMPORTANT Le transfert de ports diminue la sécurité et doit être désactivé lorsqu’il n’est pas requis. 62 TCP/IP La page TCP/IP vous permet de connaître l’adresse IP locale (WLAN) et l’adresse MAC du MiFi. Ouverture de la page ➤➤ Choisissez Router > TCP/IP (Routeur \ TCP/IP) dans la barre de menus. La page TCP/IP s’ouvre. Page TCP/IP Cette page fournit les informations d’état suivantes concernant votre appareil: •• Adresse IP locale •• Masque de sous-réseau •• Adresse MAC du MiFi •• Plage d’adresses DHCP utilisée par le serveur DHCP du MiFi 63 Router Settings (Paramètres du routeur) La page Router Settings (Paramètres du routeur) vous permet d’activer le DHCP et d’autoriser le relais VPN. Ouverture de la page ➤➤ Choisissez Router > Router Settings (Routeur \ Paramètres du routeur) dans la barre de menus. La page Router Settings (Paramètres du routeur) s’ouvre. Page Router Settings (Paramètres du routeur) Cette page contient deux options. DHCP Server enable (Activer le serveur DHCP) Le serveur DHCP permet à l’appareil d’attribuer automatiquement une adresse IP locale à tout nouveau périphérique qui se connecte à votre réseau (comme une imprimante sans fil ou un ordinateur portable supplémentaire). Si le serveur DHCP n’est pas activé, vous devez affecter des adresses IP statiques à tous les périphériques de votre réseau. ➤➤ Sélectionnez ou désélectionnez la case à cocher pour activer/désactiver le serveur DHCP, puis cliquez sur Apply (Appliquer). VPN Passthrough enable (Activer VPN Passthrough) Le relais VPN est indispensable si vous prévoyez de vous connecter à un VPN (Virtual Private Network - Réseau privé virtuel), à votre bureau par exemple. ➤➤ Sélectionnez ou désélectionnez la case à cocher pour activer/désactiver le relais VPN, puis cliquez sur Apply (Appliquer). 64 Configuration du système Le menu System (Système) vous permet d’accéder aux paramètres et fonctions qui affectent l’ensemble du MiFi. Cette section contient les informations suivantes : •• Menu System (Système) •• System Status (État du système)) •• Backup/Restore (Sauvegarde/Restauration) •• File Sharing (Partage de fichiers) •• Power Management (Gestion de l’alimentation) •• Password (Mot de passe) •• System Settings (Paramètres système) Menu System (Système) ➊➊ Choisissez System (Système) dans la barre de menus. ➋➋ Sélectionnez l’une des options suivantes : •• System Status (État du système) — Affiche des informations sur votre appareil et un journal système. •• Backup/Restore (Sauvegarde/Restauration) — Permet de sauvegarder ou de restaurer un fichier contenant les paramètres de votre appareil. •• File Sharing (Partage de fichiers) — Permet de configurer le partage des fichiers des cartes MicroSDHC. •• Power Management (Gestion de l’alimentation) — Permet de configurer les modes d’économie d’énergie. •• Password (Mot de passe) — Permet de définir le mot de passe d’administration. •• System Settings (Paramètres système) — Permet de définir la langue de l’interface, ainsi que les formats de date et d’heure. 65 System Status (État du système) La page System Status (État du système) fournit des informations sur votre système MiFi. Ouverture de la page ➤➤ Choisissez System > System Status (Système \ État du système) dans la barre de menus. La page s’ouvre. 66 Page System Status (État du système) Cette page est divisée en quatre sections. System Information (Informations système) La section System Information (Informations système) fournit des détails sur votre MiFi. Il s’agit notamment des informations suivantes: •• Fabricant – Novatel Wireless •• Numéro de modèle •• Numéro de série •• Numéro de version du micrologiciel (logiciel intégré) des composants du MiFi •• Point d’accès •• Routeur •• Modem •• Interface utilisateur Web •• Agent utilisateur System Log (Journal système) Si le dépannage l’exige, vous pouvez activer le journal système depuis la page System Settings (Paramètres système). [Voir Page System Settings (Paramètres système) (page 75).] ➤➤ Cliquez sur System Log (Journal système) pour afficher le journal dans la zone d’affichage prévue à cet effet. 67 Restart/Reboot (Redémarrer) Cette page vous permet de redémarrer le MiFi. ➤➤ Cliquez sur Restart/Reboot (Redémarrer) pour réinitialiser le MiFi (comme si vous l’aviez éteint et rallumé). IMPORTANT Vous perdrez vos connexions Internet et WiFi, et devrez vous reconnecter. Reset to Factory Defaults (Rétablir les valeurs usine par défaut) ➤➤ Cliquez sur Reset to Factory Defaults (Rétablir les valeurs usine par défaut) pour rétablir toutes les valeurs de paramètre définies en usine. IMPORTANT • Vous perdrez vos connexions Internet et WiFi, et vous devrez vous reconnecter. • De plus, vous devrez reconfigurer vos profils. 68 Backup/Restore (Sauvegarde/Restauration) La page Backup/Restore vous permet de créer une copie de sauvegarde des paramètres de configuration ou de restaurer une sauvegarde existante. Ouverture de la page ➤➤ Choisissez System > Backup/Restore (Système \ Sauvegarde/Restauration) dans la barre de menus. La page Backup/Restore (Sauvegarde/Restauration) s’ouvre. Page Backup/Restore (Sauvegarde/Restauration) Cette page est divisée en deux sections. Backup Config File (Sauvegarder le fichier de configuration) La section Backup Config File (Sauvegarder le fichier de configuration) vous permet de télécharger un fichier de sauvegarde contenant les paramètres de configuration de votre MiFi. 69 Pour enregistrer le fichier de configuration : Windows : ➊➊ Cliquez sur Backup (Sauvegarder). Une boîte de dialogue vous demande si vous souhaitez ouvrir ou enregistrer le fichier. ➋➋ Accédez au dossier où vous voulez stocker le fichier et cliquez sur Enregistrer. Vous pouvez renommer le fichier pour le trouver plus facilement si vous en avez besoin. Conseil ! Certains systèmes ouvrent le fichier au lieu de vous donner l’option d’enregistrer. Choisissez File > Save (Fichier\Enregistrer) dans le menu, si cela se produit. Mac : ➊➊ Cliquez sur Backup (Sauvegarder). Le fichier « config.xml.sav » est téléchargé sur votre bureau. ➋➋ Copiez ce fichier vers un endroit sûr. Vous pouvez renommer le fichier pour le trouver plus facilement si vous en avez besoin. Restore Config File (Restaurer le fichier de configuration) La section Restore Config File (Restaurer le fichier de configuration) vous permet de recopier vers le MiFi des paramètres de configuration précédemment sauvegardés. Pour restaurer le fichier de configuration : Windows : ➊➊ ➋➋ ➋➋ Cliquez sur Parcourir. Repérez le fichier sur votre disque dur et cliquez sur Ouvrir. Cliquez sur Restore (Restaurer) pour réinjecter les paramètres sur le MiFi. Mac : ➊➊ ➋➋ ➌➌ Cliquez sur Choisir un fichier. Repérez le fichier sur votre disque dur et cliquez sur Choisir. Cliquez sur Restore (Restaurer) pour réinjecter les paramètres sur le MiFi. IMPORTANT Le chargement d’un fichier de configuration modifie tous les paramètres existants afin qu’ils correspondent à ceux du fichier. Si vos paramètres WiFi changent, vous perdez la connexion et vous devrez vous reconnecter à l’aide des nouveaux paramètres. 70 File Sharing (Partage de fichiers) La page File Sharing (Partage de fichiers) vous permet de donner aux autres utilisateurs de votre réseau MiFi un accès aux fichiers de votre carte MicroSDHC. Ouverture de la page ➤➤ Choisissez System > File Sharing (Système \ Partage de fichiers) dans la barre de menus. La fenêtre File Sharing (Partage de fichiers) s’ouvre. Page File Sharing (Partage de fichiers) Cette page est divisée en deux sections. Enable microSD File Sharing (Activer le partage des fichiers MicroSD) Cette section vous permet de donner aux autres utilisateurs de votre réseau un accès aux fichiers de vos cartes MicroSDHC. ➊➊ Cochez la case Enable MicroSD File Sharing (Activer le partage des fichiers MicroSD) pour autoriser le partage. ➋➋ Dans la liste des fichiers à partager, choisissez de partager l’ensemble de votre carte SD ou uniquement le dossier de niveau supérieur spécifié. ➌➌ Si vous sélectionnez l’option Specified Top-level Folder (Dossier de niveau supérieur indiqué), entrez le chemin du dossier en question dans le champ. ➍➍ Dans la liste Access Type (Type d’accès), choisissez d’octroyer aux autres utilisateurs le droit d’accès Read only (Lecture seule) ou Read and Write (Lecture/Écriture) sur vos fichiers. ➎➎ Cliquez sur Apply (Appliquer). 71 Lien Le lien microSD Files (Fichiers MicroSD) vous permet d’afficher les fichiers actuellement stockés sur la carte MicroSDHC. Vous pouvez également charger des fichiers sur la carte ou en supprimer certains. ➤➤ Cliquez sur le lien microSD Files (Fichiers MicroSD) dans la page File Sharing (Partage de fichiers). La liste des répertoires s’affiche dans une fenêtre distincte. REMARQUE Vous pouvez effectuer des opérations basiques de gestion de fichiers à partir de cette fenêtre. Vous pouvez supprimer des éléments ou charger de nouveaux fichiers. Vous ne pouvez cependant charger qu’un seul fichier à la fois. 72 Power Management (Gestion de l’alimentation) L’appareil MiFi peut s’éteindre lorsqu’il est inactif et fonctionne sur batterie. La page Power Management (Gestion de l’alimentation) vous permet de définir à quel moment le MiFi s’éteint. Ouverture de la page ➤➤ Choisissez System > Power Management (Système \ Gestion de l’alimentation) dans la barre de menus. La page Power Management (Gestion de l’alimentation) s’ouvre. Page Power Management (Gestion de l’alimentation) La page Power Management (Gestion de l’alimentation) vous permet de configurer le MiFi afin qu’il s’éteigne lorsqu’il est inactif s’il est alimenté par batterie. ➤➤ Indiquez le moment où le MiFi doit s’éteindre s’il reste inactif alors qu’il fonctionne sur batterie, puis cliquez sur Apply (Appliquer). Les options disponibles vont de Never (Jamais) à 60 minutes. 73 Password (Mot de passe) La page Password (Mot de passe) vous permet de modifier le mot de passe d’administration, qui permet d’accéder à l’interface de navigateur. Ouverture de la page ➤➤ Choisissez System > Password (Système \ Mot de passe) dans la barre de menus. La page Password (Mot de passe) s’ouvre. Page Password (Mot de passe) Utilisez cette page pour créer un nouveau mot de passe d’administration. ➊➊ ➋➋ Entrez le mot de passe actuel dans le champ prévu à cet effet. ➌➌ Cliquez sur Apply (Appliquer). Entrez le nouveau mot de passe (qui doit compter entre 4 et 64 caractères) dans le champ New Password (Nouveau mot de passe) et dans le champ Verify New Password (Vérifier le nouveau mot de passe). 74 System Settings (Paramètres système) La page System Settings (Paramètres système) vous permet de modifier la langue de l’interface, ainsi que les formats de date et d’heure utilisés dans l’interface de navigateur. Vous pouvez aussi utiliser cette page pour activer le journal système. Le journal système sert principalement au dépannage et doit généralement rester désactivé. Ouverture de la page ➤➤ Choisissez System > System Settings (Système \ Paramètres système) dans la barre de menus. La page System Settings (Paramètres système) s’ouvre. Page System Settings (Paramètres système) Cette page vous permet de définir la langue, ainsi que les formats de date et d’heure, et d’activer le journal système. ➊➊ ➋➋ Sélectionnez dans la liste la langue à utiliser. Choisissez dans la liste le format de date/heure à appliquer. Vous pouvez utiliser l’heure au format 24 ou 12 heures, et choisir entre le format de date européen (jj/mm/aaaa) et le format américain (mm/jj/aaaa). ➌➌ ➍➍ Si nécessaire, cochez la case afin d’activer le journal système. Cliquez sur Apply (Appliquer). 75 4 Dépannage Présentation Problèmes courants et solutions Utilisation du bouton de réinitialisation maître Présentation Les astuces ci-après vous aideront à résoudre les problèmes couramment rencontrés lors de l’utilisation du MiFi. •• Vérifiez que vous utilisez le MiFi dans la zone géographique appropriée. •• Vérifiez que la couverture sans fil de votre opérateur réseau s’étend bien à votre situation géographique actuelle. •• Si vous utilisez le MiFi en mode USB, le simple fait de débrancher et rebrancher le câble USB permet de résoudre de nombreux problèmes. S’il est correctement installé, le MiFi est un produit extrêmement fiable. La plupart des problèmes proviennent de l’une des causes suivantes : •• Les ressources système nécessaires au MiFi sont utilisées par d’autres périphériques. •• Vous n’avez aucune couverture réseau parce que vous n’êtes pas dans la zone de couverture, ou en raison d’un problème lié à votre compte ou au réseau. Les deux opérations suivantes sont souvent citées dans les solutions présentées ci-après. Notez bien la différence entre les deux. ➤➤ Ouvrez la page d’accueil de connexion au MiFi (http://www.mifi). 1. Entrez www.mifi dans la barre d’adresse de votre navigateur et appuyez sur Entrée/Retour. 2. La « page d’accueil de connexion au MiFi » s’ouvre ; elle fournit des informations d’état de base et permet d’accéder à la carte MicroSD. ➤➤ Connectez-vous au MiFi. 1. Entrez www.mifi dans la barre d’adresse de votre navigateur et appuyez sur Entrée/Retour. 2. Entrez le mot de passe d’administration dans la fenêtre de connexion, puis cliquez sur Login (Connexion). 3. La « page d’accueil » s’ouvre ; elle permet d’accéder aux menus. 77 Problèmes courants et solutions Avant de continuer votre lecture, sachez que toutes les opérations mentionnées dans ce chapitre sont présentées plus en détails dans d’autres sections de ce Guide d’utilisation. Lorsqu’une référence vous est indiquée, cliquez sur le lien pour accéder à des informations plus détaillées. Voici certains problèmes courants, avec leurs solutions. Aucun service n’est disponible. - OU Vous obtenez un message de type « Connectivité limitée ou inexistante ». ➤➤ Vous vous trouvez hors de la zone de couverture de votre fournisseur réseau. ➤➤ Consultez votre fournisseur réseau. Il peut s’agir d’un problème lié à votre compte. ➤➤ Réorientez le MiFi. ➤➤ Si vous êtes à l’intérieur d’un bâtiment ou près d’une structure susceptible de bloquer le signal, modifiez la position ou l’emplacement de l’appareil. Essayez par exemple de rapprocher le MiFi d’une fenêtre. Le périphérique n’est pas alimenté. La DEL est éteinte et ne s’allume pas lorsque vous appuyez sur le bouton d’alimentation. ➤➤ Vérifiez que la batterie est correctement installée dans l’appareil. ➤➤ Vérifiez que la batterie est entièrement chargée. Branchez le chargeur secteur pendant au moins 4 heures. Vous avez oublié votre mot de passe. ➤➤ Vous pouvez réinitialiser les paramètres d’usine par défaut de l’appareil à l’aide du bouton de réinitialisation maître. [Voir Utilisation du bouton de réinitialisation maître (page 82).] Vous ne parvenez pas à vous connecter au MiFi. ➊➊ Vérifiez que la DEL WiFi est allumée (c’est une DEL fixe de couleur cyan). Si les DEL sont éteintes, vérifiez la batterie. ➋➋ Vérifiez que la fonction de radio sans fil/AirPort est activée. (Consultez l’aide de votre ordinateur pour obtenir une assistance.) ➌➌ Ouvrez la liste des connexions réseau sans fil. •• Windows : cliquez sur l’icône avec le bouton droit et sélectionnez View Available Networks (Afficher les réseaux disponibles). •• Mac : déroulez la liste à partir de l’icône Airport. ➍➍ Sélectionnez le nom de réseau du MiFi /(sous Windows, cliquez sur Connect (Connecter)). Lorsque le MiFi est connecté au réseau, la DEL WiFi commence à clignoter. 78 Votre réseau n’apparaît pas dans la liste des réseaux sans fil. ➤➤ Vérifiez que les DEL du MiFi sont allumées et ne signalent aucune condition d’erreur. Reportezvous à votre Guide de démarrage rapide pour consulter le tableau des états des voyants (LED). ➤➤ Rafraîchissez la liste des réseaux. •• Windows : cliquez sur Refresh Network List (Actualiser la liste des réseaux) à gauche de l’écran des connexions réseau sans fil. Si cela ne fonctionne pas, essayez d’effectuer les opérations suivantes : 1. Ouvrez Network Connections (Connexions réseau). 2. Cliquez avec le bouton droit sur Wireless Network Connection (Connexion réseau sans fil) et sélectionnez Properties (Propriétés). 3. Cliquez sur l’onglet Wireless Networks (Réseaux sans fil). 4. Supprimez toutes les connexions sans fil non utilisées de la liste Réseaux préférés, puis cliquez sur OK. 5. Redémarrez l’ordinateur. •• Mac : Essayez de redémarrer l’ordinateur. La DEL reste allumée en rouge ou le Gestionnaire de connexions Mobilink affiche un message de type « Carte SIM introuvable » ➤➤ La carte SIM peut être manquante ou incorrectement insérée. Sortez la batterie et réinstallez la carte SIM. Veillez à ne pas toucher les points de contact lorsque vous manipulez la carte. [Voir Installation de la carte SIM et de la batterie (page 4).] Le voyant (DEL) est rouge et clignote. ➤➤ La carte SIM est verrouillée. Entrez votre code PIN à l’invite. Si vous entrez 3 fois de suite un code PIN incorrect, vous êtes invité à saisir votre code PUK. Si vous entrez 10 fois un code PUK erroné, la carte SIM est irrémédiablement verrouillée. Contactez votre fournisseur réseau pour obtenir une nouvelle carte SIM. Vous voyez le nom de réseau mais ne pouvez pas vous connecter au MiFi. ➤➤ Vérifiez le nom d’utilisateur, le mot de passe et le nom de point d’accès (APN) dans votre profil de connexion. Si l’une de ces informations est incorrecte, vous ne pourrez pas vous connecter au réseau. [Voir Configuration en mode WiFi (page 7).] Un message vous signale qu’il est impossible d’installer MobiLink 3 lorsque vous tentez d’utiliser le MiFi en mode USB. ➤➤ Vous ne disposez peut-être d’aucun privilège d’administration. Contactez l’administrateur système ou connectez-vous à votre ordinateur en tant qu’administrateur, puis réessayez de brancher l’appareil. Est-il possible d’utiliser la carte MicroSDHC lorsque le MiFi est connecté en mode WiFi ? ➤➤ Oui. Ouvrez la page d’accueil de connexion MiFi (http://www.mifi). Cliquez ensuite sur l’onglet Fichiers MicroSD. [Voir Utilisation de cartes MicroSDHC avec le 79 MiFi — Partage de fichiers (page 25).] Comment se déconnecter du réseau ? ➤➤ Mode WiFi : Connectez-vous au MiFi et cliquez sur Disconnect (Déconnecter). 1. Ouvrez la page d’accueil MiFi (http://www.mifi). 2. Entrez ensuite votre mot de passe d’administration dans la fenêtre de connexion, puis cliquez sur Login (Connexion). 3. Cliquez sur le bouton Disconnect (Déconnecter). ➤➤ Mode USB (Windows) : »» Cliquez avec le bouton droit sur l’icône dans la barre d’état système et sélectionnez Disconnect (Déconnecter). ➤➤ Mode USB (Mac) : »» Utilisez la méthode habituelle pour votre application réseau Mac. Comment connaître le nombre d’utilisateurs connectés au MiFi ? ➤➤ Ouvrez la page d’accueil MiFi (http://www.mifi). Le nombre de clients (utilisateurs) actuellement connectés au MiFi est indiqué dans la section WiFi, dans la partie inférieure de l’écran. Comment obtenir un nouveau code PIN pour une carte SIM ? ➤➤ Définissez un nouveau PIN via l’interface de navigateur du MiFi. Accédez à la page Internet > SIM. [Voir SIM (page 52).] Où trouver des informations sur la connectivité Internet et ma configuration WiFi ? ➤➤ Ouvrez la page d’accueil de connexion MiFi (http://www.mifi). Est-il possible d’utiliser le MiFi en tant que modem filaire avec l’ordinateur ? ➤➤ Oui. Après la configuration, branchez simplement l’appareil avec le câble MicroUSB et utilisez le logiciel MobiLink. [Voir Configuration en mode USB (page 14).] Comment vérifier le numéro de modèle et les versions du micrologiciel du MiFi ? ➤➤ Connectez-vous au MiFi et choisissez System > Status (Système > État). [Voir System Status (État du système) (page 66).] Comment connaître la technologie réseau et le fournisseur actuellement utilisés ? ➤➤ Ouvrez la page d’accueil de connexion au MiFi (http://www.mifi). Les informations réseau sont affichées dans la barre de menus. Comment vérifier le niveau de la batterie du MiFi ? ➤➤ Ouvrez la page d’accueil de connexion au MiFi (http://www.mifi). L’icône d’état de la batterie est affichée dans la barre de menus. Pour en savoir plus, connectez-vous et sélectionnez 80 Internet > Internet Diagnostics (Internet > Diagnostics Internet). Cliquez ensuite sur Modem Status Modem Status (État du modem). Est-il possible de sauvegarder les paramètres de configuration ? ➤➤ Oui. Connectez-vous au MiFi et choisissez System > Backup/Restore (Système > Sauvegarde/Restauration). Cliquez sur Backup (Sauvegarder). [Voir Backup/Restore (Sauvegarde/Restauration) (page 69).] Où trouver le numéro IMEI ? ➤➤ Connectez-vous au MiFi. Choisissez. Choose Internet > Internet Diagnostics (Internet > Diagnostics Internet). Comment vérifier l’espace disponible sur la carte MicroSDHC ? ➤➤ Ouvrez la page d’accueil de connexion au MiFi (http://www.mifi). Cliquez sur microSD Files (Fichiers MicroSD). Comment éteindre le MiFi ? ➤➤ Appuyez sur le bouton d’alimentation et maintenez-le enfoncé pendant au moins 5 secondes, jusqu’à ce que les DEL s’éteignent. Quel est le mot de passe d’administration/connexion par défaut ? ➤➤ « admin » Comment accéder aux informations sur le réseau WiFi et les clients WiFi ? ➤➤ Connectez-vous au MiFi et choisissez WiFi > Status (WiFi > État). [Voir État WiFi (page 35).] Vous avez des difficultés à vous connecter au VPN (Virtual Private Network Réseau privé virtuel) de votre bureau. ➤➤ Connectez-vous au MiFi et choisissez Router > Router Settings (Routeur > Paramètres du routeur). Cochez la case VPN Passthrough enable (Activer VPN Passthrough) et cliquez sur Apply (Appliquer). 81 Utilisation du bouton de réinitialisation maître Le MiFi est doté d’un bouton de réinitialisation maître qui vous permet de rétablir ses paramètres d’usine par défaut. Le bouton de réinitialisation maître se trouve dans un creux à l’arrière de l’appareil. Utilisez un trombone ou objet semblable pour appuyer sur ce bouton. ➊➊ ➋➋ Vérifiez que le MiFi est allumé. ➌➌ Insérez dans le trou l’extrémité d’un trombone et maintenez le bouton appuyé pendant 5 secondes, jusqu’à ce que la DEL s’éteigne. Repérez le bouton de réinitialisation maître à l’arrière de l’appareil, près de l’étiquette. La liste des réseaux sans fil affiche maintenant le réseau par défaut initialement présent lors de la configuration initiale de l’appareil. ➍➍ Reconnectez-vous au MiFi et reconfigurez-le. Vous devez entrer à nouveau votre APN et autres détails. [Voir Configuration en mode WiFi (page 7).] 82 5 Spécifications produit et réglementations Spécifications produit Réglementation Risques pour la sécurité Utilisation et mise au rebut correctes de la batterie Garantie et responsabilité limitées Spécifications produit Interface MicroUSB MicroSDHC Logement SIM Jusqu’à 16 Go USIM standard 1,8 V et 3 V Éléments mécaniques Dimensions (L x P x H) Poids DEL 62 x 98 x 15,3 mm 81 g Deux : Indicateur d’état et indicateur WiFi 84 Réglementation Marquage CE Cet appareil a été testé et prouvé conforme aux exigences essentielles des réglementations de la directive 1999/5/EC R&TTE de l’Union européenne et a obtenu la marque CE. Avis de la FCC (Federal Communications Commission) des États-Unis Cet équipement a été testé et reconnu comme faisant partie des appareils numériques de la classe B, selon l’alinéa 15 des règles de la FCC et de la norme ICES-003 d’Industry Canada. Ces limites ont pour but de fournir une certaine protection contre les interférences nocives lorsque l’équipement fonctionne dans un environnement résidentiel. Cet équipement génère des radiofréquences et est conçu pour fonctionner selon les instructions du manuel d’utilisation du fabricant. Toutefois, il n’est pas exclu que des interférences se produisent dans un cadre particulier. Si cet équipement produit des interférences nocives à la réception de la radio ou de la télévision, ce qui peut être déterminé en allumant et en éteignant l’équipement, vous pouvez tenter de supprimer ces interférences à l’aide d’une ou plusieurs des mesures suivantes : • Modifiez l’orientation de l’antenne de réception ou changez-la de place. • Augmentez la distance entre l’équipement et le récepteur. • Connectez l’équipement sur une prise appartenant à un circuit électrique différent de celui du récepteur. • Consultez le revendeur ou un technicien radio/télévision qualifié pour obtenir de l’aide. Cet appareil est conforme à l’alinéa 15 du règlement de l’agence Federal Communications Commission (FCC) et au règlement ICES-003 d’Industry Canada concernant les perturbations électromagnétiques. Son fonctionnement est soumis aux deux conditions suivantes : 1.Cet appareil ne doit pas produire d’interférences nocives. 2.Cet appareil doit accepter toutes les interférences qu’il reçoit, y compris les interférences qui peuvent affecter son fonctionnement. AVERTISSEMENT : N’ESSAYEZ PAS DE RÉPARER CET APPAREIL DE COMMUNICATION SANS FIL PAR VOUSMÊME. VOUS POURRIEZ ANNULER LA GARANTIE. LE MiFi EST DÉFINI SUR DES PARAMÈTRES USINE. AUCUN RÉGLAGE OU SYNTONISATION N’EST REQUIS DE LA PART DU CLIENT. CONTACTEZ LE SUPPORT TECHNIQUE POUR EN SAVOIR PLUS SUR LE DÉPANNAGE DE VOTRE PÉRIPHÉRIQUE DE COMMUNICATION SANS FIL. Avis aux consommateurs : tout changement ou modification non expressément approuvés par l’entité responsable de la conformité pourrait conduire à l’interdiction pour l’utilisateur d’utiliser cet équipement. REMARQUE : l’émetteur de fréquence radio (RF) installé dans votre appareil ne doit pas être installé ni utilisé avec un autre émetteur-récepteur ou antenne, sauf autorisation expresse de Novatel Wireless Technologies. 85 MODIFICATIONS : la FCC exige que vous soyez prévenu : tout changement ou modification de ce périphérique non expressément approuvés par Novatel Wireless, Inc. pourrait vous interdire d’utiliser cet équipement. ID FCC d’autorisation d’équipement : NBZNRM-MIFI2352 NBZNRM-MIFI2372 Cet appareil n’est autorisé que pour une utilisation dans des applications mobiles. Vous devez à tout moment maintenir au moins 20 cm (8”) de distance entre l’antenne et le corps de l’utilisateur. Limite de responsabilité Les informations contenues dans ce manuel sont sujettes à modification sans préavis et ne représentent aucun engagement de la part de Novatel Wireless. NOVATEL WIRELESS ET SES FILIALES REFUSENT EXPRESSÉMENT TOUTE RESPONSABILITÉ POUR TOUS LES DOMMAGES DIRECTS, INDIRECTS, SPÉCIAUX, GÉNÉRAUX, INCIDENTELS, CONSÉCUTIFS, PUNITIFS OU EXEMPLAIRES, Y COMPRIS MAIS SANS S’Y LIMITER LES PERTES DE PROFIT OU DE REVENU, RÉELS OU PRÉVISIONNELS DÉCOULANT DE L’UTILISATION OU DE L’INCAPACITÉ À UTILISER UN PRODUIT NOVATEL WIRELESS, MÊME SI NOVATEL WIRELESS ET/OU SES FILIALES ONT ÉTÉ PRÉVENUS DE L’ÉVENTUALITÉ DE TELS COMMANDES OU S’ILS ÉTAIENT PRÉVISIBLES, NI D’UNE QUELCONQUE PLAINTE PAR UN TIERS. Nonobstant les dispositions ci-dessus, la responsabilité de Novatel Wireless et/ou de ses filiales ne saurait en aucun cas dépasser, pour le produit Novatel Wireless ou en relation avec lui, quel que soit le nombre d’événements, d’occurrences ou de plaintes, le prix payé par l’acheteur pour le produit Novatel Wireless. 86 Risques pour la sécurité N’utilisez pas le MiFi dans un environnement sensible aux interférences radio, ce qui provoquerait des dangers, en particulier : Zones interdites par la loi •• Suivez toutes les règles et régulations spécifiques, et obéissez aux consignes et aux avertissements. Éteignez toujours le MiFi (ou l’appareil hôte) et retirez le modem du port USB lorsqu’on vous le demande, ou lorsque vous pensez qu’un danger ou une interférence peuvent se produire. Environnements présentant un risque d’explosion •• N’utilisez pas votre modem dans les zones présentant un risque d’explosion. La production d’étincelles dans ces zones peut provoquer une explosion ou un incendie et occasionner des blessures corporelles ou même la mort. Soyez attentif et suivez les avertissements ou instructions donnés. •• Nous enjoignons les utilisateurs à ne pas faire fonctionner le modem dans une station service ou pendant qu’ils font le plein d’essence. Nous rappelons aux utilisateurs l’observation des restrictions portant sur l’utilisation d’équipements radio dans les lieux d’entreposage d’essence (zones de stockage et de distribution d’essence), les usines de produits chimiques ou les zones où des explosions ont lieu. •• Les environnements présentant un risque d’explosion sont souvent mais pas toujours bien signalés. Les lieux potentiels comprennent les stations service, la cale des bateaux, les zones de stockage ou de transfert de produits chimiques, les véhicules fonctionnant au gaz de pétrole liquéfié (tels que le propane ou le butane), les zones dont l’atmosphère contient des produits chimiques ou des particules, telles que des graines, de la poussière ou de la poudre de métal, et toute autre zone où on vous signale habituellement d’éteindre votre moteur. À proximité d’équipements médicaux et de survie •• Ne faites pas fonctionner votre périphérique dans des zones contenant du matériel médical, de soutien vital, ou tout autre équipement sensible à n’importe quelle forme d’interférence radio. Dans de telles zones, l’appareil de communication hôte doit être éteint. L’appareil peut transmettre des signaux qui peuvent interférer avec de tels équipements. À bord d’un avion, au sol ou dans les airs •• En plus des exigences de la FAA, les régulations de nombreuses compagnies d’aviation stipulent que vous devez interrompre le fonctionnement des appareils sans fil avant d’accéder à l’avion. Assurez-vous que le MiFi (ou le périphérique hôte) est hors tension et (en mode USB) que le modem est débranché du port USB avant de monter à bord d’un avion, afin de vous conformer à ces réglementations. Le modem peut émettre des signaux qui peuvent interférer avec divers commandes et systèmes à bord. Lorsque vous utilisez un véhicule •• Le conducteur ou le pilote d’un véhicule, quel qu’il soit, ne doit jamais utiliser un appareil de données sans fil tout en étant aux commandes de son véhicule. Ceci altère la vigilance du conducteur ou du pilote du véhicule. Dans certains pays, l’utilisation de tels appareils de communication au volant est un délit. 87 Utilisation et mise au rebut correctes de la batterie ATTENTION ! Ne jetez jamais les batteries au feu car elles peuvent exploser. AVERTISSEMENT ! En cas de fuite de la batterie : • Empêchez le liquide de venir en contact avec la peau ou les yeux. Si le liquide a touché la peau ou les yeux, rincez la zone affectée à grande eau et consultez un médecin. • Consultez immédiatement un médecin en cas d’ingestion d’une batterie. Contactez votre centre de recyclage local pour une mise au rebut correcte de la batterie. Consignes de sécurité pour une utilisation responsable de la batterie •• Ne désassemblez pas, n’ouvrez pas, n’écrasez pas, ne pliez pas, ne déformez pas, ne percez pas et ne déchiquetez pas la batterie. •• Ne modifiez pas et ne remanufacturez pas la batterie. Ne tentez pas d’y insérer des corps étrangers, ne l’immergez pas et ne l’exposez pas à de l’eau ou autres liquides, au feu, à des explosions ou autres situations dangereuses. •• Utilisez uniquement la batterie dans le système pour lequel elle est prévue. •• Utilisez uniquement la batterie dans un système de chargement homologué avec ce système selon cette norme. L’utilisation d’une batterie ou d’un chargeur non homologués peut entraîner un risque d’incendie, d’explosion, de fuite ou autre situation dangereuse. •• Ne court-circuitez pas la batterie et empêchez tout objet métallique ou conducteur d’électricité de venir en contact avec les bornes de la batterie. •• Remplacez uniquement la batterie par une autre batterie homologuée pour ce système selon cette norme. L’utilisation d’une batterie non homologuée peut entraîner un risque d’incendie, d’explosion, de fuite ou autre situation dangereuse. •• Mettez rapidement au rebut les batteries usagées selon les réglementations locales en vigueur. •• Ne laissez pas des enfants manipuler la batterie sans supervision. •• Évitez de laisser tomber le périphérique ou la batterie. S’il arrive que le périphérique ou la batterie tombent, en particulier sur une surface dure, et que l’utilisateur soupçonne qu’ils sont endommagés, apportez-les à un centre de dépannage pour inspection. •• L’utilisation impropre d’une batterie peut entraîner un incendie, une explosion ou une autre situation dangereuse. 88 Garantie et responsabilité limitées Novatel Wireless, Inc. garantit, pour une période de 12 mois à compter de la réception du produit par l’acheteur, que ce produit est exempt de défauts de matériaux et de fabrication dans le cadre d’une utilisation normale. CES GARANTIES REMPLACENT EXPRESSÉMENT TOUTES LES AUTRES GARANTIES, EXPRESSES OU IMPLICITES, Y COMPRIS MAIS SANS S’Y LIMITER TOUTES LES GARANTIES IMPLICITES DE QUALITÉ MARCHANDE OU D’ADÉQUATION À UN USAGE PARTICULIER. Le seul recours en cas de plainte dans le cadre de la présente garantie sera limité à la réparation et au remplacement (à la discrétion de Novatel Wireless) des matériaux, pièces ou composants défectueux ou non conformes. Les garanties ci-dessus ne s’appliquent pas (I) aux éléments non conformes, défauts ou erreurs du produit dus à un accident, un abus, une utilisation incorrecte ou négligente du produit, ou à une utilisation autre que celle normalement prévue, dans des conditions environnementales non conformes aux spécifications de Novatel Wireless, ou à un non-respect des procédures d’installation, d’utilisation et de maintenance indiquées, (II) aux défauts, erreurs ou éléments non conformes du produit dus à des modifications, altérations, ajouts ou modifications réalisés sans respecter les spécifications de Novatel Wireless ou sans l’autorisation de Novatel Wireless, (III) à l’usure normale du produit, (IV) aux dommages causés par des causes naturelles ou l’intervention d’un tiers, (V) aux dommages subis lors de l’expédition, (VI) aux opérations d’entretien ou de réparation du produit par l’acheteur sans autorisation écrite préalable de Novatel Wireless, (VII) aux produits désignés par Novatel Wireless comme échantillons pour site de test bêta, éléments expérimentaux, de développement, de reproduction, exemples, incomplets ou hors spécification, ou (VIII) aux produits retournés si les marques d’identification d’origine ont été supprimées ou altérées. 89 6 Glossaire Glossaire ●● 3G — Troisième génération. L’expression 3G fait référence à la troisième génération de technologie de téléphonie mobile. L’évolution de la technologie 3G est la suivante : Technologies GSM »» Le GPRS a permis des débits atteignant 114 Kbps (depuis 2000). »» L’EDGE a atteint un maximum de 384 Kbps (2003). »» Le WCDMA a porté les débits descendants à 1,02 Mbps. »» Le HSDPA a fait passer les débits descendants à 14 Mbps (dans 75 pays en 2007) »» L’accès radio terrestre UMTS évolué LTE vise les 100 Mbps (spécifications définies en 2008). Technologies CDMA »» Le 1xRTT a permis des débits atteignant 144 Kbps (2002). »» L’EV-DO a porté les débits descendants à 2,4 Mbps (2004). »» L’EV-DO Rév A a permis de passer à 3,1 Mbps (2006). »» L’EV-DO Rév B peut utiliser 2 à 15 canaux, chacun avec des pics de liaison descendante à 4,9 Mbps. »» L’Ultra Mobile Broadband a été conçu pour atteindre 288 Mbps mais les opérateurs pourraient préférer le LTE. ●● 802.11 (b, g, n) — Ensemble de normes de communication WLAN dans les bandes de fréquences 2,4, 3,6 et 5 GHz. ●● Adresse MAC — Media Access Control (Contrôle d’accès au support). Numéro qui identifie de manière unique chaque dispositif matériel d’un réseau. Les adresses MAC sont des nombres hexadécimaux à 12 caractères. ●● Adresse IP — Adresse de protocole Internet. Adresse d’un appareil connecté à un réseau IP (réseau TCP/IP). ●● APN — Access Point Name (Nom de point d’accès). L’APN est une chaîne alphanumérique qui identifie le service réseau particulier auquel vous accédez. Ces informations sont utilisées par les réseaux GPRS et UMTS. ●● BPS — Bits par seconde. Vitesse de circulation des données. ●● CDMA — Code Division Multiple Access (Accès multiple par répartition de code). Méthode sous-jacente d’accès au canal utilisée par certaines normes de téléphonie mobile. ●● Client WiFi — Appareil sans fil qui se connecte à Internet par WiFi. ●● DHCP — Dynamic Host Configuration Protocol (Protocole de configuration dynamique de l’hôte). Logiciel résidant sur les serveurs et les routeurs, qui affecte automatiquement des adresses IP temporaires aux clients qui se connectent à un réseau IP. ●● DNS — Domain Name System (Système de noms de domaine). Système qui convertit les noms d’hôte et de domaine en adresses IP sur Internet ou sur les réseaux locaux qui utilisent le protocole TCP/IP. ●● EDGE — Enhanced Data for GSM Environment (Données améliorées pour environnement GSM) ou Enhanced Data rates for Global Evolution (Débits de données améliorés pour évolution globale). Version plus rapide du service sans fil GSM, qui permet de transmettre des données à un débit de 384 Kbps. Permet de transmettre des données multimédias et autres applications large bande. L’EDGE a été commercialisé en 2001. 91 ●● ESN — Electronic Serial Number (Numéro de série électronique). Numéro 32 bits unique intégré dans la micropuce d’un appareil sans fil, qui identifie cet appareil. ●● Fournisseur réseau — Fournisseur qui vous procure votre accès sans fil. Désigné sous divers noms selon la région (fournisseur sans fil, opérateur réseau ou prestataire de service). ●● FTP — File Transfer Protocol (Protocole de transfert de fichiers). Protocole réseau servant à échanger des fichiers sur un réseau TCP. ●● GPRS — General Packet Radio Services (Service général de paquets radio). Système utilisé par les téléphones mobiles GSM pour transmettre des paquets IP. Prend également en charge les réseaux 3G WCDMA. ●● GSM — Global System for Mobile communication (Système mondial de communication avec les mobiles). Système de téléphonie mobile numérique très largement utilisé en Europe et dans d’autres régions du monde. Le GSM a été lancé en 1991 et c’est la plus utilisée des trois technologies de téléphonie sans fil numérique (TDMA, GSM et CDMA). Le GSM utilise une variante du TDMA. ●● HSDPA — High Speed Downlink Packet Access (Accès haut débit aux paquets descendants). Le HSDPA est une version optimisée du WCDMA qui prend en charge les connexions large bande atteignant des débits de téléchargement maximaux de 7,2 Mbps. Cette technologie 3G optimisée permet le téléchargement de fichiers multimédias large bande, de graphiques haute résolution et d’autres fichiers complexes, ainsi que l’affichage des pièces jointes aux courriers électroniques, à un débit semblable à celui des liaisons large bande. ●● HSPA — High Speed Packet Access (Accès haut débit aux paquets). Famille de services 3G disponible pour les opérateurs GSM. Il s’agit d’une amélioration significative par rapport au WCDMA. ●● HSUPA — High Speed Uplink Packet Access (Accès haut débit aux paquets montants). Protocole de téléphonie mobile 3G dont le débit montant atteint 5,76 Mbps. ●● HTTP — Hypertext Protocol (Protocole de transfert hypertexte). Protocole de niveau application qui permet d’accéder au World Wide Web sur Internet. ●● IMAP — Internet Message Access Protocol (Protocole d’accès aux messages Internet). Protocole Internet standard pour la récupération du courrier électronique. ●● IMSI — International Mobile Subscriber Identity (Identité internationale d’abonné mobile). Utilisé dans les réseaux GSM pour identifier l’abonné. Généralement incorporé sur la carte SIM. ●● IP — Internet Protocol (Protocole Internet). Mécanisme par lequel les paquets sont acheminés entre les ordinateurs et un réseau. ●● ISP — Internet Service Provider (Fournisseur d’accès Internet - FAI). Aussi appelé opérateur, un ISP fournit un service de connexion à Internet. ●● Kbps — Kilobits par seconde. Vitesse de circulation des données. ●● LAN — Local Area Network (Réseau local). Type de réseau qui permet à un groupe d’ordinateurs situés à proximité les uns des autres (dans un immeuble de bureaux, par exemple) de communiquer entre eux. Ne passe pas par les circuits traditionnels des opérateurs, mais peut disposer de passerelles ou de ponts vers d’autres réseaux publics ou privés. ●● Large bande — Canal de transmission à forte capacité haut débit, dont la bande passante est plus large que celle des lignes de modem classiques. Les canaux large bande peuvent transmettre des vidéos, du son et des données simultanément. ●● LTE — Long Term Evolution (Évolution à long terme). Ensemble d’améliorations apportées à l’UMTS (en vue de passer au 4G), qui fournit une connexion Plug-and-Play haut débit transparente à faible latence aux réseaux existants, tels que GSM, cdmaOne, etc. 92 ●● Masque réseau — Numéro qui permet de subdiviser les réseaux IP pour augmenter la sécurité et les performances. ●● Mbps — Mégabits par seconde. ●● MEID — Mobile Equipment IDentifier (Identifiant d’équipement mobile). Numéro unique au niveau mondial, qui identifie une pièce physique d’un équipement de poste mobile. ●● Micrologiciel — Programme informatique intégré sur un appareil électronique. Le micrologiciel contient généralement le code de fonctionnement de l’appareil. ●● MicroSD/MicroSDHC — Petite carte mémoire Flash amovible disponible en plusieurs tailles de stockage. Certains produits comportent un logement qui permet d’y insérer ce type de carte mémoire externe. ●● MSID — Mobile Station IDentifier (Identifiant de poste mobile). Numéro qui identifie un téléphone mobile sur le réseau. Ces numéros sont propres à chaque opérateur. ●● MSL — Master Subsidy Lock (Verrou maître de subvention). Code numérique permettant d’accéder à certains paramètres du téléphone. ●● NAI — Network Access Identifier (Identifiant d’accès réseau). Méthode standard d’identification des utilisateurs qui demandent l’accès à un réseau. ●● NNTP — Network News Transfer Protocol (Protocole de transfert d’informations réseau). Protocole de niveau application Internet qui permet de lire et de publier des articles Usenet (articles de groupe de News). ●● Nom d’hôte — Nom unique sous lequel un appareil connecté à un réseau est reconnu sur ce réseau. ●● Numéro de port — Numéro 16 bits utilisé par les protocoles TCP et UDP pour acheminer le trafic sur un hôte TCP/IP. Certains numéros de port constituent des normes pour les applications courantes. ●● Pare-feu — Limite logicielle ou matérielle qui protège un réseau ou un seul ordinateur du trafic externe indésirable. ●● Passerelle — Point du réseau servant de point d’entrée sur un autre réseau qui utilise un protocole différent. ●● PDA — Personal Digital Assistant (Assistant numérique personnel). Ordinateur de poche pour s’organiser, prendre des notes, constituer un carnet d’adresses, etc. ●● Point d’accès — Périphérique qui permet aux appareils de communication sans fil de se connecter à un réseau sans fil à l’aide d’une norme telle que le WiFi. ●● Point d’accès sans fil — Point d’accès WiFi (802.11) ou zone couverte par un point d’accès. ●● POP — Post Office Protocol (Protocole de bureau de poste). Protocole Internet servant à récupérer le courrier électronique à partir d’un serveur distant via une connexion TCP/IP. ●● Port — Connexion de données virtuelle qui permet à des programmes d’échanger des données. Il s’agit du point d’extrémité d’une connexion logique. Un port est défini par son numéro. ●● PPP — Point to Point Protocol (Protocole point à point). Méthode de connexion d’un ordinateur à Internet. ●● PPTP — Point-to-point Tunneling Protocol (Protocole tunnel point à point). Méthode d’implémentation de réseaux privés virtuels (VPN) qui ne fournit ni confidentialité ni cryptage, mais se fie au processus de tunnel pour la sécurité. ●● PRL — Preferred Roaming List (Liste de préférences d’itinérance). Liste que votre téléphone ou appareil sans fil utilise pour déterminer les réseaux auxquels se connecter lorsque vous êtes en mode itinérance. (Propre à l’opérateur réseau) 93 ●● Protocole — Norme qui permet la connexion, la communication et le transfert de données entre deux points d’extrémité informatiques. ●● Protocole — Norme qui permet la connexion, la communication et le transfert de données entre deux points d’extrémité informatiques. ●● Proxy — Mécanisme pare-feu qui remplace l’adresse IP d’un hôte sur un réseau interne (protégé) par sa propre adresse IP pour tout le trafic qu’il héberge. ●● Relais VPN — Fonction qui permet à un client de se connecter à un serveur VPN. ●● Remplaçable à chaud — Capacité à retirer et remplacer la carte MicroSD d’un appareil alors que ce dernier est toujours connecté à l’ordinateur et en ligne, sans endommager cet appareil. ●● Rev A — CDMA EV-DO Rev. A est une technologie sans fil de pointe offrant un débit plus élevé et une capacité système plus grande. Elle est pleinement compatible avec les technologies antérieures et est interopérable avec les réseaux et périphériques EV-DO déployés dans le monde entier. Le débit supérieur de la couche physique de Rev. A permet un enrichissement des applications et des services. Pour en savoir plus, visitez le site www.cdg.org. ●● RFB — Remote Frame Buffer (Tampon de trames distant). Protocole d’accès distant aux interfaces utilisateur graphiques. ●● Routeur — Appareil qui achemine le trafic d’un réseau vers un autre. ●● RTP — Real-time Transport Protocol (Protocole de transport en temps réel). Format de paquet employé pour la diffusion multimédia en continu sur Internet. ●● Serveur DHCP — Serveur ou service d’un serveur qui affecte des adresses IP. ●● SIM — Subscriber Identification Module (Module d’identification d’abonné). Élément de la technologie réseau GSM, la carte SIM contient des informations d’identification de l’abonné et de son compte. La carte SIM peut être déplacée d’un appareil à un autre. ●● SMS — Short Message Service (Service d’envoi de messages courts). Service permettant d’envoyer des messages courts comportant un maximum de 160 caractères (224 en mode 5 bits) vers des appareils mobiles. Le SMS est également appelé « envoi de messages texte ». ●● SMTP — Simple Mail Transfer Protocol (Protocole de transfert de courrier simple). Norme Internet servant au transfert du courrier électronique sur les réseaux IP. ●● SSID — Service Set Identifier (Identificateur d’ensemble de services). Nom attribué à un réseau WiFi. ●● TCP — Transmission Control Protocol (Protocole de contrôle de transmission). Principal protocole d’émission et réception d’informations sur Internet. ●● TCP/IP — Transmission Control Protocol/Internet Protocol (Protocole de contrôle de transmission/ Protocole Internet). Protocole de communication développé sous contrat du Ministère de la Défense des États-Unis pour mettre en réseau des systèmes hétérogènes. ●● Technologie réseau — Technologie sur laquelle le système d’un fournisseur réseau donné est fondée (GSM, HSPA, CDMA, EDGE, EVDO, etc.). ●● Telnet — Telecommunication Network (Réseau de télécommunications). Protocole réseau utilisé sur Internet ou sur les réseaux locaux (LAN). ●● TFTP — Trivial File Transfer Protocol (Protocole de transfert de fichiers simplifié). Protocole de transfert de fichiers qui offre un sous-ensemble des fonctions du FTP. ●● Transfert de ports — Processus qui permet à des périphériques distants de se connecter à un ordinateur spécifique sur un réseau local (LAN) privé. 94 ●● Type IP — Type de service fourni sur un réseau. ●● Types de port USB — Les ports USB des ordinateurs et concentrateurs sont munis d’un support rectangulaire de type A, et les dispositifs périphériques ont un câble muni d’une prise de type A. Les périphériques qui ne sont pas équipés d’un câble ont un support de type B carré et un câble distinct muni d’une prise de type A et de type B. ●● UA — User Agent (Agent utilisateur). Tout appareil ou logiciel utilisé pour accéder à une page Web. L’agent utilisateur peut être un navigateur Web, un téléphone intelligent (Smartphone) ou un lecteur d’écran. ●● UDP — User Datagram Protocol (Protocole de datagramme utilisateur). Protocole de transport simple servant à transférer des informations sur Internet. ●● UI — User Interface (Interface utilisateur). Portion d’une application logiciel ou d’un périphérique matériel qu’un utilisateur voit et avec laquelle il interagit. ●● UMTS — Universal Mobile Telecommunications Service (Service universel de télécommunication mobile). Méthode large bande troisième génération, de type GSM basée sur les paquets, qui permet de transmettre du texte, de la voix numérisée, de la vidéo et des données multimédias à des débits atteignant 2 Mbps. L’UMTS offre un ensemble de services cohérent aux utilisateurs mobiles du monde entier. En attendant la généralisation de l’UMTS, les utilisateurs peuvent employer des appareils multimodes qui basculent vers la technologie actuellement disponible. ●● USB — Universal Serial Bus (Bus série universel). Type de connexion des périphériques informatiques comme les imprimantes, les modems mobiles, etc. ●● VNC — Virtual Network Computing (Système de réseau virtuel). Système de partage de bureau graphique qui utilise le protocole RFB pour contrôler à distance un autre ordinateur. ●● VPN — Virtual Private Network (Réseau privé virtuel). Réseau privé sécurisé qui s’exécute sur le réseau Internet public. Sert généralement à se connecter à un réseau d’entreprise depuis l’extérieur. ●● WAN — Wide Area Network (Réseau étendu). Réseau public qui s’étend au-delà des limites architecturales, géographiques ou politiques (à la différence du LAN, qui est généralement un réseau privé limité à une pièce, un bâtiment ou autre zone restreinte). ●● WCDMA — Wideband Code-Division Multiple Access (Accès multiple à large bande par répartition de code). Technologie sans fil mobile 3G qui promet d’apporter des vitesses de transfert bien plus rapides aux appareils sans fil mobiles et portables. Autre nom de l’UMTS. ●● WEP — Wired Equivalent Privacy (Confidentialité équivalente aux transmissions par fil). Protocole de sécurité conforme à la norme IEEE, destiné aux réseaux 802.11. Remplacé par le WPA et le WPA2. ●● Wi-Fi — Wireless Fidelity (Fidélité sans fil). Tout système qui utilise la norme 802.11, développée et commercialisée en 1997 par l’IEEE (Institute of Electrical and Electronics Engineers - Institut des ingénieurs électriciens et électroniciens). ●● WLAN — WiFi LAN (Réseau local WiFi). Réseau généralement à faible débit, qui transmet un signal sans fil sur un rayon de quelques centaines de mètres, en principe uniquement vers des appareils fixes. ●● WPA/WPA2 — WiFi Protected Access (Accès WiFi protégé). Protocole de sécurité destiné aux réseaux sans fil 802.11, créé par le groupe WiFi Alliance. ●● WWAN — Wireless Wide Area Network (Réseau sans fil étendu). Technologies de réseau sans fil déployées sur une zone géographique étendue à l’attention d’un très grand nombre d’utilisateurs (voir WLAN). Ce service est généralement fourni par des opérateurs de réseau cellulaire. Une connexion WWAN permet à tout utilisateur possédant un ordinateur portable et un appareil WWAN de surfer sur Internet, de consulter son courrier électronique ou de se connecter à un réseau privé virtuel (VPN) depuis n’importe quel point de la zone de couverture du service cellulaire. 95