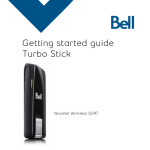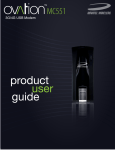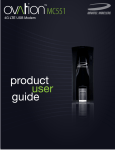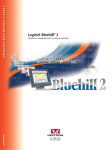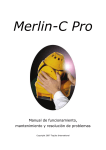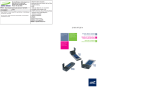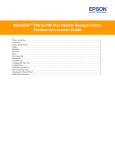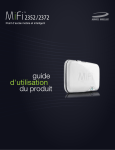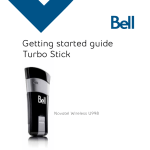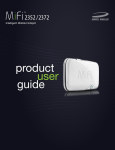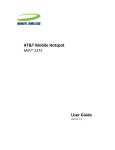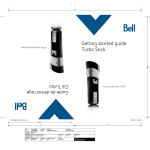Download Novatel Merlin XU870 User's Manual
Transcript
U S E R G U I D E © Novatel Wireless Inc. All rights reserved. Merlin, MobiLink, and the Novatel Wireless logo are all trademarks of Novatel. All other brands and product names are trademarks of their respective holders. Contents Everyday Basics Turn on your laptop power Start MobiLink Insert your Merlin XU870 Send or receive SMS Surf the web or check your email Disconnect from the network 1 1 1 2 2 3 4 MobiLink Basics Always on Top Sound Effects Launch at Startup Language Transparency 7 8 9 10 11 12 Connection Basics Connection Profile Connection Mode Lock Code Change PIN Code Connection Log 13 13 15 16 17 18 SMS Basics Read messages Send messages 19 20 21 i Address Book Basics Add a new contact Add a new group 23 25 25 Troubleshooting 27 Glossary 33 Safety Information Important Notice Potential Hazards 37 37 37 Regulatory Notices 41 Specifications 46 LED States 47 ii About this Guide This guide provides the following information: • Everyday Basics: If you are working with the default settings and want a quick reference for daily activities, read this section. • MobiLink Basics: This section provides an overview of the MobiLink control panel. Read this to familiarize yourself with the control panel options. • Connection Basics: If you had trouble setting up your profile as part of the installation or you want to find out how to automatically connect to the network when you turn your laptop power on, read this section. • SMS Basics: This section shows you how to send and receive SMS. • Address Book Basics: Thinking about sending an SMS to a group of people? You’ll want to read this section first. For installation instructions, please refer to the Quick Start Guide. A printed version of this guide was included in the product box. You’ll also find a copy on the CD. For information on advanced topics not included in this guide, please refer to the MobiLink online help. Note: MobiLink software is for supported Windows platforms only. Support for Mac OS and Linux is provided through drivers. For more information, see http://www.novatelwireless.com/products/expresscard/merlinxu870.html. iii iv Everyday Basics After you install the MobiLinkTM software and set up your MerlinTM XU870 ExpressCard for firsttime use, it’s time to get down to the everyday basics. The following steps provide a roadmap of typical usage activities. Use it as a guide and customize it according to your needs. 1 Turn on your laptop power. Remove your Merlin XU870 from the ExpressCard slot before you turn on the power. 2 Start MobiLink. MobiLink is the communications software you use to send and receive SMS, and connect to the cellular network. Doubleclick the MobiLink icon on your desktop to start the application. Want to have MobiLink start automatically each time you start your computer? See page 15 for instructions. 1 3 Insert your Merlin XU870. You’ll see the message “No Device Detected” on the MobiLink control panel before you insert your Merlin XU870 into the ExpressCard slot. After you insert it, the message will change to “Initializing Device”. The LED on your Merlin XU870 will display a solid red light while it searches for available networks. When a network is found and attached to, the light on the LED will begin to flash: green for GPRS, violet for EDGE, or blue for UMTS. The message on the MobiLink control panel will change to “Ready”. You’ll find a complete list of LED colors and related states on page 47. 2 4 Send or receive SMS. Once you are attached to a cellular network, you can send and receive SMS. Check the envelope icon on the MobiLink control panel. It will appear blue when SMS is available and gray when it is not. Click the envelope icon on the MobiLink control panel to send and receive SMS. click to send and receive SMS Need more information? See page 19. Not sure what “attached” means? See page 33. 3 5 Surf the web or check your email. When you surf the web or send or receive email, you are sending and receiving data from the cellular network. Before you can do this, you have to connect to the network. Select a profile and click the Connect button on the MobiLink control panel to connect to the network. If your SIM card is locked, type in your PIN code and click OK. Click the Internet icon to launch your web browser. select a profile click to launch your web browser click to connect Not sure what your PIN code is? Check with your mobile operator. Don’t see a profile? You might have to set one up. See page 13 for instructions. Want to connect to the cellular network automatically when you turn on your computer? See page 15 for instructions. See pages 16 and 17 to find out how your PIN code can provide extra security. 4 6 Disconnect from the network. • Click Disconnect to end your Internet session. • Click the Menu button and select Exit. click to disconnect • Remove your Merlin XU870 from the ExpressCard slot. Want to find out how much time you spent online? See page 18 for instructions. 5 6 MobiLink Basics To start MobiLink, doubleclick the MobiLink icon on your desktop (see page 1). This opens the MobiLink control panel. 7 8 5 3 9 4 1 2 6 1 SMS Click to send and receive SMS. 2 Address Book Click to add SMS contacts or groups. 3 Views Select the Mobile view to connect to the cellular network. 4 Internet Click to launch your web browser after you connect. 5 Menu Click to change your MobiLink settings. 6 Help Click to access the online help. 7 Minimize Click to minimize. A MobiLink icon displays in the system tray. 8 Exit To Exit MobiLink, use the Menu. This only closes the window. 9 Signal Strength More bars indicate a stronger signal and better connection. 7 Always on Top Use the Always on Top setting to keep your MobiLink control panel displayed on your screen when you switch programs or windows. 8 • Click the Menu button (page 7) and select Configuration. • Select the General tab. • Select Always on top. • Click OK. Sound Effects You can customize more than just visual effects with MobiLink. Use the Sound Effects On setting to hear a sound when you click on items on the MobiLink control panel. This setting is turned on by default. • Click the Menu button (page 7) and select Configuration. • Select the General tab. • Deselect Sound Effects On to turn the sound effects off. • Click OK. 9 Launch at Startup Use the Launch at Startup setting to automatically start MobiLink when you start your laptop. You must have Windows Administrator rights to enable this setting. Check your Windows system documentation for additional information on Administrator rights. 10 • Click the Menu button (page 7) and select Configuration. • Select the General tab. • Select Launch at Startup. Language MobiLink is automatically set to the language you use for Microsoft Windows (Windows Default). You can select a different language, if your operating system supports the language. • Click the Menu button (page 7) and select Configuration. • Select the General tab. • Select the language you require from the Language list. • Click OK. 11 Transparency Use the Transparency setting to allow desktop items to appear even when the MobiLink control panel is on top. Adjust it anywhere from 0 to 90 percent (0% being solid and 90% being the most transparent). 12 • Click the Menu button (page 7) and select Transparency. • Select the required transparency setting. Get Connected Connect to the cellular network when you want to surf the web or send or receive email. Connection Profile A connection profile is used to authorize your request and create a secure connection to the available cellular network. You’ll need to get the Access Point Name (APN), Username and Password from your mobile operator. Most European operators do not require a User Name and Password. Create a Profile Name that is meaningful to you. After you add a new profile, the Profile Name displays in the Profile list on the MobiLink control panel when a network is available. • Click the Menu button (page 7) and select Profile Manager. • Click the New button. 13 • Enter the Profile Name and the APN*. • Click the Next button. • If required, enter the Username* and Password*. • Click the Finish button. * The APN, Username and Password are specific to your mobile operator. Contact your mobile operator for more information. 14 Connection Mode You can connect to the cellular network manually or automatically each time you start your computer. Your Merlin XU870 is set up by default to connect manually. If you change this default to connect automatically, the profile you used the last time you connected manually will be used for the automatic connection. Your connection will be established as soon as you insert your Merlin XU870 without launching MobiLink. • Click the Menu button (page 7) and select Configuration from the menu. • Select the Mobile tab. • Select AutoConnect at Startup. • Click OK. 15 Lock Code Use the Lock Code setting to secure your cellular network connections. When enabled, you will be prompted to enter the PIN code for your SIM card each time you connect. • Click the Menu button (page 7) and select Configuration from the menu. • Select the Mobile tab. • Select AutoLock on power up. • Type your PIN code in the Pin Code box. • Click OK. Note: To disable the AutoLock, delete the PIN code from the Pin Code box and then deselect AutoLock on powerup. 16 Change PIN Code For security reasons, you should change your preset PIN code. The length of your PIN code will vary, depending on your mobile operator. • Click the Menu button (page 7) and select Configuration from the menu. • Select the Mobile tab. • Click the Change Pin Code button. • Type your existing PIN code in the Current Code box and your new PIN code in the New Code box. • Click OK. 17 Connection Log To monitor the duration of your connection and data transferred, you can view connection statistics throughout the month. You can reset the Data and Time counters at any time. Please note that the usage information shown in MobiLink may be different from that shown on your bill. • Click the Menu button (page 7) and select Connection Log. Data Counter (MB) Time Counter (Minutes) Note: The Connection Log is intended for use by people who connect manually. If you are using the AutoConnect at Startup option (page 15), the log statistics may not be meaningful. 18 SMS Basics Your Merlin XU870 is equipped to send and receive SMS. This feature may or may not be available, depending on your mobile operator. Click the SMS button on the MobiLink control panel to open the SMS window. 1 5 2 3 4 6 1 Inbox Messages you receive on your Merlin XU870. 2 Outbox Messages waiting to be sent. 3 Sent Messages sent on your Merlin XU870. 4 SIM When you use the same SIM card in both your mobile phone and in your XU870, messages sent or received while using the SIM in your mobile phone display in this folder. 5 Summary Click a message header in the summary area to read. 6 Message Displays the message selected in the Summary area. 19 Read messages An envelope icon will display in the top right corner of the MobiLink control panel when you receive a new message. • Select the required folder. • Select the message you want to read in the top panel (Summary). The messages displays in the bottom panel (Message). select the message selected message displays here 20 Send messages The length of outgoing messages is limited to 160 characters. If your message is longer than this, it will be sent in multiple messages. • Click the New SMS/Email Message button. • In the To box, type the phone number of the recipient. If you are sending the message to more than one person, separate the names or phone numbers with a semicolon ( ; ). You can also click the To button to address the message to contacts or groups in your Address Book. • Click the Send button on the toolbar to send your message. 21 22 Address Book Basics Tired of typing the same email address or phone number every time you send an SMS? Want to send an SMS regularly to a group of friends? Use the Address Book to set up contact information. You can also send an SMS to a contact in your Address Book without opening the SMS window. To open the Address Book, click the Address Book icon on the MobiLink control panel. 1 2 3 1 Address Book Store individual contacts either locally on your computer (Windows Address Book) or share them with your mobile phone (SIM). Use contacts from your Windows Address Book or SIM to create groups (Global Group Contacts). 2 Contacts Contacts or groups display in this area. 3 Send SMS Send an SMS to the selected contact or group. 23 Add a new contact A display name is required for each contact. Be sure to include the correct phone number for your contact. 24 • Select either Windows Address Book or SIM from the Address Book list. • Click the New Entry button. • Type the contact name in the Display Name box. • Type the phone number in the Mobile Number box. • Click OK. Add a new group Groups are useful when you want to send an SMS to several contacts at once. Create a group name and then add individual contacts from your Address Book to the group. To send an SMS to the group, just enter the name of the group in the To box. • Select Global Group Contacts from the Address Book list. • Click the New Entry button. • Select either Windows Address Book or SIM from the Address Book list. • Enter a unique name for the group in the Group List Name box. • Select the contact from the Name list. • Click the Mobile button to add the contact to the group. • When you are finished adding contacts to the group, click OK. 25 26 Troubleshooting Why can’t I install MobiLink? You might not have administrative privileges. Contact your system administrator, if applicable, or log on to your computer as an administrator and create a user account with administrator privileges. Why do I see the message “No card detected” when I run MobiLink? This can happen for any of the following reasons: Your XU870 is not inserted properly. • Exit MobiLink. • Remove your XU870 from the ExpressCard slot. • Restart your computer. • Restart MobiLink. • Insert your XU870 into the ExpressCard slot again. 27 Windows did not install the drivers for your XU870 correctly. 28 • Rightclick on the My Computer icon on your desktop and select Manage from the shortcut menu. • Select Device Manager. • Click the plus sign (+) next to Modems. If you see a yellow exclamation mark (!) or red x beside any device, try the following: • Restart your computer. OR • Choose StartSettingsControl PanelAdd or Remove Programs. Note: Make sure your XU870 is in the ExpressCard slot. • Select MobiLink and click Remove. • Remove your XU870 from the ExpressCard slot. • Reinstall the MobiLink software. See the Quick Start Guide for instructions. 29 Why do I see the message “SIM not found” when I run MobiLink? Your SIM card uses contact points to connect with your XU870. Take care not to touch or damage the contact points. Use the orientation notch as a guide to properly insert the SIM. Why does the LED flash red? This happens when your SIM card is locked. Enter your PIN code when prompted. If you enter the wrong PIN code 3 times, you will be prompted to enter your PUK code. If you enter the wrong PUK code 10 times, your SIM card will be locked forever. Contact your mobile operator to obtain a new SIM card. Why does the message “Searching for network” display continuously when I run MobiLink? You are outside of the coverage area. Contact your mobile operator to find out more about coverage areas. Why can’t I connect to the network? Check the user name, password and access point name (APN) in your profile (page 13). If any of these entries are wrong, you won’t be able to connect to the network. 30 Why can’t I browse the web? Check your server settings. • Start Internet Explorer. • Choose ToolsInternet Options. • Click on the Connections tab. • Doubleclick on 3G Connection*. * This field name will vary, depending on your service provider. 31 • 32 If you are using a proxy server, select the appropriate boxes. Glossary Attached When your Merlin XU870 has found a cellular network and has registered to it, the LED will flash (see page 47). In this state you can send and receive SMS. However, to pass data (i.e., surf the web or check your email), you must be connected. APN Access Point Name. Provides routing information for GPRS. The APN consists of two parts; the Network ID, which identifies the external service requested by a user of the GPRS service, and the Operator ID, which specifies routing information. bps Bits per second rate of data flow. Broadband Highcapacity highspeed, transmission channel with a wider bandwidth than conventional copper telephone lines. Broadband channels can carry video, voice, and data simultaneously. Connected To connect to the cellular network you require an APN. You might also require a user name and password, depending on your service provider. Once you are connected, you can pass data (i.e., surf the web or check your email). 33 EDGE Enhanced Data GSM Environment OR Enhanced Data for Global Evolution. EDGE is an enhanced version of GPRS that enables the delivery of multimedia and other broadband applications to mobile devices. It is designed to deliver data downloads at rates up to 237 kbps and is considered an evolutionary step to 3G/UMTS. Firewall A hardware or software boundary that protects a network or single computer from unwanted outside traffic. GPRS General Packet Radio Service. GPRS is a packet based broadband service with download speeds up to 86 kbps. GPRS is considered an evolutionary step to more advanced technologies such as EDGE and WCDMA. HSDPA High Speed Downlink Packet Access. HSDPA is an enhanced version of WCDMA that supports broadband connections with download speeds up to 7.2 Mbps. This enhanced 3G technology enables the download of highbandwidth multimedia files, high resolution graphics, and other complex files, and viewing email attachments at broadbandlike speeds. ISP Internet Service Provider. Also referred to as the service carrier, an ISP provides Internet connection service. IP Internet Protocol. The mechanism by which packets are routed between computers on a network. 34 Kbps Kilobits (1024 bits) per second rate of data flow. LAN Local Area Network. A data network confined to limited area with moderate to high data rates. Mbps Megabits (1,048,576 bits) per second rate of data flow. MB Megabyte. A unit of data equal to approximately 1 million bytes. NDIS Network Driver Interface Specification. A Windows device driver interface that enables support for multiple network protocols. PPP PointtoPoint Protocol. A method of connecting a computer to the Internet. PIN Code Personal Identity Number. A code that is linked to your SIM card for security. This fourdigit code gives you access to the SIM card and allows you to access your operator's network. PUK Code Pin Unlock Code. PUK is the code required to unlock a GSM SIM card that has disabled itself after an incorrect PIN code was entered three times in a row. If an incorrect PUK code is entered 510 times, the SIM card will permanently block (disable) itself. 35 Proxy A firewall mechanism that replaces the IP address of a host on the internal (protected) network with its own IP address for all traffic passing through it. SMS Short Messaging Service. Short text messages of no more than 160 characters sent and received by broadband devices. TCP/IP Transmission Control Protocol/Internet Protocol. A protocol for communicating over the Internet. VPN Virtual Private Network. A way to communicate through a dedicated server securely to a corporate network over the Internet. WAN Wide Area Network. A network which uses common carrierprovided lines. Contrasts with LAN. WCDMA Wideband Code Division Multiple Access. Based on the GSM technology evolution roadmap, WCDMA supports upload and download speeds up to 384kbps. WCDMA is also referred to as UMTS. WWAN Wireless Wide Area Network. A communications technology that utilizes digital mobile phone systems to access data from any location in the range of a cell tower that is connected to a dataenabled network. 36 Safety Information Important Notice Due to the transmission and reception properties of cellular communications, data can occasionally be lost or delayed. This can be due to the variation in radio signal strength that results from changes in the characteristics of the radio transmission path. Although data loss is rare, the environment where you operate the XU870 may adversely affect communications. Variations in radio signal strength are referred to as fading. Fading is caused by several different factors including signal reflection, the ionosphere, and interference from other radio channels. Novatel Wireless or its partners will not be held responsible for damages of any kind resulting from the delays or errors in data transmitted or received with the Merlin XU870, or failure of the Merlin XU870 to transmit or receive such data. Potential Hazards Do not operate the Merlin XU870 in an environment that may be susceptible to radio interference resulting in danger specifically: Areas where prohibited by the law. • Follow any special rules and regulations and obey all signs and notices. Always turn off the host device and remove the XU870 from the card slot when instructed to do so, or when you suspect that it may cause interference or danger. 37 Where explosive atmospheres may be present. • Do not operate your XU870 in any area where a potentially explosive atmosphere may exist. Sparks in such areas could cause an explosion or fire resulting in bodily injury or even death. Be aware and comply with all signs and instructions. • Users are advised not to operate the XU870 while at a refueling point or service station. Users are reminded to observe restrictions on the use of radio equipment in fuel depots (fuel storage and distribution areas), chemical plants or where blasting operations are in progress. • Areas with a potentially explosive atmosphere are often but not always clearly marked. Potential locations can include gas stations, below deck on boats, chemical transfer or storage facilities, vehicles using liquefied petroleum gas (such as propane or butane), areas where the air contains chemicals or particles, such as grain, dust or metal powders, and any other area where you would normally be advised to turn off your vehicle engine. Near Medical and life support equipment. • Do not operate your XU870 in any area where medical equipment, life support equipment, or near any equipment that may be susceptible to any form of radio interference. In such areas, the host communications device must be turned off. The XU870 may transmit signals that could interfere with this equipment. 38 On an aircraft, either on the ground or airborne. • In addition to FAA requirements, many airline regulations state that you must suspend wireless operations before boarding an airplane. Please ensure that the host device is turned off and your XU870 is removed from the card slot prior to boarding aircraft in order to comply with these regulations. The XU870 can transmit signals that could interfere with various onboard systems and controls. While operating a vehicle. • The driver or operator of any vehicle should not operate a wireless data device while in control of a vehicle. Doing so will detract from the driver or operator's control and operation of that vehicle. In some countries, operating such communications devices while in control of a vehicle is an offense. Electrostatic Discharge (ESD). • Electrical and electronic devices are sensitive to electrostatic discharge (ESD). The MobiLink software will attempt to reinitialize the device should a substantial electrostatic discharge reset the device. If the software is not operational after an ESD occurrence, then restart MobiLink. 39 40 Regulatory Notices CE Marking This device has been tested to and conforms to the regulatory requirements of the European Union and has attained CE Marking. The CE Mark is a conformity marking consisting of the letters "CE". The CE Mark applies to products regulated by certain European health, safety and environmental protection legislation. The CE Mark is obligatory for products it applies to: the manufacturer affixes the marking in order to be allowed to sell his product in the European market. This product conforms to the essential requirements of the R&TTE directive 1999/5/EC in order to attain CE Marking. A notified body has determined that this device has properly demonstrated that the requirements of the directive have been met and has issued a favorable certificate of expert opinion. As such the device will bear the notified body number 0682 after the CE mark. The CE Marking is not a qualitymark. Foremost, it refers to the safety rather than to the quality of a product. Secondly, CE Marking is mandatory for the product it applies to, whereas most quality markings are voluntary. Marking: The product shall bear the CE mark, the notified body number(s) as depicted to the right. 0682 41 Federal Communications Commission Notice (FCC United States) Electronic devices, including computers and wireless modems, generate RF energy incidental to their intended function and are therefore subject to FCC rules and regulations. This equipment has been tested to, and found to be within the acceptable limits for a Class B digital device, pursuant to part 15 of the FCC Rules. These limits are designed to provide reasonable protection against harmful interference when the equipment is operated in a residential environment. This equipment generates radio frequency energy and is designed for use in accordance with the manufacturer’s user manual. However, there is no guarantee that interference will not occur in any particular installation. If this equipment causes harmful interference to radio or television reception, which can be determined by turning the equipment off and on, you are encouraged to try to correct the interference by one or more of the following measures: • Reorient or relocate the receiving antenna • Increase the separation between the equipment and the receiver • Connect the equipment into an outlet on a circuit different from that to which the receiver is connected • Consult the dealer or an experienced radio/television technician for help 42 This device complies with Part 15 of the Federal Communications Commission (FCC) Rules. Operation is subject to the following two conditions: 1. This device may not cause harmful interference. 2. This device must accept any interference received, including interference that may cause undesired operation. WARNING: DO NOT ATTEMPT TO SERVICE THE WIRELESS COMMUNICATION DEVICE YOURSELF. SUCH ACTION MAY VOID THE WARRANTY. THE MERLIN PC CARD IS FACTORY TUNED. NO CUSTOMER CALIBRATION OR TUNING IS REQUIRED. CONTACT YOUR SERVICE PROVIDER FOR INFORMATION ABOUT SERVICING YOUR WIRELESS COMMUNICATION DEVICE. FCC CAUTION: Any changes or modification not expressly approved by the party responsible for compliance could void the user’s authority to operate this equipment. NOTE: The Radio Frequency (RF) emitter installed in your modem must not be located or operated in conjunction with any other antenna or transmitter, unless specifically authorized by Novatel Wireless Technologies. MODIFICATIONS: The FCC requires that you be notified that any changes or modifications made to this device that are not expressly approved by Novatel Wireless, Inc. may void your authority to operate the equipment. 43 This product has been evaluated for SAR and meets the FCC Guidelines for exposure to radio waves. FCC Equipment Authorization ID: NBZNRMXU870 Your wireless modem is a radio transmitter and receiver. It is designed and manufactured not to exceed the exposure limits for radio frequency (RF) energy set by the Federal Communications Commission (FCC) of the U.S. Government. These limits are part of comprehensive guidelines and establish permitted levels of RF energy for the general population. The guidelines are based on standards that were developed by independent scientific organizations through periodic and thorough evaluation of scientific studies. The standards include a substantial safety margin designed to assure the safety of all persons, regardless of age and health. The exposure standard for wireless devices including mobile phones and wireless modems uses a unit of measurement known as the Specific Absorption Rate, or SAR. Tests for SAR are conducted using standard operating positions reviewed by the FCC with the device under test transmitting at its highest certified power level in all frequency bands. Although the SAR is determined at the highest certified power level, the actual SAR level of the phone or modem while operating can be well below the maximum value. This is because the phone or modem is designed to operate at multiple power levels so as to use only the power required to reach the network. In general, the closer you are to a wireless base station antenna, the lower the power output. 44 Before this device is made available for sale to the public, it must be tested and certified to the FCC that it does not exceed the limit established by the governmentadopted requirement for safe exposure. The tests are performed in positions and locations (for example, at the ear or worn on the body) as required by the FCC for each model. The FCC has granted an Equipment Authorization for this wireless modem with all reported SAR levels evaluated as in compliance with the FCC RF exposure guidelines. The highest SAR value for this modem when tested for compliance against FCC standards was 1.366W/kg. 45 Specifications Technology/Bands • Triband HSDPA/UMTS 850/1900/2100 MHz • Quadband EDGE/GPRS 850/900/1800/1900 MHz Data Speeds • 3.6 Mbps peak download & 384 kbps Uplink • Firmware upgrade for 7.2 Mbps peak download Dimensions and Weight • 112 mm x 34 mm x 5.0 mm • 39 grams Power consumption • Voltage 3.3 v (nominal) Environmental • Operating temperature: 0ºC to 55ºC (32ºF to 131ºF) • Storage temperature: 20ºC to 65ºC (4ºF to 149ºF) • EMI Shielding Operating Systems • Windows® 2000, XP & VistaReady • Mac OS X 10.4 Connection Utility • Linux 2.6.16 System Requirements • • • • • Accessories • External antenna Hirose MS151connector • Novatel Wireless XCA2 ExpressCard/34 PC Adapter adapts card to PCMCIA Type II form factor for laptops without an ExpressCard slot 46 Card Slot: ExpressCard/34/54 Disk Drive: CDROM Hard Drive: 14 MB RAM: 64 MB Browser: Microsoft Internet Explorer 6.0 or higher LED States LED Color LED State RED SIM Error No Service Description Flashing: SIM card may be missing or inserted incorrectly. Solid: GPRS/EDGE/UMTS/HSDPA cellular service is currently not available. GREEN GPRS Flashing: GPRS service is available. Solid: Connected to a network using GPRS. VIOLET EDGE Flashing: EDGE service is available. Solid: Connected to a network using EDGE. BLUE UMTS Flashing: UMTS service is available. Solid:* Connected to a network using UMTS. YELLOW HSDPA Solid:* HSDPA service is available and is being used during the download. * The LED may appear to flash blue and then yellow as the service transitions from UMTS to HSDPA and then back again. 47