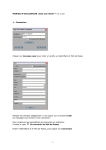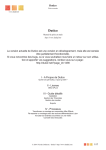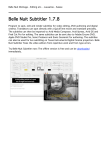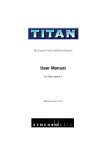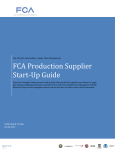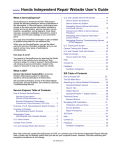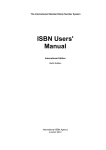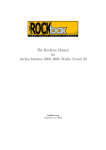Download Manuel d`utilisation Kapagama EasyCueSheet
Transcript
Manuel d’utilisation Kapagama EasyCueSheet ™ PRISE EN MAIN RAPIDE Fichier Outils Aide Permet de modifier vos données Utilisateur Page de création des documents Contient vos modèles de document Contient tous vos documents sauvés et/ou déclarés Fonction des onglets Crée un nouveau document, efface celui en cours Sauve votre document dans Historique Génère le type de document choisi au format EXCEL Sauve votre modèle de document dans Modèles Ajoute un titre Supprime le titre ou le document sélectionné dans l’onglet sélectionné Dans l’onglet importe une liste de titres (EDL - Edit Decision List) Dans l’onglet charge le document sélectionné Dans l’onglet charge le document sélectionné Active la recherche dans la base de données Kapagama Permet de saisir des informations manuellement Permet d’accéder au module de recherche SACEM Ajoute le nouveau Titre à la déclaration 1 Manuel d’utilisation Kapagama EasyCueSheet ™ 1 – S’inscrire - création d’un profil, d’un Identifiant et Mot de Passe 2 - Remplir les champs obligatoires et cliquer sur le bouton Appliquer 3 - De nouveau dans Kapagama EasyCueSheet Connexion Entrer l’Identifiant et le Mot de Passe, puis cliquer sur Connexion 2 Manuel d’utilisation Kapagama EasyCueSheet ™ Page de création des documents, renseignement des champs Sélectionner la Catégorie de l’œuvre puis le Genre de l’œuvre à l’aide du menu déroulant. Renseigner les divers champs - ISAN, PubID selon si disponibles… Contient vos modèles de document Un clic sur l’icône ouvre le modèle de document sélectionné Un clic sur l’icône supprime le modèle sélectionné * International Standard Audiovisual Number (ISAN) Numéro international normalisé des œuvres audiovisuelles - voir : http://www.isan.org * PubID - voir L’ARPP (anciennement BVP) http://www.arpp-pub.org 3 Manuel d’utilisation Kapagama EasyCueSheet ™ Contient tous vos documents Un clic sur l’icône ouvre le document sélectionné, supprime le document. Dans l’onglet Historique du compte Editeur, le bouton propose une liste d’utilisateurs auxquels un projet peut être adressé. Cette fonction destinée à la vérification et correction des données copyright par l’éditeur, facilite la déclaration. Après analyse d’une EDL (Edit Decision List) envoyée par courriel à l’éditeur, celui-ci peut renseigner la partie du document qui le concerne et sélectionner l’utilisateur auquel la déclaration est destinée. L’utilisateur retrouvera le projet renseigné dans Historique. Cadre PROJET Sélection de la Catégorie de l’œuvre Genre de l’œuvre 4 Manuel d’utilisation Kapagama EasyCueSheet ™ Contact et coordonnées du déclarant Détail durées Les coordonnées Déclarant sont modifiables avant la génération du fichier Xls. Un clic dans le champ Diffuseurs/Chaînes et Pays de Production ouvre un menu déroulant permettant de sélectionner ou désélectionner plusieurs chaînes. Diffusion prévue affiche la date, et l’heure de diffusion. 5 Manuel d’utilisation Kapagama EasyCueSheet ™ Rechercher un Titre (Base Kapagama) • • • Par Titre d’album et par référence, œuvre, code ISRC, code ISWC Par ayant droit - Compositeur/Auteur, Editeur, Producteur Ou combinaison de différents critères, ex. : - ayant droit et titre de l’œuvre... Un clic sur l’onglet propose l’affichage des titres ou albums. insère le copyright Une fois le titre sélectionné dans la fenêtre de droite, dans le Document comme indiqué ci-dessous. 6 Manuel d’utilisation Kapagama EasyCueSheet ™ Spécifier Utilisation - Renseigner Type / Thème / Utilisation (boîtes de dialogue). La sélection de (boîte de dialogue Type) affiche la durée spécifiée. Recherche Sacem (saisir Titre et Ayant Droit… Compositeur, Auteur) Valider la Sélection, importe l’information Sacem dans le cadre Titre Compléter la durée utilisée (00'00'') Réf. Album, Utilisations / Type, Thème… 7 Manuel d’utilisation Kapagama EasyCueSheet ™ Générer une déclaration Une fois affiché votre projet vous pouvez générer la déclaration. Génère le type de document choisi au format Excel Exemple de Cue-sheet imprimée (maximum 20 titres par Cue-sheet. Si besoin, créer un deuxième formulaire) Une fois votre projet sauvé, vous retrouverez votre déclaration dans l’onglet pour le visualiser. Veuillez sélectionner votre projet puis cliquer sur En fonction de son Etat dans Historique vous pourrez y apporter des modifications. Note : Une fois généré le fichier Xls, la modification du projet ne sera plus possible dans iEasyCueSheet. Vous pouvez toutefois modifier des données dans le fichier Xls. 8 Manuel d’utilisation Kapagama EasyCueSheet ™ Edition d’une demande d’autorisation (DA SDRM) 9 Manuel d’utilisation Kapagama EasyCueSheet ™ Edition d’une Fiche Technique Bande-annonce Edition d’une Feuille de Montage Emission TV (Série TV) 10 Manuel d’utilisation Kapagama EasyCueSheet ™ Import et traitement d’une EDL (Edit Decision List) Une fois terminé le montage du film, de la bande-annonce ou émission, le Monteur pourra exporter une EDL au format CMX3600. Il pourra compléter la déclaration luimême ou transmettre l’EDL « nom_film.edl » par courriel à l’éditeur des œuvres utilisées, en précisant le nom de l’Utilisateur. Dans ce cas, une fois la déclaration traitée par l’Editeur, l’utilisateur retrouvera le projet dans son onglet Historique. Icône d’une EDL format CMX3600 exportée à partir de Final Cut Pro, Avid… Etapes de l’Import d’un fichier.edl à partir de l’onglet Cliquer sur (partie inférieure). et choisir le fichier.edl Lors de l’import d’une Edit List le processus d’Analyse est automatique. Le bouton Analyser doit être utilisé lors de l’import à partir de Choisir un fichier 11 Manuel d’utilisation Kapagama EasyCueSheet ™ Résultat de l’analyse L’Onglet dans les résultats de l’analyse ouvre la fenêtre de recherche Kapagama et permet d’y retrouver le copyright de l’éditeur. Ex : ici, la suppression des deux derniers mots permet de retrouver la Réf. et la Piste. 12 Manuel d’utilisation Kapagama EasyCueSheet ™ Le bouton Ajouter la sélection au CueSheet transfère les résultats validés issus de l’analyse dans le document en cours. IMPORTANT Chaque déclaration est conservée en mémoire sur un serveur centralisé. Pour retrouver une déclaration supprimée par erreur, contacter [email protected] Note : Nous vous serons reconnaissants de nous faire part des améliorations que vous souhaiteriez voir apportées au module existant. Pour cela, n’hésitez pas à vous inscrire sur notre forum, puis sélectionnez iNumerica EasyCueSheet L’équipe iNumerica 13 10 Importation et exportation de listes EDL 10 Les listes EDL (Edit Decision Lists) sont utiles pour transférer les informations de montage entre différents systèmes de montage. Les rubriques suivantes seront abordées au cours de ce chapitre :  Qu’est-ce qu’une liste EDL ? (p. 141)      Apprendre à lire une liste EDL (p. 142) Exportation de listes EDL (p. 146) Importation de listes EDL (p. 154) Amélioration des listes EDL (p. 158) Codes de transition de balayage pour l’exportation EDL (p. 166) Qu’est-ce qu’une liste EDL ? À l’époque du montage linéaire des bandes, les listes EDL étaient utilisées pour enregistrer et restaurer les informations de timecode pour chaque montage effectué sur un système de montage contrôlé par ordinateur. Étant donné que les systèmes de montage avec timecode étaient coûteux, de nombreux monteurs effectuaient des montages offline avec des doublons de fenêtres (copies de faible qualité d’un métrage original avec timecode superposé visuellement, ou incrusté, directement sur l’image), puis créaient une liste EDL manuellement pour distribution à un système de montage contrôlé par ordinateur en vue du montage online. Vous devez exporter votre séquence vers une liste EDL lorsque vous la transférez vers un système bande à bande plus ancien, ou un système qui ne reconnaît pas les formats d’échange plus récents (par exemple OMF, AAF ou le format d’échange XML Final Cut Pro). Étant donné que les listes EDL sont relativement simples, ce format de fichier constitue toujours le plus petit dénominateur commun pour l’échange des informations de montage entre les systèmes. 141 Apprendre à lire une liste EDL Une liste EDL contient les mêmes informations élémentaires de plan qu’une séquence Final Cut Pro, mais la présentation est très différente. Étant donné que les listes EDL proviennent des systèmes de montage linéaires bande à bande, chaque événement est décrit en termes de bande source et de bande d’enregistrement (ou bande Master). Remarque : cette section décrit les composantes d’une liste EDL au format EDL CMX 3600. Les autres formats peuvent varier légèrement. Dans une liste EDL, chaque plan de la séquence est représenté par une ligne de texte appelée événement, qui possède un numéro d’événement unique. Un plan dans une liste EDL est défini par un nom de bande source et deux paires de points d’entrée et de sortie de timecode. La première paire de numéros de timecode décrit les points d’entrée et de sortie de la bande source (ou plan). La seconde paire décrit le timecode où ce plan doit être placé sur une bande Master (ou Timeline). Événement 1 Événement 2 Événement 3 Événement 4 Événement 5 Mode Drop frame de la bande master Titre EDL Mode Drop frame des bandes source Numéro d’événement Nom de la bande 142 Pistes Transition Partie II Échange de projets Source de l’entrée et de la sortie Enregistrer l’entrée et la sortie ∏ Conseil : pour mieux comprendre la façon dont une liste EDL décrit les informations de montage de votre séquence, essayez d’exporter une séquence simple avec quelques cuts seulement vers une liste EDL, puis comparez la séquence Final Cut Pro à la liste EDL. II Éléments d’une liste EDL Les éléments d’une liste EDL sont décrits dans les sections suivantes. Titre et format du timecode de la séquence La première ligne d’une liste EDL contient le titre de la séquence. Dans les séquences NTSC, la deuxième ligne indique si le timecode de la séquence est de type Drop Frame ou Non Drop Frame. Numéro d’événement Un numéro d’événement identifie de manière unique chaque événement de la liste EDL. Un événement EDL nécessite deux lignes si plusieurs sources sont utilisées. Par exemple, un fondu nécessite une ligne pour le plan sortant et une ligne pour le plan entrant. 001 001 004 V 01:00:10:00 014 V 01:00:30:00 C 04:31:13:04 04:31:22:23 01:00:00:00 D 030 14:27:03:03 14:27:25:22 01:00:10:10 Nom de la bande Un nom de bande décrit la bande source d’où provient le plan. Final Cut Pro suppose que les plans sans nom de bande proviennent de sources qui ne sont pas des bandes, par exemple des mires, du noir ou d’autres générateurs. Final Cut Pro désigne automatiquement ces sources auxiliaires avec le nom de bande AX. Important : assurez-vous que tous les plans avec des sources de timecode présentent des noms de bande avant d’exporter une liste EDL ; à défaut, vous ne pourrez pas recréer facilement la séquence lors de l’ouverture de la liste EDL dans un autre système de montage. Type de piste Chaque montage utilise une ou plusieurs pistes dans la séquence. Dans le cas du montage bande à bande, ce champ détermine les pistes activées sur la platine d’enregistrement au cours de cet événement.  V : vidéo  A : audio (certains formats EDL les nomment 1 ou 2)  A2 : audio 2  AA : les deux canaux audio Chapitre 10 Importation et exportation de listes EDL 143 Remarques Une liste EDL peut stocker des remarques, indiquées par une ligne commençant par un astérisque (*), entre des lignes d’événement. Les remarques peuvent être utilisées pour clarifier les événements pour l’éditeur recevant la liste EDL et peuvent inclure des informations que la liste EDL ne peut pas stocker directement. Par exemple, une liste EDL ne peut pas stocker directement les niveaux audio d’un plan, mais le niveau audio peut au moins être stocké dans la liste EDL en tant que remarque. Dans la zone de dialogue Exportation EDL, vous pouvez choisir d’exporter l’un des Commentaires Master 1 à 4 ou des Commentaires A à B. 001 002 AA/V C 02:10:42:13 02:11:16:18 01:00:00:00 01:00:34:05 * FROM CLIP NAME: DEBRA ENTERS CAFE WS * OPACITY LEVEL AT 02:10:45:20 IS 0.00% (REEL 002) * OPACITY LEVEL AT 02:10:49:12 IS 100.00% (REEL 002) * CLIP FILTER: COLOR CORRECTOR 3-WAY * AUDIO LEVEL AT 02:10:43:07 IS -INF DB (REEL 002 A1) * AUDIO LEVEL AT 02:10:51:16 IS +0.00 DB (REEL 002 A1) Exportation de listes EDL Vous pouvez exporter une liste EDL à partir de n’importe quelle séquence sélectionnée. Vous ne pouvez exporter qu’une seule séquence à la fois vers une liste EDL. Pour exporter une séquence vers un fichier EDL : 1 Sélectionnez une séquence dans le Navigateur ou bien ouvrez-la dans la Timeline. 2 Choisissez, dans le menu Fichier, Exporter puis EDL. 3 Sélectionnez vos réglages, puis cliquez sur OK. 146 Partie II Échange de projets Réglages et options de la zone de dialogue Exportation EDL Cette section décrit les options de la zone de dialogue Exportation EDL. Titre EDL Le titre saisi ici apparaît sur la première ligne de la liste EDL et est limité à une longueur comprise entre 60 et 77 caractères, en fonction du format EDL. Par défaut, le titre saisi correspond au nom de la séquence exportée. Remarque : la modification du titre de la liste EDL n’affecte pas le nom de fichier de la liste EDL exportée. Menu local Format Ce menu vous permet de choisir le format vers lequel la liste EDL est exportée. Il existe plusieurs formats de fichier de liste EDL, chacun nommé selon le fabricant et le modèle de système de montage linéaire bande à bande. Final Cut Pro gère les formats EDL suivants :  CMX 340  CMX 3600  Sony 5000  Sony 9100  GVG 4 Plus CMX 3600 est l’un des formats EDL les plus courants ; vous devez donc l’utiliser, sauf si vous avez une bonne raison d’en choisir un autre. Demandez à la personne recevant la liste EDL le format qui fonctionne le mieux. Menu local Tri Ce menu vous permet de choisir l’ordre dans lequel les plans de la séquence sont triés dans la liste EDL exportée.  Master, audio fusionné : les plans apparaissent dans le même ordre que dans la séquence. Les éléments audio qui commencent et finissent ensemble sont fusionnés sur une seule ligne d’événement, dans la mesure du possible. Cette méthode de tri vous permet de recréer une séquence dans l’ordre des plans de la Timeline.  Source, audio fusionné : les plans sont ordonnés selon leur disposition dans les bandes source d’origine. L’événement numéro 1 présente le premier timecode sur la bande possédant le plus petit numéro. Cette méthode de tri vous permet de recréer la séquence bande par bande, indépendamment de l’ordre des plans dans la Timeline. 148 Partie II Échange de projets II Master Ces réglages vous permettent de définir le numéro de timecode de début de la bande Master. Cela remplace la valeur du champ Timecode initial dans les « Options de la timeline » de la fenêtre Réglages de séquence.  Heure initiale : timecode du premier montage sur la bande Master. Ce nombre prend par défaut la valeur du timecode initial de la séquence, mais vous pouvez le configurer à la valeur souhaitée.  Drop Frame : définit si le timecode de la bande Master en cours de montage est de type Drop Frame ou Non-Drop Frame. Il s’agit du premier élément apparaissant sous le titre dans la liste EDL. Il emploie par défaut le type de timecode de la séquence que vous exportez. Remarque : cette option ne concerne que les séquences présentant une base temps (fréquence d’images) de 29,97 ips. Association audio Vous pouvez choisir les canaux audio de votre séquence qui sont montés sur les pistes audio de la bande Master. Certains formats EDL prennent en charge deux canaux audio, tandis que d’autres en gèrent quatre. Chaque piste de votre séquence peut être associée à n’importe quel canal audio au format EDL. Par exemple, vous pouvez associer les pistes audio 2, 6, 10 et 14 de la séquence à la piste audio 2 de la liste EDL. La bande Master créée à partir de cette liste EDL comporte des éléments audio provenant des pistes de séquence 2, 6, 10 et 14, montés sur la piste 2. Révision d’une liste EDL Une fois que vous avez exporté une liste EDL, vous devez ouvrir le fichier texte afin de le comparer à la séquence d’origine. Vous pouvez ouvrir la plupart des formats EDL directement dans une application d’édition de texte. Important : il est préférable d’éviter d’effectuer des changements dans le contenu d’un fichier EDL. Si vous apportez des modifications à la liste EDL, prenez garde à ne pas modifier le formatage (ajout ou suppression accidentelle de caractères tels que les espaces, les tabulations ou les retours à la ligne, par exemple) ; sinon, la liste EDL pourrait ne pas être interprétée correctement. En outre, prenez soin de toujours enregistrer le fichier dans un format de texte brut (.txt), et non texte enrichi (.rtf ). Vous pouvez ouvrir une liste EDL dans Final Cut Pro afin de la vérifier. Cette opération est différente de l’importation d’une liste EDL, qui convertit la liste dans une nouvelle séquence. Pour ouvrir une liste EDL : 1 Choisissez Fichier > Ouvrir. 2 Localisez le fichier EDL, sélectionnez-le, puis cliquez sur Choisir. Chapitre 10 Importation et exportation de listes EDL Apple Inc. Copyright © 2007 Apple Inc. Tous droits réservés. 153 Schéma d’exportation de listes EDL – Avid Media Composer Schéma d’exportation de listes EDL – Avid Media Composer Schéma d’exportation de listes EDL – Avid Media Composer Schéma d’exportation de listes EDL – Avid Media Composer Schéma d’exportation de listes EDL – Avid Media Composer Schéma d’exportation de listes EDL – Avid Media Composer