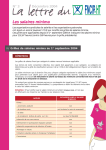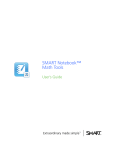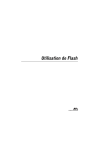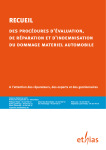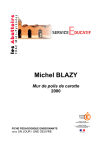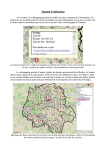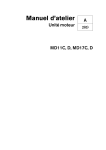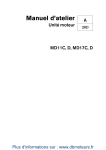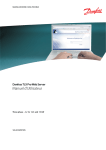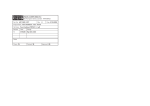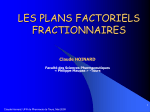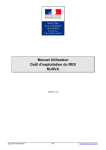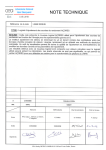Download Plans d`expériences Manuel d`utilisation du logiciel JMP (VERSION 9)
Transcript
Plans d'expériences Manuel d'utilisation du logiciel JMP (VERSION 9) Première partie : initiation à JMP Jacques GOUPY 24, avenue Perrichont 75016 Paris [email protected] Sommaire 1. Ouverture de JMP 1.1 Démarrage 1.2 Accès aux plans d'expériences 3 3 4 2. Entrer les données 2.1 Définir les réponses 2.2 Définir les facteurs 6 8 9 3. Construction des plans d'expériences 11 4. Description du tableau JMP 4.1 Panneau d'informations du tableau JMP 4.2 La feuille du tableau JMP 13 13 15 5. Particularités des différents plans 5.1 Plans complets 5.2 Plans de criblage 5.3 Plans pour surfaces de réponse 5.4 Tables de Taguchi 5.5 Plans optimaux 5.6 Augmentation d'un plan 5.7 Plans de mélanges 5.8 Taille de l'échantillon et puissance 19 19 19 24 26 27 31 33 35 6. Analyse des résultats d'un plan 6.1 Description de la fenêtre de modélisation 6.2 Entrer la ou les réponses 6.3 Entrer le modèle mathématique 6.4 Choix du type d'analyse statistique 36 36 39 39 40 7. Le calculateur de JMP 7.1 Accès au calculateur 7.2 Entrer une relation dans les cellules d'une colonne 7.3 Champs des données 7.4 Clavier des opérations 7.5 Utiliser des fonctions 41 41 43 43 44 45 Bibliographie 47 2 Plans d'expériences Manuel d'utilisation du logiciel JMP (Version 9) (JACQUES GOUPY) Le logiciel JMP est un logiciel de statistiques dans lequel une partie est consacrée aux plans d'expériences. Le présent manuel ne traite que la partie des plans d'expériences. La version 9, comme la version 8, présente l'avantage d'être disponible en français. 1. OUVERTURE DE JMP 1.1 DEMARRAGE Pour ouvrir JMP suivez les instructions suivantes : Double-cliquez sur l'icône JMP (un lutin bondissant, Figure .1) Figure .1 - Icône JMP On obtient la fenêtre d'accueil de JMP (Figure .2) constituée : • de la barre des menus Il y a 8 titres de menus : Fichier, Table de données, Plan d'expériences, Analyse, Graphique, Afficher, Fenêtre et Aide. • de la barre des icônes Plusieurs icônes sont affichées dans cette barre et elles donnent accès aux fonctions les plus utilisées. Il est possible de réaménager cette barre en fonction de ses propres besoins. • d'une fenêtre divisée en deux parties À gauche "Fichiers récents" Cette partie indique les derniers fichiers utilisés. Pour ouvrir le tableau des données de l'un de ces fichiers, il suffit de double-cliquer dessus. À droite "Liste des fenêtres" 3 Cette partie indique toutes les fenêtres disponibles. Pour vous aider, lorsqu'il y a beaucoup de fenêtres, une vue miniature apparaît lorsqu'on passe la souris sur le titre de la fenêtre. Figure .2 - Fenêtre d'accueil de JMP 1.2 ACCES AUX PLANS D'EXPERIENCES On accède aux plans d'expériences soit directement à partir du menu principal soit à partir de la fenêtre JMP starter. 1.2.1 ACCES DIRECT AUX PLANS D'EXPERIENCES Cliquez sur la catégorie Plans d'expériences du menu principal. Un menu déroulant apparaît (Figure 3) avec 12 rubriques. • Plans optimaux • Plans de criblage • Plans pour surfaces de réponse • Plans factoriels complets • Plans de mélanges • Plans de préférences • Plans uniformes • Plans accélérés de durée de vie • Plans non linéaires • Tables de Taguchi • Augmentation de plans • Taille de l'échantillon et puissance du test 4 Figure 3 – Menu déroulant des plans d'expériences. 1.2.2 ACCES PAR LA FENETRE JMP STARTER Cliquez sur la catégorie Afficher du menu principal. Un menu déroulant apparaît (Figure 4) avec, en haut, JMP Starter. Cliquez sur JMP Starter. Puis sur Plans d'expériences du menu de gauche. Vous obtenez le liste des plans disponibles (Figure 4) accompagnées chacun d'une courte description. Figure 4 – Fenêtre JMP Starter ouverte aux plans d'expériences. 5 Choisissez le type de plan que vous voulez construire et cliquez sur la rubrique correspondante. Nous allons reprendre les rubriques les unes après les autres mais sans respecter l'ordre de présentation de JMP. Pour tous les plans, il faut définir les réponses, les facteurs, les niveaux. Les modalités d'introduction de ces données sont pratiquement les mêmes pour tous les plans. Nous les verrons dans le paragraphe "Entrer les données". Selon les spécificités de chaque plan, il faudra également indiquer les contraintes, les blockings, etc. avant de demander la construction du plan adapté à l'étude. Ces particularités sont passées en revue dans le paragraphe "Particularités des différents plans". 2. ENTRER LES DONNEES La description de l'entrée des données est faite sur les plans factoriels complets. Les fenêtres qui sont décrites correspondent à ce type de plans. Pour les autres types de plans, on retrouve les mêmes éléments avec de légères variantes qui seront signalées. Cliquez sur la rubrique Plans factoriels complets. Apparaît une fenêtre Plans Plans factoriels complets (Figure 5). Figure 5 - Fenêtre des plans factoriels complets prête pour remplir le champ Réponses. A gauche du titre Plans factoriels complets il y a un petit triangle rouge pointe en bas, le "hot spot". Si on clique sur ce triangle, un menu déroulant apparaît (Figure 6). 6 Figure 6 - Menu déroulant associé au plan « Plans factoriels complets » Ce menu déroulant propose les choix suivants : – Enregistrer les réponses Permet de sauvegarder les renseignements que l'on a fournis sur les réponses. Cette sauvegarde s'effectue par l'intermédiaire du tableau JMP auquel il faut donner un nom et que l'on doit sauvegarder par Fichier / Enregistrer ou Fichier / Enregistrer sous… du menu principal. – Charger les réponses Permet de charger les réponses et les renseignements que l'on a précédemment sauvegardés. – Enregistrer les facteurs Permet de sauvegarder les renseignements que l'on a fournis sur les facteurs. Cette sauvegarde s'effectue par l'intermédiaire du tableau JMP auquel il faut donner un nom et que l'on doit sauvegarder par Fichier / Enregistrer ou Fichier / Enregistrer sous… du menu principal. – Charger les facteurs Permet de récupérer les facteurs et les renseignements que l'on a précédemment sauvegardés. – Enregistrer les contraintes Permet de sauvegarder les renseignements que l'on a fournis sur les contraintes. – Charger les contraintes Permet de récupérer les renseignements que l'on a enregistrés sur les contraintes. – Définir l'initialisateur Permet de choisir le germe aléatoire qui définit les points initiaux de l'algorithme de D-optimalité. – Simuler les réponses Permet de calculer des réponses à partir d’un modèle mathématique déjà établi. – Options avancées Permet de construire un plan respectant des critères d'optimalité. A gauche du petit rouge de la fenêtre Plans factoriels complets, il y a un petit triangle gris. Si on clique sur ce triangle gris, il se relève et la pointe se dirige vers la droite, les paragraphes Réponses et Facteurs disparaissent alors. Si on reclique sur ce 7 triangle gris, la pointe se dirige vers le bas et les paragraphes Réponses et Facteurs apparaissent à nouveau. Ce mécanisme est pratique pour ouvrir et fermer les différents paragraphes d'une fenêtre et il facilite la lecture lorsqu'il y a beaucoup de paragraphes. Ce système de va et vient est général. 2.1 DEFINIR LES REPONSES Le paragraphe Réponses propose de définir les réponses et leurs caractéristiques. Trois boutons sont accessibles : Ajouter une réponse, Supprimer, Nombre de réponses (Figure 5). Ajouter une réponse Ce bouton permet d'entrer le nom des réponses et leurs caractéristiques. Les caractéristiques des réponses sont : • le nom de la réponse, • la cible, • la limite inférieure, • la limite supérieure, • l'importance A l'ouverture, il y a une réponse proposée sous le nom de Y. L'objectif attribué à cette réponse est, par défaut, Maximiser. Les cases Limite inférieure, Limite supérieure et Importance ne sont pas remplies. Pour ajouter des réponses il faut cliquer (clic gauche) sur le triangle noir à droite de Ajouter une réponse. On obtient un menu déroulant proposant 4 options (Figure 7). • Maximiser (Recherche d'un maximum) • Atteindre l'objectif (on vise une cible) On indique une fourchette autour de la valeur à atteindre (limite inférieure et limite supérieure) • Minimiser (Recherche d'un minimum) • Aucun (Pas d'objectif assigné à cette réponse) On peut modifier ces choix. Il suffit de cliquer dans la case Maximiser et de choisir une autre option dans le menu déroulant qui s'ouvre alors. Ces renseignements sont utilisés lorsque l'on ouvre la rubrique Désirabilité du Profileur de prévision. Figure 7 - Menu déroulant permettant de fixer les objectifs qui sont assignés aux réponses. On peut éditer les réponses pour changer leurs noms, c’est-à-dire remplacer le Y par un intitulé en rapport avec l’étude (Figure 8). 8 Figure 8 - Les réponses sont entrées et leurs caractéristiques souhaitées indiquées. Supprimer Ce bouton permet de supprimer une réponse que l'on a entrée et que l'on veut retirer. Cliquez sur la réponse pour la surligner. Cliquez sur le bouton Supprimer. Nombre de réponses… Ce bouton permet d'entrer plusieurs réponses à la fois. Cliquez sur le bouton Nombre de réponses. Une fenêtre apparaît (Figure 9). Indiquer dans cette fenêtre, le nombre de réponses à prendre en compte. Figure 9 - Fenêtre permettant d'ajouter plusieurs réponses à la fois. 2.2 DEFINIR LES FACTEURS Pour ouvrir la rubrique Facteurs, cliquez sur le triangle gris à gauche du titre. Trois boutons sont accessibles (Figure 10) : Continu, Catégoriel, Supprimer. 9 Figure 10 - Fenêtre des plans factoriels complets prête pour remplir le champ des facteurs. Continu Ce bouton permet d'introduire autant de facteurs continus que l'on désire. En cliquant sur la petite flèche noire qui est à droite de Continu, on accède à un menu déroulant (Figure 11) qui permet d’indiquer le nombre de niveaux de chaque facteur. Si l’on indique 2 niveaux, JMP indique, par défaut, -1 et +1 dans les cases Valeurs. Figure 11 - Choix du nombre de niveaux d'un facteur continu, le même menu déroulant existe pour les facteurs discrets. Catégoriel Ce bouton permet d'introduire autant de facteurs discrets que l'on désire. On clique sur la petite flèche à droite du bouton Catégoriel pour faire apparaître le menu déroulant qui permet d'entrer le nombre de niveaux (ou modalités) désiré. Supprimer Ce bouton permet de supprimer un ou plusieurs facteurs. Cliquez sur la réponse pour la surligner. Puis, cliquez sur le bouton Supprimer. La rubrique facteurs doit être remplies (Figure 12) avant de poursuivre. 10 Figure 12 - Exemple de remplissage de la rubrique Facteurs 3. CONSTRUCTION DES PLANS D'EXPERIENCES Lorsque les paragraphes Réponses et Facteurs sont remplis, on clique sur le bouton Continuer qui se trouve en bas et à gauche de la fenêtre Plans d'expériences (Figure 12) Cette opération déclenche l'ouverture d'un nouveau paragraphe donnant des indications ou proposant de nouveaux choix pour le plan (Figure 13) Figure 13 - Choix des particularités du plan. 11 • Ordre des essais : Par défaut le logiciel propose un ordre aléatoire Randomiser. On peut faire un autre choix en choisissant parmi les possibilités du menu (Figure 14) déroulant déclenché par un clic dans le triangle noir à droite de Randomiser. Figure 14 - Ce menu déroulant permet de choisir l'ordre d'exécution des essais. L'ordre classique (Yates) est obtenu avec "Trier de droite à gauche". – Garder le même ordre Conserve l'ordre proposé par JMP. – Randomiser L'ordre des essais sera aléatoire. – Trier de droite à gauche Pour les plans complets l'ordre des essais suit la disposition classique de Yates : les niveaux de la première colonne sont alternés : un niveau bas, un niveau haut, un niveau bas, un niveau haut, etc. La seconde colonne aura deux niveaux bas suivis de deux niveaux hauts, suivis de deux niveaux bas, etc. La troisième colonne aura des séquences de quatre niveaux bas suivis de quatre niveaux hauts. La quatrième colonne aura des séquences de huit niveaux bas suivis de huit niveaux hauts etc. La dernière colonne aura d'abord tous les niveaux bas puis ensuite tous les niveaux hauts. Pour les plans fractionnaires les colonnes attribuées aux facteurs aliasés sur des interactions sont en tête du tableau. – Trier de gauche à droite Pour les plans complets la première colonne sera la dernière colonne de Trier de droite à gauche. La seconde colonne sera l'avant dernière colonne de Trier de droite à gauche, etc. Jusqu'à la dernière colonne qui sera la première colonne de Trier de droite à gauche. Pour les plans fractionnaires les colonnes attribuées aux facteurs aliasés sur des interactions sont en queue du tableau. • Nombre d'essais : Le logiciel indique le nombre d'essais du plan factoriel. • Nombre de points centraux : L'expérimentateur peut indiquer le nombre d'essais au centre qu'il désire réaliser. • Nombre de répétitions : L'expérimentateur peut indiquer le nombre de fois qu'il veut répliquer le plan. Il y a deux autres boutons en bas et à gauche de la fenêtre : Construire la table de données et Précédent. 12 Construire la table de données Ce bouton permet d'obtenir le plan d'expériences sur le tableau JMP (Figure 15). Précédent Ce bouton permet de revenir à la fenêtre précédente. Figure 15 - Plan d'expériences sur le tableau JMP. 4. DESCRIPTION DU TABLEAU JMP On distingue deux parties dans le tableau JMP (Figure 15) : à gauche, le panneau d'informations du tableau, à droite la feuille du tableau. 4.1 PANNEAU D'INFORMATIONS DU TABLEAU JMP Le panneau d'informations du tableau possède trois rubriques : Nom du plan, et Lignes. Colonnes Nom du plan On peut changer le nom du plan en cliquant sur le nom du plan et en écrivant le nouveau nom. A gauche du nom du plan, il y a un petit triangle rouge pointe en bas qui commande, sur un clic, un menu déroulant ayant 6 choix (Figure 16) : Table de données, Nouvelle variable de table de données, Nouveau script, Supprimer les évaluations de formules, Verrouiller la table de données, Copier le script de la table. 13 Figure 16 - Menu déroulant associé au nom du plan. Dans la zone du nom du plan, il y a un petit triangle rouge avec, écrit à droite, Modèle. Si on clique sur ce triangle, on obtient un menu déroulant qui propose quatre choix : • Exécuter le script • Édition • Supprimer • Copier Si on double-clique sur Modèle, une fenêtre de script apparaît. Elle porte le nom Script de "nom du plan"-JMP. Pour sauvegarder ce script, il faut lui donner un nom. On remplace Modèle par le nom choisi dans la case "Nom :" et on clique sur le bouton OK. Colonnes A droite de Colonnes il y a deux chiffres entre parenthèses : Le premier indique le nombre de colonnes du tableau JMP, le second indique le nombre de colonnes sélectionnées. Dans la zone réservée aux colonnes, JMP indique les intitulés des colonnes précédés d'un pictogramme définissant le type de modélisation : Variable continue Variable ordinale Variable discrète A droite de l'intitulé de la colonne une grosse croix signale qu'il y a une formule de calcul dans la colonne : A droite de l'intitulé de la colonne une croix à 6 branches signale qu'il y a une propriété dans la colonne, propriété que l'on peut connaître en cliquant sur l'étoile : 14 Le petit triangle rouge, pointe en bas, situé à gauche de Colonnes ouvre un menu déroulant analogue à celui de Colonnes de la barre des menus. Lignes Dans la zone réservée aux lignes, JMP indique le nombre de lignes dans un état donné : • • • • • Toutes les lignes Sélectionnée(s) Exclue(s) Masquée(s) Étiquetée(s) indique le nombre total de lignes. indique le nombre de lignes sélectionnées. indique le nombre de lignes exclues des calculs. indique le nombre de lignes cachées. indique le nombre de lignes ayant un nom. Le petit triangle rouge, pointe en bas, situé à gauche de Lignes ouvre un menu déroulant analogue à celui de Lignes de la barre des menus. 4.2 LA FEUILLE DU TABLEAU JMP La feuille du tableau JMP est constituée de lignes et de colonnes. On distingue essentiellement: • La première cellule en haut et à gauche (Figure 17), • La première ligne, • La première colonne. Figure 17 - Première cellule de la feuille du tableau JMP. La première cellule en haut et à droite, Cette cellule est divisée en deux parties par une diagonale : la zone des colonnes en haut à droite et la zone des lignes en bas à gauche. Dans la zone des colonnes il y a un petit triangle rouge, pointe en bas, qui donne accès à un menu déroulant analogue à celui de Colonnes de la barre des menus. Dans la zone des lignes il y a un petit triangle rouge, pointe en bas, qui donne accès à un menu déroulant analogue à celui de Lignes de la barre des menus. En haut et à gauche il y a un petit triangle, qui permet, en cliquant dessus, de fermer le panneau d'informations du tableau JMP. On ouvre à nouveau le tableau JMP en cliquant sur ce même triangle. La première ligne Les cellules de la première ligne contiennent les intitulés de colonnes. On peut modifier les intitulés en les éditant. Si l'on place le curseur dans une cellule de la première ligne, il se transforme en "sélectionneur" (Figure 18). Si on clique, la cellule est surlignée et la colonne correspondante est sélectionnée. 15 Figure 18 - Extrait de la barre des outils mettant en relief le sélectionneur. On peut sélectionner autant de colonnes que l'on désire. Pour désélectionner les colonnes, il faut cliquer dans la zone des colonnes de la première cellule. La première colonne Les autres cellules de la première colonne contiennent le numéro des lignes. Elles indiquent également, lorsqu'il y a lieu, toutes les informations concernant les lignes : • Sélectionnées • Exclues • Masquées • Étiquetées Ajout de lignes Il y a plusieurs manières d'ajouter des lignes au tableau JMP. Première manière Cliquez sur Lignes du menu principal. On obtient un menu déroulant. Cliquez sur Ajouter des lignes … On obtient une fenêtre qu'il faut remplir. On peut choisir le nombre de lignes à ajouter et leur emplacement, Au début, À La Fin ou Après la ligne. Cliquez sur le bouton OK. Deuxième manière Cliquez sur le triangle rouge de Lignes du panneau d'informations du tableau JMP. On obtient le même menu déroulant que précédemment. La suite est identique. Troisième manière Cliquez sur le triangle rouge de la zone ligne de la première cellule de la feuille du tableau JMP. On obtient le même menu déroulant que précédemment. La suite est identique. 16 Quatrième manière Pour ajouter quelques lignes, placer le curseur dans la première colonne de la feuille du tableau JMP au niveau de la dernière ligne souhaitée et doublecliquez. Ajout de colonnes Il y a plusieurs manières d'ajouter des colonnes au tableau JMP. Première manière Cliquez sur Colonnes du menu principal. On obtient un menu déroulant avec deux possibilités : Nouvelle Colonne … qui ajoute une seule colonne, et Ajouter plusieurs colonnes … qui en ajoute plusieurs. Examinons ces deux possibilités : a) Nouvelle Colonne… Cliquez sur Nouvelle Colonne… On obtient une fenêtre (Figure 19) qui permet de définir les caractéristiques des données qui figureront dans la colonne. On peut choisir : • • • • • • • Le nom de la colonne à ajouter. Le blocage des données figurant dans la colonne (Verrouiller) Le type de données : Numérique, Caractère, État de ligne. Le type de modélisation : Continu, Ordinal, Nominal. Le format des données figurant dans la colonne. La largeur de la colonne. L'initialisation des données : Manquant/Vide, Constante, Aujourd'hui, Donnée de la séquence, Aléatoire. • Les Propriétés de la colonne. Cliquez sur le bouton Appliquer pour ajouter la colonne avec les caractéristiques que vous avez indiquées. 17 Figure 19 - Fenêtre "Nouvelle colonne" permettant de choisir les caractéristiques de la colonne ajoutée. b) Ajouter plusieurs colonnes … Cliquez sur Ajouter plusieurs colonnes … On obtient une fenêtre (Figure 20) qui permet de définir le nombre de colonnes à ajouter, leurs caractéristiques et celles des données qui y figureront. Figure 20 - Fenêtre " Ajouter plusieurs colonnes " permettant de choisir les caractéristiques et l'emplacement des colonnes ajoutées. 18 Cliquez sur le bouton OK après avoir donné vos indications. Deuxième manière Cliquez sur le triangle rouge de Colonnes du panneau d'information du tableau JMP. On obtient le même menu déroulant que précédemment. La suite est identique. Troisième manière Cliquez sur le triangle rouge de la zone colonne de la première cellule de la feuille du tableau JMP. On obtient le même menu déroulant que précédemment. La suite est identique. Quatrième manière Placer le curseur dans la feuille du tableau JMP au-delà des colonnes et double-cliquez. 5. PARTICULARITES DES DIFFERENTS PLANS Les différents plans proposés par JMP vont être passés en revue dans les paragraphes suivants. Cliquez sur Plans d'expériences du menu principal, vous obtenez un menu déroulant vous donnant accès à tous les types de plans (Figure 21). Figure 21 – Menu déroulant donnant accès à tous les types de plans. 5.1 PLANS FACTORIELS COMPLETS Les plans factoriels complets ont été utilisés pour expliquer la manière d'entrer les réponses et les facteurs. Les principales fenêtres ont donc déjà été étudiées. 5.2 PLANS DE CRIBLAGE Il s'agit des plans fractionnaires que l'on appelle également plans de criblage. On obtient la fenêtre de construction des plans fractionnaire ou de criblage en cliquant sur Plans de criblage. On remplit cette fenêtre (Figure 22) comme d'habitude. 19 Figure 22 - Fenêtre de construction des plans fractionnaires. Puis, on clique sur le bouton Continuer. On obtient une liste de plans possibles parmi lesquels il faut choisir celui qui correspond le mieux à l'étude et aux moyens disponibles (Figure 23). Figure 23 - L'expérimentateur doit choisir le plan qui lui convient le mieux pour réaliser son étude. 20 On surligne le plan choisi, puis on clique sur le bouton Continuer. Une fenêtre apparaît (Figure 24). Elle comporte trois rubriques : Afficher et modifier le plan, Évaluation du plan et Options de sortie. Figure 24 - Rubrique "Afficher et modifier le plan". ♦ Afficher et modifier le plan La rubrique Afficher et modifier le plan comporte trois possibilités : • 1. Changer les règles de confusion On peut voir les aliases proposés par JMP pour les facteurs supplémentaires (Figure 25). S'ils ne conviennent pas, on peut les modifier en cochant les cases correspondantes puis les enregistrer en cliquant sur le bouton Appliquer. Par exemple ici JMP propose : 5 = 234 et 6 = 134 Figure 25 – Règles de confusion proposées par JMP. Dans l'exemple "Sulfonation", les expérimentateurs avaient choisi 5 = 124 et 6 = 234 Pour retrouver leur plan, il faut modifier les règles de confusion (Figure 26) et cliquer sur le bouton Appliquer. 21 Figure 26 – Règles de confusion pour le plan "Sulfonation". • 2. Confusion des coefficients On obtient le détail des aliases de tous les coefficients jusqu'aux interactions d'ordre 2 (Figure 27). Figure 27 – Aliases du plan Sulfonation. Si on veut voir les aliases avec toutes les interactions, il faut cliquer sur la petite flèche rouge qui est en bas à gauche de la rubrique Afficher les confusions. Puis, répondre aux questions posées. • 3. Plan codé JMP propose un plan sous forme codé (niveaux - et +). ♦ Évaluation du plan L'évaluation du plan est forte de 7 rubriques (Figure 28). Ce qui permet d'avoir une vue complète des propriétés du plan choisi. 22 Figure 28 – Rubriques de l'évaluation du plan. • 1. Profils de la variance de prévision JMP calcule la variance des réponses prévues et donne une coupe de cette variance pour chaque facteur (Figure 29). On a ainsi une idée de l'importance de l'erreur associée à une réponse prévue. Pour la définition et le calcul de la variance des réponses prévues voir le livre "Plans d'expériences pour surfaces de réponse" en pages 147 et 148. Figure 29 - Fonction de variance. • 2. Graphe "Fraction of design space" Il s'agit du graphique qui indique la répartition de la variance de prévision. Ce graphique donne le pourcentage des réponses calculées ayant une erreur de prévision inférieure à une valeur donnée. Par exemple sur la Figure 30, il y a 50% des réponses prévues qui ont une variance de prévision inférieure à 0,18. En anglais ce graphique porte le nom "Fraction of Design Space Plot" d'où le nom de cette rubrique. Figure 30 – Répartition de la variance de prévision. • 3. Surfaces de la variance de prévision 23 Ce graphique indique les valeurs de la variance des réponses prévues pour deux facteurs (Figure 31). Si le plan comporte plus de deux facteurs, on peut choisir n'importe quel couple de facteurs pour établir le graphique en jouant sur les boutons radios de la rubrique Variables indépendantes. Figure 31 – Surface de la variance de prévision. • 4. Variance relative des coefficients. La variance des coefficients dépend, entre autre, de la position des points d'expériences. JMP indique les variances relatives des différents coefficients du modèle choisi pour exploiter les résultats du plan. • 5. Matrice des aliases Sous cette rubrique, on peut consulter un tableau qui représente une partie de la matrice des aliases des coefficients du modèle. • 6. Palette de couleurs sur les corrélations Il s'agit d'une présentation colorée de la matrice des corrélations des coefficients. • 7. Diagnostic du plan On accède aux critères d'optimalité. Le logiciel indique les valeurs des efficacités D (On cherche à minimiser le déterminant de la matrice de dispersion), G (On cherche à minimiser le plus fort élément diagonal de la matrice de dispersion) et A (On cherche à minimiser la trace de la matrice de dispersion). Pour la définition et le calcul des critères d'optimalité voir le livre "Plans d'expériences pour surfaces de réponse" en pages 171 et suivantes. ♦ Options de sortie Les options de sortie du plan ont été vues au paragraphe 3. Lorsque tout est rempli, on clique sur le bouton Construire la table des données et l'on obtient le plan dans la feuille du tableau JMP. 5.3 PLANS POUR SURFACES DE REPONSE 24 On appelle la fenêtre (Figure 32) de construction des plans pour surfaces de réponse en cliquant sur Plans pour surfaces de réponse qui se trouve dans le menu déroulant sous Plans du menu principal. On remplit les rubriques Réponses et Facteurs comme d'habitude. Lorsqu'on clique sur le bouton Continuer, on obtient une liste de plans possibles parmi lesquels il faut choisir celui qui s'adapte le mieux à l'étude. On clique sur nouveau bouton Continuer et on obtient l'évaluation du plan. Il faut encore remplir la rubrique Options de sortie. Si on choisit un plan de Box-Behnken, il faut définir les options suivantes : l'ordre des essais, le nombre de points centraux, le nombre de répétitions du plan. Figure 32 – L'expérimentateur doit choisir, dans une liste, le plan pour surfaces de réponse qui lui convient le mieux. Si on choisit un plan composite, il faut définir, en plus, la distance des points axiaux au centre du domaine d'étude en indiquant le critère d'optimalité : Isovariance par rotation, Orthogonal, Sur les faces ou Spécifié par l'utilisateur (Figure 33). 25 Figure 33 – Choix de la distance des points axiaux. Lorsque tout est rempli, on clique sur le bouton Construire la table de données et l'on obtient le plan dans la feuille du tableau JMP. 5.4 TABLES DE TAGUCHI On clique sur Plan d'expériences du menu principal, on obtient un menu déroulant (Figure 21) dans lequel on choisit Tables de Taguchi. On obtient alors la fenêtre Plan d'expériences-Tables de Taguchi JMP (Figure 34) dont on remplit les rubriques Réponses et Facteurs comme d'habitude. Mais, il n'y a qu'une réponse proposée : le rapport "Signal sur bruit". On peut choisir l'un des objectifs suivants : • Plan grand, c'est mieux. Plus le rapport Signal/Bruit est grand, mieux c'est. • Nominal, c'est le mieux. Permet de définir une valeur cible. • Préférer les petites valeurs. Plus le rapport Signal/Bruit est petit, mieux c'est. • Aucun Pas d'objectif assigné à la réponse "Signal sur bruit". Les facteurs sont séparés en deux classes : les facteurs de signaux (Signal) et les facteurs bruits (Bruit). Lorsque l'on clique sur le bouton Continuer, on obtient : • La Table interne qui regroupe les facteurs signaux. On peut choisir la table que l'on désire dans une liste. • La Table externe qui regroupe les facteurs de bruit. 26 Figure 34 – Fenêtre de construction d'une table de Taguchi. Si on clique sur bouton Continuer, on obtient les aliases et le plan codé en -1 et +1. Ces indications permettent de faire le lien entre les Tables de Taguchi et les plans factoriels. Lorsque tout est rempli, on clique sur le bouton Construire la table des données et l'on obtient la Table de Taguchi dans la feuille du tableau JMP. Cette table est codée en 1 et 2 pour respecter les habitudes des praticiens qui utilisent ces outils. 5.5 PLANS OPTIMAUX On clique sur Plan d'expériences du menu principal, on obtient un menu déroulant (Figure 21) dans lequel on choisit Plans optimaux. On obtient la fenêtre des plans optimaux ou plans sur mesures (Figure 35) dont on remplit les rubriques Réponses et Facteurs comme d'habitude. La rubrique Facteurs offre la possibilité de choisir parmi sept catégories de facteurs : • Continu • Catégoriel On peut choisir le nombre de niveaux. • Blocking On peut choisir le nombre d'essais par bloc. • Covariable Il s'agit de facteurs dont les niveaux sont connus mais ne sont pas forcément répartis régulièrement. On leur adjoint une colonne du tableau JMP qui indique ces niveaux. C'est, par exemple, l'enregistrement de températures lors de l'exécution d'un plan d'expériences. 27 Figure 35 – Fenêtre des plans sur mesure prête pour remplir le champ des facteurs. • Mélange Les facteurs sont les teneurs des constituants du mélange. • Constante • Non contrôlé On peut caractériser les facteurs par leur Nom, leur Rôle (Continu, Catégoriel, Blocking, Covariable, Mélange, Constante ou Non contrôlé), leur Transition (Facile, Difficile ou Très difficile) et leurs Valeurs (niveau bas et niveau haut). On poursuit en cliquant sur le bouton Continuer. Il faut, en plus, définir le modèle a priori et les contraintes qui pèsent sur les niveaux des facteurs. Définition des contraintes On ouvre la rubrique Définir les contraintes des facteurs en cliquant sur le triangle gris. Double-cliquez sur le bouton Ajouter une contrainte. Les facteurs sont indiqués en ligne sous forme d'un polynôme (Figure 36). Devant chaque facteur il y a une case dans laquelle on peut entrer des nombres. Avant la dernière case il y a un bouton qui pilote, grâce à un triangle noir, deux possibilités : plus grand ou égal à - ≥ - ≤ plus petit ou égal à On choisit l'option adaptée à l'étude et l'on ajoute, dans la case qui se trouve à la fin, le nombre qui convient. 28 Figure 36 – Rubrique permettant d'indiquer les contraintes qui pèsent sur le domaine expérimental. Définition du modèle a priori Six boutons permettent d'entrer les termes du modèle mathématique (Figure 37): • Effets principaux Entre la constante et les effets principaux des facteurs (coefficients des termes du premier degré du polynôme). • Interactions Un triangle noir permet d'entrer les interactions jusqu'à un ordre donné. Si on clique sur 2e, on obtient un modèle ayant toutes les interactions d'ordre 2 (interaction entre deux facteurs). Si on clique sur 4e, on obtient un modèle ayant toutes les interactions d'ordre 2, d'ordre 3 (interaction entre trois facteurs).et d'ordre 4 (interaction entre quatre facteurs). • Surface Entre la constante, les termes du premier degré, les termes rectangles et les termes carrés. • Croiser Entre le produit de deux termes. On sélectionne un terme dans le cadre Facteurs et l'autre dans le cadre Modèle. Puis, on clique sur le bouton Croiser. • Puissances Entre les termes carrés, cubiques, de degré 4 et plus élevé selon que l'on clique sur un choix ou sur un autre. 29 • Supprimer le terme Permet d'éliminer un terme du modèle après l'avoir surligné. Figure 37 – La rubrique Modèle permet d'indiquer le modèle mathématique. Construction du plan Le paragraphe Construction du plan propose de définir la taille des blocs. Il suffit de cocher la case et d'indiquer la taille des blocs. Elle permet également de choisir un nombre d'essais à réaliser (Figure 38). On peut modifier ces nombres à l'aide de boutons-radios : • Minimum C'est le nombre minimum d'essais à réaliser. • Par défaut C'est le nombre d'essais proposé par défaut. • Spécifié par l'utilisateur C'est le nombre d'essais choisi par l'expérimentateur. 30 Figure 38 – Le paragraphe Construction du plan permet de choisir le nombre d'essais du plan sur mesure. Après avoir défini le nombre d'essais, on clique sur le bouton Construire le plan. Deux rubriques s'ouvrent Plans et Évaluation du plan. La rubrique Plans propose un plan (Figure 39) et la rubrique Évaluation Du Plan donne les propriétés du plan. Cette dernière rubrique a déjà été examinée au paragraphe 5.2. Figure 39 – Exemple de plan proposé par JMP. 5.6 AUGMENTATION DE PLAN Il est tout à fait possible d'augmenter un plan d'expériences déjà réalisé en lui adjoignant de nouveaux essais. Cette opération se présente fréquemment lorsqu'on a commencé par un plan d'exploration ne comportant que peu d'essais. Pour lancer une augmentation de plan, on commence par cliquer sur Plan d'expériences du menu principal, on obtient un menu déroulant (Figure 21) dans lequel on choisit Augmentation de plans. 31 Si le plan n'est pas ouvert, JMP propose de charger le fichier du plan que l'on veut augmenter. Si le plan à augmenter est déjà ouvert, JMP propose directement la fenêtre de définition des facteurs et des réponses (Figure 40).Il faut indiquer les colonnes qui contiennent les facteurs et celles qui contiennent les réponses. Puis on clique sur OK et l'on obtient une nouvelle fenêtre, la fenêtre d'augmentation du plan (Figure 41). Figure 40 – Fenêtre de définition des facteurs et des réponses. Dans la fenêtre d'augmentation du plan, la rubrique Facteurs est remplie et il y a un champ Choix d'augmentation qui permet de définir le type d'augmentation souhaitée. Cinq types d'augmentation sont disponibles : • 1. Répliquer Permet de reproduire le plan une nouvelle fois. • 2. Ajouter des points centraux Permet d'ajouter des points au centre du domaine d'étude. • 3. Replier Permet d'ajouter un nombre d'essais égal à celui du plan initial. Certaines colonnes ont des signes opposés à celles du plan initial. L'ensemble des 2 plans permet de désaliaser les effets principaux des interactions d'ordre 2. Bien examiner les aliases avant de lancer cette option. 32 Figure 41 – Fenêtre des plans augmentés prête pour choisir le type d'augmentation. • 4. Ajouter des points axiaux Permet d'ajouter des points axiaux pour étudier un modèle du second degré. • 5. Augmenter Permet d'ajouter le nombre d'essais que l'on veut. Lorsqu'on choisit le type d'augmentation, JMP demande des informations supplémentaires qu'il faut fournir. Par exemple, pour l'exemple de la rectification, on veut passer à un modèle du second degré, on choisit donc d'ajouter des points axiaux. On indique l'abscisse des points axiaux et on clique sur OK (Figure 42). Figure 42 – Fenêtre des plans augmentés prête pour choisir le type Le logiciel calcule l'extension du plan et affiche les anciens et les nouveaux essais dans la rubrique Plan de facteur (Figure 43). Pour apprécier les propriétés du plan on peut consulter les rubriques Profils de la variance de prévision et Surfaces de la variance de prévision. Si l'on est satisfait, on clique sur le bouton Construire le tableau JMP. 33 Figure 43 – JMP affiche l'ancien plan avec les réponses et propose de nouveaux essais. 5.7 PLANS DE MELANGES On clique sur Plan d'expériences du menu principal, on obtient un menu déroulant (Figure 21) dans lequel on choisit Plans de mélanges. On obtient alors la fenêtre Plan-Plans de mélanges dont la rubrique Réponses contient une réponse et la rubrique Facteurs contient trois constituants dont les teneurs varient de 0 à 1 (Figure 44). On peut modifier le nombre de réponses, le nombre de facteurs et la plage de variation des constituants. 34 Figure 44 – Fenêtre de construction d'un plan de mélanges. Lorsque les réponses, les facteurs et les domaines de variation sont entrés, on clique sur le bouton Continuer. On obtient le champ Choisissez un type de plan de mélanges (Figure 45). Figure 45 – Fenêtre permettant de choisir le type de plan de mélanges. 35 • Optimal Permet de construire un plan de mélanges répondant à des exigences particulières : diminuer le nombre des essais d'un plan classique, adapter le plan aux contraintes expérimentales, obtenir un plan pour un nombre défini d'essais, réparer un plan mal conçu, etc. • Plan de mélange centroïde Il s'agit des plans de mélanges centrés. Ces plans comportent les produits purs, les mélanges moitié-moitié de produits purs et un point central dont la composition comprend tous les produits purs à part égale. • Plan de mélange en réseaux Il s'agit des plans de mélanges en réseaux classiques On trouvera la définition dans "Plans d'expériences : les mélanges" publié chez Dunod. On peut imposer le nombre de niveaux qui est le même pour tous les facteurs • Plan de mélange aux sommets extrêmes Les points sont situés aux sommets du polyèdre, au milieu des arêtes, au centre des faces jusqu'au degré désiré. • Contraintes linéaires On peut imposer des contraintes linéaires entre les teneurs des différents constituants. • Plan ABCD Pour obtenir un plan de mélanges permettant de cribler les facteurs. 5.8 TAILLE DE L'ECHANTILLON ET PUISSANCE DU TEST Il s'agit d'une rubrique qui permet d'élaborer un plan d'échantillonnage. Il ne s'agit pas à proprement parler d'un plan d'expériences. 36 6. ANALYSE DES RESULTATS D'UN PLAN Pour analyser les résultats d'un plan d'expériences, il faut utiliser la commande de la Barre des menus. Supposons que vous ayez entré l'exemple "01_ma_voiture.jmp". Analyse Cliquez sur Analyse de la barre des menus. Un menu déroulant apparaît (Figure 46). Figure 46 – Menu déroulant associé à la commande Analyse du menu principal. Ce menu donne accès à plusieurs types d'analyses statistiques. Cliquez sur Ajustement du modèle. Si un tableau JMP est ouvert, la fenêtre de modélisation apparaît (Figure 47). Cette fenêtre de modélisation va être constamment utilisée. C'est pourquoi nous allons décrire, en détails, son mode d'utilisation. 6.1 DESCRIPTION DE LA FENETRE DE MODELISATION La fenêtre de modélisation porte le nom de Ajustement du modèle JMP (Figure 47 ). Elle comporte un titre (Construction du modèle) accompagné d'une flèche rouge encore appelé "Hot spot". On y trouve cinq champs qu'il faut renseigner et quatre boutons (Aide, Rappel, Supprimer et Lancer l'analyse. Examinons les cinq champs : 1. Champ Sélectionner les colonnes Ce champ est situé à gauche de la fenêtre Linéaire. On y trouve les intitulés des colonnes du tableau JMP. En sélectionnant ces intitulés, on 37 peut remplir les deux autres champs : le champ du modèle mathématique et le champ du rôle des variables. 2. Champ Définir le rôle des variables Ce champ est situé au milieu et en haut de la fenêtre. Il comporte quatre boutons : Y (réponse), Poids, Fréquence et Par. On commence par sélectionner les intitulés de colonnes en les surlignant et on clique sur l'un des quatre boutons selon le rôle que joue la variable dans l'analyse. Figure 47 – Fenêtre de modélisation permettant de préciser le modèle et de spécifier les éléments de l'analyse. 3. Champ Choisir les effets du modèle Ce titre est maladroit car il s'agit en fait de choisir les termes d'un modèle mathématique : termes du premier degré, termes rectangles, termes du second degré, interactions de tous ordres ou termes de tous degrés. Toutes les expressions mathématiques sont possibles grâce au bouton Transformation : logarithme, exponentielle, racine carrée, etc. Il ne s'agit donc pas "d'effets". Ce champ est situé en bas à droite de la fenêtre. Il comporte quatre boutons dont un avec un triangle noir : Ajouter, Croiser, Imbriquer et Modèles préétablis. On y trouve également quatre commandes : • 1. Degré On peut modifier la valeur 2 qui est la valeur par défaut. • 2. Attributs Permet de préciser l'attribut d'un facteur. Par exemple on peut indiquer qu'un facteur est un facteur de mélange. Le triangle rouge donne accès à tous les types d'attributs. 38 • 3. Transformation Permet d'effectuer une transformation mathématique. Le triangle rouge ouvre un menu déroulant qui présente toutes les transformations disponibles. • 4. Sans constantes Si l'on coche cette case, le modèle mathématique n'aura pas de constante. Ce bouton est utile pour les modèles des plans de mélanges. 4. Champ Méthodes d'analyse statistique Ce champ est situé en haut, à droite de la fenêtre. En cliquant sur le triangle noir, on ouvre un menu déroulant qui donne accès à plusieurs analyses statistiques (Figure 48) : Moindres carrés standard, Pas à pas, Manova, Variance log-linéaire, Logistique nominale, Logistique ordinale , Risque proportionnel, Survie paramétrique, Modèle Linéaire généralisé. Figure 48 – Menu déroulant proposant différentes analyses statistiques. 5. Champ Choix du rapport Ce champ est situé juste sous le champ Méthodes d'analyse statistique. Grâce à ce champ, on peut préciser, à l'aide d'un menu déroulant (Figure 49), les types de sorties que l'on désire. Il y a trois possibilités : Leviers, Criblage et Rapport minimal. Figure 49 – Menu déroulant proposant différentes sorties d analyses statistiques. Pour effectuer l'analyse, il faut préciser : • les réponses, • le modèle mathématique et • le type d'analyse statistique que l'on souhaite. 39 6.2 ENTRER LA OU LES REPONSES Surlignez la réponse dans le champ des intitulés de colonnes. Cliquez sur le bouton Y, la réponse s'inscrit dans le champ des rôles de variables. Vous pouvez introduire plusieurs réponses dans ce champ. Si une réponse ne vous convient pas vous pouvez l'éliminer en la surlignant et en cliquant sur le bouton Supprimer. Figure 50 – Fenêtre "Ajustement du modèle" remplie et prête pour l'analyse (unités codées) de l'exemple "01_ma_voiture.jmp". Le modèle étant maintenant entré dans la fenêtre Ajustement du modèle (Figure 50), vous pouvez procéder à l'analyse des résultats des essais du plan. 6.3 ENTRER LE MODELE MATHEMATIQUE On peut entrer le modèle, soit terme par terme soit globalement. Pour ajouter un facteur, on le surligne dans le champ des intitulés de colonnes et on clique sur le bouton Ajouter. Pour entrer une interaction d'ordre 2, on surligne les deux facteurs dans le champ des intitulés de colonnes et on clique sur le bouton Croiser. Cette méthode est très longue et l'on peut aller beaucoup plus vite avec le bouton Modèles préétablis. Pour cela, on surligne tous les facteurs qui interviennent dans le modèle. Puis, on clique sur la petite flèche noire du bouton Modèles préétablis. Un menu déroulant apparaît et sept types de modèles mathématiques sont alors proposés (Figure 51) : • Factoriel complet Modèle d'un plan factoriel complet avec toutes les interactions. • Modèle de degré 40 Modèle d'un plan factoriel complet jusqu'à l'interaction d'ordre "Degré". Cette option fonctionne avec la case intitulée Degré. On peut modifier la valeur inscrite pour obtenir un modèle incorporant les interactions jusqu'à l'ordre que l'on désire. Ici "Degré" signifie ordre de l'interaction. Figure 51 – Menu déroulant associé à la commande Modèles préétablis et permettant de choisir l'un modèle mathématique préétablis. • Factorielle triée Modèle d'un plan factoriel complet avec toutes les interactions. Les termes sont classés en commençant par les effets principaux et en terminant par les interactions d'ordre le plus élevé. • Surface de réponse Modèle d'un plan du second degré. Le modèle comprend les termes du premier degré, les termes rectangles (interaction d'ordre deux) et les termes carrés. • Surface de réponse de mélange Modèle des plans de mélanges. Il n'y a pas de constante. • Polynôme de degré Modèle polynomial allant jusqu'à la puissance indiquée par "Degré". Ici "Degré" signifie puissance du polynôme. Il n'y a pas de termes rectangles. • Modèle cubique de Scheffé Modèle cubique restreint des plans de mélanges. • Radial Cliquez sur le modèle qui convient à votre analyse. Le modèle s'affiche dans le champ du modèle. Si ce modèle ne vous convient pas parfaitement vous pouvez éliminer un ou plusieurs termes en le surlignant et en cliquant sur le bouton Supprimer. Vous pouvez aussi ajouter des termes en utilisant le bouton Ajouter. 6.4 CHOIX DU TYPE D'ANALYSE STATISTIQUE Vous choisissez le type d'analyse qui vous convient. Pour les plans d'expériences, on exécute généralement une analyse des Moindres carrés standard accompagnée de Criblage comme choix de rapport. 41 L'analyse proposée par défaut est l'analyse des moindres carrés. Si vous voulez changer, il faut cliquer sur la petite flèche noire à droite du bouton Méthodes d'analyse statistiques et choisir une autre analyse dans le menu déroulant qui apparaît (Figure 48). Après avoir choisi le type d'analyse qui convient à vos données, vous cliquez sur le bouton Exécuter. La fenêtre des résultats apparaît. Les éléments de cette fenêtre dépendent du type d'analyse demandée, du modèle postulé et du plan d'expériences. Pour étudier les rapports d'analyse nous vous demandons d'aller dans la seconde partie de ce dossier. Vous y découvrirez plusieurs plans d'expériences tirés du livre "Introduction aux Plans d'expériences" Quatrième édition : Exemple A : "01_Mavoiture.jmp" Exemple B : "02_Bijoux.jmp Exemple C : "03_Galette des rois.jmp" Exemple D : "06_Sulfonation.jmp" Exemple E : "12_Rectification.jmp" Exemple F : "13_Youghourt.jmp" et un exemple supplémentaire utilisant le calculateur de JMP : Exemple G : "Tétracycline". 7. LE CALCULATEUR DE JMP 7.1 ACCES AU CALCULATEUR DE JMP On accède au calculateur de JMP de la manière suivante : Sélectionner la colonne dans laquelle se trouve la formule ou dans laquelle vous voulez introduire une relation mathématique. Cliquez sur Colonnes du menu principal, un menu déroulant apparaît. Cliquez sur Formule… pour obtenir la fenêtre du calculateur (Figure 52) On peut également suivre le processus suivant : Sélectionner la colonne. Cliquez sur Colonnes du menu principal. Cliquez sur Informations sur la colonne. La fenêtre de renseignements de la colonne s'ouvre (Figure 53). Cliquez sur le bouton Modifier la formule pour rejoindre la fenêtre du calculateur. 42 Figure 52 –Fenêtre du calculateur de JMP Figure 53 – Fenêtre fournissant les caractéristiques de la colonne. 43 La fenêtre du calculateur se compose : En haut à gauche, d’un champ dans lequel figurent, par défaut, les intitulés de colonne. Ce champ est appelé champ des données. En haut au centre, du clavier des opérations surmonté d’une flèche rouge. En haut à droite, du champ des fonctions. Tout à droite, de cinq boutons. En bas, du champ de la formule de calcul Le principe de calcul est le suivant : La formule de calcul est écrite dans le champ de la formule de calcul du calculateur. Cette formule est construite à partir des données, des autres colonnes et des fonctions. Elle est ensuite renvoyée dans toutes les cases de la colonne sélectionnée du tableur. 7.2 ENTRER UNE RELATION DANS LES CELLULES D’UNE COLONNE Il faut donc commencer par sélectionner une colonne puis appeler le calculateur, y écrire la formule et renvoyer cette formule dans colonne choisie initialement. Sélectionner la colonne. Cliquez sur Colonnes du menu principal et Formule… pour ouvrir le calculateur. Choisissez les colonnes dans la liste des intitulés, les fonctions dans le champ des fonctions et les opérations dans le pavé des opérations. Les colonnes, les fonctions et les opérations s'inscrivent dans le champ de la formule. Poursuivez ainsi jusqu'à l'écriture complète de la formule. Cliquez sur le bouton Appliquer. Les calculs sont effectués et les résultats figurent dans les cellules de la colonne sélectionnées au début. 7.3 CHAMPS DES DONNEES Au-dessus du Champ des données il y a un bouton intitulé Colonne(s) de la table de données suivi d’une petite flèche pointe noire en bas (Figure 54). . Quand on clique sur cette flèche, on développe un menu déroulant qui donne la liste des différents types de données disponibles. On peut ainsi modifier le type des données du champ des données. Figure 54 –Menu déroulant permettant de choisir le type de données. 44 Les différents types de données sont : Constantes Il s’agit de constantes proposées par JMP : 0, 1, 2, -1, pi (rapport de la circonférence d’un cercle à son diamètre), e (base des logarithmes népériens). Variables de table de données Il s’agit de variables que l’on introduit soi-même. Colonnes de la table de données Il s’agit des titres des colonnes qui se trouvent dans le tableau JMP. Variables locales Il s’agit de variables que l’on introduit soi-même en cliquant sur Nouvelle variable. La fenêtre Nouvelle variable locale apparaît (Figure 55) et permet de définir une variable. Figure 55 – Fenêtre permettant de créer une nouvelle variable. Coefficients Il s’agit de coefficients que l’on introduit soi-même en cliquant sur Nouveau coefficient. La fenêtre Nouveau coefficient apparaît et permet de définir un coefficient. 7.4 CLAVIER DES OPERATIONS Ce clavier donne accès à 12 opérations (Figure 56). Figure 56 – Clavier des opérations. 45 On trouve les 4 opérations de base : addition (+), soustraction (-), multiplication (x) et division (:). On trouve, en plus, les opérations suivantes représentées par des icônes spécifiques : Insère un argument Supprime l'élément sélectionné Echange deux termes dans une formule Opérateur de suppression Introduit une variable locale Change le signe + en - et inversement Élève à la puissance Par défaut le logiciel élève à la puissance2, mais on peut, ensuite, modifier le 2 par le chiffre que l’on désire, tous les réels étant acceptés. Racine Par défaut le logiciel propose la racine carrée, mais on peut, ensuite, modifier le 2 par le chiffre que l’on désire, tous les réels étant acceptés. 7.5 UTILISER DES FONCTIONS On peut vouloir utiliser des fonctions dans les formules de calcul. Le calculateur de JMP met à votre disposition une série de fonctions qui se trouvent dans le champ des fonctions situé à droite du clavier des opérations. Le titre « Fonctions (groupées) » réunis les fonctions par catégories (Figure 57) et un menu déroulant permet de lister toutes les fonctions correspondantes. Par exemple, les fonctions Comparaison donnent accès à a<b, a>b, a<=b etc. Le titre « Fonctions (toutes) » donne accès à toutes les fonctions classées par ordre alphabétique. On trouve les catégories de fonctions suivantes (Figure 57). : Ligne Il s’agit de fonctions concernant les lignes du tableau JMP : Sequence (Séquence), Count (compter), Lag( ), Dif (différence), Subscript (Indice), Row (Ligne), Nrow (Nombre de lignes). Numérique Abs (Valeur absolue), Modulo (module), Ceiling (valeur plafond), Floor (valeur plancher), Round (arrondi), Count (compter). Transcendante Exp (Exponentielle), Log (logarithme népérien), Log10 (logarithme décimal), Squish (?), Root (racine), Factorial (factoriel), NchooseK (combinaison de N objets K à K), Beta (fonction béta), Gamma (fonction gamma), L Gamma (fonction L-gamma), etc. 46 Figure 57 – Fonctions accessibles par le champ des fonctions. Trigonométrique Fonctions circulaires directes et inverses. Fonctions hyperboliques directes et inverses. Charactère Il s’agit de fonctions que l’on peut appliquer à des caractères alphabétiques : concaténer, contenir, majuscule, minuscule, longueur, mot, répétition, etc. Comparaison Il s’agit des fonctions mathématiques de comparaison. Conditionnel Il s’agit des fonctions logiques : Si, correspond à, et, ou, non, etc. Probabilité Il s’agit des fonctions de probabilité et un grand nombre de distributions sont accessibles : Normale, Beta, Gamma,, Weibull, Fréchet, Khi2, etc. Probabilité discrète Il s’agit des fonctions de probabilité telles que : Gamma-Poisson, Hypergéométrique, Poisson, etc. Statistique Il s’agit de fonctions statistiques comme moyenne, écart-type, maximum, minimum, nombre, nombre de manquants, somme, quantile, etc. Aléatoire Il s’agit de fonctions aléatoires : uniforme, normale, exponentielles, gamma, Cauchy, triangulaire, binomiale, Poisson, choix d’un germe, etc. Date et heure Il s’agit de fonctions du temps : heures, minutes, secondes, dates, semaines, jours, années, format de la date, etc. État de ligne Il s’agit de l’état des lignes : exclues, cachées, forme et couleur du marqueur, sélectionnées, nommée, etc. 47 Affectation Il s’agit d’imposer une condition : égale, plus grand ou égale, etc. Modèle paramétrique Il s’agit des modèles linéaires avec et sans interactions ainsi que des modèles quadratiques. Financement Il s’agit de fonctions utilisées dans les calculs financiers. ************************************************************** Bibliographie 1. "Introduction aux Plans d'expériences" Jacques GOUPY et Lee CREIGHTON Dunod. Paris. Quatrième édition 293 pages. (2009). ISBN 2 10 049744 8 2. "Plans d'expériences pour surfaces de réponse" Jacques GOUPY Dunod. Paris. 409 pages. (1999). ISBN 2 10 003993 8 3. "Plans d'expériences : les mélanges" Jacques GOUPY Dunod. Paris. 285 pages. (2000). ISBN 2 10 004218 1 4. "Pratiquer les Plans d'Expériences" Jacques GOUPY Dunod. Paris. 560 pages. (2005). ISBN 2 10 004217 3 5. "Introduction to Design of Experiments" Jacques GOUPY et Lee CREIGHTON SAS Press-Cary (USA). Third edition.448 pages. (2007). ISBN 978 1 59994 422 7 48