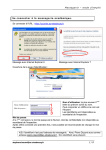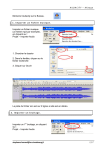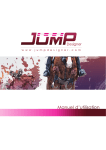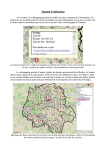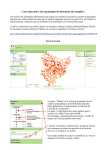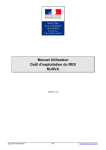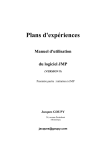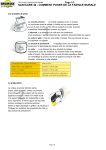Download Le mode d`emploi à télécharger.
Transcript
Géométrie au cycle 2 Famille de compétences : Repérage, orientation Compétence : Situer des objets d’un espace réel sur une maquette ou un plan et inversement situer dans l’espace réel des objets placés sur une maquette ou un plan. Objectif de ce tutoriel : montrer comment l’élève peut, avec l’outil informatique, passer de la maquette au plan. Matériel requis Nous supposerons que la maquette est fabriquée par les élèves. Le plus simple : la pâte à modeler. Ici, pour les besoins du mode d’emploi (et faute de pâte à modeler !), les éléments ont été faits en bois (des morceaux de récupération) L’élément central, peut-être, de la classe, le point de repère pour beaucoup d’élèves du cycle 2 : le tableau. 3 tasseaux, une image collée et…voilà… Autre point de repère (car il n’y en a qu’un…), le bureau de l’enseignant. 1 tasseau, 1 petite planchette en bois et une image collée…. [email protected] 1/6 Encore un élément important pour le repérage : la porte. Deux planchettes, un tasseau pour que ça tienne debout, une image pour que ça ressemble à une porte…. Et voilà une porte !!! Restent les tables. Un bout de tasseau pour chacune. La petite image qui fait comme si…. On en fait autant qu’il y en a dans la salle de classe. Dernier élément nécessaire pour ces séances : un A.P.N. Appareil Photo Numérique. Nous supposerons que chaque école dispose d’au moins un appareil. Déroulement des séances Première séance Les enfants viennent par 2 ou 3 autour de la planche de bois ou du carton sur lequel ils devront disposer les éléments (tableau, bureau, porte, tables,…) pour reconstituer leur classe. Une fois les éléments placés, ils prennent des photos, une de chaque angle de la planche et une vue de dessus. [email protected] 2/6 Voici par exemple 3 angles de vue différents (les photos ont été un peu retouchées pour les besoins de ce mode d’emploi, elles ne le seront pas en classe) Et une vue de dessus. Dans la mesure où c’est celle-ci qui servira pour passer au plan, il convient de s’assurer qu’elle est réussie : tous les éléments visibles, bien nette. L’idéal est de placer les éléments sur un fond blanc et non comme ici sur du bois. 2ème séance En collectif, et en argumentant, il va falloir déterminer quelles photos et donc quelle maquette se rapprochent le plus de la réalité. L’idéal est le vidéo-projecteur mais à défaut, on peut montrer les photos sur un ordinateur (auquel cas, le choix se fera par petits groupes de 4 ou 5 élèves par ordinateur, à charge pour eux de déterminer la photo qui leur semble représenter le mieux leur classe). 3ème séance A partir des photos choisies et en particulier celle de dessus, il faut refaire la maquette (puisque celle-ci a été maintes fois manipulée) de façon à retrouver [email protected] 3/6 exactement les éléments comme sur la photo choisie. L’enseignant en profitera, le cas échéant, pour faire les petites corrections qui peut-être s’imposent. Une photo de dessus est à nouveau prise si des corrections ont été faites. C’est celle-ci qui servira pour le plan. 4ème séance. Sur les ordinateurs, 2 élèves par ordinateur. Logiciel : Paint. ATTENTION : Il va falloir redimensionner la photo pour qu’elle soit visible en entier dans Paint. Une photo prise avec un A.P.N. est le plus souvent trop grande pour être visible sur l’écran. Opération à ne faire qu’une fois, avant de mettre la photo à disposition sur tous les ordinateurs. Ouvrir la photo avec Paint. Ici, on ne voit environ qu’un quart de la photo. Pour la réduire : Essayer en mettant 50% en horizontal et 50% en vertical. [email protected] La photo est bien visible dans sa totalité. 4/6 La photo est ouverte dans Paint sur chaque ordinateur. Les élèves vont utiliser l’outil polygone avec l’option contour et remplissage. Le choix des couleurs se fait sur la palette des couleurs en bas de l’écran. Clic gauche pour le contour. Clic droit pour le remplissage. Ici, par exemple, le contour sera en noir et le remplissage en vert. Utiliser l’outil polygone : Le 1er trait est tiré avec la souris, puis clic pour les sommets suivants, les traits sont tracés alors automatiquement. Il faut simplement cliquer sur le point de départ pour fermer le polygone. On trace le segment AB Clic au point C BC est tracé. Clic au point D CD tracé Clic au point A Le polygone est fermé et se remplit de la couleur de remplissage choisie Pour modifier l’épaisseur du contour, on clique d’abord sur l’outil « Ligne », on sélectionne dessous l’épaisseur de ligne souhaitée puis on reclique sur l’outil polygone. Consigne donnée aux élèves : Avec l’outil polygone (dont l’utilisation aura été montrée avant…), colorier les tables en vert (par exemple), le bureau en…, le tableau en…., la porte en… Rappeler aux élèves qu’en cas d’erreur, ils peuvent toujours annuler le dernier polygone tracé ou la dernière opération effectuée. Edition – Annuler Résultat attendu : [email protected] 5/6 Où l’on voit ici tout l’intérêt d’avoir disposé les éléments sur un fond blanc et non sur du bois, comme ici !! Si l’on veut peaufiner (et les élèves aiment ça), avec la gomme de Paint, on peut ôter tout ce qui n’est pas élément pour obtenir ceci : Ceci étant le plan de la classe qui pourra ensuite servir à de multiples autres activités de repérage et d’orientation (chasse au trésor par exemple). [email protected] 6/6