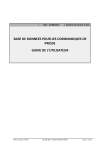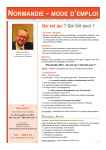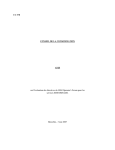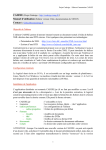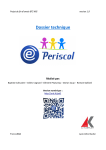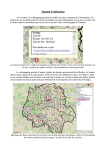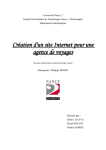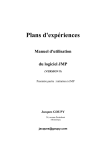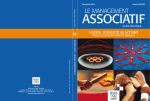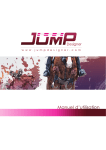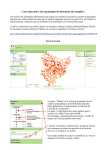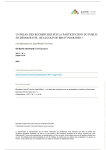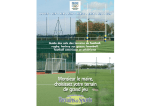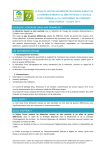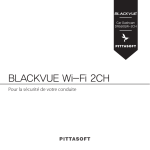Download Manuel d`utilisation et d`exploitation de l`outil RES
Transcript
Manuel Utilisateur Outil d’exploitation du RES MJSVA Version 1.0.0 interne Equipe RES DS/DRHACG 1/40 [email protected] SOMMAIRE 1. 1.1 1.2 INTRODUCTION............................................................................................................................................... 3 CONTEXTE ......................................................................................................................................................... 3 GLOSSAIRE ........................................................................................................................................................ 3 2. PAGE D’IDENTIFICATION ............................................................................................................................ 4 3. PAGE D’ACCUEIL............................................................................................................................................ 5 4. RECHERCHE DES EQUIPEMENTS.............................................................................................................. 6 4.1 DESCRIPTION DE LA FENETRE DE RECHERCHE .................................................................................................... 6 4.2 DESCRIPTION DES CRITERES DE RECHERCHE ....................................................................................................... 7 4.2.1 Critères géographiques............................................................................................................................. 7 4.2.2 Niveau géographique ................................................................................................................................ 8 4.2.3 Sélection du type d’équipements et/ou du type d’activités sportives......................................................... 8 4.3 RESTITUTION DE LA RECHERCHE ........................................................................................................................ 9 4.3.1 Restitution sous forme de liste................................................................................................................... 9 4.3.2 Restitution sous forme de tableau ........................................................................................................... 10 4.3.3 Restitution sous forme de carte ............................................................................................................... 11 4.4 IDENTIFICATION DES CAS D’ERREURS ET DES TRAITEMENTS ASSOCIES ............................................................. 12 4.5 APPLICATIONS ................................................................................................................................................. 13 4.5.1 Recherche d’une liste d’équipements...................................................................................................... 13 4.5.2 Exemple de répartition d’équipements sous forme de tableau................................................................ 15 5. 5.1 5.2 6. FICHE DE CONSULTATION DES DONNEES ........................................................................................... 18 FICHE D’EQUIPEMENT SPORTIF ........................................................................................................................ 18 FICHE D’INSTALLATION SPORTIVE.................................................................................................................... 19 RECHERCHE THEMATIQUE ...................................................................................................................... 20 6.1 ACCES .............................................................................................................................................................. 20 6.2 CRITERES DE RECHERCHE ................................................................................................................................ 21 6.3 NIVEAU GEOGRAPHIQUE .................................................................................................................................. 21 6.4 AXES D’ANALYSE ............................................................................................................................................ 22 6.5 RESTITUTION DE L’ANALYSE............................................................................................................................ 22 6.5.1 Restitution sous forme de tableau ........................................................................................................... 22 6.5.2 Restitution sous forme de graphique....................................................................................................... 24 6.5.3 Restitution sous forme de carte ............................................................................................................... 26 6.5.4 Cas particuliers....................................................................................................................................... 27 6.6 APPLICATIONS ................................................................................................................................................. 27 6.6.1 Exemple d’une restitution sous forme de graphique pour la thématique Sports de nature .................... 27 7. RESTITUTION CARTOGRAPHIQUE......................................................................................................... 30 7.1 DESCRIPTION DE LA FENETRE ........................................................................................................................... 30 7.1.1 Description de la carte............................................................................................................................ 30 7.2 LE GESTIONNAIRE DE COUCHES........................................................................................................................ 30 7.2.1 Description du gestionnaire de couches ................................................................................................. 31 7.3 LA LEGENDE .................................................................................................................................................... 32 7.3.1 Description de la légende........................................................................................................................ 32 7.4 LES BOUTONS DE NAVIGATION ......................................................................................................................... 33 7.4.1 Les boutons classiques ............................................................................................................................ 33 7.4.2 Les boutons spécifiques........................................................................................................................... 33 7.4.3 Les boutons liés au menu de Recherche d’équipements ......................................................................... 33 7.5 TYPE DE RESTITUTION ...................................................................................................................................... 34 7.6 INFORMATIONS DETAILLEEES SUR UNE ZONE GEOGRAPHIQUE.......................................................................... 36 7.7 INFOBULLES ..................................................................................................................................................... 37 7.8 LISTE DE DIFFUSION ......................................................................................................................................... 37 7.8.1 Fonctionnement....................................................................................................................................... 37 7.8.2 Identification des cas d’erreurs et des traitements associés ................................................................... 38 Equipe RES DS/DRHACG 2/40 [email protected] 1. INTRODUCTION 1.1 CONTEXTE Le Ministère de la Jeunesse, des Sports et de la Vie Associative (MJSVA) a initié une démarche visant à établir un inventaire exhaustif des équipements sportifs, espaces et sites de pratiques au niveau national. Cette démarche, concrétisée par l’application RES, aboutit à la constitution d’un référentiel dont l’exploitation doit permettre : ¾ ¾ une aide à la décision au niveau local ou national, par la mise en évidence de la répartition sur le territoire des équipements sportifs, espaces et sites de pratiques, un support de communication avec les partenaires du MJSVA par l’utilisation directe ou indirecte de l’outil. 1.2 GLOSSAIRE Mot à définir Définition APS Activités Physiques et Sportives Axe d’analyse Fil conducteur de questions pouvant se poser dans une problématique déterminée. Un axe d’analyse doit permettre de guider l’internaute dans son cheminement lors de l’utilisation de l’outil RES, tout en lui laissant l’interactivité dans ses choix de croisement ou de construction d’indicateurs. [unité de base]. L’équipement sportif est une surface permettant à elle seule, la Equipement pratique d’une ou de plusieurs activités physiques et/ou sportives. Il comporte un (sportif) minimum de matériels spécifiques permettant le respect des principes et des règles liés à la pratique de ces dernières. L’installation sportive est un lieu caractérisé par une adresse, où est (sont) Installation implanté(s) un (ou plusieurs) équipement(s) sportif(s), avec ou sans enceinte limitative. Recensement des Equipements Sportifs, espaces et sites de pratiques RES SIG Système d’Information Géographique Thématique Problématique générale présentée par un contenu éditorial (composé de textes, tableaux de chiffres déterminés – mais paramétrables-, graphiques, photographies ou cartes). Les fonctions de recherche proposées dans ce module restreignent l’accès aux données concernant la problématique décrite et propose un catalogue de requêtes type centrées sur le thème. Une thématique peut contenir 1 ou plusieurs axes d’analyse. Equipe RES DS/DRHACG 3/40 [email protected] 2. PAGE D’IDENTIFICATION Trois publics sont visés par l’application qui ont chacun une page d’identification : • Les agents du Ministère qui ont un accès global à l’application (accès authentifié), • Des partenaires qui ont accès à la plupart des fonctionnalités (accès authentifié), • Un accès grand public qui n’a accès qu’à la recherche d’équipements (accès libre). Voici la page d’accès pour les partenaires (login / password nécessaire) : Login et mot de passe pour accéder à Equipe RES DS/DRHACG 4/40 [email protected] 3. PAGE D’ACCUEIL Cette page permet de choisir le type de recherche que l’on souhaite effectuer : • Recherche d’équipement • Thématique Bâti • Thématique Sports de Nature • Thématique Sports de Haut Niveau • Thématique Accessibilité – Handicap • Thématique Installation On peut également accéder à des pages de descriptifs de l’application. Barre de navigation Accès direct aux types de recherches On peut accéder aux différentes parties de l’application soit par le menu latéral soit directement par les liens dans la page. Equipe RES DS/DRHACG 5/40 [email protected] 4. RECHERCHE DES EQUIPEMENTS 4.1 DESCRIPTION DE LA FENETRE DE RECHERCHE Barre de navigation Onglets de recherche Zone de saisie pour la recherche Type de restitution Figure 4.1.1 - Ecran de recherche d'équipements Cet écran permet de sélectionner différents critères de recherche, de lancer la recherche, et de visualiser les résultats, soit sous forme de liste d'équipements, soit sous forme de tableaux, soit sous forme de cartes. La zone de saisie pour la recherche permet à l’utilisateur de choisir ses critères de recherche d’équipements, la recherche peut être lancée en cliquant au choix sur l’un des trois boutons ‘Liste’, ‘Tableau’ ou ‘Carte’. A savoir : Le nombre d’équipements renvoyés d’une part par le bouton Liste et d’autre part par les boutons Tableau et Carte peuvent être légèrement différents car ils ne comptabilisent pas les mêmes éléments. Le bouton Liste donnera le nombre d’équipements distincts (correspondant au nombre de lignes renvoyées par la recherche) alors que les boutons Tableau et Carte comptabilisent le nombre total d’équipements (un équipement Terrain de tennis peut avoir plusieurs terrains). Equipe RES DS/DRHACG 6/40 [email protected] 4.2 DESCRIPTION DES CRITERES DE RECHERCHE L’onglet Général, permet d’affiner la recherche en choisissant le type de l’équipement et/ou les activités sportives associées ainsi que la localisation géographique (région, département, commune, intercommunalité). L’onglet Installation, permet de saisir des critères de recherche afin de donner plus de précision sur l’installation sportive associée à/aux équipement(s) recherchés. L’onglet Avancé, permet d’accéder à des critères de recherche plus précis. L’onglet Spécifique, permet de choisir des critères spécifiques en fonction de la nature de l’équipement. Exemple, si l’utilisateur veut cibler sa recherche sur les équipements de type natation, il pourra choisir des critères supplémentaires dans l’onglet ‘Spécifique’ à la section ‘NATATION’. Pour les onglets Avancé et Spécifique, les champs de type date, seule l’année peut être saisie ; pour tous les champs de type numérique (y compris les dates), l’utilisateur a la possibilité d’affecter un opérateur de type <, >, =, <=, ou >= grâce à une liste déroulante. Tous les critères de recherches sont optionnels, cependant, plusieurs critères de recherche peuvent être combinés à condition qu’ils correspondent à une recherche cohérente. Exemple : Il est tout à fait possible de faire une recherche sur les équipements dont le type est ‘Court de tennis’ et dont l’activité sportive associée est ‘Aéromodélisme’. Toutefois cette recherche n’est pas cohérente et aucun équipement ne sera trouvé. 4.2.1 Critères géographiques L’utilisateur a la possibilité de choisir la région ou le département dans lesquelles il vise sa recherche. Par défaut, les listes déroulantes sont remplies avec toutes les régions et tous les départements. Le choix d’une région dans la liste déroulante permet de restreindre automatiquement la liste des départements proposés. En ce qui concerne le choix d’une commune ou d’une intercommunalité, un moteur de recherche permet de simplifier la sélection en saisissant ses premières lettres ou son code postal (respectivement, son code SIREN). . Si des choix ont été effectués Cette fenêtre de recherche est accessible en cliquant sur le bouton dans les listes déroulantes Région ou Département, les résultats proposés sont automatiquement filtrés en fonction de ces choix. La liste des arrondissements est uniquement accessible si la commune choisie est Paris, Lyon ou Marseille. Figure 4.2.1 - Fenêtre de recherche de communes Equipe RES DS/DRHACG 7/40 [email protected] 4.2.2 Niveau géographique Le choix du niveau géographique n’est pas un critère de recherche mais une indication du regroupement voulu pour la restitution. Cette fonctionnalité est utile pour la restitution sous forme de tableaux ou de cartes car elle permet de préciser si la classification des équipements doit se faire par région, département, etc. La liste déroulante permet de sélectionner une valeur parmi les valeurs suivantes : • Global, • Détail par région, • Détail par département, • Détail par intercommunalité, • Détail par commune, • Détail par arrondissement (seulement accessible pour les communes Paris, Lyon et Marseille) Un niveau d’étude Global signifie que l’on va étudier uniquement l’entité géographique correspondant aux critères. Si l’on sélectionne une région et le niveau d’étude Global, on n’aura qu’une ligne en résultat correspondant au nombre d’équipements de cette région. Si l’on sélectionne cette même région mais que l’on sélectionne comme niveau par Intercommunalité, on obtiendra le nombre d’équipements de cette région par Intercommunalité. On aura donc autant de lignes de résultats que d’Intercommunalités. A savoir : Les niveaux d’étude par Région, Département, Intercommunalité, Commune et Arrondissement sont accessibles uniquement dans certains cas en fonction des critères géographiques sélectionnés. Ainsi, si vous ne sélectionnez pas de critères géographiques, les restitutions par Communes et par Arrondissements ne sont pas acccessibles car elles renverraient trop de valeurs. 4.2.3 Sélection du type d’équipements et/ou du type d’activités sportives La sélection du type d’équipement dans la liste déroulante correspondante permet de fournir une liste d’équipements disponibles (s’affichant dans la zone de texte correspondante). Pour sélectionner les types d’équipements désirés, il faut les faire apparaître dans la zone de texte de droite. Figure 4.2.2 - Sélection des type d'équipements La sélection des activités sportives se fait exactement de la même manière. Equipe RES DS/DRHACG 8/40 [email protected] 4.3 RESTITUTION DE LA RECHERCHE Pour afficher le résultat de la recherche, l'utilisateur peut sélectionner le type de restitution (liste, tableau ou carte) à l'aide des boutons situés en bas de la fenêtre de recherche. 4.3.1 Restitution sous forme de liste Cette restitution retourne la liste des équipements correspondant aux critères de recherche saisis par l’utilisateur. Barre de navigation Accéder aux critères de recherche Type de restitution Zone de restitution (résultat de la recherche) Figure 4.3.1 - Restitution sous forme de liste d'équipements Les lignes peuvent être triées en cliquant sur le nom d'une colonne (ordre croissant et décroissant alternativement). Par défaut, le tri portera sur les colonnes Nom, puis Dpt. Si plus de 250 équipements sont trouvés en résultat de recherche, ce tri ne concernera que les 250 équipements retournés. Un clic sur le nom de l'équipement permet d'accéder à la fiche unitaire de l'équipement. Un clic sur le nom de l'installation permet d'accéder à la fiche unitaire de l'installation. Pour visualiser à nouveau les critères de recherche et les modifier si nécessaire, il faut cliquer sur le lien ‘Critères de recherche’ en haut de l’écran. La restitution sous forme de liste propose un export de la liste qui permet d’obtenir la liste des équipements en cours de visualisation sous la forme d’un fichier téléchargeable au format csv ou xml. Cette fonctionnalité est accessible en cliquant sur : « Exporter liste ». Equipe RES DS/DRHACG 9/40 [email protected] 4.3.2 Restitution sous forme de tableau La restitution sous forme de tableau présente le nombre et le pourcentage d'équipements correspondant aux critères de recherche choisis par l’utilisateur, avec des regroupements géographiques. Il est, par exemple, possible de choisir un niveau géographique détaillé par région, commune ou intercommunalité. Toutefois, un détail par intercommunalité au niveau national est interdit (cf. section 4.4). Restitution de la recherche sous forme de tableau Figure 4.3.2 - Restitution sous forme de tableau L’exemple ci-dessus représente le nombre d’équipements sportifs (et le pourcentage) dans la région Rhône-Alpes, cette restitution est détaillée par département. Le détail par commune ou intercommunalité est également possible pour cette région. Equipe RES DS/DRHACG 10/40 [email protected] 4.3.3 Restitution sous forme de carte Cette restitution, contrairement aux 2 premières, s'affichera dans une nouvelle page, pour des raisons de lisibilité. Elle s’obtient à partir du bouton ‘Carte’ dans l’écran de recherche. La restitution cartographique s'effectue sous forme d'analyse, par dégradé de couleur (5 classes d'intervalle), ou par cercles proportionnels. Figure 4.3.3 - Restitution sous forme de carte La restitution ci-dessus représente le nombre d’équipements sportifs dans la région Auvergne, cette restitution est détaillée par département. Pour retrouver le nombre d’équipements sportifs pour un département donné, il suffit de survoler avec la souris le département en question ou de cocher le libellé de la couche ‘Analyse‘ dans le gestionnaire de couches (cf. la section concernant la cartographie pour avoir plus d’informations sur cette restitution). Equipe RES DS/DRHACG 11/40 [email protected] 4.4 IDENTIFICATION DES CAS D’ERREURS ET DES TRAITEMENTS ASSOCIES ¾ Si la recherche retourne plus de 250 résultats, un message d'information est affiché : Plus de 250 résultats ont été trouvés : veuillez restreindre le périmètre de votre recherche. ¾ Pour les champs de type numérique, il est interdit de saisir des caractères alphabétiques. Figure 4.4.1 - Affichage d'une erreur sur un champ de type numérique ¾ Les champs de type date doivent nécessairement contenir une date composée de quatre chiffres uniquement. Figure 4.4.2 - Affichage d'une erreur sur un champ de type date ¾ Pour des raisons de lisibilité, il est interdit de choisir une restitution sous forme de tableaux détaillés par intercommunalités lorsque la recherche est faite au niveau national (cependant le détail par intercommunalité au niveau national est possible pour la restitution sous forme de carte). Un message d’erreur affiché en rouge s’affiche dans ce cas là : Veuillez sélectionner une région ou un département pour accéder au rapport. Equipe RES DS/DRHACG 12/40 [email protected] 4.5 APPLICATIONS 4.5.1 Recherche d’une liste d’équipements Cet exercice détaillé vous permettra de vous familiariser avec la recherche d’équipements. Pour accéder à l’écran de recherche d’équipements, cliquez sur le lien ‘recherche’ du sommaire. Dans la liste déroulante correspondant au choix de la région (onglet Général), choisir Ile-de-France. Toujours dans l’onglet Général, choisir le département Hauts-de-Seine afin de restreindre la recherche sur ce département : Une fois cette sélection faite, nous allons cibler notre recherche sur une commune précise. Au niveau du champ correspondant au choix d’une commune, cliquez sur le bouton fenêtre de recherche de communes. pour faire apparaître une Cliquer ici La commune que nous allons rechercher est Issy-les-Moulineaux. Dans la fenêtre de recherche de communes, saisissez Issy dans le champ ‘Nom de la commune’ puis cliquez sur le bouton rechercher. Le résultat de la recherche devrait correspondre à celui-ci-dessous : Equipe RES DS/DRHACG 13/40 [email protected] Une fois que vous aurez cliqué sur le nom de la commune Issy-les-Moulineaux, celle-ci s’affichera dans le champ correspondant, au niveau de l’écran de recherche : Le choix de la commune est validé Vous pouvez bien entendu supprimer la commune en cliquant sur le bouton , et éventuellement faire une nouvelle recherche de communes. Une fois que ces critères géographiques sont sélectionnés, choisissez ‘Terrain de grands jeux’ pour le type d’équipements (onglet Général) : Cette sélection permet de remplir la liste des équipements disponible pour ce type d’équipement. Sélectionnez alors ‘Terrain de football’ et cliquez sur le bouton des équipements sélectionnés. Remarque : Il suffit de cliquer sur le bouton pour le faire apparaître dans la liste pour sélectionner tous les équipements disponibles. Le choix du terrain de football est validé Equipe RES DS/DRHACG 14/40 [email protected] Enfin, sélectionner la valeur ‘Oui’ pour la variable Présence de douches. Cela permettra de filtrer uniquement les équipements pour lesquels il existe des douches : Les équipements recherchés posséderont des douches Une fois que tous ces critères ont été validés, cliquez sur le bouton Liste en bas de la page de recherche pour obtenir la liste des équipements correspondant à votre recherche. Vous devriez voir apparaître le résultat suivant, quatre équipements ont été trouvés : Figure 4.5.1 - Liste d'équipements dans la commune Issy-les-moulineaux selon vos critères choisis. Pour visualiser la fiche descriptive d’un équipement, cliquez sur son nom. Vous pouvez aussi accéder à la fiche de l’installation correspondante en cliquant sur le nom de l’installation (dernière colonne). 4.5.2 Exemple de répartition d’équipements sous forme de tableau Cet exercice vous permettra de vous familiariser avec la restitution sous forme de tableau. Cette restitution permet de retrouver une répartition géographique d’équipements selon des critères bien choisis. Equipe RES DS/DRHACG 15/40 [email protected] Pour commencer, ouvrez la page de recherche d’équipement en cliquant sur le lien ‘recherche’ dans le sommaire. Dans l’onglet Général, choisir la région Rhône-Alpes : Ensuite, nous allons restreindre notre recherche en choisissant une activité sportive. Choisir ‘Natation’ dans la liste déroulante correspondant au choix de l’activité physique et sportive, cette sélection permet de remplir automatique la liste des activités disponibles. Une fois cette sélection faite, choisissez les activités ‘Natation course sportive’ et ‘Natation en eau libre’ et cliquez sur le bouton sélectionnées : afin de les faire apparaître dans la liste des activités sportives Le choix des activités est validé Pour finir, choisissez une forme de bassin rectangulaire, une longueur de bassin supérieur ou égal à 10m et saisissez 1 pour le nombre total de tremplins. Ces trois critères sont à saisir dans l’onglet Spécifique à la section Natation : Critères à saisir En choisissant un niveau géographique ‘Global’ puis en cliquant sur le bouton Tableau, vous obtiendrez la répartition des équipements recherchés sur la région Rhône-Alpes. Pour obtenir, une répartition détaillée par département, choisissez le niveau géographique ‘Détail par département’ dans l’onglet Général, voilà le résultat de cette restitution (16 équipements ont été trouvés au total) : Equipe RES DS/DRHACG 16/40 [email protected] Figure 4.5.2 - Répartition d'équipements dans la région Rhônes-Alpes selon vos critères choisis Equipe RES DS/DRHACG 17/40 [email protected] 5. FICHE DE CONSULTATION DES DONNEES 5.1 FICHE D’EQUIPEMENT SPORTIF La fiche unitaire d'équipement contient des informations descriptives organisées sous forme d'onglets afin de faciliter la consultation. Liens hypertextes Onglets de consultation Figure 5.1.1 - Fiche descriptive d'un équipement sportif La fiche d’équipement ci-dessus présente des informations concernant un équipement sportif d’athlétisme. L’onglet Identification, consultable par tous les profils d’utilisateurs, permet d’identifier l’équipement. En cliquant sur le nom de l’installation, l’utilisateur peut accéder à la fiche de l’installation correspondante. L’onglet Caractéristiques, affiche des informations détaillées sur l’équipement en consultation. L’onglet Activités, consultable par tous les profils d’utilisateurs, renvoie la liste des activités pratiquées ou praticable. Selon la nature spécifique de l’équipement, des informations supplémentaires sont affichés dans un autre onglet (Natation, Sports nature ou Athlétisme). La barre de lien hypertexte, à droite de l'écran, permet de retourner à la page de recherche ou bien de consulter la fiche de l'installation correspondante. La version imprimable permet d’imprimer une fiche équipement en concaténant toutes les informations dévrivant l’équipement. Remarque : Les critères de recherche sont conservés en mémoire ; ainsi, si l’utilisateur accède à nouveau à l’écran de recherche, il pourra modifier les critères ou bien effectuer une nouvelle recherche. Equipe RES DS/DRHACG 18/40 [email protected] 5.2 FICHE D’INSTALLATION SPORTIVE La fiche unitaire d'installation contient des informations détaillées d'une installation sportive qui sont organisées par onglet pour faciliter la consultation. Onglets de consultation Liens hypertextes Figure 5.2.1 - Fiche descriptive d'une installation sportive L’onglet Général permet de donner des informations descriptives sur l’installation sportive. Selon le profil de l’utilisateur, ces informations sont différentes. L'onglet Equipements renvoie l'ensemble des équipements sportifs de l'installation en cours de consultation, cet affichage est donné sous forme d'un tableau. Un clic sur le nom de l'équipement permet d'accéder directement à sa fiche descriptive. La barre de lien hypertexte à droite de l'écran permet de retourner à la page de recherche. La version imprimable fiche installation permet d’accéder aux informations descriptives de l’installation. La version imprimable fiche complète permet d’imprimer toutes les informations de l’installation ainsi que les informations concernant les équipements qui y sont rattachés. Equipe RES DS/DRHACG 19/40 [email protected] 6. RECHERCHE THEMATIQUE 6.1 ACCES Choix de l’axe d’analyse Barre de navigation Figure 6.1.1 - Page de description d'une thématique L’utilisateur peut d’abord sélectionner sa thématique (Bâti par exemple), puis son axe d’analyse (Propriété/Gestion par exemple). Pour chaque thématique, un sous-menu ‘Description’ permet d’accéder à la page de description de cette thématique. Dans la page de description, d’une thématique, la liste des axes d’analyse possibles est affichée, un clic sur l’un des liens permet d’accéder à la recherche thématique selon l’axe d’analyse correspondant. Equipe RES DS/DRHACG 20/40 [email protected] 6.2 CRITERES DE RECHERCHE Les critères de recherche sont répartis sur 4 onglets : ¾ ¾ ¾ ¾ Général Installation Avancé Spécifique Onglets de recherche Choix de l’axe d’analyse Type de restitution Figure 6.2.1 - Page de recherche pour la thématique du Bâti Les trois premiers onglets présentent les mêmes critères de recherche utilisés pour la recherche des équipements sportifs, détaillés plus haut. Le quatrième onglet contient des critères de recherche différents selon la thématique choisie. 6.3 NIVEAU GEOGRAPHIQUE Le choix du niveau géographique n’est pas un critère de recherche mais une indication du regroupement voulu pour la restitution. Cette fonctionnalité est utile pour la restitution sous forme de graphiques, de tableaux ou de cartes car elle permet de préciser si la classification des équipements doit se faire par région, département, etc. La liste déroulante permet de sélectionner une valeur parmi les valeurs suivantes : • Global, • Détail par région, • Détail par département, • Détail par intercommunalité, • Détail par commune, • Détail par arrondissement (seulement accessible pour les communes Paris, Lyon et Marseille) Un niveau d’étude Global signifie que l’on va étudier uniquement l’entité géographique correspondant aux critères. Equipe RES DS/DRHACG 21/40 [email protected] Si l’on sélectionne une région et le niveau d’étude Global, on n’aura qu’une ligne en résultat correspondant au nombre d’équipements de cette région. Si l’on sélectionne cette même région mais que l’on sélectionne comme niveau par Intercommunalité, on obtiendra le nombre d’équipements de cette région par Intercommunalité. On aura donc autant de lignes de résultats que d’Intercommunalités. A savoir : Les niveaux d’étude par Région, Département, Intercommunalité, Commune et Arrondissement sont accessibles uniquement dans certains cas en fonction des critères géographiques sélectionnés. Ainsi, si vous ne sélectionnez pas de critères géographiques, les restitutions par Communes et par Arrondissements ne sont pas acccessibles car elles renverraient trop de valeurs. 6.4 AXES D’ANALYSE Deux axes d’analyse au maximum peuvent être choisis parmi un certain nombre de variables associées à la thématique courante. La sélection d’un ou de deux axe(s) d’analyse est optionnelle. Lorsque deux axes d’analyse sont sélectionnés, la restitution sous forme de carte est impossible. De même, il est impossible de choisir deux fois le même axe d’analyse, ce choix conduit à l’affichage d’une erreur. 6.5 RESTITUTION DE L’ANALYSE Tous les critères de recherche sont optionnels. Toutefois, plusieurs critères de recherche peuvent être combinés. La sélection ou la saisie de critères de recherche fonctionne de la même manière que pour la recherche d’équipements. L’utilisateur a la possibilité de sélectionner le type de restitution (tableau, graphique ou carte) en cliquant sur l’un des trois boutons respectifs situés en bas de l’écran de recherche. A savoir : Lorsqu’il s’agit d’une restitution sous forme de tableau ou sous forme de graphique, l’utilisateur a la possibilité d’obtenir un export en cliquant sur le lien approprié, les formats proposés pour cette restitution sont cvs, xls, pdf dans le cas d’un tableau ou pdf, xls, jpeg, png dans le cas d’un graphique. 6.5.1 Restitution sous forme de tableau Cette restitution permet de réaliser une répartition des équipements par axe d'analyse pour un niveau géographique préalablement définie par l'utilisateur. Il est également possible de choisir le type de tableau pour la restitution (tableau simple ou croisé). A savoir : Le choix de la restitution sous forme de tableau croisé n’est possible que si deux axes d’analyses ont été sélectionnés ou bien un axe d’analyse et une restitution suivant un niveau autre que Global. Si deux axes sont sélectionnés, le niveau de restitution passe automatiquement à Global. Par défaut, aucun axe n’est sélectionné. Equipe RES DS/DRHACG 22/40 [email protected] Possibilité d’exporter selon trois format : PDF, XLS, CSV Figure 6.5.1 - Restitution sous forme de tableau simple pour la thématique Bâti La figure ci-dessus représente la répartition des équipements sportifs sur la région Alsace correspondant à l’axe d’analyse ‘Propriétés’. Possibilité d’exporter selon trois format : PDF, XLS, CSV Figure 6.5.2 - Restitution sous forme de tableau croisé pour la thématique Bâti Equipe RES DS/DRHACG 23/40 [email protected] La figure ci-dessus représente la répartition des équipements sportifs sur la région Alsace pour les axes d’analyses ‘Propriétés’ et ‘Date des derniers gros travaux réalisés’, cette restitution est présentée sous forme d’un tableau croisé. Il est bien entendu possible de choisir une classification détaillée par département, par commune ou intercommunalité. 6.5.2 Restitution sous forme de graphique L’utilisateur peut choisir quelque soit le niveau géographique sélectionné, les trois types de représentation suivants : • L’histogramme simple si aucun axe d’analyse sélectionné • L’histogramme cumulé si un ou deux axe(s) d’analyse sélectionné(s) • Le camembert • Une courbe de tendance (si l’axe d’analyse 1 est une date) L’utilisateur a systématiquement le choix entre des résultats sous forme de nombre d’équipements, ou sous forme de pourcentage. Type de restitution ¾ Histogramme Possibilité d’exporter selon trois format : PDF, XLS, JPG et PNG Figure 6.5.3 - Restitution sous forme d'histogramme La restitution ci-dessus représente la répartition des équipements sportifs sur la région Aquitaine pour l’axe d’analyse ‘Propriétés’. Cette répartition est détaillée par départements. Equipe RES DS/DRHACG 24/40 [email protected] ¾ Camembert Possibilité d’exporter selon trois format : PDF, XLS, JPG et PNG Figure 6.5.4 - Restitution sous forme de camembert La restitution ci-dessus représente la répartition des équipements sportifs sur la région Aquitaine pour l’axe d’analyse ‘Propriétés’. Cette répartition est détaillée par départements. Equipe RES DS/DRHACG 25/40 [email protected] ¾ Courbes (seulement si l’axe d’analyse est une date) La restitution ci-dessous représente la répartition des équipements sportifs sur la région Aquitaine pour l’axe d’analyse ‘Date de mise en service’. Possibilité d’exporter selon trois format : PDF, XLS, JPG et PNG 6.5.3 Restitution sous forme de carte Cette restitution, contrairement aux 2 premières, s’affiche dans une nouvelle page. Les données seront représentées suivant les règles suivantes : - Pour la représentation des nombres d’équipements (nombre absolu ou pourcentage), l’utilisateur aura le choix entre un dégradé de couleur (5 classes d’intervalle, définies avec la méthode de répartition équilibrée) ou des cercles proportionnels. - Pour la représentation d’un axe d’analyse (ex : nature du sol, type d’ERP, classes de dates…), l’utilisateur aura le choix entre une représentation sous forme de camemberts ou de diagramme en bâton. Si aucun axe d’analyse n’est sélectionné, l’analyse se fera par défaut sur le nombre d’équipements (ou le pourcentage). Si un axe est sélectionné, le type de restitution proposé dépendra du type de l’axe d’analyse. La restitution cartographique, avec deux axes d’analyse, est impossible. Equipe RES DS/DRHACG 26/40 [email protected] 6.5.4 Cas particuliers Certaines thématiques ont des spécificités : • Les restitutions cartographiques de la thématique Sport de Nature intégrent une couche supplémentaire : le réseau hydrographique secondaire. • Les restitutions cartographiques de la thématique Sports de Haut Niveau intégrent deux couches supplémentaires : les pôles France et les pôles Espoirs. Ces couches sont filtrées en fonction des fédérations choisies dans la fenêtre de recherche. Les données sur les licenciés sont fournies pour les niveaux géographiques France, Région et Département. • La thématique Accessibilité propose les axes d’analyses suivant : o Accessibilité (estimée) : correspond aux équipements où tous les critères d’accessibilité sont remplis aussi bien pour les HMR que pour les HS. o Accessibilité (estimée) aux HMR / HS : correspond aux équipements où tous les critères d’accessibilité sont remplis pour les HMR ou pour les HS. o Détail de l’accessibilité : correspond à la ventilation des critères d’accessibilité. • La thématique Installation comptabilise non pas le nombre d’équipements mais le nombre d’installations. 6.6 APPLICATIONS 6.6.1 Exemple d’une restitution sous forme de graphique pour la thématique Sports de nature Cliquez sur le lien ‘Thématique’ dans la barre de menu et choisissez la thématique ‘Sports de nature’. Sélectionnez ensuite l’axe d’analyse ‘Caractéristiques’. La page de recherche correspondante apparaît, elle est similaire à la page de recherche d’équipements. Seuls les équipements considérés comme sports de nature sont concernés par cette recherche thématique. Dans la liste déroulante correspondant au choix de la région, sélectionnez la région Alsace : Ensuite, nous allons cibler notre recherche sur une intercommunalité particulière. Cliquez sur le bouton pour ouvrir la fenêtre de recherche d’intercommunalités. Cliquez directement sur le bouton ‘rechercher’ pour afficher les 20 premières intercommunalités pour la région Alsace. Sélectionnez ‘CU de Strasbourg’ : Equipe RES DS/DRHACG 27/40 [email protected] Dans l’onglet Spécifique, des critères spécifiques aux sports de nature vous sont proposés. Nous allons cibler notre recherche sur les équipements proposant une signalétique de sécurité : Les équipements concernés seront ceux qui proposent une signalétique de sécurité Enfin, choisissez l’axe d’analyse ‘Nature de l’équipement’ et le niveau géographique ‘Détail par commune’ : Choix des types d’analyses Equipe RES DS/DRHACG 28/40 [email protected] En cliquant sur le bouton ‘Tableau’ (pour le type histogramme), vous obtiendrez la répartition du nombre d’équipements correspondant aux critères de recherches sélectionnés pour la thématique Sports de nature et selon l’axe d’analyse ‘nature de l’équipement’. En choisissant un niveau géographique ‘Global’, il est aussi possible d’obtenir cette répartition sous forme d’une restitution en camembert : Equipe RES DS/DRHACG 29/40 [email protected] 7. RESTITUTION CARTOGRAPHIQUE 7.1 DESCRIPTION DE LA FENETRE L’application propose de cartographier les résultats des recherches d’équipements et des thématiques sur une carte de la France en cliquant sur le bouton Carte depuis la fenêtre de Recherche d’équipements ou de thématiques. Il est possible de cartographier soit le nombre d’équipements par zone géographique soit le pourcentage d’équipements par rapport au nombre total d’équipements de la zone d’étude. La fenêtre se présente sous la forme d’une carte avec au-dessus, une barre de boutons permettant la navigation dans la carte et sur le côté gauche le gestionnaire de couches, les légendes et des boutons supplémentaires. 7.1.1 Description de la carte La carte représente la France avec les DOM qui ont été déplacés pour être visibles en vue complète. Les TOM ne sont pas visibles par défaut. Le titre reprend le niveau géographique actif, l’axe d’analyse si l’en existe un. Une échelle est constamment donnée en bas de la carte. Les valeurs et sa longueur varient en fonction du zoom. 7.2 LE GESTIONNAIRE DE COUCHES Le gestionnaire de couche est l’outil qui permet de rendre visible ou invisible les couches. De même, il permet d’afficher ou de masquer les libellés associés à chaque objet de la couche (nom de la ville, numéro de la route, etc.). Equipe RES DS/DRHACG 30/40 [email protected] 7.2.1 Description du gestionnaire de couches Le gestionnaire de couches propose toutes les couches disponibles : - Préfectures - Sous-préfectures - Zones urbaines sensibles - Pôles France (accessible uniquement dans la thématique Haut Niveau) - Pôles Espoirs (accessible uniquement dans la thématique Haut Niveau) - Réseau routier principal - Réseau routier secondaire - Réseau hydro principal - Réseau hydro secondaire (accessible uniquement dans la thématique Nature) - Aires urbaines - Zone revitalisation rurale - Pays - Parcs nationaux - Parcs naturels régionaux - Régions - Départements - Intercommunalités - Cantons - Communes - Population Toutes ces couches peuvent être activées simultanément. Cependant elles se recouvriraient les unes les autres ce qui ne présente pas d’intérêt. Equipe RES DS/DRHACG 31/40 [email protected] Un clic sur la case Libellé associé à une couche va afficher des vignettes sur la carte. Dans le cas de la couche Analyse, on affiche le nombre d’équipement ou le pourcentage ainsi que le nom de la zone géographique. Le bouton Ajout / Suppression Couches permet d’accéder à toutes les couches disponibles en ouvrant une nouvelle fenêtre. Elle permet de sélectionner toutes les couches désirées en affichant également les libellés. Lorsqu’on valide les changements, les nouvelles couches choisies viennent se rajouter dans le gestionnaire de couches. Pour enlever les couches non-souhaitées, on retourne dans Ajout / Suppression Couches et on décoche les couches à enlever. Figure 7.2.1 – Gestionnaire de couches A Savoir : Certaines couches sont plus longues à afficher que d’autres (ex : les communes). Il est conseillé de zoomer sur la zone à étudier avant d’activer les couches. 7.3 LA LEGENDE La légende reprend pour l’ensemble des couches visibles, le style de représentation, la couleur et un nom explicatif. 7.3.1 Description de la légende La légende est décomposée en deux blocs : - une légende correspondant aux fonds de carte - une légende correspondant à la thématique La légende du fond de carte est par défaut désactivée (une fois activée, elle est mise à jour à chaque changement dans la liste des couches visibles). Celle de la thématique est par contre affichée constamment. Equipe RES DS/DRHACG 32/40 [email protected] 7.4 LES BOUTONS DE NAVIGATION 7.4.1 Les boutons classiques Les boutons de navigation standard sont les suivants : Déplacement latéral dans la fenêtre Deux possibilités : Un seul clic : Zoom standard en avant centré sur le point cliqué Sélection d’une zone : Zoom sur la zone sélectionnée Deux possibilités : Un seul clic : Zoom standard en arrière centré sur le point cliqué Sélection d’une zone : Dézoom sur la zone sélectionnée Permet d'afficher la distance entre plusieurs points. L’outil permet de faire des segments successifs. L’affichage de la distance se fait lors du double-clic final. Permet d'obtenir des informations sur l'objet sélectionné dans une fenêtre pop-up 7.4.2 Les boutons spécifiques En plus des boutons classiques vus précédemment, des boutons ont été ajoutés : Rafraîchit la carte et le zoom. Utile pour revenir à une vue générale après avoir zoomé. Zoom d’échelle +1 : descend d’un niveau. Permet de basculer du niveau National au niveau Régional puis Départemental puis, soit Intercommunalité soit Communes (en fonction des paramètres de la recherche), puis Arrondissements. Exemple : si la carte actuelle est la carte de la région Rhône-Alpes, un clic sur le département du Rhône permettra d'afficher la carte de ce département. Zoom d'échelle –1 : remonte d'un niveau. Même principe que le zoom d’échelle +1. Exemple : si la carte actuelle est la carte de la région Rhône-Alpes, un clic n’importe où sur la carte permettra d'afficher la carte de la France. Permet d’exporter au format pdf. Liste déroulante ‘TOM’ Liste déroulante ‘Rechercher’ Permet de se déplacer sur le TOM sélectionné. Cette liste propose toutes les zones géographiques du niveau inférieur correspondant à la sélection géographique. Exemple : on étudie la région Rhône-Alpes, la liste déroulante proposera tous les départements de cette région. 7.4.3 Les boutons liés au menu de Recherche d’équipements Dans le cas du menu Recherche d’équipements, des boutons apparaissent dans la fenêtre carte : Permet de sélectionner une ou plusieurs zones géographiques. Un clic sur une zone géographique sélectionne la zone, un second clic la désélectionne. Permet de zoomer sur la sélection. Permet d'annuler la sélection. Bouton ‘Retour Liste’ Equipe RES DS/DRHACG Permet d’accéder à la liste des équipements en fonction de la sélection réalisée à partir de la carte. 33/40 [email protected] Le principe de ces boutons est le suivant : - on clique sur le bouton pour l’activer (il change de couleur) - on intéragit avec la carte en cliquant dans la carte - on reclique sur le bouton pour désactiver la fonction 7.5 TYPE DE RESTITUTION 4 types de restitution sont possibles : - Dégradé de couleurs (5 classes d’analyses déterminées automatiquement) pour les recherches d’équipements et les thématiques sans axes d’analyse : - Cercle proportionnel pour les recherches d’équipements et les thématiques sans axes d’analyse : Equipe RES DS/DRHACG 34/40 [email protected] Dans ce cas, des boutons apparaissent dans la fenêtre : Case à cocher ‘Plein’ Permet de définir si l’on souhaite des ronds pleins ou creux. Liste déroulante ‘Couleur’ Permet de choisir la couleur des cercles. Champs ‘Taille’ Permet de choisir la taille du plus grand cercle. Bouton ‘OK’ Valide la taille des cercles. - Camembert pour les thématiques avec un axe d’analyse : Dans le cas d’une thématique symbole gradué, des boutons apparaissent dans la fenêtre : Champs ‘Taille’ Permet de choisir la taille des camemberts. Bouton ‘OK’ Valide la taille des camemberts. Bouton ‘Taille recommandée’ Remet la taille par défaut des camemberts. Equipe RES DS/DRHACG 35/40 [email protected] - Bâtons les thématiques avec un axe d’analyse : 7.6 INFORMATIONS DETAILLEEES SUR UNE ZONE GEOGRAPHIQUE L’application offre la possibilité d’avoir des informations précises sur une zone géographique. Il suffit d’activer le bouton et sélectionner la zone à étudier. On obtient la fenêtre suivante : Il est ensuite possible d’exporter ces valeurs au format csv. Equipe RES DS/DRHACG 36/40 [email protected] 7.7 INFOBULLES Un mécanisme d'infobulle a été mis en place lors du survol d’une zone géographique. L’infobulle affiche le nom de la zone géographique ainsi que le résultat (nombre ou pourcentage). A Savoir : Pour des raisons techniques, la fonctionnalité des infobulles ne fonctionne par sous Firefox et Netscape. 7.8 LISTE DE DIFFUSION 7.8.1 Fonctionnement Cette fonctionnalité est accessible à partir de la barre de menu, dans le sous-menu « Nous contacter ». Pour s’inscrire à la liste de diffusion (ou mettre à jour son inscription), l’utilisateur a la possibilité de saisir son adresse e-mail ainsi que le format désiré (texte ou html). Un click sur le bouton ‘Enregistrer’ permet de valider l’inscription ou de la mettre à jour. La desinscription de la liste de diffusion est assez simple, il suffit de saisir son adresse e-mail et de cliquer ensuite sur le bouton ‘Se désinscrire’. Equipe RES DS/DRHACG 37/40 [email protected] 7.8.2 Identification des cas d’erreurs et des traitements associés ¾ Si l’adresse e-mail saisie n’est pas une adresse e-mail valide (existence d’un caractère @ et d’au moins un point), un message d’erreur s’affiche à côté du champ de saisie de l’adresse : Adresse e-mail non valide ¾ Si une inscription existe déjà pour une adresse donnée, la mise à jour se fera automatiquement et le message suivant s’affichera : Votre inscription vien d’être mis à jour. Lorsque l’utilisateur choisit de se désinscrire, deux cas d’erreurs sont traités : ¾ Si l’adresse saisie ne correspond à aucune inscription, le message suivant s’affiche : Désinscription impossible : cette adresse n’est pas inscrite dans la liste de diffusion. ¾ Si l’adresse saisie a déjà été supprimée de la liste de diffusion, le message suivant s’affiche : Cette adresse est déjà supprimée de la liste de diffusion. Equipe RES DS/DRHACG 38/40 [email protected] TABLE DES ILLUSTRATIONS Figure 4.1.1 - Ecran de recherche d'équipements .......................................................................................... 6 Figure 4.2.1 - Fenêtre de recherche de communes ....................................................................................... 7 Figure 4.2.2 - Sélection des type d'équipements ............................................................................................ 8 Figure 4.3.1 - Restitution sous forme de liste d'équipements........................................................................ 9 Figure 4.3.2 - Restitution sous forme de tableau .......................................................................................... 10 Figure 4.3.3 - Restitution sous forme de carte............................................................................................... 11 Figure 4.4.1 - Affichage d'une erreur sur un champ de type numérique ................................................... 12 Figure 4.4.2 - Affichage d'une erreur sur un champ de type date .............................................................. 12 Figure 4.5.1 - Liste d'équipements dans la commune Issy-les-moulineaux selon vos critères choisis. 15 Figure 4.5.2 - Répartition d'équipements dans la région Rhônes-Alpes selon vos critères choisis ...... 17 Figure 5.1.1 - Fiche descriptive d'un équipement sportif ............................................................................. 18 Figure 5.2.1 - Fiche descriptive d'une installation sportive .......................................................................... 19 Figure 6.1.1 - Page de description d'une thématique ................................................................................... 20 Figure 6.2.1 - Page de recherche pour la thématique du Bâti..................................................................... 21 Figure 6.5.1 - Restitution sous forme de tableau simple pour la thématique Bâti.................................... 23 Figure 6.5.2 - Restitution sous forme de tableau croisé pour la thématique Bâti..................................... 23 Figure 6.5.3 - Restitution sous forme d'histogramme ................................................................................... 24 Figure 6.5.4 - Restitution sous forme de camembert.................................................................................... 25 Figure 7.2.1 – Gestionnaire de couches......................................................................................................... 32 Equipe RES DS/DRHACG 39/40 [email protected]