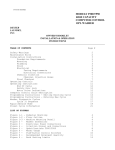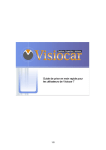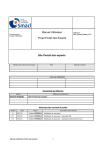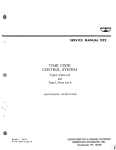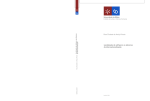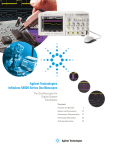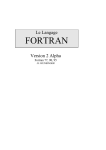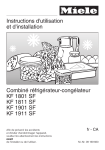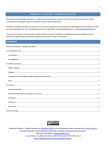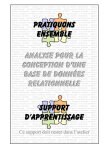Download Manuel d`utilisation de Visiocar 8
Transcript
1/33 I. INTRODUCTION I.1 - PREAMBULE I.2 - DOMMAGES CONCERNES I.2 A - Typologie des chocs I.2 B - Dommages expertisables grâce à la Photo Expertise I.3 - PREPARATION DU SITE DE PRISES DE VUES I.3.A - Prises de vues en extérieur I.3.B - Prises de vues en intérieur I.4 - PREPARATION DU VEHICULE II. INSTALLATION DU LOGICIEL VISIOCAR 8 II.1 Pré requis II. Installation II.2.A Clé d'installation II.2.B Installation du logiciel III. UTILISATION DE VISIOCAR 8 III.1 Paramétrage III.1.A Paramètres généraux III.1.B Gestion des destinataires III.1.C Interface Chiffrage. III.2 Ecrans de Visiocar 8 III.2.A Gestion des dossiers. III.3.A Boutons et menus des écrans principaux. III.3.A.a Barre de boutons de Visiocar 8 III.3.A.b Le Menu Fichier III.3.A.c Le Menu Impression III.3.A.d Le Menu Utilitaires III.3.A.e Le Menu Envoyer/Recevoir III.4 L’onglet Véhicule III.5 L’onglet Assuré – Assureur III.6 L’onglet Gestion-RDV III.7 Les onglets Ident, Album et Documents, et l’insertion des Photos III.8 L’onglet Chiffrage-Méthode III.9 Les onglets Expert et Réparateur III.10 L’onglet Tiers III.11 La retouche des photos du dossier III.11 La retouche des photos du dossier III.12 L’envoi et la réception de dossier III.12.A l’envoi par mail III.12.B l’envoi par D’ArvA EAD* III.12.C La réception de dossiers envoyés par Mail III.12.D La réception de dossiers envoyés par d’ArvA EAD* 2/33 I. INTRODUCTION I.1 - PREAMBULE La Photo Expertise est une technique qui permet à l’expert de chiffrer un dommage à distance, au vu de photos prises puis adressées par le réparateur. L’acheminement de ces images est obtenu à partir d’une simple connexion Internet. Un logiciel, adapté à l’acquisition et à la numérisation des images, a été élaboré et développé selon les besoins du preneur de vues (réparateur) et de l’expert. Les tâches afférentes aux prises de vues et à l’acquisition sont réduites au maximum afin de donner à ces opérations, simplicité, convivialité et rapidité d’exécution. L’expérience montre qu’un dossier traité en totalité (prises de vues, capture, envoi) ne prend pas plus de 10 minutes, temps habituellement consacré à l’expert lors d’une expertise traditionnelle. Cela présente également l’avantage, d’améliorer votre organisation quotidienne. Ce manuel a donc pour objet de vous guider lors des phases de prises de vues et vous conseiller sur des points aussi essentiels que sont l’environnement lumineux et la préparation du véhicule. Tout ceci contribue en effet à s’assurer que les images ainsi que le dossier transmis à l’expert permettent à ce dernier de chiffrer dans les meilleures conditions possibles. Une bonne réalisation des dossiers vous apportera également un moyen de débuter les travaux dans les meilleurs délais. Vous trouverez également dans ce guide opératoire, la typologie des dommages existants et plus particulièrement ceux accessibles par cette technique. 3/33 I.2 - DOMMAGES CONCERNES I.2 A - Typologie des chocs Les chocs répertoriés en réparation-collision, sont classés suivant la typologie suivante : Chocs du 1er degré Il s’agit essentiellement des éléments de carrosserie amovibles : Pare-chocs, phares, feux, ailes, portes et autres pièces de « peau » du véhicule. Les chocs du 1er degré représentent de 30% à 35% des sinistres. Chocs du 2ème degré Les dommages de cette nature sont caractérisés, indépendamment des pièces citées plus haut, par des déformations de pièces de structure inamovibles sans répercussion sur l’alignement des soubassements : tôle de phares, bavolet, jupe, traverse, passage de roue extérieur, embout de longeron etc... Les chocs du 2ème degré représentent de 45% à 50% des sinistres. Chocs du 3ème degré Les dommages de cette nature sont caractérisés, indépendamment des pièces citées plus haut, par des déformations de pièces de structure inamovibles avec répercussion sur l’alignement des soubassements : longeron, passage de roue essentiellement. Les chocs du 3ème degré représentent de 15% à 25% des sinistres. I.2 B - Dommages expertisables grâce à la Photo Expertise Chocs du 1er degré L’expérience montre que la plupart des dommages affectant « la peau » du véhicule, sont réalisables grâce à la Photo Expertise. Chocs du 2ème degré Si ces dommages demandent dans bien des cas un démontage partiel, une voire deux séries de prises de vues permettront à l’expert de chiffrer au plus juste. IMPORTANT : Dans tous les cas, l’expert reste le décideur en matière d’expertise « in situ » ou à distance. Chocs du 3ème degré Ces dommages n’entrent pas dans le cadre de la Photo Expertise ; En revanche, la transmission des images à l’expert lui permettront de juger de l’ampleur 4/33 des dégâts et de s’organiser en conséquence : demande de démontage ou dégarnissage par exemple; IMPORTANT : Certains sinistres, comme les incendies, la grêle et autres vols avec détériorations internes, sont exclus de fait, de la Photo Expertise. I.3 - PREPARATION DU SITE DE PRISES DE VUES I.3.A - Prises de vues en extérieur Le véhicule est placé de telle sorte que l’opérateur, puisse se déplacer sans difficultés autour de la zone accidentée, tout en se préservant le recul nécessaire pour les vues d’ensemble. L’accès aux zones d’identification (plaque de série, motifs distinctifs du modèle, plaque d’immatriculation, etc.) sera également dégagé. Lors des prises de vues, l’opérateur devra éviter les contre-jour et autres lumières parasites qui pourraient perturber la qualité des images. En cas de conditions météorologiques médiocres (pluies, neige), il est préférable de déplacer le véhicule en intérieur. Dans tous les cas, les zones sinistrées doivent être sèches et exemptes de salissures (voir chapitre préparation du véhicule). IMPORTANT : Les prises de vues exécutées à l’extérieur sont, bien évidemment, à privilégier par rapport à tout autre endroit. I.3.B - Prises de vues en intérieur Le postulat est le même que lors de prises de vues en extérieur : le site doit permettre de se mouvoir aisément autour du véhicule. La lumière étant, dans la plupart des cas, insuffisante, un environnement lumineux spécifique est souhaitable. L’utilisation de rampes latérales, voire d’un portique mobile équipé de spots, suffit à créer cet environnement. 5/33 I.4 - PREPARATION DU VEHICULE Dans le but de faciliter l’expertise, le véhicule doit être préparé aux prises de vues. Ainsi, les zones accidentées seront débarrassées de toutes salissures, eau de pluie, neige, boue, etc. Les zones d’identification telles que plaque de série, N° de série frappé à froid et plaque d’immatriculation, seront également nettoyées si nécessaire. En cas de démontage partiel, les pièces nouvellement découvertes devront, elles aussi, être sommairement dépoussiérées. Certains véhicules sont équipés d’un compteur kilométrique électronique ou digital. L’opérateur devra faire en sorte que l’affichage soit parfaitement visible. 6/33 II. INSTALLATION DU LOGICIEL VISIOCAR 8 II.1 Pré requis L’installation de Visiocar 8 est compatible avec les PC utilisant les systèmes d’exploitation suivants : Windows 98 Seconde Edition, Windows Millenium, Windows 2000, et Windows XP. La récupération des dossiers Visiocar reçus par mail est compatible avec les messageries POP3. Uniquement pour la version avec l’option d’ArvA : L’envoi et la réception de dossiers Visiocar 8 par d’ArvA EAD est dépendante d’un abonnement à d’ArvA ainsi que de la présence d’Editel Multimedia sur le même PC que Visiocar 8. II.2Installation II.2.A Clé d'installation Afin de pouvoir installer visiocar 8, vous devez posséder une clé d'installation (dont l'icône est : ). si vous ne possédez pas cette clé n'éhsitez pas à appeler le numéro suivant : 0825 363 000. Pour valider une clé reçue, double-cliquez sur cette clé, un fenêtre de ce type devrait apparaître : Il vous faut ensuite cliquer sur « Oui ». Une fenêtre de ce type s'ouvrira : Alors la clé sera validée. 7/33 II.2.B Installation du logiciel Une fois la la clé validée, téléchargez le logiciel, puis double-cliquez sur l’icône suivante : Un écran de ce type devrait s'ouvrir : Cliquez sur suivant j'usqu'à cet écran : 8/33 Visiocar 8 sera alors complètement installé. NB : Si vous possédez Visiocar 7 sur voter ordinateur, Visiocar 8 le remplacera, mais n'effacera aucun dossier. NB2 : Si vous voyez cet écran : Cela veut dire que vous n'avez pas correctement validé votre clé. Cliquez sur annuler, puis recommencez la procédure de validation de la clé d'installation. 9/33 III. UTILISATION DE VISIOCAR 8 III.1 Paramétrage III.1.A Paramètres généraux Le paramétrage de Visiocar 8 se réalise de manière simple, lors de la première utilisation de Visiocar 8, la fenêtre regroupant les principaux paramètres s’affiche dès l’ouverture du logiciel. Cette fenêtre des paramètres est aussi accessible à n’importe quel moment dans Visiocar 8 par le menu « Utilitaires > Paramètres > Vos paramètres Généraux ». Comme la majorité des écrans de Visiocar 8, la navigation au sein de cette fenêtre s’effectue par le biais d’onglets. Le premier onglet consigne les paramètres techniques de l’installation de Visiocar 8 : Images : insérez ici le chemin du répertoire où sont stockées les photos (elles peuvent être dans n’importe quel dossier ou même sur l’appareil photo est « vu » par le pc comme « lecteur de disques amovibles » et que le pc lui a attribué une « lettre de lecteur » (exemple de lettre : « c:\ » est généralement le lecteur de disques sur lequel est installé votre système d’exploitation). Identifiant : cet emplacement est réservé à l’identifiant de MESSAGERIE du compte de messagerie utilisé pour réceptionner les dossiers par email. Mot de passe : cet emplacement est réservé au mot de passe de MESSAGERIE du compte de messagerie utilisé pour réceptionner les dossiers par email. Serveur SMTP : ici sera noté le nom du serveur SMTP (serveur de messagerie sortant) utilisé par votre connexion. 10/33 Serveur POP : ici sera noté le nom du serveur POP (serveur de messagerie entrant) utilisé par votre connexion. N° Abonné DARVA* : Notez ici votre N° d’abonné d’ArvA Adresse e-mail : Notez ici votre adresse e-mail (cette adresse doit correspondre aux identifiant et mot de passe inscrits plus haut). Le deuxième onglet contient les renseignements relatifs à l’adresse postale du garage : Société : Nom du garage. Adresse 1 : Adresse du garage. Adresse 2 : Suite adresse du garage. Adresse 3 : Suite adresse du garage. CP : Code postal. Ville : Ville du garage. Tel perso : Numéro de poste de la personne s’occupant de la photo expertise. Tel prof : Numéro du téléphone du garage. Fax : Fax du garage. RCS : Numéro au registre du commerce et des sociétés. Code APE : Code APE du garage. 11/33 Le troisième et dernier onglet contient les taux et remises : Tous les types de taux ont trois taux différents, sauf la peinture qui n’en possède que deux. Il y a un type d’ingrédients peinture. Il y a 4 types de remises, rabais et ristournes : la remises sur les pièces, sur la main d’œuvre, la peinture ainsi que l’escompte. III.1.B Gestion des destinataires La gestion des destinataires de Visiocar 8 est simple et facile, il y est aisé de rajouter ou de supprimer un destinataire. Dans la partie gauche se trouve la liste des destinataires, un clic sur l’un deux et les renseignements le concernant apparaissent. 12/33 Sur la partie droite, le code EDI*, l’adresse mail et la préférence* sont présents. Les code EDI* et adresse mail à entrer sont ceux de votre destinataire. La préférence* indique quel sera le moyen de communication par défaut utilisé avec votre destinataire. Sur la partie basse se trouvent les boutons permettant de gérer sa liste des destinataires. Le bouton « Nouveau » sert à créer un nouveau destinataire, la barre de boutons se modifie alors comme suit : Le bouton « Annuler » sert à annuler la création du destinataire. Le bouton « Enregistrer » sert, quant à lui, à enregistrer le destinataire en cours de création. Les renseignements à compléter sont les suivants : le code EDI*, l’adresse mail et la préférence*. Si Mail est sélectionné, alors lors de l’envoi par l’icône d’envoi se fera par Mail, si c’est Darva qui est coché alors l’envoi par l’icône d’envoi se fera par le réseau d’ArvA EAD* (pour plus de renseignements, voir le chapitre sur l’envoi de dossier). Une fois sélectionné, un destinataire peut être supprimé (attention, toute suppression est définitive, aucun moyen de récupération n’est possible). Un clic sur modifier, et les modifications apportées au destinataire sélectionné sont enregistrées. La fermeture de la fenêtre s’effectue par la croix. * : disponible uniquement avec l’option DARVA 13/33 III.1.C Interface Chiffrage. Visiocar 8 ne se contente pas d’envoyer un dossier Photo, il est aussi interfacé avec les principaux systèmes de chiffrage du marché : Sidexa Pacte Office, DAT, Cromauto, Xcat II et Autogest. L’interfaçage se réalise facilement, il suffit pour cela de sélectionner son système de chiffrage dans le menu « Utilitaires > Paramètres > Chiffrage », un fois votre système sélectionné, une fenêtre de ce type apparaîtra : Il suffit alors d’entrer le chemin (qui vous sera fourni par la société éditrice de votre logiciel de chiffrage précité) et de cliquer sur OK. * : disponible uniquement avec l’option DARVA 14/33 III.2 Ecrans de Visiocar 8 III.2.A Gestion des dossiers, l’écran d’accueil et de recherche de Visiocar 8. Visiocar 8 dispose d’une nouvelle interface attrayante qui permet, d’un seul coup d’œil, de voir tous les dossiers, d’effectuer une recherche, de créer un nouveau dossier… Cette nouvelle interface est dotée de trois onglets classant les dossiers selon leur statut (« En cours », « Reçu », « Archivé ») et d’un onglet de recherche (« Recherchés »). Un dossier qui vient d’être créé est toujours placé dans les « En cours », si on reçoit un suivi de dossier (ou de nouvelles photos etc…), le dossier se mettra automatiquement en « reçu », l’archivage du dossier s’effectue par un clic droit sur le dossier dans sa liste (un dossier archivé ou en statut « reçu » est automatiquement replacé dans les « en cours » s’il est ouvert, de même si une réception est effectuée sur ce dossier, il sera à nouveau placé dans les « reçus ». Lorsqu’une recherche est lancée, elle s’effectue sur tous les dossiers, quel que soit leur statut. 15/33 III.2.B Boutons disponibles sur l’écran de gestion des dossiers : 1 2 3 4 5 1 : Ouvrir un dossier sélectionné dans une des listes (un double-clic sur la ligne du dossier réalise la même action d’ouverture). 2 : Crée un nouveau dossier (ouvre la fenêtre de création de dossier) 3 : Archiver un dossier (un clic droit sur la ligne du dossier à archiver ouvre un menu permettant la même action). 4 : Sert à quitter l’application. 5 : Lancer une recherche parmi les 6 critères suivants : Immatriculation, numéro de sinistre, code GTA, le nom de l’assuré et la date de création du dossier. La recherche peut être multicritères, vous pouvez rechercher sur une partie du l’information que vous possédez (par exemple : sur une voiture immatriculée 145ZZZ75, vous pouvez rechercher sur 145, ZZZ 75, 145Z etc…, et ce pour chacun des champs disponibles). 16/33 III.3.A Boutons et menus des écrans principaux. Avant d’aborder le contenu des écrans principaux, voici les différents menus et boutons qui servent à utiliser les différentes fonctions de Visiocar 8 III.3.A.a Barre de boutons de Visiocar 8 1 2 3 4 5 6 7 1 : sert à créer un nouveau dossier (ouvre la fenêtre de création de dossier) 2 : permet de retourner à l’écran de gestion des dossiers 3 : envoie le dossier en utilisant la préférence (d’ArvA* ou Mail) sélectionnée sur le destinataire* 4 : archive le dossier 5 : ouvre la fenêtre permettant d’insérer des photos (version réparateur) 6 : permet d’importer un chiffrage d’un des logiciels suivants : Cromauto, Pacte Office, DAT, Xcat II et Autogest II (si l’interface a été paramétrée) 7 : quitte le logiciel Visiocar 8 III.3.A.b Le Menu Fichier Le menu fichier permet de faire des actions basiques tels qu’ouvrir un dossier ou l’archiver, néanmoins, une option est très importante pour les utilisateurs de Visiocar 7 : l’importation de dossier. Cette option permet de choisir un fichier Visiocar 7 et de l’intégrer à la base de Visiocar 8 (le dossier est alors placé dans les dossiers reçus). Il n’est, en revanche, pas possible d’importer deux fois le même dossier. NB : le plus souvent le répertoire des dossiers de Visiocar 7 est : c:\microlease\data 17/33 * : disponible uniquement avec l’option DARVA III.3.A.c Le Menu Impression Le menu d’impression permet d’exporter au format PDF certains éléments du dossier : Standard : exporte les éléments administratifs du dossier. Chiffrage réparateur : exporte le chiffrage réparateur. Chiffrage expert : exporte le chiffrage expert. NB : l’impression du chiffrage nécessite un logiciel pouvant ouvrir les fichiers au format PDF, le plus connu (et gratuit) est : Adobe Acrobat Reader. III.3.A.d Le Menu Utilitaires Le menu Utilitaires permet de paramétrer Visiocar 8, mais pas seulement. C’est par ce menu que vous pourrez « réparer » un dossier. La réparation du dossier ne s’effectue qu’à la demande d’un technicien du support Visiocar. C’est également dans ce menu que vous pourrez visualiser les taux horaires du dossier actuellement ouvert. 18/33 III.3.A.e Le Menu Envoyer/Recevoir * C’est par ce menu que vous pourrez vérifier que vous avez des dossiers, ou suivis de dossiers en attente, et ce, quel que soit le mode, d’ArvA* ou E-mail. Envoyer par ce menu permet de passer outre la préférence sélectionnée du destinataire : vous pourrez donc envoyer par mail un dossier à un destinataire qui aurait d’ArvA* en préférence (pour envoyer un dossier par ce biais, le destinataire que vous avez sélectionnez doit avoir à la fois le mail et le code EDI remplis). * : disponible uniquement avec l’option DARVA 19/33 III.4 L’onglet Véhicule C’est sur l’onglet véhicule que vous rentrerez les renseignements relatifs à la carte grise du véhicule. Notez qu’il est plus pratique de remplir les renseignements du véhicule une fois les photos insérées dans le dossier, en effet sur cet onglet se trouve le bouton . Si vous cliquez sur le même bouton dans l’écran de retouche photo lorsque vous avez zoomé la carte grise, celle-ci s’affiche dans l’onglet véhicule, facilitant ainsi la saisie des renseignements de la carte grise. Les zones jaunes sont les zones obligatoires pour l’envoi par d’ArvA EAD* III.5 L’onglet Assuré – Assureur * : disponible uniquement avec l’option DARVA 20/33 L’onglet Assuré-Assureur contient les informations de l’assuré, de son contrat d’assurance et de l’assureur. C’est aussi à partir de cet onglet que l’on peut changer le destinataire, notez aussi que l’on peut accéder à la fenêtre de gestion des destinataires en cliquant sur le bouton . III.6 L’onglet Gestion-RDV Dans l’onglet Gestion-RDV se trouvent tous les éléments relatifs au services délivrés à l’assuré tels que le dépannage, le véhicule de remplacement etc… on y inscrit aussi les dates du dossier. Enfin, c’est sur cet onglet que vous pourrez lire l’historique du dossier (avec les suivis de dossier d’ArvA EAD*). III.7 Les onglets Ident, Album et Documents, et l’insertion des Photos Onglet Ident en cours d’insertion de photos. Onglet Album avec ses photos. * : disponible uniquement avec l’option DARVA 21/33 Onglet Documents avec une photo. Ces trois onglets sont les onglets des photos. L’onglet Ident contient les photos d’identification du véhicule (Immat, compteur, numéro de série et carte grise), l’Album contient lui les photos du choc (ainsi qu’une photo de la vue générale du véhicule avec l’immat et le choc) quant à l’onglet Documents, il affiche les différents documents administratifs pris en photo, ou scannés. Le choix des photos de ces onglets appartient à la personne qui insère les photos. Pour insérer des photos il faut cliquer sur le bouton : La fenêtre aperçu s’ouvre alors : Cette fenêtre est constituée de deux parties, la première, celle du bas contient les photos du répertoire paramétré, ou de l’appareil photo (voir le chapitre sur le paramétrage). La partie du haut symbolise les trois onglets de photo du dossier Visiocar 8. Pour insérer des photos, il suffit de cliquer sur une photo dans la partie du bas, elle passera alors dans la partie supérieure (au sein de l’onglet sélectionné), et à la fermeture de la fenêtre toutes les photos de la partie supérieure seront intégrées au dossier. En plus de l’ajout de photos, certaines possibilités sont offertes grâce à cette palette de boutons : * : disponible uniquement avec l’option DARVA 22/33 1 2 3 4 1 : Relire les photos : ce bouton permet de recharger à nouveau le répertoire des photos (dans le cas ou le contenu du répertoire ait changé : par exempleen cas d’ajout de photos). 2 : Rechercher un répertoire : ce bouton sert à changer momentanément le répertoire des photos, le choix d’un répertoire par ce bouton ne change pas le paramétrage général du répertoire des photos. 3 : Supprimer automatiquement les images du disque : si cette case est décochée, les photos insérées dans le dossier Visiocar 8 ne s’effaceront pas du répertoire des photos. 4 : Change l’apparence des photos à insérer en y ajoutant le nom de la photo (avec son chemin). III.8 L’onglet Chiffrage-Méthode C’est dans l’onglet Chiffrage-Méthode que se trouvera le chiffrage importé d’un logiciel ou le chiffrage saisi manuellement. Cet onglet est séparé en deux sous-onglets : réparateur, expert. Le chiffrage réparateur apparaît donc dans le sous onglet réparateur, et celui de l’expert dans le sous onglet expert. 23/33 Pour Importer votre chiffrage, il vous suffit (un fois le paramétrage effectué) de cliquer sur ou sur . Si vous souhaitez remplir votre chiffrage manuellement, il vous faut remplir chacune des cases de chaque ligne de chiffrage que cous voulez insérer : 1 2 3 4 5 6 7 8 9 10 11 12 13 1 : O : le code opération, il indique quel type d’opération vous souhaitez effectuer. Les codes opérations disponibles dans Visiocar 8 sont les suivants : 2 : REF : la référence de la pièce ou de l’opération. 3 : LIBELLE : le libellé de la pièce ou de l’opération. 4 : QTE : quantité 5 : PUHT : Prix Unitaire Hors Taxes 6 : R% : remise sur la pièce ou l’opération (en pourcentage) 7 : V% : Vétusté sur la pièce (en pourcentage), s’il ne s’agit pas d’une pièce, il faut alors mettre 0 8 : TOTHT : Total Hors Taxes 9 : T1 : Temps de T1 10 : T2 : Temps de T2 11 : T3 : Temps de T3 12 : TP1 : Temps de TP1 24/33 13 : TP2 : Temps de TP2 Si vous remplissez votre chiffrage manuellement, il ne faut laisser aucune case vide, une fois votre chiffrage terminé, il faut cliquer sur d’enregistrer votre chiffrage saisi et d’en avoir le total. afin NB : n’oubliez pas vos taux, pour les vérifier, il faut cliquer sur , dans cette nouvelle fenêtre vous trouverez aussi les différentes remises sur le total. Si vous ne souhaitez pas remplir un chiffrage complet, vous avez la possibilité de faire un chiffrage rapide en cliquant sur alors : , une nouvelle fenêtre s’ouvre Il ne reste alors plus qu’à remplir les cases vacantes, et d’enregistrer. Si vous souhaitez utiliser un taux unique pour ce dossier, il suffit de cliquer sur tous les taux prendront alors le montant du T1. , ATTENTION : La saisie d’un chiffrage rapide efface complètement le chiffrage précédent sans aucune possibilité de récupération de ce dernier. NB : Sur la version Expert de Visiocar 8, l’expert a la possibilité de copier le chiffrage du réparateur sur son sous-onglet afin de le modifier, pour ce faire, l’expert peut cliquer sur le bouton . III.9 Les onglets Expert et Réparateur 25/33 Dans ces onglets, nous trouverons les adresses des expert et réparateur, seul l’expert peut modifier l’onglet expert, et seul le réparateur peut modifier l’onglet réparateur. La partie mission de l’onglet expert contient certaines dates du dossier, ces dates inscrites dans le dossier de manière automatiques et ne sont modifiables ni par l’expert, ni par le réparateur. III.10 L’onglet Tiers L’onglet tiers de Visiocar 8 contient les différents tiers du dossier, vous pouvez en ajouter en cliquant sur , enregistrer les modifications en cliquant sur cliquant sur et supprimer un tiers du dossier en . 26/33 III.11 La retouche des photos du dossier Visiocar 8 dispose d’un outil de retouche de photos rapide et efficace pour ajouter des commentaires, mettre en évidence la zone de chocs, ou encore éclaircir les photos… L’écran de retouche est le suivant : Sur la partie gauche de la fenêtre, on peut naviguer d’une photo à l’autre. Et au dessus de la photo, se trouve la barre d’outils permettant les retouches. 1 2 3 4 5 6 7 8 9 10 11 12 13 14 1 : Annuler les modifications sur la photo : remet la photo dans l’état de son dernier enregistrement. 2 : Ecrire du texte : permet d’écrire du texte sur la photo. 3 : Tracer une ligne : permet de tracer un trait sur la photo. 27/33 4 : Tracer un cadre : permet de tracer un rectangle sur la photo. 5 : Plein écran : passe la photo en plein (utile pour les photos plus grandes que la fenêtre). 6 : Zoom rapide : permet de zoomer un peu sur la photo. 7 : Mode macro : permet de zoomer beaucoup sur la photo. 8 : Flash : éclaircit un peu la photo. 9 : Outils : ouvre une nouvelle fenêtre : a b c d a : Couleur : permet de changer la couleur des traits, cadres et commentaires. b : Tourner : permet de tourner la photo. c : Rogner : permet de rogner la photo. d : Sauver sous : permet d’enregistrer la photo dans un répertoire du PC. 28/33 10 : Réglages : ouvre une nouvelle fenêtre : a b c d e a : Luminosité : permet de changer la luminosité de la photo. b : Contraste : permet de changer le contraste de la photo. c : I’intensité : permet de changer l’intensité des couleurs de la photo. d : Plus net : permet d’améliorer la netteté de la photo. e : Annuler les modifications : annule les modifications effectuées par les outils de la fenêtre réglages. 11 : Commentaires : permet d’ajouter des commentaires à la photo. 12 : Imprimer : imprime la photo sur l’imprimante par défaut. 13 : Sauvegarder : sauvegarde les modifications apportées à la photo. 14 : Fonction carte grise : permet de basculer la photo dans l’onglet véhicule afin de remplir plus aisément l’onglet véhicule. 29/33 III.12 L’envoi et la réception de dossier Avec Visiocar 8, deux modes d’envoi sont possibles l’envoi par e-mail et l’envoi par d’ArvA EAD*. Quel que soit la préférence sélectionnée pour votre destinataire, le clic sur envoie directement votre dossier. Si vous choisissez d’envoyer votre dossier par le menu Envoyer/Recevoir, plusieurs possibilités s’offrent à vous. III.12.A l’envoi par mail Si vous sélectionnez l’envoi par mail, une nouvelle fenêtre s’ouvre : Si vous cliquez sur , vous pourrez placer un nouvel envoi du même dossier, dans le cas où, par exemple, vous devez envoyer votre dossier à deux destinataires différents. Pour sélectionner un second destinataire (après avoir cliquer sur ), vous devez cliquer sur , alors vous pourrez choisir votre destinataire parmi ceux existants. Si vous souhaiter enlever un envoi, il faut cliquer sur . Pour envoyer votre dossier, vous avez alors deux possibilités : soit vous cliquez sur , ce qui fera partir sur l’instant votre dossier, soit vous cliquez sur ce qui réduira la fenêtre, vous permettant de continuez la préparation d’autres dossiers pour effectuer un envoi groupé. NB : Une fois un envoi débuté, vous ne pouvez pas rajouter de dossiers. Il faut attendre que l’envoi soit terminé. NB2 : L’envoi est terminé lorsque la fenêtre envoi des dossiers se ferme. * : disponible uniquement avec l’option DARVA 30/33 En cliquant sur vous verrez la fenêtre changer d’apparence : Cette nouvelle apparence affiche la configuration de l’envoi par mail, c’est sur cet écran que vous pourrez indiquer si vous avez une connexion permanente, en cochant cette case : . Si vous utilisez plusieurs connexions modem (par exemple : une connexion Internet et une connexion minitel), vous pouvez sélectionner la connexion que Visiocar 8 utilisera en cliquant sur ce menu déroulant : . Vous pouvez aussi modifier sur cet écran le serveur SMTP ainsi que votre adresse email. Une fois tous les changements effectués, il vous faut cliquer sur les valider. pour III.12.B l’envoi par D’ArvA EAD* Pour pouvoir utiliser l’envoi par d’ArvA EAD, vous devez avoir souscrit à l’option d’ArvA. Vous devez aussi avoir installé et paramétré Editel MultiMedia sur le même PC que Visiocar 8. Notez que vous pouvez aussi suivre l’envoi de vos dossiers, ainsi que la réception directement sur Editel Multimedia, Mais l’envoi et l’intégration devront être appelés à partir de Visiocar 8. De nombreux renseignements sont obligatoires pour l’envoi par d’ArvA EAD*, pour faciliter la saisie, les zones obligatoires sont colorées en jaune. * : disponible uniquement avec l’option DARVA 31/33 Lorsque vous voulez envoyer un dossier par d’ArvA EAD*, une nouvelle fenêtre s’ouvre vous indiquant quels messages vous pouvez envoyer. Il y a deux types de message : le premier est le Message EAD, c’est l’envoi du dossier complet : renseignements administratifs, chiffrage et photos. Le second est le Suivi de dossier : seuls quelques renseignements administratifs sont envoyés avec un message type (vous pouvez aussi y ajouter un commentaire). Voici la fenêtre d’envoi pour les deux types de message : Fenêtre envoi de Dossier Fenêtre suivi de Dossier Les différents types de suivis de dossier disponibles sont : 1 : Accord pour démontage. 2 : Accord sur chiffrage. 3 : Accord pour réparation. 4 : Visite. 5 : Désaccord. 6 : Transfert de dossier. 7 : commentaire. Vous pouvez aussi, au moment de l’envoi, changer de destinataire en le sélectionnant sur ce menu déroulant : . Notez que vous pouvez aussi modifier ou rajouter un destinataire en cliquant sur le bouton . * : disponible uniquement avec l’option DARVA 32/33 Si vous cochez la case le dossier ne sera pas envoyé lors de la validation, il sera préparé pour être envoyé lors du prochain envoi (par les menu « Envoyer/Recevoir > D’ArvA > Envoyer et recevoir > Envoyer tout » ou « Envoyer/Recevoir > D’ArvA > Envoyer et recevoir > Envoyer et recevoir »). III.12.C La réception de dossiers envoyés par Mail Si vous avez correctement paramétré les différents renseignements concernant votre messagerie Internet, et que vous avez une messagerie POP3 ou Microsoft Exchange (ATTENTION : la compatibilité avec Exchange n’est pas assurée si vous passez par un Outlook en version Web), alors Visiocar 8 pourra aller vérifier et récupérer directement les dossiers qui lui sont destinés. Pour lancer une réception, il suffit de cliquer sur le menu suivant : « Envoyer/Recevoir > E-Mail > Réception des dossiers ». A la fin de la réception, Visiocar 8 se place sur la gestion des dossiers, si vous avez un ou plusieurs dossiers. III.112D La réception de dossiers envoyés par d’ArvA EAD* Comme pour l’envoi par d’ArvA EAD*, l’utilisation de la réception par d’ArvA EAD nécessite la souscription à l’option d’ArvA. Vous devez aussi avoir installé et paramétré Editel MultiMedia sur le même PC que Visiocar 8. Notez que vous pouvez aussi suivre l’envoi de vos dossiers, ainsi que la réception directement sur Editel Multimedia, Mais l’envoi et l’intégration devront être appelés à partir de Visiocar 8. Vous avez deux moyens pour lancer une réception soit en passant par le menu « Envoyer/Recevoir > D’ArvA > Envoyer et recevoir > Recevoir tout » soit par le menu « Envoyer/Recevoir > D’ArvA > Envoyer et recevoir > Envoyer et recevoir ». Comme pour la réception par Email, une fois la réception effectuée, si vous avez reçu des dossiers reçus, Visiocar 8 se place sur l’écran de gestion des dossiers et les dossiers mis à jour sont placés dans les reçus. * : disponible uniquement avec l’option DARVA 33/33