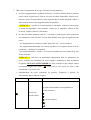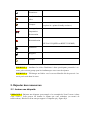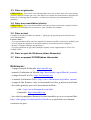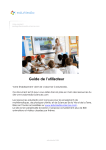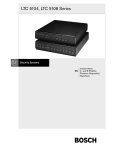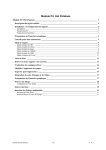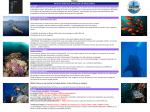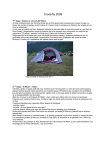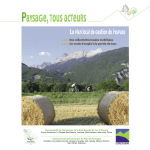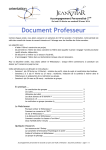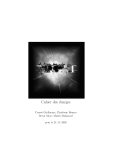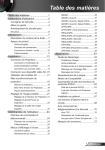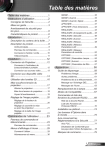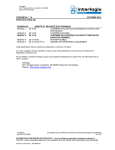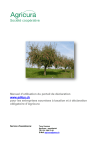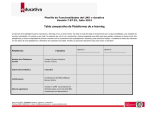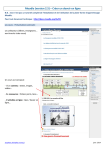Download Formation MOODLE
Transcript
Formation MOODLE : Utiliser Moodle afin de créer des matériaux pédagogiques en ligne. Alexandra Volanschi, Université Paris Diderot, France ([email protected]) 15 décembre 2008 1. Familiarisation avec l’environnement Se connecter à la plateforme Moodle. Utiliser les logins et mots de passe suivants : mlandru, fpalma, maujollet, sahn, ebruneton, yhan, kkang (hkang), amattson 1. En cliquant sur le lien associé à votre nom (en haut à droite de l’écran) vous pouvez modifier votre profil (changer le mot de passe, renseigner votre adresse mail, associer une photo à votre profil, etc.). Revenir à l’accueil (en cliquant sur le lien crl en haut à gauche de l’écran). 2. Choisir la catégories des cours « Playground » (bac à sable), puis le « Cours jouet pour les formations Moodle ». Vous avez des droits de professeur dans ce cours (c’est-à-dire le droit de créer des contenus pédagogiques). Afin d’éviter la confusion j’ai réservé une semaine pour chacun d’entre vous. 3. Observons l’organisation de la page d’accueil en trois panneaux : a. les blocs supplémentaires (panneau de droite). Les blocs affichés dans ce panneau sont le choix du professeur. Afin de voir tous les choix disponibles, cliquer sur le bouton « activer le mode édition » puis regardez dans le menu déroulant « Blocs » quels sont les autres blocs supplémentaires disponibles. - EXERCICE 1 : rajouter un événement dans le calendrier. Annoncez un test pour le mardi correspondant à votre semaine. Cliquer sur le calendrier, choisir la date et choisir l’option «Nouvel événement». b. le cours lui-même (panneau central) ; c’est dans ce panneau que nous rajouterons les contenus de cours effectifs. Il existe dans Moodle trois types d’organisation de cours - une organisation en semaines (comme dans notre cas – en 10 semaines) - une organisation thématique (le contenu est dans ce cas organisé autour d’un fil conducteur – plutôt qu’en semaines) - une organisation dite « sociale » où l’on peut organiser un cours autour d’un seul forum principal. EXERCICE 2 : sans faire un quelconque changement dans les paramètres du cours, examiner les paramètres du cours (option « paramètres » dans le panneau de gauche. NE PAS SAUVEGARDER !!!. Pour examiner à quoi chaque option correspond cliquer sur l’icône : . Vous pouvez vous servir de cette « aide contextuelle » sur tout le site. c. administration du cours (panneaux de gauche). Explorons à présent les observations dans le tableau ci-après : Icone Option Fonction A quelle fonctionnalité correspondent les icones suivantes : Activer le mode édition : : : (ne pas cliquer) : : Paramètres Attribution des rôles Groupes (explorer la « printer friendly version ») Sauvegarde, Importation Restauration Réinitialisation (NE PAS CLIQUER sur RESET COURSE) Questions Rapports Fichiers EXERCICE 3 : Attribuer les rôles d’étudiants à deux participants potentiels à ce cours, puis créer un groupe pour les étudiants que vous venez de rajouter. EXERCICE 4 : Télécharger un fichier vers le serveur Moodle afin de pouvoir s’en servir par la suite dans le cours. 2. Rajouter des ressources 2.1. Insérer une étiquette EXERCICE 5 : Rajouter une étiquette (par exemple « les exemples de Nom Prenom ») dans votre « bloc ». Vous pouvez lui donner le format que vous souhaitez (en termes de taille/couleur). Décalez-la d’un cran par rapport à l’étiquette qui y figure déjà. 2.2. Composer une page html EXERCICE 6 : Composer une courte page web expliquant les objectifs du cours que vous voudriez créer. Choisir l’option d’ouvrir la page web dans une nouvelle fenêtre (ceci facilite la navigation). 2.3. Inclure un lien vers un fichier .pdf ou .doc Option lien vers un fichier ou un site web EXERCICE 7 : Rajouter, à la suite de la page « objectifs » que vous venez de créer un lien vers le document Overview.doc que j’ai déposé dans les FICHIERS_POUR_LE _COURS_JOUET – ou bien vers un autre document de votre choix. Indication : Une fois que vous avez choisi l’option « choisir ou déposer un fichier », allez la chercher dans le répertoire contenant les ressources du cours, cochez la case correspondant au fichier que vous voulez attacher, puis n’oubliez pas de cliquer sur le lien CHOISIR. 2.4. Inclure un lien vers un fichier .mp3 EXERCICE 8 : Toujours en utilisant l’option link to a file or a website, inclure un lien vers un des fichiers mp3 qui se trouvent dans le répertoire des ressources. Procéder comme pour le lien vers le fichier .doc : - Nom : Enregistrement 1 - Rajouter un lien vers le fichier .mp3 en choisissant l’option « choisir ou déposer un fichier » (en le cherchant dans le répertoire de ressources du cours). 3. Rajouter des activités 3.1. Rajouter une activité devoir Ce type d’activité vous permet par exemple de fournir aux étudiants un énoncé pour un devoir, et de récupérer l’ensemble des contributions sur la plateforme Moodle. Regardez l’exemple du devoir fourni dans le bloc d’Alexandra. Comme vous pouvez contater, un étudiant à déjà soumis sa contribution bien avant la date limite !!! EXERCICE 9 : créez un devoir, soit en copiant l’énoncé et le lien du bloc d’Alexandra, soit en créant votre propre devoir. 3.2. Créer un forum EXERCICE 10 : Créez un forum dans vos semaines respectives (option forum du menu Activités). Nommez-le « Discussion sur le premier Cours Moodle ». Laisser les parameters inchangés. Créez des sujets de discussion tels que : a) Cherchez sur Internet des corpus disponibles. Décrivez-les ici et fournissez des liens. b) Cherchez des liens sur Internet sur les resources disponibles pour l’enseignement du Coréen et notez les liens ici. c) En jugeant par ce que vous avez appris jusqu’ici, pensez-vous que Moodle est une resource utile pour vous ? 3.3. Créer un glossaire EXERCICE 11 : Pour tester cette fonctionnalité vous avez le choix entre créer votre propre glossaire (dans la semaine qui vous a été allouée) ou rajouter des termes dans le glossaire des termes de e-Learning dans la semaine 1 ou bien noter (rajouter des commentaires à ce glossaire). 3.4. Créer une consultation (choice) EXERCICE 12 : Pour cette fonctionnalité vous pouvez poser votre propre question ou bien répondre à la consultation de la semaine 1, puis visualiser les résultats. 3.5. Créer un test Examinez d’abord le test dans la semaine 1. Quel type de question peut-on formuler avec cette fonctionnalité ? Exercice final : - Créer un test chacun dans son bloc (regarder les options possibles, mais ne les modifiez pas). - Créez d’abord une catégorie de questions (utilisez votre prénom pour la catégorie) - Revenir à l’onglet « Banque des questions » - Créez des questions de type choix multiple, réponse courte, appariement ou Cloze (lire d’abord l’aide) 3.6. Créer un quiz Hot Potatoes (démo Alexandra) 3.7. Créer un paquet SCORM (démo Alexandra) Références : - la page d’accueil de Moodle: http://moodle.org - manuels d’utilisation de Moodle http://docs.moodle.org/en/Moodle_manuals - la page d’accueil de eXe : http://exelearning.org/ - le manuel d’utilisation d’eXe : http://www.wikieducator.org/Online_manual - la page de Hot Potatoes : http://ecolestjeanb.free.fr/hot_potatoes/accueil.html - des outils (gratuits) pour créer des animations Flash : - wink : http://www.debugmode.com/wink/ - Camstudio : http://camstudio.org/ - des videos sympatiques illustrant les fonctionnalités qu’on a vus aujourd’hui : http://video.google.fr/videosearch?q=Moodle et en particulier sur comment construire des quiz.