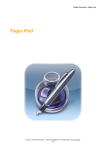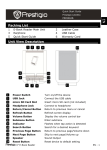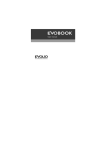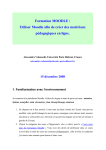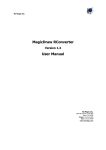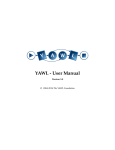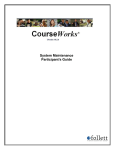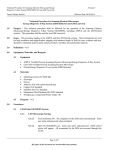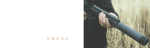Download Tutorial 5 -New Pages and Links
Transcript
Lesson 5 -New Pages and Links Objectives In this lesson we will: • • • • Provide an overview of the "networked" structure of a wiki Demonstrate how to create a new page Create internal and external links Explain the difference between red and blue internal page links • Explain piped links Now that we've made our first edit, and explored a few text formatting features it will be useful to learn how to create new pages and how to link these pages together. In this tutorial we will look at how to create a new page and how to add links in the wiki to both pages within the wiki and outside to sites in the World Wide Web The Structure of the Wiki You should think of a Wiki as a collection of individual pages. These pages can be linked with each other in different ways. Wikis often display a type of flat structure to the way these pages are organised without much hierarchy existing between pages. Hyperlinks connect one page to another and content can tend to emerge in a rather organic fashion. While this can suit much of the content on the site it may sometimes be desirable to group pages along a more hierarchical structure where sets of pages are viewed as siblings of others. For the most part the flat structure is sufficient but we will explore how to create hierarchical structures in Tutorial 9 as this may be of benefit when creating educational resources. Deciphering the language of links and pages The differences between links and pages can be confusing. Therefore before we start with the tutorial, lets consider the basic concepts that will be used. Key points A useful distinction is to think about the things you might want to do in relation to pages and links: • • • • Creating an internal link between existing pages, for creating a link on Page A to Page B - where both pages already exist in the wiki; Creating an internal link to a new page, for instance creating a link on Page A to Page C, which must still be created in the wiki; Creating a link from a page in the wiki to another website, which we call an external link, for instance linking Page A to the home page of your organisation. Deciding which words letters or concepts you would like to display to the user as the hyperlink text. That is the text which appears as a blue link in the browser. For instance you may want to display your full name which links to your User Page which uses an abbreviated form of your name. The link "Mary Brown" may go to a User page called "sparrow" which is Mary's User name. In Mediawiki language we refer to this technique as a piped link because the syntax uses the " Creating New Pages To create a page, first think about where you might want your page to be linked from. Say you want to create a page for your new Chemistry course. Ideally, there should be a link to this course from a page listing all the science courses. You would go edit the science course page to add a link to your new Chemistry page — even though your page hasn't been made yet. Once you save your changes and click on the new link, you'll be given the opportunity to create the page. In this first method you are creating a hyperlink in a page to another page that does not yet exist in the wiki. This can be a difficult concept to grasp at the start, but once you see how it works it should become perfectly clear. Creating a link in your content is an easy process that can be done either by using a simple wiki syntax or through the editing toolbar that appears while in the Editing mode. It is possible to create a page without making a link to it first, simply type the name of the desired page onto the end of the http://www.wikieducator.org/ url, like this http://www.wikieducator.org/Coffee and hit enter. This would then take you to a page called Coffee and prompt you with the option of creating the Coffee page. But remember: because you made the page without first making a link to it, it might get lost in the sea of pages. Linking is very important for this reason — If you don't link your new page from existing pages, then no one will be able to find it. Spend some time thinking about good places where you should make a link to your new page. Using the search box is very useful for finding phrases and material where you might want to provide a link. Tip: If you want to create a page and you are not sure of the best place in the wiki to link your new page, create a link from your User page. You can always add the link to the appropriate page at a later stage. This way you will not have difficulty finding the page you created Internal links Links to pages within the wiki are called internal links or wiki links and can be created as follows: Using the Wiki Syntax To create a link to a page surround the word you wish to use as your link in double square brackets like this: [[New Page]] This will create a link when your content is saved (or previewed) like this: New Page Tip: Remember page links are case sensitive Newbies often make the mistake of using capitals and lowercase letters inconsistently when referring to the same page. So you may end up creating a new page when intending to link to an existing page because the case (upper and lower case) configuration do not match. Editing Toolbar method Highlight the word or set of words you would like to be the name of your new page and click on the Internal Link button in the GUI toolbar. You can use the Editing toolbar to perform a lot of simple formatting on the wiki, including creating links to pages. When you preview or save your content you will see that the text you have now linked has changed colour. If this link points towards a page that does not yet exist in the wiki the link will be red. If the page already exists the link will be blue. The wiki software automatically checks all links to see whether they already exist in the wiki or not. Creating a link to a page that does not yet exist is the first step to creating a new page. Activity You've probably already created your first page if you've made a sandbox under your User page. Have a go at creating maybe a booklist page of some of your recent reads. Step 1: Go to your user page. Step 2: Create a name for your new page e.g. Book List. Step 3: Use the wiki syntax above to turn the text you have entered into a page link. Piped Links There will often be times when you want the diplayed text of a link to be different than the actual name of the page you are linking to. You may, for example, want to create a link that displays to the user as "Next Page" but the page itself will be called "ProjectPage2" or "ProjectPage3". If you want the displayed text of the link to have a different title than the actual page name you can do so by adding the pipe "|" divider (SHIFT + BACKSLASH on English-layout and other keyboards). The pipe "|" is then followed by the alternative name. For example: [[Target page|display text]] Using this type of syntax you can create a link to say the eXe Manual with a different link text like this: [[Online_manual|The eXe User Manual]] which will appear like this: The eXe User Manual External links There are a few ways to create links to external web sites in the wiki. You may simply type in the full URL for the URL page you wish to link to: http://www.exelearning.org The wiki will automatically treat this text as a link (as has been done with the URL above) and will display the raw web address, including the "http://" part. It is recommended that you don't use this format much, as raw URLs are ugly and often give no clue to what the site actually is. The best type of link for most situations includes a description after the address. This description appears as the title of the link e.g. eXe Web Site. To create a link like this just type a link and the description, separated by a space and enclosed in single square brackets: [http://www.exelearning.org eXe Web Site] This will create a link to the eXe web site that appears like this: eXe Web Site Enclosing the link in single square brackets without providing a description... [http://www.exelearning.org] ...will display the link as a number in brackets, like this: [1]. This format is mostly used for citing sources within an article. It looks like a footnote, so it's best to use it only as such (for example, following a direct quote or a statement which requires a source). Summary The easiest way to create a new page on the wiki is to create an internal wiki link that points to the page you wish to create. Following a red link to a page that does not yet exist will provide you with the option to start adding content to that page, thus creating the page. Tip: If you want to create a new page but are not sure where it will eventually go in the scheme of your larger content, use your User page or Sandbox as a kind of holding space for the link to new content; later you add this link into your project to point to this page. Remember if there is no link from an existing page to your new page, you may have difficulty finding it again. Summary There are two categories of links, each with a range of options for displaying the hyperlinktext to the reader: 1. Internal page links always use two square brackets ([[...]]) o The Wiki software will search for the page in the data base and if it exists in Wikieducator, the link will automatically appear as a blue hyperlink in the published view; 2. If this is a new page, the link will appear in red in the published view, alerting users that content must still be generated for this new page in the wiki 3. When you want to display a different text to the actual name of the page in the wiki (which we call a piped link), we use the piped "|" divider (SHIFT + BACKSLASH on English-layout and other keyboards), for example: [[Name_of_page_in_Wikieducator|Enter user-display text here]] 4. External page links always use single square brackets ([...]) to distinguish them from internal links o If you want the external link to appear display as a numbered reference, you simply enter the url for the external page like this: [http://col.org] which will show the link to the homepage of the Commonwealth of Learning like this [1]. 5. If you want to display a different text rather than a numbered reference (piped link), we use a space (instead of the "|" divider), for example [http://col.org Commonwealth of Learning] which will appear like this: Commonwealth of Learning . Frequently asked questions (FAQs) How do I find the pages I created? A wiki uses a flat structure, and may contain thousands for pages. Wikieducator currently has 5,779 pages, and you wouldn't be the first person who has lost a page! You should be able to find your page with a little investigative work. 1. Once you are logged in, go to the "my contributions" link which appears above the content area of the screen. This lists all the edits you have made, and searching through your contributions list will help trace the page you are looking for. If you've contributed thousands of edits - this may take some time. 2. If you can remember the name of your page, try using the search function on the left-hand side of your screen. 3. From the "Special pages" link listed in the toolbox on the left, go to the all pages link (or Directly from here). There is a limited search function. Try and remember the first letter of your page to help find the missing culprit. They say that prevention is better than cure and there are a number of things you can do to minimise the risk of not finding your creative works in WikiEducator. 1. While working on draft pages before you are sure where best to link these from, create the link to the new page from your own User page. This way you can return to your homepage to find the link. Once the page is created, it is easy insert the link from another page, that is its final destination using the following syntax: [[Name_of_your_page]]. 2. When you create a new page, before saving the page mark the check box to include the page concerned in your watchlist. This will automatically add the page to your watchlist, which you can access after logging in by clicking on the "my watchlist" link above the content area. 3. You can also set your preferences to automatically add every page you create to your watchlist. Go to "my preferences" once you have logged in and select the edit tab. Mark the checkbox "Add pages I create to my watchlist". I created a new page from another page - and worked on this new page, how do I move back to my first page? 1. The easiest way to move back from any page is to go to your toolbox on the left-hand side of the page and 'Click on the "What links here link". This will list all the pages that link to the current page you are viewing. 2. There are more sophisticated techniques you can use by adding your own navigation to the respective page, for instance: o inserting an internal link referring back to the "parent" page. 3. inserting a navigation template which we deal with later in the tutorials. We recommend that you tackle this alternative once you have gained confidence with internal and external links. 4. using the slash argument when creating subordinate pages, which we also cover later in the tutorials. Do internal links follow a directory structure? In other words is it only possible to link to page2 from page1 internally if page2 was created initially from page1? If not, is it only possible for one page called page2 to exist within Wikieducator?