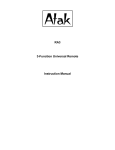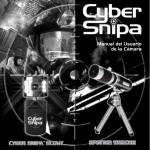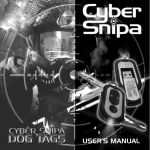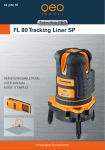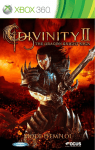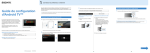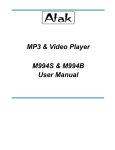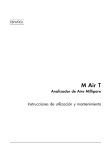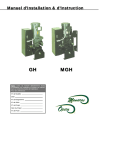Download Manuel d`utilisation de la caméra
Transcript
Manuel d’utilisation de la caméra www.cybersnipa.com USB Camera Manual 4 5 CONTENUS 1. SYSTÈME INFORMATIQUE MINIME REQUIS 3. INSTALLATION 3.3 Etape 2> Installez la Caméra pour PC Cyber Snipa 1. Système informatique minime requis..............4 3.1 . Accès au logiciel de réglage de la caméra Cliquez sur étape 2 et suivez les messages-guide. Si vous utilisez Windows XP le message suivant pourrait apparaître. Il n’y a pas de risque pour votre système. Ignorez le message et continuez l’installation. 3.3Etape2>InstallezlaCamérapourPCCyberSnipa.........5 • Unité centrale 300MHz • Mémoire vive dynamique 32MB • Espace disque dur 10MB. • Carte d’affichage vraie couleur 16-bits • Carte son PCI standard (nécessaire seulement pour caméras avec effets sonores) • Interface USB 3.4 Etape 3> Installez le Centre Vidéo Cyber Snipa.....6 2. VUE D’ENSEMBLE DU LOGICIEL D’APPLICATION 2. Vue d’ensemble du logiciel d’application........4 3. Installation.......................................................5 3.1 Accès au logiciel de réglage de la caméra.....5 3.2 Etape 1> Installez Microsoft DirectX 9.0c.............5 3.5 Etape 4> Applications VP-Eye.........................6 3.6 Etape finale......................................................6 4. Guide pour l’utilisation de l’application Centre Vidéo Cyber Snipa™...................................................7 4.1 Pour commencer..............................................7 4.2 Prise photos...................................................8 4.3 Prise vidéos.....................................................8 4.4 Réglages de résolution.................................8 5. Guide d’utilisation de l’application VP-Eye ............8 6. Dépannage........................................................9 7. Entretien et entreposage..................................9 8. Autres produits Cyber Snipa.........................10 www.cybersnipa.com Insérez le disque d’installation fourni ou téléchargez le logiciel lecteur à partir du site : www.cybersnipa.com. • Si la fenêtre de lancement automatique de Cyber Snipa™ n’apparaît pas automatiquement, lancez le programme autorun.exe à partir du répertoire racine. Avec votre Web Cam Cyber Snipa vous trouverez deux programmes d’application : 1. Centre Vidéo Cyber Snipa™. Une application vidéo puissante qui vous permet des contrôles jusqu’à 2 méga pixels de résolution sur écran. Cette application de pointe améliore votre expérience digitale en vous donnant la possibilité de créer, partager et visionner des contenus fortement comprimés de vidéo et photo de qualité. 2. Application VP-Eye. Ce paquet logiciel en prime contient 10 applications amusantes pour capturer et élaborer vos vidéos et photos de différentes façons. Il inclut des fonctionnalités qui vous permettent d’encadrer les photos, d’interagir dans un environnement de jeu ou de créer des albums photos coloriés en ligne. Vous trouverez plus d’information dans le Guide d’utilisation qui se trouve dans le menu principal de VP-Eye. Cochez l’option « Redémarrer plus tard » (« Restart later ») et cliquez « Terminer » (« Finish »). Procédez à l’étape 3 d’installation de la caméra. • Suivez les étapes de 1 à 4 pour compléter l’installation. 3.2 Etape 1> Installez Microsoft DirectX 9.0c • Si vous avez une version inférieure ou vous n’avez pas DirectX cliquez et suivez les messages-guide. Une fois terminé, revenez à l’écran d’installation. USB Camera Manual 6 7 3.4 Etape 3> Installez le Centre Vidéo Cyber Snipa 1.Returnez à l’écran « Installer/lancement automatique » (« Install/AutoRun ») et cliquez sur étape 3. 2.Suivez les messages-guide et passez à l’étape 4. 3.5 Etape 4> Applications VP-Eye (optionnelles) 1. Retournez à l’écran « Installer/lancement automatique » (« Install/AutoRun ») et cliquez sur étape 4. L’écran suivant apparaîtra. 2. Cliquez sur l’image de l’icône à gauche pour définir le répertoire de prise. 3. Cliquez sur l’icône VP EYE pour installer l’application. 4. Après avoir installé les fichiers fermer l’écran d’installation en cliquant sur X dans le coin supérieur droit. www.cybersnipa.com 3.6 Etape finale • Assurez-vous que les étapes 1-4 ont été complétées avant d’arriver à ce stade. • Branchez la camera USB dans le port USB. Un message « Nouveau périphérique détecté » (« Found new software ») devrait apparaître suivi d’une fenêtre assistant d’installation. 4. GUIDE D’UTILISATION DE L’APPLICATION CENTRE VIDÉO CYBER SNIPA™ 4.1 POUR COMMENCER L’Application Cyber Snipa peut être lancée en cliquant sur l’icône Vidéo Centre ou en utilisant le Menu Start. Les fenêtres suivantes devraient apparaître :- • Sélectionnez les paramètres par défaut pour l’installation de l’assistant lecteur. • Ignorez le message d’alerte et suivez les messages-guide jusqu’à ce que l’installation soit complétée. • Vous êtes maintenant prêt à utiliser votre Web Cam. A. Affiche le temps - Affiche date et heure en rouge à l’écran. C. Instantanée – Capture et sauvegarde une image bitmap instantanée. B. Chrono pour la prise - Capture et sauvegarde une image bitmap après cinq secondes. Le chrono est réglable en cliquant sur les touches options « Sauvegarder le fichier » (« Save file »). Voir point D) D. Sauvegarder le fichier - Affiche et permet la capture du chemin et du nom du fichier bitmap. E. A propos de - Fenêtres en accolade USB Camera Manual 8 9 F. Lien au site Web– www.cybersnipa.com G. Réglages avancés – Réglages image et son et syntonisation précise. H. Taille des vidéos et images. . 4. Le chemin d’accès au dossier de sortie et les paramètres audio peuvent être modifiés en cliquant la touché « Paramètres d’enregistrement » (« Record settings ») (Voir point J page 7) I. Enregistrement – Commencer et terminer un enregistrement vidéo J. Réglages d’enregistrement – Régler les paramètres de réglage vidéo et audio 6. Dépannage Problème Solution L’ordinateur ne reconnaît pas le dispositif de la caméra. 1.Utiliser le même concentrateur USB d’installation. 2.Etudiez le processus d’installation avec attention, désinstallez et recommencez depuis le début si nécessaire. 3.Redémarrez le PC après installation. K. Fenêtre pour visualiser 4.2 Capture de photos 1. Sélectionnez le format de la taille de la photo (voir point H page 7) 2. Saisissez le nom du fichier de destination et le chemin d’accès (voir point D page 7) 3. Mettre à feu la caméra sur la source. 4. Cliquez sur la touche « Instantanée » (« Snap shot ») (voir point C page 7) (Remarque. Les photos peuvent être prises aussi en utilisant le déclencheur argenté sur la webcam spotter). 4.3 Tourner des vidéos 1. Mettre à feu la caméra sur la source. 2. Cliquez sur la touche «Enregistrer» («record») pour commencer l’enregistrement. (voir page 7). 3. Pour arrêter l’enregistrement cliquez la même touche. www.cybersnipa.com (Remarque. Les paramètres audio s’appliquent seulement à la Caméra Scout qui a des fonctionnalités pour enregistrer le son). 4.4 Paramètres de Résolution Vous pouvez sélectionner la taille des vidéos simplement en sélectionnant 1 parmi les 5 options de résolution disponibles (spécifiées sous le point H page 7). Logiciel lancé – Un message d’erreur apparaît en indiquant qu’il n’y a aucun de dispositif de prise. Les paramètres de résolution par défaut sont 640X480. Vous verrez les résultats immédiatement à l’écran de visualisation près du panneau du centre de contrôle. 5. Utiliser le Guide d’utilisation de l’Application VP-Eye Faites référence au Guide d’utilisation on-line dans le menu Vp-Eye. Le logiciel est chargé mais l’image reste noire. 1. Contrôlez que la camera soit branchée dans le même port USB que vous avez utilisé pour l’installation du logiciel. 2. Si c’est le même port, désinstallez. 3. Etudiez le processus d’installation, désinstallez et recommencez depuis le début si nécessaire. Redémarrez le PC après installation. L’image est trop claire ou trop foncée. 1. Réglez la luminosité et le contraste dans la section paramètres de l’application Centre Vidéo Cyber Snipa™ L’image est floue 1. Tournez l’objectif jusqu’à ce que l’image soit à feu. 7. Entretien et entreposage 1.Ne placez pas la caméra face au soleil, afin de protéger le déclencheur d’image sensible. 2.Evitez d’utiliser la caméra dans des endroits émanant de la vapeur, de l’huile ou de la poussière. 3.Ne touchez pas l’objectif avec les doigts. 4.Nettoyez la caméra avec une loque sèche et souple, n’utilisez pas de solvants tels que l’alcool. 5. Evitez de faire tomber la caméra. 1. Assurez-vous d’avoir enlevé le couvercle protecteur de la camera. USB Camera Manual AVAILABLE NOW AVAILABLE NOW Intelli Scope Gaming Mouse TM La Manette de jeu Cyber Snipa™ (brevet en cours) est une arme sans égal. Si vous devez trouver la limite lorsque vous jouez un jeu de tir à la première personne (TPP) sur ordinateur, le clavier Cyber Snipa™ est fait pour vous. La manette de jeu vous permettra d’atteindre un nouveau niveau, que les claviers conventionnels ne permettent pas. Traquez vos ennemis en mode 1000dpi Stealth, et lorsque votre cible est en vue, déchaînez la bête qui est en vous en mode 2400dpi ATAK ! Et tout ça avec la simple pression d’une touche ! La Gaming Mouse Cyber Snipa™ Intelli-scope™ est améliorée par le système interface Intelli-Light Ambient (IA). Ce système permet à l’usager d’être intuitivement informé des paramètres DPI pendant la situation de combat. Vous n’aurez plus besoin de vous rappeler vos paramètres ! Grâce à la lueur sur et autour de la souris, vous êtes intuitivement informé si les paramètres sont fixés sur le mode ATAK ou sur le mode de précision STEALTH nécessaire au tir. Une souris extraordinairement belle, qui fait entendre le grognement dont vous avez besoin. La véritable Belle et la bête en un seul paquet ! The Cyber Snipa™ Dog Tags combines USB flash memory with a handy tool kit for emergency repairs in the field. The flash memory drive is removable and includes a data transfer status light indicator. Memory is available in 128MB through to 2 GB. The rugged housing is ideal for Gamers who need instant access to their gear. The authentic Dog Tag chain completes this cool piece of functional bling that is easy to wear and essential tech for the professional gamer. www.cybersnipa.com USB Camera Manual AVAILABLE NOW Mettez tous vos Périphériques de jeu dans un sac facile à emporter ! Fabriqué en tissu de haute qualité résistant à l’usure, le Sac Lan est conçu pour contenir et protéger tous vos précieux périphériques de jeu, en vous donnant une solution facile à transporter et adaptée www.cybersnipa.com à tout instrument ! Maintenant vous pouvez arriver tout frais et organiser une LAN Party ou un tournoi de jeu avec l’aisance et le style d’un pro !