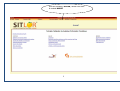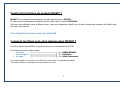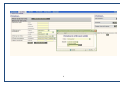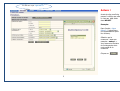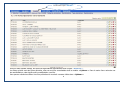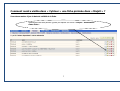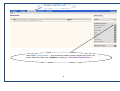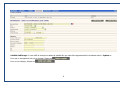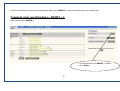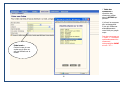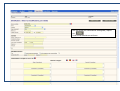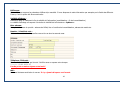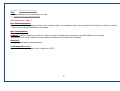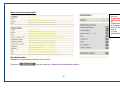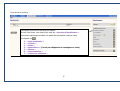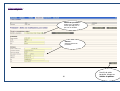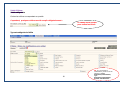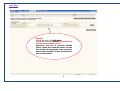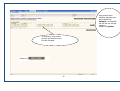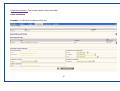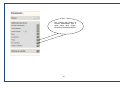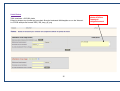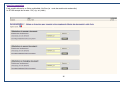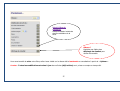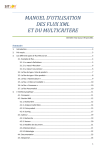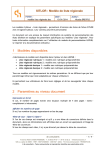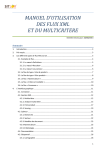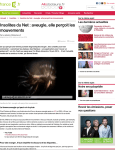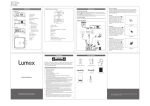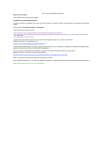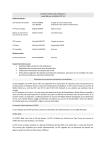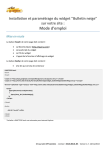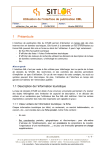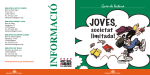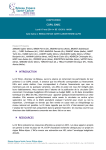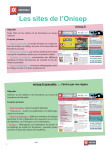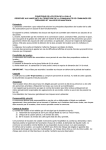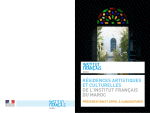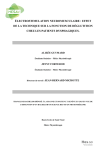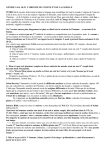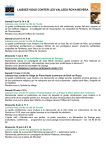Download manuel d`utilisation - majsit module de saisie – sitlor
Transcript
MANUEL D’UTILISATION - MAJSIT MODULE DE SAISIE – SITLOR Version 2 du 27.10.09 1 Une fois connecté à SITLOR, rendez-vous dans le module MAJSIT 2 Quelle est la fonction du module MAJSIT ? MAJSIT est un module vous permettant de saisir des fiches dans SITLOR. Ces fiches sont consultables le lendemain de leur saisie dans le module CYBTOUR. Elles sont donc diffusées dans le Réseau lorrain, mais sont également utilisées sur les sites Internet des membres du Réseau ainsi que pour leurs éditions. D’où l’importance d’une saisie de qualité ☺ Comment les fiches sont-elles classées dans MAJSIT ? Les fiches saisies dans MAJSIT s’organisent autour de la nomenclature SITLOR. Vos fiches sont donc à classer dans : • Un Genre • Une catégorie • Un type Ex : HEBERGEMENT Ex : Hôtellerie Ex : Hôtel-Restaurant Vous devez affecter, à ces fiches, des critères qui varient selon la nomenclature utilisée. Vous devez affecter un prestataire et une période à une fiche. 3 4 Vous êtes dans l’onglet « Que faire ? » Astuce ! Avant de créer une fiche, pensez à vérifier que celleci n’est pas déjà saisie dans MAJSIT. Exemple : Dans l’onglet « Que faire ? », recherchons une manifestation ayant lieu à Nancy. Sélection par la commune : tapez par exemple « nancy+ ». Vous serez ainsi certains de l’orthographe et du code postal de la commune. Cliquez sur 5 Vous êtes dans l’onglet « Résultat » Une fois cette requête validée, les fiches correspondantes apparaissent dans l’onglet « Résultat ». Les fiches grisées sont des fiches périmées, elles ne sont plus consultables dans le module « Cybtour ». Dans le cadre d’une recherche sur les manifestations, cela signifie que la manifestation a eu lieu. Vous pouvez néanmoins utiliser une fiche périmée et la rendre à nouveau visible dans « Cybtour ». 6 Comment rendre visible dans « Cybtour » une fiche périmée dans « Majsit » ? Vous devez mettre à jour la date de validité de la fiche. Sélectionnez une fiche périmée (grisée) en cliquant sur l’icône « crayon – modification d’une fiche » 7 Vous êtes dans l’onglet « Fiche à fiche » Dans l’onglet « Fiche à fiche », il est possible de modifier plusieurs aspects de la fiche. Pour rendre cette fiche visible dans « Cybtour », cliquez sur « Données d’identification ». 8 Validité d’affichage : il vous suffit de changer les dates de validité afin que cette fiche apparaisse dès le lendemain dans « Cybtour ». Pour que ce changement soit pris en compte, cliquez sur Pour ne rien changer, cliquez sur 9 Après avoir vérifié que la fiche à saisir n’existait pas déjà dans « MAJSIT », vous pouvez donc créer une nouvelle fiche. Comment créer une fiche dans « MAJSIT » ? Ecran d’accueil de « MAJSIT » : En page d’accueil de « MAJSIT », cliquez sur « Créer» 10 Nom de la fiche : Qualifiez le produit décrit dans la fiche Exemple : Mozart en concert au Zénith CONCERT MOZART 8ème foire à l’andouille FOIRE A L ANDOUILLE Hôtel-restaurant des Vallées HOTEL RESTAURANT DES VALLEES L’Alizée PIZZERIA L ALIZEE Saisissez en MAJUSCULES et sans accent Genre/Catégorie/Type : Renseignez ces trois champs selon le produit Code postal : Utilisez la touche « + » pour trouver la commune correspondante et faire le lien vers la table des communes* 11 * Table des communes = répertoire des communes gérées dans le SITLOR qui permet : 1/ d’avoir la commune bien orthographiée 2/ de géo référencer automatiquement votre fiche par google maps Pour les communes en « SAINT » : choisissez systématiquement les communes orthographiées SAINT et non « ST » Fiche locale : Cochez la case si vous voulez que la fiche ne soit pas diffusée sur le réseau. 12 Une fois toutes ces informations renseignées, cliquez sur Vous arrivez ensuite sur cet écran 13 Référence : Cette référence concerne les chambres d’hôtes et/ou meublés. Si vous disposez de cette information par exemple par le Relais des Gîtes de France, c’est ici qu’elle doit être mentionnée. Validité affichage : Modifiez la date en indiquant la fin de validité de l’information (manifestation : fin de la manifestation) La validité d’affichage correspond à la durée de visibilité de la fiche dans « Cybtour ». Bloc adresse : Il s’agit de l’adresse du produit : adresse de l’hôtel, lieu où se déroule la manifestation, adresse du musée etc. Numéro / Libellé de voie : Saisissez le numéro dans la première case et la rue dans la seconde case. Téléphone, Télécopie : Ces numéros sont à saisir par bloc de 2 chiffres avec un espace entre chaque. Exemple : 03 83 80 01 87 Pas de point ou autres signes entre les N° Mél : Saisissez l’adresse email selon la norme. Il n'y a jamais d'espace ou d'accent. 14 Exemple : [email protected] URL : Saisissez l’adresse du site Internet selon la norme Ex : www.tourisme-meurtheetmoselle.fr Ne saisissez pas : http:// Bloc Géoréférencement : Par défaut, le SITLOR géolocalise la fiche sur la commune mais il est possible de saisir les coordonnées GPS précises de l’offre en cochant « Précis » et en indiquant la latitude et la longitude. Bloc Commentaires : Slogan : A remplir : Texte à caractère promotionnel. Le texte saisi dans le slogan est repris dans tous les états d’édition et sur Internet. Vous devez y saisir les informations incontournables et attractives d’un point de vue touristique. Descriptif : Saisissez les informations complémentaires Commentaires 3-4-5-6 : N’y remplissez rien pour l’instant. Point à valider en COTEC. 15 Blocs Contact et Responsable : Pour les Organismes de tourisme, les coordonnées du Président seront à saisir dans le « Volet prestataire » Bloc Responsable : Indiquez les coordonnées du Directeur de la structure Cliquez sur une fois toutes les « Données d’identification saisies ». 16 Vous arrivez à cet écran : La création de la fiche se fait donc par étapes : Arrivés à cet écran, vous avez fini de saisir les « Données d’identification » Vous devez maintenant procéder à la saisie des informations volet par volet, en cliquant sur 1. 2. 3. 4. 5. 6. 7. « Volet prestataire » « Critères » « Dates » « Associations » (il n’est pas obligatoire de renseigner ce volet) « Photos » « Documentation » « Critères de validation » 17 Volet prestataire : Saisie obligatoire Identité du prestataire : Vérifiez que le prestataire n’existe pas déjà pour ne pas créer de doublon. Adresse : Saisissez l’adresse du prestataire 18 Une fois la saisie terminée, cliquez sur Valider et quitter. Volet Critères : Saisie obligatoire Cochez les critères correspondant au produit. Cependant, quelques critères sont à remplir obligatoirement : Ce champ est à remplir pour toutes les fiches Type et catégorie de l’offre 19 NB : Pour les Animationsmanifestations, plusieurs choix de catégories : Forme d’animation/manifestation, Type d’animation/manifestation, Gratuité, Fête identitaire Critère Tarifs Les champs sont monétaires, c’est-à-dire qu’il n’est pas possible d’y saisir du texte. Concernant les chiffres à virgule, il ne faut surtout pas utiliser le point du clavier numérique. Attention : dans certains types, les critères sont divisés sur deux pages et il faut donc cliquer sur 20 Volet Date Astuce ! Format des dates : JJ/MM/AAAA Format des horaires : HH:MM (Pas d’espace à insérer entre les deux points) Attention : une fois la nouvelle période saisie, relisez bien avant de valider car une fois qu’elle est enregistrée, vous ne pouvez pas corriger les dates. Il faut recommencer une nouvelle saisie. 21 Vous pouvez saisir plusieurs périodes pour une même fiche. Exemple : les marchés qui ont lieu une fois par semaine,… Cliquez sur Ajouter En revanche, vous pouvez corriger les horaires en cas d’erreur de saisie. Cliquer sur 22 Volet Associations = Pour coupler plusieurs fiches entre elles. Saisie facultative Exemple : un hôtel avec une salle de séminaires 23 Les critères des photos et fichiers multimédias sont à gérer dans deux volets : Photos et Documentation 24 Volet Photos Taille maximum : 600*800 pixels Evitez les images trop lourdes qui pourraient être plus lentement téléchargées sur un site Internet. Le SITLOR accepte les formats JPEG, JPG, bmp, gif, png 25 Le champ Crédit photo doit être renseigné obligatoirement. Volet Documentation Il est possible d’associer un fichier multimédia à la fiche (ex : carte des sentiers de randonnées) Le SITLOR accepte les formats : PDF, zip, avi (vidéo) 26 Volet Critère de validation Permet d’affecter la date de dernière validation de la fiche. Astuce ! N’oubliez pas d’aller dans Affichage du résultat pour vérifier votre saisie. Vous avez terminé de créer votre fiche, celle-ci sera visible sur le réseau dès le lendemain en consultation à partir de « Cybtour ». A noter : Toutes les modifications et mises à jour de vos fiches (déjà créées) sont prises en compte en temps réel. 27