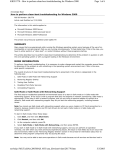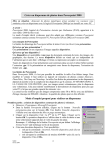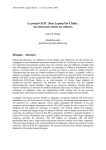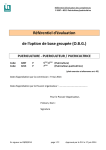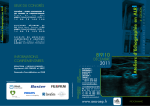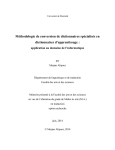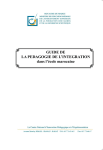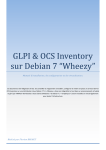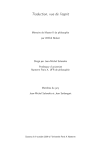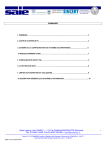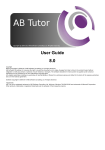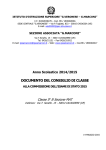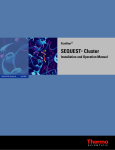Download MEMOIRE DE PROJET DE FIN D`ETUDES Guide de
Transcript
MEMOIRE DE PROJET DE FIN D'ETUDES Pour l'obtention du Brevet de Technicien Supérieur En Maintenance des Appareils Informatiques et Réseaux Guide de maintenance d'ordinateur Portable Réalisé par Youness ZIDOUN El Mehdi BENLOULA Anas ABOULKASSIM Encadré par : Aziz Rachid Année universitaire : 2009/2010 Projet de Fin d'Etude Guide de maintenance d'ordinateur Portable Dédicace A celles qui ont attendu avec patience les fruits de leur bonne éducation… A nos chères mères ( ARIF BILAH Amina, BENKHADRA Saadia, ACHAB Fatima) A ceux qui nous ont indiqué la bonne voie en nous rappelant que la volonté fait toujours les grands hommes… A nos chers pères ( ZIDOUN Bouchaib, BENLOULA Moustapha, ABOULKASSIM Mohammed) A ceux qui nous ont encouragés toujours épaulés et supportés… A nos cher frères et sœurs ( ZIDOUN Abdessamad, Benkhadra Fatima) A tous nos amies et instructeurs A la mémoire de grand frère ZIDOUN Mohammed Décédé le 13 Octobre 2008 BTS MAIR Page 2 Projet de Fin d'Etude Guide de maintenance d'ordinateur Portable Remerciement Au terme de ce travail, on tient à exprimer notre profonde gratitude et nos sincères remerciements à notre encadrant Mr AZIZ Rachid pour tout le temps qu’il nous a consacré, ses précieuse directives, et pour la qualité de son suivi durant ces 7mois de travail. On tient aussi à remercier également tout le cadre professoral et administratif du lycée technique de Salé. Nos remerciements vont enfin à toute personne qui a contribué de près ou de loin à l’élaboration de ce travail. BTS MAIR Page 3 Projet de Fin d'Etude Guide de maintenance d'ordinateur Portable Sommaire Introduction Cahier des Charges Partie I : Historique Partie II : Parie III : P6 P7 P8 Ordinateur Portables P10 I – Généralités………………………………………………………………………..P10 II – Caractéristique…………………………………………………………………P10 Architecture d’un ordinateur portable P11 Une carte mère………………………………………………………………………P11 Un processeur…………………………………………………………………….....P11 Un Disque Dur……………………………………………………………………....P12 Lecteur CD / DVD…………………………………………………………………..P12 Alimentation…………………………………………………………………………..P12 Mémoire Vive…………………………………………………………………………P12 Moniteur………………………………………………………………………………...P13 Clavier…………………………………………………………………………………….P13 Partie IV : BIOS P14 I - Présentation du BIOS……………………………………………………...P14 II - POST (Power On Self Test)………………………………………………P14 III - Signification des bips……………………………………………………..P15 IV - Accéder au BIOS…………………………………………………………….P18 V - Mettre à jour le bios………………………………………………………..P19 VI - Sécurité du BIOS…………………………………………………………….P21 1. Interdire l'accès au démarrage du système………………..P21 2. Interdire l'accès à la configuration du BIOS……………….P22 3. Récupérer le mot de passe du BIOS…………………………..P22 Partie VII : Disque Dur P24 I – Mot de passe du disque dur……………………………………………P24 II – Sécurité du disque dur……………………………………………………P24 II - Installer Windows XP sur un disque SATA………………………P25 1. Inclure le pilote SATA…………………………………………………..P27 2. Installation d’un nouveau disque dur………………………….P32 3. Créer, modifier et supprimer des partitions………..P34P47 BTS MAIR Page 4 Projet de Fin d'Etude Guide de maintenance d'ordinateur Portable Partie VIII : Carte Mère P48 I – Connaître le modèle de la carte mère……………………………..P48 II – Changer la pile de la carte mère…………………………………....P50 III – Branchements Front Panel Audio………………………………….P52 Partie IX : Administrateur P54 I – Activation…………………………………………………………………………P54 1. Pour Vista………………………………………………………………….....P55 2. Pour Seven……………………………………………………………………P55 II - l'icone de la session………………………………………………………....P57 III - Mot de passe…………………………………………………………………..P59 Partie X : Supprimer les fichiers volumineux Inutiles P60 Partie XI : Donner plus de puissance au démarrage P62 Partie XII : Raccourcis Du clavier P64 Partie XIII : Astuces Vista & Seven P72 Partie XIV : Nettoyage d’un ordinateur portable P79 I - Procédure de nettoyage du clavier…………………………………..P79 II- Procédure de nettoyage des aérations……………………………..P79 III - Procédure de nettoyage de l’écran…………………………………P79 IV- Procédure de nettoyage du pavé tactile………………………….P80 V - Procédure de nettoyage du lecteur optique……………………P80 VI - Nettoyage d’un CD ou d’un DVD……………………………………P81 Réalisation du CD exécutable et du site web p82 Conclusion p85 Références bibliographique p86 BTS MAIR Page 5 Projet de Fin d'Etude Guide de maintenance d'ordinateur Portable Introduction Selon la définition de l'AFNOR, la maintenance vise à maintenir ou à rétablir un bien dans un état spécifié afin que celui-ci soit en mesure d'assurer un service déterminé. La maintenance regroupe ainsi les actions de dépannage et de réparation, de réglage, de révision, de contrôle et de vérification des équipements matériels. Vulnérables aux pannes, les ordinateurs portables constituent un excellent sujet de maintenance qui suscite beaucoup d'intérêt du coté des informaticiens comme des particuliers. Reste à préciser que de toutes les maintenances que l’on peut exercer celle sur un ordinateur portable est la plus critique et la plus difficile. Le dépannage exige une approche organisée et logique aux problèmes des ordinateurs portables et de ses composants. Une approche logique permet d’éliminer des variables systématiquement. Tester le matériel concerné et examiner les données correctes aide à comprendre le problème, pour ensuite mettre au point plus facilement une solution à essayer. Encore, anticipez la maintenance de l’équipement informatique et la protection des données en suivant des routines de maintenance régulières, on peut réduire les problèmes potentiels des matériels et des logiciels. Cela permet de réduire les temps d’arrêt des ordinateurs portables et les coûts de réparation qui généralement sont affreusement chers pour ce genre d’ordinateur. Tous cela sera décrit par la suite dans ce guide en détails afin d’accompagner toute personne qu’elle soit professionnel ou pas, à effectuer ces interventions de maintenance sans se douter de l’efficacité de cette dernière ou de son infaillibilité. BTS MAIR Page 6 Projet de Fin d'Etude Guide de maintenance d'ordinateur Portable Cahier des charges Dans le cadre de notre 2ème année de formation on a été amené à réaliser un projet de fin d'études. Etant plus intéressé par la suggestion de Mr AZIZ Rachid qui consistait à élaborer un guide de maintenance d'ordinateur portable présenté sous forme d'un manuel et un CD exécutable. Notre mission consistait à traiter différents problèmes que l’on rencontre sur un ordinateur portable et spécialement les plus fréquents ; 25% du guide traitera la partie matérielle et les 75% qui restent traiteront la partie logicielle. BTS MAIR Page 7 Projet de Fin d'Etude Guide de maintenance d'ordinateur Portable Historique L’évolution de l’ordinateur portable depuis 1981 à nos jours. Le premier ordinateur portable fut créé par Adam Osborne en 1981, aux USA. et son premier modèle portable s'appelait l'Osborne I, Livré sans disque dur, il est équipé de deux lecteurs de disquettes souples de format 5"1/4 d'une capacité de moins de 80 ko formatés et d'un écran de 5" (affichant en vert sur fond noir). Son encombrement avait été étudié pour le placer sous le siège passager dans l'avion pour lui éviter la soute à bagages. Il était fourni avec un ensemble de programmes bureautiques standard pour une utilisation dans un cadre professionnel. Il pouvait être équipé d'une batterie de 12 volts le rendant plus autonome. Son concurrent sera ensuite le Kaypro beaucoup plus rustique dans sa forme le faisant ressembler à une machine de laboratoire industriel, mais, lui, sera équipé d'un écran de 9", de lecteurs de plus grande capacité et souvent (innovation) d'un disque dur. À partir de 1985, avec l'arrivée du Papman de Toshiba on se met à distinguer ordinateur portable et portatif. Portable signifiait qu'on devait brancher la machine à une prise de courant pour s'en servir, alors que portatif signifiait que la machine est aussi dotée d'une batterie et ainsi pouvait être utilisée n'importe où. Le Papman a BTS MAIR Page 8 Projet de Fin d'Etude Guide de maintenance d'ordinateur Portable été le premier "vrai" portatif compatible PC. Au XXI e siècle, les transportables ayant peu à peu disparu, le mot « portable » désigne à son tour un « portatif ». Par de suite arriva le Compaq qui pesait près de 13 kg. Niveau caractéristiques, deux lecteurs de disquettes 5.25 pouces, 128 ko de mémoire, un écran de 9 pouces, le tout pour un prix de 3600 dollars !Vient ensuite dans les années 1990, le Macintosh Portable, un peu plus léger avec 7 kg sur la balance, un processeur plus puissant de 16MHz et un 1Mo de Ram, le tout pour un prix de 6500 dollars mais avec une autonomie de 12 heures ! Viennent ensuite un Thinkpad 560 dont le poids est désormais inférieur à 2 kg puis quelques années plus tard, le Compaq Evo qui a connu un franc succès. puis le dernier MacBook Air dévoilé par Steeve Jobs en personne et sa désormais célèbre enveloppe. BTS MAIR Page 9 Projet de Fin d'Etude Guide de maintenance d'ordinateur Portable Ordinateurs portables I – Généralités : Les premiers ordinateurs portables étaient lourds et chers. Aujourd’hui, ce type d’ordinateur est très populaire parce que l’avancée technologique a permis d’en réduire le prix et le poids, tout en améliorant ses possibilités. La caractéristique la plus importante d’un ordinateur portable est sa taille compacte. Le clavier, l’écran et les composants internes de l’ordinateur sont contenus dans un boîtier portatif de petites dimensions. L’autonomie d’un ordinateur portable est également une caractéristique très appréciée. En effet, une batterie rechargeable permet à l’ordinateur de fonctionner lorsqu’il est débranché de la source d’alimentation secteur. Les premiers ordinateurs portables étaient surtout utilisés par des hommes d’affaires qui avaient besoin d’entrer des données et d’y accéder lorsqu’ils étaient en déplacement. L’utilisation des ordinateurs portables était limitée en raison de leur prix, de leur poids et de leurs possibilités, inférieures à celles des ordinateurs de bureau beaucoup moins coûteux. II – Caractéristique : Petits et portables ; Un écran intégré dans le couvercle ; Un clavier est intégré dans la base ; Alimentés par le secteur ou par une batterie rechargeable ; Prennent en charge des lecteurs et des périphériques remplaçables à chaud ; La plupart des ordinateurs portables peuvent utiliser des stations. BTS MAIR Page 10 Projet de Fin d'Etude Guide de maintenance d'ordinateur Portable Architecture du pc portable : 1. 2. 3. 4. 5. 6. 7. 8. Une carte mère Un processeur Un Disque Dur Lecteur CD / DVD Alimentation Mémoire Vive Moniteur Clavier Une carte mère: Incluant les périphériques d'entrées / sorties: carte graphique, ports USB, chipset, contrôleur E-IDE ou Serial ATA. Le type de carte mère est lié au modèle de processeur et de chipset. Chaque carte mère mobile est dessinée en fonction du boîtier, donc spécifique au modèle. Le remplacement par un modèle équivalent est impossible (en plus du travail pour démonter le tout même si c'est possible), fixation sur le boîtier mais aussi modèle de ventilateur utilisé, emplacement des connecteurs du disque dur, du lecteur / graveur DVD au format Slimm, et même connecteur vers l'écran. Les emplacements des connecteurs externes sont également différents. Un processeur : Sur un socket ou soudé sur la carte mère (remplacement impossible). L'architecture interne d'un processeur "mobile" est identique de celle d'un microprocesseur standard, seul des mécanismes d'économie d'énergie sont rajoutés. Le codage de ces processeurs est le plus souvent suivi de la lettre M (Mobile). Les anciens modèles de processeurs d'un portable étaient rarement muni d'un ventilateur (même si le boîtier inclus de plus en plus ce ventilateur). Le radiateur du microprocesseur est directement fixé sur le boîtier qui sert aussi de refroidisseur. Ce ventilateur est spécifiquement créé pour le modèle, donc non standard. BTS MAIR Page 11 Projet de Fin d'Etude Guide de maintenance d'ordinateur Portable Un disque dur : Une masse de stockage magnétique généralement type ATA ou SATA, mais de taille 2’’1/2. Des Adaptateurs externes peuvent être utilisés pour récupérer éventuellement les données sur votre PC. Quelques modèles de haut de gamme utilisent des disques SSD normalement réservés au Net book (plus petits), ce qui permet d’augmenter l’autonomie. Un lecteur / graveur DVD : En version Slimm utilise un port IDE ou SATA standardisés mais avec une connexion différente des équivalentes bureautiques. Les fixations mécaniques sont parfois spécifiques à la marque et au modèle, même si la majorité utilise un arceau de fixation. La majorité des BIOS des PC ne reconnaissent que ceux utilisés par la marque. Batterie : La forme et la connectique de la batterie est spécifique au modèle. On retrouve 3 types de batteries (avec des chargeurs spécifiques) 1. Nickel Cadmium (Ni-Cad): anciens modèles de PC portables 2. Nickel Metal Hybride (Ni-Mh): ce type de batterie n'as pas d'effet mémoire. 3. Lithium Ion (Li-Ion): standard actuel dans la majorité des portables L'effet de mémoire des batteries est un problème spécifique lié à la mémorisation par le composant chimique de la recharge. En cas de faibles recharges régulières, la batterie mémorise le niveau de rechargement et ne recharge plus au dessus de ce seuil. La solution est de décharger complètement la batterie régulièrement (par exemple tous les 6 mois par exemple). Le problème se pose souvent pour des portables qui travaillent toujours en étant branchés sur le secteur. Mémoire Vive : La technologie des mémoires Ram est identique à celle des PC bureautiques, seul la taille et la forme des barrettes est différentes avec une tension d'alimentation plus faible. Les deux types de Ram ci-dessous sont utilisés dans les portables (manque la So-Dimm DDR2 utilisée actuellement). BTS MAIR Page 12 Projet de Fin d'Etude La So-Dimm 1 44 contacts est équivalent à la mémoire SDRam dimm Guide de maintenance d'ordinateur Portable La So-Dimm 200 contacts est équivalent à la mémoire DDR Selon le constructeur et le modèle de portable, la forme de la barrette mémoire et le connecteur peuvent être différents. La solution est de vérifier le modèle à utiliser en fonction de votre ordinateur sur le site du fabricant Kingston. Moniteur : Un moniteur d'ordinateur est un périphérique de sortie visuel d'un ordinateur. C'est l'écran où s'affichent les informations saisies ou demandées par l'utilisateur et générées ou restituées par l'ordinateur, sous forme de texte et d'images en deux dimensions avec éventuellement un effet à trois dimensions. Le texte et les images peuvent être fixes ou animés. Clavier : Un clavier d’ordinateur est une interface homme-machine, un périphérique d’entrée de l’ordinateur composé de touches envoyant des instructions à la machine une fois actionnées. Les touches sont un ensemble d’interrupteurs électroniques similaires aux boutons d’une souris, d’une télécommande ou d’une manette sur une console de jeu. Elles sont fréquemment imprimées ou gravées de symboles, lettres, chiffres, mots ou images et permettent essentiellement à un utilisateur de saisir des caractères pour écrire du texte avec l’alphabet d’un langage. BTS MAIR Page 13 Projet de Fin d'Etude Guide de maintenance d'ordinateur Portable BIOS I – Présentation du BIOS : Le BIOS (Basic Input Output System) est un petit programme situé dans plusieurs types de mémoires différentes : une partie dans une mémoire ROM (Read Only Memory), cette partie est non modifiable (il s'agit du boot block). La deuxième partie du BIOS se situe dans une mémoire dont le contenu est modifiable (l'EEPROM). C'est cette partie que l'on modifie lorsqu'on parle du terme "flashage". La troisième partie du BIOS se situe dans la mémoire CMOS, cette mémoire contient tous les paramètres du BIOS. Effacer cette mémoire est sans danger (lorsque l'on enlève la pile de la carte mère, on efface la mémoire CMOS), mais tous les paramètres du BIOS devront être reconfigurés ! Pour communiquer avec les périphériques matériels, un système d'exploitation utilise les pilotes. Il charge les pilotes à chaque démarrage. Seulement comment charger un pilote de disque dur par exemple si celui-ci n'a pas été amorcé ? C'est en fait le rôle du BIOS. Le BIOS va charger tous les périphériques de base et effectuer un test du système. Cette phase de démarrage est appelée POST (Power On Self Test) II - POST (Power On Self Test) : Lorsque le système est mis sous-tension ou réamorcé (Reset), le BIOS fait l'inventaire du matériel présent dans l'ordinateur et effectue un test (appelé POST, pour "PowerOn Self Test") afin de vérifier son bon fonctionnement. Effectuer un test du processeur (CPU) Vérifier le BIOS Vérifier la configuration du CMOS Initialiser le timer (l'horloge interne) Initialiser le contrôleur DMA Vérifier la mémoire vive et la mémoire cache Installer toutes les fonctions du BIOS Vérifier toutes les configurations (clavier, disquettes, disques durs ...) Si jamais le POST rencontre une erreur, il va essayer de continuer le démarrage de l'ordinateur. Toutefois si l'erreur est grave, le BIOS va arrêter le système et : afficher un message à l'écran si possible (le matériel d'affichage n'étant pas forcément encore initialisée ou bien pouvant être défaillant) ; BTS MAIR Page 14 Projet de Fin d'Etude Guide de maintenance d'ordinateur Portable émettre un signal sonore, sous forme d'une séquence de bips (beeps en anglais) permettant de diagnostiquer l'origine de la panne ; envoyer un code (appelé code POST) sur le port série de l'ordinateur, pouvant être récupéré à l'aide d'un matériel spécifique de diagnostic. Si tout est correct, le BIOS émettra généralement un bip bref, signalant qu'il n'y a pas d'erreur. III - Signification des bips : Nb de bips 1 bip court 2 bips courts 1 bip long / 1 bip court 1 bip long / 2 bips courts 1 bip long / 3 bips courts 1 bip long / 9 bips courts 3 bips Signification des bips pour les BIOS Award récents Signification Résolution du problème Le PC démarre normalement Problème CMOS Réinitialiser le CMOS en enlevant la pile du BIOS et en la remettant ou en déplaçant le cavalier JP4 Problème de carte-mère ou de Enficher correctement les modules mémoire vive de mémoire vive, tester sa RAM ou les changer Problème lié à la carte graphique Vérifier que la carte graphique est bien enfichée. Eventuellement, tester avec une autre carte vidéo Problème lié au clavier Vérifier que le clavier est bien enfiché et qu'aucune touche n'est enfoncée. Eventuellement, tester avec un autre clavier Problème du BIOS Le BIOS est invalide, flasher le BIOS avec une version plus récente Problème dans les 64 premiers Ko de la RAM 4 bips Problème de rafraîchissement 5 bips Problème de processeur 6 bips Problème lié au clavier BTS MAIR La mémoire vive contient des erreurs. Essayer de la réinsérer correctement ou en changer La mémoire vive n'est pas rafraîchie correctement. Remettre des valeurs de rafraîchissement correctes dans le BIOS ou faire un reset du BIOS. Vérifier que le processeur est correctement branché, que son ventilateur fonctionne. Eventuellement, en changer. Vérifier que le clavier est bien Page 15 Projet de Fin d'Etude Guide de maintenance d'ordinateur Portable 8 bips Problème lié à la carte graphique Bips longs incessants Problème de mémoire vive Bips courts incessants Problème d'alimentation Nb de bips 1 2 bips 3 bips 4 bips 5 bips 6 bips 7 bips BTS MAIR enfiché et qu'aucune touche n'est enfoncée. Eventuellement, tester avec un autre clavier Vérifier que la carte graphique est bien enfichée. Eventuellement, tester avec une autre carte vidéo Enficher correctement les modules de mémoire vive, tester sa RAM ou les changer Vérifier que tous les câbles d'alimentation sont bien reliés à la carte mère, tester avec une autre alimentation ou bien en changer Signification des bips pour les BIOS AMI (AMIBIOS) Signification Résolution du problème Refresh failure (erreur lors du La mémoire vive n'est pas rafraîchissement de la mémoire) rafraîchie correctement. Remettre des valeurs de rafraiîchissement correctes dans le BIOS ou faire un reset du BIOS. Enficher correctement les modules de mémoire vive ou les changer. Parity Error(erreur de parité) Enficher correctement les modules de mémoire vive ou les changer. Tester sa mémoire vive. Base 64K RAM failure(erreur dans Enficher correctement les modules les 64 premiers Ko de la mémoire de mémoire vive ou les changer. vive) Eventuellement, flasher le BIOS. System timer not operational La carte mère doit être envoyée en réparation Processor Error(erreur du Vérifier que le processeur est processeur) correctement branché, que son ventilateur fonctionne. Eventuellement, en changer. Gate A20 failure(échec clavier) Vérifier que le clavier est bien enfiché et qu'aucune touche n'est enfoncée. Eventuellement, tester avec un autre clavier. Processor exception interrupt La carte mère doit être envoyée en error(erreur d'interruption du réparation processeur) Page 16 Projet de Fin d'Etude 8 bips 9 bips 10 bips 11 bips Nb de bips 1-3-1-1 1-2-2-3 1-3-1-3 1-3-4-1 1-3-4-3 1-4-1-1 2-2-3-1 Guide de maintenance d'ordinateur Portable Display memory read/write failure(erreur de mémoire vidéo) Vérifier que la carte graphique est bien enfichée. Eventuellement, tester avec une autre carte vidéo. ROM checksum error(erreur de la La puce du BIOS doit être changée somme de contrôle de la mémoire ou flashée. morte) CMOS shutdown register La carte mère doit être envoyée en read/write error(erreur de réparation lecture/écriture lors de l'enregistrement dans le CMOS) Cache memory Vérifier que le processeur est problem(problème de mémoire correctement branché, que son cache) ventilateur fonctionne. Eventuellement, en changer. Enficher correctement les modules de mémoire vive ou les changer Signification des bips pour les BIOS Phoenix Signification Résolution du problème DRAM Refresh error(erreur lors Enficher correctement les modules du rafraîchissement de la de mémoire vive ou les changer mémoire) ROM checksum error(erreur de Enficher correctement les modules la somme de contrôle de la de mémoire vive ou les changer mémoire morte) Keyboard Controller Error(erreur Enficher correctement le clavier ou du contrôleur de clavier) le changer RAM error(erreur dans la Enficher correctement les modules mémoire) de mémoire vive ou les changer RAM error(erreur dans la Enficher correctement les modules mémoire) de mémoire vive ou les changer RAM error(erreur dans la Enficher correctement les modules mémoire) de mémoire vive ou les changer Unexpected interrupt(interruption inattendue) Pour le BIOS Award, seules les erreurs relatives à la vidéo font l'objet de signaux sonores, les autres erreurs sont envoyées sous forme de codes POST et sont affichées à l'écran. BTS MAIR Page 17 Projet de Fin d'Etude Guide de maintenance d'ordinateur Portable Ainsi un long bip, suivi de deux bips courts indique une erreur due aux périphériques vidéo (carte graphique). Dans ce cas il est nécessaire d'essayer d'enficher correctement la carte vidéo voire d'en changer. Tout autre bip indique une erreur due à la mémoire. IV - Accéder au BIOS : Pour modifier les paramètres du BIOS, on accède à une interface appelée Setup. Il existe différentes touches ou combinaisons de touches pour accéder à cette interface. Voici les plus connues : Appuyer sur la touche "suppr" (ou "del") Appuyer sur la touche "echap" Appuyer sur la touche F1, F2 ou F10 Appuyer sur les touches ALT + Entrée Appuyer sur les touches CTRL + ALT + S Appuyer sur les touches CTRL + ALT + Esc Appuyer sur les touches CTRL + ALT + Insert Généralement le BIOS affiche au bas de l'écran lors du démarrage du PC la combinaison de touches à taper pour rentrer dans le setup du BIOS. Une fois dans l'interface de gestion, vous arrivez à un écran de ce type (l'image a été conçue sur la base d'un BIOS AMI) : BTS MAIR Page 18 Projet de Fin d'Etude Guide de maintenance d'ordinateur Portable V – Mettre à jour le bios : Comment mettre à jour votre bios sans lecteur de disquette mais avec un CD bootable ? Création d’un CD Bootable Attention cette manipulation peut être risquée et vous seul pourrez être rendu responsable des dommages potentiellement occasionnés. Package BCD BCD "Build CD-Rom" (Créer des CD) est un programme dont nous allons nous servir. Normalement utilisables en ligne de commande, une modification sur un package existant, et tout est exécutable. 1. Vous devez télécharger Tuto- fr Clean 2.0 2. Décompressez Le fichier téléchargé 3. Maintenant, on va placer dans le dossier cds\clean\bootdisk\ tous les fichiers nécessaires pour la mise à jour du bios de votre BIOS. BTS MAIR Page 19 Projet de Fin d'Etude Guide de maintenance d'ordinateur Portable 4. Création de l'image cd bootable iso : Au préalable enlever de votre graveur tous cd vierge pouvant s'y trouver sinon le cd va être automatiquement gravé. Nous allons maintenant lancer le fichier "build-clean.cmd" situé à la racine de notre dossier décompressé. Une fenêtre ms-dos va s'ouvrir, laissez dérouler un peu et votre lecteur cd va s'éjecter et vous aller avoir cette ligne sur la fenêtre de commande: 5. Gravure du fichier iso crée : Vous pouvez ensuite soit choisir de graver votre cd en insérant un cd vierge dans votre graveur puis en "pressant la touche entrée ou C" Sinon ne faites pas annulez en pressant A En effet sinon l'image iso crée sera automatiquement supprimé. Cette image cd iso est située dans le dossier temp qui se trouve à la racine de votre dossier décompressé. 6. Vous pouvez donc ensuite graver votre image cd iso avec votre graveur favoris et ensuite revenir sur la fenêtre ms-dos et faire "annuler". BTS MAIR Page 20 Projet de Fin d'Etude Guide de maintenance d'ordinateur Portable Mettre à jour Redémarrez votre ordinateur, un utilitaire de mise à niveau de votre BIOS peut dans certains cas se charger et installer automatiquement la mise à jour. Cependant, il se peut que vous deviez configurer le démarrage du PC par CD. Une fois la mise à jour effectuée, vous pouvez retirer le CD de son lecteur et redémarrez votre ordinateur. Réinitialiser le BIOS Dans la mesure où le setup du BIOS permet de modifier des paramètres matériels, il peut arriver que le système devienne instable, voire ne redémarre plus. Ainsi, lorsque cela arrive, il devient nécessaire d'annuler les modifications apportées au BIOS et de remettre les paramètres par défaut. Si l'ordinateur démarre et que l'accès au setup du BIOS est possible, celui -ci offre généralement la possibilité de rétablir les paramètres par défaut. Sur les BIOS de type PhoenixBIOS, l'appui sur la touche F9 permet de rétablir les paramètres par défaut du constructeur. Sur les BIOS de type AwardBIOS l'appui sur la touche F5 rétablit les paramètres précédents. F6 rétablit les valeurs par défaut du BIOS Award, enfin la touche F7 permet de rétablir les paramètres par défaut fournis par le contructeur de la carte mère. Si l'accès au BIOS est impossible par la procédure standard, la plupart des cartes mères sont dotées d'un cavalier (jumper) leur permettant de rétablir les valeurs par défaut. Il suffit de changer la position du cavalier, et de le laisser maintenu dans cette nouvelle position pendant une dizaine de secondes. VI – Sécurité du BIOS : 1 - Interdire l'accès au démarrage du système par mot de passe Cette option demande un mot de passe pour démarrer le système d'exploitation, après 3 tentatives infructueuses, la fenêtre de password se ferme et empèche le lancement du système. (Retour à la case départ!) Set User Password : inscrivez 2 fois le même mot de passe Rien de compliqué, si ce n'est que de retenir le mot de passe BTS MAIR Page 21 Projet de Fin d'Etude Guide de maintenance d'ordinateur Portable 2 - Interdire l'accès à la configuration du BIOS par mot de passe Cette option demande un mot de passe pour accéder directement au BIOS, sans ce mot de passe, personne ne pourra venir modifier les options de démarrage du système Set Admin Password : inscrivez 2 fois le même mot de passe Et voilà, maintenant, avec ces 2 options, il faudra toujours inscrire un mot de passe à chaque fois que vous démarrerez votre PC ou que vous souhaitez modifier des options dans le BIOS. Bon, c'est bien beau tout cà, mais compte-tenu qu'une personne qui a un accès physique à la machine peut en moins de 5 minutes remettre le BIOS par défaut en ouvrant la tour et en faisant un Clear CMOS, (si cette personne est compétente). Et là malheureusement, terminé les mots de passe et le blocage de quoi que ce soit dans le BIOS ! VII – Récupérer le mot de passe du BIOS : Le mot de passe ainsi que l’heure et les paramètres de votre BIOS sont stockés dans la mémoire CMOS. Cette mémoire, vous pouvez facilement l’effacer en enlevant la pile de votre carte mère. Mais si vous voulez juste récupérer le mot de passe, voici comment procéder. 1. Téléchargez CmosPwd 2. Créez un CD bootable de la façon décrite avant [ V-1 ] 3. Bootez sur le CD et tapez la commande « cmospwd.exe » Cela lancera le programme qui affichera des tas d’informations. 4. Recherchez juste la marque de votre BIOS et le mot de passe qui lui est associé. BTS MAIR Page 22 Projet de Fin d'Etude Guide de maintenance d'ordinateur Portable Attention, ce programme ne fonctionne qu’avec les BIOS suivants: (Pour info, la marque du BIOS et la marque de la carte mère sont le plus souvent différentes. Ne confondez pas les deux.) ACER/IBM BIOS AMI BIOS AMI Win BIOS 2.5 Award 4.5x/4.6x/6.0 Compaq (1992) Compaq (New version) IBM (PS/2, Activa, ThinkPad) Packard Bell Phoenix 1.00.09.AC0 (1994), a486 1.03, 1.04, 1.10 A03, 4.05 rev 1.02.943, 4.06 rev 1.13.1107 Phoenix 4 release 6 (User) Gateway Solo – Phoenix 4.0 release 6 Toshiba Zenith AMI BTS MAIR Page 23 Projet de Fin d'Etude Guide de maintenance d'ordinateur Portable Disque Dur I – Mot de passe du disque dur : Les BIOS des portables permettent de mettre un mot de passe pour protéger le disque dur. Ou est-il stocké ? S'il était stocké dans la Cmos ou dans une EEPROM sur la carte mère, il suffirait de mettre le disque dans un autre portable ou sur un PC avec un adaptateur pour accéder aux données. Pour cette raison, le mot de passe est stocké sur le disque dur. Il est géré directement par celui-ci selon la norme ANSI X3.298-1997, AT Attachment 3 Interface. Comme il y a deux niveaux de mot de passe High et Maximum , le constructeur peut choisir le niveau High et ainsi en cas de perte du mot de passe de l'utilisateur, le constructeur peut débloquer le disque dur avec le Master password . Une attaque par force brute a peu de chance d'aboutir car le disque va se bloquer après un certain nombre de tentative. Il faudra le mettre hors tension puis à nouveau sous tension pour tenter un nouveau mot de passe. Cependant, certaines sociétés proposent de récupérer les données des disques durs protégés par mot de passe. Equipée de salle blanche de classe 100, elles peuvent ouvrir les disques durs sans craindre les poussières et lire directement les données cylindre par cylindre. II – Sécurité du disque dur Bloquer tout type de démarrage sauf le disque dur Ici, nous allons juste autoriser le démarrage sur le disque dur, l'objectif avoué est d'interdire toute sorte de démarrage en dehors du disque dur. Et oui, tellement facile de démarrer à partir d'une disquette de boot, d'un CD linux, etc.. pour copier, voler ou détruire le système. En fonction de votre BIOS, il est possible de retrouver ces éléments à modifier à divers endroits : - Advanced BIOS Features - Boot -> Boot device Priority Voici les modifications à mettre en œuvre : First Boot Device = HDD-0 (le disque maitre) BTS MAIR Page 24 Projet de Fin d'Etude Guide de maintenance d'ordinateur Portable Second Boot Device = Disabled (si votre BIOS le permet) Third Boot Device = Disabled (si votre BIOS le permet) Boot Other device = Disabled (interdit de démarrer sur les ports USB, etc..) On continue en interdisant le démarrage du système par le réseau Ici, il faut chercher dans : - Power Management Setup Les options peuvent changer d'un BIOS à l’autre: Wake Up Events = Disabled Wake-Power Up = Disabled Wake Up On LAN/Ring = Disabled A ce stade on a bloqué le démarrage du système en laissant juste le démarrage sur le 1er disque dur, il faut maintenant configurer les options afin que personne ne modifie ce type de démarrage. II - Installer Windows XP sur un disque SATA Vous avez essayé de lancer l'installation de XP sur votre PC mais problème, aucun disque reconnu ? Normal, votre disque dur est en S-ATA (Serial ATA) et XP ne gère pas/mal le S-ATA. Il faut donc soit l'installer manuellement, soit en créant un CD Windows XP et en intégrant dans ce dernier les drivers S-ATA de votre disque dur. Les outils nécessaires BTS MAIR Page 25 Projet de Fin d'Etude Guide de maintenance d'ordinateur Portable - Un graveur CD - Le CD de Windows XP - nLite (Freeware pour personnaliser Windows XP) - Votre driver S-ATA Trouver le pilote SATA compatible avec votre PC Première chose à faire : récupérez vos drivers S-ATA. Allez dans le Gestionnaire de périphériques (touche Windows + touche Pause/Break) puis déroulez "Contrôleurs IDE ATA/ATAPI IDE" Vous verrez normalement le nom de votre contrôleur S-ATA Si vous avez encore les manuels, vous pouvez vous y référer pour identifier la marque et le modèle de la carte-mère, sinon il existe des outils permettant d'identifier le matériel. Sinon voici les derniers pilotes pour AMD, NVIDIA et INTEL: AMD : Drivers Nvidia nForce 5/6/7 INTEL : Drivers Intel Matrix Storage Manager ICH7/ICH8/ICH9/ICH10 NVIDIA: Nvidia nForce 6/7/9 IGP version 15.26 WHQL Deux choix se posent alors à vous : 1. Soit le dossier/fichier driver S-ATA de votre disque dur est composé de 6-7 petits fichiers systèmes (tels que ".sys", ".cat", ".inf" etc), mettez-le alors sur le Bureau et alors passez à la manip' avec nLite. 2. Soit le fichier est un .exe), alors vous devez extraire l'exécutable pour ne garder que les fichiers drivers qui nous intéressent : Enregistrez votre fichier .exe que vous avez téléchargé par exemple sur C. Puis lancez l'invite de commande (tapez sur les touches Windows + R) et tapez ceci : "c:\le-nom-de-fichier.exe -a -a -pc:\" L'exécutable se lancera mais ne s'installera pas. Si tout a bien fonctionné, allez voir dans C: et vous trouverez un dossier "Driver" avec des fichiers systèmes (tels que ".sys", ".cat", ".inf" etc). Pour ceux qui n'auraient pas le dossier "Driver" mais "Logfile", allez récupérer vos drivers dans "C:\Program Files\Intel\Intel Matrix Storage Manager\DRIVER" Copiez le dossier que avez extrait puis mettez-le sur le Bureau par exemple (pour savoir ou il est). BTS MAIR Page 26 Projet de Fin d'Etude Guide de maintenance d'ordinateur Portable 1 - Inclure le pilote SATA dans un CD de Windows avec nLite : Téléchargez nLite et installez-le. Lancez nLite, choisissez la langue Français (c'est au choix), cliquez sur "Suivant". Sur la prochaine fenêtre, vous devrez sélectionner l'emplacement de Windows XP (soit un iso sur votre disque dur ou votre CD) Si vous avez le CD de Windows XP, insérez-le dans votre lecteur puis sur nLte, sélectionnez votre lecteur CD. Si votre Windows XP est un ".iso", sélectionnez-le, cliquez sur "Suivant". Ici, vous devez indiquer l'emplacement où vous voudrez que nLite crée le Windows XP modifié. Créez un nouveau dossier sur le Bureau avec comme nom "Windows modif" et choisissez cet emplacement. nLite copiera alors votre CD/iso Windows XP dans le dossier "Windows modif" sur le bureau. Patientez jusqu'à la fin de la copie... BTS MAIR Page 27 Projet de Fin d'Etude Guide de maintenance d'ordinateur Portable Une fois la copie terminée, cliquez sur "Suivant" ; et encore sur "Suivant". Vous pouvez choisir dans les options de graver automatiquement le CD à la fin de l'étape. Comme cela, pas besoin de Nero ou autres. Le CD est bootable automatiquement ! Il suffit pour cela de choisir "ISO Bootable". Choisissez "Pilote" (cliquez dessus) puis "Suivant". BTS MAIR Page 28 Projet de Fin d'Etude Guide de maintenance d'ordinateur Portable Maintenant, cliquez sur "Insérer/Pilote Simple". Cherchez votre dossier "Driver" de l'étape 2 et sélectionnez le fichier .inf. BTS MAIR Page 29 Projet de Fin d'Etude Guide de maintenance d'ordinateur Portable Si plusieurs choix s'affichent, sélectionnez celui qui ressemble le plus au nom du contrôleur. Si vous avez des doutes, sélectionnez6les tous ;) (Donc aucune chance de se tromper avec tous les pilotes intégrés) BTS MAIR Page 30 Projet de Fin d'Etude Guide de maintenance d'ordinateur Portable Cliquez sur "Suivant" puis "Finalisez le Processus". Ça y est ! Votre Windows XP peut maintenant reconnaître votre disque dur S-ATA si tout s'est bien passé. Vous n'avez plus qu'à graver tout le contenu du dossier "Windows Modif" sur un CD et le lancer au boot (plus besoin d'appuyer sur F6 !) si vous n'avez pas choisi l'option "ISO Bootable". PS : Vous pouvez rajouter des mises à jour avec nLite. Ce sont des options parmi tant ! BTS MAIR Page 31 Projet de Fin d'Etude Guide de maintenance d'ordinateur Portable Si vous n'arrivez pas à trouver les drivers SATA adéquats, ou bien si ça ne marche pas pour vous, une dernière solution consiste à désactiver le mode SATA depuis le BIOS, seulement ceci peut diminuer les performances de votre disque dur. 1. Accéder au setup du Bios. 2. Naviguer dans le BIOS, et chercher l'option permettant de désactiver le mode SATA. 3. Sauvegarder les options de BIOS, et redémarrer l'installation de Windows XP. 4. Si vous ne trouvez pas cette option, parfois une mise à jour du BIOS pourra l'ajouter. 2 – Installation d’un Nouveau disque dur : Vous avez acheté un nouveau disque dur et vous n'arrivez pas à le voir dans le Poste de travail ? Il faut l'initialiser et le formater pour la première fois Initialisation du disque dur Création des nouvelles partitions et formatage Initialisation du disque dur Branchez le disque dur, et attendez l'installation automatique des pilotes. Dans le menu Démarrer, faites un clic droit sur Poste de travail (Ordinateur) > Gérer Cliquez sur Gestion des disques BTS MAIR Page 32 Projet de Fin d'Etude Guide de maintenance d'ordinateur Portable L'assistant de l'initialisation devrait se lancer automatiquement, sinon faites un clic droit sur le nouveau disque > Initialiser le disque Laissez les paramètres comme tels, et cliquez sur OK Voilà le disque est initialisé. Mais il est encore inutilisable. Il faut le partitionner. BTS MAIR Page 33 Projet de Fin d'Etude Guide de maintenance d'ordinateur Portable 3 - Création des nouvelles partitions et formatage : Toujours par Windows. Dans le gestionnaires des disques, faites un clic droit sur l'espace non alloué > Nouveau volume simple Cliquez sur Suivant Choisissez la taille de la nouvelle partition et cliquez sur Suivant BTS MAIR Page 34 Projet de Fin d'Etude Guide de maintenance d'ordinateur Portable Choisissez la lettre à attribuer à cette nouvelle partition et cliquez sur Suivant Choisissez le système de fichier (sous Windows NTFS est le plus recommandé). Cochez la case "Effectuer un formatage rapide" Ne touchez pas aux autres paramètres. Cliquez sur Suivant BTS MAIR Page 35 Projet de Fin d'Etude Guide de maintenance d'ordinateur Portable Cliquez sur Terminer Patientez pendant le formatage de la partition. Refaites les mêmes étapes si vous voulez créer plusieurs partitions. Voilà, votre disque est prêt à être utilisé. BTS MAIR Page 36 Projet de Fin d'Etude Guide de maintenance d'ordinateur Portable Créer, modifier et supprimer des partitions Préparer son disque dur Les fichiers étant éparpillés sur votre disque dur, la réduction de la taille d'une partition existante peut fortement être limité. Pour regrouper tous les fichiers existants de votre partition au même endroit et maximiser ainsi l'espace disponible pour créer d'autres partitions, vous devez commencer par défragmenter vos disques durs. 1. Cliquez sur le bouton Démarrer puis sur Ordinateur. 2. Cliquez avec le bouton droit sur le lecteur que vous souhaitez redimensionner et cliquez sur Propriétés. BTS MAIR Page 37 Projet de Fin d'Etude Guide de maintenance d'ordinateur Portable 3. Ouvrez l'onglet Outils. 4. Cliquez sur le bouton Défragmenter maintenant. 5. Cliquez sur le bouton Défragmenter le disque. 6. Une fois la défragmentation terminée (fragmentation à 0%), cliquez sur Fermer. BTS MAIR Page 38 Projet de Fin d'Etude Guide de maintenance d'ordinateur Portable Réduire une partition Pour créer une nouvelle partition, vous devez tout d'abord libérer de l'espace d'une partition existante en réduisant sa taille. Vous pourrez ensuite utiliser cet espace pour créer une nouvelle partition dedans. 1. Cliquez avec le bouton droit de la souris sur l'icône Ordinateur qui se trouve dans le menu Démarrer et cliquez sur la commande Gérer. 2. La console Gestion de l'ordinateur s'ouvre alors. Dans le cadre de gauche, déroulez la rubrique Stockage, puis cliquez sur l'élément Gestion des disques. BTS MAIR Page 39 Projet de Fin d'Etude Guide de maintenance d'ordinateur Portable 3. La liste des disques et des partitions existantes est affichée. 4. Cliquez avec le bouton droit de la souris sur le disque utilisé par Windows et choisissez la commande Réduire le volume. BTS MAIR Page 40 Projet de Fin d'Etude Guide de maintenance d'ordinateur Portable 5. Windows vous informe alors de la taille maximale qu'il peut récupérer (quantité d'espace à réduire) et de la nouvelle taille de la partition actuelle (taille totale en Mo après réduction). 6. Saisissez donc la taille que vous souhaitez récupérer pour votre nouvelle partition, 20 000 pour 20 Go par exemple puis cliquez sur le bouton Réduire. 7. Votre partition actuelle est alors réduite et de l'espace non alloué fait son apparition à la suite. C'est dans cet espace que vous allez pouvoir créer une ou plusieurs nouvelles partitions. Créer une nouvelle partition Vous disposez maintenant de l'espace non alloué dans lequel vous pouvez créer une nouvelle partition. 1. Cliquez avec le bouton droit de la souris sur l'espace non alloué. Dans le menu qui apparaît, choisissez la commande Nouveau volume simple. 2. L'assistant de création d'un volume simple s'ouvre alors. Cliquez sur le bouton Suivant. BTS MAIR Page 41 Projet de Fin d'Etude Guide de maintenance d'ordinateur Portable 3. Spécifiez la taille de la nouvelle partition. Par défaut, celle-ci prend toute la taille de l'espace non alloué. Si vous souhaitez créer plusieurs partitions dans cet espace non alloué, saisissez la taille de la première partition. Cliquez sur le bouton Suivant. 4. Déroulez la liste Attribuer la lettre de lecteur suivante et choisissez la lettre de lecteur que vous souhaitez attribuer à ce lecteur dans Windows. C'est par BTS MAIR Page 42 Projet de Fin d'Etude Guide de maintenance d'ordinateur Portable cette lettre que le lecteur sera identifié dans l'explorateur. Choisissez G par exemple puis cliquez sur le bouton Suivant. 5. Pour être utilisée, la nouvelle partition doit être formatée. Sélectionnez le système de fichiers NTFS (plus sûr et offrant plus de possibilité). Donnez si vous le souhaitez un nom au nouveau lecteur et cliquez enfin sur le bouton Suivant. 6. La fenêtre suivante résume les opérations qui vont être effectuées. Cliquez sur le bouton Terminer. BTS MAIR Page 43 Projet de Fin d'Etude Guide de maintenance d'ordinateur Portable 7. La partition est alors créée puis formatée. Notez que cette opération peut durer plusieurs dizaines de minutes suivant la taille de la partition. 8. Une fois le formatage terminé, la partition est considérée comme un nouveau lecteur. Vous pouvez l'utiliser comme un autre disque dur. 9. Si vous n'avez pas utilisé tout l'espace non alloué, vous pouvez créer de la même façon d'autres partitions dedans. Supprimer une partition Une partition vous est inutile ? Vous pouvez la supprimer et utiliser l'espace ainsi libéré pour agrandir une autre partition. Attention, la suppression d'une partition efface toutes les données qui se trouvent dessus. Retournez dans la console de gestion des disques de Windows 7. Cliquez avec le bouton droit de la souris sur la partition à supprimer et choisissez l'option Supprimer le volume. BTS MAIR Page 44 Projet de Fin d'Etude Guide de maintenance d'ordinateur Portable La suppression de la partition vous fera perdre toutes les données qui se trouvent dessus. Cliquez sur le bouton Non pour annuler l'opération si vous avez encore des données importantes à sauvegarder sur la partition. Cliquez sur Oui pour supprimer la partition. Cliquez ensuite avec le bouton droit de la souris sur l'espace libre qui s'affiche et cliquez sur Supprimer la partition. Validez par Oui. La partition est alors supprimée et transformée en espace non alloué. Vous pouvez utiliser cet espace pour créer de nouvelles partitions ou bien pour Agrandir une partition Vous pouvez utiliser de l'espace non alloué pour agrandir une partition qui se trouve BTS MAIR Page 45 Projet de Fin d'Etude Guide de maintenance d'ordinateur Portable à côté dans le schéma des partitions (à gauche ou à droite). Cette opération s'effectue son perte de données. 1. Cliquez avec le bouton droit de la souris sur la partition à agrandir qui se trouve à côté de l'espace non alloué et choisissez la commande Etendre le volume. 2. L'assistant Extension du volume s'ouvre alors. Cliquez sur le bouton Suivant. 3. L'espace non alloué est automatiquement sélectionné. Si vous ne souhaitez pas l'utiliser en entier, saisissez l'espace à utiliser pour l'agrandissement. Cliquez sur le bouton Suivant. BTS MAIR Page 46 Projet de Fin d'Etude Guide de maintenance d'ordinateur Portable 4. Cliquez enfin sur le bouton Terminer. 5. La partition est alors agrandie. BTS MAIR Page 47 Projet de Fin d'Etude Guide de maintenance d'ordinateur Portable Carte mère I – Connaître le modèle de la carte mère Le plus simple est d'aller dans les outils systèmes : Pour plus d'informations, il existe des logiciels gratuits et performants pour identifier les composants de son ordinateur. Rechercher sur le site du constructeur (recommandé) Rendez-vous sur le site du constructeur et recherchez les informations sur votre carte mère (documents techniques, pilotes, listes des processeurs compatibles, fréquences maximales des RAM supportées). Ces sites sont souvent en langue anglaise, il vous faudra chercher les termes Download, Motherboard, Drivers, Technical documentation ou User Manual... Les notices sont en général en format pdf. Exemple avec un Acer Aspire 9300 Dans notre exemple, l'ordinateur est un portable Acer Aspire 9300. Tapez acer-support dans la barre d'adresse de votre navigateur web. Vous allez tomber sur le site officiel où vous trouverez divers outils pour votre ordinateur. Cliquez sur l'onglet "Drivers & Utilities". Il vous suffit de sélectionner le bon modèle : Notebook>Aspire>Aspire 9300. Là, vous accédez aux Drivers, documents techniques, liste des processeurs compatibles (pour les cartes-mère). Dans notre exemple, nous avons de la chance, différentes langues sont proposées. BTS MAIR Page 48 Projet de Fin d'Etude Guide de maintenance d'ordinateur Portable Choisissez le Français. En bas de page vous trouverez "Document", il vous suffit de télécharger la notice, ici nommée "Manuel d'utilisation" (en format zip). Dans cette notice, vous trouverez toutes les informations pour éventuellement changer un composant, surtout le processeur et la mémoire vive. Ces renseignements préalables sont nécessaires pour éviter les mauvaises surprises ! BTS MAIR Page 49 Projet de Fin d'Etude Guide de maintenance d'ordinateur Portable II – Changer la pile de la carte mère Si l'ordinateur montre l'un des symptômes suivants, il est probablement nécessaire de changer la pile du BIOS : Date et heures fausses. Messages d'erreur durant le POST (phase de test avant le chargement du système d'exploitation) : o "bios cmos checksum error defaults loaded" o "bios cmos battery low cmos wrong memory size" o "No operating system"o "CPU overclocking failed" o "New CPU has been installed"* et autres dysfonctionnements aléatoires... et autres dysfonctionnements aléatoires... Fréquence de changement La pile du BIOS doit en moyenne être changée tous les cinq ans. Méthodologie 1. Noter les données du Bios Si vous pouvez accéder au setup du BIOS : Parcourir tous les écrans et noter tous l es paramètres. Ne rien changer ! Noter seulement ! Cette feuille servira à renseigner correctement le Setup lorsque la pile sera remplacée. 2. Localiser la pile du BIOS La pile à changer est une pile du type "bouton". Elle possède généralement une forme plate et ronde. Sur les modèles plus anciens, elle ressemble parfois à un petit cylindre du style pile bâton. Elle peut être dissimulée par une carte d'extension ou par des connecteurs plats (nappes). En général, le modèle de pile le plus courant est CR2032 : CR = pile au lithium 20 = diamètre en mm 32 = épaisseur en 1/10 de mm Ce type de batterie est trouvable partout, notamment chez les photographes. BTS MAIR Page 50 Projet de Fin d'Etude Guide de maintenance d'ordinateur Portable Pour la localiser : Éteindre le PC. Débrancher la prise électrique et les câbles situés à l'arrière de l'unité centrale. Ôter le capot. Se décharger de l'électricité statique en touchant un objet métallique. Bien noter chaque débranchement ou déplacement afin de pouvoir tout remonter ensuite. 3. Ôter la pile usagée Disposer l'unité centrale de manière à ce que la carte mère soit posée bien à plat. Noter le sens de la pile (le pôle positif est généralement situé sur la partie visible) Il existe différentes méthodes pour sortir la pile, suivant le modèle de carte mère. En règle générale, éviter de : toucher les autres pièces. faire sauter la pile n'importe où à l'intérieur du boîtier. forcer. Conserver vos bagues à vos doigts. Prendre votre pile et filer chez un revendeur pour en acheter une identique ou de modèle équivalent. 4. Installer la nouvelle pile Avant de tout remettre en place, s'assurer que : BTS MAIR Page 51 Projet de Fin d'Etude Guide de maintenance d'ordinateur Portable la pile est dans le bon sens. elle est correctement enfoncée dans son logement (elle ne doit pas bouger pour éviter tout mauvais contact). Vérifier les données du Bios et régler l'horloge Après avoir changé la pile, il pourra toutefois être nécessaire de reconfigurer le BIOS (si vous avez modifié les paramètres d'usine) car il se remettra avec les valeurs par défaut. Démarrer le PC. Entrer dans le Bios. Modifier la date. Vérifier que tous les paramètres notés à l'étape 1 sont conformes (sinon corriger). Quitter en enregistrant les modifications. III – Branchements Front Panel Audio Il est parfois difficile de relier les prises jack du boitier vers le connecteur Front Panel Audio de la carte mère car le nom des branchements diffère suivant le boitier et la carte mère. BTS MAIR Page 52 Projet de Fin d'Etude Guide de maintenance d'ordinateur Portable Voici quelques images qui peuvent vous aider : Les différents connecteurs Front Panel Audio : Les branchements: BTS MAIR Page 53 Projet de Fin d'Etude Guide de maintenance d'ordinateur Portable Administrateur I - Activation Par défaut dans windows Seven telle que Vista on ne peut pas se loguer en tant qu'administrateur, pourtant ca peut être utile dans certains cas. 1- Pour Vista Ouvrir l'invite de commande avec les droits d'Administrateur : Démarrer -> Tous les programmes -> Accessoires -> clic droit sur : Invite de commandes -> Exécuter en tant qu'administrateur Pour activer le compte Administrateur taper dans l'invite de commande : net users Administrateur /active:yes Vous devez avoir un message de confirmation : BTS MAIR Page 54 Projet de Fin d'Etude Guide de maintenance d'ordinateur Portable La session Administrateur est maintenant débloqué. 2- Pour Seven Il faut refaire la même étape que Vista puis aller dans Démarrer -> Panneau de configuration -> Puis sur Contrôle parental Après aller dans Outils d'administration Puis BTS MAIR Page 55 Projet de Fin d'Etude Guide de maintenance d'ordinateur Portable Vous pouvez y accéder maintenant N'oubliez pas de rajouter un mot de passe à la session Administrateur !!! BTS MAIR Page 56 Projet de Fin d'Etude Guide de maintenance d'ordinateur Portable II - l'icone de la session Pour pouvoir y accéder il faut ajouter l'icone de la session Administrateur dans l'interface de sélection de session : Appuyer sur les touches Windows + R -> taper "regedit" et valider Se déplacer dans : Ordinateur\HKEY_LOCAL_MACHINE\SOFTWARE\Microsoft\Windows NT\CurrentVersion\Winlogon Dans "Winlogon" créer la clé (clic droit -> Nouveau -> Clé) : "SpecialAccounts" Dans "SpecialAccounts" créer la clé : "UserList" Dans "UserList" créer la valeur (clic droit -> Nouveau -> Valeur DWORD 32 bits) : "Administrateur" avec comme valeur 1 (que ca soit en hexa ou en decimal ca revient au même) Au final vous devez avoir ca : Voila BTS MAIR Page 57 Projet de Fin d'Etude Guide de maintenance d'ordinateur Portable Vous pouvez modifier l'interface de sélection de session (pour taper l'identifiant au lieu de sélectionner une session) : Appuyer sur les touches Windows + R -> taper "regedit" et valider Se déplacer dans : Ordinateur\HKEY_LOCAL_MACHINE\SOFTWARE\Microsoft\Windows\CurrentVersion\ Policies\System Modifier la valeur "dontdisplaylastusername" à 1 (que ca soit en hexa ou en decimal ca revient au même) Pour avoir a la fin BTS MAIR Page 58 Projet de Fin d'Etude Guide de maintenance d'ordinateur Portable III - Mot de passe Il peut arriver que l’on oublie son mot de passe sous Windows. C’est assez gênant quand il s’agit du seul compte (Administrateur) existant sur la machine! Inutile de formater, il y a une solution radicale qui permet de réinitialiser le mot de passe de n’importe quel compte (administrateur compris) en exploitant une étourderie laissée par erreur par Microsoft. Cette faille fonctionne sous Windows Vista et Windows 7 (seven), ce qui n'est pas très étonnant vu le faible écart de version des noyaux. Principe de fonctionnement On fait appel à un LiveCD afin d’être logué pour ensuite nous permettre d’accéder à l’invite de commande en tant qu’utilisateur système. Libre à l'utilisateur ensuite de changer un mot de passe, créer un utilisateur, formater, etc. Bref toutes les commandes sont disponibles ; alors on procède comme suit: Jouer avec deux fichiers exécutables Utilisez un LiveCD tel que Knoppix, BackTrack ou encore BartPE afin d’accéder à votre partition système NTFS (C: depuis Windows). 1. Renommez le fichier Utilman.exe en Utilman.exe.bak situé dans le répertoire C:\Windows\System32\ 2. Faites une copie du fichier cmd.exe et renommez le Utilman.exe (tout se passe dans le même répertoire). Nous venons de remplacer l’exécutable de gestion des options d’ergonomie (Utilman.exe) par l’exécutable de l’invite de commande (cmd.exe) Redémarrez votre PC normalement sous Windows (Vista ou Seven). BTS MAIR Page 59 Projet de Fin d'Etude Guide de maintenance d'ordinateur Portable Supprimer les fichiers volumineux inutiles La meilleure façon de faire de la place sur votre disque dur est de supprimer les fichiers volumineux que vous n'utilisez plus. Avec la fonction de recherche avancée de Windows Vista, vous pouvez rapidement localiser les fichiers volumineux. 1. Cliquez sur le bouton Démarrer puis sur Ordinateur. 2. Pressez la touche F3. L'outil de recherche est affiché. 3. Cliquez sur la flèche à droite de l'élément Recherche avancée. 4. Déroulez la liste Taille (Ko) et sélectionnez l'option est supérieur à. BTS MAIR Page 60 Projet de Fin d'Etude Guide de maintenance d'ordinateur Portable 5. Saisissez dans le champ à côté, la taille minimale (en Ko) que les fichiers doivent avoir, 100000 pour les fichiers avec une taille supérieure à 100 Mo. 6. Cliquez enfin sur le bouton Rechercher. 7. Dans la zone de recherche, cliquez sur le bouton Outils de recherche puis sur Options de recherche. 8. Cochez la case Inclure les fichiers compressés (ZIP, CAB…) et cliquez sur OK. 9. Pour supprimer un fichier, cliquez dessus et pressez la touche Suppr. Confirmez la mise à la corbeille par Oui. BTS MAIR Page 61 Projet de Fin d'Etude Guide de maintenance d'ordinateur Portable Donner plus de puissance au démarrage Si par défaut tous les cœurs de votre processeur multi-cœurs (Core 2 Duo, QuadCore, Core i7, Phenom X2, Phenom X4, …) sont théoriquement utilisés au démarrage de Windows, dans certains cas, ils ne sont pas activés. Pour gagner quelques précieuses secondes au démarrage de Windows, vous pouvez forcer Windows à utiliser toute la puissance de votre processeur. 1. Cliquez sur le bouton Démarrer. 2. Dans le champ Rechercher, saisissez la commande msconfig et pressez la touche Entrée. 3. Dans la fenêtre Configuration du système qui s'affiche, ouvrez l'onglet Démarrer. BTS MAIR Page 62 Projet de Fin d'Etude Guide de maintenance d'ordinateur Portable 4. Sélectionnez le système Windows Vista si vous disposez d'un multiboot et cliquez sur le bouton Options avancées. 5. Cochez la case Nombre de processeurs et déroulez la liste. Sélectionnez le chiffre le plus élevé qui correspond au nombre de cœurs de votre processeur. 6. Cliquez sur OK. 7. Cochez la case Rendre permanent tous les paramètres de démarrage et cliquez sur OK. 8. Cliquez sur le bouton Oui. 9. Cliquez enfin sur le bouton Redémarrer pour appliquer la modification. Si tous les cœurs de votre processeur n'étaient pas utilisés, vous pouvez gagner jusqu'à une dizaine de secondes au démarrage de votre ordinateur. BTS MAIR Page 63 Projet de Fin d'Etude Guide de maintenance d'ordinateur Portable Raccourcis clavier Les raccourcis clavier peuvent faciliter l’interaction avec l’ordinateur car vous n’avez pas besoin d’utiliser la souris aussi souvent. Raccourcis clavier d’Accessibilité Le tableau suivant répertorie les raccourcis clavier qui facilitent l’utilisation de votre ordinateur. Appuyez sur la touche Pour Maj Droite pendant huit secondes Activer et désactiver les touches filtres Alt Gauche+Maj Gauche+Impr. écran Activer et désactiver le contraste élevé Alt Gauche+Maj Gauche+Verr. num Activer et désactiver les touches souris Maj cinq fois Activer et désactiver les touches rémanentes Verr. num pendant cinq secondes Activer et désactiver les touches bascules Windows Touche Windows +U Ouvrir le questionnaire d’Accessibilité Raccourcis clavier généraux Le tableau suivant répertorie les raccourcis clavier généraux. Appuyez sur la touche Pour F1 Afficher l’aide Ctrl+C Copier l’élément sélectionné Ctrl+X Couper l’élément sélectionné Ctrl+V Coller l’élément sélectionné Ctrl+Z Annuler une action Ctrl+Y Rétablir une action Suppr Supprimer et déplacer l’élément sélectionné dans la Corbeille Maj+Suppr Supprimer l’élément sélectionné sans le déplacer BTS MAIR Page 64 Projet de Fin d'Etude Appuyez sur la touche Guide de maintenance d'ordinateur Portable Pour au préalable dans la Corbeille F2 Renommer l’élément sélectionné Ctrl+Droite Ramener le curseur au début du mot suivant Ctrl+Gauche Ramener le curseur au début du mot précédent Ctrl+Bas Ramener le curseur au début du paragraphe suivant Ctrl+Haut Ramener le curseur au début du paragraphe précédent Ctrl+Maj avec une touche Sélectionner un bloc de texte de direction Maj avec une touche de direction Sélectionner plusieurs éléments d’une fenêtre ou du Bureau , ou sélectionner du texte dans un document. Ctrl avec n’importe quelle Sélectionner plusieurs éléments individuels dans touche de direction + une fenêtre ou sur le Bureau Espace Ctrl+A Sélectionner tous les éléments dans un document ou une fenêtre F3 Rechercher un fichier ou un dossier Alt+Entrée Afficher des propriétés pour l’élément sélectionné Alt+F4 Fermer l’élément actif ou quitter le programme actif Alt+Espace Ouvrir le menu contextuel de la fenêtre active Ctrl+F4 Fermer le document actif (dans les programmes vous permettant d’avoir plusieurs documents ouverts simultanément) Alt+Tabulation Passer d’un élément ouvert à l’autre Ctrl+Alt+Tabulation Utiliser les touches fléchées pour passer d’un élément ouvert à l’autre Windows Touche Windows +Tabulation Parcourir les programmes sur la barre des tâches en utilisant la Rotation 3D Windows Ctrl+touche Windows +Tabulation Utiliser les touches fléchées pour parcourir les programmes sur la barre des tâches en utilisant la Rotation 3D Windows Alt+Échap Parcourir les éléments dans leur ordre d’ouverture F6 Parcourir les éléments d’écran d’une fenêtre ou du BTS MAIR Page 65 Projet de Fin d'Etude Appuyez sur la touche Guide de maintenance d'ordinateur Portable Pour Bureau F4 Afficher la liste des barres d’adresse dans l’Explorateur Windows Maj+F10 Afficher le menu contextuel associé à l’élément sélectionné Ctrl+Échap Ouvrir le menu Démarrer Alt+lettre soulignée Afficher le menu correspondant Alt+lettre soulignée Exécuter la commande de menu (ou une autre commande soulignée) F10 Activer la barre de menus dans le programme actif Droite Ouvrir le menu suivant à droite ou ouvrir un sousmenu Gauche Ouvrir le menu suivant à gauche ou fermer un sous-menu F5 Actualiser la fenêtre active Alt+Haut Afficher le dossier d’un niveau supérieur dans l’Explorateur Windows Échap Annuler la tâche en cours Ctrl+Maj+Échap Ouvrir le Gestionnaire des tâches Maj à l’insertion d’un CD Empêcher la lecture automatique du CD Raccourcis clavier pour les boîtes de dialogue Le tableau suivant répertorie les raccourcis clavier que vous pouvez utiliser dans les boîtes de dialogue. Ctrl+Tabulation Avancer dans les onglets Ctrl+Maj+Tabulation Reculer dans les onglets Tabulation Avancer dans les options Maj+Tabulation Reculer dans les options Alt+lettre soulignée Exécuter la commande (ou sélectionner l’option) associée à cette lettre Entrée Remplacer le clic de souris pour plusieurs commandes sélectionnées Espace Activer ou désactiver la case à cocher si l’option active est une case à cocher BTS MAIR Page 66 Projet de Fin d'Etude Guide de maintenance d'ordinateur Portable Touches de direction Sélectionner un bouton si l’option active est un groupe de boutons d’option F1 Afficher l’Aide F4 Afficher les éléments dans la liste active Retour arrière Ouvrir un dossier d’un niveau supérieur si un dossier est sélectionné dans la boîte de dialogue Enregistrer sous ou Ouvrir. Raccourcis clavier de Microsoft Le tableau suivant répertorie les raccourcis clavier que vous pouvez utiliser dans les claviers de Microsoft. Appuyez sur la touche Pour Windows Touche Ouvrir ou fermer le menu Démarrer Windows Touche Windows +Pause Afficher la boîte de dialogue Propriétés système Windows Touche Windows +D Afficher le Bureau Windows Touche Windows +M Réduire toutes les fenêtres Windows Touche Windows +Maj+M Restaurer les fenêtres réduites sur le Bureau Windows Touche Windows +E Démarrer l’ordinateur Windows Touche Windows +F Rechercher un fichier ou un dossier Ctrl+touche Windows +F Rechercher les ordinateurs (si vous êtes sur un réseau) Windows Touche Windows +L Verrouiller votre ordinateur ou changer d’utilisateurs Windows Touche Windows +R Ouvrir la boîte de dialogue Exécuter Windows Touche Windows +T Parcourir les programmes sur la barre des tâches Windows Touche Windows +Tabulation Parcourir les programmes sur la barre des tâches en utilisant la Rotation 3D Windows Ctrl+ Utiliser les touches fléchées pour parcourir les +Tabulation BTS MAIR Page 67 Projet de Fin d'Etude Appuyez sur la touche Guide de maintenance d'ordinateur Portable Pour programmes sur la barre des tâches en utilisant la Rotation 3D Windows Windows Touche Windows +Espace Amener tous les gadgets au premier plan et sélectionner le Volet Windows Windows Touche Windows +G Parcourir les gadgets du Volet Windows Windows Touche Windows +U Ouvrir l’Accessibilité Windows Touche Windows +X Ouvrir le Centre de mobilité Windows Ouvrir le raccourci Lancement rapide dont la Touche Windows avec position correspond au chiffre. Par exemple, n’importe quelle touche touche Windows +1 lance le premier raccourci numérique dans le menu Lancement rapide. Raccourcis clavier dans l’Explorateur Windows Le tableau suivant répertorie les raccourcis clavier que vous pouvez utiliser avec les fenêtres ou les dossiers de l’Explorateur Windows Appuyez sur la touche Pour Ctrl+N Ouvrir une nouvelle fenêtre Fin Afficher le bas de la fenêtre active Début Afficher le haut de la fenêtre active F11 Maximiser ou minimiser la fenêtre active Verr. num+ Astérisque sur Afficher tous les sous-dossiers du dossier le pavé numérique (*) sélectionné Verr. num+Signe plus (+) Afficher le contenu du dossier sélectionné sur le pavé numérique Verr. num+Signe moins (Réduire le dossier sélectionné ) sur le pavé numérique Gauche Réduire la sélection actuelle (si elle est étendue), ou sélectionner le dossier parent Alt+Gauche Afficher le dossier précédent Droite Afficher la sélection actuelle (si elle est réduite), ou sélectionner le premier sous-dossier Alt+Droite Afficher le dossier suivant BTS MAIR Page 68 Projet de Fin d'Etude Guide de maintenance d'ordinateur Portable Appuyez sur la touche Pour Alt+D Sélectionner la barre d’adresses Raccourcis clavier dans le Volet Windows Le tableau suivant répertorie les raccourcis clavier que vous pouvez utiliser dans le Volet Windows. Appuyez sur la touche Pour effectuer cette tâche Windows Touche Windows +Espace Amener tous les gadgets au premier plan et sélectionner le Volet Windows Touche Windows +G Parcourir les gadgets du Volet Windows Tabulation Parcourir les contrôles du Volet Windows Raccourcis clavier de la Galerie de photos Windows Le tableau suivant répertorie les raccourcis clavier que vous pouvez utiliser dans la Galerie de photos Windows. Appuyez sur la touche Pour effectuer cette tâche Ctrl+F Ouvrir le volet Corriger Ctrl+P Imprimer l’image sélectionnée Entrée Afficher un agrandissement de l’image sélectionnée Ctrl+I Ouvrir ou fermer le volet d’informations Ctrl+Point (.) Pivoter l’image dans le sens des aiguilles d’une montre Ctrl+Virgule (,) Pivoter l’image dans le sens inverse des aiguilles d’une montre F2 Renommer l’élément sélectionné Ctrl+E Rechercher un élément Alt+Gauche Retourner Alt+Droite Avancer Signe plus (+) Effectuer un zoom avant ou redimensionner la miniature d’image Signe moins (-) Effectuer un zoom arrière ou redimensionner la miniature d’image BTS MAIR Page 69 Projet de Fin d'Etude Guide de maintenance d'ordinateur Portable Appuyez sur la touche Pour effectuer cette tâche Ctrl+B Ajuster Gauche Sélectionner l’élément précédent Bas Sélectionner l’élément suivant ou la ligne suivante Haut Élément précédent (Easel) ou la ligne précédente (Miniature) Pg. préc Écran précédent Pg. suiv Écran suivant Début Sélectionner le premier élément Fin Sélectionner le dernier élément Suppr Déplacer l’élément sélectionné dans la Corbeille Maj+Suppr Supprimer définitivement l’élément sélectionné Gauche Réduire le nœud Droite Développer le nœud Raccourcis clavier à utiliser avec des vidéos J Reculer d’une trame K Suspendre la lecture L Avancer d’une trame I Définir le point initial de découpage O Définir le point final de découpage M Fractionner un clip Début Arrêter et effectuer un retour arrière jusqu’au point initial de découpage Alt+Droite Avancer jusqu’à la trame suivante Alt+Gauche Retourner à la trame précédente Ctrl+K Arrêter et effectuer un retour arrière de la lecture Ctrl+P Lire de l’emplacement actuel Début Déplacer le point initial de découpage Fin Déplacer le point final de découpage Pg. préc Rechercher le point de fractionnement le plus proche avant l’emplacement actuel Pg. suiv Rechercher le point de fractionnement le plus BTS MAIR Page 70 Projet de Fin d'Etude Appuyez sur la touche Guide de maintenance d'ordinateur Portable Pour effectuer cette tâche proche après l’emplacement actuel Raccourcis clavier dans la Visionneuse de l’aide Windows Le tableau suivant répertorie les raccourcis clavier que vous pouvez utiliser dans la Visionneuse de l’aide. Appuyez sur la touche Pour effectuer cette tâche Alt+C Afficher la table des matières Alt+N Afficher le menu Paramètres de connexion F10 Afficher le menu Options Alt+Gauche Retourner à la rubrique affichée précédemment Alt+Droite Passer à la rubrique suivante (parmi les rubriques affichées précédemment) Alt+A Afficher la page sur le support technique Alt+Début Afficher la page d’accueil Aide et support Début Atteindre le début d’une rubrique Fin Atteindre la fin d’une rubrique Ctrl+F Rechercher la rubrique actuelle Ctrl+P Imprimer une rubrique F3 Aller à la zone Recherche BTS MAIR Page 71 Projet de Fin d'Etude Guide de maintenance d'ordinateur Portable Astuces Vista & Seven Un raccourci pour débrancher sa clé USB en toute sécurité - Windows Vista Avant de débrancher votre clé USB, vous devez être certains que l'écriture de toutes les données que vous avez copiées dessus est bien terminée. Pour retirer en toute sécurité votre clé USB, vous pouvez ajouter un raccourci sur votre Bureau qui vous permettra de terminer proprement tous les transferts avec la clé. 1. Cliquez avec le bouton droit de la souris sur un espace vide du Bureau. 2. Choisissez la commande Nouveau, Raccourci du menu qui apparaît. BTS MAIR Page 72 Projet de Fin d'Etude Guide de maintenance d'ordinateur Portable 3. Dans la zone Entrer l'emplacement de l'élément, saisissez la commande suivante : Rundll32 shell32.dll,Control_RunDLL HotPlug.dll. 4. Cliquez sur le bouton Suivant. 5. Donnez un nom au raccourci, Débrancher clé USB par exemple puis cliquez sur le bouton Terminer. BTS MAIR Page 73 Projet de Fin d'Etude Guide de maintenance d'ordinateur Portable 6. Cliquez avec le bouton droit de la souris sur le raccourci nouvellement créé et cliquez sur Propriétés. 7. Cliquez sur le bouton Changer d'icône. 8. Cliquez sur le bouton Parcourir. BTS MAIR Page 74 Projet de Fin d'Etude Guide de maintenance d'ordinateur Portable 9. Sélectionnez le fichier Shell32.dll et cliquez sur Ouvrir. 10. Choisissez une nouvelle icône pour illustrer ce raccourci puis cliquez deux fois sur le bouton OK. 11. Avant de débrancher votre clé USB, double cliquez sur le raccourci Débrancher clé USB qui se trouve sur le Bureau. 12. Sélectionnez votre clé USB dans la fenêtre qui apparaît puis cliquez sur le bouton Arrêter. Cliquez sur OK. 13. Vous pouvez alors retirer votre clé USB en toute sécurité pour vos données. Afficher un message au démarrage - Windows Vista Vous avez une information à laisser à l'utilisateur de votre ordinateur ? Vous pouvez facilement lui laisser un petit message qui sera affiché dès le démarrage de Windows, juste avant l'écran de Bienvenue. 1. Cliquez sur le bouton Démarrer. Saisissez la commande Regedit. 2. Appuyez sur les touches Ctrl, Maj et Entrée pour lancer l'éditeur du Registre en tant qu'administrateur. BTS MAIR Page 75 Projet de Fin d'Etude Guide de maintenance d'ordinateur Portable 3. Dans la fenêtre qui s'ouvre, déroulez la clé HKEY_LOCAL_MACHINE, SOFTWARE, Microsoft, Windows, CurrentVersion, Policies, System. 4. Double cliquez sur la valeur legalnoticecaption. 5. Saisissez le titre de votre message puis cliquez sur le bouton OK. 6. Double cliquez ensuite sur la valeur legalnoticetext. 7. Saisissez alors vote message puis cliquez sur OK. 8. Fermez l'éditeur du Registre. Votre message sera affiché lors des prochains démarrages. 9. Pour le retirer, recommencez l'opération et enlevez votre texte dans les valeurs legalnoticecaption et legalnoticetext. BTS MAIR Page 76 Projet de Fin d'Etude Guide de maintenance d'ordinateur Portable Activer le pavé numérique au démarrage - Windows 7 Si au démarrage de Windows 7 le pavé numérique n'est pas activé, vous pouvez facilement corriger cela en modifiant le Registre. Vous n'aurez ainsi plus besoin de presser la touche Verr Num pour activer le pavé numérique. 1. Cliquez sur le bouton Démarrer. 2. Dans le champ Rechercher, saisissez la commande regedit et pressez la touche Entrée. 3. Déroulez alors la clé HKEY_USERS, .DEFAULT, Control Panel, Keyboard. 4. Double cliquez sur la valeur InitialKeyboardIndicators. BTS MAIR Page 77 Projet de Fin d'Etude Guide de maintenance d'ordinateur Portable 5. Dans le champ Données de la valeur, saisissez 2 pour activer le pavé numérique au démarrage. Cliquez sur le bouton Ok. 6. Déroulez ensuite la clé HKEY_CURRENT_USER, Control Panel, Keyboard puis recommencez l'opération avec la valeur InitialKeyboardIndicators. 7. Fermez l'éditeur du registre puis redémarrez votre ordinateur pour appliquer les changements. BTS MAIR Page 78 Projet de Fin d'Etude Guide de maintenance d'ordinateur Portable Nettoyage d’un ordinateur portable Une routine de nettoyage appropriée constitue le moyen le plus facile et le moins cher de protéger un ordinateur portable et de prolonger sa durée de vie. Il est très important d’utiliser les produits adaptés et de respecter les procédures correctes lors du nettoyage d’un ordinateur portable. Lisez toujours tous les avertissements présents sur les étiquettes des produits d’entretien. Les composants sont très sensibles et doivent être manipulés avec soin. Consultez le manuel de l’ordinateur portable pour obtenir plus d’informations et de suggestions d’entretien. Procédure de nettoyage du clavier d’un ordinateur portable 1. 2. 3. 4. 5. Mettez l’ordinateur portable hors tension. Déconnectez tous les périphériques. Débranchez l’ordinateur de la prise électrique. Retirez toutes les batteries. Essuyez l’ordinateur portable et le clavier avec un chiffon doux non pelucheux, humecté d’eau ou d’un nettoyant pour écran d’ordinateur. Procédure de nettoyage des aérations 1. 2. 3. 4. 5. Mettez l’ordinateur portable hors tension. Déconnectez tous les périphériques. Débranchez l’ordinateur de la prise électrique. Retirez toutes les batteries. Utilisez de l’air comprimé ou un aspirateur non électrostatique pour éliminer la poussière des aérations et du ventilateur situé derrière les aérations. 6. Utilisez des pinces brucelles pour retirer les débris présents. Procédure de nettoyage de l’écran 1. 2. 3. 4. 5. Mettez l’ordinateur portable hors tension. Déconnectez tous les périphériques. Débranchez l’ordinateur de la prise électrique. Retirez toutes les batteries. Essuyez l’écran avec un chiffon doux non pelucheux, humecté d’une solution nettoyante douce. ATTENTION : ne vaporisez pas de solution nettoyante directement sur l’écran. Utilisez des produits spécialement conçus pour le nettoyage d’écrans d’ordinateurs. BTS MAIR Page 79 Projet de Fin d'Etude Guide de maintenance d'ordinateur Portable Procédure de nettoyage du pavé tactile 1. 2. 3. 4. 5. Mettez l’ordinateur portable hors tension. Déconnectez tous les périphériques. Débranchez l’ordinateur de la prise électrique. Retirez toutes les batteries. Essuyez doucement la surface du pavé tactile avec un chiffon doux non pelucheux, humecté d’un nettoyant agréé. N’utilisez jamais de chiffon mouillé. Le petit écran d’un assistant numérique personnel ou d’un téléphone intelligent exige des soins spéciaux. En effet, l’utilisateur fait fonctionner ces appareils en touchant l’écran avec un stylet. Si cet écran est sale, la position ou le mouvement du stylet n’est pas toujours détectée de façon précise. Les salissures risquent également de rayer l’écran. Nettoyez l’écran avec une petite quantité de solution nettoyante non abrasive versée sur un chiffon doux. Pour protéger la surface de l’écran contre l’action répétée du stylet, utilisez des films de protection autoadhésifs. ATTENTION : pour éviter d’endommager les surfaces de l’ordinateur portable, utilisez un chiffon doux non pelucheux et une solution nettoyante agréée. Appliquez la solution sur le chiffon et non directement sur l’ordinateur portable. Procédure de nettoyage du lecteur optique Les lecteurs optiques peuvent accumuler de la poussière, des salissures et d’autres contaminants. Ils risquent ensuite de mal fonctionner, de manquer des données, de produire des messages d’erreur et donc de causer une perte de productivité. 1. Utilisez un disque de nettoyage de lecteur CD ou DVD disponible dans le commerce. De nombreux kits de nettoyage de lecteur de disquette contiennent également un disque de nettoyage de lecteur optique. Comme pour le nettoyage d’un lecteur de disquette, les kits de nettoyage des lecteurs optiques contiennent une solution nettoyante et un disque non abrasif à insérer dans le lecteur. 2. Retirez le disque éventuellement présent dans le lecteur. 3. Insérez le disque de nettoyage et laissez-le tourner pour la durée suggérée, afin de bien nettoyer toutes les surfaces de contact. BTS MAIR Page 80 Projet de Fin d'Etude Guide de maintenance d'ordinateur Portable Nettoyage d’un CD ou d’un DVD Vérifiez si le disque est rayé. Remplacez les disques qui comportent des rayures profondes ; elles risquent de causer des erreurs de données. Si des problèmes surviennent, tels que des sauts ou une dégradation de la qualité de lecture de vos CD ou DVD, nettoyez ceux-ci. Des produits sont disponibles dans le commerce pour nettoyer les disques et les protéger contre la poussière, les empreintes digitales et les rayures. Les produits nettoyant pour les CD peuvent également être utilisés pour les DVD en toute sécurité. 1. Maintenez le disque par son bord extérieur ou intérieur. 2. Essuyez doucement le disque avec un chiffon doux non pelucheux. N’utilisez jamais de papier ou tout autre matériau qui pourrait rayer le disque ou laisser des marques. 3. Essuyez à partir du centre du disque et progressez vers l’extérieur. N’appliquez jamais de mouvement circulaire. 4. Versez une petite quantité de solution nettoyante pour CD ou DVD, disponible dans le commerce, sur un chiffon doux non pelucheux et essuyez à nouveau si des salissures persistent sur le disque. 5. Laissez sécher le disque avant de l’insérer dans le lecteur. BTS MAIR Page 81 Projet de Fin d'Etude Guide de maintenance d'ordinateur Portable Réalisation du CD exécutable et du site web Réalisation sous AutoPlay Media studio : Le studio de médias d'AutoPlay est un outil de développement sérieux. En fait, il a employé par des milliers de personnes pour créer tout des cartes de visite professionnelle de menus d'AutoRun/AutoPlay et de visite de CD, aux applications entièrement interactives de formation. Et la chose la plus belle dans AutoPlay est qu’on peut faire beaucoup de programmes intelligents en fusionnant le langage de programmation de Lua avec nos applications. Le langage de programmation de Lua est langage de programmation libre, facile et flexible. Réalisation finale du CD exécutable : BTS MAIR Page 82 Projet de Fin d'Etude Guide de maintenance d'ordinateur Portable Wordpress : WordPress est un logiciel de blog qui présente toutes les fonctionnalités habituelles de ce type de logiciels. Il nous permet de publier des billets, lesquels seront classés par date et par catégories. Il permet l'importation de contenus depuis plusieurs autres systèmes de gestion de contenus, tels que Blogger, Movable Type et Textpattern, et l'exportation de flux de syndication au format RSS. En outre, WordPress respecte les standards du Web XHTML et CSS. Nom de domaine : Pour le nom de domaine le choix se limitait à une dizaine vu qu’on a opté pour le service gratuit."may-mair.new.fr": notre choix visait la simplicité, la signification et être facile à retenir. Certainement certaines personnes se demanderont la signification de notre nom et bien c’est très simple : "may" : très classique la première partie du nom rassemble les initiales des prénoms des membres du groupe ( m: EL MEHDI BENLOULA ; a: ANASS ABOULKASSIM ; y: YOUNESS ZIDOUN ) "mair" : l’évidence s’imposait avec le cadre de notre projet de fin d’étude ; filiale de notre branche de Maintenance d’Appareils Informatiques et Réseaux. BTS MAIR Page 83 Projet de Fin d'Etude Guide de maintenance d'ordinateur Portable Réalisation sous WordPress.com : BTS MAIR Page 84 Projet de Fin d'Etude Guide de maintenance d'ordinateur Portable Conclusion Durant le présent projet de fin d’études, il nous a été confié la mission d’étudier les différents problèmes rencontrés sur un ordinateur portable et plus précisément les problèmes les plus fréquents sur ce dernier. Pour cela, notre travail a été décomposé en deux étapes majeures. La première avait pour but de chercher les problèmes que l’on rencontre sur un ordinateur portable et d’y trouver les solutions qu’on a testées pour ensuite décrire les étapes de les réaliser sous forme d’un guide. Le second travail consistait à réaliser des formes de présentation de ce travail qui comptait au début un manuel et un CD exécutable, puis on a décidé d’ajouter un site web afin de toucher plus de monde et de permettre un plus large accé à l’information précieuse que constitue ce guide même si on a rencontré quelques problèmes au sujet de l’ébergement de notre site mais on a décidé d’opter pour le service gratuit pour surmonter le problème. Ce projet de fin d’études a donné lieu à une nouvelle plate forme de guides de maintenances qui généralisent les problèmes mais tout en précisant les démarches à suivre pour y remédier. L’élaboration de ce travail nous a permis, d’une part, d’approfondir nos connaissances et savoir faire acquis durant les deux ans de notre formation, et d’autre part, de préparer notre intégration à la vie professionnelle. Le travail qu’on a réalisé pourrait être complété et poursuivi sous différents aspects, notamment : Mise à jour du guide et du CD exécutable avec l’ajout des nouveaux problèmes rencontrés. Traitement des cas de pannes des Macintosh BTS MAIR Page 85 Projet de Fin d'Etude Guide de maintenance d'ordinateur Portable Références bibliographique [1]. www.youtube.com [2]. www.wikipedia.org [3]. www.wordpress.com [4]. www.4shared.com [5]. www.ybet.be [6]. www.tuto-fr.com [7]. www.cgsecurity.org/wiki [8]. www.commentcamarche.net [9]. www.pcastuces.com/pratique [10]. www.speedweb1.free.fr [11]. www.clubic.com/pc-portable [12]. www.vulgarisation-informatique.com BTS MAIR Page 86