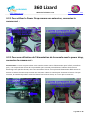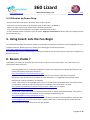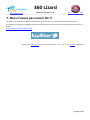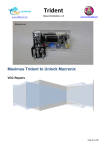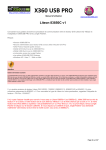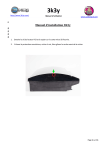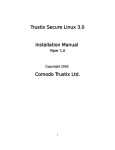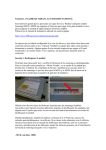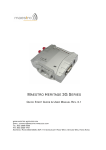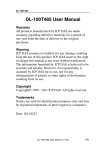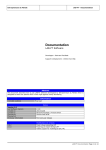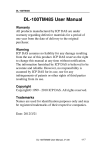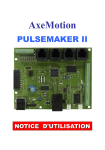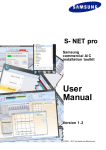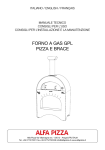Download Manuel 360 Lizard français
Transcript
360 Lizard www.360lizard.com Manuel d’utilisation v 1.4 www.xavbox360.com 1.0 Lizard Hardware 1.1 Menu navigation Pour naviguer dans les différentes options du menu, utiliser les boutons RIGHT ou LEFT, si vous voulez entrer dans un sous menu comme « Lite‐on drive menu » par exemple, allez jusqu’à ce menu et appuyer sur le bouton OK/ENTER pour y entrer. Pour sélectionner une fonction ou sous menu, utiliser simplement le bouton OK/ENTER pour y accéder ou lancer cette fonction lorsque elle est en surbrillance. Pour retourner au menu précédent, maintenir le bouton UP 2 secondes puis relâcher le. 1.2 Protection de l’écran L’écran LCD du Lizard peut être détérioré si une même image est trop longtemps affichée, nous avons donc créé un économiseur d’écran pour le protéger. Après 20 secondes d’affichage d’une même image, le Lizard entrera automatiquement dans le mode économiseur d’écran et remettra en fonction l’écran dés qu’un bouton sera pressé à nouveau. Nous travaillons également sur un fond d’écran animé pour protéger le LCD pendant son fonctionnement. Voici quelques astuces pour vous aidez à protéger l’écran de votre Maximus Lizard : ‐ Ne pas laisser allumer votre Lizard pendant de trop longue période d’inactivité. ‐ Si vous ne l’utilisez pas, déconnecter l’alimentation. ‐ Ne pas poser de lourdes charges sur le Lizard qui pourraient appuyer sur les boutons ou briser l’écran, si vous ne l’utilisez pas, ranger‐le dans sa boite. Page 1 sur 22 360 Lizard www.360lizard.com Manuel d’utilisation v 1.4 www.xavbox360.com 2. PC Setup Dans cette section nous allons vous expliquer comment préparer votre PC ou Laptop en installant le « Lizard Toolbox application » ainsi que les drivers utiles à sa connexion et utilisation. Le « Lizard Toolbox » est un programme semblable à Jungle flasher mais conçu pour fonctionner uniquement avec le Maximus Lizard. C’est le programme que vous utiliserez pour transférer les firmwares du Lizard sur le PC et préparer les customs firmwares. Une fois cette partie terminée vous aurez un custom firmware prêt pour être flashé sur votre lecteur par le Lizard. Le programme ressemblant à Jungle flasher, vous n’aurez pas de mal à l’utiliser et à vous y habituer. Noter que le mode autonome du Lizard sera implémenté dans une future mise à jour, ce mode autonome vous acquittera de l’utilisation d’un PC pour l’extraction ou la réinjection des clés dans le custom firmware, tout ceci sera possible grâce à l’utilisation d’une carte micro SD. Vous devrez dumper le firmware original des lecteurs et les copier sur la carte micro SD et également copier les customs firmwares que vous comptez utiliser. Il ne restera plus qu’à suivre la procédure : sélection du firmware fraichement dumpé + sélection du custom firmware et le Lizard générera le custom firmware modifié avec votre clé prêt à être flashé sur votre lecteur toujours via la carte micro SD. Nous vous donnerons plus d’info sur le mode autonome et sa procédure quand la mise à jour du firmware de prise en charge sera terminée. 2.1 Téléchargement et installation des drivers USB. Les drivers USB doivent être installés sur le PC pour la communication avec le Lizard, nous vous recommandons l’auto‐installer du lien ci‐dessous. Lancer simplement l’exécutable qui se chargera d’installer les drivers requis pour la communication entre votre PC et le Lizard via le logiciel « Lizard toolbox ». http://www.ftdichip.com/Drivers/CDM/CDM20802_Setup.exe Si vous rencontrez des problèmes avec l’auto‐installer, vous trouverez ci‐dessous le lien où télécharger les fichiers pilotes seuls à installer manuellement, ceci est une solution de secours qui n’est à faire que si vous rencontrez des problèmes avec l’auto‐installer, 99% des utilisateurs ne devraient pas y avoir recours. Note : si vous utilisez la méthode manuelle, vous devrez sélectionner 32‐bit ou 64‐bit en fonction de votre système d’exploitation. http://www.ftdichip.com/Drivers/VCP.htm 2.2 Téléchargement et installation de .NET 4.0 Framework. La prochaine étape sera de s’assurer de la bonne installation de .NET 4.0 Framework qui est également requis à la bonne communication entre le Lizard et le programme « Toolbox software », ci‐dessous le lien de téléchargement de .NET 4.0 Framework (Web installer). http://www.microsoft.com/downloads/en/details.aspx?FamilyID=9cfb2d51‐5ff4‐4491‐b0e5‐b386f32c0992 Page 2 sur 22 360 Lizard www.360lizard.com Manuel d’utilisation v 1.4 www.xavbox360.com Le pack d’installation complet .NET 4.0 Framework peut être téléchargé grâce au lien ci‐dessous. Noter que vous devrez utiliser cette seconde méthode seulement si vous avez rencontré des problèmes avec le lien ci‐dessus ou si vous comptez installer le logiciel du Lizard sur plusieurs ordinateurs et ne voulez pas avoir à télécharger .NET 4.0 Framework à chaque fois. http://www.microsoft.com/downloads/en/details.aspx?FamilyID=0A391ABD‐25C1‐4FC0‐919F‐B21F31AB88B7 Une fois l’installation terminé, il est conseillé de redémarrer votre ordinateur avant de suivre les prochaines étapes de ce guide. 2.3 Téléchargement et installation de « Lizard toolbox » et de ses composants C’est le moment de télécharger et d’installer le logiciel « Lizard Toolbox », vous le trouverez à la rubrique téléchargement sur le site officiel du Lizard : http://www.360lizard.com/website/downloads.php Créer un dossier sur votre bureau que vous nommerez « Lizard Toolbox » (vous pouvez le nommer « Bizar Ninoxbox » mais ce sera moins pratique), et téléchargez la dernière version de « Lizard toolbox » que vous copierez dans ce dossier. Noter que l’archive à été compressé avec WinRar…le but est une diminution de la taille pour un téléchargement plus rapide. Si vous n’avez pas WinRar d’installé sur votre PC, vous pouvez le télécharger depuis le lien ci‐dessous, une fois téléchargé, installez‐le. http://www.rarlab.com/download.htm WinRar supporte de nombreux langages, télécharger et installer la version en fonction de votre pays et de votre système d’exploitation (32‐bit ou 64‐bit). Nombreux sont ceux qui connaissent déjà WinRar mais nous avons décidé d’ajouter cette info à notre manuel pour tout ceux qui n’en avaient jamais entendu parler (pas comme la sœur de Jezabel ). Page 3 sur 22 360 Lizard www.360lizard.com www.xavbox360.com Manuel d’utilisation v 1.4 Maintenant que WinRar est installé, ouvrez votre dossier « Lizard toolbox ». Vous y trouverez l’archive .rar précédemment téléchargée. Nous vous recommandons de faire un clic droit sur le fichier et de choisir « Extraire ici », une fois fait, tous les fichiers devraient apparaitre dans votre dossier. Si les étapes précédentes ont bien été exécutées, vous devriez voir le fichier Lizard_Toolbox.exe, c’est ce fichier sur lequel vous devrez double‐cliquer pour lancer le logiciel Lizard Toolbox Lors du premier lancement du Lizard toolbox, une fenêtre s’ouvrira et vous proposera de télécharger la dernière version des firmwares originaux et custom firmware. Assurez‐vous d’avoir une connexion internet et cliquez sur « YES ». Le Lizard Toolbox ouvrira automatiquement votre navigateur et vous dirigera vers la page où vous pourrez télécharger le pack de firmware que vous sauvegarderez dans le dossier CFW_templates. Tous les customs firmwares sont hébergés en une seule archive ceci pour éviter d’avoir des tonnes de custom firmware individuel sachant que les utilisateurs ne savent pas toujours lequel est le dernier etc. Le fait d’avoir tous les firmwares en une seule et même archive, vous informera immédiatement que votre firmware est dépassé. Dés qu’un nouveau firmware sera publié ou mis à jour, le Lizard toolbox vous suggérera le téléchargement du nouveau pack de firmware et remplacera ainsi l’ancien. Un moyen simple et clair pour sauvegarder et organiser vos customs firmware. Une fois la page chargée, vous aurez accès au pack de customs firmware ainsi qu’au pack de firmwares originaux. Télécharger ces 2 fichiers directement dans votre dossier Lizard Toolbox\CFW_Templates Page 4 sur 22 360 Lizard www.360lizard.com Manuel d’utilisation v 1.4 www.xavbox360.com Le téléchargement terminé, vous trouverez les 2 archives .rar. Sur ces 2 fichiers, faites à nouveau un clic droit et sélectionnez « extraire ici ». Une fois les 2 archives décompressées (custom firmware & original firmware) vous pourrez supprimer les 2 fichiers .rar où en faire une sauvegarde ailleurs pour une utilisation sur un autre PC. Toutes ces étapes passées votre dossier Lizard Toolbox\CFW_Templates devrait ressembler à ceci : Le téléchargement et l’installation des packs de firmware étant terminé, fermer et relancer le programme Lizard toolbox, si tout le processus précédent à été correctement effectué, la fenêtre de téléchargement des packs de firmwares ne devrait plus apparaitre confirmant ainsi que le programme Lizard toolbox est correctement installé. Le lien ci‐dessous est un lien direct sur le blog firmware, vous pouvez vérifier de temps en temps les nouvelles mises à jour des packs de firmware. Suivez la même procédure utilisée lors de l’installation des premiers packs pour les mises à jour. http://cfwfileset.blogspot.com/ Page 5 sur 22 360 Lizard www.360lizard.com Manuel d’utilisation v 1.4 www.xavbox360.com 2.4 Branchement du Lizard Il est maintenant temps de connecter votre Lizard à votre ordinateur afin de vérifier que toute l’installation précédente s’est bien déroulée et pour vérifier également la bonne communication entre le Lizard et votre ordinateur. Connecter le Lizard à un port USB sur votre ordinateur, une fois fait, Windows installera automatiquement les pilotes du Lizard. Si ce n’est pas le cas et que Windows vous demande l’emplacement des pilotes, retournez à l’étape 2.1 et téléchargez le pack d’installation manuel des pilotes USB et décompressez le dans le dossier que vous aviez crée sur le bureau (Lizard toolbox). Donnez à Windows le chemin d’accès du dossier contenant les pilotes, ceci devrait terminer l’installation du Lizard. Si vous ne voyez pas l’image sur l’écran du Lizard, pas de panique, il est possible que Windows mette quelques secondes à récupérer le pilote, durant cette courte période, l’écran du Lizard est éteint. Dans le cas où l’écran resterait éteint, veuillez lire le diagnostic de panne ci‐dessous (en rouge). Lorsque tout ceci est terminé, ouvrez votre gestionnaire de périphériques et contrôlez la ligne « Ports (COM & LPT) ». Vous devriez voir un « USB serial port (COM6) » par exemple, notez le numéro du port, ce numéro peut être différent et dépend des périphériques connectés à votre PC. Regardez sur quel port le Lizard se trouve, déconnectez le Lizard, le port devrait disparaitre du gestionnaire de périphérique, re‐connectez le Lizard, le numéro du port réapparait dans le gestionnaire. Page 6 sur 22 360 Lizard www.360lizard.com Manuel d’utilisation v 1.4 www.xavbox360.com Remarque : dans le cas où vous n’auriez pas d’image sur l’écran, il est fort possible que vous n’ayez pas installé les pilotes windows, relisez la partie traitant de l’installation des pilotes. Si vous pensez que le problème ne vient pas des pilotes, allez dans le gestionnaire de périphérique et contrôler si le port série est bien présent. Si vous ne voyez pas un nouveau « USB sérial port » comme sur la photo ci‐dessus, il est possible que le switch interne SW2 est changé de position. Vous pouvez regarder à travers le boitier pour contrôler sa position (sur les boitiers noirs c’est difficile mais tout de même possible). Assurez‐vous que la position du switch est la même que sur les photos ci‐après. Page 7 sur 22 360 Lizard www.360lizard.com Manuel d’utilisation v 1.4 www.xavbox360.com Dans le cas où le switch serait sur la mauvaise position, retirez le capot du Lizard et remettez le switch sur la bonne position. Faites très attention durant cette opération, la nappe de l’écran est très fragile. Maintenant que vous connaissez quel port votre Lizard utilise, lancer le programme Lizard toolbox et sélectionner le COM Port approprié en bas à gauche de la fenêtre du programme. Dans notre configuration, le Lizard utilise COM6 donc, dans le programme Lizard toolbox, nous devons sélectionner COM6 comme port de communication avec l’ordinateur. Lorsque vous avez sélectionné le bon port COM de votre Lizard, cliquez le bouton « Get Device Details » en haut à droite de la fenêtre du programme, si tout fonctionne comme prévus, les infos s’afficheront dans l’encadré « Lizard Details » en haut à gauche. Félicitations, Vous avez réussi l’installation du logiciel requis par Lizard toolbox mais également configurez le port de communication entre le Lizard et le PC ou Laptop via Lizard toolbox (ça mérite bien une bière tout ça). Page 8 sur 22 360 Lizard www.360lizard.com www.xavbox360.com Manuel d’utilisation v 1.4 Si vous obtenez l’erreur suivante « READ RESPONSE FAILED » : Page 9 sur 22 360 Lizard www.360lizard.com Manuel d’utilisation v 1.4 www.xavbox360.com Cette erreur signifie que le switch est dans la mauvaise position, DEBRANCHEZ votre Lizard et assurez vous que le switch est bien dans la bonne position. Vous pouvez utiliser un objet de petite taille comme un trombone ou une aiguille pour le basculer (si vous avez des gros pouces c’est impossible). Notez qu’il ne faut pas forcer pour basculer l’interrupteur, vous risqueriez de l‘endommager. Page 10 sur 22 360 Lizard www.360lizard.com www.xavbox360.com Manuel d’utilisation v 1.4 3. Mise à jour Lizard Il est important de garder le site Lizard dans vos favoris, vous pouvez vérifier les mises à jours de firmware du Lizard, les manuels, les filesets, etc. Soyez sur de toujours avoir les dernières versions, si vous constatez des différences entre le Lizard et le manuel c’est très certainement que tout n’est pas à jour. La meilleur façon d’être notifié des importantes mises à jour et de nous suivre sur Twitter #mawimus_lizard 3.1 Installation de l’application de mise à jour firmware Avant de télécharger l’application de mise à jour firmware, assurez‐vous d’avoir installé .NET 4.0 Framework. Si vous avez suivi ce guide depuis la première étape alors c’est bon. Si ce n’est pas le cas, relisez depuis le début et installez .NET 4.0 Framework. Maintenant direction la section téléchargement du site Lizard : http://www.360lizard.com/website/downloads.php , récupérer la dernière version de l’utilitaire de mise à jour firmware et décompresser la dans un dossier sur votre PC, pour plus de facilité nous choisirons c:\LizardFWUpdater mais vous pouvez choisir n’importe quel autre nom de dossier. Note : L’application de mise à jour firmware pour Lizard requiert une connexion pour récupérer les mises à jour, assurez‐vous que votre PC possède donc une connexion internet. 3.2 Connexion du Lizard en mode mise à jour Afin de pouvoir mettre à jour le firmware du Lizard, vous devez d’abord entrer en mode UPDATE. Vous devez pour cela connecter le Lizard à une prise USB tout en maintenant les bouton UP et DOWN. Si vous avez fait correctement la manipulation, le Lizard doit démarrer avec une lumière rouge et aucunes informations ne doit apparaitre sur son écran. Page 11 sur 22 360 Lizard www.360lizard.com Manuel d’utilisation v 1.4 www.xavbox360.com Ouvrez maintenant l’application de mise à jour firmware, renseignez le bon port COM (en bas à gauche), si vous ne le connaissez pas, vous avez sans doute sauté une partie du manuel, dans ce cas, relisez depuis le début. Assurez‐vous que la vitesse est réglée à 115200 et cliquez sur Connect. Si tout est ok le numéro de série du périphérique devrait s’afficher dans la fenêtre. 3.3 Téléchargement des mises à jour Cliquer sur le bouton Download Updates Page 12 sur 22 360 Lizard www.360lizard.com Manuel d’utilisation v 1.4 www.xavbox360.com Une fenêtre s’ouvrira avec les mises à jour disponibles pour votre Lizard Page 13 sur 22 360 Lizard www.360lizard.com Manuel d’utilisation v 1.4 www.xavbox360.com Maintenant cliquer sur Get File et Get Flash links et enregistrez ces fichiers sur votre PC, rappelez vous bien du chemin d’enregistrement. Note : il y a 2 fichiers de requis, le premier pour l’application (Firmware update), le second est pour la mise à jour data, texte et icones (Flash Update). Il n’y aura pas obligatoirement 2 mises à jour à chaque fois, le commentaire (*req) à côté de « Get Flash link » indique si la mise à jour est obligatoire. Lorsque le téléchargement est terminé, cliquez simplement sur CLOSE pour revenir à l’écran précédent. 3.4 Installation des mises à jour Cliquez sur Flash Device et choisissez le premier fichier téléchargé (celui avec le numéro de série du Lizard). La procédure de flash commence immédiatement, elle demandera quelques minutes pour se terminer. Note : Assurez‐vous que toutes les mises à jour que vous installez ont bien été téléchargées via l’application de mise à jour firmware (Firmware Updater). N’installez pas des fichiers donnés par vos amis ou partager sur d’autres sites. Téléchargez vos propres fichiers. De mauvais fichiers pourraient rendre le Lizard inopérant. Lorsque le flash est terminé, cliquez sur le bouton Exit Bootloader. Le lizard redémarrera automatiquement et vous pourrez vérifier sur l’écran qu’il boot bien sur le logo initial. Page 14 sur 22 360 Lizard www.360lizard.com Manuel d’utilisation v 1.4 www.xavbox360.com 3.5 Installation mise à jour Flash Maintenant, si il y avait un « flash update » dans la release (toutes les releases n’intégreront pas systématiquement un « flash update »), rendez‐vous dans l’onglet Flash Update. Une fois fait, cliquez sur le bouton « Connect ». Maintenant cliquez sur le bouton « Flash Device » et choisissez le 2eme fichier téléchargé, il devrait se nommer « extflash.bin ». Le flash devrait démarrer, attendez patiemment la fin. Le flash terminé, débrancher/rebrancher votre Lizard, les changements ont été appliqués. Page 15 sur 22 360 Lizard www.360lizard.com www.xavbox360.com Manuel d’utilisation v 1.4 3.6 Problèmes de mises à jour du FW Avant de lancer la mise à jour du flash, nous vous conseillons de brancher et débrancher le Lizard et regarder que le logo démarre, si le logo sur le Lizard ne démarre pas cela signifie que vous avez probablement flashé avec un mauvais fichier .cex. Souvenez vous que le fichier .cex est unique pour chaque Lizard vous ne pouvez pas utiliser celui d’un autre. Si celà arrivait vous n’avez qu’à brancher et débrancher en appuyant sur les boutons et répéter l’application de la mise à jour avec le bon fichier .cex Solutions suggérées : Débranchez et rebranchez le Lizard en appuyant sur les boutons « Haut + Bas » pour entrer dans le mode « booloader » à nouveau. Téléchargez à nouveau la mise à jour du FW (.cex) et refaites‐le. Assurez vous que vous utilisez le .cex que vous avez téléchargez pour ce Lizard (le numéro de série du Lizard doit correspondre au nom du fichier du .cex) Page 16 sur 22 360 Lizard www.360lizard.com www.xavbox360.com Manuel d’utilisation v 1.4 Problème : affichage fantôme : Le symptôme apparait après la mise à jour, toutes les icônes et textes s’affichent n’importe comment, cela peut provenir d’une erreur durant la période de flashage. Solutions suggérées : Assurez‐vous que vous utilisez bien la dernière version du logiciel de mise à jour de la page download Débranchez et rebranchez le Lizard Redémarrez le logiciel de mise à jour du FW Allez directement à la l’onglet 2 – « Flash Update » Connectez le Lizard (Le Lizard ne doit pas être en mode « bootloader » pour l’étape 2) Re téléchargez le fichier extflash.bin pour la version que vous mettez à jour Flashez à nouveau l’extflash.bin que vous venez de télécharger Si le problème persiste essayer de mettre à jour les drivers une nouvelle fois et si ça ne fonctionne pas non plus essayez avec un autre PC. Problème : « Read Response Failed» : Ce problème se produit principalement sur l’onglet 2 « Flash Update », après que la mise à jour soit appliquée. La plupart du temps cela indique que vous êtes resté en mode « bootloader » Page 17 sur 22 360 Lizard www.360lizard.com Manuel d’utilisation v 1.4 www.xavbox360.com Solutions suggérées : Débranchez et rebranchez le Lizard sans appuyez sur aucun bouton (afin d’éviter d’entre en mode « bootloader », attendre quelques secondes jusqu’à ce que le logo de démarrage disparaisse Vérifiez que le Lizard est bien sortie du mode « bootloader » (doit être dans l’écran du menu ou économiseur d’écran), si ce n’est pas fait retournez sur l’onglet 1 – « Application Update » et appuyez sur le bouton « EXIT BOOTLOADER » Si le problème persiste, débranchez et re branchez le Lizard et ensuite re faites la procédure entière étape après étape puis allez à nouveau sur l’onglet 1 – « Application Update » et ensuite sur l’onglet 2 – « flash update » à nouveau Alternativement vous pouvez vérifier si le switch à l’arrière de la boîte est dans la bonne position. 4. Accessoires de connections du Lizard Le kit de démarrage contient quelques accessoires, dans cette partie nous allons les décrire en détails pour que vous sachiez les utiliser au moment requis. Contenu du kit : ‐ Câble SATA (câble SATA standard) ‐ Câble USB (câble USB standard) ‐ Mini Spear + son câble pour la connexion au Lizard sur le port accessoire ‐ Circuit d’alimentation + son câble pour lecteur ‐ Scorpion + ses câbles (non inclus dans le kit de standard) Page 18 sur 22 360 Lizard www.360lizard.com Manuel d’utilisation v 1.4 www.xavbox360.com Précautions générales : Faites preuve de bon sens, chaque fois que vous connectez un accessoires au Lizard, assurez‐vous que le Lizard est bien déconnecté de la fiche USB, ce qui sous entends de FAIRE TOUTES LES CONNECTIONS avec le Lizard éteint. 4.1 Mini Spear Cet accessoire se connecte au port d’extension du Lizard, il vous servira à lire les clés sur les anciens lecteur Liteon (Liteon 74), il fonctionne également sur n’importe quel firmware LT. Si vous devez l’utiliser, connectez‐le comme sur les photos ci‐dessous : 4.2 Power Drop et fil d ‘alimentation long Cet accessoire peut être utilisé comme l’extension du système d’alimentation que vous utilisez déjà (Xtractor ou autre). Il peut également être utilisé pour alimenter le lecteur directement depuis la console. Notez que le bouton EJECT doit être maintenu appuyé pour pouvoir éjecter le tiroir du lecteur (comme avec les anciens systèmes d’alimentation) Page 19 sur 22 360 Lizard www.360lizard.com Manuel d’utilisation v 1.4 www.xavbox360.com 4.2.1 Pour utiliser le Power Drop comme une extension, connectez‐le comme ceci : 4.2.1 Pour une utilisation de l’alimentation de la console avec le power drop, connectez‐le comme ceci : Avertissement : Si vous comptez utiliser votre console comme source d’alimentation pour le flash, considérez qu’il y a un risque de ban du live du à la possibilité que la console puisse détecter l’absence du lecteur au démarrage. Pour plus de sécurité, nous vous conseillons l’achat d’un système d’alimentation dédié comme le Xtractor et utilisez le Power Drop comme une extension. Utilisez la console pour alimenter le lecteur n’est pas nouveau, de nombreux produits comme le blaster font la même chose, ce n’est ni plus ni moins sur. Page 20 sur 22 360 Lizard www.360lizard.com Manuel d’utilisation v 1.4 www.xavbox360.com 4.3 Utilisation du Power Drop : ‐ Assurez‐vous que l’interrupteur du Power Drop est bien sur OFF ‐ Connectez le lecteur à l’autre fiche du Power Drop (le côté noté « TO DRIVE ») ‐ Mettez en route votre source d’alimentation (Xtractor ou console) ‐ Pour alimenter le lecteur basculer l’interrupteur du Power Drop sur ON ‐ Si vous souhaitez utiliser la fonction eject du lecteur, Appuyez et maintenez le bouton eject (une simple pression ne fonctionnera pas) 5. Using Lizard. Lets the Fun Begin Les explications détaillées de comment utiliser le Lizard dans ses différentes fonctions ont été expliquées dans de multiples tutoriaux. Rendez‐vous sur le Forum pour télécharger les manuels/tutoriaux. http://www.360lizard.com/website/forum.php Les tutoriaux sont encore en construction, n’oublie pas d’aller faire un tour de temps en temps pour récupérer les dernières versions. 6. Besoin d’aide ? Quelquefois, les choses ne se passent pas comme vous l’espérez, nous somme là pour vous aider. Nous vous proposons les aides suivantes : ‐ Tutoriaux/guides écrits : La rubrique Help/forum contient les tutoriaux pour la plupart des fonctions du Lizard. Vous pouvez visitez cette section ici : http://www.360lizard.com/website/forum.php ‐ Tutoriaux vidéo : nous avons également mis à disposition des tutoriaux vidéo dans la rubrique help/forum. Tous les tutoriaux sont filmés en haute résolution. Il y a également des tutoriaux fait et uploader par d’autres utilisateurs sur Youtube. ‐ Forum : Nous avons un forum dédié, merci à tous les membres de Console Addiction, vous pouvez poser vos questions, nous ferrons de notre mieux pour y répondre, voici le lien pour y accéder : http://www.consoleaddiction.com/forum/21‐maximus‐360‐lizard/ [en anglais] http://www.xavboxforum.com/ [en français] ‐ IRC sur Efnet : Nous avons ouvert un channel IRC sur Efnet, le channel est #maximuslizard, vous pouvez y accéder par l’application Lizard toolbox ou par la rubrique help/forum du site http://www.360lizard.com/website/forum.php ‐ Email : Pour finir si aucunes des options proposés au dessus ne résolvent votre problème, contactez nous [email protected] avec comme sujet « Support with Lizard ». Nous prendrons connaissance de votre problème et y répondrons aussi vite que possible. Page 21 sur 22 360 Lizard www.360lizard.com www.xavbox360.com Manuel d’utilisation v 1.4 7. Nous n’avons pas encore fini !! Le Lizard est en constante évolution, soyez certain de visiter notre site très souvent afin de vous tenir aux nouvelles sur ce produit, la meilleure façon de rester informer des mises à jour importantes et de nous suivre sur twitter : http://twitter.com/#!/maximus_lizard Traduction par Maitre Kanter Xavboxteam le 15/02/2011 – mise à jour v1.4 par Xavbox le 19/02/2011 Page 22 sur 22