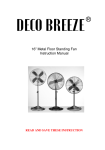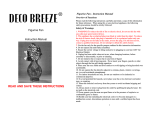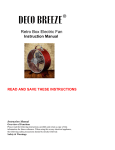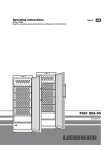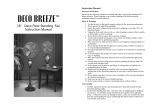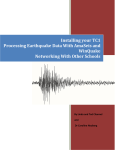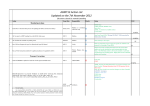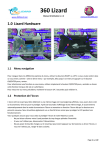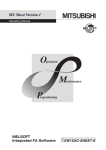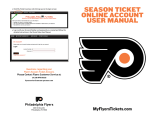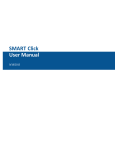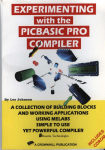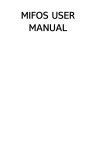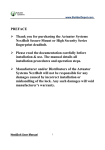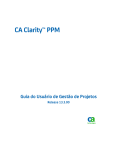Download LAB FT USER-MANUAL V2.0.2
Transcript
Entrepreneurs du Monde LAB-FT - Documentation Documentation LAB-FT Software Developper : Bertrand Feuillade Support & Deployment : Jérôme Van Wijk Abstract This document describes how to use LAB-FT software developped by Entrepreneurs du Monde which is designed to assist our partner MFIs in their fight against money laundering Information Intended Audience Final User History Version 2.0 Last Software Version Created on Created by Checked by Checked on Particular information 2.1.0 2011/01/28 Bertrand Feuillade / Franck Simon Jérôme VAN WIJK First end user release Modifications de versions 2.0.2 2.1.0 Fixed a bug connecting LPF Fixed bug in import format LPF Added support for multilingual (EN, FR) LAB-FT Documentation Page 1 on 14 Entrepreneurs du Monde LAB-FT - Documentation CONTENTS 1 INTRODUCTION ......................................................................................................................................... 3 2 INSTALLATION .......................................................................................................................................... 3 2.1 2.2 PREREQUISITES ............................................................................................................................................3 INSTALLATION ...............................................................................................................................................3 SETTINGS ................................................................................................................................................ 4 3 3.1 3.2 IMPORTING FINANCIAL SANCTION LISTS...................................................................................................................4 LINKING WITH A LOAN PORTFOLIO DATABASE ............................................................................................................5 3.2.1 3.2.2 3.2.3 3.3 3.4 Using the software without portfolio management software interface ............................................... 5 Loan Performer link configuration ......................................................................................... 5 MB win link configuration ................................................................................................... 5 OTHER OPTIONS ............................................................................................................................................6 CHECKING THE CONFIGURATION ..........................................................................................................................7 4 AUTOMATIC SCAN ..................................................................................................................................... 8 5 MANUAL SCANS ........................................................................................................................................ 9 5.1 5.2 5.3 5.4 MANUAL SEARCH ON A NAME ..............................................................................................................................9 SEARCH FROM A LIST OF NAMES ..........................................................................................................................9 SCANNING REGISTERED PARTNERS IN THE MANAGEMENT SOFTWARE PORTFOLIO ................................................................. 10 SEARCH RESULTS ........................................................................................................................................ 10 6 ACTIVITY LOG ......................................................................................................................................... 12 7 JUSTIFYING MATCHING RECORDS ............................................................................................................. 12 7.1 7.2 8 SCAN STATUSES .......................................................................................................................................... 12 MODIFYING A SCAN STATUS ............................................................................................................................. 13 INSTALLATION ISSUES ............................................................................................................................. 14 LAB-FT Documentation Page 2 on 14 Entrepreneurs du Monde LAB-FT - Documentation 1 Introduction LAB-FT was designed to help organizations look up their clients in lists of financial sanctions, in the course of the loan application process. For the time being, the software caters for 3 official lists, published by United Nations, European Community and France. It can be interfaced with the portfolio management softwares Loan Performer and MB-WIN. 2 Installation 2.1 Prerequisites The software can be deployed on any Windows system: XP version and up (it is not compatible with Windows 2000). If you want to use the “Export to Excel” Function, Microsoft Office Excel must be installed on your computer. If you plan to use LAB-FT with Loan Performer then another component will be required to get the connection work. Launch VFPOLEDBSetup.msi file, and it will be installed automatically. 2.2 Installation To install the software, click on the SetupLAB-FT.exe file and follow the instructions. If you get an error message indicating that .NET Framework version 4.0 is missing, this means your system is not up to date and you’ll have to install this component to continue. Download the .NET Framework 4.0 at the following address: http://www.microsoft.com/downloads/en/details.aspx?FamilyID=0a391abd-25c1-4fc0-919fb21f31ab88b7&displaylang=en) Run the installation file downloaded. Once .NET Framework 4.0 is installed, you can resume LAB-FT installation. LAB-FT Documentation Page 3 on 14 Entrepreneurs du Monde LAB-FT - Documentation 3 Settings Click on “Settings” in the menu on the left side of the screen. This is where the various settings are configured: - source data (financial sanction lists) are imported - target data (loan portfolio database) is indicated - general settings 3.1 Importing financial sanction lists In order to function correctly, the software requires the following 3 official lists of financial sanctions. These lists are available for download on the following links: • For the United Nations http://www.un.org/sc/committees/1267/consolist.shtml Click button for XML format and then, to download the XML file to a local drive, right click on the "Download XML Format" button below and choose "Save Target As", or open the XML file in your browser and choose "Save as..." • For European Union http://eeas.europa.eu/cfsp/sanctions/consol-list_en.htm Scroll down to the “downloading of the consolidated list” section on the screen; click on “1. consolidated list XML” • For France No more link… For the first time, you’ll find this list attached to this manual. The French list cannot be downloaded from the website in XML format. Just look at the date of “dernière mise à jour” and make sure that the French list which you are currently using is the latest. If not, please contact the administrator1 of LAB-FT, he will provide you the last list in XML format. Click on each link to download the lists in xml format and save them on your computer. When you start the software for the first time the lists are not yet imported: You must therefore upload them into the software. For each list click the "Change" button and point to where you have saved the downloaded lists on your computer. Make sure that: - the format of the lists is correct: “xml” - you have specified the correct file list for each location. For UN list : download “consolidatesdlist.xml” For European list : download “global.xml For French list : download “France.xml” When the lists have been uploaded correctly, you should get the result below: 1 [email protected] LAB-FT Documentation Page 4 on 14 Entrepreneurs du Monde LAB-FT - Documentation You must use the latest versions of existing lists: It is your responsibility to check MONTHLY on the previous sites that your lists are updated 3.2 Linking with a Loan portfolio database The LAB-FT software can be interfaced with portfolio management systems such as MBWin and Loan Performer. This interface allows to scan automatically the partners that are entered in Loan Performer or in MBWin, and to be notified when a partner is matched with a record in the lists of financial sanctions previously uploaded. 3.2.1 Using the software without portfolio management software interface If you do not wish to interface the software with a Portfolio management software, leave the option "no database". 3.2.2 Loan Performer link configuration If you wish to look up partners in a Loan performer database, select the “LPF” option. Click on "Change", and point to the location of the Loan Performer database you want to scan. The connection may take some time to settle and when it works, the word "Connected" should appear in green 3.2.3 MB win link configuration If you wish to look up partners in a MB win database, select the “MBWIN” option. LAB-FT Documentation Page 5 on 14 Entrepreneurs du Monde LAB-FT - Documentation Click on "Change", and fill MBWin database connection parameters : - Use Microsoft OLE DB Provider for SQL Server as show in the picture below - Fill in server name, user and password (if needed) - Check Recording password option - Select MBWin database Example of configuration : Server Name : (local) , Windows Authentification, Database : MBWinDemoDB Then validate The connection may take some time to settle and when it works, the word "Connected" should appear in green 3.3 Other options When the option "show in taskbar" is checked, the software appears in the taskbar of Windows. If "Start Minimized" is selected, when software will be started, the main window will be automatically hidden in minimized mode LAB-FT Documentation Page 6 on 14 Entrepreneurs du Monde LAB-FT - Documentation 3.4 Checking the configuration Once the software has been configured correctly, a green outline should appear; if there is a configuration problem, or if it is incomplete, the outline is red. Left: A configuration problem was detected Right: the software works correctly The software must absolutely be well configured to produce a reliable analysis. Please note that the state of the software is also shown by the icon which appears on the taskbar, beside the clock. LAB-FT icon indicating a normal operation mode LAB-FT icon indicating a malfunction Tip: Double click on this icon to restore the main window LAB-FT Documentation Page 7 on 14 Entrepreneurs du Monde LAB-FT - Documentation 4 Automatic scan It is possible to proceed with automatic scans on a linked database (LPF or MBwin) as and when new records are being entered. First step launch LAB-FT Make sure in the “settings” page that the software is linked to the correct database. Secondly, launch MBwin or LPF Make sure you are working on the same database than the one which has been linked to LAB-FT in the settings (see above). Each new partner registered in the database will be scanned automatically, and saved. If a match is found with an identity in financial sanctions lists, a warning window will appear, it will permit you to confirm or disprove the correspondence raised (please refer to chapter 7 on how to proceed when a matching record is found). NOTE: if a partner is registered in the LPF or MBwin database, and then their name is subsequently changed and the record re-saved, then the automatic scan does not take place. The automatic scan is only done on new partner data entries, not on amendments made to existing partner data. LAB-FT Documentation Page 8 on 14 Entrepreneurs du Monde LAB-FT - Documentation 5 Manual scans Click on “Scan” in the menu on the left side of the screen. Three types of manual scans can be done, depending on the source of data: • Manual search on a name • Search on a list of names (in csv format) • Search registered partners in a management software portfolio (LPF or MBwin) 5.1 Manual search on a name To manually verify that an identity is not present in the lists of financial sanctions, click on the "Name" option. Type the name you wish to look up in the box provided for this purpose. Click the “Search” button to launch the search. NOTE: • The search button is active only if at least 3 characters were entered in the input box • Do not use punctuation characters and avoid using accents and special characters when entering TIP : you can press the ENTER button to launch search instead of clicking on the search button Once the search is complete, the result appears on the screen. If you want to save this search, please refer to “4.4 search results”. 5.2 Search from a list of names It is possible to scan a set of names by clicking the “CSV File” option. Click on “select” and point to a file in CSV format which must contain all the data to scan in the first 4 columns, i.e all partner’s name information. The first line of the file is reserved for headers and is not analyzed in the scan. Example: LAB-FT Documentation Page 9 on 14 Entrepreneurs du Monde LAB-FT - Documentation NOTE: You can obtain a CSV file using “save as CSV (DOS format)” function in Excel Click the “Search” button to launch the search. If you want to save this search, please refer to “4.4 search results”. 5.3 Scanning registered partners in the management software portfolio When the LAB-FT software has been interfaced with a database (LPF or MBwin), it is possible to perform a scan on all names contained in that database. Select "Database content" and click "Search". The system will scan the database that has been indicated in the “settings” (see previous section of the manual). NOTE: The process can take a while depending on the number of entries to be scanned If you want to save this search, please refer to “4.4 search results”. 5.4 Search results After each manual scan, several options appear on the screen « Save » and « export to Excel ». Save will post the search results to the « activity log » (see chapter 6) LAB-FT Documentation Page 10 on 14 Entrepreneurs du Monde LAB-FT - Documentation Export to Excel will create an Excel file with the results of the search. Table search result can view details of the identities with which a match was found. For this detail, double-click on a line with the results. The window displayed is used to confirm or disprove the correspondence raised (see Chapter 7) For more details on the utilization of the “activity log, please refer to chapter 6. For more details on how to proceed when a matching record has been found, please refer to chapter 7. LAB-FT Documentation Page 11 on 14 Entrepreneurs du Monde LAB-FT - Documentation 6 Activity log Click on “Activity log” in the menu on the left side of the screen. The Activity log shows the search history that has been stored including: • The manual scans that were saved thanks to the Save button (see chapter 4) • The Automatic scans which are automatically saved (see Chapter 5) Any line that appears in red indicates that the search has returned a matching record and that it has not been justified (see next chapter for more details). You can double click a row to see the details of the research: 7 Justifying matching records Each scan that will have returned one or more matching records will appear in red in the activity log and must be justified. For this, double-click on the line in the activity log. 7.1 Scan statuses There are 4 different statuses possible when a matching record is found: • NOT-CHECKED: indicates that a matching record has been found, but nothing has yet been done to investigate or reconcile. • DOUBT: indicates that a similar record has been found (different spelling, …), but has not yet been investigated or reconciled. • IDENTIFIED: indicates that after investigation, a user has confirmed that it is indeed the same person. • JUSTIFIED: indicates that after investigation, a user has confirmed that it is NOT the same person. LAB-FT Documentation Page 12 on 14 Entrepreneurs du Monde LAB-FT - Documentation 7.2 Modifying a scan status If the system has returned a matching record, you can double-click on it and access the detail. The upper part of this screen provides detail information on the record that was matched in the lists of financial sanctions. Based on this, you can confirm or refute the correspondence with the person checked (whose name appears at the top of the window). It’s up to you to decide if the match is true or not. • If the IDENTITY displayed does not match the person you are scanning: select « this identity does not correspond to the one checked », complete justification text (with detailed information) in the space reserved and click on the VALID button - the corresponding status will then be updated to "JUSTIFIED". • If the IDENTITY displayed enables you to see that it does match with the partner you are scanning: click on "It is the same person" - the corresponding status will be "IDENTIFIED". Make sure that no loan is granted to such persons! • If you still have a doubt: ie. if the information provided doesn’t allow you to determine the correspondence or not, click on "I Still Have A Doubt" button- the corresponding status will be "DOUBT". . Make sure that no loan is granted to such persons until the doubt is lifted! A search is completely justified when it has no further correspondence to DOUBT state not NOT-CHECKED state All scans on partners to whom a loan is granted must be fully justified. LAB-FT Documentation Page 13 on 14 Entrepreneurs du Monde LAB-FT - Documentation 8 Installation issues If you get the following error message:. It may be due to a . NET Framework configuration problem. Just check the version installed on your computer (go to :Start / Settings / Control Panel / Add Remove Programs) - Required version is ".NET Framework 4 Client Profile" - If your version is outdated, you'll need to download the latest version on the following website: http://www.microsoft.com/downloads/en/details.aspx?FamilyID=0a391abd-25c1-4fc0-919f-b21f31ab88b7&displaylang=en%29 LAB-FT Documentation Page 14 on 14