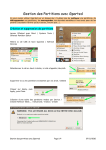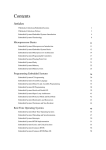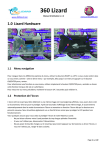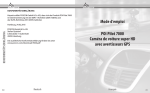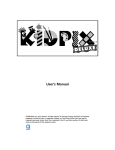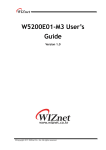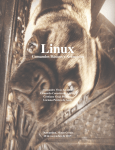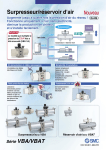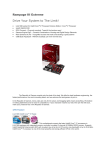Download Accès au document
Transcript
La boite à outils avec YUMI Publication Aladin ALADIN 12 mai 2011 Créé par : Michel ANDRE © Ce document est la propriété de l’Association ALADIN. S’il vous a été utile, vous pouvez vous inscrire à cette association pour qu’elle puisse continuer à aider tous ceux qui ont besoin de mieux connaître les possibilités de leurs moyens informatiques. [email protected], 23, rue de Chaumusson 91470 Limours. Mises à jour mise en ligne de la première version Ajout paragraphe sur le stockage. Révision sauvegarde et restauration MBR et VBR La boite à outils avec YUMI | 12/05/2011 12/05/2012 18/05/2013 2 Table des matières La boite à outils avec YUMI | 12/05/2011 1. 3 CREER LA BOITE A OUTILS ............................................................................................. 5 1.1 PREMIERE INSTALLATION ....................................................................................... 5 1.2 MISE A JOUR ...................................................................................................... 8 2. DOS ET UNIX .......................................................................................................... 9 2.1 L’ARBORESCENCE SOUS DOS ................................................................................ 10 2.2 L’ARBORESCENCE SOUS UNIX................................................................................ 10 2.3 NOTION DE MONTAGE ........................................................................................ 10 3. L’INVITE DE COMMANDE DOS ..................................................................................... 10 3.1 LA COMMANDE DIR ............................................................................................ 10 3.2 LA COMMANDE CD ............................................................................................ 11 3.3 CHANGER DE PERIPHERIQUE ................................................................................. 11 3.4 LES COMMANDES DE SUPPRESSION .......................................................................... 11 3.5 CREER UN REPERTOIRE ....................................................................................... 12 4. LE TERMINAL UNIX ................................................................................................... 12 4.1 DEMARRER LA BOITE A OUTILS .............................................................................. 12 4.2 PREMIERE UTILISATION DU TERMINAL ...................................................................... 12 4.2.1 RM, RMDIR, MKDIR, CD ................................................................................ 13 4.2.2 CHANGER DE PARTITION .............................................................................. 13 5. LE STOCKAGE ......................................................................................................... 13 5.1 ACCEDER AU SCHEMA DES DEVICES BLOCK ................................................................ 13 5.2 IDENTIFICATION DES PARTITIONS............................................................................ 14 5.3 DESCRIPTION PRECISE DES PARTITIONS ..................................................................... 14 6. SAUVEGARDER ET RESTAURER MBR ET SECTEURS DE BOOT ................................................... 15 6.1 SAUVEGARDER LE MBR ....................................................................................... 15 6.2 RESTAURER LE MBR .......................................................................................... 15 6.3 SAUVEGARDER LES SECTEURS DE BOOT..................................................................... 15 6.4 RESTAURER LES SECTEURS DE BOOT ........................................................................ 16 7. MONTER ET DEMONTER UNE PARTITION ......................................................................... 16 7.1 AVEC MOUNT DEVICES ....................................................................................... 16 7.2 AVEC FILE MANAGER.......................................................................................... 17 8. FAIRE UNE IMAGE D’UNE PARTITION............................................................................... 20 8.1 LANCER PARTED MAGIC ...................................................................................... 20 8.2 FAIRE LE BILAN DES PARTITIONS ............................................................................. 20 8.3 LANCER PARTIMAGE .......................................................................................... 20 9. PARTITIONNER UN DISQUE .......................................................................................... 27 9.1 LANCER GPARTED ............................................................................................. 27 9.2 REDIMENSIONNER UNE PARTITION .......................................................................... 27 9.3 CREER UNE PARTITION........................................................................................ 28 10. DESINFECTER SON PC ............................................................................................ 31 10.1 INSTALLATION D’UN ANTIVIRUS DANS LA BOITE A OUTILS ............................................... 31 10.2 VERIFIER LA CONNEXION INTERNET ........................................................................ 31 10.3 CHARGER LA DERNIERE VERSION DES SIGNATURES DE VIRUS ............................................ 31 10.4 NETTOYER UNE PARTITION .................................................................................. 31 11. LES UTILITAIRES ................................................................................................... 31 11.1 AUSCULTER LES DISQUES ..................................................................................... 31 11.2 INSPECTION DU MATERIEL .................................................................................... 31 La boite à outils avec YUMI | 12/05/2011 11.3 TESTER LA CARTE SON ........................................................................................ 31 12. QUELQUES COMMANDES UNIX TRES UTILES .................................................................. 31 12.1 LA REDIRECTION ............................................................................................... 31 12.2 LE DUMP ........................................................................................................ 32 12.2.1 RAW DATA DUMP ....................................................................................... 32 12.2.2 DUMP EN HEXADECIMAL ............................................................................... 32 12.2.3 SAUVEGARDE DU BIOS................................................................................. 32 12.3 FAIRE UNE CONVERSION ...................................................................................... 32 12.3.1 HEXADECIMAL VERS DECIMAL ........................................................................ 32 12.3.2 DECIMAL VERS HEXADECIMAL ........................................................................ 33 12.3.3 AVEC GALCULATOR .................................................................................... 33 13. INSTALLER UNE DISTRIBUTION .................................................................................. 33 14. INSTALLER UN QUELCONQUE ISO .............................................................................. 34 14.1 RECUPERER L’ISO D’UN CD ................................................................................. 34 14.1.1 AVEC PARTED MAGIC .................................................................................. 34 14.1.2 AVEC WINDOWS ........................................................................................ 34 14.2 INSTALLER GHOST 15 ......................................................................................... 34 14.3 INSTALLER LE CD DE REPARATION WINDOWS ............................................................ 34 4 La boite à outils avec YUMI Publication Aladin 1. Créer la boite à outils 1.1 Se procurer une clef USB de 4 ou 8 Go, de préférence en USB3. Sous Windows, télécharger YUMI. Première installation Installer : Parted Magic. Lancer l’exécutable YUMI-x.x.x.x.exe qui vient d’être téléchargé. La boite à outils avec YUMI | 12/05/2011 Cliquer sur « I Agree ». 5 1. Sélectionner la clef USB. Comme conseillé, ne pas cocher la case « Show all drives » 2. Cocher la case « We will FAT32 Format à la première utilisation de la clef. 3. Sélectionner Parted Magic 4. Cocher « Download the iso Répondre « Oui » à la fenêtre qui s’ouvre et qui demande si on veut télécharger le fichier. Il est précisé qu’avant de continuer, on doit attendre la fin du téléchargement du fichier, ce qui va prendre le temps de télécharger environ 300 Mo. Quand le téléchargement est terminé, cliquer sur « Browse », et rechercher le fichier « pmagic_xxxxx.iso ». Puis cliquer sur « Create ». Une nouvelle fenêtre décrit les opérations qui vont être exécutées. Cliquer sur « Oui ». Laisser l’ensemble des opérations s’exécuter. La boite à outils avec YUMI | 12/05/2011 F IGURE 1 YUMI STEP 3 6 La fin des opérations est effective quand la ligne « All finished, Process is complete » est affichée. La touche « Next » est alors active. La cliquer. F IGURE 2 La boite à outils avec YUMI | 12/05/2011 A ce stade, cliquer sur « Non ». Nous ne souhaitons pas faire d’autre installation. 7 La fenêtre finale s’affiche, cliquer sur « Finish » pour quitter l’application. Votre clef USB contient sa première application. Cette procédure a installé Parted Magic avec un noyau Linux 64 bits qui peut-être incompatible à l’ordinateur sur lequel on veut utiliser cet utilitaire. Il est possible de télécharger une version 32 bits sur le site de PartedMagic. Télécharger la version 32 bits avant de lancer YUMI, et au moment du « Browse », Figure 1 YUMI step 3, choisir le fichier qui correspond à la version 32 bits qui convient à votre utilisation. Trois versions sont disponibles. La première convient à la plupart des ordinateurs. La seconde sera choisie pour être utilisée sur de vieux ordinateurs. La troisième est adaptée aux ordinateurs les plus modernes. 1.2 Mise à jour Parted Magic est révisé très souvent, quasiment tous les mois. Il convient donc de changer de version dans notre boite à outils. Procédure : 1. Installer la clef « boite à outils » 2. Lance YUMI Sélectionner la clef USB Cocher « Remove an Installed Item » Apparaît la liste des applications installées. « Parted Magic » doit apparaître, le sélectionner, puis cliquer « Remove ». La boite à outils avec YUMI | 12/05/2011 8 Quand la désinstallation est finie, cliquer sur « Next ». Répondre « Oui ». La boite à outils avec YUMI | 12/05/2011 Reprendre l’installation de la nouvelle version. Cette fois, ne pas demander de formatage, surtout si d’autres applications sont installées. 2. DOS et UNIX 9 Les opérations de maintenance concernent souvent les disques. Il faut donc accéder aux disques et à leurs partitions avec aisance. Les systèmes d’exploitation comme Windows ont leur racine dans le DOS (Disk Operating System) alors que les systèmes d’exploitation basés sur Linux ont leurs racines dans Unix. Ces 2 systèmes se distinguent par la façon d’identifier leurs périphériques et donc en particulier les disques. Android, utilisé sur les smartphones et les tablettes est construit avec un noyau Linux. Quel que soit le système, il est composé d’un noyau logiciel (kernel) qui a en charge les périphériques, et d’un interpréteur de commande qui transforme une ligne de commande en instructions pour le noyau. Depuis l’arrivée de la notion de fenêtre (windows), l’opérateur ne rédige plus les lignes de commande, mais se sert d’une interface graphique qui va composer la commande en fonction des instructions composées dans la fenêtre à l’aide de la souris ou des différentes touches du clavier. On a inventé un moyen interactif convivial pour composer les lignes de commande dont les nombreuses syntaxes sont difficiles à mémoriser. Si l’on veut restreindre à sa plus simple expression notre ordinateur, on oublie les fenêtres sauf une, l’invite de commande pour la famille DOS, le terminal pour les autres. Les fenêtres ont toute leur importance pour les applications complexes. En revanche, elles n’ont pas toujours été créées pour les tâches d’administration des systèmes, et l’invite de commande reste le moyen d’investigation le plus efficace pour ces tâches. Nous n’allons pas ici développer toutes les tâches d’administration, mais évoquer les plus utiles. 2.1 L’arborescence sous DOS Nous connaissons les disques sous une lettre. En fait c’est un peu faux, nous connaissons les partitions par une lettre, et ces lettres ne permettent pas d’identifier le disque physique sur lequel est la partition en question. Le disque C, pardon, la partition ‘C’ est celle qui contient le système d’exploitation en fonction, et sur une machine où sont installés plusieurs systèmes d’exploitation, en fonction du système d’exploitation en service, la partition C ne sera pas la même physiquement, et ne sera pas forcément sur le même disque physique. On doit donc être assez prudent quand on manipule les partitions sous Windows. 2.2 L’arborescence sous Unix Cette fois le disque existe, il s’appelle ‘sd’. Le premier disque physique va s’appeler sda. Ce disque a au moins une partition, elle s’appelle sda1. Si un second disque est installé, il va s’appeler sdb, et ses partitions vont s’appeler sdb1, sdb2, etc… ça n’a l’air de rien, mais c’est important, parce que sur tout disque, la première partition ne commence pas au début du disque, et donc le premier octet de sda n’est pas le même que le premier octet de sda1. Nous verrons plus tard que c’est important pour comprendre certaines opérations sur les disques. Autre particularité, sous Unix, il est commun de dire que tout est fichier. Un disque est un fichier, une partition est un fichier. Dans l’arborescence Unix, les disques et les partitions sont des fichiers installés dès la mise en marche dans le répertoire /dev. Ainsi, le fichier /dev/sda représente la totalité du premier disque, et le fichier /dev/sda1, la totalité de la première partition du premier disque. 2.3 Notion de montage Sous Windows, on ne peut pas toujours déconnecter une clef USB. Nous dirons que cette opération est impossible tant que la clef en question est montée. Nous disposons d’une commande pour la démonter, par un clic droit et en choisissant éjecter. Sous Linux, nous verrons qu’il y a plusieurs façons de monter et de démonter les disques et leurs partitions. Une fois montée, la partition sda1 sera accessible en son point de montage, ici, ce sera /media/sda1. Nous dirons que le fichier /dev/sda1/ est monté sur le dossier /media/sda1. En ce point de montage, nous pourrons accéder à l’arborescence de la partition. 3. L’invite de commande DOS 3.1 La commande dir Elle liste le répertoire courant. La boite à outils avec YUMI | 12/05/2011 On y accède par « Démarrer -> Tous les programmes -> Accessoires -> Invite de commande ». 10 3.2 La commande cd Permet de changer de répertoire. On peut ainsi taper « cd Documents », ou pour rejoindre le répertoire parent « cd .. ». 3.3 Changer de périphérique La boite à outils avec YUMI | 12/05/2011 Pour atteindre la partition D, il suffit de taper D :. 11 F IGURE 3 Dans l’exemple de la Figure 3, on constate que « C » n’est pas une commande. Il ne faut pas oublier le ‘ :’. Ensuite la commande « cd » admet un chainage. Comme nous étions dans un sous-répertoire du répertoire Users, « cd ../.. » permet de remonter de deux niveaux et de rejoindre la racine du disque. La commande « dir » qui suit affiche les dossiers et fichiers installés à la racine du disque C. 3.4 Les commandes de suppression « rm fichier » et « rmdir dossier » permettent de supprimer fichier ou dossier. Il s’agit d’une suppression définitive. Attention, l’espace n’est pas autorisé dans les noms de fichier ou de dossier. Pour l’utiliser, le nom du répertoire ou du fichier doit être mis entre guillemets (le double quote). Par exemple « rm ˝mon fichier˝ ». Le fichier à supprimer doit se trouver dans le répertoire courant. Sinon, il faut spécifier la totalité de l’arborescence dans laquelle il se trouve. Par exemple « rm c:/Users/toto/documents/note/dos.txt ». Il sera souvent plus simple de se positionner dans le répertoire du fichier avant d’utiliser une commande. 3.5 Créer un répertoire « mkdir répertoire » crée le répertoire. 4. Le terminal Unix C’est l’invite de commande sous Unix. Nous allons quitter l’univers DOS, en bootant cette fois non plus sur Windows, mais sur notre boite à outils élaborée au paragraphe 1. 4.1 Démarrer la boite à outils Redémarrer l’ordinateur. Appuyer sur F8, ou F12, ou la touche spécifique au BIOS de l’ordinateur, juste après le POST1, pour faire apparaître le menu du boot device manager qui va nous permettre de démarrer sur la clef USB de notre boite à outils. Dans la première fenêtre qui se présente ensuite, on choisit « System Tools », et dans la fenêtre suivante « Parted Magic ». Choisir l’option 1 de la page suivante, et sélectionner la langue. Choisir la langue à nouveau sur la page suivante. F IGURE 4 B UREAU DE P ARTED M AGIC 4.2 1 Première utilisation du terminal Toute première fonction du BIOS, Power On Self Test, vérification du bon fonctionnement des organes vitaux de l’ordinateur La boite à outils avec YUMI | 12/05/2011 En cliquant sur la 3ème icône, en bas, à gauche, on ouvre une fenêtre de terminal. 12 F IGURE 5 L ISTING DE REPERTOIRE Dans l’exemple de la Figure 5, on découvre une nouvelle commande « pwd » (Present Working Directory) qui affiche le répertoire courant. On retrouve ensuite la commande « dir », mais on constate que « ls » donne le même résultat, et que « ls –l » permet de présenter le résultat sous une autre forme. En fait « ls » est la vraie commande sous Linux. On vient de découvrir une première option de la commande « ls ». Et pour tout savoir de cette commande, il faut taper « ls –help ». Les options doivent être séparées de la commande par un espace, et dans le cas du ‘help’, le signe ‘-‘ est doublé. Une option est constituée d’une lettre précédée du signe ‘-‘. Il est possible d’écrire ‘-ab’ qui est équivalent à ‘-a b’. c’est la raison pour laquelle il faut doubler le signe ‘-‘ devant un mot pour qu’il ne soit pas interprété comme une suite d’options différentes. ‘-help’ serait interprété comme ‘-h –e –l –p’, ce qui n’a pas de sens. La boite à outils avec YUMI | 12/05/2011 4.2.1 rm, rmdir, mkd ir, cd Pas de changement, ces commandes sont les mêmes que sous DOS. Nous pouvons toutefois taper le nom de la commande suivi de « --help » pour en avoir le mode d’emploi. 4.2.2 Changer de pa rtition Nous avons vu au paragraphe 2.3, Notion de montage, que la méthode d’accès aux disques n’était pas la même sous DOS et sous Unix. Pour changer de partition, nous allons utiliser la commande « cd nom_de_la_partition ». L’équivalent de « C : » est alors « cd /media/sda1 ». Toutefois, cette commande peut échouer si le fichier ‘/dev/sda1’ n’est pas monté sur le répertoire ‘/media/sda1’. On peut toujours faire ‘cd /dev ‘. 5. Le stockage 13 Le stockage est l’ensemble des informations auxquelles l’ordinateur peut accéder. Ce sont les disques durs, les supports optiques CD, DVD, BluRay eet clefs USB. Disques durs et clefs USB peuvent être partitionnés si bien que sur une machine un peu complexe il est quelquefois difficile de s’y retrouver. Les stockages que l’on vient d’évoquer sont dits ‘block’ en opposition au périphérique ‘caractère’ parce qu’on y accède par blocs de données et non par caractère comme un clavier. A la mise en marche, chaque volume est identifié sous forme d’un fichier dans le répertoire /dev (dev pour device). 5.1 Accéder au schéma des devices block Ouvrir un terminal, et taper la commande ‘lsblk’. F IGURE 6 COMMANDE LSBLK : LISTING DES DEVICES BLOCK Il apparait la liste des unités de stockage : sda, sdb, sdc, sr0, sr1, et sdd. Les sdx sont les disques, y compris les clefs USB s’il y en a de connectées. Les srx sont les lecteurs optiques. Si une unité est partitionnée, les partitions apparaissent en dessous d’elle, ici sda1 et sda2 pour les 2 partitions du lecteur sda. La colonne « SIZE » donne la taille du ‘device’. Ici, sda est un disque de 119 Go avec une première partition de 107 Go et une seconde de 12. La colonne « TYPE » décrit le type du device : ‘disk’ pour un disque,’ part’ pour une partition,’ rom’ pour un lecteur optique. La dernière colonne donne les points de montage des devices montés. Le fichier /proc/partitions contient sous une autre forme une partie de ces informations. 5.2 Identification des par titions avec Blkid Dans le terminal, taper la commande « blkid ». On obtient la liste des partitions des dispositifs de stockage où chaque partition est aussi identifiée par son label, son UUID2 et son type. Faire sudo blkid -g avant sudo blkid pour mettre à jour le cache des UUID. 5.3 F IGURE 7 LABELS ET UUID pour les identificateurs universels pour les labels Description précise des partitions Taper dans le terminal la commande « fdisk –l ». 2 Universal Unique Identifier La boite à outils avec YUMI | 12/05/2011 Ou encore : ls –l /dev/disk/by_uuid ls –l /dev/disk/by-label 14 F IGURE 8 FDISK - L Ici, les tables de partition sont détaillées. Chaque disque et chaque partition est décrit. Avec ces divers outils, on connait parfaitement les dispositifs de stockage. 6. Sauvegarder et restaurer MBR et Secteurs de boot MBR3 et VBR (secteurs de boot). Ce sont deux zones de nos disques particulièrement importantes. Savoir les sauvegarder et les restaurer est une bonne chose. La commande de dump est toute indiquée pour faire ce travail. La boite à outils avec YUMI | 12/05/2011 6.1 15 Sauvegarder le MBR Le MBR est le premier secteur d’un disque. Pour chaque disque, exécuter « dd if=/dev/sdx count=1 of=svgdir/sdx.mbr», et le MBR sera sauvé dans le fichier spécifié par svgdir/sdx.mbr. il est plus simple de se positionner dans le répertoire de sauvegarde et de ne donner que le nom du fichier pour ‘of’. Il est préférable de sauvegarder tous les MBR. 6.2 Restaurer le MBR L’opération inverse restaure le MBR. « dd if=fichierDeSauvegarde count=1 of=/dev/sdx ». Si nécessaire, avant la restauration, il est possible de contrôler le contenu du fichier de sauvegarde en exécutant « dd if= fichierDeSauvegarde | xxd ». Le contenu du fichier sera alors dumpé en hexadécimal à l’écran. 6.3 Sauvegarder les secteurs de boot Chaque partition a un VBR, mais seul celui de la partition active nous intéresse. La figure Figure 8 fdisk -l est précieuse. On y voit que sda1est noté comme la partition active par une étoile (*) dans la colonne Amorce. Le VBR qui est intéressant est donc celui4 de la partition 1.Pour sauvegarder ce VBR, il suffit d’exécuter « dd if=/dev/sda1 count=16 of=fichierDeSauvegarde ». On a utilisé un count de 16 alors qu’il y en a 32, tout simplement parce que seul les premiers 3 4 Master Boot Record Exemple : /media/sdc1/SVG_NomOrdi/bootSectors.raw secteurs suffisent. On peut aussi faire un recoupement avec les informations de la Figure 7 labels et uuid, pour compléter les informations de label. En général, on doit y trouver une information qui précise que cette partition est réservée à Windows. 6.4 Restaurer les secteurs de boot L’opération de restauration est alors « dd if= fichierDeSauvegarde count=16 of=/dev/sda1 ». Et les 16 premiers secteurs de la première partition seront restaurés. 7. Monter et démonter une partition 7.1 Avec Mount Devices F IGURE 9 M OUNT D EVICES Deux fenêtres s’ouvrent. La fenêtre « media » présente les répertoires installés dans ‘media’, et « Mount-gtk » présente l’état des montages. A la mise en marche, aucun fichier ‘/dev/sdxx’ n’est monté, et en conséquence, les répertoires ‘/media/sdxx’ sont vides. La boite à outils avec YUMI | 12/05/2011 L’interface de contrôle du montage et du démontage des partitions est activée en cliquant sur la deuxième icône en bas à gauche de l’écran. 16 La boite à outils avec YUMI | 12/05/2011 Un clic droit sur une des partitions de la partie gauche de la fenêtre fait apparaître « Monter le système de fichiers ». 17 Le contenu du répertoire apparaît, et l’étiquette du répertoire correspondant dans la fenêtre « Mount-gtk » change. La mention « unmount » apparaît pour sda1, alors que les autres partitions restent non montées. 7.2 Avec File Manager Le « File Manger » est la même chose que l’explorateur de fichier de Windows. On l’active avec la première icône en haut à gauche du bureau. F IGURE 10 Peu de différence avec la commande précédente. On ouvre un file manager sur le répertoire root au lieu du répertoire media, et la fenêtre « Mount-gtk » ne s’ouvre pas contrairement à l’illustration de la Figure 10, où elle a été ouverte spécialement pour faire apparaître l’état de montages. Aucune partition n’est montée. Alors, pourquoi toutes ces explications. Simplement parce que nous parlons de boite à outil et donc de maintenance haut niveau, et que toutes les opérations ne peuvent pas s’effectuer sur une partition montée. Nous devons toujours avoir cette notion présente à l’esprit quand on n’obtient pas satisfaction avec une commande. C’est aussi la raison de notre boite à outils. Vous allez dire, pourquoi utiliser Parted Magic et son Terminal, alors que nous avions vu qu’il existe une invite de commande sous Windows. Simplement parce que la gestion sous Windows n’est pas aussi bien définie et que dans tous les cas, il ne peut être démonté une partition active. On ne peut donc jamais vraiment tout faire sur la partition C : qui est obligatoirement montée. Et par exemple, il sera toujours impossible de se débarrasser de certains virus sur une partition montée. On les retrouve au démarrage suivant. Quand Parted Magic est lancé, nous La boite à outils avec YUMI | 12/05/2011 En cliquant sur une partition dans la partie gauche sur une partition, elle va être montée, son contenu apparaît, et l’état de « /media/sda1 » change dans la fenêtre « Mount-gtk ». C’est l’utilisation standard. Elle est en fait comme d’habitude transparente. Un clic droit sur l’étiquette permet d’accéder à la commande de démontage. 18 avons vu qu’aucune partition, à priori, n’est montée. Parted Magic a sa propre partition de travail, et nous allons pouvoir tout faire sur les partitions de l’ordinateur en maintenance. 7.3 Avec la commande « mount » Documentation. 7.3.1 Monter une pa rtition Les partitions d’un système Linux sont présentes dans l’arborescence système, dans le dossier /dev sous forme de fichiers. On va donc toujours trouver au moins le fichier /dev/sda1 qui est le contenu intégral de la première partition du premier disque dur. Dans la plupart des cas, il s’agit de la partition où est installé Windows qui identifie cette partition en tant que C :. S’il a été procédé au partitionnement de ce disque pour y stocker les Data, il va également exister un fichier /dev/sda2. Ces 2 partitions sont formatées en NTFS et ne font pas parties de Linux. Imaginons que nous ayons installé un système Linux sur un autre disque, ces partitions seront présentes dans l’arborescence, mais elles ne seront pas explorables tant qu’elles ne seront pas montées. On peut en visionner une partie avec la commande ‘dd’, en exécutant par exemple « dd if=/dev/sda2 count=2 », ce qui affichera dans le terminal les 1024 premiers octets de cette partition. Mais pour accéder aux dossiers et fichiers d’une façon plus conviviale, il faut procéder au montage. Le montage est une opération qui affecte à un répertoire de Linux le fichier de la partition. Il faut donc commencer par créer un dossier. Un répertoire privilégié existe pour cela, c’est /mnt. Nous allons créer le dossier /mnt/windata/ avec la commande « mkdir /mnt/windata », puis nous allons monter le fichier /dev/sda2 sur ce répertoire avec la commande « mount /dev/sda2 /mnt/windata ». ces commandes nécessitent d’être SU. Il faut les précéder de « sudo ». Maintenant, rendons nous dans le répertoire /mnt/windata, et exécutons « ls –l ». Nous obtenons le listing des dossiers et fichiers placés à la racine de la partition sda2. La partition Windows est montée dans le système de fichier de Linux. 7.3.2 Automa tiser un montage Au démarrage, nous n’avons rien fait pour accéder aux fichiers de Linux. Le système a donc procédé automatiquement au montage des partitions que nous avons déclarées lors de l’installation de Ubuntu. Au cours de l’installation, sur analyse des renseignements fournis, il a été créé le fichier /etc/fstab. Il est utilisé à l’initialisation du système pour faire les montages nécessaires. Il est alors possible de modifier ce fichier et de créer des montages supplémentaires. # /etc/fstab: static file system information. # # Use 'blkid' to print the universally unique identifier for a # device; this may be used with UUID= as a more robust way to name devices # that works even if disks are added and removed. See fstab(5). # # <file system> <mount point> <type> <options> <dump> <pass> La boite à outils avec YUMI | 12/05/2011 proc 19 /proc proc nodev,noexec,nosuid 0 0 # / was on /dev/sdb2 during installation UUID=0d2973b5-826e-4c5b-b3e5-ec5f65f7eb9d / ext4 errors=remount-ro 0 1 # /home was on /dev/sdc2 during installation UUID=627d5a94-a7c1-471a-b56f-72153e7c499b /home ext4 defaults 0 2 # swap was on /dev/sda2 during installation UU ID=76fc0de1-3c1b-4cfe-8a45-3069d12c4cba none swap sw 0 0 # montage du disque DATA /dev/sdc2 /mnt/windata ntfs defaults 0 0 # montage des images de michel /mnt/windata/Users/Michel/Images /home/michel/Images none bind 0 0 # montage des documents /mnt/windata/Users/Michel/Documents /home/michel/Documents none bind 0 7.3.3 Mettre en commun les données sous Windows et sous Linux 0 8. Faire une image d’une partition 8.1 Lancer Parted Magic 8.2 Insérer la clef précédemment créée dans un port USB Connecter un disque externe pouvant recevoir la sauvegarde Rebooter l’ordinateur Choisir le boot device au niveau du BIOS, touche F8, F12, etc… selon le BIOS installé. Cette action est à lancer juste après le POST. Choisir comme périphérique de boot la clef USB qui contient Parted Magic Dans la première fenêtre, choisir « System tools » Dans la suivante « Parted Magic » Puis dans les fenêtres suivantes, faire le choix de la langue. Nous avons alors le bureau de Parted Magic, voir Figure 4 Bureau de Parted Magic. A l’aide du File Manager, nous cherchons le disque externe, et y créons un répertoire pour les sauvegardes. Dans notre exemple, le disque externe a pour label « EXT0 ». nous y avons créé le répertoire « SVG_Berlioz ». Faire le bilan des partitions Ouvrir un terminal, et taper la commande « fdisk –l ». 8.3 Lancer Partimage Parted Magic a pour vocation primaire de partitionner les disques. Mais il sait faire autre chose, et comme il faut être prudent avant de faire certaines opérations, PM nous offre la possibilité de faire des sauvegardes. Le plus facile d’emploi est partimage que l’on retrouve parfois sous la dénomination PING (Partimage Is Not Ghost, mais en fait presque). Pour le lancer, comme sous Windows, nous allons nous servir du bouton ‘Démarrer’, première icône en bas à gauche de l’écran. La boite à outils avec YUMI | 12/05/2011 Nous avons le descriptif complet des disques et partitions du système. On peut identifier ici 3 disques ‘/dev/sda’, ‘/dev/sdb’ et ‘/dev/sdc’ et leurs partitions. Dans cette configuration, il n’y a qu’une partition par disque. La réponse à la commande délivre un certain nombre de caractéristiques importantes des disques et des partitions. 20 Démarrer -> System Tools -> Partition Image. La première fenêtre du logiciel s’ouvre. La boite à outils avec YUMI | 12/05/2011 F IGURE 11 F ENETRE D ' ACCUEIL DE P ARTIMAGE 21 Qu’il s’agisse d’une sauvegarde ou d’une restauration, dans cette fenêtre, il faut choisir la partition concernée et le nom du fichier image. Avec les flèches haut et bas, on choisit la partition sda1, celle qui contient l’OS sous Windows. Puis avec la touche Tab, on rejoint le symbole « Browse » à droite de la ligne « Image file to create/use » comme illustré Figure 12. C’est ici que doit apparaître le nom du fichier image. F IGURE 12 Faire « Entrée », et procéder au choix du fichier image, ou s’il n’existe pas, au choix du dossier qui va le contenir. On est positionné sur le répertoire « root », et la barre de sélection sur le dossier parent que nous rejoignant en appuyant sur la touche « Return ». Dans la nouvelle fenêtre, on sélectionne « /sdc1 », partition de notre disque externe sur laquelle nous allons enregistrer l’image de la partition à sauvegarder. La boite à outils avec YUMI | 12/05/2011 Sur la nouvelle fenêtre, avec les flèches, on sélectionne « /media ». On appuie « Return ». 22 La boite à outils avec YUMI | 12/05/2011 Le dossier précédemment créé apparaît. En appuyant dur « Entrée », on découvre un répertoire vide, on choisit alors avec la touche « Tab », le bouton « Ok ». le nom du dossier ou du fichier est transféré dans la bonne ligne de la première fenêtre de cette interface. 23 En appuyant sur « Maj + Tab », le curseur est repositionné dans la ligne de saisie d’Image file to create/use, que l’on complète avec ici « XP ». Il ne faut préciser aucune extension au nom du fichier. Comme indiqué, on appuie sur la touche F5 pour continuer puisque nous voulons faire une sauvegarde. Dans cette nouvelle fenêtre, tout est bien positionné par défaut. On appuie sur la touche F5 à nouveau. F IGURE 13 Dans la fenêtre précédente, nos avons laissé le ‘X’ de la ligne « Enter description », nous pouvons inclure une description ici, puis avec « Tab » positionner le curseur sur « Ok » avant d’appuyer sur « Entrée ». La boite à outils avec YUMI | 12/05/2011 Récapitulatif de l’opération demandée. Appuyer sur « Entrée » quand le curseur est positionné sur « Ok ». 24 Précisions supplémentaires. La boite à outils avec YUMI | 12/05/2011 La sauvegarde commence. 25 Il ne reste plus qu’à vérifier le résultat à l’aide du File Manger. La boite à outils avec YUMI | 12/05/2011 Deux fichiers ont été créés. Ils portent le nom « XP ». Nous n’avons pas modifié le paramétrage par défaut à l’étape illustrée par la Figure 13. Un découpage par 2 Go a été demandé. C’est une bonne idée de le garder. Cette valeur vient du formatage en FAT 32 qui ne permet pas de créer des fichiers de plus de 2 Go. 26 9. Partitionner un disque Parted Magic contient divers utilitaires dont un logiciel de partition qui se nomme GParted. Cet outil est très classique, et son utilisation simple. 9.1 Lancer Gparted Gparted se lance avec l’icône « Partition Editor » qui est sur le bureau. 9.2 Redimensionner une partition Dans la grande majorité des cas, il va falloir commencer par faire de la place sur le disque pour pouvoir y installer une nouvelle partition. Sélectionner en haut à droite le disque sur lequel on veut travailler. Dans le cas de la Erreur ! Source du renvoi ntrouvable., on a choisi le disque ‘sda’, normalement, le premier disque de l’ordinateur. Cliquer sur la partition à redimensionner La boite à outils avec YUMI | 12/05/2011 F IGURE 14 27 Cliquer sur « Redimensionner/Déplacer » Avec la souris, attraper le côté droit de la partition, et ramener-le vers la gauche jusqu’à obtention de la bonne dimension pour la partition. Quand la bonne dimension est atteinte, cliquer sur « Redimensionner/Déplacer », en bas à droite. Faire un clic droit dans la partie basse de la fenêtre, choisir « Appliquer toutes les opérations ». Accepter les opérations. 9.3 Créer une partition La boite à outils avec YUMI | 12/05/2011 Les opérations sont effectuées, cliquer sur « Fermer ». La partition a été redimensionnée. Une partie du disque n’est plus allouée. 28 Faire un clic droit sur la partie non allouée. Sélectionner « Nouvelle ». La demande de création d’une nouvelle partition vient ainsi d’être formulée. La boite à outils avec YUMI | 12/05/2011 29 Définir la dimension que l’on veut donner à la nouvelle partition. Sélectionner « Partition primaire » Choisir le système de fichiers, le plus souvent NTFS Définir l’étiquette que l’on souhaite affecter à la partition Cliquer « Ajouter ». Dans la partie inférieure droite, faire un clic droit, puis choisir « Appliquer toutes les opérations » Confirmation de l’ordre cliquer « Appliquer ». Quand les opérations sont terminées, cliquer sur « Fermer ». La boite à outils avec YUMI | 12/05/2011 La nouvelle structure du disque apparaît. 30 10. Désinfecter son PC Il n’est pas toujours possible de désinfecter complètement son PC sous Windows alors que la partition « C : » est active. En disposant d’un antivirus dans notre boite à outils, toutes les partitions du PC pourront être nettoyées puisqu’elles peuvent être toutes démontées. MBR et Secteurs de boot pourront être analysés, voire restaurés. 10.1 Installation d’un antivirus dans la boite à ou tils Plusieurs antivirus peuvent être installés dans la boite à outils. Nous allons choisir la solution proposée par AVG. Cette installation se fait sous Windows en relançant l’application YUMI. Procéder comme décrit au paragraphe 1, sans demander le formatage. Comme sur la Figure 15 Installation de AVG Antivirus, sélectionner AVG dans la section des « Antivirus Tools », et demande de télécharger le fichier ISO. Pour la suite, procéder comme nous l’avons fait au paragraphe 1. F IGURE 15 I NSTALLATION DE AVG A NTIVIRUS 10.2 Vérifier la connexion internet 10.3 Charger la dernière version des signatures de virus 10.4 Nettoyer une partition La boite à outils avec YUMI | 12/05/2011 11. Les utilitaires 11.1 Ausculter les disques 11.2 Inspection du matériel 11.3 Tester la carte son 12. Quelques commandes Unix très utiles 31 12.1 La redirection Ouvrir un terminal, et lancer la commande « pwd » pour visualiser le répertoire de travail. C’est « root ». Exécuter « ls –l » pour visualiser le contenu du répertoire courant. On n’y a pas pris garde, mais la commande ‘ls’ dispose d’un périphérique de sortie par défaut, l’écran de l’ordinateur. Maintenant, exécuter « ls –l > list.dir ». Rien ne se passe, plus d’affichage à l’écran. Refaire « ls –l », et nous constatons qu’un fichier a été créé, c’est list.dir, et il contient le résultat de la commande. Nous avons redirigé la sortie sur un fichier. Si le fichier existe, il est écrasé. En utilisant ‘>>’, au lieu de ‘>’, nous redirigeons la sortie sans détruire ce que le fichier de destination pouvait éventuellement contenir. C’est la commande « append » (ajouter). 12.2 Le dump Le dump consiste à lire un fichier octet par octet et à le transmettre au périphérique de sortie par défaut ou vers une autre destination si elle est précisée. La syntaxe minimale est « dd if=input_file ». Dans de nombreux cas, le résultat sera quelque peu cabalistique, toutes les valeurs que peut prendre un octet (0x00 à 0xff), n’ont pas toutes une correspondance dans notre alphabet. Il peut être précisé le nombre d’octets à lire avec bs=x, ou encore le nombre de secteurs à lire avec count=N, autrement dit le multiple de 512 octets à lire. La sortie peut être précisée avec ‘of=output_file’. Exercice : dans le terminal, exécuter « ls –l > list.dir », puis « dd if=list.dir ». On constate qu’on retrouve notre listing. Ça ressemble à une copie. 12.2.2 Dump en hexadécimal Nous avons vu, en exécutant la commande précédente défiler des indications incompréhensibles, certains des octets n’étant pas de caractères. Pour mieux cerner le contenu d’un secteur, il est possible de faire appel à la commande ‘xxd’ qui convertit tout octet en hexadécimal, et qui affiche le résultat avec un ordre précis rendant la lecture plus aisée. Nous allons utiliser le pipe (|) dans notre nouvelle ligne de commande et exécuter « dd if=/dev/sda skip=100 count=1 | xxd », ce qui permet de donner en entrée à’ xxd’, la sortie de la commande précédente. Dans cet exemple, la sortie de ‘xxd’ est l’écran. Si nous voulons conserver ce résultat dans un fichier, nous devons compléter la commande par une redirection vers un fichier. La commande devient « dd if=/dev/sda skip=100 count=1 | xxd > dump.hexa ». 12.2.3 Sauvegarde du BIOS Tout est fichier sous Unix. La mémoire n’échappe pas à cette règle. Elle se nomme ‘/dev/mem’. En faisant le dump de la ROM, à l’endroit où est implanté le BIOS, il est possible de le sauvegarder. Le BIOS est implanté de l’adresse 0xF0000 à l’adresse 0xFFFFF. La commande est « dd if=/dev/mem skip=1920 count=127 of=bios.dump ». 12.3 Faire une conversion La commande « printf ˝texte˝ » permet d’écrire le texte entre guillemets sur l’écran. Peu intéressant. Mais il est possible d’insérer dans la chaine de caractères le symbole ‘%’, suivi d’une lettre qui précise le mode de représentation souhaité de la variable qui suit la chaine de caractères. 12.3.1 Hexadécimal vers décimal La boite à outils avec YUMI | 12/05/2011 12.2.1 Ra w data dump Nous avons vu au paragraphe 2.2 qu’un disque ou une partition était un fichier. Il est donc possible de faire le dump d’un disque en exécutant par exemple « dd if=/dev/sda ». Ça risque d’être long. Tout le disque va défiler, y compris les secteurs non utilisés. En revanche, on peut tenter la commande « dd if=/dev/sda skip=100 count=1 » ce qui va nous afficher le contenu d’un secteur après en avoir sauté 100. La commande ‘dd’ ne peut pas remplacer les fonctions de création d’image disque qui ne sauvent que les parties utiles et peuvent assurer une compression. 32 Ainsi pour connaitre la valeur décimale de 0xde, nous allons exécuter « printf ˝valeur décimale de 0xde = %d\n˝ 0xde ». La commande printf reçoit 2 paramètres d’entrée, d’abord une chaine de caractère, puis la valeur à convertir. Il peut exister plusieurs ‘% ?’ dans la chaine de caractères, il faudra autant d’expressions à convertir ensuite. 12.3.2 Décima l vers hexadécimal Essayer ceci « printf ˝%x\n˝ 1000 » pour connaitre la valeur hexadécimale de 1000. 12.3.3 Avec Galcula tor Lancer Galculator. F IGURE 16 L ANCER G ALCULATOR La boite à outils avec YUMI | 12/05/2011 Sélectionner « Affichage -> Mode scientifique » puis le mode « HEX » dans la fenêtre de saisie et taper une valeur hexadécimale. Le résultat s’affiche. 13. Installer une distribution 33 Une distribution correspond à ce qu’on appelle plus simplement le CD d’installation d’un système d’exploitation. On peut aussi récupérer ce CD d’installation sous forme d’un fichier ISO. YUMI nous offre la possibilité d’installer une ou plusieurs distributions de Linux dans notre boite à outils. Il suffit de procéder comme nous l’avons déjà décrit au paragraphe 1, ou encore au paragraphe 10.1,( Installation d’un antivirus dans la boite à outils). Nous choisissons d’installer la version de Linux la plus couramment utilisée : Ubuntu. Il est possible d’installer la distribution de Windows Seven, mais attention à la dimension du fichier. Il faut une clef USB avec 5 Go de libres. Téléchargement de Windows Seven. Pour installer Windows Seven sur votre ordinateur, vous devez disposer d’un numéro de licence, sinon il ne sera fonctionnel que 30 jours. Vous devez également être certain que votre ordinateur n’est pas tatoué. 14. Installer un quelconque ISO Récupérer l’ISO d’un CD 14.1.1 Avec Pa rted Magic 14.1.2 Avec Windows 14.2 Installer Ghost 15 14.3 Installer le CD de réparation Windows La boite à outils avec YUMI | 12/05/2011 14.1 34 La boite à outils avec YUMI | 12/05/2011 /dev ............................................................13 /proc partitions ...................................................14 Antivirus.......................................................31 blkid ............................................................13 Calculatrice Galculator..................................................33 Commande blkid ........................................................13 dd 32 dump .......................................................32 fdisk .........................................................14 Désinfecter PC ...........................................................31 Devices ........................................................13 Disques ........................................................13 DOS Changer de disque ........................................11 Changer de répertoire ...................................11 Créer un répertoire ......................................12 Invite de commande......................................10 Lister un répertoire ......................................10 Supprimer un fichier .....................................11 Supprimer un répertoire ........................... 10, 11 Dump ..........................................................32 hexadécimal ...............................................32 fdisk ............................................................14 Installation Antivirus ...................................................31 Parted Magic ............................................... 5 Parted Magic Démarrer ............................................. 12, 20 35 Installation .................................................. 5 Mise à jour .................................................. 8 Partition ...................................................... 27 Créer....................................................... 28 Redimensionner.......................................... 27 Partitions ..................................................... 14 Partitons ...................................................... 14 Restauration MBR ....................................................... 15 Secteurs de boot ......................................... 16 Sauvegarde Avec Partimage .......................................... 20 BIOS ....................................................... 32 MBR ....................................................... 15 Secteurs de boot ......................................... 15 Téléchargement Parted Magic 32bits ....................................... 7 Windows 7................................................ 34 YUMI ........................................................ 5 Unix Changer de partition .................................... 13 Changer de répertoire .................................. 13 Créer un répertoire ..................................... 13 Dump ...................................................... 32 Dump hexadécimal ...................................... 32 Lister les disques et partitions ......................... 20 Lister un répertoire ..................................... 13 Pipe ........................................................ 32 pwd ........................................................ 13 Redirection ............................................... 31 Supprimer un fichier .................................... 13 Supprimer un répertoire................................ 13