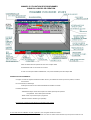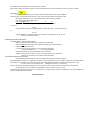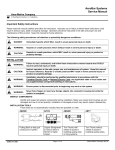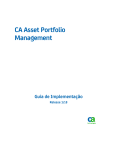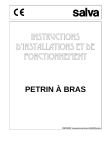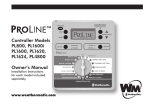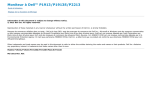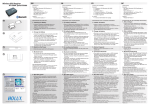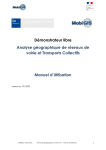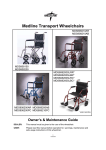Download MANUEL D UTILISATION DES PROGRAMMES ISSUS DU
Transcript
MANUEL D UTILISATION DES PROGRAMMES ISSUS DU LOGICIEL DE CREATION Placer les fichiers dans le répertoire de votre choix et cliquer l’EXE Eventuellement créer un raccourcis sur le bureau Si vous ne voulez pas installer immédiatement, vous pouvez travailler à partir d'un disque USB ERREURS DE FONCTIONNEMENT: Ce logiciel nouveau et original est doté d'une fenêtre d'erreur pour identifier les erreurs pouvant se produire, la réduire sans la fermer En cas d'anomalie, au démarrage vérifier que les fichiers sont corectement déclarés accessibles en session Procédure de relance : - Généralement cliquer l'écran devenu pâle à un endroit quelconque et reprendre les opérations. Cela n’altère pas les données - Utiliser CTRL+C pour interrompre le programme - Eteindre et relancer windows (peu probable) En aucun cas ce logiciel ne peut affecter la configuration de la machine Si vous avez créé avec CREDEV une (des) application, avec ce logiciel vous êtes en mesure : - soit de tester les programmes réalisés. Ce faisant vous créez un certain nombre de fichiers que vous pouvez conserver si le programme fonctionne de manière satisfaisante. Dans le cas contraire, par un gestionnaire de fichier les annuler, mais uniquement ceux dont vous avez donné les noms, situés dans le sous-répertoire nomDATA, les autres étant ceux du programme, que vous pouvez modifier avec le logiciel de création CREDEV -option MODIFICATION. - soit après essais satisfaisants, mettre votre programme en service. Pour cela il faut que les fichiers créés par CREDEV soit présents sur le disque de travail les faire copier au besoin, à l'aide du gestionnaire de fichiers Windows@ Après lancement indiquer les lecteurs d' UTILDEV (virgule)des fichiers de l'application(virgule) la résolution d'écran 1 UTILISATION DES PROGRAMMES REALISES : Il faut s'assurer que la date du système est correcte(DATE du DOS ou WINDOWS), sinon la rectifier, car en fonction de la déclaration des fichiers (MENSUEL-ANNUEL) le logiciel est conçu pour vous interdire toute création d'enregistrement en dehors des périodes prévues. RESPECTER L ORDRE DE LANCEMENT SUIVANT (guidé par des sur-brillances) DATE (mois, année): Par défaut c'est celle de la machine. La modifier pour consulter une autre période de travail. Elle règle le mode d'accès aux bases d'où impossibilité de créer un enregistrement à postérieuri Elle est prise en considération lors du choix de la base dans la liste déroulante, il faut donc relancer une même base consultée pour des périodes différentes donc a chaque changement de date. Date écoulée : vous ne pouvez que consulter un enregistrement et seules les données où le curseur se maintient (ACCESSIBLE CLAVIER) sont modifiables;... Il est impossible de supprimer les données CRITERE (APPEL FICHIER) usuellement appelé CODE autrement qu'après une opération de sélection. Aucun calcul ou report n’est possible ce qui est logique sur le plan comptable. Seule une écriture rectificative peut redresser une erreur. Date du jour : lecture et création d'enregistrements sont autorisées. 2 MENU DES PROGRAMMES : En haut à gauche une liste déroulante affiche la liste des noms des programmes créés, composés 3 de 3 lettres demandées lors de la création et en fait, constituant à la fois, l'extension des noms de fichiers, et le répertoire dans lequel ces fichiers se trouvent. Faire le choix du programme de travail en cliquant dans la liste. Si aucun nom n'apparaît, aucune application existe et doit être crée avec la partie CREDEV, ou les fichiers créés par CREDEV ne sont pas sur le disque de travail MENU DES BASES DE DONNEES : Le programme choisi est confirmé à l'emplacement PROG en COURS Dans la liste déroulante située en dessous de cette mention choisir la base de données de travail définie par les mentions: Le nom de 4 lettres le N° de ligne de début le n° de ligne de fin de texte la durée de la base (MENSUEL-ANNUEL-ETERNEL-CONVERS) la longueur des enregistrements (Nb TOTAL des caractères des champs mémorisés) Choissez l'un de ces noms, en cliquant, votre choix reste affiché dans la tête de la liste 4 MODE : Dans la liste déroulante située sous l'année ( par défaut en LECTURE ) choisissez CREATION si vous désirez créer un enregistrement (Impossible si date non conforme) LECTURE si vous voulez simplement consulter ou éditer des états (tris, selections, initialiisation). Votre base de donnée demandée s'affiche à l'écran Les boutons de ligne servent à faire défiler votre programme, et les n° à identifier les champs. moitié supérieure : remonte moitié inférieure : descend La fenêtre masquée par le texte servira à afficher vos tris et selections placés en presse-papiers. on peut choisir les caractères des champs, et de la fenêtre des tris, sélections, par clic en zone rouge du bouton IMP 5 1ère ligne inférieure hors texte: Elle vous donne des informations, des messages. 2ème ligne près du bouton SORTIE vous posera des questions dont la réponse sera à entrer dans le champ situé à la suite, lorsque le curseur y clignotera, ou y placer le curseur par un clic avant d'entrer la donnée. ZONE TSI lance tri, sélection, ou Initialisation des enregistrements de chaque base si option est choisie. ZONE IMP Selon l'option cochée par un clic, puis en agissant sur le bouton IMPR vous réalisez l'impression du contenu des champs uniquement (pour pré-imprimés) de la totalité du texte et du contenu des champs (ex: lettre circulaire) Le bouton SORTIE près de la zone, annule toute options cochées de la zone TSI, efface les listes de critères de tri, sélections, et initialisation, ainsi que la zone d'édition. DEPLACEMENT DU CURSEUR : Avec la souris cliquer s'il y a lieu un champ de départ puis A l'aide des touches ESC (remonter) et ENTER (valider-descente) vous pouvez le déplacer d'un champ à l'autre à condition que le créateur du programme ait déclaré le champ accessible au clavier, sinon le curseur ne s'y arrête pas. La touche ENTER valide le contenu du champ qui change de couleur attestant la validation soit « prêt à enregistrer ». Tout contenu de champ non validé risque de ne pas être pris en considération. Autre contrôle, éventuellement en provoquant un défilement, les données non validées s'effacent. Le défilement rétablit la couleur d'origine. Le logiciel ne fait pas de différence entre majuscules et minuscules pendant les traitements Dans chaque champ où le curseur s'arrête vous pouvez taper des caractères N'importe lesquels si c'est un champ CLAV accessible clavier NON numérique Uniquement des caractères numériques, et sous certaines conditions des espaces si ce champ est déclaré réservé à des valeurs. En cas d'erreur, le curseur reste dans le champ et un message demande la rectification. Le champ n'accepte que la quantité de caractères pour laquelle il a été prévu On peut mettre en sur-brillance un champ dont on veut réécrire le contenu puis valider ENTER. CALCULETTE: Toute formule avec fonction mathématique classique entrée dans un champ numérique est calculée à la validation. EX sqr((5*2)+(12/4)) LE REMPLISSAGE DES CHAMPS : Si vous êtes en création dans un fichier de base (Ex Client) tous les champs essentiels sont à renseigner, en particulier le champ CRITERE ou CODE ou CLEF où l'on place en général les n° de code. APPEL DE DONNEES D'UNE AUTRE BASE: Dans un fichier dérivé (ex.Facture), il existe un certain nombre de champs APPEL FICHIER où entrer les n° de code en question pour appeler des données d'une autre base. Ces codes doivent impérativement être valides, donc appelés par l'une des options suivantes: option RECHerche: sur le code: Placer le curseur sur un tel champ dédié à un appel fichier, taper le n° de code de la donnée. cocher RECH de la zone FIC et cliquer le bouton FIC. Si le code existe la donnée s'affiche dans les champs prévus, sinon le champ se remplit de ??????? avec sur-brillance d'annulation indiquant qu’il est inconnu. Entrer un critère correct ou créer la fiche que l'on croyait exister avant de renouveler l'opération. Sinon il faut revoir la programmation des RELATIONS SIMPLES avec le créateur du PROGRAMME. sur un champ associé: Placer d’abord le curseur dans le champ CODE puis option RECH. La ligne d'information inférieure indique quel fichier est actif. Taper un critère significatif dans le champ associé. Cliquer l’option recherche puis le bouton FICH. une occurence est recherchée dans chaque enregistrement et si trouvée, est affichée. Si elle ne convient pas on peut poursuivre la recherche en plaçant un @ dans la zone d'édition des entrées, en rétablissant le critère dans son champ,et en cliquant à nouveau le bouton FICH. Une autre occurence est recherchée dans la SUITE des enregistrements. L'affichage s'effectue à la dernière position curseur ou du code. Après activation fichier, le critère peut être placé dans n'importe quel champ NON appel fichier. Option ACces DIRect : Placer le curseur dans le champ code. Cocher AC DIR, Donner N° d'index dans le champ qui suit la zone d'entrées et d'information de la 2 ème ligne inférieure. cliquer bouton FICH Lorsque vous affichez une base de donnée, vous remarquez que la première ligne de celle ci comporte à gauche 2 champs. Le premier est le champ index, et dans les fichiers de base, en "lecture" il indique la position de l'enregistrement dans le fichier et en "création" celle qu'il occupera Si vous le connaissez, c'est ce N° qu'il faut donner quand vous choisissez cette option, il n'y a pas pour le système de recherche à effectuer et le remplissage des champs associés est quasi instantané. Après un appel fichier, en entrant ensuite en guise d'index, le signe @ vous pouvez faire apparaître les enregistrements suivants dans les champs à chaque envoi de ce signe par action sur le bouton FICH. On peut ainsi consulter tous les enregistrements d’une base. Vous complétez ensuite les autres champs par le clavier, donc propres à la base sur laquelle vous travaillez. BOUTON [CALC]: Actif en mode "création" uniquement, pour éviter la modification accidentelle des données. Permet de réaliser des calculs sans enregistrer, (on peut donc réaliser une calculette spécialisée) sinon ils sont effectués par le système à l'enregistrement Si des calculs sont à effectuer, cliquer sur le bouton CALC, les sommes s'affichent dans leurs champs. Si les calculs ne sont pas exacts le créateur du programme doit revoir les CALCULS avec le logiciel CREDEV.Ces calculs seront effectués à l'enregistrement même si aucune action a été effectuée sur ce bouton. ENREGISTREMENT de vos données contenues dans les champs: Cliquer le bouton ENRG, ….si vous avez omis de déclencher les calculs, ils sont effectués. Puis vous allez voir en 1ére ligne inférieure hors texte, s'afficher furtivement la ligne où, si des reports existent, ceux-ci vont être intégrés, et les calculs résultants lancés. ex. mise à jour valeur d'un stock suite à sortie du produit Puis un nouvel écran champs vides apparaît EFFACEMENT DE TOUS LES CHAMPS en re-sélectionnant LECTURE/CREATION ou en recherchant l'enregistrement 0 en accès direct. 6 – SAUF PENDANT L'ENREGISTREMENT VOUS POUVEZ A TOUS MOMENTS CHANGER DE PROGRAMME OU DE BASE DE DONNEES, EN AGISSANT DANS LES LISTES DE LA PARTIE SUPERIEURE. LES FONCTIONS DU MODE LECTURE : on peut -modifier enregistrer les champs accessibles au curseur (sauf les champs CODE (immuables)) en cliquant ENR, mais pas de calculs possibles . Les rectifications doivent s'effectuer par création d'enregistrements inverses afin que trace subsiste. TRIER, SELECTIONNER,INITIALISER, grâce à la zone TSI et les listes déroulantes supérieures situées sous DATE FICHIERS et MOIS DEFINITION DES REQUETES PAR: Liste déroulante à gauche du OK supérieur validant l'entrée requête Liste des requètes S L R C soit: signe n° ligne n° champ critère ex: > 3 5 100 (un espace est requis entre chaque information) signifiant: sélectionner tous les enregistrements dont le champ 5 de la ligne 3 est supérieur à 100 On peut en établir autant que souhaité. ex. pour sélectionner < 100 et inférieur à 1000 ajouter dans la liste < 3 5 1000 DEFINITION DE L ETAT à éditer : liste déroulante à droite du OK supérieur validant les entrées Liste des champs d'état L C soit n° de ligne n° de champ ex. 35 signifiant afficher sur état le contenu du champ 5 de la ligne 3 L'ordre des colonnes sur état sera celui dans lequel on aura désigné les différents champs à afficher. (Lorsque la zone TSI est active, par défilement on fait apparaître les champs mémorisés, en coloré.) la zone TSI ne fonctionne que si ces listes contiennent des éléments: entrer les éléments, en respectant l'espace de séparation, en les tapant dans la partie supérieure des listes puis en les validant par le bouton OK situé entre-elles. Pour recommencer et effacer cliquer SORTIE en bas de l'écran NOTA:le ZERO n'est pas considéré : il faut l'exprimer sous la forme +ou-0.0001 où la virgule est un point Si vous cliquez le bouton TSI et que les listes déroulantes sont renseignées , l'option cochée s'effectue, et le résultat s'affichera dans la fenêtre qui était masquée par la base Suivant l' option cochée l'on peut: - TRIER : Pour les éléments S et C (voir ci-dessus) placer un signe quelconque qui ne sera pas pris en considération un seul champ peut être trié, donc une seule rubrique à placer dans la liste active SLRC. Liste AF :Affichage sur état comme ci-ci-dessus Cette version ne réalise que des tris ascendants -SELECTIONNER : La durée de l'opération est influencée par le nb de requêtes établies dans la liste active. en sélection vous pouvez obtenir un affichage FORMULAIRE à l'écran ou pas, des différents enregistrements, en répondant à la question qui vous sera posée: MAILING O/N ?. Si la réponse est O vous devez choisir une "impression continue O/N " de chaque enregistrement. En répondant "N" on peut imprimer au choix en cliquant le bouton IMPR suivant les enregistrements. Si réponse "O",les impressions des sélections s'effectuent automatiquement sans intervention. SIGNES UTILISABLES pour sélectionner: = pour trouver toutes occurences dans un champ .ex. tous les clients du departement.93 > " " tous les plus gros chiffres d'affaires (supérieur à) < " " " " " petits " " (inférieur à) ^ " " pour trouver une occurence non pas sur le champ défini L R dans liste , mais n’importe où dans la totalité de l'enregistrement. ex. pour rechercher une marque, dans une liste. CRITERES SPECIAUX : au lieu d'un critère vous pouvez indiquer les signes suivants § - permet d'obtenir en bout de ligne d'état une intégration des sommes lues successivement dans le champ. Il n'est pas possible de le faire sur plusieurs champs (L et R est le champ à intégrer) ? - permet de comparer la valeur lue dans ce champ avec celle d'un autre champ dont le N° de ligne, et la position sur la ligne vous seront demandés. Ex : en comparant un stock avec un seuil d'alerte, permet d'éditer tous les produits dont le stock est inférieur au seuil d'alerte donc à traiter, pour cela indiquer à la demande, le n° de ligne et de champ de la rubrique à comparer (Une seule possibilité par sélection) Au début de la sélection, le système demande si l'on veut créer un fichier de cette sélection, pour le cas d'une utilisation séparée. Il faudra si ce n'est déjà fait créer une base d'exploitation de ce fichier, reprenant les champs édités dans l'ordre des colonnes. Cette possibilité permet d'éliminer certains enregistrements, en utilisant ce nouveau fichier s'il reprend tout les champs mémorisés dans l' ordre de placement Dans l'affirmative, un nom de fichier est demandé, il peut être provisoire avant d'être copié dans le répertoire d'exploitation puis renommé de son nom d'exploitation en respectant la structure des autres noms de fichiers. NOMSMMAA.PRG On peut ainsi transférer un fichier à une autre application EASYDEV L'utilisation type de ce fichier des sélections est le mailing. plus sur MAILING ? O/N L'imprimante doit être configurée pour la hauteur de page de la base Cette option de mailing est proposée, pour toute sélection. vous ne pouvez l'utiliser qu'à condition d'être dans un fichier principal, ou une dans une base spécialement conçue pour le mailing, donc pour utilisation d'un fichier de sélection (ex: texte d'une lettre circulaire) Si réponse O à la demande de mailing, cette fonction recherche l'enregistrement sélectionné, le place dans les champs de la base où s'est effectué cette sélection, édite successivement le texte de la base et le contenu des champs, autant de fois qu'il trouve un enregistrement correspondant à la sélection. Toute sélection est affichée dans la zone d'édition et à ce moment comme indiqué en tête, elle est présente dans le PRESSE-PAPIER, il est possible de la COLLER dans un traitement de texte ou tableur. Dans le tableur, effacer les champs inutiles et convertir les valeurs texte en valeurs numériques par fonction propre à ce tableur. INITIALISER: Le système ne l'effectue que pour la période suivant celle actuelle soit pour un fichier ANNUEL l'année suivante en fonction de la date machine, et ceci à partir de fichier antérieur à cette date suivante. Soit à partir des fichiers en cours, soit a partir des fichiers des exercices précédents. Pour cela compléter la liste active SLRC Liste L igne ACtive (lac) S L R C soit: signe n° ligne n° champ critère comme suit #35# signifiant effacer dans tous les enregistrements le champ 5 de la ligne 3. (remise à vide (zero)) ou # 3 5 12 signifiant initialiser à 12 le champ 5 de la ligne 3 dans tous les enregistrements, par ex pour effectuer un décompte ultérieur ELIMINER DES ENREGISTREMENTS: UTILISER Sélection en suivant cette procédure: Etablir une sélection sensée éliminer les enregistrements indésirables. Demander tous les champs mémorisés à afficher sur état dans leur ordre de situation Demander la création d'un fichier Le nommer pour l'exercice suivant avec la même structure que l'actuel ex actuel: FOUR0097.ach............> nouveau FOUR0098.ach Vérifier en LECTURE qu'il donne satisfaction, sinon recommencer Attendre cet exercice pour l'utiliser, ou renommer l'ancien fichier d'un nom d'archive et renommer le nouveau du nom de l'ancien maintenant archivé. AFFICHER DES IMAGES ou des TEXTES Sous windows disposant de PAINT vous pouvez afficher dans la base de travail des images ou des textes établis ou copiés avec ce logiciel (fichiers .BMP). Une fois dimensionnés par cet accessoire, il suffit de le sauvegarder dans le sous-répertoire du programme (nom de 3 lettres+data), AVEC POUR NOM DE FICHIER, LE CODE de l'enregistrement+". prog". ex code = ab125, nom programme ACH. sauvegarder sous le nom :" AB125.bmp" dans le sous répertoire ACHdata du répertoire ACH. Ce qui suppose que ce code réponde au contraintes des noms de fichiers. Si une image existe, celle-ci s'affichera automatiquement dans la base au plus près du code, en recherchant l'enregistrement par action sur le bouton FICH ; un simple clic dans l'image la fera disparaître. Pour la faire réapparaître, rappeler l'enregistrement ou faire défiler. #################