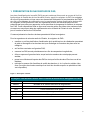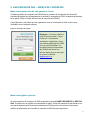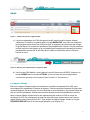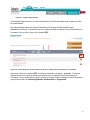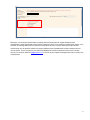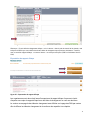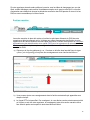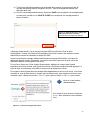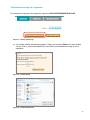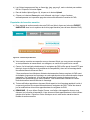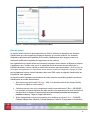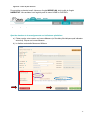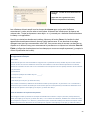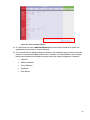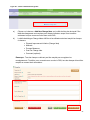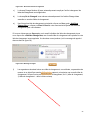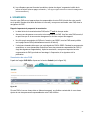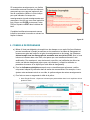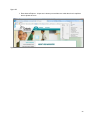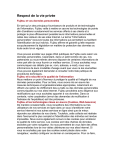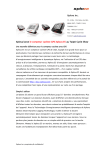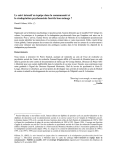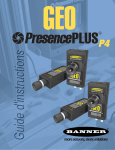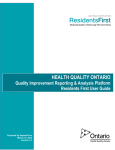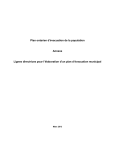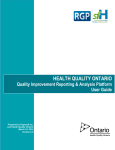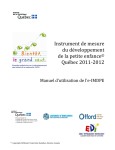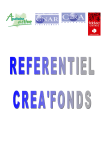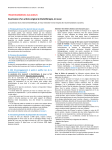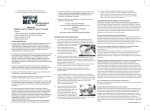Download NAVIGATEUR DE PAQ Guide d`utilisation
Transcript
NAVIGATEUR DE PAQ Guide d'utilisation 31 oct. 2014 v. 7 Table des matières 1. PRÉSENTATION DU NAVIGATEUR DE PAQ ....................................................................................... 3 2. NAVIGATEUR DE PAQ – APERÇU DE L'INTERFACE ........................................................................ 4 Menu de navigation situé du côté gauche de l'écran ................................................................................. 4 Menu de navigation supérieur ........................................................................................................................ 4 Onglet Sector QIPs .......................................................................................................................................... 6 3. Onglet OUR QIPS ........................................................................................................................................ 6 Le rapport d'étape ............................................................................................................................................ 7 Exportation du rapport d'étape ................................................................................................................. 11 Section narrative............................................................................................................................................. 12 Téléversement du logo de l'organisme ................................................................................................... 14 Exportation de la section narrative .......................................................................................................... 15 Plan de travail ................................................................................................................................................. 16 Ajout de données et de renseignements aux indicateurs prioritaires ................................................ 17 NOUVEAU : Ajout de données de sondage pour calcul automatique (secteur des soins primaires uniquement) ................................................................................................................................................ 19 Ajout de données aux indicateurs supplémentaires (secteurs des hôpitaux et des soins primaires uniquement) ................................................................................................................................................ 21 Ajout d'un NOUVEL indicateur ................................................................................................................. 21 Ajout d'idées de changement au plan de travail .................................................................................... 23 Exportation du plan de travail ................................................................................................................... 26 4. SOUMISSION ............................................................................................................................................. 27 Soumission de votre PAQ ............................................................................................................................. 27 5. CONSEILS DE DÉPANNAGE.................................................................................................................. 28 2 1. PRÉSENTATION DU NAVIGATEUR DE PAQ Les plans d'amélioration de la qualité (PAQ) peuvent maintenant être soumis au moyen de l'outil en ligne pratique de Qualité des services de santé Ontario, appelé le navigateur de PAQ. Le navigateur est un outil de soumission en ligne conçu pour harmoniser l'élaboration et la présentation des PAQ et pour faire office d'espace de collaboration pour les membres de l'équipe d'amélioration de la qualité. Le navigateur de PAQ permet en outre aux organismes de faire une recherche parmi les PAQ présentés par leurs pairs pour apprendre, trouver des idées de changement à améliorer et comparer leur PAQ. L'outil comprend de l'aide en ligne sous forme de guides, de vidéos et de nombreux outils et ressources conçus pour aider les organismes de soins de santé de l'Ontario à créer, à mettre à jour et à mettre en œuvre leur PAQ annuel. Ce manuel présente les fonctions de base permettant d'utiliser le navigateur. Pour les organismes de soins de santé de l'Ontario, le navigateur de PAQ : constitue un outil de planification d'amélioration de la qualité axé sur la collaboration permettant de saisir et d'enregistrer les données ainsi que d'échanger et d'examiner les plans avec les collègues; est l'outil de soumission en ligne des PAQ; conserve les PAQ soumis précédemment aux fins de comparaison longitudinale; offre un espace en ligne sécuritaire, auquel seuls les membres de votre équipe peuvent accéder; permet aux utilisateurs d'exporter des PAQ en tant que feuilles de calcul Excel en vue de les distribuer; minimise les erreurs afin d'améliorer la qualité des données (c.-à-d. refuse les cellules vides, force l'inscription de données numériques et inclut les données remplies au préalable si elles sont disponibles). Figure 1 – Acronymes courants Acronymes couramment utilisés dans le manuel d'utilisation du navigateur de PAQ QSSO Qualité des services de santé Ontario MSSLD Ministère de la Santé et des Soins de longue durée LEST Loi de 2010 sur l’excellence des soins pour tous PAQ Plan d'amélioration de la qualité SLD Soins de longue durée SP Soins primaires CASC Centre d'accès aux soins communautaires 3 2. NAVIGATEUR DE PAQ – APERÇU DE L'INTERFACE Menu de navigation situé du côté gauche de l'écran L'interface publique du navigateur de PAQ affiche un panneau du côté gauche de l'écran afin d'accéder facilement aux renseignements concernant le navigateur de PAQ, les plans d'amélioration de la qualité (PAQ) et Qualité des services de santé Ontario (QSSO). C'est également à cet endroit que les organismes ouvriront une session à l'aide de leurs nom d'utilisateur et mot de passe uniques. Figure 2 – Ouverture de session Remarque : La fonction relative à l'oubli du mot de passe « Forgot Password? » fonctionnera seulement si l'organisme a fourni une adresse électronique à QSSO pour son profil d'utilisateur. La principale personne responsable des PAQ devrait fournir son adresse électronique en envoyant un courriel à l'adresse [email protected]. Menu de navigation supérieur Le menu supérieur du navigateur de PAQ comprend les onglets HOME, RESOURCES et SECTOR QIPs. Puisque tous ces onglets sont accessibles au public, même les membres du personnel qui ne sont pas chargés de saisir les données relatives aux PAQ peuvent avoir accès aux ressources relatives à l'amélioration de la qualité ou consulter les PAQ d'autres organismes. 4 Figure 3 – Menu du navigateur Lorsque les organismes ouvrent une session à l'aide de leur propre compte, l'onglet OUR QIPS apparaît. Figure 4 – Onglet Our QIPs Ressources Il s'agit d'un guichet unique pour toutes les ressources liées aux PAQ, y compris le document d'orientation du PAQ, le document des caractéristiques des indicateurs et les analyses annuelles des PAQ effectuées par QSSO. On trouve dans cette section des ressources propres à chaque secteur qui sont mises à la disposition des hôpitaux, des organismes de soins primaires, des centres d'accès aux soins communautaires (CASC) et des foyers de soins de longue durée, ainsi qu'une foire aux questions (FAQ). En 2015-2016, un lien « Getting Started » sera ajouté. Il permettra aux nouveaux utilisateurs de consulter un guide détaillé sur la façon d'élaborer et de soumettre leur PAQ annuel. 5 Figure 5 – Ressources Onglet Sector QIPs C'est sous l'onglet SECTOR QIPs que l'on retrouve tous les PAQ soumis à QSSO. Les utilisateurs peuvent facilement effectuer une recherche et trier les PAQ par nom d'organisme, par année, par secteur, par RLISS et par type/modèle d'organisme. En rendant publics tous les PAQ, on devrait être en mesure de favoriser l'apprentissage dans l'ensemble du système et de renforcer les capacités en ce qui concerne l'établissement d'objectifs et la détermination de nouveaux indicateurs, de nouveaux paramètres de mesure, ainsi que d'idées de changement efficaces. Figure 6 – Onglet Sector QIPs Une fois la recherche ou le tri effectué, les utilisateurs doivent cliquer sur le bouton RESET situé à droite de l'écran avant d'effectuer une nouvelle recherche. Cela permettra de réinitialiser la liste de PAQ afin de s'assurer qu'ils fassent tous partie de la nouvelle recherche ou du nouveau tri. En 2013-2014, les organismes de soins primaires ont eu la possibilité de publier ou de partager leur PAQ sur la page Sector QIPs. À l'avenir, tous les PAQ soumis par les organismes à QSSO seront affichés sur cette page. Cette politique est harmonisée à la politique relative aux PAQ du ministère de la Santé et des Soins de longue durée ainsi qu'aux principes de la Loi de 2010 sur l’excellence des soins pour tous. 3. Onglet OUR QIPS Pour accéder à votre PAQ, vous devez ouvrir une session pour que l'onglet OUR QIPs s'affiche. a) Cliquez sur l'onglet OUR QIPS figurant dans le menu de navigation situé dans la partie supérieure de la page. b) Dans la colonne ACTIONS du tableau de bord, cliquez sur le bouton EDIT correspondant à l'exercice approprié. 6 Figure 7 – Tableau de bord de l'onglet Our QIPs c) Les trois composantes d'un PAQ (document narratif, plan de travail et rapport d'étape) s'afficheront. Par défaut, le système affiche la page NARRATIVE, mais nous encourageons les organismes ayant soumis leur PAQ au moyen du navigateur de commencer par la page Progress Report, sur laquelle les données ont été préalablement inscrites. Cela leur permettra de faire le point sur les progrès qu'ils ont réalisés jusqu'à maintenant et d'examiner les plans précédemment soumis afin de les aider dans le cadre de l'élaboration de leur PAQ pour l'année en cours. Figure 8 – Boutons des composantes de l'onglet Our QIPs d) Une fois votre PAQ élaboré, révisé, approuvé et prêt à être soumis à QSSO, cliquez sur le bouton SUBMIT dans la colonne ACTIONS. (Vous trouverez plus de renseignements concernant le processus de soumission dans la section 4 : Soumissions.) Le rapport d'étape Bien que le rapport d'étape constitue techniquement la troisième composante d'un PAQ, nous encourageons les organismes à l'élaborer en premier. Cela leur permettra d'examiner les plans des années antérieures, de faire le point sur leurs difficultés et leurs réalisations, ainsi que de fonder leur plan sur les PAQ précédents. Veuillez noter que des données auront été préalablement inscrites dans le rapport d'étape uniquement pour les organismes ayant soumis un PAQ au moyen du navigateur de PAQ. Par conséquent, les foyers de soins de longue durée n'auront pas accès au rapport d'étape avant l'exercice 2016-2017. Pour accéder au rapport d'étape, cliquez sur l'onglet PROGRESS REPORT situé à côté de l'onglet Workplan (voir la figure 31). 7 Figure 91 – Onglet Progress Report Votre rapport d'étape s'ouvrira et inscrira les indicateurs du PAQ précédent dans le rapport aux fins de commentaires. Les données figurant dans les champs Performance et Target du PAQ précédent seront préalablement inscrites. Vous devriez inscrire les données dans les champs Current Performance et Comments. Pour ce faire, cliquez sur le bouton EDIT. Figure 102 – Bouton Edit pour ajouter des données dans les champs Current Performance et Comments Après avoir cliqué sur le bouton EDIT, la fenêtre contextuelle « progress » apparaîtra. C'est dans cette fenêtre que vous pourrez ajouter vos données pour les champs Current Performance et Comments. Si vous n'avez aucune valeur numérique à inscrire dans le champs Current Performance, vous pouvez cliquer sur Collecting Baseline, Not Available ou Suppressed. 8 Figure 113 – Saisir les données dans le champs Current Performance Remarque : Les données inscrites dans le champs Current Performance du rapport d'étape doivent correspondre à celles figurant dans votre PAQ de l'année en cours. Si ces valeurs ne sont pas les mêmes, vous recevrez un message d'erreur au moment de la soumission du PAQ, et votre PAQ ne pourra être soumis. Veuillez noter que les données relatives au rapport d'étape seront préalablement inscrites chaque année au mois de février. Si vous croyez que ces valeurs préalablement inscrites comprennent des erreurs, veuillez envoyer un courriel à l'adresse [email protected] ou fournir de plus amples renseignements dans la section des commentaires. 9 Nouveauté cette année : Réflexion sur les idées de changement Le rapport d'étape est un outil que les organismes peuvent utiliser pour les aider à établir des liens entre les idées de changement et l'amélioration. - Il permet aux organismes de faire le point sur leurs idées de changement. L'outil affiche automatiquement toutes les idées de changement des indicateurs de priorité dans le rapport. (Voir la figure 34 ci-dessous.) - La majeure partie de cette section est générée grâce au PAQ précédent d'un organisme. Étant donné que moins de données doivent être inscrites, les organismes peuvent entièrement axer leurs efforts sur la réflexion et les leçons tirées, pour ensuite les intégrer dans les activités d'amélioration de la qualité existantes. - QSSO utilisera le rapport d'étape pour diffuser les initiatives de changement efficaces et orienter les futurs soutiens à l'amélioration de la qualité. On demande aux organismes de préciser si leurs idées de changement, telles qu'elles sont inscrites dans leur PAQ précédent, ont été mises en œuvre comme prévu et d'indiquer les principales leçons tirées. Avez-vous adopté, modifié ou abandonné l'idée de changement? Quelles sont les principales difficultés auxquelles vous avez fait face? Quels conseils donneriez-vous aux autres? Si une idée n'a pas été mise en œuvre ou n'a pas connu le succès escompté, vous ne devriez pas considérer cela comme un échec, mais plutôt en tirer une leçon importante. Il y a également assez d'espace pour ajouter d'autres idées de changement ou en inscrire de nouvelles qui peuvent avoir été élaborées et (ou) mises à l'essai après avoir soumis le PAQ. Lorsque vous aurez inscrit tous les éléments requis dans cette fenêtre, veuillez cliquer sur Save & Close. 10 Figure 124 – Réflexion sur les idées de changement Remarque : Si votre idée de changement indique « voir ci-dessus » dans le plan de travail de l'an dernier, cela indiquera à QSSO que vous utilisez les mêmes idées de changement pour plusieurs indicateurs. Toutefois, avec ce nouveau rapport d'étape, « comme ci-dessus » ne sera pas clair pour QSSO ou l'utilisateur final du PAQ. Exportation du rapport d'étape Figure 35 – Exportation du rapport d'étape Les organismes auront deux choix lorsqu'ils exporteront le rapport d'étape. Ils peuvent choisir d'exporter une copie du rapport d'étape avec les idées de changement ou sans ces dernières. La version accompagnée des idées de changement sera affichée sur la page des PAQ par secteur afin de diffuser les idées de changement et de renforcer les capacités à ce chapitre. 11 Si votre organisme aimerait rendre publique la version sans les idées de changement sur son site Web, veuillez télécharger cette version immédiatement après avoir soumis votre PAQ. La fonction d'exportation sera désactivée lorsque la période de soumission des PAQ prendra fin en avril et les PAQ ne seront accessibles qu'en lecture seule. Section narrative La section narrative du plan doit mettre en lumière les principaux éléments du PAQ de votre organisme et décrire comment celui-ci s’intègre aux autres processus de planification de votre organisme et aux autres initiatives en cours dans la province. Veuillez vous reporter au Document d'orientation du plan d'amélioration de la qualité (PAQ) pour les organismes de soins de santé de l'Ontario pour obtenir de plus amples renseignements sur la manière de remplir la section narrative du PAQ. a) Cliquez sur le titre des rubriques (p. ex., Overview ou la boîte dans laquelle figure le signe « plus » [voir la figure 9]) pour ajouter des renseignements sous chacune de celles-ci. Figure 13 – Saisie de données – Rubriques de la section narrative b) Vous pourrez ajouter vos renseignements dans la fenêtre contextuelle qui apparaîtra sous chaque rubrique. c) Le format RTF n'est pas offert. Par conséquent, si vous désirez rendre votre document public ou l'utiliser au sein de votre organisme, le formatage du texte de la section narrative devra être effectué après avoir exporté le texte dans Microsoft Word. 12 d) Toutes les modifications apportées au document Word exporté ne peuvent pas être de nouveau téléversées dans le navigateur de PAQ – tous les changements doivent être effectués dans l'outil. e) Une fois vos renseignements inscrits, cliquez sur SAVE pour enregistrer vos renseignements et continuer à travailler ou sur SAVE & CLOSE pour enregistrer vos renseignements et fermer la fenêtre. Figure 14 – Saisie de données – Aperçu des rubriques de la section narrative (Fonction de formatage non offerte.) Message d'aide sensitif dans la section narrative du PAQ « Message d'aide sensitif » est le terme qu'emploie QSSO pour décrire l'icône de point d'interrogation. Chaque icône de point d'interrogation fournit des conseils, des exemples ou des références pour aider les utilisateurs à remplir leur PAQ. Lorsqu'une fenêtre de message d'aide sensitif présente beaucoup d'information, une barre de défilement apparaît à droite. Cependant, vous devrez verrouiller cette zone de texte, sinon elle disparaîtra lorsque vous bougerez votre souris. Pour ce faire, cliquez sur l'icône de point d'interrogation, déplacez le curseur dans la partie supérieure de la zone de texte, puis cliquez de nouveau. Une flèche multidirectionnelle apparaît. La zone de texte est maintenant verrouillée et vous pouvez la déplacer sur l'écran. Pour copier le texte figurant dans le message d'aide apparaissant au survol de la souris, vous devez verrouiller la zone de texte, placer le curseur dans la zone de texte, puis surligner le texte que vous souhaitez copier. Utilisez les touches « Ctrl + C » pour copier le texte et « Ctrl + V » pour le coller. Figure 15 – Icône de flèche multidirectionnelle Pour fermer la zone de texte, cliquez sur le « x » bleu situé dans le coin supérieur droit. Figure 16 – Texte du message d'aide sensitif 13 Téléversement du logo de l'organisme Pour téléverser le logo de votre organisme, cliquez sur UPLOAD ORGANIZATION LOGO. Figure 17 – Bouton Upload Logo a) Une fenêtre intitulée Upload Logo apparaît. Cliquez sur le bouton Select. Une autre fenêtre s'ouvre. Celle-ci vous permet de parcourir vos fichiers pour sélectionner le logo de votre organisme. Figure 18 – Fenêtre Upload Figure 19 – Fenêtre Browse Files 14 b) Les fichiers image peuvent être en format jpg, jpeg, png ou gif, mais ne doivent pas excéder 500 ko. Cliquez sur le bouton Open. c) Dans la fenêtre Upload (figure 14), cliquez sur le bouton Upload. d) Cliquez sur le bouton Close après avoir téléversé votre logo. Le logo s'insérera automatiquement sur la première page de votre modèle de section narrative de PAQ. Exportation de la section narrative a) Pour exporter la section narrative de votre PAQ vers Word, cliquez sur le bouton EXPORT NARRATIVE dans le coin supérieur droit de la page Narrative (sous la barre d'état du PAQ). Figure 20 – Bouton Export Narrative b) Votre section narrative sera exportée vers un document Word, que vous pouvez enregistrer en tant qu'ébauche et transmettre à vos collègues, au comité de la qualité et au conseil. c) Comme il a été souligné précédemment, le navigateur de PAQ n'offre pas le format RTF (pour réduire le risque de bogues et de problèmes de compatibilité), donc tout le formatage devra être effectué dans le document Word. * Nous avertissons les utilisateurs d'attendre de transmettre d'autres versions du PAQ avant de s'attarder longuement au formatage, car cette opération devra être effectuée après chaque exportation. Par conséquent, s'il n'est pas nécessaire de formater le document pour le présenter aux personnes qui en feront l'examen, il est recommandé d'attendre la version finale du document avant d'effectuer le formatage. d) Toute modification apportée au document Word exporté et tout formatage appliqué à celui-ci ne peuvent pas être de nouveau téléversés dans le navigateur de PAQ. Toutes les mises à jour et modifications doivent être apportées dans le navigateur de PAQ. e) REMARQUE : Si vous utilisez Google Chrome, une fenêtre vide apparaîtra lorsque vous cliquerez sur la fonction d'exportation. Votre document Word apparaîtra dans le coin inférieur gauche de la fenêtre. Cliquez sur l'icône Word pour ouvrir votre section narrative dans le modèle de section narrative. 15 Figure 21 – Fenêtre de téléchargement du document Word Plan de travail Le plan de travail constitue la principale section du PAQ. Il présente les objectifs et les initiatives d'amélioration que votre organisme s'engage à respecter au cours de l'exercice. Un ensemble d'indicateurs prioritaires a été prédéfini pour favoriser l'établissement d'un langage commun en matière de qualité dans l'ensemble des organismes et des secteurs. Les organismes sont censés réviser les indicateurs prioritaires de leur secteur et déterminer lesquels s’appliquent à eux. Veuillez noter que si un organisme décide de ne pas axer ses efforts sur un indicateur prioritaire, il doit en indiquer la raison dans la section des commentaires. (Vous trouverez de plus amples renseignements à ce sujet dans la section relative aux idées de changement à la page 22.) Vous pouvez également ajouter d'autres indicateurs dans votre PAQ, selon les objectifs d'amélioration de la qualité de votre organisme. Le plan de travail a été élaboré conformément aux trois questions essentielles guidant le processus d'amélioration du modèle d'amélioration. 1. Que tentons-nous d'accomplir? (Rouge – AIM – Les données relatives aux champs Quality Dimension et Objective sont inscrites.) 2. Comment saurons-nous qu'un changement constitue une amélioration? (Bleu – MEASURE – Les données du champs Indicator sont déjà inscrites. Les organismes n'ont qu'à inscrire leurs données dans les champs Current performance [les données pourraient être inscrites au préalable en février], Target et Target justification.) 3. Quels changements pouvons-nous apporter pour améliorer les choses? (Vert – CHANGE – Champs Change Ideas, Methods, Process Measures, Goals for Change Ideas et Comments) 16 Figure 22 – Titres du plan de travail Pour accéder au plan de travail, cliquez sur l'onglet WORKPLAN, situé à côté de l'onglet NARRATIVE. Vous accédez à cet onglet à partir du menu HOME ou OUR QIPs. Figure 23 – Onglet Workplan Ajout de données et de renseignements aux indicateurs prioritaires a) Faites survoler votre curseur sur la zone Measure (un filtre bleu pâle indiquera quel indicateur est activé). Cliquez sur la zone Measure. b) La fenêtre contextuelle Measure s'affichera. 17 Figure 24 – Fenêtre intempestive Measure c) Les indicateurs de priorité sont prédéfinis et les utilisateurs n'ont qu'à remplir les champs Current Performance*, Absolute Target et Target Justification (voir l'encadré rouge dans la figure 20). (* Des données administratives seront inscrites au préalable dans le champ Current Performance en février de chaque année, dans la mesure du possible.) d) Si les données sur le rendement actuel ne sont pas déjà inscrites dans le champ ou si vous ne connaissez pas votre rendement actuel parce que vous recueillez actuellement des données de base, vous pouvez cliquer sur le bouton Collecting Baseline. De même, si votre ensemble de données est très petit et, pour des raisons liées à la protection des renseignements personnels, vous aimeriez supprimer vos données, vous pouvez cliquer sur le bouton Suppressed (voir l'ovale mauve dans la figure 20). Conformément aux lignes directrices de l'ICIS et du MSSLD, la règle de suppression s'applique à tous les indicateurs dont le numérateur était inférieur à 5 et supérieur à O ou dont le dénominateur était inférieur à 29. Un « x » sera inscrit dans le champ pour indiquer que vos données ont été supprimées. e) Même si vous recueillez des données de base, vous devrez fournir une cible absolue qui peut être fondée sur les points de référence lorsqu'il y en a, un rendement antérieur, la documentation ou des cibles correspondantes qui ont été établies par vos pairs. f) La cible relative est calculée automatiquement. Il s'agit de la différence entre votre rendement actuel et votre cible absolue exprimée en pourcentage. Elle est incluse pour aider les organismes à déterminer facilement/visuellement la force ou la faiblesse de la cible qu'ils ont établie. Le calculateur de différence de rendement quantifiera le changement d'un nombre à l'autre et l'exprimera en augmentation ou en diminution de pourcentage. Par exemple : Passer de 10 à 20 pommes représente une augmentation de 100 %. Ce calculateur est plus couramment utilisé lorsqu'il y a un « ancien » et un « nouveau » nombre ou une valeur « initiale » (rendement actuel) et une valeur « finale » (cible). Un changement positif s'exprime en augmentation de la valeur du pourcentage, alors qu'un changement négatif s'exprime en diminution de la valeur absolue de la valeur du pourcentage (voir l'ovale bleu dans la figure 20). g) Une fois que vous aurez rempli les champs Current Performance, Absolute Target et Target Justification, cliquez sur le bouton Save & Close. h) AUTRES 18 DELETE THIS MEASURE : Ce bouton est utilisé lorsque les organismes décident qu'ils ne veulent pas inclure un indicateur qu'ils avaient créé auparavant dans le PAQ et qu'ils veulent complètement l'effacer. Il supprime l'indicateur du PAQ. Veuillez noter que les indicateurs prioritaires ne peuvent être supprimés du plan de travail du PAQ. CLEAR ALL FIELDS : Ce bouton efface les données saisies par l'utilisateur dans les champs applicables. Il n'efface pas les données dans les champs prédéfinis, grisés. Il ne supprime pas l'indicateur du PAQ. Cette fonction ne fait qu'effacer les données des champs et permet à l'utilisateur de recommencer. NOUVEAU : Ajout de données de sondage pour calcul automatique (secteur des soins primaires uniquement) Les PAQ des soins primaires incluent cinq indicateurs prioritaires. Quatre des cinq indicateurs sont tirés des sondages. Pour aider les organismes à calculer les réponses au sondage d'une manière constante, nous avons créé une fonction de calcul automatique. On encourage les organismes à utiliser la formulation exacte indiquée dans le document énonçant les renseignements techniques pour permettre la comparaison de leurs données et de leurs renseignements à l'échelle provinciale. Lorsqu'ils entreront leur rendement actuel pour l'indicateur, les organismes de soins primaires auront trois choix. 1. Ajouter des données en cliquant sur le bouton Survey. Une fenêtre contextuelle permettant d'entrer les réponses de sondage pour calcul automatique s'affichera (voir la figure 21). 2. Pour recueillir des données de sondage de base, cliquez sur Collecting Baseline. (À noter : les organismes de soins primaires ne devraient plus être en train de recueillir des données de base puisqu'il s'agit de la troisième année d'élaboration de PAQ. Les seuls organismes recueillant des données de base devraient être les organismes nouvellement établis qui doivent créer un PAQ pour la première fois.) 3. Pour supprimer des données, cliquez sur Suppressed (comme mentionné ci-dessus, les données sont normalement supprimées lorsque le numérateur est inférieur à 5 ou le dénominateur inférieur à 29. Dans la plupart des cas, les sondages sont anonymes alors il n'y aucune raison de supprimer.) Lorsqu'un utilisateur clique sur le bouton Survey, la fenêtre contextuelle suivante s'affiche. 19 Figure 251 – Fenêtre de calcul des données de sondage [Applicable aux organismes de soins primaires uniquement en 2015-2016] Les utilisateurs doivent remplir tous les champs de réponse pour que le calcul s'effectue correctement. Le zéro est une valeur et cette valeur ne devrait être utilisée que si la réponse est vraiment zéro. Toutes les réponses « sans objet » ou « je ne sais pas » devraient être entrées dans le champ « not applicable ». Une fois que toutes les données sont entrées, cliquez sur le bouton Save et le résultat du calcul apparaîtra automatiquement dans le champ Current performance. Si vos données de sondage changent avant que vous ne soumettiez votre PAQ, vous pouvez entrer à nouveau vos données en cliquant sur le bouton Survey pour recommencer le processus ou en cliquant sur le bouton Clear All Fields qui efface les données dans tous les champs que vous avez remplis auparavant (y compris la cible et la justification de la cible). Le calcul automatique se fonde sur le calcul ci-dessous conformément au document énonçant les renseignements techniques. Pour l'accès La dernière fois que vous avez été malade ou craigniez avoir un problème de santé, combien de jours se sont écoulés entre le moment où vous avez sollicité les services de votre médecin ou de votre infirmière praticienne ou infirmier praticien et le moment où vous avez eu une consultation avec cette personne ou avec quelqu'un d'autre de son cabinet? a) Le jour même b) Le lendemain c) 2 à 19 jours (indiquez le nombre de jours : ______) d) 20 jours ou plus e) Sans objet (je ne sais pas / je refuse de le dire) Pour calculer cet indicateur, additionnez le nombre de sondés qui ont répondu « Le jour même » ou « Le lendemain », puis divisez-le par le nombre de sondés qui ont donné une réponse à cette question (en excluant les abstentions et les sondés qui ont répondu « Sans objet (je ne sais pas / je refuse de le dire) ». Calcul de l'indicateur de l'expérience des patients Pourcentage de sondés qui ont donné une réponse favorable selon l’échelle « Toujours, Souvent, Parfois, Rarement, Jamais, Sans objet (je ne sais pas / je refuse de le dire) » : Pour calculer cet indicateur, additionnez le nombre de sondés qui ont répondu « Toujours » et « Souvent », puis divisez-le par le nombre de sondés qui ont donné une réponse à cette question (en excluant les abstentions et les sondés qui ont répondu « Sans objet (je ne sais pas / je refuse de le dire) ». 20 Ajout de données aux indicateurs supplémentaires (secteurs des hôpitaux et des soins primaires uniquement) Les secteurs des hôpitaux et des soins primaires ont des indicateurs supplémentaires avec des définitions normalisées qui sont intégrées au navigateur de PAQ. Ces indicateurs supplémentaires ont été placés dans un menu déroulant. Figure 262 – Bouton des indicateurs supplémentaires En cliquant sur le bouton Indicators, les indicateurs supplémentaires sont visibles. Pour activer un indicateur supplémentaire qui demeurera visible dans votre PAQ, ajoutez simplement les données sur la cible. Remarque : Avant de pouvoir soumettre le PAQ, tous les champs pour cet indicateur doivent être entièrement remplis. Les indicateurs supplémentaires sont en mauve et non en rouge comme les indicateurs de priorité. Figure 273 – Indicateurs supplémentaires, vue développée Ajout d'un NOUVEL indicateur Même si l'on encourage les organismes à se concentrer sur les indicateurs prioritaires, ils sont également encouragés à inclure des indicateurs pertinents à leur organisme et aux patients/clients/pensionnaires qu'ils desservent. Par conséquent, le navigateur de PAQ permet aux organismes de créer un nouvel indicateur. 21 Figure 284 – Bouton Add New Measure a) En cliquant sur le bouton +Add New Measure situé sous chaque domaine de qualité, les organismes peuvent créer un nouvel indicateur. b) Une nouvelle boîte de dialogue Measure s'affiche et les utilisateurs peuvent créer la nouvelle mesure en incluant les attributs pertinents d'un indicateur. La fenêtre Measure est une page blanche dans laquelle les utilisateurs peuvent remplir les champs obligatoires ci-dessous. Objective Measure/Indicator Unit of Measure Population Data Source 22 Period Figure 295 – Champs obligatoires c) Des attributs communs sont inclus dans un menu déroulant. Toutefois, si l'attribut que vous cherchez n'est pas inclus (p. ex., un service ou un programme clinique en particulier) alors veuillez sélectionner « Other » et vous pourrez ajouter des précisions à droite. Figure 306 – Autre attribut d) Lorsque vous remplissez l'attribut Period, vous devez préciser la période que vous mesurez. i. C'est-à-dire : Period = Quarter Please specify * = Q2 e) Une fois que vous avez rempli la fenêtre Measure, cliquez sur le bouton Save ou Save & Close. f) Si vous désirez enlever cet indicateur dynamique de votre PAQ plus tard, vous pouvez simplement cliquer sur l'indicateur pour afficher cette fenêtre Measure et ensuite appuyer sur le bouton Delete This Measure. Ajout d'idées de changement au plan de travail En fonction du modèle d'amélioration, dans le côté droit du PAQ ou la section des idées de changement, les organismes incluent des détails sur les idées de changement qu'ils mettront à l'essai afin d'atteindre les améliorations recherchées. 23 Figure 317 – Bouton +Add New Change Idea a) Cliquez sur le bouton + Add New Change Idea, sur le côté droit du plan de travail. Des idées de changement sont requises pour chaque indicateur auquel vous travaillez activement ou que vous avez inclus dans votre PAQ. b) La boîte de dialogue Change Ideas s'affiche et les utilisateurs doivent remplir les champs ci-dessous. Planned Improvement Initiative (Change Idea) Methods Process Measures Goal For Change Idea Comment (optional) Remarque : Tous les champs ne doivent pas être remplis pour enregistrer les renseignements. Toutefois, pour soumettre avec succès le PAQ, tous les champs doivent être remplis au moment de la soumission. 24 Figure 328 – Nouvelles idées de changement c) Le champ Change Number (#) sera automatiquement rempli par l'outil et changera si les idées de changement sont supprimées. d) Le champ Go to Change # vous mènera automatiquement à la fenêtre Change Ideas associée au numéro d'idée de changement. e) Une fois qu'une idée de changement est ajoutée, cliquez sur Save, puis + Add New Change Idea ou cliquez sur Save & Close si vous avez terminé d'ajouter des idées de changement pour cet indicateur. Si vous ne cliquez pas sur Save après avoir rempli la fenêtre des idées de changement et que vous cliquez sur +Add New Change Idea, une nouvelle idée de changement sera ajoutée et votre idée de changement sera supprimée. Vos données seront perdues (voir le message de rappel cidessous dans la figure 29). Figure 339 – Message de rappel f) Les organismes devraient inclure une idée de changement, une méthode, un paramètre de mesure et un objectif par numéro d'idée de changement, puis ajouter une nouvelle idée de changement. Ne pas inscrire plus qu'une idée de changement, soit 1) idée de changement, 2) idée de changement… dans le même champ. 25 Figure 30 – Une idée par numéro de changement Les organismes ne devraient pas non plus indiquer « voir ci-dessus » pour des idées de changement pour différents indicateurs. Même si les indicateurs qui sont axés sur la satisfaction du patient/pensionnaire/client peuvent être semblables, les idées de changement ne devraient pas être nécessairement les mêmes que celles indiquées « ci-dessus ». Lorsque QSSO tire les données des PAQ à des fins d'analyse et qu'il étudie le rapport d'étape, il est difficile d'évaluer une idée de changement décrite comme la même que celle « cidessus » lorsque les idées sont évaluées séparément. g) La section Comments est facultative, sauf si l'utilisateur a choisi de ne pas se concentrer sur un indicateur prioritaire. Dans ce cas, l'organisme devrait justifier dans la section de commentaires pourquoi il ne se concentre pas sur cet indicateur prioritaire cette année, c'est-à-dire les niveaux de rendement pourraient déjà être bien supérieurs à la moyenne provinciale et s'approcher des points de référence ou d'autres indicateurs ont été priorisés au sein de l'organisme comme étant des principaux domaines en ce moment. h) Pour les indicateurs de priorité auxquels vous ne travaillerez pas activement, veuillez uniquement indiquer la justification dans la section de commentaires. Par exemple, si vous ajoutez votre rendement actuel ou une cible, le système exige les autres renseignements. À noter : Les indicateurs qui ne contiennent aucune donnée et qui incluent uniquement une justification ne seront pas exportés dans le document Excel. Toutefois, QSSO pourra voir la section de commentaires et comprendre la justification. Exportation du plan de travail Les organismes peuvent exporter leur plan de travail dans une feuille de calcul Excel pour le partager pendant les réunions de comité et avec les intervenants internes avant la soumission. Tous les changements ou toutes les révisions au plan de travail doivent être apportés avec le navigateur – l'outil n'a pas de fonction de téléversement. Cliquez sur le bouton EXPORT WORKPLAN, situé dans le coin supérieur droit de l'onglet Workplan. a) Une nouvelle fenêtre s'ouvre dans Excel. 26 b) Les utilisateurs peuvent formater les cellules, ajouter des logos*, augmenter la taille de la police ou faire la mise en page, au besoin. (* Les logos exigent souvent un certain formatage dans le document Excel.) 4. SOUMISSION Une fois votre PAQ revu et approuvé par les responsables de votre PAQ (c'est-à-dire votre comité sur la qualité, l'équipe de la haute direction et le conseil), vous pouvez soumettre votre PAQ dans le navigateur de PAQ. Rappels importants à propos de la soumission La date limite de la soumission des PAQ est le 1er avril de chaque année. Assurez-vous de passer en revue les trois composants du PAQ. Une fois votre PAQ soumis, il ne peut être que lu et aucun autre changement ou révision ne peut être apporté. Une fois que la soumission du PAQ est « fermée » par QSSO, tous les PAQ seront publiés sur la page Sector QIPs (habituellement avant la fin d'avril). Il n'est pas nécessaire d'envoyer une copie signée du PAQ à QSSO. Pendant le processus de soumission, on vous demandera d'inclure les noms des personnes responsables du PAQ (il s'agit des signatures d'approbation). Après la soumission, vous pouvez exporter les trois composantes du PAQ, procéder au formatage, à l'impression, à la signature et à la publication. Soumission de votre PAQ À partir de l'onglet OUR QIPs, cliquez sur le bouton Submit (voir la figure 36). Figure 36 Si votre PAQ n'a aucun champ vide ou élément manquant, une fenêtre contextuelle où vous devez ajouter le nom des personnes responsables de votre PAQ s'affiche. 27 S'il manque des renseignements, une fenêtre contextuelle contenant une liste des éléments manquants que vous pouvez imprimer à des fins de consultation s'affiche. La liste indique pour quel indicateur il manque des renseignements et quels renseignements sont manquants. Une fois que vous avez imprimé la liste, cliquez sur CLOSE et retournez à votre PAQ en cliquant sur EDIT dans le tableau de bord. Complétez les éléments manquants comme indiqué et soumettez à nouveau en suivant les étapes ci-dessus. Figure 37 5. CONSEILS DE DÉPANNAGE a) Même s'il n'est pas obligatoire de remplir tous les champs en une seule fois (les utilisateurs peuvent commencer à remplir les sections sur les mesures ou les idées de changement et recommencer plus tard lorsqu'ils ont plus de renseignements ou de temps), les utilisateurs doivent remplir tous les champs afin de soumettre avec succès leur PAQ. Ainsi, si vous incluez un indicateur dans votre PAQ, c'est parce que vous travaillez activement à son amélioration. Par conséquent, vous devriez avoir une cible, une justification de cible et au moins une idée de changement prévue pour cet indicateur (y compris la méthode, un paramètre de mesure et un objectif pour cette idée de changement). b) Pour les indicateurs prioritaires auxquels vous ne travaillerez pas activement, veuillez uniquement indiquer la justification dans la section de commentaires. Par exemple, si vous ajoutez votre rendement actuel ou une cible, le système exigera les autres renseignements. c) Pour faire un zoom ou augmenter la taille de la police : dans Google Chrome : cliquez sur le bouton pour personnaliser dans le coin supérieur droit et ajustez le zoom. 28 Figure 38 Dans Internet Explorer : cliquez sur le bouton pour accéder aux outils dans le coin supérieur droit et ajustez le zoom. Figure 39 29