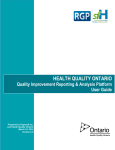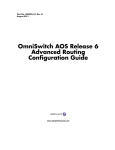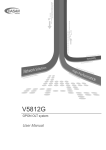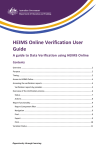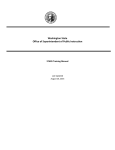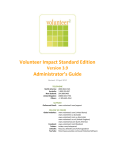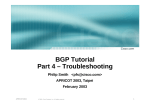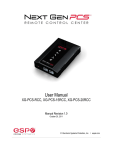Download HEALTH QUALITY ONTARIO
Transcript
HEALTH QUALITY ONTARIO Quality Improvement Reporting & Analysis Platform Residents First User Guide Prepared by Dapasoft Inc March 13, 2013 Version 2.1 Contents 1. Introduction to QIRAP ......................................................................................................... 3 2. User Access........................................................................................................................ 3 2.1 3. Functionalities .............................................................................................................. 3 QIRAP Interface at a Glance ............................................................................................... 3 3.1 Left Navigation Menu ................................................................................................... 3 3.1.1 3.2 4. Table Grids .................................................................................................................. 4 3.2.1 Action Buttons....................................................................................................... 4 3.2.2 Pagination Bar ...................................................................................................... 4 Data Entry ........................................................................................................................... 5 4.1 Select LTC Home......................................................................................................... 5 4.2 View Topics ................................................................................................................. 5 4.2.1 Add Data Point...................................................................................................... 6 4.2.2 Manage Division (Home Area) .............................................................................. 7 4.2.2.1 Add Division ................................................................................................... 8 4.2.2.2 Edit Division ................................................................................................... 9 4.2.2.3 Delete Division ............................................................................................... 9 4.2.3 Run Charts ..........................................................................................................10 4.2.4 View All ................................................................................................................11 4.2.4.1 Add Data Point for Measure ..........................................................................12 4.2.4.2 Edit Data Point for Measure ..........................................................................13 4.2.5 5. Manage Favourites ..............................................................................................15 View Report .......................................................................................................................16 5.1 6. Measures .............................................................................................................. 4 Viewing Reports..........................................................................................................16 5.1.1 View Run Chart....................................................................................................16 5.1.2 Print Report .........................................................................................................19 5.1.3 Export Report.......................................................................................................19 Exiting QIRAP ....................................................................................................................19 2 Common Acronyms used in QIRAP User Manual HQO Health Quality Ontario QIRAP Quality Improvement Reporting & Analysis Platform LTC Long Term Care PC Primary Care BP bestPATH Figure 1 - Common Acronyms 1. Introduction to QIRAP The Quality Improvement Reporting and Analysis Platform (QIRAP) provides a single, integrated platform for reporting and analysis of quality improvement (QI) measures for Residents First, Advanced Access, Efficiency & Chronic Disease Management, and bestPATH initiatives. End users such as long-term care homes, primary care practices, hospitals and QI Coaches can enter data for measures through intuitive web pages, as well as use the reporting capability of the platform to view Run Charts for each measure. Administrators of the system are HQO representatives who have the ability to perform tasks such as: manage users and their roles, manage measures, and run numerous analysis reports. 2. User Access 2.1 Functionalities The following table outlines the permissions that the data entry user and view only user has in the application: User Access Functionality Data Entry View Only Add data X Edit data X View data X X X X Run reports Figure 2 – User roles 3. QIRAP Interface at a Glance 3.1 Left Navigation Menu The QIRAP user interface displays a fixed left navigation panel on the left-hand side of the page for easy access on each page of the application. Please Note: depending on users’ role and privileges, the left navigation menu may display different menu items. 3 3.1.1 Measures Data Entry The Data Entry interface is used by users to view or enter data points for measures. View Report The View Report interface is used by users to view Run Charts for measures. Figure 3 - Left Navigation Menu – Measures 3.2 Table Grids Table grids exist throughout the application allowing users to easily view data and perform tasks. Figure 4 – Table Grids 3.2.1 Action Buttons Action buttons are located in almost all of the grids within QIRAP. These buttons are features for users to perform various functions within the interface. 3.2.2 Pagination Bar Pagination bar exists in all the grids. Select the left or right arrow to navigate pages, or select a value in the drop-down to display more fields within the grid at a time. 4 4. Data Entry 4.1 Select LTC Home To View Topics and Associated Measures for a Selected LTC Home: 1. Click Data Entry from the navigation menu on the left panel 2. Select the LTC Home from the drop-down menu 3. Click Go Figure 5 - Data Entry The application will proceed to the Topics page, which displays each Topic within Residents First. 4.2 View Topics Each Topic within Residents First will be displayed on the Topics page. To View Measures Associated with Selected Topics: 1. Click on the Arrow Topic. icon next to a Topic to view the measures associated with that Figure 6 - Data Entry - View Topics 5 2. Each measure will have three (3) action buttons next to it: Add Measure, View Chart, View All Figure 7 - Data Entry - View Topic - Expanded Measure View 4.2.1 Add Data Point Users can enter data for quality improvement measures. To Add Data for Selected Measure: 1. In the expanded measures view, click on the Add add a data point for the measure icon next to a measure to Figure 8 - Data Entry - Add Data Point 6 2. The data entry screen will pop up for the selected measure 3. Click on the Calendar Control Icon beside Start Date 4. Select a Start Date for the data point Note: An End Date will be auto-populated by the system. 5. Select the Division (Home Area) from the Division drop-down menu. The default Home Area is set to the Entire Home. To add data for a sub-section of the Home, users can manage the division by clicking on Manage Division (See 4.2.2 Manage Division [Home Area]) Note: The user can manage the division by clicking on Manage Division. (See 4.2.4 Manage Division to add, edit or delete a division). 6. Enter Annotations, if any 7. Enter Field Values for the measure Note: Asterisks (*) indicate mandatory fields 8. Once the mandatory fields are filled out, any calculated values for the measure value will appear under Formulas 9. If you would like to add more data in the next step, click Save & New and repeat steps 3 to 7. Otherwise, proceed to step 10 10. Click Save 4.2.2 Manage Division (Home Area) Users can add, edit or delete Divisions (Home Areas) by clicking Manage Division in the Data Entry page. To Access Manage Division: 1. Within the Add Data Point pop-up, click Manage Division link under the Division drop-down menu Figure 9 - Data Entry - Manage Division 7 2. The Manage Division section will expand to display all created Divisions (Home Areas) Figure 10 - Data Entry - Manage Division 4.2.2.1 Add Division To Add Division: 1. Click the Add (Home Area) icon within the Manage Division section to add a new Division Figure 11 - Data Entry - Manage Division – Add Division 8 2. Click on the highlighted field to enter the Name of the Division (Home Area) (1) and the highlighted Division Details (2) to add any details pertaining to the Home Area. Figure 12 - Data Entry - Manage Division - Add Name and Division Details 3. Click the Save icon on the Manage Division grid Note: To cancel changes, click the 4.2.2.2 icon Edit Division To Edit Division: 1. Within the Manage Division section, select a Division (Home Area) 2. Click the Edit icon to edit the selected division Figure 13 - Data Entry - Manage Division – Edit Division 3. Edit Division Name (1) and Division Details (2) by clicking on the highlighted area. Click the Save icon on the Manage Division grid Note: To cancel changes, click the 4.2.2.3 icon Delete Division Note: If there are data points entered for a Division (Home Area), the Division (Home Area) cannot be deleted. To Delete a Division (Home Area): 1. Within the Manage Division section, select a Division (Home Area) by clicking on it 2. Click the Delete icon 9 Figure 14 - Data Entry - Manage Division - Delete Division 3. Click Yes to confirm delete Figure 15 - Data Entry - Manage Division – Delete Division 4.2.3 Run Charts Run Charts for measures can be viewed through either the Data Entry – View Topics page or through View Reports (See section 5.1) To Access Run Charts: 1. Click on the Topic name to see associated measures 10 2. Click on the Chart icon to view Run Chart (The system loads the Run Chart report) Figure 16 - Data Entry - Chart 3. A pop-up window containing a Run Chart for the selected measure is displayed, along with a data table below Note: The Run Chart and data table will be blank for measures with no data points. For more information on the Run Chart Reports, see section 4.2.5 Manage Favourites 4.2.4 View All Users can view all the data points that have been entered for a measure through the View All page. Data points can be added, edited, and/or viewed for the selected measure through the grid. Run Charts can also be viewed from here. To View All Entered Data Point(s) for a Selected Measure: 1. Click on the Topic name to see the associated measures 2. Click on the View All icon Figure 17 - Data Entry - View All 11 3. The View All page will display all data points entered for the measure (1). Users also have access to several action buttons (2) within this page, including: Add Data Point, Edit Data Point and View Chart. Figure 18 - Data Entry - View All Chart 4.2.4.1 Add Data Point for Measure Users can enter data for measures for a selected LTC Home from the View All grid by clicking on the Add icon (See 4.2.1 Add Data Point) Figure 19 - Data Entry - Add Data Point 12 4.2.4.2 Edit Data Point for Measure Users can edit data points for measures for a selected LTC Home from the View All grid by clicking on the Edit icon. To Edit Entered Data Point from View All Grid: 1. Select a data point by clicking on it 2. Click the Edit icon to edit selected data point Figure 20 - Data Entry - Edit Data Point 3. The data entry pop-up window will be displayed, and any fields within the pop-up can be edited: a. Edit Start Date by clicking on the Calendar Control Icon beside Start Date b. Edit Division (Home Area) from the drop-down menu Note: The user can manage Division (Home Area) by clicking on Manage Division (See 4.2.4 Manage Division to add, edit, or delete division) c. Edit Annotations d. Edit Field Values for a measure e. If user would like to add more data in the next step, click Save & New to add a new data point. Otherwise, proceed to step 4 13 Figure 21 - Data Entry - View All - Edit Data Point 4. Click Save To Access Run Charts from View All: 1. Click on the Chart icon on the View All page to view a Run Chart Report (The system loads the Run Chart Report) 2. Select parameters 3. A pop-up window containing a Run Chart for the selected measure is displayed, along with a data table below Note: Run Chart and data table will be blank for measures with no data points. For more information on the Run Chart Reports, see section 5.1 14 4.2.5 Manage Favourites Users can manage favourite topics allowing easy access to selected topics for selected LTC Homes. To Manage Favourites: 1. Click Data Entry from the navigation menu on the left panel 2. Click the Manage Favourite link Figure 22 - Data Entry - Manage Favourites 3. Check selected topics for LTC Home to be displayed for data entry 4. Uncheck topics to be hidden for data entry Figure 23 - Data Entry - Manage Favourites 5. Click the Save icon on the Manage Favourite grid 15 5. View Report 5.1 Viewing Reports Users can access Run Charts for their associated LTC Home(s). A Run Chart is a graph that illustrates changes in quality over time. Measurements are taken at frequent points in time and connected with a line. This provides a graphical display of variation over time, and can help a QI team see if their changes have led to improvement. 5.1.1 View Run Chart To View a Run Chart: 1. Click View Report from the navigation menu on the left panel Figure 24 - View Report 2. Select the report from the drop-down menu 3. Click View button Figure 25 - View Report 4. A pop-up window will display the Reports page. Note: If you receive a pop-up blocker message, select “Allow pop-ups for qirap.hqontario.ca” Figure 26 - View Report - Pop-up Blocker 5. Reports can be viewed for all measures with associated data points. The following Report Parameters are used to create a report: 16 Report Parameters: • Group (LTC Home): Users can select a LTC Home enrolled in Residents First that they are associated with from the Group drop-down menu. • Division: Users have the ability to select a Division (Home Area) within the LTC Home or to view an aggregate Note: Aggregate chart will not display median, target or annotations. • Measure: Users have the ability to select a measure to view on the Run Chart. • Field: Users can select a field or formula from the selected measure to view on the Run Chart. • Show annotations: Users have the ability to display or hide annotations entered from data entry. 6. Select Report Parameters 7. Click View Report button Figure 27 - View Report – Parameters The Run Chart displays according to the selected parameters, along with the data table. Note: Reports with a large dataset may have multiple pages. The pagination bar can be used to navigate through the report. 17 Figure 28 - View Report - Pagination Run Chart Features: Run Charts can display the following features: • Median: a horizontal line across the graph, which represents the median value of the baseline data • Target: a horizontal line across the graph indicating the target of the QI team • Annotations: comments associated with the data points to provide details such as when improvement ideas were tested • Direction of Improvement: An arrow indicating the direction of improved quality is displayed underneath the chart • Baseline: Baseline end date is represented by a vertical line on the Run Chart, and the baseline date is stated underneath the chart Significant improvement in the QI data can be detected through two (2) tests on a Run Chart: • Six (6) or more consecutive points above or below the median • Six (6) consecutive points moving upward or downward The following markers are used on the Run Charts: • • • • [ ]: An annotation exists for the data point, which is displayed when you scroll over the point on the graph [ ]: Six (6) or more consecutive points above or below the median (Run Chart rule) [ ]: Six (6) or more consecutive points moving upward or downward (Run Chart rule) [ ]: Both Run Chart rules are achieved 18 5.1.2 Print Report To Print Report: 1. Click on the Print and data table. icon underneath the Report Parameters to print the Run Chart Figure 29 - View Report - Print Report 5.1.3 Export Report To Export Report: 1. Click on the Export icon underneath the Report Parameters to export the Run Chart and data table into a variety of formats (Available formats include: XML file with report data, CSV – comma delimited, PDF, MHTML – web archive, Excel, TIFF file, Word). Figure 30 - View Report - Export Report 6. Exiting QIRAP A Close Window button is located at the top right corner of the page. Please Note: Closing QIRAP does not log you out of the Health Quality Ontario website. To Exit QIRAP: 1. Click Close Window button Figure 31 - Exiting QIRAP 19