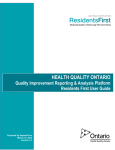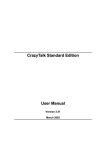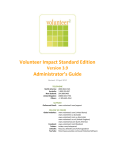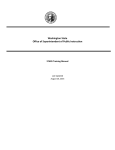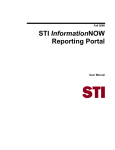Download User Guide
Transcript
HEALTH QUALITY ONTARIO Quality Improvement Reporting & Analysis Platform User Guide Prepared by Dapasoft Inc. and Health Quality Ontario March 23, 2014 Version 2.2 Contents 1. Introducing QIRAP ........................................................................................................................ 3 2. User Access .................................................................................................................................. 3 2.1 3. Functionalities ........................................................................................................................ 3 QIRAP Interface at a Glance ....................................................................................................... 4 3.1 Left Navigation Menu ............................................................................................................ 4 3.1.1 3.2 4. Table Grids............................................................................................................................. 4 3.2.1 Action Buttons ................................................................................................................ 5 3.2.2 Pagination Bar................................................................................................................ 5 Data Entry ...................................................................................................................................... 5 4.1 Select Team/Health Service Provider.................................................................................. 5 4.2 View Change Area ................................................................................................................ 6 4.2.1 Add Data Point ............................................................................................................... 7 4.2.2 Run Charts ..................................................................................................................... 8 4.2.3 View All ........................................................................................................................... 8 4.2.3.1 Add Data Point for Measure ................................................................................ 10 4.2.3.2 Edit Data Point for Measure ................................................................................ 10 4.2.3.3 View Run Chart for Measure ............................................................................... 12 4.2.4 5. 7. Manage Favourites ...................................................................................................... 13 View Report ................................................................................................................................. 14 5.1 6. Measures ........................................................................................................................ 4 Viewing Reports .................................................................................................................. 14 5.1.1 View Run Chart ............................................................................................................ 14 5.1.2 Print Report .................................................................................................................. 18 5.1.3 Export Report ............................................................................................................... 19 Custom Measure ......................................................................................................................... 19 6.1 Create Custom Measure ..................................................................................................... 19 6.2 Edit Custom Measure.......................................................................................................... 42 6.3 Clone Custom Measure ...................................................................................................... 44 Exiting QIRAP ............................................................................................................................. 47 2|P a ge Common Acronyms used in QIRAP User Manual HQO Health Quality Ontario QIRAP Quality Improvement Reporting & Analysis Platform LTC Long-term Care PC Primary Care Figure 1 - Common Acronyms 1. Introducing QIRAP The Quality Improvement Reporting and Analysis Platform (QIRAP) provides a single, integrated platform for reporting and analysis of quality improvement (QI) measures for Health Quality Ontario’s initiatives, as well as the Senior Friendly Hospitals initiative. End users can enter data for measures through intuitive web pages, as well as use the reporting capability of the platform to view Run Charts for each measure. Administrators of the system are HQO staff who have the ability to perform tasks such as: manage users and their roles, manage measures, and run numerous analysis reports. 2. User Access 2.1 Functionalities The following table outlines the permissions that the Data Entry user and View Only user have in the application: User Access Functionality Data Entry View Only Add data X Edit data X View data X X Run reports X X Create custom measures X Edit custom measures X View custom measures X X Figure 2 - User roles 3|P a ge 3. QIRAP Interface at a Glance 3.1 Left Navigation Menu The QIRAP user interface displays a fixed left navigation panel on the left-hand side of the page for easy access on each page of the application. Please Note: depending on users’ role and privileges, the left navigation menu may display different menu items. 3.1.1 Measures Data Entry The Data Entry interface is used by users to view or enter data points for measures. View Report The View Report interface is used by users to view Run Charts for measures. Custom Measure The Custom Measure Interface is used to create and manage Custom Measures. Figure 3 - Left Navigation Menu - Measures 3.2 Table Grids Table grids exist throughout the application allowing users to easily view data and perform tasks. 4|P a ge Figure 4 - Table Grids 3.2.1 Action Buttons Action buttons are located in almost all of the grids within QIRAP. These buttons are features for users to perform various functions within the interface. 3.2.2 Pagination Bar Pagination bar exists in all the grids. Select the left or right arrow to navigate pages, or select a value in the dropdown to display more fields within the grid at a time. 4. Data Entry 4.1 Select Team/Health Service Provider To View Change Areas and Associated Measures for a Selected Team/Health Service Provider: 1. Click Data Entry from the navigation menu on the left panel 2. Select Team/Health Service Provider from the dropdown menu 3. Click Go 5|P a ge Figure 5 - Data Entry The application will proceed to the Change Area page, which displays each Change Area available to the selected Team/Health Service Provider within the initiative. 4.2 View Change Area Each Change Area within the initiative will be displayed on the Change Area page. To View Measures Associated with Selected Change Area: 1. Click on the Arrow that Change Area. icon next to a Change Area to view the measures associated with Figure 6 - Data Entry - View Change Area 6|P a ge 2. Each measure will have three (3) action buttons next to it: Add Measure Chart , View , View All Figure 7 - Data Entry - View Change Area - Expanded Measure View 4.2.1 Add Data Point Users can enter data for quality improvement measures. To Add Data for Selected Measure: 1. In the expanded measures view, click on the Add data point for the measure icon next to a measure to add a Figure 8 - Data Entry - Add Data Point 2. The data entry screen will pop up for the selected measure 3. Click on the Calendar Control icon beside Start Date 4. Select a Start Date for the data point Note: An End Date will be auto-populated by the system based on the selected Start Date. 7|P a ge 5. Enter any notes to be associated with this data point in the Annotations text box (e.g. description of an event that occurred during the selected data reporting period). This step is optional. 6. Enter Field values for the measure Note: Asterisks (*) indicate mandatory fields 7. Once the mandatory fields are filled out, any calculated values for the measure value will appear under Formulas. 8. If user would like to add more data in the next step, click Save & New and repeat steps 3-6. Otherwise, proceed to step 9 9. Click Save 4.2.2 Run Charts Run Charts for measures can be viewed through either the Data Entry Change Area page or through View Reports (See section 5.1) To Access Chart: 1. Click on the Change Area name to see associated measures 2. Click on the Chart icon to view Run Chart (The system loads the Run Chart report) Figure 9 - Data Entry - Chart 3. A pop-up window containing a Run Chart for the selected measure is displayed, along with a data table below Note: The Run Chart and data table will be blank for measures with no data points. For more information on the Run Chart Reports, see section 5.1.1 4.2.3 View All Users can view all the data points that have been entered for a measure through the View All page. Data points can be added, edited, and/or viewed for the selected measure through the grid. Run Charts can also be viewed from here. To View All Entered Data Point(s) for Selected Measure: 1. Click on the Change Area name to see the associated measures 8|P a ge 2. Click on the View All icon Figure 10 - Data Entry - View All 3. The View all page will display all data points entered for the measure (1). Users also have access to several action buttons (2) within this page, including: Add Data Point, Edit Data Point and View Chart. Figure 11 - Data Entry - View All Chart 9|P a ge 4.2.3.1 Add Data Point for Measure Users can enter data for measures for selected Team/Health Service Provider from the View All grid by clicking on the icon. (See 4.2.1 Add Data Point) Figure 12 - Data Entry - View All - Add Data Point 4.2.3.2 Edit Data Point for Measure Users can edit data points for measures for selected Team/Health Service Provider from the View All grid by clicking on the Edit icon. To Edit Entered Data Point from View All Grid: 1. Select a data point by clicking on it 2. Click the Edit icon to edit selected data point 10 | P a g e Figure 13 - Data Entry - View All - Edit Data Point 3. The data entry pop-up window will be displayed, and any fields within the pop-up can be edited: a. Edit Start Date by clicking on the Calendar Control icon beside Start Date Note: An End Date will be auto-populated by the system based on the selected Start Date. b. Edit Annotations c. Edit Field values for a measure d. If user would like to add more data in the next step, click Save & New to add a new data point. Otherwise, proceed to step 4 4. Click Save 11 | P a g e Figure 14 - Data Entry - View All - Edit Data Point 4.2.3.3 View Run Chart for Measure Users can view the Run Chart for the selected measure within the Team/Health Service Provider from the View All grid by clicking on the View Chart icon. To Access Run Charts from View All: 1. Click on the View Chart icon on the View All page to view the Run Chart Report (The system loads the Run Chart Report) 12 | P a g e Figure 15 - Data Entry - View All - View Chart 2. A pop-up window containing a Run Chart for the selected measure is displayed, along with a data table below. Note: Run Chart and data table will be blank for measures with no data points. For more information on the Run Chart Reports, please see section 5.1 4.2.4 Manage Favourites Users can manage favourite Change Areas allowing easy access to selected Change Areas for selected Team/Health Service Provider. To Manage Favourites: 1. Click Data Entry from the navigation menu on the left panel 2. Click the Manage Favourite link Figure 16 - Data Entry - Manage Favourite 13 | P a g e 3. Tick the Change Areas for Team/Health Service Provider that you would like to have displayed for data entry 4. Uncheck Change Areas that you would like to have hidden for data entry 5. Click the Save icon on the Manage Favourite grid Figure 17 - Data Entry - Manage Favourite 5. View Report 5.1 Viewing Reports Users can access Run Chart Reports for their associated Team(s). A Run Chart is a graph that illustrates changes in quality over time. Measurements are taken at frequent points in time and connected with a line. This provides a graphical display of variation across time, and can help a QI team see if their changes have led to improvement. 5.1.1 View Run Chart To View Report: 1. Click View Report from the navigation menu on the left panel 14 | P a g e Figure 18 - View Report 2. Select the report from the dropdown menu 3. Click View button Figure 19 - View Report - Select Report 4. A pop-up window will display the Reports page. Note: If you receive a pop-up blocker message, select “Allow pop-ups for qirap.hqontario.ca” Figure 20 - View Report - Pop-up Blocker 5. Reports can be viewed for all measures with associated data points. The following Report Parameters are used to create a report: Report Parameters: Group (Team): Users can select a Team enrolled in the initiative that they are associated with from the Group dropdown. Sector: Users can select the health care sector of the organization whose measure they would like to view in the Run Chart from the dropdown. Health Service Provider: Users can select a Health Service Provider from the selected Team that they are associated with from the dropdown. 15 | P a g e Enrollment Group: The sub group within the initiative that the Team belongs to can be selected from the dropdown. Measure: Users have the ability to select a measure to view on the Run Chart. Field: Users can select a field or formula from the selected measure to view on the Run Chart. Visibility: Users have the ability to display or hide the Median, Target and Annotations entered for each data point on the Run Chart by using the checkboxes in the dropdown. 6. Select Report Parameters. 7. Click View Report button. Figure 21 - View Report - Report Parameters 8. The run chart will be displayed according to the selected parameters, along with the data table. 16 | P a g e Figure 22 - View Report - Run Chart Report Note: Reports with a large dataset may have multiple pages. The pagination bar can be used to navigate through the report. Figure 23 - View Report - Pagination 17 | P a g e Run Chart Features: Run charts can display the following features: Median: a horizontal line across the graph, which represents the median value of the baseline data Target: a horizontal line across the graph indicating the target of the QI team Annotations: comments associated with the data points to provide details such as when improvement ideas were tested Direction of Improvement: an arrow indicating the direction of improved quality is displayed underneath the chart Baseline: baseline end date is represented by a vertical line on the Run Chart, and the baseline range is stated underneath the chart Significant improvement in the QI data can be detected through two (2) tests on a Run Chart: Six (6) or more consecutive points above or below the median Six (6) consecutive points moving upward or downward The following markers are used on the run charts: 5.1.2 [ ]: An annotation exists for the data point, which is displayed when you scroll over the point on the graph [ ]: Six (6) or more consecutive points above or below the median (Run Chart rule) [ ]: Six (6) or more consecutive points moving upward or downward (Run Chart rule) [ ]: Both Run Chart rules are achieved Print Report To Print Report: 1. Click on the Print and data table. icon underneath the report parameters to print the run chart Figure 24 - View Report - Print Report 18 | P a g e 5.1.3 Export Report To Export Report: 1. Click on the Export icon underneath the report parameters to export the Run Chart and data table into a variety of formats (Available formats include: XML file with report data, CSV – comma delimited, PDF, MHTML – web archive, Excel, TIFF file, Word). Figure 25 - View Report - Export Report 6. Custom Measure 6.1 Create Custom Measure Users can create a customized measure from the Custom Measure page. To Create Custom Measure: 1. Click Custom Measure from the navigation menu on the left panel Figure 26 - Custom Measure 19 | P a g e 2. Click on the Add icon below the grid Figure 27 - Custom Measure Step 1: Select Team 3. Select Team from Team dropdown menu Note: Asterisks (*) indicate mandatory fields 4. Click Next 5. Note: Each step in the Custom Measure creation wizard contains a Help option. To display additional instructions for the step, place cursor over the icon. 20 | P a g e Figure 28 - Custom Measure - Select Team 6. 7. 8. 9. Step 2: Define measure name and description Enter the name of the measure in the Measure Name textbox Enter a description for the measure in the Description text area. This field is optional. Click Next Note: To return to the previous step in the wizard and make alterations, click Back and follow the steps outlined 21 | P a g e Figure 29 - Custom Measure - Create Custom Measure - Define Measure Name and Description Step 3: Select Format, Collection Plan, and Measure Type 10. Select the format for the measure (i.e., a number or percentage) from the Select Format dropdown menu 11. Select the frequency of data reporting for the measure (i.e., weekly or monthly) from the Collection Plan dropdown menu 12. Select the type for the measure (i.e., outcome, process or balancing) from the Measure Type dropdown menu 13. Click Next 22 | P a g e Figure 30 - Custom Measure - Create Custom Measure - Select Format, Collection Plan, Measure Type Step 4: Define Baseline Range and Target 14. Define the Baseline period for the measure. Click on the Calendar Control to the Baseline Start Date field to select the start date for the baseline. icon next 15. Click on the Calendar Control icon next to the Baseline End Date field to select the end date for the baseline 16. Define the target for the measure. Select the type of target (i.e., a number – a specific value for the target, or a percentage – the specified percentage of improvement that would be applied to the baseline average to calculate the target value) from the Target Type dropdown menu. 17. Select an operator for the target (i.e., should the measure value be greater than [>], greater than or equal to [>=], less than [<], or less than or equal to [<=] the specified target?) from the Target dropdown menu. Note: If the direction of improvement for the measure is up/higher, please select the operator greater than [>] or [>=]. If the direction of improvement for the measure is down/lower, please select the operator [<] or [<=]. 23 | P a g e 18. Enter a numeric value in the textbox next to the Target dropdown. If the target type selection was number, enter the specific target value. If the target type selection was percentage, enter the percentage of improvement that should be applied to the baseline to calculate the target value (the target value will be automatically calculated based on the percentage specified). Note: This field should only contain numbers. Do not include any special characters. This is an optional step (i.e., if a target for the measure has not been defined, this field can be left blank). 19. Click Next Figure 31 - Custom Measure - Create Custom Measure - Select Format, Collection Plan, Measure Type Step 5: Create Field – Define Field Label, Alias and Format 20. This step involves creating fields for the measure (e.g., numerator field, denominator field). Enter the name of the field in the Label to display on screen textbox. 21. Enter a shortened version of the field label, limited to 20 characters, in the Alias textbox. The alias will be displayed on some pages of the application where space is limited. 24 | P a g e Step 6: Define Maximum and Minimum Values and Number of Decimals The values defined in this step will serve as validation for the input for the field being created to ensure data quality. 22. Define the minimum value for the field by entering in a numeric value in the Min textbox 23. Define the maximum value for the field by entering in a numeric value in the Max textbox. Note: This step is optional. 24. Define the number of decimal places that can be entered for the field by entering in a numeric value in the # of decimals textbox. Step 7: Mandatory Field 25. Select whether the field is mandatory or optional. If the field is mandatory, click on the Yes radio button next to Is this field Mandatory?; if the field is optional, click on the No radio button. 26. Click Next Figure 32 - Custom Measure - Create Custom Measure - Create Field, Define Max and Min, Number of Decimals, Mandatory 25 | P a g e Step 8: Field Summary 27. A summary of all fields that have been created can be viewed through the grid. A number of action buttons are located at the bottom of the fields grid that can be used to add another field , edit an existing field the measure using the up or down 28. Click the Next button to proceed , delete a field or re-order fields for arrow icons. Figure 33 - Custom Measure - Create Custom Measure - Field Summary 26 | P a g e Step 9: Create Formula: Define Formula Label and Alias 29. This step involves creating a formula for the measure using the fields. Enter the name of the formula field in the Label to display on screen textbox. 30. Enter a shortened version of the formula label, limited to 20 characters, in the Alias textbox. The alias will be displayed on some pages of the application where space is limited. 31. Click Next Figure 34 - Custom Measure - Create Custom Measure - Create Formula 27 | P a g e Step 10: Create Formula: Select Format 32. Select the type of formula (i.e., a number or percentage) from the Select Format dropdown menu Step 11: Create Formula: Create Formula 33. Define the formula for calculating the measure. To select a field for the formula, double click on a field from the List of Fields grid. The field (e.g., F1) will be populated in the Formula text box. To select an operator for the formula, double click on an operator from the Operators list. The selected operator (e.g., +) will be populated in the Formula text box. Numeric values are also permitted in the Formula text box. To add a numeric value, type in the value directly into the text box. To clear the Formula text box, click on the button next to the text box. Note: A minimum of one operator must be included in the formula. If formula only consists of one field (e.g., formula = F1), then use the following formula: F1+0. 34. Click Next Figure 35 - Custom Measure - Create Custom Measure - Create Formula 28 | P a g e Step 12: Formula Summary 35. A summary of all formulas that have been created can be viewed through the grid. A number of action buttons are located at the bottom of the formulas grid that can be used to add another formula , edit an existing formula 36. Click the Next button to proceed , or delete a formula . Figure 36 - Custom Measure - Create Custom Measure - Formula Summary 29 | P a g e Step 13: Run Chart Field 37. Select field(s) and formula(s) to be displayed in the Run Chart Report by ticking the checkbox next to each field or formula row in the grid. 38. Click Next Figure 37 - Custom Measure - Create Custom Measure - Run Chart Field 39. Click Yes to view a preview of the measure, or No to skip preview and continue Figure 38 - Custom Measure - Create Custom Measure - Run Chart Preview 30 | P a g e 40. If Yes was selected in #39, a page previewing the measure data entry will be displayed. Click OK to continue. Figure 39 - Custom Measure - Create Custom Measure - Custom Measure Preview 31 | P a g e 41. The Create a Custom Measure page will be displayed, which includes all aspects defined for the measure (i.e., measure name, measure type, collection plan, description, field(s), formula(s), baseline, target). To save the measure, click Save. Note: If any aspect of the measure must be edited, proceed to next section. Figure 40 - Custom Measure - Create Custom Measure - Create a Custom Measure 32 | P a g e 42. The new custom measure will appear in the Associated Measure(s) grid on the Custom Measure page. To Add a Field: 1. Select the Field tab in the bottom grid 2. Click the Add icon under the grid Figure 41 - Custom Measure - Create a Custom Measure - Add Field Add Field: Step 1 - Define Field Label and Alias 3. This step involves creating fields for the measure (e.g., numerator field, denominator field). Enter the name of the field in the Label to display on screen textbox. 4. Enter a shortened version of the field label, limited to 20 characters, in the Alias textbox. The alias will be displayed on some pages of the application where space is limited. Add Field: Step 2 – Create Field: Define Max, Min and # of Decimals The values defined in this step will serve as validation for the input for the field being created to ensure data quality. 5. Define the minimum value for the field by entering in a numeric value in the Min textbox 33 | P a g e 6. Define the maximum value for the field by entering in a numeric value in the Max textbox. Note: This step is optional. 7. Define the number of decimal places that can be entered for the field by entering in a numeric value in the # of decimals textbox. Add Field: Step 3 8. Select whether the field is mandatory or optional. If the field is mandatory, click on the Yes radio button next to Is this field Mandatory?; if the field is optional, click on the No radio button. Add Field: Step 4 9. To be able to display the field on the Run Chart Report, click on the Yes radio button next to Run Chart Field?. To exclude the field from the Run Chart Report, click on the No radio button. 10. Click Next Figure 42 - Custom Measure - Create a Custom Measure - Create Field 34 | P a g e To Edit a Field: 1. Select the Field tab in the bottom grid. 2. Select the field to edit and click the Edit icon under the grid. Figure 43 - Custom Measure - Create a Custom Measure - Edit Field 3. The field label (Label to display on screen), field alias (Alias), field minimum (Min), field maximum (Max), number of decimals places (# of decimals), mandatory field option (Is this field Mandatory?) and display field on Run Chart option (Run Chart Field?) can be edited. 4. Click Next to save changes and return to Custom Measure page 35 | P a g e Figure 44 - Custom Measure - Create a Custom Measure - Edit Field 36 | P a g e To Add a Formula: 1. Select the Formula tab in the bottom grid. 2. Click the Add icon under the grid. Figure 45 - Custom Measure - Create a Custom Measure - Add Formula 37 | P a g e Step 1 – Add Formula: Define Formula Label and Alias 3. This step involves creating a formula for the measure using the fields. Enter the name of the formula field in the Label to display on screen textbox. 4. Enter a shortened version of the formula label, limited to 20 characters, in the Alias textbox. The alias will be displayed on some pages of the application where space is limited. 5. Click Next Figure 46 - Custom Measure - Create a Custom Measure - Create Formula 38 | P a g e Step 2 – Add Formula: Select Format and Formula 6. Select the type for the formula (i.e., a number or percentage) from the Select Format dropdown menu 7. Define the formula for calculating the measure. To select a field for the formula, double click on a field from the List of Fields grid. The field (e.g., F1) will be populated in the Formula text box. To select an operator for the formula, double click on an operator from the Operators list. The selected operator (e.g., +) will be populated in the Formula text box. Numeric values are also permitted in the Formula text box. To add a numeric value, type in the value directly into the text box. To clear the Formula text box, click on the button next to the text box. Note: A minimum of one operator must be included in the formula. If formula only consists of one field (e.g., formula = F1), then use the following formula: F1+0. 8. Click Next Figure 47 - Custom Measure - Create a Custom Measure - Create Formula 39 | P a g e To Edit a Formula: 1. Select the Formula tab in the bottom grid. 2. Select the formula to edit and click the Edit icon below the grid Figure 48 - Custom Measure - Create a Custom Measure - Edit Formula 40 | P a g e 3. The formula label (Label to display on screen), formula alias (Alias), formula type (Select Format), formula (Formula), and whether the formula should be displayed on the Run Chart Report (Run Chart Field?) can be edited. 4. Click Next to save changes and return to Custom Measure page Figure 49 - Custom Measure - Create a Custom Measure - Edit Formula 41 | P a g e 6.2 Edit Custom Measure Custom Measures can be edited from the Custom Measure Page. To Edit Custom Measure: 1. Click on the Custom Measure link from the navigation menu on the left panel 2. Select a measure from the Associated Measure(s) grid 3. Click on the Edit icon under the grid Figure 50 - Custom Measure - Edit Custom Measure 42 | P a g e 4. On the Edit Custom Measure page, any aspect of the measure can be edited, including the measure name, measure type, collection plan, description, field(s), formula(s), baseline, target. 5. Click Save to save changes to the Custom Measure Figure 51 - Custom Measure - Edit Custom Measure 43 | P a g e 6.3 Clone Custom Measure Custom Measures can be cloned (i.e., create a copy of an existing Custom Measure) from the Custom Measure Page. The cloned measure can be used as a template for a new Custom Measure and can be edited based on the requirements for the new measure. To Clone Custom Measure: 1. Select a measure from the Associated Measure(s) grid 2. Click on the Clone icon under the grid Figure 52 - Custom Measure - Clone Custom Measure 3. A pop-up window will appear, confirming whether you want to clone the selected measure. Click Yes to proceed, or No to cancel. Figure 53 - Custom Measure - Clone Custom Measure – Confirmation message 44 | P a g e Step 1: Define Baseline Range and Target 4. Define the Baseline period for the measure. Click on the Calendar Control to the Baseline Start Date field to select the start date for the baseline. icon next 5. Click on the Calendar Control icon next to the Baseline End Date field to select the end date for the baseline 6. Define the target for the measure. Select the type of target (i.e., a number – a specific value for the target, or a percentage – the specified percentage of improvement that would be applied to the baseline average to calculate the target value) from the Target Type dropdown menu. 7. Select an operator for the target (i.e., should the measure value be greater than [>], greater than or equal to [>=], less than [<], or less than or equal to [<=] the specified target?) from the Target dropdown menu. Note: If the direction of improvement for the measure is up/higher, please select the operator greater than [>] or [>=]. If the direction of improvement for the measure is down/lower, please select the operator [<] or [<=]. 8. Enter a numeric value in the textbox next to the Target dropdown. If the target type selection was number, enter the specific target value. If the target type selection was percentage, enter the percentage of improvement that should be applied to the baseline to calculate the target value (target value will be automatically calculated based on the percentage specified). Note: This field should only contain numbers. Do not include any special characters. This is an optional step (i.e., if a target for the measure has not been defined, this field can be left blank). 9. Click Next 45 | P a g e Figure 54 - Custom Measure – Clone Custom Measure 46 | P a g e Step 2: Verify and Edit 3. a) To edit the cloned Custom Measure, click on Edit Cloned Measure, or b) To proceed with saving the cloned Custom Measure, click Close. Figure 55 - Custom Measure - Clone Custom Measure 7. Exiting QIRAP A Close Window button is located at the top right corner of the page. To Exit QIRAP: 1. Click the Close Window button at the top right corner of the page. Figure 56 - Exiting QIRAP 47 | P a g e 2. Click Yes to confirm exiting QIRAP or No to remain logged in to QIRAP. Figure 57 - Exiting QIRAP - Confirmation 48 | P a g e