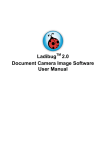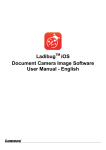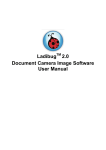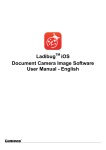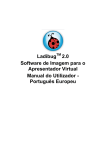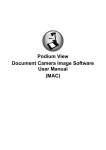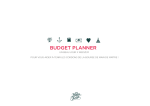Download Ladibug 2.0 Logiciel d`image de Camera document
Transcript
LadibugTM 2.0 Logiciel d’image de Camera document Manuel de l’Utilisateur Table des matières 1. Introduction ............................................................................................................... 2 2. Système spécifications .............................................................................................. 2 3. Installation du Ladibug™ ........................................................................................... 3 4. Connexion au matériel .............................................................................................. 8 5. Commencer à utiliser Ladibug™ ............................................................................... 8 6. Description d'interface d'opération ............................................................................ 9 6.1 Introduction d'écran de logiciel............................................................................................... 9 6.2 Onglet (fenêtre d’images sauvegardées) ............................................................................. 10 6.3 Menu principal...................................................................................................................... 11 6.4 Annotation ............................................................................................................................ 12 6.5 Configurations de Caméra ................................................................................................... 13 6.6 Option .................................................................................................................................. 14 6.7 Laps de temps (Paramètres Éclatés) ................................................................................... 15 7. Descriptions des fonctions ...................................................................................... 16 7.1 Met en Marche et arrêt de la Caméra à document............................................................... 16 7.2 Je voudrais afficher l’image directe ...................................................................................... 16 7.3 Je voudrais saisir des images .............................................................................................. 16 7.4 Je voudrais saisir des images sans interruption .................................................................. 16 7.5 Je voudrais figer l’image directe .......................................................................................... 16 7.6 Je voudrais annoter l’image affichée.................................................................................... 17 7.7 Je voudrais ajouter l'annotation textuelle aux images .......................................................... 18 7.8 J’aimerais enregistrer des vidéos......................................................................................... 19 7.9 Je voudrais utiliser le mode masque .................................................................................... 19 7.10 Je voudrais utiliser le mode projecteur................................................................................. 19 7.11 Je voudrais gérer les fichiers d'image sauvegardées .......................................................... 20 8. Dépannage.............................................................................................................. 22 1 1. Introduction Après avoir installé l’application Ladibug™,vous pouvez utiliser le logiciel pour : Contrôler de Camera document. Capturer et enregistrer des images. Annoter l’image, accentuer les détails importants et les sauvegarder. Supporte la fonction plein écran. 2. Système spécifications MAC OS X 10.5/10.6/10.7/10.8 ® CPU min. : Intel Pentium 2 GHz Intel Core 2 Duo Mémoire min. : 1 Go DDR2 667 Hz RAM ou plus Résolution min. : 1024 x 768 Écran couleur 24-bit Espace min. disque dur : 1 Go QuickTime 7.4.5 et supérieur 2 3. Installation du Ladibug™ 1. Désactivation de Gatekeeper : Gatekeeper doit être désactivé au début de l’installation. 1.1 Sélectionner le paramètre [System Preferences] dans le menu d’ Apple. 1.2 Cliquer sur [Security & Privacy]. 3 1.3 Dans le volet Sécurité & Confidentialité, cliquer sur l'icône de verrouillage 1.4 Entrer le nom de l’administrateur et mot de passe et cliquer sur [Unlock] 4 1.5 Cliquer sur le bouton radio à côté de [Anywhere]. 1.6 Lorsque vous y êtes invité, cliquer sur [Allow From Anywhere]. Vous pouvez maintenant installer n'importe quelle application compatible sur votre Mac sans risque de bloquer votre installation. 2. Veuillez télécharger le logiciel Ladibug™ après connexion au site web de Lumens™. 3. Cliquez l'icônes [Ladibug] pour l'installation après la décompression du fichier téléchargé. 4. Exécutez le processus d'installation en suivant les instructions à l'écran. 5 5. Cliquez [Continue]. 6. Cliquez [Install]. 7. Entrer le nom d’utilisateur et mot de passe, et puis cliquer [OK]. 6 8. Cliquez [Continue Installation]. 9. Presser [Restart] pour finir l'installation du logiciel. 7 4. Connexion au matériel <Très Important> Pour réussir l’installation, veuillez suivre chacune des étapes suivantes. 4.1. Relier le cordon secteur de la caméra document. Prise de CA <Note> L’apparence peut varier en fonction du pays/ou de la région. 4.2. Appuyer sur le bouton [POWER] sur la télécommande ou la caméra document pendant environ 5 secondes. Quand la lumière à côté du bouton d’allumage est allumée, la machine est prête à utiliser. 4.3. Relier le câble USB à la caméra document à votre ordinateur. 5. Commencer à utiliser Ladibug™ 5.1. Double-cliquer l' icône [Ladibug] sur le bureau pour lancer Ladibug™. 5.2. Passer la souris sur l’icône de [Ladibug] pour étendre les fonctions du menu. 5.3. Cliquer l’icône [PREVIEW] pour demarrer l’utilisation. 8 6. Description d'interface d'opération 6.1 Introduction d'écran de logiciel 1. Image en direct 2. Menu principal 3. Fenêtre d'onglet 4. Menu Fonction de Management de fichier 9 6.2 Onglet (fenêtre d’images sauvegardées) 1. Ouvrir/Fermer Onglet 2. Image d'onglet de vidéo sauvegardées ou saisies (sera affichée en vidéo) si c'est une 3. Sauvegarder la vidéo qui a été éditée 4. Sauvegarder comme nouveau fichier 5. Changer le dossier de stockage 6. Supprimer le dossier 7. Envoyer l'image saisie par l'intermédiaire de l'email 10 6.3 Menu principal PUISSANCE : Met en Marche et arrêt de la Caméra à document. LAMPE : Allume/éteint la lampe. RÉGLAGE AUTO : Ajuste automatiquement l’image pour avoir une meilleur luminosité et performance de mise au point. APERCU : Affichage Images directe. OPTION : Sélectionnez la méthode de compression vidéo et la source audio. 6.6 Options est la référence de l'écran de sélection. LUMINOSITÉ : Ajuste manuellement la luminosité de l’image. PRINCIPAL : Lancer le menu de fonctions principales. Cliquer à droite sur cet icône pour afficher les informations sur Ladibug™. ZOOM : Augmente ou diminue la taille de l’image. Mode Masque : Ouvrir le mode masque. Veuillez vous référer à 7.9 Je voudrais utiliser le mode masque. CONFIGURATION DE LA CAMÉRA : Lancer le fenêtre de configuration de caméra pour ajuster des images directes. 6.5 Configurations de CAMÉRA est la référence de l'écran de sélection. FIGE : Fige l’image en direct. ANNOTATION : Ouvrir les outils d'annotations. Veuillez vous référer à Annotation 6.4. Mode projecteur : Ouvrir le mode d’accentuation. Veuillez vous référer à 7.10 Je voudrais utiliser le mode projecteur. LAPS DE TEMPS PHOTOGRAPHIE : Utiliser le mode continu et ajuster l'intervalle de capture automatique d'image. Veuillez vous référer à 7.4 Je voudrais saisir des images sans interruption. ENREGISTRER : Enregistre l’image courante. CAPTURE : Capture d’image. 11 6.4 Annotation Icône Cliquez sur pour ouvrir les outils d’annotation Description Outil pointeur Outil laser Insérer le texte Gomme à effacer Tracer une ligne Dessiner une ellipse Dessiner un rectangle Effacer Outil de dessin à main levée Dos Suivant Effacer tous Sélectionner la couleur de stylo Sélectionnez l’épaisseur de ligne Sélectionnez la transparence Sélectionnez la police Sélectionnez la taille de police 12 6.5 Configurations de Caméra Contrôle l'image directe via l'interface de Configuration de la caméra. Le mode opératoire est le même que le panneau de contrôle et la télécommande de la Caméra Document. Se référer au Manuel d'utilisation de la Caméra de Document pour plus d'information. <Remarque> L'affichage du bouton peut varier selon les fonctions du produit. Un bouton inactif deviendra gris. 6.5.1 Cliquez pour ouvrir l'interface Configuration de la Camera. 6.5.2 Applicable à d'autres types excepter DC120, tel que DC266, DC190… Cas 1 Cas 2 13 6.6 Option Cliquez pour ouvrir le menu options. 1. Réglage usine : Active la réinitialisation d'usine. 2. Type de compression vidéo: Installer le format d’enregistrement. 3. Activer l'Enregistreur Audio : Active le dispositif d’enregistrement audio et règle la source audio. 14 6.7 Laps de temps (Paramètres Éclatés) Cliquez pour ouvrir le menu Laps de Temps. 1. Spécifier un nom de fichier. 2. Régler l’heure de départ. 3. Régler l'intervalle et la durée de capture d'image. 15 7. Descriptions des fonctions 7.1 Met en Marche et arrêt de la Caméra à document Cliquez pour allumer ou éteindre la puissance. <Note> Quand la caméra document est allumé, la lumière clignotera ; vous ne pouvez pas l'allumer tant que la lumière clignotera. 7.2 Je voudrais afficher l’image directe Cliquez pour afficher une image en directe. 7.3 Je voudrais saisir des images Cliquez sur pour saisir les images. <Note> Les images saisies seront affichées dans la région de l'onglet. 7.4 Je voudrais saisir des images sans interruption Cliquez pour ouvrir la configuration de mode continu. Cliquer [CORRECT] après établissement. <Note> Veuillez vous référer à Laps de Temps 6.7 pour plus de configurations de Laps de Temps. <Note> Les images saisies seront affichées dans le fenêtre d'onglet. 7.5 Je voudrais figer l’image directe Cliquez pour figer l'image directe de Ladibug™. Cliquez à nouveau pour ne plus figer. 16 7.6 Je voudrais annoter l’image affichée <Note> Pour annoter l'image sauvegardée, veuillez ouvrir les images de la région de l'onglet. Cliquez sur Choisir un outil d'annotation. Sélectionner la couleur de stylo. Sélectionnez l’épaisseur de ligne. Sélectionnez la transparence. Marquer ou annoter l'image affichée. pour ouvrir les outils d’annotations. <Remarque> Vous pouvez cliquer pour saisir des images si elles sont des Images direct. Vous pouvez cliquer [SAVE] ou [SAVE AS] pour sauvegarder les fichiers s'ils sont des fichiers d'image ouverts depuis l'onglet. <Remarque> Vous pouvez ajouter l'annotation en enregistrant, mais vous ne pouvez pas le sauvegarder. 17 7.7 Je voudrais ajouter l'annotation textuelle aux images Cliquez sur pour ouvrir les outils d’annotations. Sélectionnez Sélectionner la couleur de stylo. Sélectionnez la transparence. Sélectionnez la police et la taille de police. Traîner un bloc sur l'image puis commencer à entrer dans le texte. . <Remarque> Vous pouvez cliquer pour saisir des images si elles sont des Images direct. Vous pouvez cliquer [SAVE] ou [SAVE AS] sauvegarder des fichiers s'ils sont des dossiers image. 18 7.8 J’aimerais enregistrer des vidéos Cliquez sur pour ouvrir l’outil d’enregistrement. <Note> Cliquez pour ouvrir l'interface du format vidéo et de la configuration de source audio, veuillez vous referer à 6.6 Options pour plus de détails. Cliquez Appuyez sur Cliquez sur pour commencer à enregistrer. pour arrêter l’enregistrement. pour fermer l’outil d’enregistrement. <Remarque> Vous pouvez utiliser des outils d'annotation en enregistrant, mais vous ne pouvez pas le sauvegarder. 7.9 Je voudrais utiliser le mode masque Cliquez sur pour ouvrir le mode masque. Vous pouvez modifier directement la longueur et la largeur du bloc avec la souris. Cliquez Cliquez sur pour modifier la transparence du bloc. pour fermer le mode masque. 7.10 Je voudrais utiliser le mode projecteur Cliquez pour ouvrir le mode projecteur. Modifier la longueur et la largeur avec la souris. Cliquez Cliquez sur pour modifier la forme et la transparence du bloc. pour fermer le mode projecteur. 19 7.11 Je voudrais gérer les fichiers d'image sauvegardées 7.11.1 Sauvegarder comme nouveau fichier D'abord, double-cliquez le fichier de photos ou d'image dans le fenêtre de « Onglet » à gauche de l'écran. Cliquez [Save as] comme » s’ouvrira. , puis le fenêtre « Sauvegader Après l’entrée du « nom de fichier », cliquez [SAVE] pour finir sauvegarde. 7.11.2 Changer l'endroit de l'accès du fichier Cliquez [Directory] , puis la fenêtre « OUVRIR » s’ouvrira. Après sélection de la position du fichier, cliquez [Choose] pour changer le fichier afin de sauvegarder les photos la prochaine fois. 20 7.11.3 Supprimer le dossier D'abord, double-cliquez l'image dans la fenêtre dans « Onglet » sur le côté gauche de l'écran. Cliquez [Delete] , puis la fenêtre « Effacer Fichiers » s’ouvrira. Cliquez [Yes] pour supprimer les fichiers. 7.11.4 Envoyer les fichiers par la fonction d'E-mail D'abord, double-cliquez l'image dans la fenêtre dans « Onglet » sur le côté gauche de l'écran. Cliquez [E-mail] ouvrir l'email. , Puis la fenêtre « Fichier Email » s’ouvrira. Cliquez [Yes] pour 21 8. Dépannage 8.1 Question: L'écran noir est affiché dans l'image de direct après que Ladibug™ ait été réinstallé. Solution : 1. Enlever Ladibug™ puis remettre en marche l'ordinateur. 2. Réinstaller Ladibug™. 8.2 Question: À la mise en marche de Ladibug™, aucune image n'est affichée et reçoit un message d'erreur de Ladibug™: « Limitation vidéo de système atteinte. Veuillez vous référer à la section de dépannage du manuel d'utilisation de Ladibug™. » Solution : 1. Veuillez vérifier si vous utilisez un bureau étendu (deux moniteurs) connecté à l'ordinateur. Si oui, veuillez essayer de déplacer le raccourci de Ladibug™ au bureau étendu (le deuxième moniteur) et de le lancer. 2. Si l'étape 1 ne fonctionne toujours pas, veuillez éteindre le bureau étendu. 3. Si étape 2 ne fonctionne toujours pas, veuillez réduire la résolution du bureau. 4. Si étape 3 ne fonctionne toujours pas, veuillez réinstaller le logiciel de Ladibug™. 8.3 Question : Quelles sont les différentes étapes pour utiliser PhotoBooth une fois que Ladibug™ a été installé ? Solution : 1. Ouvrez le dossier Application et saisissez « /Library/QuickTime ». 2. Sélectionnez « LumensWirelessDC1.component » et déplacez ce fichier sur le bureau. 3. PhotoBooth est prêt à être utilisé. 4. Après utilisation, veuillez remettre « LumensWirelessDC1.component » dans le dossier « /Library/QuickTime », puis Ladibug™ est prêt à être utilisé. 22