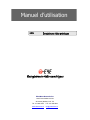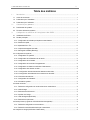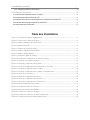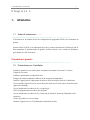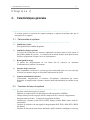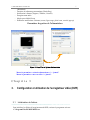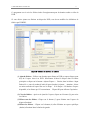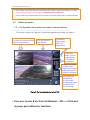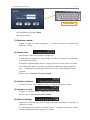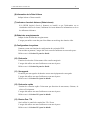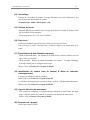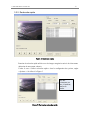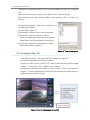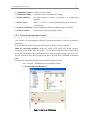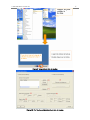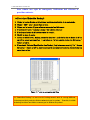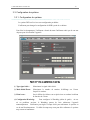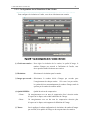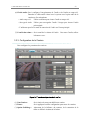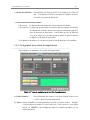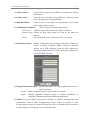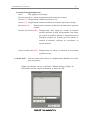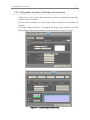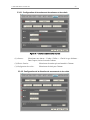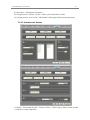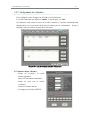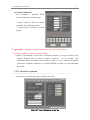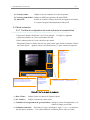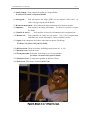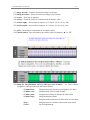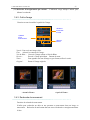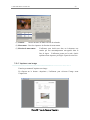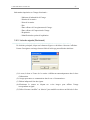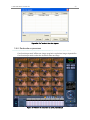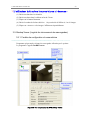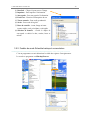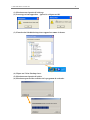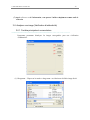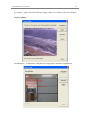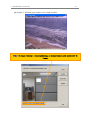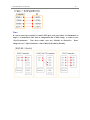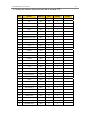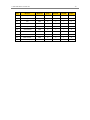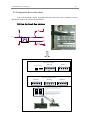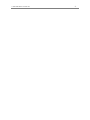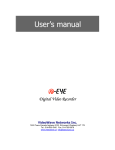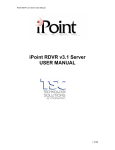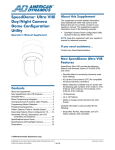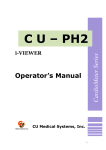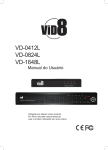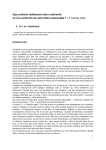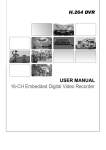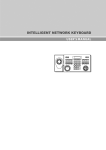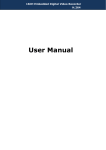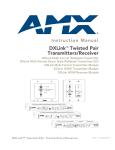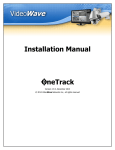Download Manuel d`utilisation
Transcript
Manuel d’utilisation Enregistreurs vidéo numériques VideoWave Networks Inc. 7493 Transcanadienne #103 St-Laurent (Québec) H4T 1T3 Tel.: 514-668-1845 Fax: 514-789-0878 www.videowave.ca [email protected] 2 © 2005 VideoWave Networks Inc. Table des matières Introduction ................................................................................................................................ 4 11.1 Avant de commencer……….......................................................................................................... 4 1.2 Précautions pour l’installation........................................................................................................ 4 1.3 Précautions pour l’utilisation.......................................................................................................... 5 2- Caractéristiques générales.......................................................................................................... 6 2.1 Particularités du système .............................................................................................................. 6 2.2 Fonctions de base du système...................................................................................................... 6 3. Configuration et utilisation de l’enregistreur vidéo (DVR)........................................................ 7 3.1 Initialisation de fichiers.................................................................................................................. 7 3.2 Fenêtre principale......................................................................................................................... 9 3.2.1. Configuration de la fenêtre principale et nomenclatures ............................................................. 9 3.2.2. Recherche rapide ................................................................................................................... 13 3.2.3. Ajustement Pan / Tilt ............................................................................................................... 14 3.2.4. Copie de sauvegarde manuelle ............................................................................................... 15 3.2.5. Sauvegarde cédulée (SBackup) .............................................................................................. 16 3.3. Configuration du système.............................................................................................................. 19 3.3.1. Configuration du système ....................................................................................................... 19 3.3.2. Configuration de la Résolution & de l’Audio ............................................................................. 21 3.3.3. Configuration de la Caméra .................................................................................................... 22 3.3.4. Configuration de la cédule d’enregistrement ............................................................................ 23 3.3.5. Configuration du réseau et notification d’événements............................................................... 26 3.3.6. Configuration des alarmes et relais ......................................................................................... 27 3.3.6.1. Configuration de branchement des alarmes et des relais....................................................... 28 3.3.6.2. Configuration de la détection de mouvement et des relais ..................................................... 28 3.3.6.3. Activation des alarmes ......................................................................................................... 29 3.3.7. Configuration de l’utilisateur .................................................................................................... 30 3.3.8. Information système ............................................................................................................... 31 3.4. Mode recherche............................................................................................................................ 32 3.4.1. Fenêtre de configuration du mode recherche et nomenclature ................................................. 32 3.4.2. Outils d’image ........................................................................................................................ 35 3.4.3. Recherche de mouvement ...................................................................................................... 35 3.4.4. Imprimer une image................................................................................................................ 36 3.4.5. Liste des signets (Bookmark) .................................................................................................. 37 3.4.6. Recherche en panorama......................................................................................................... 38 3.5. Backup Viewer (Logiciel de visionnement des sauvegardes) .......................................................... 39 3.5.1. Fenêtre de configuration et nomenclature................................................................................ 39 3.5.2. Fenêtre du mode Schedule backup et nomenclature................................................................ 40 3.6. Analyser une image (Vérification d’authenticité) ............................................................................. 42 3 © 2005 VideoWave Networks Inc. 3.6.1. Fenêtre principale et nomenclature ......................................................................................... 42 4. Procédure de branchement .............................................................................................................. 45 4.1 Connexion des câbles de caméra « Octopus » ............................................................................... 45 4.2 Connexion des câbles PTZ 232 et PTZ........................................................................................... 46 4.3 Comment connecter une carte de capture et un récepteur de caméra PTZ ...................................... 46 4.4 Index des valeurs des protocoles de la caméra PTZ ....................................................................... 48 4.5 Configuration de la sortie relais ...................................................................................................... 50 Table des illustrations Figure 1: Propriétés de Options d'alimentation...................................................................................... 7 Figure 2: Utilitaire de système de fichiers ............................................................................................ 8 Figure 3: Fenêtre principale du logiciel DVR......................................................................................... 9 Figure 4: Recherche rapide.................................................................................................................. 13 Figure 5: Fenêtre de recherche rapide ................................................................................................ 13 Figure 7: Fenêtre d'ajustement du Pan/Tilt ......................................................................................... 14 Figure 8: Fenêtre du DVR Backup ....................................................................................................... 15 Figure 9: L'agent de cédule de backup ................................................................................................ 17 Figure 10: Fenêtre de configuration de cédule de backup .................................................................. 17 Figure 11: Écran de sauvegarde immédiate......................................................................................... 18 Figure 12: Écran de configuration du système .................................................................................... 19 Figure 13: Écran de configuration de la résolution et de l'audio ........................................................ 21 Figure 14: Écran de configuration de la caméra .................................................................................. 22 Figure 15: Écran de configuration de la cédule d'enregistrement ...................................................... 23 Figure 16: Écran des jours fériés ......................................................................................................... 25 Figure 17: Écran de configuration du réseau....................................................................................... 26 Figure 18: Écran de configuration des alarmes................................................................................... 28 Figure 19: Écran de configuration des Utilisateurs............................................................................. 30 Figure 20: Écran d'information du système ......................................................................................... 31 Figure 21: Fenêtre de mode de recherche .......................................................................................... 32 Figure 23: Écran de l'image pré imprimée............................................................................................ 36 Figure 24: Fenêtre de la liste des signets ........................................................................................... 38 Figure 25: Fenêtre de recherche en mode panoramique .................................................................... 38 Figure 26: Fenêtre principale du DVR Backup Viewer........................................................................ 39 © 2005 VideoWave Networks Inc. 4 Chapitre 1 1- 1.1 Introduction Avant de commencer………. ========================================== = = = = = = = = = = = = = = Ce document est un manuel de base de configuration du programme DVR et de l’utilisation du système. Avant d’utiliser le DVR, il est important de bien lire le contenu du manuel de l’utilisateur, afin de bien comprendre le fonctionnement du produit. Veuillez contacter votre vendeur ou distributeur pour obtenir de l’aide d’un expert. Précautions à prendre ========================================== = = = = = = = = = = = = = = 1.2 Précautions pour l’installation Installer le produit sur une surface plane et maintenir une distance d’environ 15 cm entre l’appareil et les murs. Installer le produit dans un endroit bien aéré. Éloigner des endroits subissant l’influence d’un champ électromagnétique. Installer l’appareil près d’équipements de radio ou de télévision peut causer de l’interférence. Ne pas installer l’appareil sous les rayons directs du soleil ou près d’une source de chaleur tel un appareil de chauffage. Ne pas installer dans un endroit où il y a risque de gel. Placer l’équipement dans un endroit peu fréquenté. Ne pas installer dans un endroit où il y a beaucoup de vibrations, beaucoup d’humidités ou de poussières. Utiliser le produit avec le bon voltage. Brancher l’appareil avec le fil d’alimentation fourni dans la boîte. © 2005 VideoWave Networks Inc. 1.3 5 Précautions pour l’utilisation Pour la réparation, contacter votre représentant à l’endroit où vous l’avez acheté. Bien lire le manuel avant l’utilisation. Ne pas ouvrir l’appareil, car il contient des pièces qui peuvent être dommageables pour l’environnement. Utiliser le fil d’alimentation avec précaution en évitant d’avoir les mains mouillées. Ne pas utiliser un câble d’alimentation endommagé. Ne pas utiliser du benzène, du diluant ou de l’alcool pour le nettoyage. Il est important de fermer le programme du système avant de fermer l’appareil. (Ne pas utiliser le bouton de mise en marche situé à l’avant de l’appareil). Ne pas désassembler ou remodeler l’appareil. Ne pas placer un objet lourd sur l’appareil. Éviter les chocs durant la manipulation de l’appareil. Si le produit émet de la fumée, il est possible que l’appareil puisse causer des chocs électriques. Dans ce cas, veuillez l’éteindre et contacter votre représentant ou votre distributeur pour avoir recours à un technicien. © 2005 VideoWave Networks Inc. 6 Chapitre 2 2- Caractéristiques générales ========================================== = = = = = = = = = = = = = = Ce système permet la conversion de signaux analogues en signaux numériques ainsi que la sauvegarde de ces signaux. 2.1 Particularités du système ========================================== = = = = = = = = = = = = = = 1) Stabilité du système Nous garantissons la stabilité du produit. 2) Stabilité des fichiers systèmes Le logiciel du DVR utilise une structure sophistiquée de fichiers dans le but d’assurer la plus grande stabilité du système. Les fonctions de recherche fournies tirent profit de cette structure en optimisant le temps d’accès et la performance. 3) Bonne qualité d’image La qualité des enregistrements est très bonne afin de conserver un maximum d’informations en situation d’événements. 4) Interface usager convivial Pour accommoder l’utilisateur, le système peut être entièrement opéré avec une souris par le biais d’une interface usager ne nécessitant l’utilisation d’un clavier. 5) Fonction visionnement à distance Visionnement, enregistrement et recherche d’événements, transmission par réseau. Recherche et enregistrement à distance, fonction audio bidirectionnelle par modem ou par réseau. 2.2 Fonctions de base du système ========================================== = = = = = = = = = = = = = = - Écran de visualisation jusqu’à 16 caméras - Méthode de compression de 30-480 images/seconde enregistrées ( MPEG4 ) - Chaque caméra possède son propre taux de compression et sa vitesse d’enregistrement. - Enregistrement par fichier. Fonction de récupération de fichier. - Transmission à distance (LAN, PSTN, ISDN), Simple & Multi RMS, canaux audio bidirectionnels. - Fonction de recherche et de sauvegarde d’enregistrement (DAT, DVD, ADR, DLT, CDR/W, On-Stream) - Fonction de détection de mouvement, Recherche rapide, Recherche intelligente, Archivage © 2005 VideoWave Networks Inc. - (BookMark) Fonction de redémarrage automatique (Watch-Dog) Notification à distance (Pagette, Cellulaire, Courriel) Enregistrement audio Mot de passe Multi Niveau - Différentes notifications d’alarmes (sonore, ligne rouge, plein écran, courriel, pop up) 7 Paramètres de gestion de l’alimentation Figure 1: Propriétés de Options d'alimentation Mettre le paramètre « extinction du moniteur » à “jamais”. Mettre le paramètre « mise en veille » à “jamais”. Chapitre 3 3. Configuration et utilisation de l’enregistreur vidéo (DVR) 3.1 Initialisation de fichiers ========================================== = = = = = = = = = = = = = = Pour initialiser les fichiers d’enregistrement du DVR, exécuter le programme suivant : C:/Program Files/DVR/DVRFSU.exe. 8 © 2005 VideoWave Networks Inc. Ce programme sert à créer les fichiers index d’enregistrement pour les données audio et vidéo du DVR. Si vous désirez ajouter ou éliminer un disque du DVR, vous devez modifier les définitions de fichiers par DVRFSU. Figure 2: Utilitaire de système de fichiers (1) Ajout de fichiers – Utiliser cette fonction pour allouer au DVR, un espace disque ayant déjà de l’espace réservé au DVR. Sélectionner d’abord le disque dans la fenêtre principale et cliquer sur le bouton « Ajouter Espace ». Ensuite, dans la fenêtre « Input Basket No. », entrer le nombre d’unités d’espace (baskets) à ajouter. Attention : laisser au moins un basket d’espace libre sur le disque. Si le disque a 124 baskets d’espace disponible, n’en allouer que 123 au maximum. Cliquer OK pour effectuer l’opération. (2) Créer les fichiers – Après avoir ajouté de l’espace, cliquer sur le bouton (2) pour créer les fichiers. (3) Effacer tous les fichiers– Cliquer sur le bouton (3) pour éliminer tout l’espace du disque sélectionné. (4) Effacer les fichiers – Cliquer sur le bouton (4) afin d’éliminer un espace spécifique (basket) sélectionné dans la fenêtre de gauche. 9 © 2005 VideoWave Networks Inc. √ Pour ajouter un nouveau disque ou pour allouer de l’espace, refaire la procédure (1) ci-haut. √ √ Ne pas allouer d’espace sur le disque C:, uniquement sur le disque D : Ne pas oublier qu’il faut toujours laisser au moins un basket (fichier) libre sur chaque disque. 3.2 Fenêtre principale 3.2.1. Configuration de la fenêtre principale et nomenclatures ========================================== = = = = = = = = = = = = = = Dès la mise en marche de l’appareil, l’écran initial apparaît tel qu’indiqué à la Figure 4. (18) Nom de la camera & Statut cédule d’enregistrement (19) Ligne détection de mouvement (6) Date/Heure (7)Statut réseau (8)Date du 1er enregistrement (15)Division fenêtre(1,4,9,16) (16)Plein écran (17)Rotation & Auto Rotation (1) Statut des caméras (2) Canaux audio (3)Indicateur d’alarme (4)Indicateur de relais (5)Option d’affichage (9)Configuration (10)Recherche (11)Sauvegarde (12)Recherche rapide (13)Bouton PTZ (14)Verrouillage Figure 3: Fenêtre principale du logiciel DVR √ Vous avez besoin d’un Nom d’utilisateur « ID » et d’un mot de passe pour utiliser les fonctions. 10 © 2005 VideoWave Networks Inc. Clavier virtuel Nom d’utilisateur par défaut : admin Mot de passe : 1111 (1) Statut des caméras Indique le nombre de caméra en opération. Le statut des caméras est représenté par différentes couleurs. (2) Canaux audio Peut entendre l’audio sur une caméra en temps réel. Il est possible de configurer 16 canaux audio, et d’afficher le statut de connexion audio sur la fenêtre de la caméra. Pour utiliser la fonction audio en direct, l’usager devrait se servir de caméra avec audio (avec ampli audio interne) ou installer un microphone additionnel (Internal amplifier type). L’utilisateur du système peut écouter le son à travers des haut-parleurs ou des écouteurs. Référez-vous à la Section 3.3.2 pour les détails. (3) Indicateur d’alarme Lorsque les circuits sont en condition d’alarme, l’indicateur d’alarme s’allume. (4) Indicateur de relais Lorsqu’il y a un relais d’activé, l’indicateur de relais s’allume. Référez-vous à la Section 3.3.6 pour les détails. (5) Option d’affichage Après avoir sélectionné une caméra, l’usager peut ajuster la brillance, la saturation, le contraste et la teinte. Les 16 touches servent à ajuster les caméras couleur. Le bouton en retrait sert à utiliser la même configuration choisie sur toutes les caméras. © 2005 VideoWave Networks Inc. 11 (6) Information de la Date & Heure Indique la date et l’heure actuelle (7) Indicateur d’accès à distance (Statut réseau) Si le RDVR (logiciel d’accès à distance) est installé, et que l’information est en visualisation à travers le réseau, l’indicateur de réseau donnera les informations sur le ou les utilisateurs à distance. (8) Début des enregistrements Indique la date du début des enregistrements. L’usager peut utiliser cette date pour faire débuter un archivage des données vidéo. (9) Configuration du système Panneau servant aux fonctions de configuration du système du DVR. Pour accéder au panneau, l’usager doit avoir son nom d’utilisateur et son mot de passe. Référez-vous à la Section 3.3 pour les détails. (10) Recherche Fonction de recherche d’événements vidéo et audio enregistrés. L’usager doit utiliser son nom d’utilisateur et son mot de passe. Référez-vous à la Section 3.4 pour les détails. (11) Sauvegarde Est utilisé pour sauvegarder des données sur un autre équipement de sauvegarde. L’usager doit utiliser son nom d’utilisateur et son mot de passe. Référez-vous à la Section 3.2.4 pour les détails. (12) Recherche rapide Fonction de recherche rapide d’événement par détection de mouvement, d’alarme, de relais et d’événements. L’usager doit utiliser son nom d’utilisateur et son mot de passe. Référez-vous à la Section 3.2.2 pour les détails. (13) Bouton Pan / Tilt Sert à utiliser le contrôle de caméra Pan / Tilt / Zoom. L’usager doit utiliser son nom d’utilisateur et son mot de passe. Référez-vous à la Section 3.2.3 pour les détails. © 2005 VideoWave Networks Inc. 12 (14) Verrouillage Fonction de verrouillage du système. L’usager doit utiliser son nom d’utilisateur et son mot de passe pour déverrouiller le système. Nom utilisateur : admin / Mot de passe : 1111. (15) Division de l’écran Bouton d’affichage des fenêtres vidéo. L’usager peut choisir le nombre de fenêtres vidéo qui sera affiché sur son moniteur. L’écran peut être divisé en 1, 4, 9 ou 16 fenêtres. (16) Plein écran Fonction permettant d’agrandir la ou les fenêtres actives sur tout l’écran. Pour revenir par la suite à l’écran de base, il suffit de cliquer sur le bouton droit de la souris. (17) Écran Rotation & Auto-Rotation (sequence) Flèche de direction droite – En cliquant sur la flèche droite, on peut visualiser un écran après l’autre vers la droite. Flèche circulaire – Bouton de rotation automatique des caméras. Le temps d’affichage de chaque camera peut se configurer dans l’écran. Référez-vous à la Section 3.4.1 (13) pour les détails. (18) Identification de caméra (nom de caméra) & Statut du calendrier d’enregistrement L’usager peut afficher le nom de la caméra. Référez-vous à la Section 3.3.3 (1) pour les détails. Le calendrier d’enregistrement, représenté par une couleur, s’affichera automatiquement. Référez-vous à la Section 3.3.4 (9) pour les détails. (19) Ligne de détection de mouvement Si la caméra est configurée en enregistrement par détection de mouvement, une ligne rouge s’affichera autour de l’écran où on enregistre une détection de mouvement. Référez-vous à la Section 3.4.3 pour les détails. (20) Fermeture de l’appareil Utiliser pour fermer le DVR. 13 © 2005 VideoWave Networks Inc. 3.2.2. Recherche rapide Figure 4: Recherche rapide Fonction de recherche rapide utilisée avec des images enregistrées suite à des événements (détection de mouvement, alarme). Cocher la case « Utiliser recherche rapide » dans la configuration du système, onglet « Système ». Se référer à la Figure 5. Liste des événements par date, événement, numéro de caméra. Figure 5: Fenêtre de recherche rapide 14 © 2005 VideoWave Networks Inc. Sélectionner l’enregistrement désiré dans la liste déroulante ou cliquer sur “Prochaine liste”. Pour visionner une séquence, appuyer sur la flèche en bas, à droite de l’image. Pour sauvegarder une image en format (JPEG) ou une séquence (AVI). Se référer à la Figure 6. Procédure de sauvegarde – Cliquer sur « sauvegarde » tel qu’indiqué sur la figure 5. (1) Cocher JPEG (Figure 6). (2) Sélectionner l’endroit où vous voulez sauvegarder. (3) Renommer le fichier. Autrement, le nom du fichier sera automatiquement l’heure de la séquence. (Année+Mois+Jour+Heure+Minute+Seconde.jpeg) (4) Cliquer sur « Impression » pour imprimer l’image choisie dans la fenêtre. (Figure 5) Figure 6: Écran de sauvegarde 3.2.3. Ajustement Pan / Tilt ========================================== = = = = = = = = = = = = = = À être utilisé lorsqu’il y a une caméra Pan/Tilt de branchée à l’appareil. Les fonctions disponibles sont décrites ci-dessous. Vous devez cocher l’option « Utilise P/T/Z » dans la configuration du système (onglet “caméra”). Un message <P/T> s’affichera sur le moniteur. Pour ajuster la caméra Pan/Tilt, cliquer sur l’icône “Ouvrir / Fermer” tel qu’indiqué à la figure 7, et ensuite sélectionner la caméra Pan/Tilt en utilisant les flèches droites ou gauches de chaque côté de la fenêtre. Figure 7: Fenêtre d'ajustement du Pan/Tilt 15 © 2005 VideoWave Networks Inc. (1) Alimentation caméra : Caméra ouverte ou fermée. (2) Alimentation lampe : Ouvrir ou fermer l’alimentation de la lampe. (3) Sorties auxiliaires : Est utilisé lorsque la caméra est branchée à de l’équipement auxiliaire. (4) Zoom / Focus : Zoom - / +. Focus -/+ (n’est pas disponible lorsque la caméra est en auto-focus). (5) Contrôle et direction : Flèches indiquant la direction du déplacement de la caméra. (6) Choix de caméra : Sélection de la caméra qui doit être ajustée. 3.2.4. Copie de sauvegarde manuelle ========================================== = = = = = = = = = = = = = = Cette fonction sert à sauvegarder les fichiers d’enregistrement audio et vidéo sur un média de sauvegarde. Il est recommandé d’utiliser cette fonction alors que le DVR n’est pas en fonction. Média de sauvegarde possibles: disque dur, disque DVD, unité DAT, disque compact, sauvegarde réseau, disque DLT, MO ou Zip. Si vous utilisez un média d’accès séquentiel tel qu’un DAT, OnStream ou DLT, plutôt qu’utiliser le mode séquentiel normal, vous devez vous servir d’un mode d’accès direct tel que permis par les logiciels DTA, DATMAN et OnStream Echo. La fonction de sauvegarde manuelle est accessible de la façon suivante : Start – Program – DVRBackup ou en exécutant le fichier C: \Program Files\dvr\Backup.exe Figure 8: Fenêtre du DVR Backup © 2005 VideoWave Networks Inc. 16 Information de sauvegarde – Sélectionner la date, caméra, l’heure et les minutes de la période d’enregistrement que vous désirez sauvegarder. (1) Information du lecteur – Sélectionner un disque (ou média de sauvegarde) comme destination de la sauvegarde. (2) Choisir un Répertoire pour la destination de la sauvegarde. (3) Rafraîchir – Cette fonction sert à mettre à jour les fonctions affichées dans la fenêtre, car le DVR est en fonctionnement, les données d’enregistrement évoluent continuellement. (4) Démarrer – Ce bouton démarre la copie de sauvegarde. (5) Sortir – Pour mettre fin au programme de sauvegarde. (6) Visualisation des messages de sauvegarde – Cette fenêtre affiche l’information courante sur la copie de sauvegarde. 3.2.5. Sauvegarde cédulée (SBackup) ========================================== = = = = = = = = = = = = = = Cette fonction sert à céduler une copie de sauvegarde, afin que celle-ci se fasse automatiquement à des temps spécifiques. Les médias possibles de sauvegarde sont les mêmes qu’en sauvegarde manuelle, soit le disque dur, disque DVD, unité DAT, disque compact, disque DLT, MD ou Zip. Dans le cas d’un média à accès séquentiel, on doit aussi le configurer pour l’utiliser en mode direct (random access). Cette fonction est accessible par [Start – Program – DVR – Sbackup]. Pour la description du logiciel de visionnement des copies de sauvegarde, voir Section 3.5 17 © 2005 VideoWave Networks Inc. Figure 9: L'agent de cédule de backup Figure 10: Fenêtre de configuration de cédule de backup 18 © 2005 VideoWave Networks Inc. Pour céduler une copie de sauvegarde, l’utilisateur doit effectuer la procédure suivante. ♣ Procédure (Schedule Backup) 1. Cliquer le bouton Browse et sélectionner un disque destination de la sauvegarde. 2. Cliquer « ADD » pour l’ajouter dans la liste. 3. Cliquer sur le bouton (3) pour effectuer une copie immédiatement. 4. Sélectionner l’heure à laquelle la copie cédulée doit s’effectuer. 5. Sélectionner la date de début des copies de sécurité. 6. Choisir un type de copie. 7. Lorsqu’on choisit FULL Backup, toutes les données à partir de la date et heure de début spécifiées seront sauvegardées. L’opération se répétera ensuite toutes les 24 heures à l’heure spécifiée. 8. Si on choisit “Selected Specification time Backup”, l’opération sera aussi répétée à chaque 24 heures à l’heure spécifiée, mais la sauvegarde ne comprendra que les heures indiquées entre Start et End. Figure 11: Écran de sauvegarde immédiate Ce “Immediate Backup” est une sorte de backup manuel, mais de concept différent. Ce backup est fait à partir des fichiers mémorisés par le système. Toutefois, la cédule de backup accédera aux fichiers contenus par les baskets du système. 19 © 2005 VideoWave Networks Inc. 3.3. Configuration du système 3.3.1. Configuration du système ========================================== = = = = = = = = = = = = = = Le système DVR est livré avec une configuration par défaut. L’utilisateur peut changer la configuration du DVR à partir de ce tableau. Pour faire les changements, l’utilisateur a besoin du nom d’utilisateur ainsi que de son mot de passe pour déverrouiller l’appareil. (1) (4) (2) (3) (6) (5) (7) (8) (9) Figure 12: Écran de configuration du système (1) Type signal vidéo : (2) Mode Initial Écran : Sélectionner le signal vidéo désiré. Sélectionner le nombre de caméras d’affichage sur l’écran. Jusqu’à 16 caméras. (3) Plein écran : Sert à afficher les fenêtres sur un plein écran en cachant le tableau de fonction de l’écran. (4) Configuration Watchdog : Pour configurer le Watchdog (chien de garde). Au cas où un problème survient, le Watchdog permet de faire redémarrer l’appareil automatiquement. L’utilisateur peut régler le temps désiré pour redémarrer le système en cas de mal fonctionnement. Un délai de temps trop court peut faire redémarrer le système trop souvent et inutilement. 20 © 2005 VideoWave Networks Inc. (5) Utiliser Recherche Rapide : La case doit être cochée si l’utilisateur désire se servir de la fonction Recherche Rapide. (6) Désactiver les touches Ctrl+Alt+Del : (7) Mode Sortie Vidéo : Permet de désactiver les touches Ctrl+Alt+Del. Après avoir sélectionné cette fonction, on doit redémarrer l’appareil. L’utilisateur peut choisir le Cyclage Auto ou le Cyclage Manuel. Pour le Cyclage Auto, l’utilisateur peut choisir le nombre de secondes entre les passages d’une caméra à une autre. Celui-ci peut aussi choisir les caméras qu’il désire visionner. S’il ne veut pas visionner, par exemple la caméra 2, l’utilisateur n’a qu’à enfoncer la case 2. Tandis qu’avec le Cyclage Manuel, les boutons situés sous l’onglet « Mode sortie Vidéo » sont désactivés tel qu’indiqué à la figure 12. Pour ce faire, le Cyclage manuel permet uniquement de contrôler une caméra PTZ (Pan/Tilt) selon les paramètres en question (zoom, direction, etc.) et non pas au niveau de l’affichage de la caméra. (8) Démarrage Auto : (9) Arrêt Auto : Permet à l’utilisateur de choisir un moment précis pour faire redémarrer le système d’exploitation de l’appareil. Permet à l’utilisateur de choisir un moment de fermeture forcé de l’appareil en créant une fermeture automatique du programme du DVR, du système d’exploitation et de l’appareil. 21 © 2005 VideoWave Networks Inc. 3.3.2. Configuration de la Résolution & de l’Audio ========================================== = = = = = = = = = = = = = = Pour configurer la résolution et l’audio, vous devez sélectionner une caméra. (1) (5) (2) (3) (4) (6) (7) (8) Figure 13: Écran de configuration de la résolution et de l'audio (1) Choisir une caméra : Pour régler la résolution de la caméra, la qualité d’image, le nombre d’images par seconde et l’utilisation de l’audio, vous devez premièrement sélectionner une caméra. (2) Résolution : Sélectionner la résolution pour la caméra. (3) Images par seconde : Sélectionner le nombre désiré d’images par seconde pour l’enregistrement de chaque caméra. Si la case n’est pas cochée, le système divisera automatiquement le nombre d’images total du système par le nombre de caméras utilisé. (4) Qualité MPEG4 : Qualité du niveau de compression. - Haute : Un enregistrement avec un taux de compression élevé nécessite moins d’espace sur le disque, mais réduit la définition de l’image. - Basse : (5) Toutes : Un enregistrement avec un bas taux de compression nécessite plus d’espace sur le disque, mais augmente la définition de l’image. Sert à appliquer la même configuration de résolution, du nombre d’images par seconde, de la qualité de l’image et du son pour toutes les caméras. 22 © 2005 VideoWave Networks Inc. (6) Choisir audio : Sert à configurer l’enregistrement de l’audio et de l’audio en temps réel. Brancher le <câble audio> fourni avec le système avec la prise audio de la caméra ou d’un microphone. - Audio temps réel: Utiliser seulement pour écouter l’audio en temps réel. - Sauvegarde Audio: Utiliser pour sauvegarder l’audio. L’usager peut écouter l’audio préenregistré. - L’utilisateur peut lire le statut de connexion de l’audio sur l’écran principal. (7) Contrôle du volume : Sert à contrôler le volume de l’audio. Pour tester l’audio, utiliser le bouton « test ». 3.3.3. Configuration de la Caméra ========================================== = = = = = = = = = = = = = = Pour configurer les paramètres des caméras. Figure 14: Écran de configuration de la caméra (1) Nom Caméra : (2) Toutes : Sert à insérer du texte pour définir une caméra. Sert à appliquer la même configuration pour toutes les caméras. (3) Option d’affichage : Ajustement de la brillance, du contraste, de la saturation de la teinte et affiche le résultat sur la fenêtre. 23 © 2005 VideoWave Networks Inc. (4) Protocole (Pan/Tilt) : Permet d’activer la fonction du P/T/Z en cochant la case Utilise ou non. Si la fonction est activée, vous pouvez configurer la vitesse, le modèle et le protocole du Pan/Tilt. (5) Zone de détection de mouvement : * Zone totale : La détection de mouvement sera activée partout sur la fenêtre. * Zone partielle : La détection de mouvement sera activée dans des endroits sélectionnés. En cliquant sur le bouton Ajouter, vous pouvez sélectionner jusqu’à 10 aires de détection de mouvement. Pour définir une aire de détection, vous devez cliquer avec la souris, garder la touche de gauche enfoncée et déplacer en dessinant la zone désirée. * En cliquant sur la touche test, vous pouvez ajuster le taux de détection et la sensibilité. 3.3.4. Configuration de la cédule d’enregistrement ========================================== = = = = = = = = = = = = = = Pour configurer les paramètres de la cédule d’enregistrement. Figure 15: Écran de configuration de la cédule d'enregistrement (1) Choisir Caméra : Pour sélectionner une caméra, vous devez d’abord cocher la case « Utilise » dans la section configuration. (2) Toutes : Permet d’attribuer les mêmes paramètres à toutes les caméras actives. Exemple, si vous choisissez la caméra 1 et vous cochez sur « Utilise caméra », vous cliquez ensuite sur TOUTES, vous configurerez toutes les caméras ensemble avec les mêmes paramètres. 24 © 2005 VideoWave Networks Inc. (3) Utiliser Caméra : Cocher cette case pour pouvoir afficher et enregistrer les caméras sélectionnées. (4) Caméra cachée : Cocher la case si vous désirez ne pas afficher la caméra sur l’écran mais l’enregistrement se fera quand même. (5) Mode Date/Heure : Cocher la case si vous désirez un enregistrement sur la caméra selon des dates/heures précises. (6) Notification d’événements : Choix du type d’avertissement des alarmes. * Plein écran: Affiche en plein écran la fenêtre où l’alarme est détectée. * Bordure rouge: Affiche une ligne rouge autour de l’écran où une alarme est détectée. Un avertissement sonore survient lorsqu’il y a une alarme. * Sonore: (7) Information contact : Remplir l’information pour permettre d’acheminer l’alarme sur l’écran du logiciel à distance RDVR. Lorsqu’un événement survient sur le DVR (fermeture forcée du DVR, détection de mouvement, alarme ou perte de vidéo), un message s’affichera sur l’écran du RDVR à distance. (8) Enregistrement Avant/Après : Permet d’enregistrer des images additionnelles avant ou après l’événement. *Avant: Prend 1 image par seconde. Un maximum de 5 secondes. *Après : Fonction disponible seulement lorsque la caméra sélectionnée est configurée en Mouvement/Alarmes/Alarmes & Mouvement. (9) Cédule : À partir du tableau, vous pouvez configurer le calendrier d’enregistrement par semaine/heure selon le mode d’enregistrement choisi. Choisir en premier le mode d’enregistrement et placer le curseur de la souris sur une case, en tenant enfoncé la touche de la souris, déplacer le curseur pour couvrir la période voulue. 25 © 2005 VideoWave Networks Inc. Les modes d’enregistrements sont : Toutes : Pour appliquer en tout temps. Pas d’enregistrement : Aucun enregistrement désiré représenté en mauve. Continue [C] : Enregistrement continuel représenté en vert. Alarmes [S] : Enregistrement seulement sur détection d’alarmes représenté en orange. Mouvement [M] : Enregistrement seulement sur détection de mouvement représenté en jaune. Continue & Événement [PM] : Enregistrement d’une image par seconde en situation normale représenté en bleu, enregistrement d’une image par seconde en situation normale, et enregistrement d’un maximum d’images par secondes pour une minute en situation d’événement (détection de mouvement ou senseur actionné). Alarmes & Mouvement [PS] : Enregistrement en alarme et détection de mouvement représenté en rose. (10) Jours fériés : Pour une journée fériée choisie, la configuration du dimanche sera activée pour cette journée. * Cliquer sur le bouton “Ajouter” et la fenêtre s’affichera telle qu’à la figure 16. * Sélectionner une date, remplir l’information, et cliquer sur “OK”. Figure 16: Écran des jours fériés 26 © 2005 VideoWave Networks Inc. 3.3.5. Configuration du réseau et notification d’événements ========================================== = = = = = = = = = = = = = = Cocher la case “Activer réseau” pour permettre au système de se brancher aux sites situés à distance à travers le réseau. Si la case « Haute résolution » n’est pas cochée, le data sera transmis à une résolution de 360x240. En cochant “Haute Résolution”, la résolution des images vidéo transférées sera celle choisie dans la configuration du tableau “Configuration de la résolution et du son ”. Figure 17: Écran de configuration du réseau 27 © 2005 VideoWave Networks Inc. (1) Configuration : Fonction permettant de configurer le réseau. Cocher “Activer réseau” pour donner un accès aux sites à distance avec le DVR en utilisant le logiciel RDVR. Si vous cochez « Haute résolution », le data sera transmis à la même résolution que l’enregistrement. Si vous ne cochez pas la case, le data sera transmis à la résolution 320x240 (meilleure vitesse). (2) Notification réseau : Pour aviser l’utilisateur. * Cocher “Utiliser” : Choisissez le type de lien – Entrer le numéro de téléphone ou l’adresse IP – Cliquer sur « AJOUT IP ». * L’utilisateur peut enregistrer jusqu’à 5 adresses IP différentes. * Notre logiciel RDVR doit être installé sur le site de visionnement pour recevoir les avis d’alarmes vidéo. (3) Sélectionner une caméra pour configurer la cédule d’enregistrement et de notification d’événements. Cocher « TOUTES » si vous choisissez d’avoir toute la même configuration sur toutes les caméras. (4) Notification par courriel : Cette fonction permet d’envoyer un courriel en cas de détection de mouvement, d’alarmes ou d’images vidéo perdues. L’usager peut recevoir par courriel 3 images précédent et suivant l’événement. L’usager peut définir les conditions. Vous pouvez entrer 5 adresses de courriel différentes en séparant les adresses par un point virgule ( ; ). (5) Cédule de Notification : Cliquer sur le bouton cédule pour faire des cédules. Observez les touches “mouvement” ou “Senseur” qui sont appliquées pour la caméra courante, celles-ci ayant les options mouvement, senseur, continu ou événement actionnées dans la section cédule d’enregistrement. L’usager peut utiliser une ou plusieurs de ces options en même temps. 3.3.6. Configuration des alarmes et relais ========================================== = = = = = = = = = = = = = = Pour configurer les entrées d’alarme et les sorties relais. Lorsque les alarmes et les relais sont actifs, un indicateur apparaît dans l’écran principal. 28 © 2005 VideoWave Networks Inc. 3.3.6.1. Configuration de branchement des alarmes et des relais Figure 18: Écran de configuration des alarmes (1) Alarmes : Sélectionner une alarme – Cocher « Utilise » – Choisir le type d’alarme – Dans l’espace, insérer le nom de l’alarme. Sélectionner la caméra qui sera branchée à l’alarme. (2) Choisir Caméra : (3) Configuration des relais : Sélectionner le relais pour l’alarme. 3.3.6.2. Configuration de la détection de mouvement et des relais © 2005 VideoWave Networks Inc. 29 (1) Mouvement – Sélectionner une caméra. (2) Configuration de l’alarme : Cocher « Utilise » pour sélectionner le relais. (3) Configuration des sorties relais : Sélectionner le relais pour la détection de mouvement. 3.3.6.3. Activation des alarmes (1) Relais – Sélectionner un relais – Cocher « Utilise » –Dans l’espace, insérer le nom du relais. (2) Choisir le temps d’opération. © 2005 VideoWave Networks Inc. 30 3.3.7. Configuration de l’utilisateur ========================================== = = = = = = = = = = = = = = Pour configurer le nom d’usager pour le DVR et l’accès à distance. Le nom de l’utilisateur par défaut est “admin”, le mot de passe est “1111”. Si l’utilisateur coche toutes les cases de la boîte « Autorité », il devient automatiquement administrateur et il n’a pas besoin de choisir les caméras pour le visionnement. Il peut se brancher à toutes les caméras à partir du site à distance. Figure 19: Écran de configuration des Utilisateurs (1) Utilisateur unique à distance – Cliquer sur « Ajouter ». La boîte suivante apparaîtra. – Inscrire les informations demandées. – Cocher les cases sous la section « Autorité ». – Cocher les caméras désirées. – Cet usager peut accéder au RDVR. 31 © 2005 VideoWave Networks Inc. (2) Groupe d’utilisateurs Pour permettre à plusieurs DVRs d’accéder à distance en même temps. - Cliquer « Ajouter ». Suivre les mêmes procédures que l’utilisateur unique. - L’usager peut se connecter en mode groupe. √ Applicabilité – S’applique au DVR localement ainsi que pour l’accès à distance. Caméra accessibilité : Caméra accessible à distance. Ö Même si un utilisateur a le droit de « Connexion à distance », il ne peut accéder qu’aux caméras désignées dans la section « caméra à distance ». Si, par exemple, vous sélectionnez toutes les caméras sauf la caméra 5, dans ce cas, les caméras en question peuvent être visionnées à distance avec le logiciel DRVR, la caméra 5 ne sera simplement pas visible. 3.3.8. Information système ========================================== = = = = = = = = = = = = = = Pour inscrire la version du système et l’adresse du réseau. Figure 20: Écran d'information du système 32 © 2005 VideoWave Networks Inc. (1) Version système : Indique le nom et le numéro de version du système. (2) Version système fichier : Indique les différents répertoires du logiciel DVR. (3) Adresse IP : Permet de visualiser l’adresse du réseau où l’appareil est branché. Le système enregistre automatiquement l’adresse IP. 3.4. Mode recherche 3.4.1. Fenêtre de configuration du mode recherche et nomenclature ========================================== = = = = = = = = = = = = = = Cliquer sur le bouton « Recherche » sur l’écran principal. La Figure 21 apparaîtra. À partir du calendrier sur l’écran, sélectionner une date. Dans le tableau au bas de l’écran, choisissez une caméra. Sélectionner l’heure et cliquer deux fois sur la barre noire pour obtenir les minutes. Cliquer Appuyer ensuite sur la flèche droite ( Z) pour visionner la séquence. sur l’heure désirée. (5) Outils d’image (6) Sauvegarde (7)Recherche mouvement (8) Imprimer (9) Controle vitesse (10) Bouton audio (17) Avance image (18) Recule image (19) Visionne (20) Image précédente (21) Image suivante (22) Arrière rapide (23) Arrêt (24) Sélection de caméras (25) Barre sélection temps d’enregistrement (26) Statuts des enregistrements Audio & Vidéo (27) Recherche d’enregistrement par curseur (11) Signet (12) Division Ecran (13) Rotation Ecran (14) Ecran Panorama (15) Expansion écran (16) Plein écran (1) Date/heure (2) No Camera (3) Calendrier d’enregistrement (4) Calendrier recherche Figure 21: Fenêtre de mode de recherche (1) Date / Heure : Indique l’heure et la date de la séquence choisie. (2) No. Caméra : Indique le numéro de caméra choisi. (3) Calendrier d’enregistrement & grosseur fichier : Indique le statut d’enregistrement et le nombre d’images par seconde. (4) Calendrier recherche : Sélectionner le mois en utilisant le signe << ou >>, et choisissez une date pour la recherche. Une couleur différente s’affichera pour le vidéo ou l’audio. 33 © 2005 VideoWave Networks Inc. (5) Outils d’image : Pour contrôler la qualité de l’image affichée. Se référer à la section 3.4.2 pour les détails. (6) Sauvegarde : Pour sauvegarder une image (JPEG) ou une séquence vidéo (AVI). Se référer à la page 14 pour plus de détails. (7) Recherche mouvement : Pour recherche de mouvement dans une recherche normale. Pour imprimer une image sélectionnée. Se référer à la section 3.4.4 pour (8) Imprimer : les détails. (9) Contrôle de vitesse : (10) Bouton son : Pour contrôler la vitesse de visionnements des enregistrements. Pour rechercher de l’audio sur une caméra. S’il y a de l’enregistrement audio dans une journée sélectionnée, l’heure s’affichera en bleu. (11) Signet : Pour enregistrer des fichiers vidéo dans un registre d’archivage. Se référer à la section 3.4.5 pour les détails. (12) Division écran : Choix des fenêtres d’affichage multi écrans de 1, 4, 9,16 (13) Rotation écran : Prochain écran. (14) Écran panorama : Recherche d’une image avec l’écran panorama. Se référer à la section 3.4.6 pour les détails. (15) Expansion écran : L’usager peut agrandir ou diminuer l’écran. (16) Plein écran : Plein écran, résolution 1024 X 768. Figure 22: Exemple de la résolution d'une image 34 © 2005 VideoWave Networks Inc. (17) Image suivante – Permet d’avancer une image à la suivante. (18) Image précédente – Permet de reculer une image à la précédente. (19) Avance – Pour jouer la séquence. (20) Arrière – Permet de reculer le visionnement de la séquence vidéo. (21) Avance rapide – Pour avancer la séquence en 5 vitesses. (2x, 4x, 6x, 8x, 10x). (22) Arrière rapide – Pour reculer la séquence en 5 vitesses. (2x, 4x, 6x, 8x, 10x). (23) Arrêt – Interrompt le visionnement de la séquence vidéo. (24) Choisir caméra – Pour sélectionner une caméra, utiliser les boutons “▲” ou “▼”. (25) Statut des enregistrements vidéo et audio par zones d’heures – Les zones d’heures enregistrées sont représentées par différentes couleurs. * Couleur bleue : * Couleur verte : * Couleur jaune : Enregistrement des séquences accompagnées de l’audio. Enregistrement vidéo en mode continu. Enregistrement vidéo par détection de mouvement. * Couleur beige : Enregistrement par alarme. Enregistrement par détection de mouvement et événement. Enregistrement avec alarme et détection de mouvement. Pas d’enregistrement. * Rose : * Violet : 35 © 2005 VideoWave Networks Inc. (26) Recherche d’enregistrement par curseur – L’indicateur rouge indique l’endroit pour débuter la recherche. 3.4.2. Outils d’image ========================================== = = = = = = = = = = = = = = Fonction servant à contrôler la qualité de l’image. 1.Brillance 2.Contraste 3.Teinte 1.Netteté 2.Flou 3.Noir & Blanc 1.Revenir 2.Zoom Netteté: Pour avoir une image claire. Flou: Adoucir les contours de l’image. Noir & Blanc : Convertir l’image couleur en Noir & Blanc. Revenir : Revenir à l’étape précédente. Bouton de retour. Zoom : Pour agrandir une zone d’image en gros format, utiliser la souris. Original : Retour à l’image originale. < Avant le Zoom > < Après le Zoom > 3.4.3. Recherche de mouvement ========================================== = = = = = = = = = = = = = = Fonction de recherche de mouvement. S’utilise pour rechercher un objet ou une personne en mouvement dans une image en mouvement. Recherche de mouvement dans une zone sélectionnée et enregistrement dans la liste. 36 © 2005 VideoWave Networks Inc. (1) Contrôle : Choisir une date de début et de fin de recherche. (2) Mouvement : Liste des séquences de détection de mouvement. L’utilisateur peut choisir une date, un événement, une (3) Sélection de mouvement : caméra qui sera automatiquement sauvegardée dans la liste de signet. L’utilisateur pourra par la suite, choisir rapidement une séquence privilégiée à partir de cette liste. 3.4.4. Imprimer une image ========================================== = = = = = = = = = = = = = = Fonction permettant d’imprimer une image. En cliquant sur le bouton « imprimer », l’utilisateur peut visionner l’image avant l’impression. Figure 23: Écran de l'image pré imprimée © 2005 VideoWave Networks Inc. 37 Informations imprimées sur l’image sélectionnée : * Indicateur d’authenticité de l’image. * Numéro de la caméra. * Nom de la caméra. * Site. * Date et Heure de l’enregistrement de l’image. * Date et Heure de l’impression de l’image. * Propriétaire. * Identification du système d’exploitation. 3.4.5. Liste des signets (Bookmark) ========================================== = = = = = = = = = = = = = = De la fenêtre principale, cliquer sur le bouton « Signet » et la fenêtre ci-dessous s’affichera. Permet d’enregistrer une image dans un fichier d’archivage pour utilisation ultérieure. (1) Le nom, la date et l’heure de la caméra s’afficheront automatiquement dans la base d’information. (2) L’usager peut entrer ses commentaires dans la case « Commentaires ». (3) Tableau indiquant la liste des signets. (4) Sélectionner la camera en cliquant sur « view image » pour afficher l’image correspondant au signal. (5) Utiliser le bouton “modifier” ou “détruire” pour modifier ou enlever un fichier de la liste. 38 © 2005 VideoWave Networks Inc. Figure 24: Fenêtre de la liste des signets 3.4.6. Recherche en panorama ========================================== = = = = = = = = = = = = = = Cette fonction permet d’afficher une image enregistrée en plusieurs images séquentielles. Cette fonction permet de rechercher des détails dans une image. Figure 25: Fenêtre de recherche en mode panoramique © 2005 VideoWave Networks Inc. 39 √ L’utilisateur doit suivre les procédures ci-dessous… (1) Choisir une date dans le calendrier. (2) Choisir une heure dans le tableau au bas de l’écran. (3) Cliquer sur le bouton Panorama. (4) Choisir le nombre de fenêtres désirées. On peut choisir d’afficher 4, 9 ou 16 images. (5) Cliquer sur « Avance » et les images s’afficheront séquentiellement. 3.5. Backup Viewer (Logiciel de visionnement des sauvegardes) 3.5.1. Fenêtre de configuration et nomenclature ========================================== = = = = = = = = = = = = = = Programme qui permet de visionner les sauvegardes effectuées par le système. Le programme s’appelle DvrBKView.exe. Figure 26: Fenêtre principale du DVR Backup Viewer © 2005 VideoWave Networks Inc. (1) Data Info – Cliquer ici pour trouver l’image. (2) Imprimer – Pour imprimer l’information. (3) Sauvegarde – Pour sauvegarder l’information. (4) Pas de son – Fonction d’interruption du son. (5) Vitesse normale – Pour audio synchronisé. (6) Sortie – Pour sortir du logiciel. (7) Barre de contrôle – Avant, Image suivante Avance rapide, recul, précédente, recul rapide. (8) Sélection de données – Choisir le disque de sauvegarde et choisir la date, caméra, heure et minute. 3.5.2. Fenêtre du mode Schedule backup et nomenclature ========================================== = = = = = = = = = = = = = = C’est un programme servant à déterminer la cédule des registres d’enregistrement. Le nom de ce programme est SBackupView.exe. 40 © 2005 VideoWave Networks Inc. (1) Sélectionner un répertoire d’archivage. (2) Le message suivant apparaîtra. Ignorez-le et cliquer sur OK. (3) L’interface du Schedule backup viewer apparaîtra comme ci-dessous. (4) Cliquer sur l’icône Sbackup viewer. (5) Sélectionner un répertoire d’archive. (6) Sélectionner pour accéder au fichier via le programme de recherche. 41 42 © 2005 VideoWave Networks Inc. (7) Après « Recover » de l’information, vous pouvez l’utiliser simplement comme outil de recherche 3.6. Analyser une image (Vérification d’authenticité) 3.6.1. Fenêtre principale et nomenclature ========================================== = = = = = = = = = = = = = = Programme permettant d’analyser les images sauvegardées pour une vérification d’authenticité. (1) (2) (3) (4) (5) (1) Chargement – Cliquer sur la touche « chargement » et sélectionner le fichier image désiré. © 2005 VideoWave Networks Inc. 43 (3) Analyser – Après avoir sélectionné une image, cliquer sur « Analyse » pour la vérification. Voyez le résultat: (4) Information – L’information s’affichera sur l’image pour l’attestation d’authenticité. 44 © 2005 VideoWave Networks Inc. (4) Original – L’utilisateur peut comparer avec l’image originale. Truc : Si l’image sélectionnée n’est pas authentique, un message indiquera cette inauthenticité de l’image 45 © 2005 VideoWave Networks Inc. Chapitre 4 4. Procédure de branchement 4.1 Connexion des câbles de caméra « Octopus » Connecter les câbles « Octopus » de caméra à la carte de capture en question. Vous pouvez connecter plusieurs caméras aux extrémités des câbles « Octopus ». Entre autres, les différents câbles « Octopus » ont des numéros de caméras attribués de 1 à 16 et ont aussi une sortie vidéo Moniteur/TV. Carte de capture Câble Octopus de caméra Câble Octopus de caméra Figure 27: Carte de capture avec câble Octopus de caméra 46 © 2005 VideoWave Networks Inc. 4.2 Connexion des câbles PTZ 232 et PTZ Connecter le câble PTZ 232 de la carte de capture jusqu’au connecteur série du PC (COM 1 ou COM 2) afin de contrôler la caméra PTZ. Ensuite, vous devez connecter le câble PTZ de la carte de capture jusqu’au récepteur de la caméra PTZ tel qu’indiqué dans la figure cidessous. Câble PTZ Câble PTZ 232 Branchement du câble PTZ 232 vers la carte de 4.3 Comment connecter une carte de capture et un récepteur de caméra PTZ Cela permet de décrire comment connecter la carte de capture DVR et le récepteur de la caméra PTZ. Le cavalier J4 de la carte de capture en question est pour le RS-232 et le cavalier J3 est pour le RS-422/RS-485. Le port J4 doit être connecté au port série du PC (COM1 ou COM2), et connectez le câble J3 au récepteur. © 2005 VideoWave Networks Inc. 47 Truc : Si vous ne pouvez pas contrôler la caméra PTZ après avoir suivi toutes ces informations et étapes, à ce moment-là, allez dans la configuration du <CMOS setup>, et cochez la case <Top Performance>. Vous devez rendre cette case <Disable ou désactivée>. Donc, changez la case < Top Performance > dans CMOS de [Enable] à [Disable]. 48 © 2005 VideoWave Networks Inc. 4.4 Index des valeurs des protocoles de la caméra PTZ index Receiver Baud rate parity Data Bit Stop Bit 0 Dvna 9600 N 8 1 1 DY 9600 N 8 1 2 Fine 2400 N 8 1 3 Kalatel(N/A) 9600 N 8 1 4 Linlin 9600 N 8 1 5 Panasonic(wv-cs850) 19200 N 8 1 6 Pelco D 2400 N 8 1 7 Philips(tc8560,tc700) 9600 N 8 1 8 Serim 9600 N 8 1 9 Sungjin 4800 M 8 1 10 Vicon 4800 N 8 1 11 Dyuni 9600 E 8 1 12 MP200 9600 N 8 1 13 KD6 9600 N 8 1 14 Samsung(scc-641) 9600 N 8 1 15 Oriental 2400 O 8 1 16 Techwin 9600 N 8 1 17 OMNIVIEW 9600 N 8 1 18 CNB 9600 N 8 1 19 CTNCOM 9600 N 8 1 20 NIKO(NK-97CHE) 9600 N 8 1 21 SENSORMETIC 9600 N 8 1 22 NEOSSRX-1 4800 E 8 1 23 PT101 9600 N 8 1 24 PANASONIC V12 19200 N 8 1 25 VICONEXT N 8 1 26 SECURTEX_B 4800 N 8 1 27 SMAILCAM 19200 N 8 1 28 DRX502A,DSC-230S 9600 N 8 1 29 GHSD-7425N 9600 N 8 1 30 SAMSUNG SRX100A 9600 E 8 1 31 CNB-SMART 9600 N 8 1 32 HL(HRX-1000) 9600 N 8 1 49 © 2005 VideoWave Networks Inc. index Receiver Baud rate parity Data Bit Stop Bit Preset 33 DVRX_1000 9600 N 8 1 X 34 FastraxII_HID2404 9600 N 8 1 O 35 SAE 9600 N 8 1 O 36 KTD_313 9600 N 8 1 O 37 VSD_640 9600 N 8 1 O 38 AD1650/2050 9600 N 8 1 X 39 KTS-2000 UltraDome 9600 N 8 1 O 40 DYSPD-255 9600 N 8 1 O 41 KRE-301/302 9600 N 8 1 X 42 Pelco-D ( Cynix ) 9600 N 8 1 O 50 © 2005 VideoWave Networks Inc. 4.5 Configuration de la sortie relais Cette section explique en gros, la configuration des broches des cartes « Alarmes et relais », afin de bien sécuriser le système de surveillance. Schéma du circuit des alarmes +5V +5V 1 2 DI SELECT SWITCH DI(L) DI DI C PHOTO COUPLER 1 2 DI SELECT SWITCH Haut C a rte re la is / a la rm e s R e la is A la rm e s 4 3 2 Com Com C o n n e c te u rs P T Z 1 4 2 3 Bas Haut D e u x iè m e c a rte d ’a la rm e s A la r m e s 14 13 12 11 10 A la r m e s 9 Com 15 Com Com 16 A la r m e s 8 B as ON OFF O N s ig n ifie q u e le d v r fo u rn ie u n v o lta g e , il n e fa u t d o n c q u ’a jo u te r u n in te rru p te u r e n tre l’e n tré e e t le com m un O F F s ig n ifie q u e le d v r n e fo u rn ie p a s d e v o lta g e . L a ré c e p tio n d ’u n v o lta g e e n tre 3 e t 1 2 v o lts d é c la n c h e l’a la rm e . V o u s d e v e z d o n c fo u rn ir u n v o lta g e p o u r a c tiv e r l’a la rm e e t n e rie n fo u rn ir lo rs q u ’il n ’y a p a s d ’a la rm e . 7 6 5 1 © 2005 VideoWave Networks Inc. 51