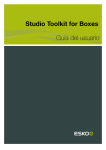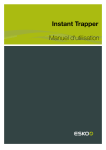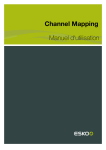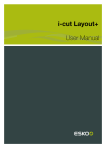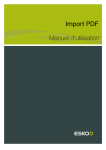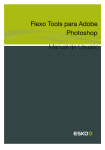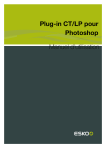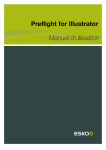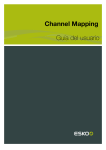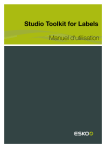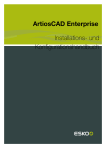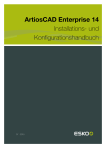Download Studio Toolkit for Boxes Manuel d`utilisation
Transcript
Studio Toolkit for Boxes Manuel d'utilisation Studio Toolkit for Boxes Contents 1. Avis de copyright.........................................................................................................................................................................3 2. Pourquoi utiliser Studio Toolkit for Boxes ?....................................................................................................................5 3. Evaluation et licences................................................................................................................................................................6 4. Premiers pas.................................................................................................................................................................................. 7 5. Création d'une boîte de base..............................................................................................................................................14 6. Créer une boîte à partir des lignes de découpe.........................................................................................................17 6.1 Affecter des plis et des lignes de coupe.............................................................................................................. 18 6.2 Sélectionner le panneau de base.............................................................................................................................19 6.3 Sélectionner le carton et l'épaisseur du carton..................................................................................................20 6.4 Régler les angles de pliage........................................................................................................................................ 21 6.4.1 Passage de la vue 3D à la vue 2D et inversement...............................................................................22 7. Vérifier la découpe et résoudre les imprécisions....................................................................................................... 24 7.1 Vérification de la découpe.......................................................................................................................................... 24 7.1.1 Configurer la vérification..................................................................................................................................26 7.2 Supprimer les doubles lignes.................................................................................................................................... 26 7.3 Supprimer les espaces à l'aide de l'outil Rogne et extension...................................................................... 27 7.4 Imprécisions lors du pliage de la sélection..........................................................................................................28 7.4.1 Correction automatique................................................................................................................................... 29 8. Plier le fichier ArtiosCAD....................................................................................................................................................... 30 ii Studio Toolkit for Boxes 1. Avis de copyright © Copyright 2012 Esko Software BVBA, Gand, Belgique Tous droits réservés. Ce matériel, les informations et le mode d'emploi sont la propriété de Esko Software BVBA. Ils vous sont fournis EN L'ETAT, sans garantie d'aucune sorte. Le présent document n'accorde ou n'étend aucune garantie. Par ailleurs, Esko Software BVBA ne donne aucune garantie ou interprétation concernant l'utilisation ou les résultats de l'utilisation du logiciel ou des informations contenues dans le présent document. Esko Software BVBA ne peut être tenu responsable de tout dommage direct, indirect, fortuit ou consécutif découlant de l'utilisation du logiciel ou de l'impossibilité d'utiliser celui-ci ou les informations contenues dans le présent document. Les informations contenues dans le présent document sont sujettes à modification sans préavis. Des révisions sont régulièrement mises à votre disposition pour vous avertir de ces modifications et/ou ajouts. Aucune partie de ce document ne peut être reproduite, stockée dans une base de données ou un système d'archivage ou publiée sous n'importe quelle forme ou par n'importe quel moyen (électronique, mécanique, impression, photocopie, microfilm ou autres) sans l'autorisation écrite préalable de Esko Software BVBA. Ce document prévaut sur toutes les versions de dates antérieures. ® PANTONE , PantoneLIVE et les autres marques Pantone, Inc. sont la propriété de Pantone, Inc. Toutes les autres marques commerciales ou déposées sont la propriété de leurs détenteurs respectifs. Pantone est une filiale en pleine propriété de X-Rite, Incorporated. © Pantone LLC, 2012. Tous droits réservés. Ce logiciel repose partiellement sur les travaux de l'Independent JPEG Group (Groupe JPEG indépendant). Certaines parties de ce logiciel sont sous copyright © 1996 - 2002 The FreeType Project (www.freetype.org). Tous droits réservés. Certaines parties de ce logiciel sont sous copyright 2006 Feeling Software, copyright 2005 - 2006 Autodesk Media Entertainment. Certaines parties de ce logiciel sont sous copyright ©1998 - 2003 Daniel Veillard. Tous droits réservés. Certaines parties de ce logiciel sont sous copyright ©1999 - 2006 The Botan Project. Tous droits réservés. La partie du logiciel intégrée dans ce produit est le logiciel gSOAP. Les partie créées par gSOAP sont sous Copyright ©2001 - 2004 Robert A. van Engelen, Genivia inc. Tous droits réservés. Certaines parties de ce logiciel sont sous copyright ©1998 - 2008 The OpenSSL Project et ©1995 - 1998 Eric Young ([email protected]). Tous droits réservés. Ce produit comprend un logiciel développé par Apache Software Foundation (http:// www.apache.org/). Adobe, le logo Adobe, Acrobat, le logo Acrobat, Adobe Creative Suite, Illustrator, InDesign, PDF, Photoshop, PostScript, XMP et le logo Powered by XMP sont des marques, déposées ou non, d'Adobe Systems Incorporated aux Etats-Unis ou dans d'autres pays. Microsoft et le logo Microsoft sont des marques déposées de Microsoft Corporation aux Etats-Unis et dans d'autres pays. 3 1 1 Studio Toolkit for Boxes SolidWorks est une marque déposée de SolidWorks Corporation. Certaines parties de ce logiciel sont la propriété de Spatial Corp. 1986 - 2003. Tous droits réservés. JDF et le logo JDF sont des marques de l'organisme CIP4. Copyright 2001 The International Cooperation for the Integration of Processes in Prepress, Press and Postpress (CIP4). Tous droits réservés. Ce logiciel Esko contient l'algorithme RSA Data Security, Inc. MD5 Message-Digest Algorithm. Java et tous les logos et marques déposées de Java sont des marques déposées ou commerciales de Sun Microsystems aux Etats-Unis et dans d'autres pays. Une partie de ce logiciel utilise une technologie développée par BestTM Color Technology (EFI). EFI et Bestcolor sont des marques déposées d'Electronics For Imaging GmbH auprès de l'Office américain des brevets (United States Patent and Trademark Office). Contient la bibliothèque PowerNest sous copyright et licence d'Alma, 2005 – 2007. Tous les autres noms de produits sont des marques déposées ou des marques commerciales de leurs détenteurs respectifs. Veuillez adresser toute correspondance concernant cette publication à : Esko Software BVBA Kortrijksesteenweg 1095 B – 9051 Gand [email protected] 4 Studio Toolkit for Boxes 2. Pourquoi utiliser Studio Toolkit for Boxes ? À propos de Studio et de Visualizer Studio est un plug-in de dessin de conditionnement interactif en 3D destiné à Illustrator. Visualizer est une application de visualisation en 3D haut de gamme du conditionnement, matériaux et effets spéciaux de finition compris. Ces deux produits doivent disposer d'un fichier Structural Design décrivant la forme du conditionnement. Pour un fichier Structural Design d'emballage souple, vous devez utiliser Studio Toolkit for Flexibles. Pour des cartons pliants ou ondulés, la forme peut être fournie par ArtiosCAD, mais également à l'aide de Studio Toolkit for Boxes. Il est également possible d'utiliser des fichiers Collada avec zones imprimables. À propos de Studio Toolkit for Boxes Ce kit d'outils permet de créer et de modifier une boîte de différentes manières : • "Créer une boîte de base : Ce composant permet de créer une boîte très basique en spécifiant la largeur, la hauteur et la profondeur. • "Si vous disposez déjà d'un schéma de découpe, vous pouvez le nettoyer et le plier en 3D. Ce composant permet de réaliser pratiquement n'importe quelle structure de carton pliant ou ondulé. • Si vous disposez déjà d'une forme 3D, vous pouvez utiliser ce kit d'outils pour en modifier certains angles de pliage. Le résultat de Studio Toolkit for Boxes est en réalité un fichier ArtiosCAD (ARD). Ce fichier peut ensuite être utilisé comme fichier Structural Design dans Studio ou Visualizer. Pour plus de détails sur l'utilisation de fichiers Structural Design, reportez-vous à la documentation de "Studio" et de "Visualizer". 5 2 3 Studio Toolkit for Boxes 3. Evaluation et licences Licences locales Ce logiciel est protégé contre les utilisations non autorisées. Vous pouvez l'utiliser dans le cadre d'une évaluation gratuite de 30 jours. Si vous voulez continuer à utiliser le logiciel au-delà de cette période, vous devez acheter une licence et l'activer. Pour acheter une licence, veuillez vous rendre sur http://www.esko.com/store. La fenêtre Plug-ins Esko est l'emplacement à partir duquel vous pouvez démarrer l'évaluation gratuite de 30 jours ou activer une licence achetée. Si cette fenêtre ne s'ouvre pas automatiquement lorsque vous démarrez Illustrator, veuillez sélectionner Aide > Esko > Plug-ins Esko... dans le menu Illustrator. Il existe également un outil plus avancé permettant de gérer vos licences et les périodes d'essai : Esko Local License Manager. Cette application est installée dans votre dossier Applications (Mac) ou sous Démarrer > Programmes > Esko > Gestionnaire de licence local > Gérer les licences locales... (PC). Licences réseau Si vous avez acheté un serveur de licence réseau (serveur de licence flottante sur site), veillez à la configurer en sélectionnant Aide > Esko > Plug-ins Esko.... Sélectionnez le bouton Configuration de licence réseau au bas de la boîte de dialogue Plug-ins Esko. Veuillez noter que vous devez activer les licences réseau dans Esko Server License Manager sur votre serveur de licence réseau. 6 Studio Toolkit for Boxes 4. Premiers pas Pour vous présenter certaines des possibilités de Studio Toolkit for Boxes, il vous suffit de suivre les cinq étapes simples ci-dessous qui vous montreront comment plier votre boîte et en créer un fichier PDF 3D. Note: Pour les deux dernières étapes, vous devrez disposer également du plug-in Studio. 1. Sur l'image du disque d'installation (sur un Macintosh ; pour un PC, sélectionnez Démarrer > Programmes > Esko > Studio > Studio Toolkit for Boxes Sample Files), vous trouverez le dossier Sample Files. Ouvrez le fichier Cigarette Box.ai dans Illustrator. 2. Marquez les lignes de rainage et de coupe : a) Choisissez Fenêtre > Esko > Studio Toolkit for Boxes > Afficher la fenêtre de pli. La palette Plier apparaît. b) Sélectionnez toutes les lignes continues et cliquez sur la case Couper. c) Sélectionnez toutes les lignes en tirets et cliquez sur la case Rainage. d) Sélectionnez le schéma de découpe entier et cliquez sur le bouton Plier. La fenêtre Sélection du pli s'affiche. 7 4 4 Studio Toolkit for Boxes 3. Sélectionnez le panneau de base en suivant la procédure indiquée ci-dessus et cliquez sur Continuer. 4. Sélectionnez un Carton et entrez l'Epaisseur du carton. 5. Pliez la boîte. Pour plier la boîte, définissez l'angle de pliage de chaque ligne de rainage. a) Sélectionnez une ou plusieurs lignes de rainage et définissez l'angle approprié. Les lignes de rainage doivent normalement être pliées à 90 degrés. b) Les exceptions sont montrées ci-dessous. 8 Studio Toolkit for Boxes Tip: Si vous avez des difficultés à trouver la ligne de rainage adaptée, vous pouvez passer au mode de vue 2D, sélectionner la ligne de rainage, repasser un mode de vue 3D et définir l'angle de pliage. Le résultat doit ressembler à un paquet de cigarettes rigide (flip-top) à moitié ouvert 9 4 4 Studio Toolkit for Boxes c) A l'issue de cette opération, cliquez sur Enregistrer sous et sélectionnez un nom de fichier pour le fichier ArtiosCAD. 6. Concevez les éléments graphiques dans Studio. a) Choisissez Fenêtre > Esko > Studio > Afficher Studio 10 Studio Toolkit for Boxes b) Créez un calque vide et commencez à dessiner les éléments graphiques voulus pour la boîte. c) Vous pouvez utiliser la fenêtre Studio comme un navigateur 3D : cliquez et faites glisser pour tourner le modèle ; double-cliquez sur un panneau pour l'intégrer dans une fenêtre de document Illustrator et cliquez sur le bouton Rafraîchir ( ) pour mettre à jour les éléments graphiques. 7. Exportez la conception terminée : a) Sélectionnez l'outil Exporter... dans le menu déroulant de Studio. 11 4 4 Studio Toolkit for Boxes b) Dans la boîte de dialogue Exporter, réglez Type de fichier sur PDF avec conception 3D et enregistrez votre fichier PDF 3D. c) Ouvrez le PDF dans Adobe Reader et tournez-le ! 12 Studio Toolkit for Boxes 13 4 5 Studio Toolkit for Boxes 5. Création d'une boîte de base Cet outil permet de créer une boîte rectangulaire simple. Vous pouvez l'utiliser pour commencer à travailler sur une conception avant d'obtenir les lignes de découpe finales ou pour créer une boîte simple dans Illustrator. 1. Ouvrez la boîte de dialogue Créer une boîte de base : • dans Fenêtre > Esko > Studio Toolkit for Boxes > Créer une boîte de base • Si vous disposez de Studio, vous pouvez accéder à cet outil depuis la fenêtre Studio, en cliquant sur Créer une boîte de base. La boîte de dialogue Créer une boîte de base s'affiche. 14 Studio Toolkit for Boxes 2. Remplissez les champs Largeur, Hauteur et Profondeur correspondant à la boîte que vous souhaitez créer. 3. Définissez les panneaux. Vous pouvez modifier la conception de votre boîte en ajoutant et en supprimant des panneaux. Pour poursuivre, la boîte doit posséder 6 panneaux. • Supprimez un panneau en cliquant sur le bouton -. • Ajoutez un panneau en cliquant sur le bouton +. 4. Cliquez sur Continuer. Vous obtenez à présent un aperçu en 3D de la boîte fermée. 15 5 5 Studio Toolkit for Boxes 5. Si vous souhaitez modifier les angles de pliage d'une ou plusieurs faces, sélectionnez un pli et utilisez le curseur pour modifier l'angle de pliage. 6. Cliquez sur Enregistrer sous pour enregistrer le résultat sous la forme d'un fichier ArtiosCAD. 7. Définissez le nom et l'emplacement du fichier. 8. Vous pouvez choisir de placer le fichier directement dans le document. Si vous cliquez sur Oui : • la fenêtre Studio affiche le fichier ArtiosCAD plié, en remplaçant les éventuels fichiers ArtiosCAD précédents ; • les éléments sélectionnés sont déplacés vers un calque verrouillé. 9. Vous pouvez également utiliser le fichier ArtiosCAD dans Visualizer. 16 Studio Toolkit for Boxes 6. Créer une boîte à partir des lignes de découpe Vous pouvez créer une boîte en partant d'un schéma de découpe quelconque que vous avez importé dans Illustrator. Pour plier un schéma de découpe afin de créer une boîte pliée, vous devez utiliser la fenêtre Plier : choisissez Fenêtre > Esko > Studio Toolkit for Boxes > Afficher la fenêtre de pli. La fenêtre Plier vous aide au cours des différentes étapes nécessaires au pliage d'une découpe : 1. Affectez des plis et des lignes de coupe. 2. Pliez la conception à l'aide du bouton Plier. 3. Il se peut qu'un schéma de découpe ne se plie pas correctement, car il contient des imprécisions. Dans ce cas, vous devez vérifier la découpe afin de les résoudre : • en revenant à l'étape précédente et en utilisant la fonction Vérifier et la correction manuelle ; • en utilisant l'option Correction automatique de la fenêtre Sélection du pli. 4. Sélectionnez un panneau de base. 5. Sélectionnez un carton et entrez l'épaisseur voulue. 6. Réglez les angles de pliage. 7. Cliquez sur Enregistrer sous pour enregistrer le résultat sous la forme d'un fichier ArtiosCAD. 8. Définissez le nom et l'emplacement du fichier. 9. Vous pouvez choisir de placer le fichier directement dans le document. Si vous cliquez sur Oui : • la fenêtre Studio affiche le fichier ArtiosCAD plié, en remplaçant les éventuels fichiers ArtiosCAD précédents ; • les éléments sélectionnés sont déplacés vers un calque verrouillé. 10.Vous pouvez également utiliser le fichier ArtiosCAD dans Visualizer. 17 6 6 Studio Toolkit for Boxes 6.1 Affecter des plis et des lignes de coupe Lorsque vous avez importé un schéma de découpe dans Illustrator, vous devez indiquer les lignes qui représentent une coupe et celles qui représentent un pli ("rainage"). Une ligne est définie comme une ligne de coupe en appliquant l'encre désignée portant le nom "Coupe". Une ligne est définie comme une ligne de rainage en appliquant l'encre désignée portant le nom "Rainage". • Sélectionnez les chemins corrects et cliquez sur les échantillons Coupe ou Rainage dans la fenêtre Plier. • Si vous souhaitez qu'un même chemin soit partiellement un chemin de découpe et partiellement un pli, sélectionnez le chemin, puis cliquez sur Diviser les chemins dans le menu contextuel de la fenêtre Plier. Le chemin sélectionné est divisé en différents segments pour vous permettre de sélectionner les plis séparément des lignes de coupe. • Dans certains schémas de découpe, il est difficile d'affecter des lignes de coupe et de rainage aux traits, car ces schémas sont constitués de rectangles superposés. Cela crée des doubles lignes. L'option Supprimer les doubles lignes du menu contextuel de la fenêtre Plier élimine les doubles lignes de la sélection. Cela permet de prendre en considération toutes les lignes de la sélection, quelle que soit la couleur du trait. 18 Studio Toolkit for Boxes 6.2 Sélectionner le panneau de base Le panneau de base est le panneau qui sera orienté vers le bas. Tous les autres panneaux seront pliés par rapport à ce panneau de base. 1. Sélectionnez toutes les lignes de coupe et de rainage en cliquant sur le bouton Sélectionner tous les coupants et raineurs dans la fenêtre Plier. 2. Cliquez sur le bouton Plier. Note: Si vous ne voyez pas tous les panneaux ou si vous ne pouvez pas sélectionner le panneau de base escompté, il se peut que la découpe comprenne des imprécisions. Dans ce cas, vous devez vérifier la découpe afin de les résoudre. 3. Sélectionnez un panneau de base. 4. Cliquez sur Continuer. 19 6 6 Studio Toolkit for Boxes 6.3 Sélectionner le carton et l'épaisseur du carton 1. Sélectionnez le carton correct en choisissant l'un des cartons et en entrant l'épaisseur voulue. 2. Cliquez sur Continuer. 20 Studio Toolkit for Boxes 6.4 Régler les angles de pliage Une fois les lignes de coupe et de rainage sélectionnées, le panneau de base défini et le carton sélectionné, vous obtenez un aperçu de la conception en 3D, mise à plat sur le sol avec le verso orienté vers le haut. La boîte peut être pliée en définissant les angles de pliage de tous les plis : • Sélectionnez un pli en cliquant dessus, puis spécifiez l'angle de pliage à l'aide du curseur ou en saisissant la valeur dans le champ Angle de pliage. • Maintenez la touche Maj enfoncée pour ajouter des plis à la sélection ou en supprimer. • Cliquez sur Sélectionner tous les plis pour sélectionner et modifier tous les plis simultanément. • Vous pouvez copier l'angle de pliage d'un pli à un autre : a) Sélectionner le pli à modifier b) Maintenez enfoncée la touche Option (Mac) ou Alt (Windows), puis cliquez sur le pli dont vous souhaitez copier l'angle de pliage. • Vous pouvez modifier l'angle du ou des plis sélectionnés à l'aide des flèches de votre clavier : 21 6 6 Studio Toolkit for Boxes a) Les flèches Haut/Bas modifient la valeur par incréments de un degré. b) Les combinaisons Maj + Haut/Bas modifient la valeur par incréments de dix degrés. • Cliquez sur Réinitialiser tout pour rétablir l'état initial de tous les angles de pliage. 6.4.1 Passage de la vue 3D à la vue 2D et inversement Dans certains cas, il peut être difficile de sélectionner les plis dans la vue 3D. Vous pouvez alors passer à la vue 2D afin de sélectionner le pli approprié. Une fois la sélection effectuée, vous devez revenir à la vue 3D pour modifier l'angle de pliage. 1. Sélectionnez 2D pour passer à la vue 2D. 2. Sélectionnez le pli souhaité. Le cas échéant, vous pouvez naviguer dans la vue 2D : 22 Studio Toolkit for Boxes Action Mac Windows Zoom + Maintenir la barre d'espace et la touche Commande enfoncées Maintenir la CTRL enfoncée et cliquer Zoom - Maintenir la barre d'espace, la touche Commande et la touche Option enfoncées, puis cliquer Maintenir la CTRL et la touche ALT enfoncées, puis cliquer Pan Maintenir la barre d'espace enfoncée, cliquer et faire glisser Maintenir la CTRL et la touche MAJ enfoncées, puis cliquer et faire glisser Afficher la boîte entière Cliquer sur Ajuster à la fenêtre 3. Sélectionnez 3D pour passer à la vue 3D. 4. Définissez l'angle de pliage du pli sélectionné. 23 6 7 Studio Toolkit for Boxes 7. Vérifier la découpe et résoudre les imprécisions Lorsque vous importez un schéma de découpe dans Illustrator et définissez ses lignes de coupe et de rainage, certaines imprécisions dans les lignes de la découpe peuvent vous empêcher de générer un pli propre et correct. Pour cette raison, Studio Toolkit for Boxes propose une série d'outils permettant de vérifier et de corriger les imprécisions les plus courantes. 7.1 Vérification de la découpe Si le schéma de découpe contient des imprécisions, elles peuvent devenir évidentes lors de la création du pli : • • • • des panneaux peuvent être absents ; une erreur peut s'afficher, indiquant que certaines lignes de coupe ne forment pas de contour ; des imprécisions peuvent être détectées et indiquées dans la fenêtre Sélection du pli ; ... Un moyen plus efficace de vérifier les imprécisions et leur emplacement consiste à lancer la fonction Vérifier. 1. Sélectionnez toutes les lignes de coupe et de rainage en cliquant sur le bouton Sélectionner tous les coupants et raineurs dans la fenêtre Plier. 2. Cliquez sur le bouton Vérifier. Les doubles lignes et les espaces sont recherchés dans les lignes de la découpe. Pour chaque imprécision détectée, un marqueur est placé en haut de votre document. Si des doubles lignes sont détectées, vous pouvez choisir de les nettoyer automatiquement. Marqueur Type d'imprécision Corrections possibles Marqueur Double ligne. Des doubles lignes apparaissent lorsque deux lignes se trouvent exactement l'une audessus de l'autre (par exemple, lorsque le schéma de découpe a été créé avec des rectangles placés les uns contre les autres). • Supprimez des lignes manuellement. • Utilisez la fonction Supprimer les doubles lignes. • Nettoyez automatiquement les doubles lignes après l'exécution de la fonction Vérifier. Marqueur Espaces. Des espaces apparaissent si deux lignes ne se • Manuellement, à l'aide des outils de chemins Illustrator 24 Studio Toolkit for Boxes Marqueur Type d'imprécision Corrections possibles rencontrent pas exactement de la manière escomptée. • Manuellement, à l'aide de l'outil Rogne et extension • A l'aide des valeurs de Correction automatique de la fenêtre Sélection du pli 3. Cliquez sur l'entrée dans la liste Imprécisions marquées pour effectuer un zoom avant sur la première occurrence. 4. Utilisez les boutons Pas de la fenêtre Plier pour parcourir les marqueurs. 25 7 7 Studio Toolkit for Boxes • Vous pouvez masquer et afficher les marqueurs à l'aide du bouton Afficher les marqueurs situé dans le coin inférieur gauche de la fenêtre Plier. • Vous pouvez supprimer tous les marqueurs en cliquant sur l'icône de la corbeille située dans le coin inférieur droit de la fenêtre Plier. 7.1.1 Configurer la vérification La boîte de dialogue Configurer la vérification s'affiche lorsque vous sélectionnez Configurer la vérification dans le menu contextuel de la fenêtre Plier, en cliquant sur le bouton correspondant. Dans la boîte de dialogue Configurer la vérification, vous pouvez définir la valeur de Afficher les espaces inférieurs à. Les espaces supérieurs à la valeur de Afficher les espaces inférieurs à ne seront pas considérés comme des espaces et ne s'afficheront donc pas. 7.2 Supprimer les doubles lignes L'option Supprimer les doubles lignes du menu contextuel de la fenêtre Plier élimine les doubles lignes de la sélection. Cela permet de prendre en considération toutes les lignes de la sélection, quelle que soit la couleur du trait. La fonction Supprimer les doubles lignes peut être appliquée avant ou après l'affectation de l'échantillon Coupe ou Rainage. 1. Effectuez la sélection dans laquelle vous souhaitez supprimer les doubles lignes. 2. Si la fenêtre Plier n'est pas encore ouverte, sélectionnez Fenêtre > Esko > Studio Toolkit for Boxes > Afficher la fenêtre de pli. 26 Studio Toolkit for Boxes 3. Sélectionnez Supprimer les doubles lignes dans le menu contextuel de la fenêtre Plier, en cliquant sur le bouton correspondant. Toutes les doubles lignes incluses dans la sélection sont supprimées. Note: N'oubliez pas que la fonction Supprimer les doubles lignes élimine la ligne inférieure, quelle qu'elle soit. Si vous avez déjà indiqué les lignes qui sont des lignes de coupe et celles qui sont des lignes de rainage, vérifiez que seules les lignes appropriées sont supprimées en les déplaçant à l'arrière de la zone de dessin. Note: Cela revient à accepter de supprimer les doubles lignes automatiquement après l'exécution de la fonction Vérifier, mais cette dernière opération affecte uniquement les lignes de coupe et de rainage. 7.3 Supprimer les espaces à l'aide de l'outil Rogne et extension L'outil Rogne et extension permet de corriger les espaces dans le schéma de découpe. Ces espaces peuvent être détectés manuellement ou à l'aide de la fonction Vérifier. 1. Cliquez sur l'outil Rogne et extension dans la boîte à outils. 2. Cliquez sur le point final à modifier et faites-le glisser. • Relâchez la souris pour rogner et étendre la ligne jusqu'au point où vous vous trouvez. • Relâchez à proximité d'une autre ligne ou sur celle-ci pour accrocher le point final à l'intersection des deux lignes. 27 7 7 Studio Toolkit for Boxes 7.4 Imprécisions lors du pliage de la sélection Lors de la création d'un pli à l'aide de la fonction Plier de la fenêtre Plier, le schéma de découpe est vérifié. Les imprécisions peuvent se présenter de différentes manières : • Si les lignes de coupe ne sont pas fermées pour constituer un contour, un message d'avertissement s'affiche. Les espaces doivent être corrigés afin de créer un pli. • Les espaces peuvent être identifiés par des cercles rouges et verts dans la fenêtre Sélection du pli. • Les cercles verts indiquent les espaces qui seront corrigés à l'aide des valeurs de Correction automatique de la fenêtre Sélection du pli. • Les cercles rouges indiquent les espaces qui doivent être corrigés manuellement. 28 Studio Toolkit for Boxes 7.4.1 Correction automatique Le paramètres situés au bas de la fenêtre Sélection du pli définissent les espaces qui s'affichent, ainsi que la manière dont ils peuvent être corrigés automatiquement. Afficher les espaces inférieurs à Dans la fenêtre Sélection du pli, vous pouvez définir la valeur de Afficher les espaces inférieurs à. Les espaces supérieurs à la valeur de Afficher les espaces inférieurs à ne seront pas considérés comme des espaces et ne s'afficheront donc pas. Note: Il s'agit du même paramètre que la valeur de Afficher les espaces inférieurs à dans Configurer la vérification. Si vous modifiez la valeur dans la fenêtre Sélection du pli, ce paramètre est également modifié dans Configurer la vérification, et inversement. Fermer les espaces inférieurs à Dans la fenêtre Sélection du pli, vous pouvez définir la valeur de Fermer les espaces inférieurs à. Tous les espaces inférieurs ou égaux à cette valeur seront automatiquement refermés. Si vous incrémentez cette valeur, d'autres espaces virent au vert et l'outil de pliage tente de les fermer automatiquement. N'oubliez pas que plus cette valeur est élevée, plus le résultat devient risqué. Note: La valeur de Fermer les espaces inférieurs à ne peut pas être supérieure à la valeur de Afficher les espaces inférieurs à. Si vous lui affectez une valeur supérieure, la valeur de Afficher les espaces inférieurs à prend la même valeur. Etendre les rainures jusqu'à Les espaces entre les lignes de rainage et de coupe sont courants dans de nombreux schémas de découpe. L'option Etendre les rainures jusqu'à permet de s'assurer que ces écarts seront fermés en étendant les plis jusqu'à la valeur saisie. 29 7 8 Studio Toolkit for Boxes 8. Plier le fichier ArtiosCAD Il se peut que vous souhaitiez modifier certains angles de pliage d'une boîte déjà pliée : 1. Ouvrez la fenêtre Sélection du pli : • Sélectionnez Fenêtre > Esko > Studio Toolkit for Boxes > Plier le fichier ArtiosCAD... • Si vous disposez de la fenêtre Studio, vous pouvez sélectionner Plier le fichier ArtiosCAD... dans le menu contextuel. 2. Modifiez les angles de pliage de la manière expliquée précédemment. 3. Cliquez sur Enregistrer sous pour enregistrer le résultat sous la forme d'un fichier ArtiosCAD. 4. Définissez le nom et l'emplacement du fichier. 5. Vous pouvez choisir de placer le fichier directement dans le document. Si vous cliquez sur Oui : • la fenêtre Studio affiche le fichier ArtiosCAD plié, en remplaçant les éventuels fichiers ArtiosCAD précédents ; • les éléments sélectionnés sont déplacés vers un calque verrouillé. 6. Vous pouvez également utiliser le fichier ArtiosCAD dans Visualizer. 30