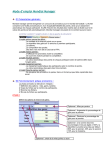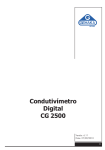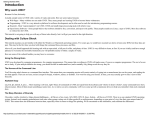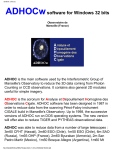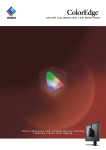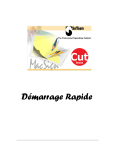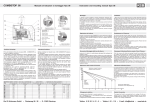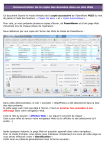Download Manuel d`utilisation
Transcript
Gestion du parc informatique des collèges du département du Cher Manuel d’utilisation de la solution de gestion de Parc Table des matières 1. Préambule ..................................................................................................................................... 3 2. Pré requis ...................................................................................................................................... 3 3. Objectifs ....................................................................................................................................... 3 4. Connexion au site de gestion de parc ........................................................................................... 3 4.1. Adresse du site....................................................................................................................... 3 4.2. Ecran de connexion ............................................................................................................... 4 4.3. Identifiants de connexion ...................................................................................................... 5 4.4. Connexion au site de gestion de parc .................................................................................... 5 4.5. Changement de mot de passe de connexion .......................................................................... 6 4.6. Déconnexion de l'interface et fermeture de session .............................................................. 6 5. Présentation de l'interface............................................................................................................. 7 5.1. Présentation générale............................................................................................................. 7 5.2. Le bandeau d'information et de personnalisation .................................................................. 7 5.3. Le menu ..................................................................................................................................... 8 5.3.1. Navigation ...................................................................................................................... 8 5.3.2. Vues ................................................................................................................................ 9 5.3.3. Requêtes ......................................................................................................................... 9 6. Utilisation du logiciel ................................................................................................................. 11 6.1. La notion "père enfant" ........................................................................................................... 11 6.2. La recherche d'objets ............................................................................................................... 12 6.3. Ajout, modification d'objets .................................................................................................... 12 6.3.1. Ajout d’objets dans votre parc ..................................................................................... 12 6.3.1.1 Ajout d’une salle ........................................................................................................ 13 6.3.1.2 Ajout d’une unité centrale, d’un écran, etc. … .......................................................... 14 6.3.1.3 Ajout d’un poste (pc) constitué d’une unité centrale et d’un écran. .......................... 15 2 1. Préambule Le Conseil général du Cher donne l’accès aux collèges du département à un outil de gestion de parc informatique. Cet outil permet de connaître à tout moment l’état du parc de chaque collège et d’avoir une vision globale des incidents sur les matériels. Ce guide est réalisé pour permettre à chaque établissement de s’approprier cet outil de gestion mis à disposition par la Direction des Systèmes d’Information du Conseil général du Cher. 2. Pré requis Le site de gestion de parc (Pytheas Asset Management) est accessible depuis n’importe quel ordinateur dont les caractéristiques minimales ci-dessous sont respectées, à savoir : Une connexion Internet Un navigateur Internet (Internet Explorer 6.0 ou Firefox 2.0 au minimum) Un ensemble login / mot de passe propre à chaque établissement 3. Objectifs L'outil de gestion de parc permettra à chaque personne y ayant accès d'ajouter et de modifier des équipements informatiques. Ces équipements seront : Soit ajoutés dans l'outil de gestion de parc par la Direction des Systèmes d'Informations lors de l'achat des matériels par le Conseil général, Soit saisis individuellement par les gestionnaires. 4. Connexion au site de gestion de parc 4.1. Adresse du site Pour se connecter au site du Conseil général, l’adresse de connexion est la suivante : https://psd.cg18.fr/gestion_parc Un avertissement de sécurité peut apparaître à la connexion (figure 1). Celui-ci n'est qu'informatif, et l'ensemble des échanges entre votre ordinateur et le serveur du Conseil général seront tout de même cryptés et sécurisés. 3 4.2. Ecran de connexion L'écran de connexion demande la saisie d'un couple identifiant – mot de passe qui sont définis dans le paragraphe suivant. 4 4.3. Identifiants de connexion Les comptes de connexion pour chaque établissement sont normalisés suivant le modèle ci-dessous : "nom du collège en majuscule"_"code postal" 4.4. Connexion au site de gestion de parc Une fois sur l'écran de connexion, saisir les identifiants de connexion définis précédemment, et valider en cliquant sur le bouton "Connexion". 5 4.5. Changement de mot de passe de connexion 1. Dans le menu Navigation, cliquer sur "Modification du code d'accès" 2. Dans la partie droite du navigateur, un formulaire de changement de mot de passe s'ouvre. Saisir le mot de passe actuel, puis le nouveau mot de passe et le confirmer. 3 Valider en cliquant sur le bouton "OK" 4. Une fenêtre de confirmation s'affiche, en précisant que le mot de passe a bien été enregistré et qu'il sera actif à la prochaine connexion. Cliquer sur "OK" 5. Se déconnecter en cliquant dans le menu Navigation sur "Fermeture de session". 6. Suivre la procédure de connexion avec votre identifiant et le nouveau mot de passe. 4.6. Déconnexion de l'interface et fermeture de session A tout moment, dans le menu "Navigation", la session ouverte peut être fermée en cliquant sur "Fermeture de session". 6 5. Présentation de l'interface 5.1. Présentation générale L'interface de gestion de parc est constituée de trois éléments. -un bandeau d'information et de personnalisation de l'interface -un menu contenant les différentes options d'utilisation accessibles -une fenêtre affichant le résultat des commandes du menu 5.2. Le bandeau d'information et de personnalisation Ce bandeau permet les actions suivantes : -Cacher le menu -Affiche les informations du compte connecté -Modifie l'apparence de l'interface Pour cacher le menu, cliquer sur le lien "Cacher le menu". Pour modifier l'apparence de l'interface, sélectionner la couleur parmi celles proposées (bleu, vert ou gris). Un message indique que les préférences du compte ont été sauvegardées et seront appliquées à la prochaine connexion. Suivre dans ce cas la procédure de "Déconnexion de l'interface" 7 5.3. Le menu Il permet d'accéder aux différentes options proposées par l'interface. Il est découpé en plusieurs sous parties : -Navigation -Vues -Requêtes 5.3.1. Navigation Cet écran permet les actions suivantes : -Se rendre à l'écran d'accueil -Modifier le mot de passe du compte connecté -Accéder aux requêtes associées au compte (voir partie sur les requêtes) -Fermer la session 8 5.3.2. Vues Chaque collège est associé à une vue particulière. Celle-ci permet à chaque gestionnaire de bénéficier d’une vision globale sur l’ensemble de son parc informatique. La fenêtre de résultat La partie droite de l'écran est consacrée à l'affichage des résultats des commandes du menu. Il est souvent séparé en deux parties comme le montre la figure 8. 5.3.3. Requêtes Ces listes préétablies permettent d’obtenir un listing précis du matériel informatique saisi dans Pythéas. Le résultat de cette requête peut être affiché et classé suivant les différents critères tels que le numéro interne, son état (en service, disponible, pilon) ou encore sa localisation précise (salle, étage, …) à condition que ces champs soient renseignés. 9 Pour trier par un des critères existants, cliquer sur l’intitulé du champ (par exemple, pour trier par numéro interne, cliquer sur le champ "N° interne"). Le bouton "Annuler le filtre" permet de revenir à un affichage par défaut. La requête permet aussi d’exporter la liste des postes de travail vers un outil de tableur ou de traitement de texte pour divers traitements de données (par le biais du pressepapier). Le bouton "Copier" permet cette action, en plaçant dans le presse-papier les informations affichées à l'écran. Par défaut, le résultat de la requête n’affiche que 25 équipements par pages. Pour accéder aux autres équipements, il faut activer l'affichage complet de l'ensemble des équipements en cliquant sur le bouton "Tout afficher". Tout afficher Exporter vers excel 10 6. Utilisation du logiciel 6.1. La notion "père enfant" Chaque objet est obligatoirement rattaché à un objet père dont il devient l'enfant. L'arborescence père-enfant se décline suivant le schéma ci-après. Par exemple, les postes de travail (pc fixes et portables) sont les enfants des salles, qui sont eux-mêmes enfants des étages. La salle est donc le père des trois enfants que sont les imprimantes, postes de travail et serveurs. 11 6.2. La recherche d'objets Pour rechercher un objet, à l'intérieur de la vue, cliquer sur le bouton en forme de jumelle, en haut du cadre de droite. Pour rechercher un objet par son numéro interne par exemple (ex : CG2500) saisissez le numéro interne dans l'emplacement "N° interne" puis cliquez sur le bouton "Rechercher". Le résultat de la demande apparaît à la gauche de cette fenêtre de recherche. 6.3. Ajout, modification d'objets 6.3.1. Ajout d’objets dans votre parc L'outil permet de rajouter les éléments suivants : - une salle - une unité centrale un écran (rattachés à une unité centrale ou disponibles) un ordinateur portable (avec son unité centrale) un poste fixe (avec son écran et son unité centrale) un serveur (avec son écran et son unité centrale) une imprimante 12 6.3.1.1 Ajout d’une salle Pour ajouter une salle, se positionner sur le père (le bâtiment) puis cliquer sur la croix "création d’objet" en haut dans la partie droite. Dans la fenêtre qui apparaît, choisissez « salle » dans la partie gauche Cliquer sur la flèche verte pour faire passer à droite cet objet et valider. 13 Remplir le formulaire qui apparaît puis cliquer sur "Appliquer" puis sur « valider ». La salle a été rajoutée. 6.3.1.2 Ajout d’une unité centrale, d’un écran, etc. … Exemple pour le matériel acheté par vos soins Se positionner sur la salle dans laquelle se trouve le matériel, Pour ajouter ce matériel, cliquer sur la croix "création d’objet" en haut dans la partie droite. Dans la fenêtre qui apparaît, choisissez « ecran » (exemple) dans la partie gauche 14 Cliquer sur la flèche verte pour faire passer à droite cet objet et valider. Remplir le formulaire qui apparaît puis cliquer sur "Appliquer" puis sur « valider ». L’écran a été rajouté. Idem pour tous les objets (unité centrale, écrans, pda, etc.…) 6.3.1.3 Ajout d’un poste (pc) constitué d’une unité centrale (et d’un écran). Se positionner sur la salle dans laquelle se trouve le matériel, Pour ajouter ce matériel, cliquer sur la croix "création d’objet" en haut dans la partie droite. Dans la fenêtre qui apparaît, choisissez « pc » dans la partie gauche , Cliquer sur la flèche verte pour faire passer à droite cet objet , se positionner sur l’élément Pc qui est passé à droite, et de nouveau sélectionner à gauche les éléments (unité centrale et, éventuellement, écran) qui vont constituer ce PC. Cliquer sur Valider 15 Dans notre exemple, nous avons créé un pc dans la salle 1, nous allons le nommer ETTEST1 Se positionner sur l’objet Pc que nous venons de créer, cliquer sur le crayon pour modifier et remplir le formulaire, penser à lui spécifier un état (En service, disponible, pilon, en réparation, en préparation) Liste des etats Pc à renommer 16 6.3.2. Modification d'objets En cas de besoin (localisation à modifier, nom d'objet, …) se positionner sur l’objet à modifier. Dans la partie droite de l'interface, cliquer sur le crayon pour modifier les informations initialement saisies dans la base. Après avoir modifié un objet, cliquer sur "Enregistrer les modifications" pour qu'elles soient effectives et sauvegardées. 6.4. La localisation d'objets Pytheas permet la localisation des objets. Le site / bâtiment est la racine des objets localisés. Cette localisation permet à toute personne de localiser (poser dans une salle) très rapidement un ensemble de matériels sur un site bien précis. Dans notre exemple : Nous voulons mettre le PC CGXXX3 de la salle de stockage vers la salle 1 1°) se positionner sur l’objet, 2°) cliquer sur l’icône localisation 3°) sélectionner la nouvelle localisation 17 Localisation Pc à localiser Sélectionner la nouvelle localisation 4) Dans la fenêtre suivante, choisissez la localisation, et valider 2 fois 18 7. Contacts Pour toute demande relative à la gestion de parc, le contact au Conseil général du Cher est le suivant. Laurence GAURIAT Ligne directe : 02 48 27 33.99 Mail : [email protected] Fax : 02 48 27 80 76 19