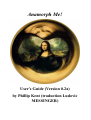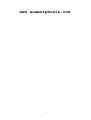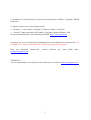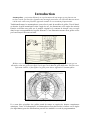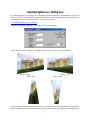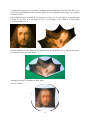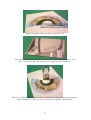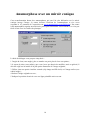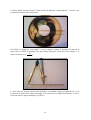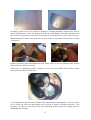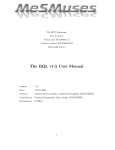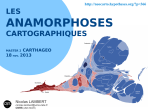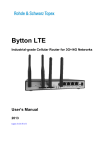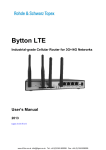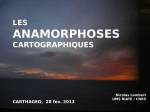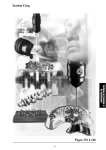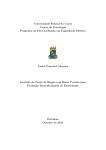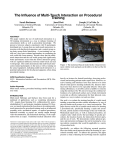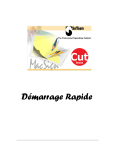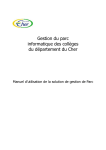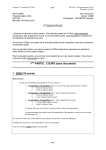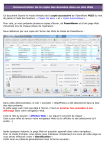Download Anamorph Me!
Transcript
Anamorph Me! User’s Guide (Version 0.2a) by Phillip Kent (traduction Ludovic MESSINGER) www.anamorphosis.com 2 Ce document et le logiciel dont il est question sont la propriété de Philip : Copyright © Phillip Kent 2001. Le logiciel est basé sur le code protégé suivant : • Paintlib C++ class library, Copyright © Ulrich von Zadow, 1996-2000 • “Piclook” sample application for Paintlib, Copyright © Bernard Delmee, 1998 Pour plus d’informations et pour télécharger Paintlib : http://www.paintlib.de Anamorph Me! est mis à disposition gratuitement pour toute utilisation non commerciale. It is provided “as is” and is not warranted to be suitable for any particular purpose. Pour une utilisation commerciale, [email protected]. veuillez contacter par email Philip Kent : FEEDBACK Tous les commentaires sur le logiciel sont les bienvenus, via email à [email protected] 3 Introduction Anamorphose : projection déformée ou représentation d’une image sur un plan ou une surface courbe, qui une fois regardée sous un angle particulier, ou réfléchie dans un miroir courbe ou à travers un polyèdre, apparaît normale et correctement proportionnée. Traditionnellement, les anamorphoses sont créées à partir de modèles de grilles. Tout d’abord, on dessine la grille transformée selon l’angle de vue, les dimensions et les angles des miroirs Ensuite on dessine une grille sur le modèle original et le contenu de chaque case est copié dans la case correspondante de la grille déformée. Cette illustration montre deux grilles créées par Jean-François Niceron en 1646. Réaliser une anamorphose en perspective oblique : l’image originale (au-dessus) qui est découpée selon une grille est copiée carrés par carrés dans la grille déformée. Une fois cette opération réalisée, il faut effacer la grille pour laisser apparaître l’anamorphose. Réaliser une anamorphose par réflexion cylindrique. Il va sans dire qu’utiliser des grilles prend du temps et requiert de bonnes compétences artistiques. Grace à l’informatique, les anamorphoses sont plus faciles à réaliser car les règles (les algorithmes) pour les déformations peuvent être traduites en code de programmation. 4 Ce code est ensuite appliqué directement aux milliers de pixels que contient une image numérique. En informatique, une image est une grille de carrés colorés appelés “pictures elements”, pixel pour faire plus court. Anamorph Me! vous permet de réaliser presque toutes les anamorphoses traditionnelles qui utilisent la perspective ou les miroirs. Pour le moment toutes les transformations ne sont pas implémentées et certaines ne sont pas aussi bonnes qu’elles devraient l’être. Les prochaines versions du logiciel apporteront des corrections pour ces problèmes. Si vous connaissez les logiciels de retouches d’image, vous devriez trouvez Anamorph Me! facile à utiliser. Pour ouvrir une image JPG, BMP, TIFF, etc. (le GIF n’est pas supporté) allez sur “Open…” dans le menu file, cliquez sur le menu “Anamorph” et amusez-vous. Les images transformées sont plus grandes que l’original, Il n’y a pas de réduction automatique de la taille de l’image, donc les images obtenues peuvent être très grandes. Dans le menu “Image” vous pouvez redimensionner les images avant de les transformer. Si vous voulez travailler avec des images d’art (comme la Joconde de Léonard De Vinci) faites un tour sur The Artchive (www.artchive.com) et la galerie numérique d’art (http://gallery.euroweb.hu ). Pour plus d’informations www.anamorphosis.com. sur les anamorphoses, visitez le site internet : Téléchargement et installation Anamorph Me! Fonctionne sous les systèmes d’exploitation Microsoft Windows. Il devrait fonctionner sous : Windows 98, NT, 2000, XP and Vista (voir la section Problèmes connus 2 plus bas pour Windows 95). Vous pouvez télécharger le programme depuis : …http://www.anamorphosis.com/software.html Plus précisément : http://www.anamorphosis.com/anamorphme02.zip [taille du fichier 252 Ko, vous aurez besoin d’un logiciel pour le décompresser] Une fois décompressé, vous devez avoir un seul fichier : “AnamorphMe.exe” (760 Ko). Pour l’exécuter, double-cliquez sur le fichier. Il n’y a aucune installation ou désinstallation pour cette version du programme. Placez simplement le fichier AnamorphMe.exe file où vous voulez – Vous pouvez faire un raccourci ou l’inclure dans le menu “Démarrer". Problèmes connus 1. C’est une version prototype et elle peut crasher dans certaines circonstances. Assurez-vous de sauvegarder immédiatement les anamorphoses que vous voulez conserver. Vous pouvez enregistrer vos images de la façon suivante : “Save As...” dans le menu File. Malheureusement la fenêtre “Save changes” qui apparaît quand vous fermez une fenêtre ne fonctionne pas pour l’enregistrement. 2. Ce programme nécessite que la librairie Microsoft appelée “MFC42.DLL” ait été installée sur votre ordinateur. Si vous utilisez Windows 95, un message d’erreur indiquant que le 5 fichier n’a pu être trouvé apparaîtra. Vous pouvez télécharger gratuitement ce fichier sur le site internet de Microsoft. 3. L’impression peut poser problème, surtout avec une imprimante. Il existe deux problèmes connus : (1) l’impression reste en file d’attente. Redémarrez l’ordinateur pour résoudre le problème. (2) L’impression est vide. Il faut alors imprimer l’image depuis un logiciel comme Paint, inclus dans Windows. 4. Le mode “Zoom” mode (l’icône loupe dans la barre de menu) NE fonctionne pas pour dézoomer – si vous appuyer sur la touche Ctrl tout en cliquant dans sur l’image, l’image va s’ajuster à la taille de la fenêtre. Certaines fonctions sont grisées dans les menus, ces fonctions seront implémentées dans les versions futures du logiciel : • Une interface TWAIN pour les appareils photos numériques et les scanners ; • Une fonction “Copy” vous permettant de coller directement les images depuis le pressepapier de Windows ; • Une option Anamorph implémentant la déformation exacte pour un miroir cylindrique ; • Une option Anamorph pour les miroirs en forme de pyramide. Vue d’ensemble du programme Le menu “File” donne l’accès pour l’ouverture opening, la fermeture closing, l’enregistrement saving et l’impression printing des fichiers. Vous pouvez ouvrir autant d’images que la mémoire de l’ordinateur vous permet. L’image dont la fenêtre est sélectionnée est l’image sur laquelle les opérations seront appliquées. Le menu “Image” contient les manipulations basiques : taille de l’image resizing, rotation (en degrés, dans le sens contraire des aiguilles d’un montre ; saisissez un nombre négatif pour tourner dans le sens des aiguilles d’une montre), recadrer cropping (ex. Sélectionnez une partie de l’image), conversion en noir et blanc greyscale et négatif (comme les négatifs en photographie). Les opérations sur les images sont limitées et ne sont pas aussi perfectionnées que sur un logiciel d’imagerie. Si vous voulez des logiciels gratuits pour travailler sur vos images, vous trouverez les adresses des logiciels Irfanview et The GIMP sur le site internet. Le menu “Anamorph” donne l’accès aux différents types de déformation pour l’anamorphose. Chaque transformation est détaillée dans les pages suivantes. 6 Anamorphoses obliques Les anamorphoses avec un angle de vue oblique furent les premières anamorphoses créées à la fin du 15e siècle. Les exemples connus les plus anciens on été retrouvés dans les manuscrits de Léonard De Vinci. Pour en savoir plus, visitez le site internet : (www.anamorphosis.com/exhibition). La boîte de dialogue “Oblique” est composée de quatre champs : “View from” contrôle l’angle de vue depuis lequel vous voulez voir l’anamorphose : Droite - Right Haut - Top Gauche - Left Bas - Bottom Les trois autres champs donnent le contrôle sur l’angle de vue de l’anamorphose : la meilleure option à changer est la distance d’observation (qui est mesurée par rapport aux dimensions de 7 l’image originale). Plus la distance est grande, plus l’anamorphose est étirée, donc vous devrez vous éloigner plus pour voir apparaître l’image non déformée. (La version actuelle de la déformation oblique n’est pas bien conçue, elle sera améliorée significativement dans la prochaine version du logiciel.) On pourrait penser qu’une anamorphose oblique est simplement constituée d’une image étirée, mais c’est plus compliqué, comme vous pouvez le voir si vous comparez la déformation oblique avec la déformation linéaire : Projection sur des cônes et des pyramides Comme expliqué dans la partie exposition (www.anamorphosis.com/exhibition), les anamorphoses ne sont pas forcément réalisées sur des surfaces planes. Elles peuvent être réalisées sur n’importe quelle forme, mais il est plus facile de faire les calculs pour des formes régulières comme un cône ou une pyramide. La déformation “Inside/outside a cone” projette l’image originale sur ou dans le cône. Ensuite pour voir l’anamorphose, vous devrez regarder le cône depuis le dessus ou le dessous, depuis une distance précise; (appelée "viewing distance" dans la boîte de dialogue). Vous pouvez régler l’angle du cône (par défaut c’est la moitié de l’angle au sommet du cône) : plus le nombre est petit, plus le cône sera élevé. Vous devez également indiquer si vous voulez utiliser l’image originale en entier (Use whole image) ou juste une partie circulaire centrale (clip image and fill circle). Il n’est pas essentiel de modifier le rayon du cône, “cone radius”, mais en général il doit être réglé sur la moitié de la dimension la plus petite de l’image originale (ainsi vous aurez la qualité optimale). 8 L’application ne peut pas vous montrer facilement la représentation d’un cône 3D. Donc vous aurez une représentation du cône déroulé aplatit. Si vous imprimez cette image, vous pouvez reformer le cône. Par exemple prenons un détail de l’Autoportrait à l’âge de 28 ans de Dürer, et transformons l’image en un cône avec un angle de 22.5° (Cone angle) et une distance d’observation (Viewing distance) de 2 : Ensuite imprimez le cône déplié et découpez le long des pointillés tout en laissant une partie pour coller à l’une des arêtes droite : Assemblez le cône en joignant les deux arêtes. Voici le résultat : 9 Les réflexions sur des pyramides fonctionnent comme celles des cônes. L’option “Pyramid angle” fait référence à l’angle du sommet supérieur de chaque triangle de la pyramide. Ainsi, plus l’angle est petit, plus la pyramide sera pointue. L’option “Base length” fait référence à la longueur de l’arête de la base de la pyramide. Il n’est pas nécessaire de modifier cette longueur mais elle doit être équivalente à la plus petite dimension de l’image originale. Pour assembler la pyramide une fois imprimée, n’oubliez pas de laisser un espace pour coller comme pour le cône. Vous devez également plier les arêtes de la pyramide : La pyramide imprimée depuis l’application 10 Découpez et pliez le long des arêtes Assemblez la pyramide en rejoignant les arêtes. Anamorphose par miroir cylindrique Le calcul pour cette transformation peut être fait précisément ou approximativement. L’application utilise uniquement la version approximative. C’est à dire avec l’utilisation des coordonnées polaires (la coordonnée x de l’image originale devient la coordonnée de l’angle, et la coordonnée y devient la coordonnée rayon). Les grilles pour cette transformation sont présentées dans la seconde illustration de Niceron à la page 3. 11 La boite de dialogue contient deux propriétés : le rayon du miroir “mirror radius” ou plus exactement le rayon du centre du trou dans l’anamorphose. Vous pouvez obtenir un résultat acceptable avec différents réglages. Typiquement réglez l’angle “Angular size” sur (200-250 degrees) ce qui donnera une anamorphose avec beaucoup de distorsion et réglez le rayon du miroir “mirror radius“ sur 1/3 de la hauteur en pixels de l’image originale. Image originale (400 x 600 pixels Anamorphose avec un rayon de 200, et un angle de 220 Comment construire un miroir cylindrique L’application utilise uniquement la version approximative, donc vous n’avez pas besoin d’être très précis avec le miroir car vous n’obtiendrez pas une image parfait dans le miroir quoi qu’il arrive. Le plastique miroir est appelé “Mylar” (parmi d’autres). Il peut être acheté en feuilles minces dans les papeteries. La version plus épaisse (qui fonctionne mieux) est utilisée pour l’isolation des fenêtres. Vous pouvez la trouver dans les magasins de bricolage/jardinage. Il est également possible de créer des cylindres en inox poli afin d’obtenir une réflexion optimum. Vous pouvez utiliser un rouleau de papier toilette ou de sopalin pour avoir une structure rigide sur laquelle coller le plastique réfléchissant. Pour une anamorphose imprimée sur une feuille A4, utilisez un cylindre de 12cm de haut. Coupez votre feuille de plastique avec une hauteur de 12 cm et une largeur définie par le diamètre du cylindre que vous voulez obtenir. C’est à dire longueur = diamètre x π (3,14). N’oubliez d’ajouter 1cm pour coller le cylindre. (Sur certaines feuilles de plastique, une face peut être plus réfléchissante que l’autre, utilisez le coté le plus réfléchissant). En réalité le diamètre choisi n’est pas crucial. Il doit être un peu plus petit que le diamètre du cercle au centre de l’anamorphose. 12 Mesurez le diamètre du trou central, à peu près 5 cm Nous utiliserons un miroir d’un diamètre de 4,5 cm soit d’une longueur de 14,1 cm plus 1 cm pour le coller. Les deux arêtes en rouge doivent se rencontrer. Pour voir la réflexion de l’image (Presque) non déformée, changez la position du miroir et aussi la distance et l’angle de vue avec lequel vous regardez l’anamorphose. 13 Anamorphose avec un miroir conique Cette transformation donne des anamorphoses qui ont l’air très déformées car le miroir conique inverse l’image : le centre devient l’extérieur de l’anamorphose et vice versa (regarder le 10e panneau de l’exposition sur www.anamorphosis.com/exhibition). Par contre cette anamorphose requiert un miroir très précis pour fonctionner correctement et ce n’est pas facile à faire avec les feuilles de plastique. La boîte de dialogue vous propose cinq choix : 1 l’angle du cône (cone angle), plus ce nombre est petit, plus le cône sera pointu ; 2 le rayon du cône (cone radius), que vous n’avez pas besoin de modifier, mais en général, il doit être réglé sur la moitié de la plus petite dimension de l’image originale ; 3 Utiliser juste une partie circulaire centrale (clip image and fill circle) ou l’image entière (use whole image) ; 4 Inclure l’image originale ou non ; 5 Indiquer la position du miroir avec une ligne pointillée noire ou non. 14 Les exemples suivants reprennent la Joconde de Léonard de Vinci. (whole image, include OFF, mark ON) (clip image, include OFF) (whole, include ON) (clip image, include ON) Images découpées avec l’original inclus – ce qui vous donne le résultat que vous devriez voir si vous mettez un miroir sur l’image.– Peut donner une image plus intéressante que l’on peut utiliser sans miroir. Comment construire un miroir conique Matériel requis : papier ou plastique miroir, règle, marqueur, compas (avec un porte crayon assez grand pour insérer le marqueur), de l’adhésif double face. La fabrication est un peu compliquée à cause de la relation entre la taille à l’écran (pixels) et la taille à l’impression qui dépend du logiciel et de l’imprimante utilisée. La procédure la plus facile est de laisser le logiciel et l’imprimante imprimer à la taille maximum (ou moins si vous préférez) et de mesurer le diamètre du cercle imprimé. 15 L’option “Mark location of mirror” dans la boîte de dialogue “Anamorphosis – Conical” vous permettra de mesurer plus facilement : Par défaut, le réglage de “cone angle”, est de 30 degrés, ensuite le diamètre (D) devient le rayon pour le miroir en plastique que nous allons découper. (Pour tout cône d’angle A, le D rayon est obtenu avec ) 2 sin A Le cône sera créé à partir d’une section de disque; en utilisant l’angle par défaut de 30°, cette section est un demi-cercle. (Pour tout angle A, la section aura un angle en radians de 2π sin A ; pour convertir en degrés multipliez par 180/π.) 16 Dessiner le demi-cercle sur le miroir en plastique. Certains plastiques ont des faces plus ou moins réfléchissantes, faites les dessins sur la moins réfléchissante. Dessinez également une fine tranche qui permettra de coller le cône. Mettez le scotch double face sur la zone en rouge. Maintenant pliez le demi-cercle pour créer le cône. Faites se rejoindre les deux arêtes en rouge (ci-dessous). Quand vous aurez joint correctement les deux arêtes, collez le cône en partant du bas. Prenez soin de bien le coller sur le dessus. Votre cône est maintenant réalisé. Nettoyez le cône avec un chiffon afin d’enlever toutes traces pouvant affecter la réflexion. Vous remarquerez que la bouche de Mona Lisa n’apparaît pas correctement. Cela vient du fait que la forme du cône n’est pas parfaite sur le dessus et donc la réflexion non plus. C’est pourquoi vous devez éviter d’avoir une zone importante dans le centre de l’image pour des anamorphoses coniques. 17