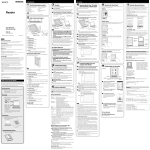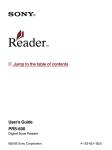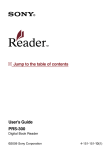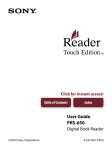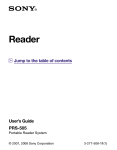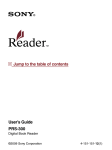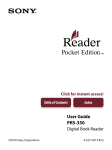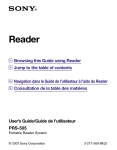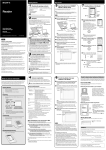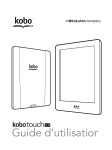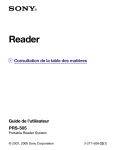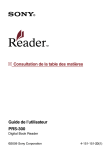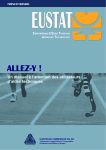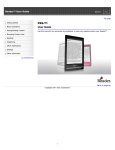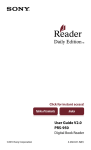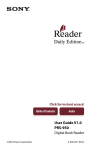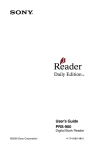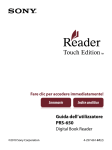Download Guide de l`utilisateur de Sony
Transcript
Consultation de la table des matières Guide de l’utilisateur PRS-600 Digital Book Reader ©2009 Sony Corporation 4-153-621-24(1) Table des matières Présentation Utilisation du Reader...................................................................... 5 Mise en service Composants et commandes.......................................................... 6 Mise sous tension du Reader....................................................... 10 A propos de la gestion de l’alimentation du Reader....................11 Chargement du Reader................................................................ 13 A propos du chargement.............................................................13 Chargement du Reader via un raccordement USB.....................13 Installation de Reader Library...................................................... 17 Utilisation de l’écran tactile.......................................................... 18 Utilisation du menu d’accueil........................................................ 22 A propos du menu d’accueil........................................................24 Insertion d’une carte mémoire..................................................... 33 Importation et transfert de contenu Importation de contenu................................................................ 37 Autorisation du Reader et de votre ordinateur.............................37 Téléchargement de eBooks depuis eBook store.........................40 Importation de contenu vers Reader Library...............................41 Transfert de contenu.................................................................... 44 Transfert de contenu vers le Reader............................................44 Transfert de contenu via une carte mémoire...............................48 Synchronisation du contenu de la Bibliothèque avec le Reader.......................................................................................52 Lecture de livres Lecture de livres.......................................................................... 54 Utilisation du menu d’options de la liste des livres......................56 Tri d’une liste............................................................................58 Changement du format d’affichage de la liste.........................61 Suite Recherche d’un livre à partir d’un mot clé...............................62 Opérations pouvant être exécutées sur la page d’un livre...........69 Utilisation des fonctions pratiques................................................ 76 Dictionnaires intégrés..................................................................76 Réglage de la taille du texte........................................................79 Zoom avant/arrière......................................................................82 Utilisation du menu d’options de la page du livre........................84 Saut de pages (« Aller à la page »).........................................86 Retour vers des pages précédemment affichées (« Historique »)......................................................................89 Recherche de mots clés dans un livre (« Rechercher »).........90 Création d’un signet sur la page d’un livre (« Créer/Modifier des notes »)...............................................94 Surlignage d’un ou de plusieurs mot(s) (« Créer/Modifier des notes »)...............................................98 Marquage manuscrit d’une page de livre (« Créer/Modifier des notes »).............................................102 Ajout d’un commentaire à un signet ou à un surlignage........104 Sélection d’une note (« Créer/Modifier des notes »).............109 Utilisation du menu d’options de la liste « Notes »................111 Masquages de notes (« Cacher les notes »).........................112 Suppression d’un livre (« Supprimer le livre »)......................112 Affichage des informations sur le livre (« Infos »)..................113 Modification de l’orientation de l’écran (verticale/horizontale) (« Orientation »)...............................114 Création de dessins et de mémos de texte Création de dessins et de mémos de texte................................ 116 Dessin à la main........................................................................116 Création d’un mémo de texte.....................................................121 Utilisation du menu d’options des listes Manuscrit et Text-Memo...............................................................................125 Lecture de fichiers audio Lecture de fichiers audio............................................................ 127 Suite Lecture de fichiers audio transférés depuis votre ordinateur.....127 Utilisation du menu d’options de Audio......................................131 Visualisation d’images Visualisation d’images............................................................... 133 Visualisation d’images transférées depuis votre ordinateur......133 Utilisation du menu d’options de Images...................................137 Réglages Modification des réglages.......................................................... 139 Options du menu Paramètres....................................................141 Options du menu Paramètres avancés......................................146 Dépannage Dépannage................................................................................ 150 Restauration des réglages par défaut........................................163 Désinstallation de Reader Library.............................................. 166 Informations complémentaires Mise à jour du micrologiciel du Reader...................................... 167 A propos des livres pré-installés sur le Reader.......................... 168 Remarques sur la mise au rebut du Reader............................... 169 Précautions................................................................................ 170 Sécurité.....................................................................................175 Surchauffe interne.....................................................................176 Ecouteurs..................................................................................176 Utilisation...................................................................................177 Remarques sur les cartes mémoire...........................................179 Logiciel......................................................................................181 Nettoyage................................................................................... 182 Droits d’auteur........................................................................... 183 A propos de la LICENCE PUBLIQUE GENERALE GNU..........184 Spécifications............................................................................. 186 Index.......................................................................................... 188 Présentation Utilisation du Reader Lisez tout d’abord le Guide de démarrage avant d’utiliser votre Reader. Avant tout utilisation du Reader, vous devez charger la batterie et installer le logiciel dédié « Reader Library » sur votre ordinateur. Une fois ces opérations effectuées, vous pouvez transférer le contenu de votre ordinateur vers le Reader afin de l’emporter partout où vous le souhaitez. eBooks téléchargés 1 * *2 Transfert de fichiers eBooks/ audio/image vers le Reader *1 eBook store en ligne. Une connexion Internet est requise. *2 Livres/documents personnels/fichiers audio/image que vous possédez déjà. Mise en service Importation Chargez la batterie de votre Reader, puis installez le logiciel Reader Library. Transfert Lecture/Ecoute/ Visualisation Téléchargement de eBooks Transfert de contenu depuis depuis eBook store. votre ordinateur vers le Profitez de ce contenu sur Reader à l’aide de Reader votre Reader. Library. Mise en service Composants et commandes Ecran tactile L’écran tactile vous permet d’accéder facilement aux différentes fonctions du Reader ( page 18). Touches < > (Changement de page) Permet de tourner la page. Vous pouvez tourner plusieurs pages en maintenant les touches enfoncées. Vous pouvez également tourner les pages à l’aide de l’écran tactile ( page 19). Touche (Accueil) Affiche le menu d’accueil ( page 24). Suite Mise en service Touche (Taille) Affiche le menu Taille ( pages 79, 136). Vous pouvez régler la taille du texte et effectuer un zoom avant/arrière sur la page ou l’image à partir du menu Taille. Touche OPTIONS Affiche le menu d’options ( pages 29, 32, 57, 84, 111, 125, 131, 137). Vous pouvez accéder à différentes fonctions, telles que la création de notes, le saut de page, etc., à partir du menu d’options. Touche VOL –/+ Permet de régler le volume ( page 130). Pour activer la fonction de sourdine, appuyez sur l’un des côtés de la touche VOL –/+ et maintenez-la enfoncée. Pour désactiver la fonction de sourdine, appuyez de nouveau sur la touche VOL –/+. (Ecouteurs) Sert à raccorder les écouteurs (en option) ( Prise page 127). Connecteur USB Sert à raccorder le câble USB (fourni) ( page 13). Prise DC IN Sert au raccordement de l’adaptateur secteur pour le Reader (AC-S5220E) (en option). Conseil Vous pouvez charger le Reader en le raccordant à un ordinateur à l’aide du câble USB fourni. Touche RESET Permet de réinitialiser le Reader lorsqu’aucune opération n’est possible ( page 150). Suite Mise en service Orifice de fixation de la dragonne Sert à fixer la dragonne (en option). Orifices de fixation de l’étui Sert à fixer l’étui (en option). Témoin de charge S’allume en rouge pendant le chargement de la batterie et s’éteint une fois le chargement terminé ( page 14). Le témoin clignote en orange lorsque le Reader accède à votre ordinateur via un raccordement USB. Commutateur POWER Permet d’allumer et d’éteindre le Reader ( page 10). Pour mettre le Reader hors tension, faites glisser ce commutateur et maintenez la position pendant plus de 3 secondes ( page 11). Fente pour Memory Stick PRO Duo™ Sert à insérer un Memory Stick Duo™ (en option) ( page 33). Fente pour carte mémoire SD Sert à insérer une carte mémoire SD (en option) ( page 33). Stylet Le stylet vous permet de réaliser des dessins ou d’autres opérations méticuleuses, comme la sélection d’un mot sur l’écran tactile ( pages 9, 18, 150). Suite Mise en service A propos du numéro de série Le numéro de série est requis lors de l’enregistrement client. Ce numéro est inscrit sur l’étiquette collée au dos de votre Reader. Ne retirez jamais cette étiquette. Retrait du stylet fourni Le stylet fourni est rangé sur le côté droit au sommet du Reader. Tirez-le vers le haut lorsque vous souhaitez l’utiliser. Remarque Lorsque que vous replacez le stylet à l’endroit prévu à cet effet, veillez à l’insérer complètement. Mise en service Mise sous tension du Reader Faites glisser le commutateur POWER pour mettre le Reader sous tension. Veillez à mettre le Reader sous tension avant de le raccorder à votre ordinateur. Lorsque vous allumez le Reader pour la première fois après l’achat, l’écran « Bienvenu! » en quatre langues apparaît, suivi par l’écran « Étalonner l’écran tactile » ( page 18). Une fois l’étalonnage terminé, l’écran « Langue du menu » apparaît. Si vous sélectionnez « English », l’écran « Clavier » apparaît. Dans le cas contraire, le menu d’accueil apparaît. Pour plus d’informations sur les réglages, reportez-vous aux sections « Options du menu Paramètres » et « Options du menu Paramètres avancés » ( pages 144, 147). Lorsque vous utilisez le Reader pour la première fois, après une réinitialisation ( page 150) ou après l’avoir arrêté ( page 12) ou encore après le déchargement complet de la batterie, il peut s’écouler quelques instants avant que le Reader ne s’allume et que l’écran de réglages par défaut ne s’affiche. Remarque Si le Reader ne se met pas sous tension, la batterie doit être rechargée. Pour plus d’informations, reportez-vous à la section « Chargement du Reader » ( page 13). Suite 10 Mise en service Mise hors tension du Reader Faites à nouveau glisser le commutateur POWER. Le Reader se met hors tension. Une fois hors tension, le Reader passe en mode de veille. Lors de la mise hors tension du Reader, si vous faites glisser le commutateur POWER et que vous le maintenez en position plus de 3 secondes, le Reader s’éteint. Conseil Lorsque le réglage « Gestion d’alimentation » est réglé sur « Activé » ( page 142), le Reader passe en mode de veille au bout de 60 minutes d’inactivité, même si vous le mettez hors tension manuellement. A propos de la gestion de l’alimentation du Reader Le Reader dispose d’une fonction de gestion de l’alimentation pour éviter de décharger inutilement la batterie. Cette fonction est activée à l’achat. La gestion de l’alimentation fonctionne comme suit : Au bout de 60 minutes d’inactivité, le Reader passe automatiquement en mode de veille et réduit ainsi la consommation d’énergie de la batterie. Le Reader s’éteint automatiquement au bout de 5 jours d’inactivité, ce qui interrompt la consommation d’énergie de la batterie. Si le niveau de la batterie est faible, le Reader s’éteint au bout de 60 minutes d’inactivité. Suite 11 Mise en service Conseil Vous pouvez activer/désactiver le mode de gestion de l’alimentation à partir de l’option « Gestion d’alimentation » du menu « Paramètres » ( page 142) Remarque Dans les cas suivants, le Reader ne passe pas en mode de veille au bout de 60 minutes d’inactivité même si la fonction « Gestion d’alimentation » est réglée sur « Activé » : –lorsque l’appareil est raccordé à l’ordinateur à l’aide du câble USB fourni ; –lorsqu’il est raccordé à l’adaptateur secteur du Reader (AC-S5220E) (en option) pour être rechargé ; –lors de la lecture de fichiers audio ou d’un diaporama. Arrêt manuel du Reader Vous pouvez arrêter le Reader manuellement de l’une des deux façons suivantes. Faites glisser le commutateur Power et maintenez-le en position pendant plus de 3 secondes. Choisissez « Arrêt de l’appareil » dans le menu « Paramètres avancés ». ( page 149). 12 Mise en service Chargement du Reader A propos du chargement Vous devez charger le Reader avant toute utilisation ou lorsque le niveau d’autonomie de la batterie est faible. Procédez de l’une des deux façons suivantes pour le chargement. Raccordez l’appareil à un ordinateur via un câble USB. Raccordez l’appareil à une prise secteur via l’adaptateur secteur pour le Reader (AC-S5220E) (en option). Il faut environ 4 heures pour que la batterie soit complètement chargée. Chargement du Reader via un raccordement USB Pour charger le Reader via un raccordement USB, suivez les étapes ci-dessous. Veillez à ce que votre ordinateur soit raccordé à une prise secteur et sous tension (et non en mode de veille). Suite 13 Mise en service Raccordez le Reader à votre ordinateur à l’aide du câble USB fourni. apparaît sur le Reader et le chargement commence. (A l’achat, le Reader est arrêté : il faut donc attendre au moins 5 minutes avant que n’apparaisse. Il faut procéder de la même façon lorsque la batterie du Reader est entièrement déchargée.) Témoin de charge Vers une prise secteur Câble USB (fourni) * L’écran affiché pendant le raccordement USB varie selon l’environnement d’utilisation. Conseils Si Reader Library n’est pas installé sur votre ordinateur, la fenêtre de lancement automatique apparaît (sous Windows uniquement) ( page 17). Pour vérifier le niveau de chargement du Reader, débranchezle de l’ordinateur, puis vérifiez l’icône de la batterie ( page 15). Suite 14 Mise en service Une fois le Reader complètement chargé, le témoin de charge (allumé en rouge pendant le chargement) s’éteint, puis l’icône indiquant que le chargement est en cours (en bas à gauche de l’écran tactile) disparaît. Remarques Il est impossible d’utiliser le Reader pendant un chargement via un raccordement USB. Ne laissez jamais votre Reader raccordé à un ordinateur portable qui n’est pas branché à une prise secteur pendant une période prolongée. Il risquerait d’épuiser la batterie de l’ordinateur portable. Le raccordement au moyen d’une rallonge ou d’un concentrateur USB n’est pas garanti. Raccordez le câble USB directement à l’ordinateur. Ne mettez pas l’ordinateur sous tension, ne le redémarrez pas, ne le faites pas sortir du mode de veille ou ne l’éteignez pas alors que le Reader y est raccordé. Ces opérations risqueraient de provoquer un problème de fonctionnement. Débranchez le Reader de l’ordinateur avant de les exécuter. Vérification de l’état de la batterie Vous pouvez vérifier le niveau d’autonomie de la batterie grâce au témoin situé dans le coin inférieur gauche de l’écran. Chargez de préférence la batterie lorsque le niveau d’autonomie est faible (le niveau d’autonomie est faible lorsqu’il ne reste plus qu’un seul segment noir affiché). Suite 15 Mise en service Remarque Si le niveau d’autonomie de la batterie est faible, l’avertissement suivant apparaît. Rechargez la batterie ( page 13). Si vous continuez à utiliser l’appareil sans recharger la batterie, l’avertissement suivant apparaît, puis le Reader se met automatiquement hors tension. Chargez le Reader avant de le mettre de nouveau sous tension ( page 13). 16 Mise en service Installation de Reader Library Reader Library est le logiciel de gestion de contenu que vous utilisez avec le Reader. Remarques Une connexion Internet est requise afin d’installer Reader Library. Votre ordinateur doit satisfaire à la configuration système minimale requise pour Reader Library. Pour plus d’informations, reportezvous à la section « Configuration système » ( page 187). Veillez à mettre le Reader et l’ordinateur sous tension avant de le raccorder à votre ordinateur, puis raccordez-les au moyen d’un câble USB ( page 14). La fenêtre « Installer for Reader » apparaît. Conseil Si l’installation ne démarre pas, lancez-la manuellement sur le Reader. A partir du menu Démarrer, cliquez sur « Poste de travail » (« Ordinateur » dans le cas de Vista) « Installer for Reader » - « Windows » - « Setup Reader Library ». Cliquez sur « Install Reader Library » dans la fenêtre « Installer for Reader », puis suivez les instructions qui apparaissent à l’écran. Installation de Reader Library sous Macintosh Lorsque le Reader est raccordé à votre ordinateur, « LAUNCHER » apparaît sur le bureau. Cliquez dessus, puis sur « Mac », « Setup Reader Library », et suivez les instructions qui apparaissent à l’écran. 17 Mise en service Utilisation de l’écran tactile Vous pouvez réaliser diverses opérations avec votre doigt ou le stylet fourni via l’écran tactile. Remarque Lorsque vous utilisez le stylet fourni, veillez à utiliser la pointe de ce dernier afin de taper, d’effectuer un glisser ou de dessiner sur l’écran tactile. N’utilisez pas de stylo à bille, de crayon ou tout autre objet pointu. Taper Vous pouvez sélectionner une option dans un menu ou une liste en tapant sur l’écran tactile. Suite 18 Mise en service Taper deux fois Taper deux fois sur l’écran tactile permet de créer des signets ( page 94), de surligner ( page 99), d’atteindre ( page 90) ou de chercher des mots ( pages 76), etc. Glisser En effectuant un glisser sur l’écran tactile, vous pouvez tourner une page ( page 70), faire glisser une page agrandie en mode Zoom ( page 83) ou sélectionner un mot à surligner ( page 101). Suite 19 Mise en service Taper deux fois et glisser En tapant deux fois et en effectuant une opération de glisser sur l’écran tactile, vous pouvez sélectionner des mots consécutifs ( pages 91, 99). Glisser et maintenir En maintenant le stylet ou le doigt sur l’écran tactile après un glisser, vous pouvez tourner plusieurs pages de suite ( page 70). Suite 20 Mise en service Ecrire manuellement Avec le stylet fourni ou votre doigt, vous pouvez dessiner sur l’écran tactile ( pages 102, 104, 116). 21 Mise en service Utilisation du menu d’accueil Le menu d’accueil est le point de départ pour lire, écouter ou visualiser le contenu, créer un dessin et/ou un mémo et configurer les réglages. Vous pouvez sélectionner les options de menu en tapant dessus. Dans ce manuel, les instructions d’utilisation du Reader se présentent comme suit. Exemple : Lecture d’un livre Dans le menu d’accueil, tapez sur (« Livres ») le livre de votre choix. L’opération correspondant à l’exemple est la suivante : Appuyez sur la touche (Accueil). Touche (Accueil) Suite 22 Mise en service Dans le menu d’accueil, tapez sur (« Livres »). Menu d’accueil Tapez sur le livre de votre choix Barre d’index dans la liste « Livres ». Si plus de 10 livres sont stockés, la barre d’index apparaît sur le côté droit de la liste. Les livres sont stockés par ordre alphabétique. Si le livre de votre choix n’apparaît pas dans la liste, faites glisser la barre d’index jusqu’à ce que le livre apparaisse ou tapez la première Liste des livres lettre du titre du livre dans la barre d’index. Vous pouvez également tourner les pages de la liste en appuyant sur les touches < > (Changement de page). Retour au menu d’accueil Appuyez sur la touche (Accueil). Suite 23 Mise en service A propos du menu d’accueil Dans le menu d’accueil, les options fréquemment utilisées apparaissent par défaut. Pour afficher d’autres options, tapez sur (« Autres »). Vous pouvez changer les options figurant dans le coin inférieur gauche du menu d’accueil dans l’option « Personn. menu Accueil » du menu « Paramètres avancés ». Pour faire apparaître le menu d’accueil, il vous suffit d’appuyer sur la touche (Accueil). Ces options peuvent être réorganisées dans le menu « Paramètres avancés » ( page 31). Menu d’accueil Option de menu Description (Continuer la lecture) Affiche la page du dernier livre lu. (Livres) (Toutes les notes) Affiche la liste « Livres » ( page 54). Affiche la liste de tous les signets, surbrillances et marquages créés sur les livres dans le Reader ( page 26). Reportez-vous à la page 94 pour les signets, à la page 98 pour les surbrillances et à la page 102 pour les marquages. Suite 24 Mise en service Option de menu Description 1 (Collections)* (Autres) (Manuscrit)*2 (Text-Memo)*2 (Audio)*2 (Images)*2 (Paramètres)*2 Affiche la liste des collections créées par Reader Library ( page 30). Affiche les options qui n’apparaissent pas sur le menu d’accueil ( page 24). Affiche la liste « Manuscrit » ( page 116). Affiche la liste « Text-Memo » ( page 121). Affiche la liste « Audio » ( page 127). Affiche la liste « Images » ( page 133). Affiche le menu « Paramètres » ( page 139). *1 Il est également possible de créer des collections dans Reader Library. Pour plus d’informations sur la création ou le transfert d’une collection, reportez-vous à l’Aide Reader Library. *2 Options interchangeables de « Personn. menu Accueil » ( page 31). Utilisation du menu d’options dans le menu d’accueil Vous pouvez afficher le menu d’option en appuyant sur la touche OPTIONS. A partir du menu d’option, vous pouvez rechercher un livre par titre ou nom d’auteur ( page 62), afficher l’écran de lecture des fichiers audio ( page 130) ou modifier l’orientation de l’écran ( page 114). Suite 25 Mise en service Recherche de notes Avec le Reader, vous pouvez surligner un/des mot(s), créer un signet ou marquer une page de livre. Vous pouvez également ajouter un commentaire. Dans ce manuel, les surlignages, les signets avec ou sans commentaires et les marquages sont désignés par le terme « note(s) ». – Pour plus d’informations sur le surlignage, reportez-vous à la page 98. – Pour plus d’informations sur les signets, reportez-vous à la page 94. – Pour plus d’informations sur les marquages, reportez-vous à la page 102. A partir de (« Toutes les notes ») dans le menu d’accueil, vous pouvez rechercher des notes dans le Reader. La liste de « Toutes les notes » comporte toutes les notes de tous les livres stockés sur le Reader et sur les cartes mémoire. Conseil Vous pouvez chercher dans la liste « Toutes les notes » une note contenant un commentaire à l’aide du clavier à l’écran ( page 29). Suite 26 Mise en service Dans le menu d’accueil, tapez sur (« Toutes les notes »). La liste de tous les signets, surlignages et marquages du Reader apparaît. Icône retour Titre Barre de défilement* Date annotée/Titre de livre/Numéro de page Indique le type de note Liste « Toutes les notes » * Le type de barre varie selon le type défini pour « Trier ». –Tri « par date » : barre de défilement. –Tri « par type » : barre d’index avec des icônes –Tri « commentaire » : barre d’index alphabétique Pour plus d’informations, reportez-vous à la section « A propos de la barre d’index et de la barre de défilement » ( page 59). Types de notes Icônes Descriptions Signet créé sur une page de livre. Phrases affichées dans le titre Première phrase d’une page comportant un signet Signet contenant un Commentaire ajouté. commentaire. Signet contenant un Première phrase d’une commentaire écrit à la main. page comportant un signet. Suite 27 Mise en service Icônes Descriptions Phrases affichées dans le titre Mot(s) en surbrillance. Mot surligné. Surbrillance contenant un commentaire. Surbrillance contenant un commentaire écrit à la main. Marquage dessinée sur une page de livre. Commentaire ajouté. Mot surligné. Première phrase d’une page comportant un marquage. Tapez sur une note. La page qui inclut la note s’affiche. Conseils Vous pouvez également créer des notes (à l’exception des marquages et des commentaires manuscrits) dans Reader Library. Dans Reader Library, vous pouvez régler la fusion des notes du Reader et de Reader Library tout en effectuant la synchronisation. En cas d’incohérence sur un même mot lors de la fusion des notes, les anciennes notes sont remplacées par les plus récentes. Lors de la copie d’un livre vers le Reader depuis Reader Library, les notes existant dans le Reader sont remplacées par celles de Reader Library (et inversement). Suite 28 Mise en service Affichage du menu d’options de la liste « Toutes les notes » Appuyez sur les touches OPTIONS pour ouvrir le menu d’options. (« Lecture en cours » s’affiche uniquement lors de la lecture de pistes.) Menu d’options Option Description Trier Permet de trier la liste par date, type ou commentaire ( page 58). Permet de rechercher la note de votre choix par mot clé ( page 62). Permet d’atteindre l’écran de lecture des fichiers audio ( page 130). Permet de modifier l’orientation de l’écran (verticale/horizontale) ( page 114). Rechercher Lecture en cours Orientation Fermeture du menu d’options Tapez sur ou appuyez sur la touche OPTIONS. Suite 29 Mise en service Sélection d’un livre dans la liste « Collections » Avec Reader Library, vous pouvez regrouper des livres par genre ou auteur, etc., dans un dossier appelé « Collection ». Dans la liste « Collections », vous pouvez sélectionner et lire un livre à partir d’une liste de dossiers de collections. Conseils Pour plus d’informations sur la création et le transfert de collections, reportez-vous à l’Aide Reader Library. Vous pouvez afficher le menu d’options de la liste de dossiers « Collections » en appuyant sur la touche OPTIONS. Vous pouvez modifier l’orientation de l’écran à partir du menu d’options ( page 114). Vous pouvez afficher le menu d’options de la liste de dossiers « Collections » en appuyant sur la touche OPTIONS ( page 56). Pour plus d’informations sur la liste des livres, reportez-vous à la section « Utilistion du menu d’options de la liste des livres » ( page 56). Dans le menu d’accueil, tapez sur (« Collections »). La liste des dossiers « Collections » apparaît. Tapez sur la collection de votre choix dans la liste. La liste de livres apparaît. Tapez sur le livre de votre choix. Suite 30 Mise en service Personnalisation du menu d’accueil Les options « Manuscrit », « Text-Memo », « Audio », « Images » et « Paramètres » du menu d’accueil peuvent être réorganisées. Vous pouvez sélectionner deux de ces options afin qu’elles s’affichent dans le menu d’accueil. Les options « Manuscrit » et « Text-Memo » sont affichées par défaut sur le menu d’accueil. Dans le menu d’accueil, tapez sur (« Autres ») (« Paramètres ») (« Paramètres avancés ») (« Personn. menu Accueil »). L’écran « Personn. menu Accueil » apparaît. Indique la position en bas du menu d’accueil Zone de prévisualisation Suite 31 Mise en service Tapez sur l’élément que vous souhaitez afficher dans le coin inférieur gauche du menu d’accueil. L’option sur laquelle vous avez tapée est placée à gauche de la zone de prévisualisation. L’option se trouvant à gauche se déplace au centre et celle du centre disparaît. Vous pouvez vérifier le résultat dans la zone de prévisualisation. L’illustration ci-dessous représente le déplacement des options lorsque vous sélectionnez « Images ». Tapez sur « OK » pour appliquer le réglage. 32 Mise en service Insertion d’une carte mémoire Vous pouvez utiliser les cartes mémoire suivantes avec le Reader. Remarque Le Reader dispose de fentes séparées pour les Memory Stick Duo™ et la carte mémoire SD. Veillez à insérer la carte mémoire dans la fente appropriée. Dans le cas contraire, vous risquez d’endommager la fente ou la carte mémoire. Memory Stick Duo™*1 Carte mémoire SD*2 Memory Stick Duo™ Memory Stick PRO Duo™ Carte mémoire SD Cartemémoire SDHC Carte miniSD *3 *1 Le Reader n’est pas compatible avec la norme MagicGate. De plus, les données qui requièrent la fonction de protection des droits d’auteur ne peuvent pas être copiées ou lues sur le Reader. *2 Le Reader n’est pas compatible avec la protection des droits d’auteur des cartes mémoires SD. *3 Un adaptateur pour carte miniSD (vendu séparément) est requis. Remarques Ne retirez pas la carte mémoire de la fente pour carte mémoire tant que les données de la carte mémoire sont en cours de modification, sinon les données modifiées ne seront pas enregistrées. Les Memory Stick Duo™ Sony d’une capacité allant jusqu’à 16 Go ont été testés pour vérifier leur fonctionnement avec le Reader. Pour les Memory Stick Duo™ d’autres marques, vérifiez la compatibilité avant toute utilisation. Les cartes mémoire SD d’une capacité allant jusqu’à 16 Go ont été testées pour vérifier leur fonctionnement avec le Reader ; toutefois, le fonctionnement de toutes les cartes mémoire SD ne peut être garanti. Suite 33 Mise en service Lorsque vous insérez la carte mémoire dans le Reader, la reconnaissance des fichiers de contenu peut prendre quelques instants, surtout si la taille des fichiers de contenu stockés sur cette carte mémoire est importante. Insertion d’une carte mémoire dans le Reader Ces protections pour carte mémoire sont insérées dans la fente du Memory Stick PRO Duo™ et celle de la carte mémoire SD à l’achat. Avant d’insérer une carte mémoire, retirez les protections de la fente pour Memory Stick PRO Duo™ et carte mémoire SD. Appuyez sur la pièce de protection jusqu’au déclic, puis retirez le doigt pour que la pièce soit automatiquement éjectée. Retirez la pièce de protection avec précaution. Lorsque vous n’utilisez pas la carte mémoire, insérez la protection dans la fente. Remarque Si la protection n’est pas insérée dans la fente, des corps étrangers risquent d’y pénétrer, ce qui peut entraîner des problèmes de fonctionnement ou des dommages. Suite 34 Mise en service Insérez une carte mémoire dans le sens de la marque avec l’étiquette tournée vers le haut jusqu’au déclic de mise en place. Remarque Le Reader dispose de fentes séparées pour les Memory Stick Duo™ et la carte mémoire SD. Veillez à insérer la carte mémoire dans la fente appropriée. L’insertion de la carte mémoire dans la mauvaise fente peut endommager la fente ainsi que la carte mémoire. Memory Carte Stick Duo™ mémoire SD Marque Marque Remarques Veillez à insérer la carte mémoire dans le bon sens. Si vous forcez pour insérer la carte, cela peut endommager la fente. N’insérez jamais de carte mémoire incompatible dans l’appareil, vous risquez d’entraîner des problèmes de fonctionnement. N’utilisez jamais une carte mémoire ou un adaptateur déformé. Suite 35 Mise en service Retrait d’une carte mémoire du Reader Appliquez une légère pression sur la carte mémoire. Un déclic se fait entendre et la carte mémoire est éjectée de l’appareil. Memory Carte Stick Duo™ mémoire SD Retirez complètement la carte mémoire de la fente. Remarques Ne retirez jamais une carte mémoire ou n’éteignez jamais le Reader pendant la lecture ou l’écriture de données, car elles risqueraient d’être altérées. Pour plus d’informations sur la manipulation des cartes mémoire, reportez-vous à la section « Remarques sur les cartes mémoire » ( page 179). 36 Importation et transfert de contenu Importation de contenu Autorisation du Reader et de votre ordinateur Avant d’acheter et de télécharger des eBooks depuis la eBook store en ligne, vous devez autoriser votre Reader et votre ordinateur. Conseil Vous pouvez vérifier si le Reader est autorisé à l’aide de l’option « À propos » dans le menu « Paramètres » ( page 145). Si l’appareil a déjà été autorisé, le message « Cet appareil est autorisé pour le contenu de gestion des droits numériques Adobe. » s’affiche. Remarque Une connexion Internet est requise afin d’autoriser le Reader et votre ordinateur. Faites glisser le commutateur POWER. Le Reader se met sous tension. Remarque Si le Reader ne se met pas sous tension, la batterie est complètement épuisée. En pareil cas, passez à l’étape suivante. Bien que le chargement soit en cours (le témoin de charge s’allume en rouge), le Reader ne se mettra pas sous (connexion USB) tension avant que l’indication n’apparaisse sur l’écran (dans un délai d’environ 5 minutes). Suite 37 Importation et transfert de contenu Raccordez le Reader à votre ordinateur à l’aide du câble USB fourni. Reader Library démarre automatiquement. Reader Affichage par source Remarques Si Reader Library ne se lance pas automatiquement, lancez-le manuellement en double-cliquant sur son icône sur le bureau. Si la mise hors tension du Reader est conditionnée à celle de votre ordinateur, il ne reconnaît pas le Reader. Veillez à mettre le Reader sous tension avant de procéder au raccordement USB. Cliquez sur « eBook Store » dans l’Affichage par source. La Zone d’affichage passe à l’affichage Librairie. Conseil L’eBook store disponible varie selon le pays. Suite 38 Importation et transfert de contenu Suivez les instructions de la librairie. Téléchargement de fichiers protégés par la technologie DRM d’Adobe Lorsque vous téléchargez des fichiers PDF ou EPUB protégés par la technologie DRM d’Adobe pour la première fois, vous êtes invités à saisir votre identifiant Adobe ID. Saisissez-le en suivant les instructions qui s’affichent sur l’écran. Si vous ne possédez aucun identifiant Adobe, créezle en suivant les instructions ou reportez-vous aux sites Sony d’assistance à la clientèle. Suite 39 Importation et transfert de contenu Téléchargement de eBooks depuis eBook store Vous pouvez télécharger des eBooks depuis eBook store en ligne sur votre ordinateur. Remarques Pour télécharger des eBooks, une connexion Internet est requise sur votre ordinateur. Vous devez autoriser votre ordinateur à utiliser eBook Store pour télécharger des eBooks. Vous devez également autoriser le Reader à transférer et lire des eBooks qui y ont été téléchargés. Pour plus d’informations, reportez-vous à la section « Autorisation du Reader et de votre ordinateur » ( page 37) ou reportez-vous à l’Aide de Reader Library. Lancez Reader Library. Cliquez sur « eBook Store » dans l’Affichage par source. La Zone d’affichage passe à l’affichage Librairie et la page eBook store apparaît. Suivez les instructions de la librairie pour procéder à un achat (téléchargement). Les eBooks téléchargés sont automatiquement importés dans le dossier « Commandé », dans la zone « Library » de l’affichage par source. Suite 40 Importation et transfert de contenu Conseil Vous pouvez lire les eBooks sur votre ordinateur à partir de Reader Library. Pour plus d’informations sur les opérations Reader Library, consultez l’Aide Reader Library. Importation de contenu vers Reader Library Vous pouvez importer les fichiers de contenu depuis votre ordinateur dans Reader Library. Vous pouvez importer les types de fichiers suivants. Livre Fichier PDF, fichier EPUB, fichier texte, fichier RTF, fichier Word (non protégé)*1, BBeB Book Audio Fichiers audio au format MP3 et AAC (non protégés) –Fichier MP3 file (extension de fichier : .mp3) Les spécifications suivantes sont requises pour l’importation de fichiers MP3. Débit binaire : 32 à 320 kbit/s Fréquence d’échantillonnage : 22,05, 44,1 kHz –Fichier AAC (extension de fichier : .mp4, .m4a, .mov ou .qt) Les spécifications suivantes sont requises pour l’importation de fichiers AAC. Débit binaire : 40 à 320 kbit/s Fréquence d’échantillonnage : 24,0, 44,1, 48,0 kHz Remarque Les fichiers film ne sont pas pris en charge. Image Fichier Bitmap, JPEG, GIF*2, PNG *1Les fichiers Word sont automatiquement convertis au format RTF lors du transfert sur le Reader uniquement si Microsoft Word est installé sur votre ordinateur. *2S’il s’agit d’un fichier animé GIF, seule la première image sera affichée. Pour plus d’informations sur les fichiers de contenu que vous pouvez importer, reportez-vous à l’Aide Reader Library. Suite 41 Importation et transfert de contenu Lancez Reader Library. Cliquez sur « Importer les fichiers » dans le menu « Fichier ». La boîte de dialogue « Importer les fichiers » apparaît. Sélectionnez le fichier de contenu que vous souhaitez importer. Conseil Vous pouvez importer simultanément tous les fichiers d’un dossier sélectionné en cliquant sur « Importer un dossier » dans le menu « Fichier ». Types de livres pris en charge par le Reader Les types de livres pris en charge par le Reader et par Reader Library sont décrits ci-dessous. Type de fichier Description (extension de fichier) BBeB (.lrf, .lrx) Fichier au format BBeB utilisé pour des livres et des publications numériques. Les liens intégrés dans les eBooks (sauts de page, etc.) peuvent être utilisés ( page 75). Fichier PDF (.pdf) Fichier au format PDF (version 1.4 ou antérieure). Les signets et les liens des fichiers PDF peuvent être utilisés. Fichier EPUB Fichier au format EPUB utilisé par les (.epub) publications et livres numériques dont la mise en page peut être ajustée automatiquement en fonction de la taille de l’écran. Ficher texte (.txt) Fichier qui ne contient que des caractères, pouvant être lu sur la plupart des ordinateurs. Suite 42 Importation et transfert de contenu Type de fichier Description (extension de fichier) Fichier RTF (.rtf) Format de document contenant des informations telles que la police, sa taille ou sa couleur, en plus du texte. Fichier Word*1 Pris en charge uniquement par Reader (.doc, .docx*2) Library. Les fichiers Word seront automatiquement convertis en fichiers RTF lors de leur transfert vers le Reader. *1Uniquement si Microsoft Word est installé sur votre ordinateur. *2Sous Macintosh, Reader Library ne prend pas en charge les fichiers .docx. 43 Importation et transfert de contenu Transfert de contenu Transfert de contenu vers le Reader Vous pouvez transférer (copier) le contenu de Reader Library sur le Reader. Vous pouvez transférer les types de fichiers suivants. Livre Fichier PDF, fichier EPUB, fichier texte, fichier RTF, fichier Word (non protégé)*1, BBeB Book Audio Fichiers audio au format MP3 et AAC (non protégés) –Fichier MP3 file (extension de fichier : .mp3) Les spécifications suivantes sont requises pour l’importation de fichiers MP3. Débit binaire : 32 à 320 kbit/s Fréquence d’échantillonnage : 22,05, 44,1 kHz –Fichier AAC (extension de fichier : .mp4, .m4a, .mov ou .qt) Les spécifications suivantes sont requises pour l’importation de fichiers AAC. Débit binaire : 40 à 320 kbit/s Fréquence d’échantillonnage : 24,0, 44,1, 48,0 kHz Remarque Les fichiers film ne sont pas pris en charge. Image Fichier Bitmap, JPEG, GIF*2, PNG *1Les fichiers Word sont automatiquement convertis au format RTF lors du transfert sur le Reader uniquement si Microsoft Word est installé sur votre ordinateur. *2S’il s’agit d’un fichier animé GIF, seule la première image sera affichée. Suite 44 Importation et transfert de contenu Remarques Si le Reader est verrouillé, il ne sera pas reconnu par votre ordinateur et le contenu ne peut pas être transféré. Désactivez le réglage « Verrouillage de l’appareil » avant de procéder au raccordement USB ( page 146). Si le Reader n’a pas été autorisé, Reader Library ne transfère pas les fichiers protégés par DRM sur le Reader. Veillez à autoriser le Reader avant de procéder au transfert des fichiers ( page 39). Conseils Le contenu de livres peut être regroupé dans la Bibliothèque sous forme de collection, qui peut ensuite être transférée sur le Reader. Pour plus d’informations sur la création et le transfert de collections, reportez-vous à l’Aide Reader Library. Vous pouvez synchroniser le contenu de Reader Library avec le Reader ( page 52). Faites glisser le commutateur POWER. Le Reader se met sous tension. Remarque Si le Reader ne se met pas sous tension, la batterie est complètement épuisée. En pareil cas, passez à l’étape suivante. Bien que le chargement soit en cours (le témoin de charge s’allume en rouge), le Reader ne se mettra pas sous (connexion USB) tension avant que l’indication n’apparaisse sur l’écran (dans un délai d’environ 5 minutes). Suite 45 Importation et transfert de contenu Raccordez le Reader à votre ordinateur à l’aide du câble USB fourni ( page 14). Reader Library démarre automatiquement et « Reader » apparaît dans l’Affichage par source de Reader Library. Reader Affichage par source Remarques Si Reader Library ne se lance pas automatiquement, lancez-le manuellement en double-cliquant sur son icône sur le bureau. Si « Reader » n’apparaît pas dans l’Affichage par source après avoir raccordé le Reader à votre ordinateur, débranchez le câble USB du Reader, puis rebranchez-le après quelques instants. Si la mise hors tension du Reader est conditionnée à celle de votre ordinateur, il ne reconnaît pas le Reader. Veillez à mettre le Reader sous tension avant de procéder au raccordement USB. Suite 46 Importation et transfert de contenu Cliquez sur « Bibliothèque » dans l’Affichage par source, puis sur (Affichage de la liste). La Zone d’affichage passe à l’Affichage de la liste et tout le contenu de la Bibliothèque est répertorié. Conseil Lorsque vous cliquez sur (Affichage des miniatures), le contenu s’affiche sous forme de miniatures. Sélectionnez le contenu que vous souhaitez transférer depuis la liste. Faites glisser les fichiers depuis la liste vers « Reader » dans l’Affichage par source. Le contenu est transféré vers le Reader. Reader Suite 47 Importation et transfert de contenu Remarques Si la mémoire interne de votre Reader est insuffisante, le contenu risque de ne pas pouvoir être transféré. Vous pouvez augmenter la mémoire de votre Reader des deux façons suivantes : transférez le contenu inutile vers Reader Library, puis supprimez-le pour augmenter l’espace disponible du Reader ; supprimez tous les livres inutiles du Reader ( page 112). Ne supprimez pas le contenu des sous-dossiers ou fichiers du dossier « database » de votre ordinateur. Procédez à la gestion des données à l’aide de Reader Library. Pour plus d’informations sur les opérations Reader Library, consultez l’Aide Reader Library. Vous pouvez régler la fusion des notes du Reader et de Reader Library tout en effectuant la synchronisation. En cas d’incohérence sur un même mot lors de la fusion des notes, les anciennes notes sont remplacées par les plus récentes. Lors de la copie d’un livre vers le Reader depuis Reader Library, les notes existant dans le Reader sont remplacées par celles de Reader Library (ou inversement). Transfert de contenu via une carte mémoire Le contenu importé dans Reader Library peut être transféré vers une carte mémoire insérée dans le Reader. Conseils Les Memory Stick Duo™ et les cartes mémoire SD peuvent être utilisés. Vous pouvez synchroniser le contenu de votre Reader Library avec une carte mémoire sur le Reader en sélectionnant un dossier (tel que « Bibliothèque » ou ses sous-dossiers) ( page 52). Pour plus d’informations sur la synchronisation de contenu avec une carte mémoire, reportez-vous à l’Aide Reader Library. Suite 48 Importation et transfert de contenu Faites glisser le commutateur POWER. Le Reader se met sous tension. Remarque Si le Reader ne se met pas sous tension, la batterie est complètement épuisée. En pareil cas, passez à l’étape suivante. Bien que le chargement soit en cours (le témoin de charge s’allume en rouge), le Reader ne se mettra pas sous (connexion USB) tension avant que l’indication n’apparaisse sur l’écran (dans un délai d’environ 5 minutes). Raccordez le Reader à votre ordinateur à l’aide du câble USB fourni ( page 14). Reader Library démarre automatiquement et « Reader » apparaît dans l’Affichage par source de Reader Library. Remarques Si Reader Library ne se lance pas automatiquement, lancez-le manuellement en double-cliquant sur son icône sur le bureau. Si « Reader » n’apparaît pas dans l’Affichage par source après avoir raccordé le Reader à votre ordinateur, débranchez le câble USB du Reader, puis rebranchez-le après quelques instants. Si la mise hors tension du Reader est conditionnée à celle de votre ordinateur, il ne reconnaît pas le Reader. Veillez à mettre le Reader sous tension avant de procéder au raccordement USB. Insérez une carte mémoire dans la fente carte mémoire appropriée du Reader ( page 33). « Memory Stick/Carte SD sur Reader » apparaît dans l’Affichage par source. Suite 49 Importation et transfert de contenu Cliquez sur « Bibliothèque » dans l’Affichage par source, puis sur (Affichage de la liste). La Zone d’affichage passe à l’affichage par liste et tout le contenu de la Bibliothèque est répertorié. Conseil Lorsque vous cliquez sur (Affichage des miniatures), le contenu s’affiche sous forme de miniatures. Sélectionnez le contenu que vous souhaitez transférer depuis la liste. Faites glisser les fichiers depuis la liste vers « Memory Stick/Carte SD sur Reader » dans l’Affichage par source. Le contenu est transféré sur la carte mémoire insérée dans le Reader. Remarques Si la carte mémoire ne contient pas assez d’espace disponible, le contenu risque de ne pas pouvoir être transféré. Vous pouvez augmenter l’espace disponible de la carte mémoire des deux façons suivantes : transférez le contenu inutile vers Reader Library, puis supprimez-le pour augmenter l’espace disponible de la carte mémoire ; supprimez tous les livres inutiles du Reader ( page 112). Ne supprimez aucun fichier ou dossier du dossier « Sony Reader ». Procédez à la gestion des données à l’aide de Reader Library. Pour plus d’informations sur les opérations Reader Library, consultez l’Aide Reader Library. Suite 50 Importation et transfert de contenu Transfert du contenu de l’appareil vers Reader Library Faites glisser le commutateur POWER. Le Reader se met sous tension. Raccordez le Reader à votre ordinateur à l’aide du câble USB fourni ( page 14). Reader Library démarre automatiquement et « Reader » apparaît dans l’Affichage par source de Reader Library. Cliquez sur « Reader » dans l’Affichage par source, puis sur (Affichage de la liste). La Zone d’affichage passe à l’affichage par liste et tout le contenu de la Bibliothèque est répertorié. Sélectionnez le contenu que vous souhaitez transférer depuis la liste. Faites glisser les fichiers depuis la liste vers « Bibliothèque » dans l’Affichage par source. Le contenu est transféré vers Reader Library. Suite 51 Importation et transfert de contenu Synchronisation du contenu de la Bibliothèque avec le Reader Vous pouvez synchroniser le contenu de Reader Library avec le Reader en sélectionnant un dossier (tel que « Bibliothèque » ou des sous-dossiers de « Bibliothèque »). Le Reader sera mis à jour automatiquement pour correspondre au contenu de Reader Library lors du raccordement à votre ordinateur. Pour plus d’informations, reportez-vous à l’Aide Reader Library. Remarque Pour synchroniser le contenu de Reader Library avec le Reader, vous devez sélectionner un dossier (tel que « Bibliothèque » ou des sous-dossiers de « Bibliothèque »). Pour plus d’informations sur la sélection d’un dossier, reportez-vous à l’Aide Reader Library. Conseil Si vous souhaitez synchroniser rapidement le contenu de Reader Library avec le Reader, vous pouvez également les synchroniser manuellement. Pour plus d’informations sur la synchronisation manuelle du contenu, reportez-vous à l’Aide Reader Library. Faites glisser le commutateur POWER. Le Reader se met sous tension. Remarque Si le Reader ne se met pas sous tension, la batterie est complètement épuisée. En pareil cas, passez à l’étape suivante. Bien que le chargement soit en cours (le témoin de charge s’allume en rouge), le Reader ne se mettra pas sous (connexion USB) tension avant que l’indication n’apparaisse sur l’écran (dans un délai d’environ 5 minutes). Suite 52 Importation et transfert de contenu Raccordez le Reader à votre ordinateur à l’aide du câble USB fourni ( page 14). Reader Library commence automatiquement la synchronisation du contenu de la Bibliothèque avec le Reader. Remarques Si Reader Library ne se lance pas automatiquement, lancez-le manuellement en double-cliquant sur son icône sur le bureau. Si la mise hors tension du Reader est conditionnée à celle de votre ordinateur, il ne reconnaît pas le Reader. Veillez à mettre le Reader sous tension avant de procéder au raccordement USB. Conseils Reader Library lance également automatiquement la synchronisation du contenu de la Bibliothèque avec le Reader dans les cas suivants : lorsque vous lancez Reader Library après avoir raccordé le Reader à votre ordinateur ; lorsqu’aucun changement n’a été effectué dans le dossier spécifié pendant un certain temps. Vous pouvez également synchroniser le contenu du disque de votre ordinateur avec le Reader en définissant un dossier comme dossier favori. Pour plus d’informations, reportez-vous à l’Aide Reader Library. Suite 53 Lecture de livres Lecture de livres Suivez les étapes ci-dessous pour trouver les livres transférés depuis votre ordinateur. Remarque En cas d’opération non conforme, s’affiche en bas de l’écran. Dans le menu d’accueil, tapez sur (« Livres »). Menu d’accueil Conseils Si vous souhaitez poursuivre la lecture à partir de la dernière page affichée, tapez sur (« Continuer la lecture ») dans le menu d’accueil. La dernière page affichée apparaît. Si vous souhaitez sélectionner un livre dans une collection, (« Collections ») dans le menu d’accueil. Tapez tapez sur ensuite sur la collection de votre choix, puis sur le livre de votre choix. Suite 54 Lecture de livres Tapez sur le livre de votre choix dans la liste. Icône retour Indique que le contenu est stocké sur une carte mémoire. : Memory Stick Duo™ : carte mémoire SD (Expiration) : indique le nombre de jours restants avant l’expiration. « Expiré » s’affiche si la date du livre est expirée. Liste « Livres » Barre d’index : Le type de barre d’index varie selon le type défini pour « Trier ». Pour plus d’informations, reportez-vous à la section « A propos de la barre d’index et de la barre de défilement » ( page 59). Conseils Si plus de 10 livres sont stockés, la barre d’index apparaît sur le côté droit de la liste. Les livres sont stockés par ordre alphabétique. Si le livre de votre choix n’apparaît pas dans la liste, faites glisser la barre d’index jusqu’à ce que le livre apparaisse ou tapez sur la première lettre du titre du livre dans la barre d’index. Vous pouvez également tourner les pages de la liste en appuyant sur les touches < > (Changement de page). Si vous avez déjà lu le livre, la dernière page affichée apparaît lorsque vous ouvrez de nouveau le livre. Remarque Le contenu de la carte mémoire apparaît également dans la liste de livres. Suite 55 Lecture de livres Pour revenir à la liste « Livres » Appuyez sur la touche OPTIONS pour afficher le menu d’options, puis tapez sur « Revenir à la Liste ». Utilisation du menu d’options de la liste des livres Dans la liste des livres, appuyez sur la touche OPTIONS pour ouvrir le menu d’options. (« Lecture en cours » s’affiche uniquement lors de la lecture de pistes.) Menu d’options de la liste « Livres » Menu d’options de la liste de livres du dossier « Collections » Option Description/Page de référence Trier Permet de trier la liste « Livres » par titre, auteur ou date. Trie la liste de livres du dossier « Collections » par titre, par auteur, par date ou par ordre ( page 58). Permet de modifier le format d’affichage de la liste ( page 61). Permet de rechercher le titre du livre de votre choix par mot clé ( page 62). Permet d’atteindre l’écran de lecture des fichiers audio ( page 130). Affichage Rechercher Lecture en cours Suite 56 Lecture de livres Option Description/Page de référence Orientation Permet de modifier l’orientation de l’écran (verticale/horizontale) ( page 114). Fermeture du menu d’options Tapez sur ou appuyez sur la touche OPTIONS. Conseil Vous pouvez afficher le menu d’options de la liste des dossiers « Collections » en appuyant sur la touche OPTIONS. Vous pouvez modifier l’orientation de l’écran à partir du menu d’options ( page 114). Suite 57 Lecture de livres Tri d’une liste Vous pouvez trier les listes de livres, de collections, de notes, de fichiers audio et d’images. Les instructions ci-dessous permettant de trier la liste « Livres » sont données à titre d’exemple uniquement. Vous pouvez trier la liste par titre, auteur ou date de transfert. Conseil Les critères de tri varient selon le type de liste. Les critères de tri par défaut sont les suivants : Liste « Livres » : « par titre » Liste de livres du dossier « Collections » : « par ordre » Liste « Toutes les notes » : « par date » Liste « Notes » : « par page » Liste « Audio » : « par titre » Liste « Images » : « par titre » Dans le menu d’options, tapez sur « par titre », « par auteur » ou « par date » pour trier la liste. La liste « Livres » est triée de la façon spécifiée. Nom de l’auteur Date de transfert Barre de défilement Barre d’index Tri « par auteur » Tri « par date » Suite 58 Lecture de livres A propos de la barre d’index et de la barre de défilement Si plus de 10 éléments sont stockés dans une liste, la barre d’index apparaît ou la barre de défilement apparaît sur le côté droit de la liste. Vous pouvez les utiliser afin de rechercher un élément qui n’apparaît pas sur la page affichée. L’apparence de la barre d’index varie selon le critère de tri. Barre d’index alphabétique Si cette barre s’affiche, faites-la glisser jusqu’à ce que l’élément de votre choix apparaisse ou tapez sur la première lettre de son titre/auteur/artiste/commentaire par laquelle la liste est triée dans la barre d’index. Barre d’index alphabétique « # » contient des livres ou des auteurs commençant par un numéro. Une lettre en gras indique que la lettre contient un livre ou un auteur pertinent. « » contient des livres ou des auteurs commençant par un symbole. Suite 59 Lecture de livres Barre d’index avec des icônes Cette barre apparaît lorsque vous triez la liste « Toutes les notes » ou « Notes » « par type ». Les icônes respectives de la barre représentent le type de note. Tapez sur la note de votre choix pour la retrouver. Pour plus d’informations à propos des icônes affichées sur la barre, reportez-vous à la section « Recherche de notes » ( page 26). Barre d’index avec des icônes Barre de défilement Si cette barre s’affiche, faites-la glisser jusqu’à ce que l’élément de votre choix apparaisse. Barre de défilement Suite 60 Lecture de livres Changement du format d’affichage de la liste Vous pouvez choisir entre deux formats d’affichage de liste : « Liste » ou « Miniature ». Dans le menu d’options, tapez sur « Miniature » dans « Affichage » pour modifier le format d’affichage de la liste. « Liste » (par défaut) « Miniature » Si vous modifiez le format d’affichage de liste, la liste « Audio » et la liste « Images » voient leur format également modifié. Remarques Dans la liste « Manuscrit », seul l’affichage « Miniature » est disponible et, dans la liste « Text-Memo », seul l’affichage « Liste » est disponible. Dans les listes« Livres » et « Audio », la miniature peut s’afficher uniquement si le livre ou la piste contient des informations relatives à la pochette. Il est impossible d’afficher certaines de ces informations selon le format du fichier. Si un livre ou une piste ne contient pas d’informations relatives à la pochette, l’image par défaut s’affiche dans la liste « Miniature ». Suite 61 Lecture de livres Recherche d’un livre à partir d’un mot clé A l’aide du clavier à l’écran, vous pouvez rechercher un livre, une note ou un mot de votre choix dans les menus d’options. Les instructions ci-dessous permettant d’effectuer une recherche dans la liste « Livres » sont données à titre d’exemple uniquement Vous pouvez rechercher un livre en saisissant son titre ou le nom de son auteur. Conseil Pour plus d’informations sur l’utilisation du clavier à l’écran, reportez-vous à la section « Utilisation du clavier à l’écran » ( page 65). Dans le menu d’options, tapez sur « Rechercher » pour afficher le clavier. Le clavier à l’écran apparaît. Recher. Zone de saisie Clavier à l’écran Saisissez un mot dans la zone de saisie du clavier. Le mot s’affiche dans la zone de saisie. Suite 62 Lecture de livres Tapez sur « Recher. ». La liste « Résultats de recherche » apparaît. Les livres contenant ce mot clé dans leur titre/auteur sont affichés. Liste « Résultats de recherche » Tapez sur le livre de votre choix. La page du livre apparaît. Fermeture de la liste Résultats de recherche Tapez sur (Retour). Conseils Vous pouvez exécuter d’autres opérations de recherche de la façon décrite ci-dessus après avoir sélectionné « Rechercher » dans chaque menu d’options (à l’exception de la recherche d’un mot dans un livre). Pour plus d’informations sur la recherche d’un mot dans un livre, reportez-vous à la section « Recherche de mots clés dans un livre » ( page 90). Suite 63 Lecture de livres Objet et critères de la recherche L’objet et les critères de la recherche (métadonnées) varient selon le type du menu d’options de la façon suivante : Type du menu d’options Liste « Livres » Liste de livres du dossier « Collections » Liste du dossier « Collections » Liste « Toutes les notes » Objet de la recherche Livre Critères Collection Dossier Collection. Note Titre du livre, date de création, première phrase de la page contenant un signet ou un marquage, mot clé contenu dans un commentaire ajouté, mot clé en surbrillance. Première phrase de la page contenant un signet ou un marquage, mot clé contenu dans un commentaire ajouté, mot clé en surbrillance. Titre, auteur, etc. Mot d’un livre, etc. Liste « Notes » Note Menu d’accueil Page du livre Livre Mot Titre, auteur, etc. Suite 64 Lecture de livres Utilisation du clavier à l’écran Le Reader propose les claviers « États-Unis », « RoyaumeUni », « Français », « Allemand » et « Néerlandais ». Lorsque vous choisissez pour la première fois la langue sur l’écran « Langue du menu », le type de clavier est automatiquement défini en fonction de la langue choisie. Vous pouvez toutefois changer à tout moment le type de clavier dans le menu « Paramètres avancés » ( page 147). Curseur Historique du clavier /@#$ (Touche Majuscules) Symboles/Abc Zone de saisie Touches alphabétiques (Espacement arrière) Touche Précédent (non disponible pour la recherche) Saisie d’un caractère Tapez sur l’une des touches alphabétiques du clavier. Le caractère sur lequel vous avez tapé est saisi dans la zone de saisie. Lorsque vous saisissez des caractères, une saisie prédictive issue des mots saisis précédemment apparaît dans la zone de l’historique du clavier. Si vous tapez sur le mot, il s’affiche dans la zone de saisie. Pour saisir des caractères comportant un tréma ou un accent, etc., tapez sur l’une des touches alphabétiques, puis maintenez la pression pour afficher la fenêtre contextuelle contenant la liste des caractères candidats et sélectionnez celui qui vous convient. Pour plus d’informations sur les caractères disponibles, reportez-vous à la section « Caractères disponibles dans la fenêtre contextuelle » ( page 67). Pour basculer entre caractères alphabétiques en majuscules ou en minuscules, tapez sur « » (Touche Majuscules). Suite 65 Lecture de livres Pour saisir des symboles, tapez sur « Symboles » pour afficher le clavier des symboles. Vous pouvez aussi tapez sur « @#$ » pour afficher un autre type de clavier de symboles. Pour revenir au clavier alphabétique, tapez sur « Abc ». Pour effectuer un saut de ligne, tapez sur la touche « Précédent ». (La touche « Précédent » est uniquement disponible dans l’éditeur de commentaires et l’éditeur de mémos de texte ( page 106 et 123). Vous pouvez saisir au maximum 64 caractères (sur un écran vertical)/98 caractères (sur un écran horizontal) dans la zone de saisie. Modification d’un mot saisi Tapez directement sur le mot saisi pour déplacer le curseur. Effacement d’un caractère Placez le curseur juste à côté du caractère à supprimer en tapant, puis tapez sur (Espacement arrière). Remarques L’historique du clavier enregistre les lettres et les tirets. Les chiffres et autres symboles ne sont pas enregistrés. L’historique du clavier ne peut enregistrer que des mots d’une longueur de 3 à 16 lettres. Suite 66 Lecture de livres Caractères disponibles dans la fenêtre contextuelle Si vous tapez sur l’une des touches alphabétiques, puis que vous maintenez la pression, les caractères optionnels s’affichent dans la fenêtre contextuelle et vous pouvez ainsi sélectionner le caractère de votre choix. Les caractères qui peuvent être sélectionnés à partir de la fenêtre contextuelle sont les suivants : Touche alphabétique A Caractères pouvant être sélectionnés a C c D d E e I i N n Suite 67 Lecture de livres Touche alphabétique O Caractères pouvant être sélectionnés o S s U u Y y Z z ! ? Suite 68 Lecture de livres Opérations pouvant être exécutées sur la page d’un livre Sur l’écran de la page du livre, vous pouvez exécuter les opérations suivantes. Indicateur de taille Numéro de la page actuelle/ Nombre total de pages Indicateur de volume Remarque Lorsque le texte d’un fichier EPUB est agrandi, le numéro de page de certaines des sections divisées peut, par exemple, s’afficher sous la forme « 3-4 », ce qui signifie que vous regardez une section située entre la page 3 et la page 4. Suite 69 Lecture de livres Changement de page Effectuez un glisser sur l’écran tactile. Pour revenir à la page précédente, faites glisser la page dans le sens opposé ou appuyez sur la touche < (Changement de page). Tourner plusieurs pages de suite Maintenez la pression sur l’écran tactile après avoir effectué le glisser ou appuyez sur les touches < > (Changement de page) et maintenez-les enfoncées. Conseil Vous pouvez inverser le sens dans lequel la page est glissée depuis le menu « Paramètres » ( page 143). Suite 70 Lecture de livres Opérations de « taper » Taper deux fois dans le coin supérieur droit de la page d’un livre Vous pouvez ajouter/supprimer un signet ( page 94). Signet Suite 71 Lecture de livres Taper sur le numéro de page en bas de l’écran Vous pouvez atteindre la page de votre choix à partir de l’écran de saut de page ( page 86). Ecran de saut de page Suite 72 Lecture de livres Taper deux fois sur un mot Vous pouvez surligner ( page 99), atteindre ( page 90) ou rechercher le mot ( page 76) à partir du menu contextuel. Menu contextuel Taper deux fois et maintenir la pression sur plusieurs mots. Vous pouvez mettre en surbrillance ( page 99) ou rechercher des mots consécutifs dans le menu contextuel ( page 90). Suite 73 Lecture de livres Taper sur un signet ou un/des mot(s) surligné(s) Vous pouvez ajouter un commentaire de texte et/ou un manuscrit au signet sur lequel vous avez tapé et/ou au(x) mot(s) surligné(s) à partir du menu affiché ( page 104). Mot surligné Exemple : Taper sur un mot surligné Suite 74 Lecture de livres Utilisation des liens des fichiers eBooks sur le Reader Vous pouvez utiliser les liens d’un fichier BBeB, PDF ou EPUB. Le lien est surligné à l’écran. Tapez pour passer à la page du lien. Lien Conseil Si vous souhaitez revenir à la page précédente après avoir atteint la page du lien, appuyez sur la touche OPTIONS pour afficher le menu d’options, puis tapez sur « Historique » (Vue précédente). 75 Lecture de livres Utilisation des fonctions pratiques Vous pouvez utiliser les diverses fonctions disponibles afin d’améliorer la lisibilité. Dictionnaires intégrés Vous pouvez rechercher la signification de mots grâce aux dictionnaires anglais intégrés dans le Reader. Remarques Seuls des dictionnaires anglais (« New Oxford American Dictionary » et « Oxford Dictionary of English ») sont disponibles. Si vous avez sélectionné « English » dans « Langue du menu » au moment du réglage initial, le dictionnaire utilisé est automatiquement sélectionné entre « New Oxford American Dictionary » ou « Oxford Dictionary of English » selon le type de clavier anglais que vous avez sélectionné. Toutefois, vous pouvez modifier ce réglage à tout moment dans le menu « Paramètres avancés » ( page 148). Si vous avez sélectionné une langue autre que « English » dans « Langue du menu » lors du réglage initial, la fonction du dictionnaire est désactivée. Pour activer un dictionnaire, sélectionnez « New Oxford American Dictionary » ou « Oxford Dictionary of English » dans le réglage « Dictionnaire » ( page 148). Suite 76 Lecture de livres Dans la page du livre, tapez deux fois sur le mot de votre choix. Le menu contextuel comportant le titre de la définition du mot apparaît. Icône de fermeture (Dictionnaire) Menu contextuel Tapez sur (Dictionnaire). La définition s’affiche dans son intégralité dans l’écran de visualisation du dictionnaire. Icône de fermeture Zone de définition (Clavier) ( page 78) Ecran de visualisation du dictionnaire Conseils Vous pouvez tourner les pages du dictionnaire en faisant glisser la zone de la définition ou en appuyant sur les touches > (Changement de page). < ou > En maintenant enfoncées les touches < (Changement de page) lorsque la fenêtre de dictionnaire est affichée, vous pouvez tourner les pages plus rapidement. Suite 77 Lecture de livres Fermeture de l’écran de visualisation du dictionnaire Tapez sur . Recherche d’autres mots Vous pouvez afficher une liste des mots trouvés par un seul mot clé et sélectionner une entrée pour lire sa définition détaillée. Dans l’écran de visualisation du dictionnaire, tapez (Clavier). sur L’écran de résultats de la recherche avec le clavier à l’écran apparaît. Icône de fermeture Mots proposés sous forme de liste Nombre d’entrées et numéro de la page/nombre total de pages Permet de faire défiler la page Ecran de résultats de la recherche Tapez sur l’entrée de votre choix. La définition s’affiche dans son intégralité dans l’écran de visualisation du dictionnaire. Conseils Vous pouvez également rechercher un autre mot en modifiant le mot sélectionné à l’aide du clavier à l’écran. Le résultat de la recherche change au fur et à mesure que vous modifiez les caractères dans la zone de saisie du clavier. Vous pouvez saisir au maximum 39 caractères (sur un écran vertical)/72 caractères (sur un écran horizontal) dans la zone de saisie. Suite 78 Lecture de livres Remarque Lorsque vous utilisez le dictionnaire intégré, vous ne pouvez pas saisir de lettres de l’alphabet avec un tréma ou un accent. Les opérations de taper et maintien de la pression sur le clavier à l’écran ne sont pas disponibles. Réglage de la taille du texte Vous pouvez régler la taille du texte à l’aide du menu Taille. Vous avez le choix entre 5 différentes tailles de texte (S, M, L, XL ou XXL). « S » est la taille par défaut. Dans la page du livre, appuyez sur la touche (Taille). Le menu Taille apparaît. Menu Taille Suite 79 Lecture de livres Tapez sur « M », « L », « XL » ou « XXL ». La taille du texte est modifiée, et le texte ainsi que la disposition de la page du livre sont ajustés automatiquement en fonction de la taille de l’écran. La taille sélectionnée apparaît en bas de l’écran. « Zoom avant » ( page 82) Icône de fermeture Indicateur de taille Icônes de taille Tapez sur ou appuyez sur la touche (Taille). Une fois le menu Taille fermé, le texte s’affiche selon la taille sélectionnée. Pour revenir à la taille de texte par défaut, tapez sur « S » dans le menu Taille. Suite 80 Lecture de livres Conseils Lorsque les textes d’un fichier PDF ou EPUB sont agrandis, la page est divisée en plusieurs sections. Pour afficher le reste de la page, faites glisser la page ou appuyez sur les touches > (Changement de page). < Lors de la visualisation d’un document PDF à la taille S, vous pouvez agrandir la taille de la police en modifiant l’orientation de l’écran en « Horizontale ». Cette opération doit être utilisée uniquement si vous souhaitez conserver la mise en page originale du fichier PDF. La taille du texte des fichiers BBeB, PDF ou EPUB est agrandie de la façon suivante : Fichier BBeB : S(100 %), M(120 %), L(150 %), XL(200 %), XXL(260 %) Fichier PDF : S(100 %), M(200 %), L(300 %), XL(450 %), XXL(600 %) Fichier EPUB : S(100 %), M(130 %), L(180 %), XL(230 %), XXL(310 %) Remarques Si vous modifiez la taille du texte d’un fichier BBeB, texte ou RTF, le nombre total de page affiché sur le Reader augmente en fonction du nombre de sections divisées. Lorsque vous visualisez des fichiers PDF aux tailles M, L, XL ou XXL, certaines fonctions telles que les fonctions de mise en surbrillance, de recherche ou de sélection temporaire d’un mot, peuvent ne pas fonctionner correctement. Lors de la visualisation de fichiers PDF à la taille M, L, XL ou XXL, la mise en page est ajustée automatiquement en fonction de la taille de l’écran. Dans certaines situations, seul le texte apparaît à ces échelles, les tableaux et les graphiques pouvant être reformatés et altérés. Si tel est le cas, il est conseillé de visualiser le fichier dans une taille S afin de conserver le formatage d’origine. Certaines pages basées sur une image, telle que la couverture d’un livre ou un fichier PDF créés sous forme d’un fichier d’image, ne peuvent pas être agrandies aux tailles M, L, XL ou XXL. Dans ce cas, nous vous recommandons d’utiliser le mode Zoom. Suite 81 Lecture de livres Zoom avant/arrière La page du livre passe en mode Zoom en tapant sur « Zoom avant » sur l’écran du menu Taille ( page 79). Dans la page du livre, appuyez sur la touche (Taille), puis tapez sur « La barre de zoom apparaît. Zoom avant ». Barre de zoom Curseur Faites glisser le curseur ou tapez plusieurs fois sur + ou – sur la barre de zoom jusqu’à ce que la page soit agrandie à la taille souhaitée. Un zoom avant est effectué sur la page. Conseils Vous pouvez également effectuer un zoom avant sur la page du livre en tapant sur un point sur la barre de zoom. En tapant deux fois sur la page du livre en mode Zoom, un zoom avant est effectué et le point sur lequel vous avez tapé deux fois est centré. Suite 82 Lecture de livres Défilement d’une page agrandie Lorsqu’un zoom avant est effectué sur la page du livre, / / / apparaît aux bords de l’écran. Vous pouvez afficher le bord de la page en tapant sur / / / . Vous pouvez également faire défiler la page en effectuant un glisser. Fermeture du mode Zoom Tapez sur ou appuyez sur la touche (Taille). La barre de zoom disparaît et l’écran de page du livre revient à la taille choisie. Suite 83 Lecture de livres Utilisation du menu d’options de la page du livre Appuyez sur la touche OPTIONS pour ouvrir le menu d’options de la page du livre. Celui-ci est composé de 2 pages et inclut diverses fonctions pratiques. (« Lecture en cours » s’affiche uniquement lors de la lecture de pistes.) Icône de fermeture Première page Option Affiche la seconde page Icône de fermeture Affiche la première page Seconde page Description/Page de référence Aller à la page Affiche l’écran de saut de page ( page 86). Permet de consulter les pages visualisées Historique précédemment ( page 89). Permet d’afficher la table des matières. Table des matières*1 Rechercher Permet de rechercher des mots dans le livre ( page 90). Affiche la barre d’outils permettant de créer/supprimer un Créer/ Modifier des signet ( page 95)/une zone de surbrillance notes ( page 100)/un marquage ( page 102) ou d’afficher la liste de « Notes » ( page 109). Permet de masquer/d’afficher le signet/surlignage/ Cacher les notes/Afficher marquage ( page 112). les notes*2 84 Suite Lecture de livres Option Description/Page de référence Revenir à la Liste Supprimer le livre Infos Permet de fermer le livre et de revenir à la liste à partir de laquelle vous avez ouvert le livre. Lecture en cours Orientation Permet de supprimer un livre ( page 112). Permet d’afficher les informations sur le livre ( page 113). Permet d’atteindre l’écran de lecture des fichiers audio ( page 130). Permet de modifier l’orientation de l’écran (verticale/horizontale) ( page 114). *1Les éléments affichés varient selon le contenu. *2« Cacher les notes »/« Afficher les notes » ne s’affiche que lorsque le livre contient des remarques. Fermeture du menu d’options Tapez sur ou appuyez sur la touche OPTIONS. Suite 85 Lecture de livres Saut de pages (« Aller à la page ») Vous pouvez effectuer un saut de page à l’aide de l’écran de saut de page. Cette opération peut s’effectuer des deux manières suivantes : – à l’aide de la barre de saut de page ; – en spécifiant le numéro de page ( page 87). En effectuant un saut de page à l’aide de la barre de saut de page Dans la page du livre, appuyez sur la touche OPTIONS, puis tapez sur « Aller à la page ». L’écran de saut de page apparaît. Icône de fermeture « Saisissez le numéro de page » ( page 87) Ecran de saut de page Barre de saut de page Conseils Vous pouvez afficher l’écran de saut de page en tapant sur le numéro de la page en bas de l’écran. ou > En maintenant enfoncées les touches < (Changement de page) lorsque l’écran permettant de passer des pages est affiché, vous pouvez tourner les pages plus rapidement. Suite 86 Lecture de livres Faites glisser le curseur ou tapez sur un point de la barre de saut de page. La page est affichée selon la position du curseur dans la barre de saut de page. Curseur Fermeture de l’écran de saut de page Tapez sur ou sur le numéro de page en bas de l’écran ou vous pouvez également appuyer sur la touche OPTIONS. Passer directement à une page précise Vous pouvez accéder directement à une page en saisissant son numéro à l’aide du clavier numérique à l’écran. Tapez sur « Saisissez le numéro de page » sur l’écran de saut de page. Le clavier numérique s’affiche. Zone de saisie Touches numériques Touche (Espacement arrière) Suite 87 Lecture de livres Saisissez le numéro de la page à l’aide des touches numériques. Le numéro que vous avez saisi s’affiche dans la zone de saisie. Pour supprimer le numéro, appuyez sur la touche (Espacement arrière). Conseil 11 chiffres au maximum peuvent être saisis. Tapez sur « Aller à ». La page de saisie apparaît. Fermeture du clavier numérique Tapez sur ou appuyez sur la touche OPTIONS. Suite 88 Lecture de livres Retour vers des pages précédemment affichées (« Historique ») Vous pouvez revenir vers des pages précédemment affichées. Dans la page du livre, appuyez sur la touche OPTIONS, puis tapez sur « Historique ». Les icônes d’historique s’affichent. (Vue précédente) Icônes d’historique (Vue suivante) Taper sur (Vue précédente). La page affichée précédemment s’affiche. Pour revenir à la page actuelle, tapez sur (Vue suivante). Conseils Vous pouvez également effectuer la même opération en faisant glisser votre doigt sur l’écran tactile ou en appuyant sur > (Changement de page) lorsque les icônes d’historique < sont affichées. Si vous tapez sur le numéro de page, les icônes d’historique disparaissent et la barre de saut de page s’affiche. Pour masquer les icônes d’historique Tapez sur ou appuyez sur la touche OPTIONS. Suite 89 Lecture de livres Recherche de mots clés dans un livre (« Rechercher ») Vous pouvez rechercher des mots clés à l’aide du clavier à l’écran ( page 65). La recherche d’un mot clé peut s’effectuer des deux manières suivantes : – en tapant deux fois sur un mot sur une page du livre ; – en utilisant le menu d’options ( page 92). Recherche en tapant deux fois sur un mot Dans la page du livre, tapez deux fois sur le mot de votre choix. Le menu contextuel apparaît. (Rechercher) Icône de fermeture Menu contextuel Remarque Si vous affichez la barre d’outils « Créer/Modifier des notes » à partir du menu d’options, vous ne pouvez pas afficher le menu contextuel. Vous pouvez uniquement sélectionner un mot temporairement en tapant deux fois sur cette page. (Vous pouvez cependant rechercher un mot en utilisant « Rechercher » dans le menu d’options) Pour effacer la sélection, désactivez tous les éléments de la barre d’outils, puis tapez sur un point de la page du livre. Suite 90 Lecture de livres Conseil Pour sélectionner des mots qui se suivent, tapez deux fois sur le premier mot, puis glissez sur la portion de votre choix. Tapez sur (Rechercher). La page avec les résultats de recherche correspondant au(x) mot(s) saisi(s) apparaît. Les résultats sont affichés en surbrillance sur la page. Page des résultats de recherche Tapez sur (Recherche suivante) pour passer à la page suivante contenant le(s) mot(s) saisi(s). La page suivante contenant le(s) mot(s) saisi(s) apparaît. Pour revenir à la page précédente contenant le(s) mot(s) saisi(s), tapez sur (Recherche précédente). Fermeture de la page des résultats de recherche Tapez sur . La surbrillance du ou des mots saisi(s) disparaît. Conseil Si vous sélectionnez à nouveau « Rechercher » dans le menu d’options, le clavier à l’écran et sa zone de saisie contenant le mot recherché apparaissent. Suite 91 Lecture de livres Recherche à partir du menu d’options Dans la page du livre, appuyez sur la touche OPTIONS, puis tapez sur « Rechercher ». Le clavier à l’écran apparaît. Zone de saisie Saisissez le mot à l’aide du clavier à l’écran ( page 65), puis tapez sur « Rechercher ». La page avec les résultats de recherche correspondant au(x) mot(s) saisi(s) apparaît. Les résultats sont affichés en surbrillance sur la page. Page des résultats de recherche Suite 92 Lecture de livres Tapez sur (Recherche suivante) pour passer à la page suivante contenant le(s) mot(s) saisi(s). La page suivante contenant le(s) mot(s) saisi(s) apparaît. Pour revenir à la page précédente contenant le(s) mot(s) saisi(s), tapez sur (Recherche précédente). Fermeture de la page des résultats de recherche Tapez sur . Suite 93 Lecture de livres Création d’un signet sur la page d’un livre (« Créer/Modifier des notes ») Vous pouvez créer un signet sur la page d’un livre pour vous y référer ultérieurement. Cette opération peut s’effectuer des deux manières suivantes : – en tapant deux fois sur une page ; – en utilisant le menu d’options ( page 95). Création d’un signet en tapant deux fois sur une page Dans la page du livre, tapez deux fois sur le coin supérieur droit de l’écran. Le coin supérieur droit de la page est plié. Signet Conseil Pour supprimer le signet, tapez à nouveau deux fois dessus. Suite 94 Lecture de livres Création d’un signet à partir du menu d’options Dans la page du livre, appuyez sur la touche OPTIONS, puis tapez sur « Créer/Modifier des notes ». La barre d’outils apparaît. Barre d’outils Suite 95 Lecture de livres Tapez sur (Signet). Le coin supérieur droit de la page est plié, et l’icône dans la barre d’outils est grisé. (Signet) Signet Conseil Pour supprimer le signet, tapez sur (Signet). Fermeture de la barre d’outils Tapez sur . Conseils Vous pouvez ajouter un commentaire à un signet. Pour plus d’informations, reportez-vous à la section « Ajout d’un commentaire à un signet ou à un surlignage » ( page 104). Lors de la visualisation d’un commentaire d’un signet dans l’écran de visualisation des commentaires, vous pouvez supprimer le signet et le commentaire en tapant sur « Supprimer » ( page 108). Vous pouvez supprimer toutes les notes d’un livre à partir du menu d’options de la liste « Notes » ( page 110). Suite 96 Lecture de livres Remarques Si vous supprimez un signet accompagné d’un commentaire, ce dernier est également supprimé. Tapez sur « Oui » dans le message de confirmation afin de supprimer à la fois le signet et le commentaire. En ajustant la taille du texte, le signet se trouvant sur la page ajustée peut contenir de nombreuses informations relatives au signet. Notez que toutes les informations relatives au signet de la page seront effacées si le signet est supprimé. Lorsqu’un élément de la barre d’outils est actif, vous ne pouvez pas sélectionner un mot en tapant deux fois. Lorsqu’aucun des éléments n’est actif, vous pouvez sélectionner un mot, mais vous ne pouvez pas afficher le menu contextuel. (Vous pouvez cependant rechercher un mot en utilisant « Rechercher » dans le menu d’options.) Pour effacer la sélection, désactivez tous les éléments de la barre d’outils, puis tapez sur un point de la page du livre. Affichage d’une page incluant un signet Vous pouvez afficher la page comportant un signet à partir de la liste « Toutes les notes » ( page 26) et de la liste « Notes » ( page 109). Suite 97 Lecture de livres Surlignage d’un ou de plusieurs mot(s) (« Créer/Modifier des notes ») Vous pouvez surligner un ou plusieurs mot(s) sur une page. Cette opération peut s’effectuer des deux manières suivantes : – en tapant deux fois sur un mot sur une page du livre ; – en utilisant le menu d’options ( page 100). Conseils Vous pouvez ajouter un commentaire à un surlignage. Pour plus d’informations, reportez-vous à la section « Ajout d’un commentaire à un signet ou à un surlignage » ( page 104). Vous pouvez également surligner un ou plusieurs mot(s) comportant un lien hypertexte et y ajouter un commentaire ( page 104). Remarques Si vous tapez sur un mot surligné comportant un lien hypertexte, l’éditeur de commentaires ( pages 105, 106) ou l’écran de visualisation des commentaires ( page 108) s’affichent au lieu d’effectuer un saut de page. Pour activer le lien hypertexte, masquez les surlignages en choisissant « Cacher les notes » dans le menu d’options ( page 112) ou supprimez le surlignage ( page 99). Vous ne pouvez pas surligner la page de couverture ni les images, de même que les titres de livre ou de chapitre qui s’affichent en haut à droite de la page du livre. Suite 98 Lecture de livres Surlignage en tapant deux fois sur un ou plusieurs mot(s) Dans la page du livre, tapez deux fois sur le mot de votre choix, puis tapez sur ll est alors surligné. (Surbrillance) (Surbrillance). Icône de fermeture Menu contextuel Conseils Pour mettre en surbrillance plusieurs mots ou lignes consécutifs, tapez deux fois sur le premier mot et faites glisser sur la portion de texte choisie, puis tapez sur (Surbrillance). Pour supprimer le surlignage, appuyez sur la touche OPTIONS, puis tapez sur « Créer/Modifier des notes » (Gomme) de la barre d’outils. Ensuite, tapez ou passez le doigt sur une partie des mots surlignés. Remarque Si vous affichez la barre d’outils « Créer/Modifier des notes » à partir du menu d’options, vous ne pouvez pas afficher le menu contextuel. Vous pouvez uniquement sélectionner un mot temporairement en tapant deux fois sur cette page. (Vous pouvez cependant rechercher un mot en utilisant « Rechercher » dans le menu d’options) Pour effacer la sélection, désactivez tous les éléments de la barre d’outils, puis tapez sur un point de la page du livre. Suite 99 Lecture de livres Surlignage d’un ou plusieurs mots à partir du menu d’options Dans la page du livre, appuyez sur la touche OPTIONS, puis tapez sur « Créer/Modifier des (Surligneur). notes » L’icône de la barre d’outils est grisé et la fonction surbrillance est disponible. Faites glisser votre stylet ou votre doigt sur le(s) mot(s) de la page du livre. lls sont alors surlignés. (Surligneur) Mot surligné Conseils Pour surligner plusieurs lignes d’un texte en une seule fois, effectuez un glisser en partant du premier caractère et ce, jusqu’au dernier. (Gomme), puis Pour supprimer le surlignage, tapez sur tapez ou passez le doigt sur une partie des mots surlignés. Suite 100 Lecture de livres Remarques (Surligneur)/ (Gomme), Une fois que vous avez tapé sur l’opération reste active jusqu’à ce que vous tapiez sur un autre élément de la barre d’outils. Lorsqu’un élément de la barre d’outils est actif, vous ne pouvez pas sélectionner un mot en tapant deux fois. Lorsqu’aucun des éléments n’est actif, vous pouvez sélectionner un mot, mais vous ne pouvez pas afficher le menu contextuel. (Vous pouvez cependant rechercher un mot en utilisant « Rechercher » dans le menu d’options.) Pour effacer la sélection, désactivez tous les éléments de la barre d’outils, puis tapez sur un point de la page du livre. Conseils Lors de la visualisation d’un commentaire d’un surlignage dans l’écran de visualisation des commentaires, vous pouvez supprimer le surlignage et le commentaire en tapant sur « Supprimer » ( page 108). Vous pouvez supprimer toutes les notes d’un livre à partir du menu d’options de la liste « Notes » ( page 110). Remarque Si vous supprimez un surlignage accompagné d’un commentaire, ce dernier est également supprimé. Tapez sur « Oui » dans le message de confirmation pour supprimer le surlignage et le commentaire. Suite 101 Lecture de livres Marquage manuscrit d’une page de livre (« Créer/Modifier des notes ») Vous pouvez marquer une page de livre à votre convenance à l’aide du stylet fourni ou de votre doigt. Dans la page du livre, appuyez sur la touche OPTIONS, puis tapez sur « Créer/Modifier des notes » (Crayon). L’icône de la barre d’outils est grisé et la fonction de marquage est disponible. Marquez la page du livre. Les lignes se dessinent au fur et à mesure que vous glissez sur l’écran tactile. (Crayon) (Gomme) Icône de fermeture Conseil (Gomme), puis passez le doigt Pour effacer la ligne, tapez sur sur une partie de la ligne. Si le marquage est composé de plusieurs lignes, passez bien le doigt sur tous les points de chaque ligne pour l’effacer complètement. Tapez sur . Le marquage est enregistré et la barre d’outils disparaît. Suite 102 Lecture de livres Remarque Pendant l’opération de marquage, la page actuelle est enregistrée lorsque vous effectuez des opérations telles qu’une pression sur une touche ou la fermeture d’un livre. Affichage d’une page incluant un marquage Vous pouvez afficher la page comportant un marquage à partir de la liste « Toutes les notes » ( page 26) et de la liste « Notes » ( page 109). Pour afficher sous sa forme originale une annotation symbolisée Si vous agrandissez/réduisez la taille du texte, l’annotation est affichée au moyen du symbole se trouvant au niveau du premier caractère de la page annotée. Pour afficher l’annotation sur la page originale, tapez sur pour afficher la miniature, puis tapez sur la miniature. (Si l’annotation n’a pas été créée sur le PRS-600, seule la vignette sera affichée.) Miniature de la page annotée Remarques se trouvent au même endroit, ils sont affichés côte Si plusieurs à côte. Ce produit (PRS-600) ne peut afficher les annotations créées sur des modèles dont la taille d’écran est différente. Suite 103 Lecture de livres Ajout d’un commentaire à un signet ou à un surlignage Vous pouvez ajouter un commentaire à un marquage ou à un mot surligné. Cette opération peut s’effectuer des deux manières suivantes : – « par Dessin » – « par Clavier » ( page 106). Remarque Si la barre d’outils est affichée et que l’une des icônes (Surligneur), (Crayon) ou (Gomme) a déjà été sélectionnée, désélectionnez-la en tapant dessus et tapez sur le(s) mot(s) surligné(s) ou sur le signet pour saisir un commentaire. Ajout d’un commentaire dessiné Dans la page du livre, tapez sur le signet ou sur le mot surligné de votre choix. Le menu Fonctionnement apparaît. Icône de fermeture Menu Fonctionnement Suite 104 Lecture de livres Tapez sur « par Dessin ». L’éditeur de commentaires comportant la barre d’outils de dessin à main levée apparaît. Zone de dessin Editeur de commentaires Dessinez à main levée dans la zone de dessin. Les lignes se dessinent au fur et à mesure que vous glissez sur l’écran tactile. Remarque Le commentaire manuscrit ne peut pas comporter plusieurs pages. Conseil Pour effacer la ligne, tapez sur n’importe quel point de la ligne. (Gomme), puis tapez sur Tapez sur « Terminé » pour enregistrer le commentaire. L’éditeur de commentaires se ferme et le symbole au signet ou au surlignage. est joint Remarque Assurez-vous de taper sur « Terminé » pour enregistrer le commentaire. Si vous tapez sur , le message de confirmation apparaît. Suite 105 Lecture de livres Ajout d’un commentaire à l’aide du clavier à l’écran Dans la page du livre, tapez sur le signet ou sur le mot surligné de votre choix. Le menu Fonctionnement apparaît. Icône de fermeture Menu Fonctionnement Tapez sur « par Clavier ». L’éditeur des commentaires apparaît avec le clavier à l’écran. Zone de saisie Icône de fermeture Clavier à l’écran Editeur de commentaires Suite 106 Lecture de livres Saisissez votre commentaire à l’aide du clavier à l’écran ( page 65). Conseils Un commentaire peut comporter 2 048 caractères maximum. Le clavier à l’écran de l’éditeur de commentaires dispose d’une touche « Précédent ». Cette touche vous permet d’effectuer un retour à la ligne. Tapez sur « Terminé » pour enregistrer le commentaire. L’éditeur de commentaires se ferme et le symbole joint au signet ou au surlignage. est Remarque Assurez-vous de taper sur « Terminé » pour enregistrer le commentaire. Si vous tapez sur , le message de confirmation apparaît. Suite 107 Lecture de livres Visualisation d’un commentaire Tapez sur un signet ou un surlignage avec sur une page de livre. L’écran de visualisation des commentaires apparaît. Numéro de page du commentaire (ne s’affiche pas pour un commentaire manuscrit) Ecran de visualisation des commentaires / : la flèche est accessible lorsque le commentaire comporte plusieurs pages (ne s’affiche pas pour un commentaire manuscrit). Pour afficher la page précédente/suivante du commentaire, tapez sur /. Conseil Vous pouvez également afficher un commentaire à partir de la liste « Notes » ( page 109). Remarque Si vous tapez sur un mot surligné comportant un lien hypertexte, l’éditeur de commentaires ( pages 105, 106) ou l’écran de visualisation des commentaires ( page 108) s’affichent au lieu d’effectuer un saut de page. Pour activer le lien hypertexte, masquez les surlignages en choisissant « Cacher les notes » dans le menu d’options ( page 112) ou supprimez le surlignage ( page 99). Visualisation d’un commentaire Tapez sur « Éditer » dans l’écran de visualisation des commentaires pour afficher l’éditeur de commentaires. Modifiez votre commentaire à l’aide du clavier à l’écran ( page 65) ou l’éditeur de commentaires manuscrit. Suppression d’un commentaire Tapez sur « Supprimer » dans l’écran de visualisation des commentaires. Le commentaire et le signet/surlignage sont supprimés. Vous pouvez également supprimer toute les notes d’un livre à partir de la liste « Notes ». Suite 108 Lecture de livres Sélection d’une note (« Créer/Modifier des notes ») Vous pouvez afficher les « Notes » en tapant sur « Notes » dans la barre d’outils. Cette liste « Notes » comprend toutes les notes du livre que vous êtes en train de visualiser. Vous pouvez passer à une page donnée en tapant sur un élément dans la liste. Conseil Vous pouvez chercher dans la liste « Notes » une note contenant un commentaire à l’aide du clavier à l’écran ( page 111). Dans la page du livre, appuyez sur la touche OPTIONS, puis tapez sur « Créer/Modifier des notes ». La barre d’outils apparaît. Tapez sur « Notes ». La liste de tous les signets, surlignages et marquages du livre actuel apparaît. Barre de défilement Numéro de page Indique le type de note ( page 27) Tapez sur une note. La page qui inclut la note s’affiche. Suite 109 Lecture de livres Conseils Vous pouvez également créer des notes (à l’exception des marquages et des commentaires manuscrits) dans Reader Library. Dans Reader Library, vous pouvez régler la fusion des notes du Reader et de Reader Library tout en effectuant la synchronisation. En cas d’incohérence sur un même mot lors de la fusion des notes, les anciennes notes sont remplacées par les plus récentes. Lors de la copie d’un livre vers le Reader depuis Reader Library, les notes existant dans le Reader sont remplacées par celles de Reader Library (ou inversement). Suppression de toutes les notes d’un livre Dans le menu d’options de la liste de « Notes », tapez sur « Supprimer les notes ». Tapez sur « Oui » pour supprimer toutes les notes de la liste. Suite 110 Lecture de livres Utilisation du menu d’options de la liste « Notes » Appuyez sur la touche OPTIONS pour ouvrir le menu d’options. (« Lecture en cours » s’affiche uniquement lors de la lecture de pistes.) Menu d’options Option Description Trier Permet de trier la liste « par page », « par type » ou « commentaire » ( page 58). Permet de rechercher la note de votre choix par mot clé ( page 62). Supprime tous les signets, les surlignages, les marquages et les commentaires du livre. Permet d’atteindre l’écran de lecture des fichiers audio ( page 130). Permet de modifier l’orientation de l’écran (verticale/horizontale) ( page 114). Rechercher Supprimer les notes Lecture en cours Orientation Fermeture du menu d’options Tapez sur ou appuyez sur la touche OPTIONS. Suite 111 Lecture de livres Masquages de notes (« Cacher les notes ») Les notes, telles que les signets, les surlignages et les marquages d’un livre, peuvent être masquées/affichées à partir du menu d’options de la page d’un livre. Dans la page du livre, appuyez sur la touche OPTIONS, puis tapez sur « Cacher les notes ». Tous les signets, surlignages et marquages d’un livre sont masqués. Pour les afficher, sur la page du livre, appuyez sur la touche OPTIONS, puis tapez sur « Afficher les notes ». Remarque Lorsque vous sélectionnez « Cacher les notes » dans un livre, les autres notes du livre seront également masquées. Suppression d’un livre (« Supprimer le livre ») Vous pouvez supprimer un livre du Reader ou des cartes mémoire insérées dans le Reader. Sur la page du livre, appuyez sur la touche OPTIONS, puis appuyez sur pour afficher la deuxième page du menu d’options et tapez sur « Supprimer le livre ». Tapez sur « Oui ». Le livre est supprimé et l’écran revient à la liste de livres. Suite 112 Lecture de livres Affichage des informations sur le livre (« Infos ») Vous pouvez vérifier les informations sur le livre en question comme le titre, l’auteur, la miniature de couverture, etc. Sur la page du livre, appuyez sur la touche OPTIONS, puis appuyez sur pour afficher la deuxième page du menu d’options et tapez sur « Infos ». Les informations sur le livre apparaissent. Eléments Description Miniature de la couverture du livre Titre Auteur Éditeur Catégorie ID eBook Type Date Taille Emplacement Miniature de la couverture du livre. (fichier BBeB uniquement) Chemin Droits digitaux Titre du livre. Nom(s) du ou des auteurs. Editeur. (fichier BBeB uniquement) Catégorie du livre. (fichier BBeB uniquement) Identifiant du livre. (fichier BBeB uniquement) Type de fichier. Date de création/dernière mise à jour. Taille du fichier. Emplacement où le livre est enregistré. Mémoire interne : le livre est stocké sur le Reader. Memory Stick/carte mémoire SD : Memory Card le livre est stocké sur une carte mémoire. Chemin du fichier. Ce champ n’est affiché que si un livre protégé par la technologie DRM est sélectionné. (fichiers BBeB, PDF et EPUB uniquement) Complet, consultable : le livre peut être lu en totalité. Limité : seule une partie du livre peut être lue. Suite 113 Lecture de livres Eléments Description Expire Ce champ n’est affiché que si un livre protégé par la technologie DRM et disposant d’une date d’expiration est sélectionné. (fichiers PDF et EPUB uniquement) Modification de l’orientation de l’écran (verticale/horizontale) (« Orientation ») Dans le menu d’options, vous pouvez modifier l’orientation de l’écran (verticale/horizontale ou vice versa). Une fois l’orientation de l’écran modifiée, tous les menus et les contenus s’affichent selon l’orientation sélectionnée. Conseil Vous pouvez modifier l’orientation de l’écran à partir de tous les menus d’options. Sur la page du livre, appuyez sur la touche OPTIONS, puis appuyez sur pour afficher la deuxième page du menu d’options et tapez sur « Orientation ». L’orientation passe de la verticale à l’horizontale. Suite 114 Lecture de livres A propos de la division de l’écran lorsque l’orientation de l’écran est horizontale Lorsque l’orientation est horizontale, une page de livre est divisée en 2 parties (inférieure et supérieure). Pour afficher la partie inférieure, faites glisser la page horizontalement ou appuyez sur la touche > (Changement de page). Affichage de la moitié supérieure Indicateur de position Affichage de la moitié inférieure Indicateur de position 115 Création de dessins et de mémos de texte Création de dessins et de mémos de texte Vous pouvez créer un dessin à la main ou ajouter un texte indépendamment du livre se trouvant sur le Reader. Remarque En cas d’opération non conforme, s’affiche en bas de l’écran. Dessin à la main Vous pouvez créer des dessins à la main. Dans le menu d’accueil, tapez sur (« Manuscrit »). Menu d’accueil Suite 116 Création de dessins et de mémos de texte Conseil Lorsque plus de 8 dessins sont stockés, la barre de défilement apparaît sur le côté droit de la liste. Vous pouvez afficher la page suivante de la liste en faisant défiler la barre ou en > (Changement de page). appuyant sur la touche Tapez sur « Nouveau Dessin ». « Nouveau Dessin » Indique que le contenu est stocké sur une carte mémoire. : Memory Stick Duo™ : carte mémoire SD Heure et date de création Barre de défilement Dessins créés Liste « Manuscrit » Remarque Dans la liste « Manuscrit », seule la vue « Miniature » est disponible. Suite 117 Création de dessins et de mémos de texte Commencez à dessiner dans la zone de dessin. Zone de dessin Editeur de dessin Conseil Pour effacer une ligne, tapez sur doigt sur une partie de la ligne. (Gomme), puis passez le Tapez sur « Terminé » pour enregistrer le dessin. Remarque Assurez-vous de taper sur « Terminé » pour enregistrer le dessin. Si vous tapez sur , le message de confirmation apparaît. Les dessins récemment créés seront uniquement enregistrés dans la mémoire interne. Conseil Si vous tapez sur « Nouveau », le dessin en cours est enregistré et un nouvel éditeur de dessin s’ouvre. Suite 118 Création de dessins et de mémos de texte Utilisation de l’éditeur de dessin (Gomme) (Crayon) Editeur de dessin Réalisation d’une image Alors que (Crayon) est sélectionné, faites glisser le stylet fourni ou votre doigt sur l’écran. Effacement d’un dessin Tapez sur (Gomme), puis passez le doigt sur tout le dessin. Pour effacer une seule ligne, tapez sur n’importe quel point de cette ligne. Création d’un nouveau dessin Tapez sur « Nouveau ». Le dessin en cours est enregistré et un nouvel éditeur de dessin s’ouvre. Suite 119 Création de dessins et de mémos de texte Fermeture de l’éditeur de dessin Pour enregistrer et fermer le dessin en cours, tapez sur « Terminé ». Pour fermer sans enregistrer le dessin, tapez sur , puis sur « Oui » dans l’écran de confirmation. Tapez sur « Non » pour annuler l’opération. Visualisation d’un dessin Dans la liste « Manuscrit », tapez sur le dessin de votre choix. Appuyez sur les touches < > (Changement de page) ou glissez sur l’écran tactile pour afficher le dessin précédent/suivant. Numéro du dessin actuel/ Ecran de visualisation nombre total de dessins des dessins Suite 120 Création de dessins et de mémos de texte Modification d’un dessin Dans l’écran de visualisation des dessins, tapez sur « Éditer » pour afficher la barre d’outils. Modifiez le dessin de la même manière que vous l’avez dessiné ( page 119). Suppression d’un dessin Alors que l’écran de visualisation des dessins est ouvert, appuyez sur la touche OPTIONS. Tapez sur « Supprimer Dessin » « Oui » dans l’écran de confirmation. Création d’un mémo de texte Vous pouvez créer un mémo de texte à l’aide du clavier à l’écran. Dans le menu d’accueil, tapez sur (« Text-Memo »). Menu d’accueil Suite 121 Création de dessins et de mémos de texte Conseil Si plus de 9 mémos de texte sont stockés, la barre de défilement apparaît sur le côté droit de la liste. Vous pouvez afficher la page suivante de la liste en faisant défiler la barre > (Changement de page). ou en appuyant sur la touche Tapez sur « Nouvelle Annotation ». Indique que le contenu est stocké sur une carte mémoire. : Memory Stick Duo™ : carte mémoire SD « Nouvelle Annotation » Barre de défilement Mémos de texte créés Heure et date de création Liste « Text-Memo » Remarque Dans la liste « Text-Memo », seule la vue « Liste » est disponible. Suite 122 Création de dessins et de mémos de texte Saisissez votre texte sur l’écran de saisie à l’aide du clavier à l’écran ( page 65). Zone de saisie Icône de fermeture Editeur de mémo de texte Conseil Le clavier à l’écran de l’éditeur de mémos de texte dispose d’une touche « Précédent ». Cette touche vous permet d’effectuer un retour à la ligne. Tapez sur « Terminé » pour enregistrer le texte. Le mémo de texte est enregistré, puis l’éditeur de mémos de texte se referme. Remarques Assurez-vous de taper sur « Terminé » pour enregistrer le texte. Si vous tapez sur , le message de confirmation apparaît. Les mémos de texte récemment créés seront uniquement enregistrés dans la mémoire interne. Conseil Si vous tapez sur « Nouveau », le mémo de texte en cours est enregistré et un nouvel éditeur de mémos de texte s’ouvre. Suite 123 Création de dessins et de mémos de texte Visualisation d’un mémo de texte Dans la liste « Text-Memo », tapez sur le mémo de texte de votre choix. Appuyez sur les touches < > (Changement de page) ou glissez sur l’écran tactile pour afficher le mémo de texte précédent/suivant. Icône de fermeture Numéro du texte actuel/ nombre total de textes Page du mémo actuel/ nombre total de pages du mémo / : La flèche est accessible lorsque le mémo comporte Ecran de visualisation plusieurs pages. Pour afficher la page des mémos de texte précédente/suivante du mémo, tapez sur /. Modification d’un mémo de texte Dans l’écran de visualisation des mémos de texte, tapez sur « Éditer » pour afficher le clavier à l’écran, puis modifiez le texte. Suppression d’un mémo de texte Alors que l’écran de visualisation des mémos de texte est ouvert, appuyez sur la touche OPTIONS. Tapez sur « Supprimer Annotation » « Oui » dans l’écran de confirmation. Suite 124 Création de dessins et de mémos de texte Utilisation du menu d’options des listes Manuscrit et Text-Memo Appuyez sur les touches OPTIONS pour ouvrir le menu d’options. (« Lecture en cours » s’affiche uniquement lors de la lecture de pistes.) Menu d’options de la liste « Manuscrit » Menu d’options de la liste « Text-Memo » Option Description/Page de référence Lecture en cours Permet d’atteindre l’écran de lecture des fichiers audio ( page 130). Permet de modifier l’orientation de l’écran (verticale/horizontale) ( page 114). Orientation Fermeture du menu d’options Tapez sur ou appuyez sur la touche OPTIONS. Suite 125 Création de dessins et de mémos de texte Menus d’options des visualiseurs de dessins et de textes Menu d’options de l’écran de visualisation des dessins Menu d’options de l’écran de visualisation des mémos de texte Option Description/Page de référence Supprimer Dessin/ Supprimer Annotation Lecture en cours Supprime le dessin/mémo ( pages 121, 124). Ouvre l’écran de lecture des fichiers audio ( page 130). Permet de modifier l’orientation de l’écran (verticale/horizontale) ( page 114). Orientation Fermeture du menu d’options Tapez sur ou appuyez sur la touche OPTIONS. 126 Lecture de fichiers audio Lecture de fichiers audio Lecture de fichiers audio transférés depuis votre ordinateur Les fichiers MP3 et AAC (non protégés) peuvent être lus sur le Reader. Vous pouvez également lire des livres tout en écoutant un fichier audio ( page 129). Lors de l’écoute de fichiers audio, raccordez les écouteurs en option à la prise écouteurs. Remarque En cas d’opération non conforme, s’affiche en bas de l’écran. Dans le menu d’accueil, tapez sur (« Autres ») (« Audio »). Menu d’accueil Suite 127 Lecture de fichiers audio Conseils Le contenu de la carte mémoire apparaît également dans la liste « Audio ». Si plus de 10 pistes sont stockées, la barre d’index apparaît sur le côté droit de la liste. Vous pouvez afficher la page suivante de la liste en faisant défiler la barre ou en appuyant > (Changement de page). sur la touche (« Audio ») dans le menu d’accueil Vous pouvez placer dans « Personn. menu Accueil » ( page 31). Dans la liste « Audio », tapez sur la piste de votre choix. Miniatures des images (le cas échéant) Indique que le contenu est stocké sur une carte mémoire. : Memory Stick Duo™ : carte mémoire SD Liste « Audio » Ecran de lecture Pour interrompre la lecture, tapez sur sur l’écran. Les pistes suivantes sont lues dans l’ordre de la liste. Fermeture de la liste « Audio » Tapez sur (Retour). Suite 128 Lecture de fichiers audio Fermeture de l’écran de lecture Appuyez sur la touche OPTIONS pour afficher le menu d’options, puis tapez sur « Revenir à la Liste ». Conseils Vous pouvez lire un livre lors de la lecture de pistes. Pour ce faire, démarrez la lecture de la piste avant de commencer la lecture du livre. Vous pouvez afficher le menu d’options de « Audio » en appuyant sur la touche OPTIONS ( page 131). Lors de la lecture d’une piste, l’indicateur de volume s’affiche en bas à droite de l’écran. Suite 129 Lecture de fichiers audio Opérations disponibles sur l’écran de lecture Sur l’écran de lecture, vous pouvez exécuter les opérations suivantes. Icône du mode de lecture*1 : lecture aléatoire : lecture répétée (1 Chanson) : lecture répétée (Tout. Chansons) Zone d’image Nom de la piste Nom de l’artiste Nom de l’album Barre de progression de la lecture (arrêt)/(lecture) Temps de lecture écoulé/Durée totale de la piste actuelle Indicateur de volume Curseur Numéro de la piste actuelle/ Nombre total de pistes *1Les icônes du mode de lecture apparaissent alors que les pistes sont en cours de lecture aléatoire ou de lecture répétée ( page 132). Touche/Mouvement Opération Glisser ( page 70) Touches (Changement de page) Barre de progression de la lecture Permet de passer à la piste précédente/suivante. / Touche VOL –/+ Permet d’effectuer une avance et/ ou un retour rapide dans la piste en faisant glisser le curseur ou en tapant sur un point de la barre de progression de la lecture. Arrête/Redémarre la lecture. Permet de régler le volume. Permet d’activer et/ou de désactiver la fonction de sourdine en appuyant sur cette touche et en la maintenant enfoncée. Suite 130 Lecture de fichiers audio Utilisation du menu d’options de Audio Appuyez sur les touches OPTIONS pour ouvrir le menu d’options. (« Lecture en cours » s’affiche uniquement lors de la lecture de pistes.) Menu d’options de la liste « Audio » Option Description/Page de référence Trier Permet de trier la liste « Audio » « par titre » ou « par artiste » ( page 58). Permet de modifier le format d’affichage de la liste ( page 61). Affichage Lecture en cours Orientation Permet d’atteindre l’écran de lecture audio ( page 130). Permet de modifier l’orientation de l’écran (verticale/horizontale) ( page 114). Fermeture du menu d’options Tapez sur ou appuyez sur la touche OPTIONS. Suite 131 Lecture de fichiers audio Menu d’options de l’écran de lecture Option Description/Page de référence Répéter Désactivé (réglage par défaut) : arrête la lecture une fois que toutes les pistes ont été lues. 1 chanson : lit la piste actuelle de façon répétée. Tout. Chansons : lit toutes les pistes de façon répétée. Lecture aléatoire désactivée/ Lit toutes les pistes dans un ordre Lecture aléatoire activée aléatoire. Continuer la lecture Permet d’atteindre l’écran de la page du livre. La page affichée précédemment s’affiche. Revenir à la Liste Ferme l’écran de lecture et affiche la liste « Audio ». Orientation Permet de modifier l’orientation de l’écran (verticale/horizontale) ( page 114). Fermeture du menu d’options Tapez sur ou appuyez sur la touche OPTIONS. 132 Visualisation d’images Visualisation d’images Visualisation d’images transférées depuis votre ordinateur Vous pouvez visualiser des fichiers BMP/JPEG/GIF/PNG sur le Reader. Remarque En cas d’opération non conforme, s’affiche en bas de l’écran. Dans le menu d’accueil, tapez sur (« Autres ») (« Images »). Menu d’accueil Suite 133 Visualisation d’images Conseils Le contenu de la carte mémoire apparaît également dans la liste « Images ». Si plus de 10 images sont stockées, la barre d’index apparaît sur le côté droit de la liste. Vous pouvez afficher la page suivante de la liste en faisant défiler la barre ou en appuyant > (Changement de page). sur la touche (« Images ») dans le menu d’accueil Vous pouvez placer dans « Personn. menu Accueil » ( page 31). Dans la liste « Images », tapez sur l’image de votre choix. Indique que le contenu est stocké sur une carte mémoire. : Memory Stick Duo™ : carte mémoire SD Miniatures Liste « Images » Ecran de visualisation des images Fermeture de la liste Images Tapez sur (Retour). Fermeture de l’écran de visualisation des images Appuyez sur la touche OPTIONS pour afficher le menu d’options, puis tapez sur « Revenir à la Liste ». Suite 134 Visualisation d’images Conseils Le menu Taille de l’écran de visualisation des images peut s’afficher en appuyant sur la touche (taille). Dans le menu Taille, vous pouvez effectuer un zoom avant/arrière de l’image ( page 82). Vous pouvez afficher le menu d’options de « Images » en appuyant sur la touche OPTIONS ( page 137). Pour augmenter la résolution des images en mode paysage, visualisez-les en mode horizontal ( page 114). Opérations disponibles sur l’écran de visualisation des images Sur l’écran de visualisation des images, vous pouvez exécuter les opérations suivantes. Numéro de l’image actuelle/ Nombre total d’images Ecran de visualisation des images Touche/Mouvement Opération Glisser ( page 70) Touches (Changement de page) Permet d’afficher l’image précédente/suivante. Suite 135 Visualisation d’images Pour effectuer un zoom avant/arrière sur une image Vous pouvez effectuer un zoom avant/arrière sur une image. Dans l’écran de visualisation des images, appuyez la touche (taille) pour afficher la barre de zoom. Pour plus d’informations sur l’utilisation de la barre de zoom et le défilement de l’image agrandie, reportez-vous à la section « Zoom avant/arrière » ( page 82). Barre de zoom Curseur Suite 136 Visualisation d’images Utilisation du menu d’options de Images Appuyez sur les touches OPTIONS pour ouvrir le menu d’options. (« Lecture en cours » s’affiche uniquement lors de la lecture de pistes.) Menu d’options de la liste « Images » Option Description/Page de référence Trier Permet de trier la liste « Images » « par titre » ou « par date » ( page 58). Permet de modifier le format d’affichage de la liste ( page 61). Permet d’atteindre l’écran de lecture audio ( page 130). Permet de modifier l’orientation de l’écran (verticale/horizontale) ( page 114). Affichage Lecture en cours Orientation Fermeture du menu d’options Tapez sur ou appuyez sur la touche OPTIONS. Suite 137 Visualisation d’images Menu d’options de l’écran de visualisation des images Option Description/Page de référence Diaporama activé/ Diaporama désactivé Démarre/Arrête le diaporama d’images. Le réglage « Diaporama » peut être configuré à partir du menu « Paramètres » ( page 143). Ferme l’écran de visualisation des images. Revenir à la Liste Lecture en cours Orientation Permet d’atteindre l’écran de lecture audio ( page 130). Permet de modifier l’orientation de l’écran (verticale/horizontale) ( page 114). Remarque Même si le réglage « Diaporama » du menu « Paramètres » est réglé sur « Désactivé », vous pouvez démarrer le diaporama en sélectionnant « Diaporama activé » dans le menu d’options de l’écran de visualisation des images. Fermeture du menu d’options Tapez sur ou appuyez sur la touche OPTIONS. 138 Réglages Modification des réglages Vous pouvez configurer les différents réglages dans le menu « Paramètres ». Remarque En cas d’opération non conforme, s’affiche en bas de l’écran. Dans le menu d’accueil, tapez sur (« Autres ») (« Paramètres »). Menu d’accueil Conseil (« Paramètres ») dans le menu Vous pouvez placer d’accueil dans « Personn. menu Accueil » ( page 31). Suite 139 Réglages Dans le menu « Paramètres », sélectionnez l’option de réglage que vous souhaitez modifier. Les illustrations ci-dessous représente le réglage « Date et heure ». Menu « Paramètres » Tapez sur la zone ou sur le champ souhaité pour en modifier le réglage. Pour saisir un numéro, tapez sur la touche numérique. Touches numériques Ecran de réglage « Date et heure » Tapez sur « OK » ou « Oui » pour confirmer le réglage ou tapez sur (Retour) pour annuler le réglage. Suite 140 Réglages Options du menu Paramètres Dans le menu « Paramètres », vous pouvez configurer les réglages suivants. Option Description Date et heure Permet de régler la date et l’heure affichées sur le Reader. Pour saisir une valeur, tapez sur la touche numérique. Conseil Lorsque vous raccordez le Reader à votre ordinateur et que Reader Library est ouvert, la date et l’heure du Reader sont automatiquement synchronisées avec l’horloge de votre ordinateur. Format date et heure Permet de régler le format de la date et de l’heure. Les réglages actifs sont affichés en noir. « Date » : « Mois-Jour-Année », « JourMois-Année » « Heure » : « 12 heures », « 24 heures » Suite 141 Réglages Option Description Gestion d’alimentation Permet d’activer ou de désactiver la gestion de l’alimentation. Oui (réglage par défaut) : Au bout de 60 minutes d’inactivité, le Reader passe automatiquement en mode de veille et réduit ainsi la consommation d’énergie de la batterie. Le Reader s’éteint automatiquement au bout de 5 jours d’inactivité, ce qui interrompt la consommation d’énergie de la batterie. Si le niveau de la batterie est faible, le Reader s’éteint au bout de 60 minutes d’inactivité. Non : la gestion de l’alimentation n’est pas activée. Pour plus d’informations, reportez-vous à la section « A propos de la gestion de l’alimentation du Reader » ( page 11). Remarque Dans les cas suivants, le Reader ne se met pas en mode de veille au bout de 60 minutes d’inactivité même si la fonction « Gestion d’alimentation » est réglée sur « Oui » : –lorsque l’appareil est raccordé à l’ordinateur à l’aide du câble USB fourni ; –lorsqu’il est raccordé à l’adaptateur secteur du Reader (AC-S5220E) (en option) pour être rechargé ; –lorsque vous écoutez un morceau ou visualisez un diaporama. Suite 142 Réglages Option Description Geste tournepage Permet de changer la direction dans laquelle la page est tournée. (réglage par défaut) : permet de passer d’une page à l’autre en glissant de gauche à droite sur l’écran tactile. : permet de passer d’une page à l’autre en glissant de droite à gauche sur l’écran tactile. Diaporama Permet de configurer les réglages du diaporama. Oui : permet d’activer le diaporama. Non (réglage par défaut) : permet de désactiver le diaporama. Intervalle : permet d’utiliser le clavier numérique pour saisir la durée. La durée peut atteindre 60 secondes, par incréments de 1 seconde. Remarque L’affichage des images volumineuses peut prendre plus de temps que la durée spécifiée dans « Intervalle ». Suite 143 Réglages Option Description Langue du menu Permet de régler la langue du menu ou des messages affichés. Langue disponibles : « English », « Français », « Deutsch », « Nederlands » Conseils Lorsque vous allumez le Reader pour la première fois ou après avoir rétabli les réglages par défaut ( page 163), vous devez régler la langue dans les réglages initiaux. Si vous sélectionnez une langue autre que « English », le réglage « Clavier » est déterminé automatiquement. Le réglage « Clavier » détermine également les réglages « Format date et heure » et « Dictionnaire ». Une fois ces réglages effectués, le réglage de la « Langue du menu » ne règlera pas automatiquement le « Format date et heure », le « Clavier » ou le « Dictionnaire ». Paramètres avancés Reportez-vous à la section « Options du menu Paramètres avancés » ( page 146). Suite 144 Réglages Option Description À propos Affiche la version du micrologiciel du Reader, le nom du produit, les informations sur la licence, etc. Reportez-vous à la section « Restauration des réglages par défaut » ( page 163). Rétablir par défaut Annulation de l’opération Tapez sur (Retour). Suite 145 Réglages Options du menu Paramètres avancés Dans le menu « Paramètres avancés », vous pouvez configurer les réglages suivants. Option Description Verrouillage de l’appareil Permet de verrouiller le Reader à l’aide d’un mot de passe. Oui : le Reader est verrouillé à l’aide d’un mot de passe. Non (réglage par défaut) : le Reader n’est pas verrouillé. Code : pour saisir un mot de passe, tapez sur les 4 chiffres à l’aide des touches numériques. Une fois le mot de passe configuré, un écran de saisie du mot de passe apparaît à la mise sous tension suivante du Reader. Pour le déverrouiller, entrez le mot de passe à l’aide des touches numériques, puis tapez sur « OK ». Remarques Il est recommandé de noter votre mot de passe et de le conserver dans un endroit sûr séparément du Reader. Si vous oubliez votre mot de passe, contactez l’assistance Sony ( page 152) ; notez toutefois que le fait de déverrouiller votre appareil entraîne la suppression de tous les contenus. Lorsque le réglage « Verrouillage de l’appareil » est activé, le Reader n’est pas reconnu par votre ordinateur. Veillez à désactiver le réglage « Verrouillage de l’appareil » avant de procéder au raccordement USB. Suite 146 Réglages Option Description Etalonner l’écran Permet d’étalonner l’écran tactile en tactile suivant les instructions à l’écran. Clavier Permet de définir le pays dont la configuration de clavier standard est utilisée pour le clavier à l’écran. Claviers disponibles : « États-Unis », « Royaume-Uni », « Français », « Allemand », « Néerlandais » Conseils Lorsque vous allumez le Reader pour la première fois ou après avoir rétabli les réglages par défaut ( page 163), l’écran « Clavier » n’apparaît que si vous sélectionnez « English » comme « Langue du menu ». (Si vous sélectionnez une langue autre que « English », le réglage du « Clavier » est déterminé en fonction de la langue choisie.) Le réglage de « Clavier » détermine également les réglages « Format date et heure » et « Dictionnaire ». Une fois ces réglages effectués, le réglage du « Clavier » ne règlera pas automatiquement le « Format date et heure » et le « Dictionnaire ». Suite 147 Réglages Option Description Dictionnaire Permet de régler le dictionnaire utilisé. Le type de dictionnaire est automatiquement réglé selon le clavier sélectionné lors du réglage initial. Dictionnaires disponibles : « New Oxford American Dictionary », « Oxford Dictionary of English », « Aucun » Conseil Lors du premier réglage, si vous sélectionnez « Etats-Unis » comme réglage « Clavier », le dictionnaire « New Oxford American Dictionary » est automatiquement sélectionné. Si vous sélectionnez « Royaume-Uni », c’est le dictionnaire « Oxford Dictionary of English » qui est automatiquement sélectionné. Pour tous les autres types de réglages, « Aucun » est automatiquement sélectionné. Personn. menu Accueil Reportez-vous à la section « Personnalisation du menu d’accueil » ( page 31). Effac. l’histor. Clavier Permet de supprimer tous les mots saisis à l’aide du clavier à l’écran. Une fois supprimé, le mot n’apparaît plus dans l’historique du clavier sur le clavier à l’écran. Suite 148 Réglages Option Description Formater la mémoire Permet de formater la mémoire interne du Reader ou de la carte mémoire. Le formatage supprime tous les contenus. « Mémoire interne » : permet de formater la mémoire interne. « Memory Stick » : Permet de formater le Memory Stick Duo™. « Carte SD » : permet de formater la carte mémoire SD. Remarque Avant de formater, veillez à transférer les données que vous ne voulez pas perdre sur votre ordinateur ou sur un autre périphérique. Arrêt de l’appareil Permet d’arrêter le Reader afin d’éviter que la batterie ne se décharge. Conseil Vous pouvez également arrêter le Reader en faisant glisser le commutateur POWER et en le maintenant en position pendant plus de 3 secondes. Remarques Une fois arrêté, la mise sous tension du Reader peut demander quelques instants. Si vous raccordez le Reader à votre ordinateur après l’arrêt, il vous faudra remettre le Reader sous tension. Annulation de l’opération Tapez sur (Retour). 149 Dépannage Dépannage Si votre Reader ne fonctionne pas correctement, essayez d’effectuer les étapes suivantes pour résoudre le problème. Réinitialisez le Reader en appuyant sur la touche RESET avec le bout du stylet fourni ou avec une épingle ou un trombone fin, puis faites glisser le commutateur POWER pour allumer le Reader. Retrait de la pointe du stylet fourni Tournez la pointe jusqu’à ce qu’elle soit complètement détachée du stylet fourni. Pour appuyer sur la touche RESET, utilisez l’autre extrémité de la pointe rangée dans le corps du stylet. Veillez à la remettre en place après l’avoir utilisée. Sert à appuyer sur la touche RESET La réinitialisation du Reader n’affecte pas son contenu et ses réglages : aucune information ne sera effacée. Suite 150 Dépannage Remarques Si vous réinitialisez le Reader et que vous le raccordez à votre ordinateur sans l’allumer, le Reader ne sera pas reconnu par n’apparaîtra pas à l’écran. Assurezvotre ordinateur et vous d’allumer le Reader avant de le raccorder. Il est possible que les signets, surlignages, marquages ou les informations de réglage soient supprimés lors de la réinitialisation. L’écran ne change pas après que vous avez appuyé sur la touche RESET. Faites glisser le commutateur POWER pour mettre le Reader sous tension. Vérifiez les symptômes dans la section « Dépannage » ( page 153). Consultez les informations relatives à ce problème dans l’Aide Reader Library. Suite 151 Dépannage Consultez les informations relatives à ce problème sur l’un des sites Web d’assistance à la clientèle. Pour les clients aux Etats-Unis : http://www.sony.com/readersupport Numéro de téléphone : 1-866-962-7669 Pour les clients au Canada : http://www.sony.ca/ElectronicsSupport/ Numéro de téléphone : 1-877-899-7669 Pour les clients en Europe : http://support.sony-europe.com/eBook/PRS Si les conseils donnés ci-dessus ne permettent pas de résoudre le problème, contactez votre centre de réparation Sony. Suite 152 Dépannage Alimentation Symptôme Cause ou action corrective Impossible de charger la batterie (le témoin ne s’allume pas). Chargez la batterie à une température comprise entre 10 °C et 30 °C. Sinon, la charge peut s’avérer insuffisante ou impossible à effectuer. La température de fonctionnement est inférieure à 5 °C. Ceci est dû à des caractéristiques propres à la batterie. Il ne s’agit pas d’un problème de fonctionnement. Vous n’avez pas utilisé le Reader pendant une période prolongée. L’efficacité de la batterie augmente au fil des charges et des décharges occasionnelles. La batterie doit être remplacée. Consultez votre centre de réparation Sony le plus proche. La batterie n’a pas eu le temps de se recharger complètement. Chargez la batterie jusqu’à ce que le témoin s’éteigne. (L’icône de la batterie n’indique pas l’autonomie restante en cours de charge.) L’autonomie de la batterie est faible. Suite 153 Dépannage Alimentation (Suite) Symptôme Cause ou action corrective Impossible de mettre De la condensation s’est peut-être le Reader sous formée. Attendez quelques heures, tension. puis mettez de nouveau le Reader sous tension. La batterie est complètement épuisée. Chargez le Reader via un raccordement USB ( page 13). Le témoin de charge s’allume en rouge et le chargement commence. Au bout d’environ 5 minutes, le Reader se met automatiquement sous tension et l’indication (raccordement USB) apparaît sur l’écran. Suite 154 Dépannage Ecran Symptôme Cause ou action corrective L’affichage met quelque temps à apparaître. Dans un endroit froid, à l’extérieur par exemple, l’affichage peut mettre quelques instants à apparaître. Ceci est dû à des caractéristiques propres à l’affichage. Il ne s’agit pas d’un problème de fonctionnement. Impossible d’autoriser/de supprimer l’autorisation du Reader avec une eBook store. Il est impossible d’autoriser ou de supprimer l’autorisation du Reader avec une eBook store si « Verrouillage de l’appareil » est réglé sur « Oui ». Réglez-la sur « Non », puis autorisez ou annulez l’autorisation du Reader. Impossible de sélectionner des éléments même si vous tapez correctement dessus. L’écran est fixe. Etalonnez l’écran tactile avec « Étalonner l’écran tactile » dans le menu « Paramètres avancés » ( page 147). Réinitialisez le Reader en appuyant sur la touche RESET. Ensuite, faites de nouveau glisser le commutateur POWER pour réactiver le Reader ( page 150). Suite 155 Dépannage Lecture/écoute/visualisation d’un contenu Symptôme Cause ou action corrective Impossible de lire un Il est impossible de lire un livre protégé par des droits d’auteur sur livre. un appareil autre que celui autorisé. Si le livre comporte une date limite d’utilisation, vérifiez si la date a été dépassée ou non ( page 55). Le Reader est autorisé pour un autre utilisateur. Impossible de lire un Les fichiers audio non pris en charge fichier audio. par le Reader ne peuvent pas être lus. Pour plus d’informations sur les fichiers audio pris en charge, reportez-vous à la page 44. Aucun son n’est Augmentez le volume s’il est bas. émis. Si aucun son n’est émis via les écouteurs, vérifiez si la fiche des écouteurs est correctement insérée dans la prise des écouteurs. Impossible d’afficher Les fichiers image non pris en charge une image. par le Reader ne peuvent pas être visualisés. Pour plus d’informations sur les fichiers image pris en charge, reportez-vous à la page 44. Si l’image est volumineuse, il est possible qu’elle ne puisse pas être affichée et que son fichier n’apparaisse pas dans la liste. Supprimez le fichier image à l’aide de Reader Library. Suite 156 Dépannage Lecture/écoute/visualisation d’un contenu (Suite) Symptôme Cause ou action corrective L’option « Continuer la lecture » est inopérante ou les signets sont manquants. Si l’état du fichier a changé (comme dans les cas suivants), les données de Continuer la lecture ou des notes peuvent avoir été supprimées. Un fichier Texte/RTF/PDF est modifié. Un eBook acheté avec un Reader autorisé est lu sur un autre Reader désautorisé après un transfert de carte mémoire. Suite 157 Dépannage Raccordement à l’ordinateur Symptôme Cause ou action corrective Impossible de faire fonctionner le Reader lors d’un raccordement USB. Déconnectez le cordon USB du Reader et réglez-le à nouveau, puis reconnectez le cordon USB. Le Reader est verrouillé. Le Reader n’est pas Le Reader est mis hors tension ou le câble reconnu. USB n’est pas raccordé correctement. Vérifiez les éléments ci-dessus et essayez de nouveau. Un concentrateur USB ou un câble d’extension USB est utilisé pour la connexion. Le raccordement au moyen d’une rallonge ou d’un concentrateur USB n’est pas garanti. Raccordez le câble USB directement à l’ordinateur. (raccordement Vérifiez si l’indication USB) est affichée en haut de l’écran du Reader. Si le Reader n’est toujours pas reconnu, débranchez le câble USB du Reader, puis reconnectez-le après quelques instants. Si l’option « Verrouillage de l’appareil » du Reader est réglée sur « Oui », réglez-la sur « Non ». Si le Reader est verrouillé, il ne sera pas reconnu par votre ordinateur. Ne mettez pas l’ordinateur sous tension, ne le redémarrez pas, ne le faites pas sortir du mode de veille ou ne l’éteignez pas alors que le Reader y est raccordé. Ces opérations risqueraient d’empêcher l’ordinateur de reconnaître le Reader. Débranchez le Reader de l’ordinateur avant de les exécuter. Suite 158 Dépannage Raccordement à l’ordinateur (Suite) Symptôme Cause ou action corrective Le Reader n’est pas Utilisez le câble USB fourni. reconnu. Il peut y avoir un dysfonctionnement au niveau du port USB de votre ordinateur. Raccordez le câble USB à un autre port de l’ordinateur. L’identification du logiciel par l’ordinateur peut prendre quelques instants. Attendez quelques instants. Si aucune des solutions ci-dessus ne permet de résoudre le problème, choisissez « Arrêt de l’appareil », appuyez sur la touche RESET du Reader, remettez le Reader sous tension, puis raccordez à nouveau le câble USB fourni. L’indication Le Reader est arrêté. (raccordement USB) Débranchez-le de votre ordinateur, n’apparaît pas en puis rebranchez-le. cas de raccordement La batterie est complètement USB à l’ordinateur. épuisée. Chargez le Reader via un raccordement USB ( page 13). Le témoin de charge s’allume en rouge et le chargement commence. Au bout d’environ 5 minutes, le Reader se met automatiquement sous tension et l’indication apparaît sur l’écran. Suite 159 Dépannage Raccordement à l’ordinateur (Suite) Symptôme Cause ou action corrective Impossible de Le câble USB n’est pas raccordé transférer le contenu correctement. Débranchez le câble de l’ordinateur vers USB, puis rebranchez-le. le Reader. Il n’y a pas assez d’espace libre dans la mémoire du Reader. Transférez l’ensemble du contenu inutile vers Reader Library ou vers un Memory Stick Duo™, puis supprimez-le pour augmenter l’espace disponible du Reader. Le Reader n’est pas autorisé pour le transfert de contenus protégés par la technologie DRM. Aucune réponse de Débranchez le câble USB du Reader Library lors Reader, puis rebranchez-le. d’une communication avec le Reader. Le Reader devient Un concentrateur USB ou une rallonge instable lorsqu’il est USB est utilisée pour le raccordement. raccordé à un Le raccordement au moyen d’une ordinateur. rallonge ou d’un concentrateur USB n’est pas garanti. Raccordez le câble USB directement à l’ordinateur. La batterie du Le câble USB n’est pas raccordé Reader ne se charge correctement. Vérifiez et essayez de pas (Le témoin de nouveau. charge ne s’allume Utilisez-vous un concentrateur USB pas). ou une rallonge USB? Le raccordement au moyen d’une rallonge ou d’un concentrateur USB n’est pas garanti. Raccordez le câble USB directement à l’ordinateur. Suite 160 Dépannage eBook Symptôme Cause ou action corrective Impossible de lire un eBook. Vous n’êtes pas identifié ou vous n’êtes pas autorisé pour le service (ce qui est essentiel pour lire des eBooks sécurisés). Autorisez votre ordinateur et le Reader. Vous avez essayé de lire du contenu appartenant à un autre utilisateur. Il est impossible de lire le contenu appartenant à un autre utilisateur. Les données d’autorisation ont peut-être été altérées en raison d’un arrêt lors de la lecture d’un eBook. Annulez l’autorisation de votre ordinateur et du Reader, puis réactivez l’autorisation. Suite 161 Dépannage Carte mémoire Symptôme Cause ou action corrective Impossible de lire/ écouter/visualiser le contenu d’une carte mémoire. Vérifiez si la carte mémoire est insérée dans le bon sens dans la fente pour carte mémoire. Vérifiez que vous utilisez bien une carte mémoire prise en charge par le Reader. Nettoyez la zone de contact de la carte mémoire avec un chiffon doux, si nécessaire. Vérifiez si les livres/images/pistes sont transférés à l’aide de Reader Library ou du logiciel Adobe Digital Editions. Impossible de Débloquez l’onglet de protection en transférer le contenu écriture s’il est verrouillé. vers une carte La carte mémoire ne contient pas mémoire. assez d’espace disponible. Supprimez les données inutiles. Une carte mémoire Il est possible qu’une carte mémoire n’est pas reconnue. non formatée en FAT 16 ou FAT 32 ne soit pas reconnue dans Reader Library. Formatez les cartes mémoire à l’aide du Reader. Impossible de Débloquez l’onglet de protection en supprimer le contenu écriture s’il est verrouillé. de la carte mémoire. Décochez l’attribut « lecture seule ». Suite 162 Dépannage Restauration des réglages par défaut Vous pouvez restaurer tous les réglages par défaut du Reader. Les réglages par défaut indiqués dans le tableau ci-dessous sont restaurés : Eléments Menu Trier d’options Affichage Orientation Répéter Lecture aléatoire Afficher les notes/ Cacher les notes Réglages par défaut Livres : par titre Liste de livres du dossier « Collections » : par ordre Audio : par titre Images : par titre Toutes les notes : par date Notes : par page Liste Verticale Désactivé Désactivé Afficher les notes Suite 163 Dépannage Eléments Réglages par défaut Menu Gestion d’alimentation Paramètres Geste tourne-page Touche VOL –/+ Oui De gauche à droite pour tourner la page. Diaporama Activer : Non Intervalle : 05 secondes Paramètres Verrouillage Verrouillage de l’appareil : avancés de l’appareil Non Mot de passe : 0000 Personn. (« Text-Memo ») menu s’affiche sur la ligne Accueil située en bas à droite et (« Manuscrit ») au centre. Volume du son Sourdine : Désactivé Niveau de volume : Niveau 3 Dans le menu d’accueil, tapez sur (« Autres ») (« Paramètres ») « Rétablir par défaut ». L’écran « Rétablir par défaut » apparaît. Si « Verrouillage de l’appareil » ( page 146) est réglé sur « Oui », l’écran de saisie du mot de passe apparaît. Saisissez le mot de passe, puis tapez sur « OK ». Suite 164 Dépannage Tapez sur « Oui » pour restaurer les réglages par défaut. Pour annuler l’opération, tapez sur (Retour). Suivez les instructions à l’écran pour effectuer les réglages initiaux ( page 10). 165 Dépannage Désinstallation de Reader Library Pour désinstaller le logiciel fourni de votre ordinateur, suivez la procédure ci-dessous. Remarque Avant la désinstallation, annulez l’autorisation de votre ordinateur, le cas échéant. Pour plus d’informations sur l’annulation de l’autorisation, reportezvous à l’Aide Reader Library. Désinstallation à partir de Windows Cliquez sur « Démarrer » – « Panneau de configuration ». Double-cliquez sur « Ajout/Suppression de programmes ». *1 Cliquez sur « Reader Library by Sony » dans la liste « Programmes actuellement installés », puis cliquez sur « Supprimer ». *2 Suivez les instructions affichées à l’écran, puis redémarrez votre ordinateur. La désinstallation est terminée une fois l’ordinateur redémarré. *1 « Désinstaller un programme » ou « Programmes et fonctionnalités » sous Windows Vista. *2 « Désinstaller » sous Windows Vista. Remarque Pour plus d’informations sur la désinstallation de Reader Library à partir de Macintosh, reportez-vous à l’Aide Reader Library. 166 Informations complémentaires Mise à jour du micrologiciel du Reader Vous pouvez disposer des nouvelles fonctions disponibles en installant la dernière version du micrologiciel du Reader. Les mises à jour du micrologiciel peuvent être effectuées à partir du menu de mise à jour Reader Library, accessible en cliquant sur « ? » – « Rechercher les mises à jour ». Pour plus d’informations sur les mises à jour, reportez-vous à l’Aide Reader Library ou visitez le site Web suivant. Pour les clients aux Etats-Unis : http://www.sony.com/readersupport Pour les clients au Canada : http://www.sony.ca/ElectronicsSupport/ Pour les clients en Europe : http://support.sony-europe.com/eBook/PRS 167 Informations complémentaires A propos des livres pré-installés sur le Reader Lorsque vous achetez le Reader, il dispose déjà de certains échantillons de contenus qui vous permettent de l’essayer immédiatement. Les échantillons de contenus pré-installés permettent de tester la lecture, la visualisation et l’écoute. A propos des échantillons de contenus Lorsque vous achetez le Reader, il dispose déjà de certains échantillons de contenus. Si l’échantillon de contenus a été supprimé, il est impossible de le restaurer, et aucun autre contenu ne sera fournie. 168 Informations complémentaires Remarques sur la mise au rebut du Reader La batterie rechargeable intégrée du Reader est recyclable. Ne retirez pas la batterie vous-même, consultez le Centre d’assistance Sony ( page 152). 169 Informations complémentaires Précautions A pleine puissance, l’écoute prolongée du baladeur peut endommager l’oreille de l’utilisateur. Pour les utilisateurs en France MDR-E10LP En cas de remplacement du casque/écouteurs, référez-vous au modèle de casques/écouteurs adaptés à votre appareil et indiqué ci-dessus. Traitement des appareils électriques et électroniques en fin de vie (Applicable dans les pays de l’Union Européenne et aux autres pays européens disposant de systèmes de collecte sélective) Ce symbole, apposé sur le produit ou sur son emballage, indique que ce produit ne doit pas être traité avec les déchets ménagers. Il doit être remis à un point de collecte approprié pour le recyclage des équipements électriques et électroniques. En s’assurant que ce produit est bien mis au rebut de manière appropriée, vous aiderez à prévenir les conséquences négatives potentielles pour l’environnement et la santé humaine. Le recyclage des matériaux aidera à préserver les ressources naturelles. Pour toute information supplémentaire au sujet du recyclage de ce produit, vous pouvez contacter votre municipalité, votre déchetterie ou le magasin où vous avez acheté le produit. Ceci s’applique aux accessoires suivants : Ecouteurs Suite 170 Informations complémentaires Elimination des piles et accumulateurs usagés (Applicable dans les pays de l’Union Européenne et aux autres pays européens disposant de systèmes de collecte sélective) Ce symbole, apposé sur les piles et accumulateurs ou sur les emballages, indique que les piles et accumulateurs fournis avec ce produit ne doivent pas être traités comme de simples déchets ménagers. Sur certains types de piles, ce symbole apparait parfois combiné avec un symbole chimique. Les symboles pour le mercure (Hg) ou le plomb (Pb) sont rajoutés lorsque ces piles contiennent plus de 0.0005% de mercure ou 0.004% de plomb. En vous assurant que ces piles et accumulateurs sont mis au rebut de façon appropriée, vous participez activement à la prévention des conséquences négatives que leur mauvais traitement pourrait provoquer sur l’environnement et sur la santé humaine. Le recyclage des matériaux contribue par ailleurs à la préservation des ressources naturelles. Pour les produits qui pour des raisons de sécurité, de performance ou d’intégrité de données nécessitent une connexion permanente à une pile ou à un accumulateur, il conviendra de vous rapprocher d’un service technique qualifié pour effectuer son remplacement. En rapportant votre appareil électrique en fin de vie à un point de collecte approprié vous vous assurez que la pile ou l’accumulateur incorporé sera traitée correctement. Pour tous les autres cas de figure et afin d’enlever les piles ou accumulateurs en toute sécurité de votre appareil, reportez-vous au manuel d’utilisation. Rapporter les piles ou accumulateurs usagés au point de collecte approprié pour le recyclage. Suite 171 Informations complémentaires Pour toute information complémentaire au sujet du recyclage de ce produit ou des piles et accumulateurs, vous pouvez contacter votre municipalité, votre déchetterie locale ou le point de vente où vous avez acheté ce produit. Avis à l’intention des clients : les informations suivantes s’appliquent uniquement aux appareils vendus dans des pays qui appliquent les directives de l’Union Européenne. Le fabriquant de ce produit est Sony Corporation, 1-7-1 Konan, Minato-ku, Tokyo, Japon. Le représentant agréé en matière de normes CEM et de sécurité des produits est Sony Deutschland GmbH, Hedelfinger Strasse 61, 70327 Stuttgart, Allemagne. Pour toute demande d’entretien ou de garantie, veuillez écrire aux adresses spécifiées dans les documents d’entretien ou de garantie séparés. Fiche d’identification Les numéros de modèle et de série sont indiqués à l’arrière de l’appareil. Inscrivez ces numéros dans l’espace cidessous. Faites-y référence chaque fois que vous appelez votre détaillant Sony au sujet de ce produit. N° de modèle __________________________ N° de série __________________________ Suite 172 Informations complémentaires Le règlement FCC suivant s’applique uniquement à la version du modèle fabriqué et vendu aux Etats-Unis. Les autres versions peuvent ne pas être conformes aux réglementations techniques FCC. INFORMATIONS : Remarque : Cet appareil a été testé et s’est avéré respecter les limites définies pour les appareils numériques de Classe B, conformément à la section 15 des règlements FCC. Ces limites sont définies pour garantir un niveau de protection acceptable contre les interférences nuisibles dans des zones résidentielles. Cet appareil crée, utilise et peut émettre des fréquences radio. Si l’appareil n’est pas installé et utilisé conformément aux instructions, il peut créer des interférences nuisibles aux communications radio. Toutefois, il n’existe aucune garantie de non interférence dans une installation donnée. Si cet appareil crée des interférences nuisibles à la réception des radiocommunications ou de la télévision (ceci peut être déterminé en mettant l’appareil hors et sous tension). Nous recommandons à l’utilisateur de corriger l’interférence en exécutant une ou plusieurs des mesures suivantes : – Réorienter ou repositionner l’antenne de réception. – Augmenter la distance entre l’appareil et le récepteur. – Brancher l’appareil à une prise sur un circuit autre que celui auquel est branché le récepteur. – Contacter le revendeur ou un technicien radio/TV expérimenté pour obtenir davantage d’aide. Toute modification ou tout changement que vous effectuez et qui n’est pas expressément approuvé(e) dans ce manuel peut annuler votre droit à utiliser cet appareil. Suite 173 Informations complémentaires Si vous avez des questions relatives à ce produit, contacteznous : Par Internet : www.sony.com/readersupport Par téléphone : Sony « Digital Book Reader » Support Center au 1-(866)962-7669 Par courrier : Sony Customer Information Service Center 12451 Gateway Blvd., Fort Myers, FL 33913 Déclaration de conformité Appellation commerciale : SONY N° de modèle : PRS-600 Sony Electronics Inc. Partie responsable : Adresse :16530 Via Esprillo, San Diego, CA 92127 U.S.A. Numéro de téléphone : 858-942-2230 Cet appareil est conforme à la section 15 des règlements de la FCC. Son fonctionnement est soumis aux deux conditions suivantes : (1) cet appareil ne doit pas provoquer d’interférences gênantes, et (2) cet appareil doit pouvoir accepter les interférences reçues, y compris les interférences risquant de déclencher des opérations non désirées. Suite 174 Informations complémentaires À l’attention des clients résidant aux ÉtatsUnis et au Canada RECYCLAGE DES ACCUMULATEURS AUX IONS DE LITHIUM Les accumulateurs aux ions de lithium sont recyclables. Vous pouvez contribuer à préserver l’environnement en rapportant les piles usées dans un point de collection et recyclage le plus proche. Pour plus d’informations sur le recyclage des accumulateurs, téléphonez le numéro gratuit 1-800-822-8837 (Etats-Unis et Canada uniquement), ou visitez http://www.rbrc.org/. Avertissement : Ne pas utiliser des accumulateurs aux ions de lithium qui sont endommagées ou qui fuient. Sécurité N’insérez aucun corps étranger dans la prise DC IN du Reader. Veillez à ne pas court-circuiter les bornes du Reader avec des objets métalliques. 175 Informations complémentaires Surchauffe interne Une surchauffe interne risque de se produire lors du chargement du Reader ou s’il est utilisé pendant une période prolongée. Ecouteurs Sécurité routière N’utilisez pas les écouteurs lorsque vous conduisez une voiture, un vélo ou tout autre véhicule motorisé. Ceci est dangereux et illégal dans de nombreux pays. La lecture à un volume élevé peut également être dangereuse lors de déplacements à pieds, notamment au niveau des passages piéton. Utilisez l’appareil avec précaution ou interrompez son utilisation dans des situations potentiellement dangereuses. Prévention des troubles auditifs Evitez d’utiliser les écouteurs à un volume sonore élevé. Les médecins déconseillent l’écoute prolongée à un volume élevé. Si vous percevez un sifflement dans les oreilles, réduisez le volume ou interrompez l’écoute. Respect d’autrui Maintenez le volume à un niveau modéré. Ceci vous permettra d’entendre les sons extérieurs et d’être attentif à votre entourage. Avertissement Si un orage survient lorsque vous utilisez le Reader, retirez immédiatement les écouteurs. 176 Informations complémentaires Utilisation La garantie ne couvre pas le remplacement ou la réparation d’un écran tactile cassé ou rayé. Ne soumettez pas le Reader à un choc excessif. N’exposez jamais le Reader à une lumière, à des températures, à de l’humidité ou des vibrations excessives. N’enveloppez pas le Reader avec quoi que ce soit lorsqu’il est utilisé avec l’adaptateur secteur. Une surchauffe interne du Reader risque de provoquer un problème de fonctionnement ou des dommages. Ne placez pas d’objet lourd sur le Reader ou ne soumettez pas le Reader à un choc important. Ceci pourrait provoquer un dysfonctionnement ou endommager l’appareil. Ne laissez pas le Reader sur une surface instable. N’exposez pas le Reader à l’eau. Le Reader n’est pas étanche. Veillez à respecter les précautions ci-dessous. −Veillez à ne pas laisser tomber le Reader dans un évier ou un récipient rempli d’eau. −N’utilisez pas le Reader dans des endroits humides ou dans des conditions de mauvais temps comme sous la pluie ou la neige. −Ne mouillez pas le Reader. Si vous touchez le Reader avec les mains mouillées ou si vous placez le Reader dans un tissu humide, le Reader risque d’être humide et ceci risque de provoquer un dysfonctionnement. L’écran tactile est fragile et susceptible de se craqueler. Manipulez le Reader avec soin. Ne donnez pas un coup à quelqu’un avec la pointe du stylet fourni. N’essayez pas de tordre le stylet fourni et ne vous en servez pas pour rayer l’écran tactile. Utilisez uniquement le stylet fourni pour les opérations prévues sur l’écran tactile. Suite 177 Informations complémentaires N’utilisez pas un stylet endommagé ou déformé. Selon les types de texte et de caractères, le texte affiché sur le Reader peut ne pas s’afficher correctement sur l’appareil. Ceci peut être dû à : –la capacité du Reader ; –un dysfonctionnement du Reader ; –des données de contenu écrites dans une langue ou avec des caractères non pris en charge par le Reader. Suite 178 Informations complémentaires Remarques sur les cartes mémoire A propos du Memory Stick Duo™ Un Memory Stick Duo™ est un support d’enregistrement à circuit imprimé compact de grande capacité. Vous pouvez échanger des données entre des appareils compatibles Memory Stick Duo™, mais vous pouvez également l’utiliser comme support de stockage amovible. A propos des cartes mémoire SD Les cartes mémoire SD sont conformes à la norme relative aux cartes mémoire compactes et sont utilisées comme support de stockage pour les appareils photo numériques. Pour plus d’informations sur les cartes mémoires prise en charge par le Reader, reportez-vous à la section « Insertion d’une carte mémoire » à la page 33. Remarques sur les cartes mémoire Lors de l’utilisation d’une carte miniSD dans le Reader, un adaptateur (vendu séparément) est requis. Le Reader n’est pas compatible avec : −la norme* MagicGate™ ; −la protection des droits d’auteur des cartes mémoire SD. * MagicGate™ est le nom générique donné aux technologies de protection des contenus développées par Sony. Suite 179 Informations complémentaires Vous ne pouvez pas enregistrer ou supprimer de données stockées sur une carte mémoire lorsque l’onglet de protection en écriture est verrouillé. Conservez les cartes mémoire dans leur étui pour les transporter ou les stocker. Ne touchez pas le connecteur d’une carte mémoire avec les doigts ou des objets métalliques. Ne pliez pas, ne laissez pas tomber la carte mémoire ou ne l’exposez pas à des chocs excessifs. Ne démontez pas ou ne modifiez pas la carte mémoire. Ne mouillez pas la carte mémoire. Evitez d’effectuer les actions suivantes pour ne pas endommager les données. Sony n’offre aucune garantie pour les données endommagées : −retrait d’une carte mémoire ou mise hors tension du Reader pendant l’écriture ou la lecture de données ; −utilisation du Reader dans des endroits où il peut être soumis à de l’électricité statique ou à des interférences électriques. N’utilisez pas d’autre étiquette que l’étiquette appropriée dans la zone mémo. N’utilisez pas ou ne conservez pas le Reader dans un endroit soumis : −à des températures extrêmes, comme dans une voiture en plein soleil ; −à la lumière directe du soleil ; −à un fort taux d’humidité ou à des substances corrosives. Suite 180 Informations complémentaires Logiciel La législation sur les droits d’auteur interdit la reproduction partielle ou totale du logiciel ou du manuel qui l’accompagne, de même que le prêt du logiciel sans l’autorisation du détenteur des droits d’auteur. En aucun cas SONY ne pourra être tenu responsable de dommages financiers ou de pertes de profit, y compris les plaintes de tiers, résultant de l’utilisation du logiciel fourni avec le Reader. Le logiciel fourni avec le Reader ne peut être utilisé avec aucun autre équipement que celui prévu à cet effet. Notez que, en raison d’efforts permanents visant à améliorer la qualité, les spécifications du logiciel peuvent être modifiées sans préavis. L’utilisation du Reader avec un autre logiciel que celui fourni n’est pas couverte pas la garantie. La possibilité d’afficher les langues sur votre Reader Library dépend du système d’exploitation installé sur votre ordinateur. Pour de meilleurs résultats, veuillez vous assurer que le système d’exploitation installé est compatible avec la langue que vous souhaitez afficher. −Nous ne garantissons pas que toutes les langues seront affichées correctement dans votre Reader Library. −Les caractères créés par l’utilisateur et certains caractères spéciaux risquent de ne pas s’afficher. Pour tirer le meilleur parti des explications données dans ce manuel, vous devez être familiarisé avec les fonctions de base de Windows ou de Mac OS. Pour plus d’informations sur l’utilisation de votre ordinateur et de son système d’exploitation, veuillez vous reporter aux manuels correspondants. Suite 181 Informations complémentaires Nettoyage Nettoyez le boîtier du Reader avec un chiffon doux, comme des lingettes nettoyantes pour lunettes. Si le boîtier du Reader est vraiment sale, nettoyez-le avec un chiffon doux légèrement imprégné d’eau ou d’une solution détergente neutre. N’utilisez pas de tampon abrasif, de poudre à récurer ni de solvant, tel que de l’alcool ou du benzène, qui risquent de ternir la surface du boîtier. Veillez à ne pas laisser d’eau pénétrer dans le Reader. Nettoyez régulièrement la fiche des écouteurs. L’utilisation d’un stylet encrassé peut endommager la surface de l’écran tactile. Lorsque le stylet est sale, nettoyez-le avec un chiffon sec. Pour toute question ou tout problème concernant le Reader, consultez votre revendeur Sony le plus proche. Remarques Le contenu enregistré est limité à un usage privé exclusivement. L’utilisation du contenu au-delà de cette limite nécessite l’autorisation des détenteurs des droits d’auteur. Sony ne peut être tenu responsable de tout enregistrement ou téléchargement incorrect ou de dommages causés aux données suite à des problèmes rencontrés par le Reader ou l’ordinateur. 182 Informations complémentaires Droits d’auteur Le contenu de chaque livre pré-installé sur ce produit est protégé par des droits d’auteur et est édité avec la coopération de l’éditeur et du rédacteur mentionnés. La législation sur les droits d’auteur interdit la reproduction, partielle ou totale, des données concernant ce produit ou du contenu de ce manuel (illustrations, documents liés, etc.) sans la permission du détenteur des droits d’auteur. En outre, l’utilisation des données concernant ce produit ou du contenu du présent manuel est interdite sans la permission de Sony, excepté pour un usage personnel. Sony, le logo Sony, « BBeB », « BBeB Book », « Reader », « Reader Touch Edition » et leurs logos sont des marques commerciales ou déposées de Sony Corporation. , « Memory Stick », « Memory Stick PRO Duo », « Memory Stick Duo », « Memory Stick Micro », « M2 » et leurs logos sont des marques commerciales de Sony Corporation. Bitstream est une marque déposée et Dutch, Font Fusion et Swiss sont des marques commerciales de Bitstream Inc. Microsoft, Windows, Windows Vista et Windows Media sont des marques commerciales ou des marques déposées de Microsoft Corporation aux Etats-Unis et/ou dans d’autres pays. Macintosh et Mac OS sont des marques d’Apple Inc., deposees aux Etats-Unis et dans d’autres pays. Adobe, le logo Adobe, Reader et Adobe PDF sont des marques commerciales ou des marques déposées de Adobe Systems Incorporated aux Etats-Unis et/ou dans d’autres pays. Licence de la technologie de codage audio MPEG Layer-3 et des brevets obtenue auprès de Fraunhofer IIS et Thomson. Suite 183 Informations complémentaires Ce produit inclut un logiciel développé par OpenSSL Project destiné à être utilisé dans OpenSSL Toolkit. (<http://www.openssl.org/>) Copyright © 1998-2006 The OpenSSL Project. Tous droits réservés. Ce produit comprend un logiciel cryptographique développé par Eric Young ([email protected]). Ce produit contient un logiciel développé par Tim Hudson ([email protected]). Pour obtenir plus de détails sur la licence OpenSSL, reportez-vous au document « openssl.txt » sur le Reader. Tous les autres noms de système et de produit cités dans ce document sont en général des marques commerciales ou des marques déposées de leur détenteur respectif. Les symboles TM et ® n’apparaissent pas dans ce manuel. Programme ©2009 Sony Corporation Documentation ©2009 Sony Corporation A propos de la LICENCE PUBLIQUE GENERALE GNU Chers clients Nous vous remercions d’avoir fait l’acquisition de ce produit. Ce produit contient le logiciel suivant, qui est applicable à la GPL/LGPL. Vous pouvez obtenir, modifier et redistribuer les codes source du logiciel. busybox dosfstools FreeType gcc glibc intiscripts Kernel kernel header Suite 184 Informations complémentaires libgcc libstdc++ make MAKEDEV mtd procps uClibc udev USB driver util-linux zlib Ces codes source sont disponibles depuis le site Web. Visitez le site Web suivant pour procéder au téléchargement : http://www.sony.net/Products/Linux/ Veuillez noter que Sony ne répond à aucune demande concernant le contenu de ces codes source. Pour obtenir davantage d’informations sur la LICENCE PUBLIQUE GENERALE GNU, reportez-vous aux fichiers « GPL (English).rtf », « GPL (French).rtf » « LGPL (English).rtf » et « LGPL (French).rtf » sur le Reader. 185 Informations complémentaires Spécifications Nom de modèle PRS-600 Source d’alimentation Batterie rechargeable intégrée : 3,7 VCC Adaptateur secteur : 5,2 VCC USB Autonomie de la batterie (lecture en continu) Autonomie maximale de la batterie : environ 7 500 pages tournées en continu et en lecture seule * * Mesure réalisée avec une batterie entièrement chargée et un nombre de pages au format ePub tournées en continu à une vitesse d’environ 1 page par seconde. L’autonomie de la batterie peut varier selon le type d’utilisation et le périphérique concerné. Capacité utilisateur disponible Environ 380 Mo La capacité de la mémoire disponible du Reader peut varier. Température de fonctionnement 5 à 35 °C Dimensions (l/h/p) Environ 121 × 174,3 × 9,8 mm Poids Environ 286 g Accessoires en option Adaptateur secteur pour Reader : AC-S5220E Suite 186 Informations complémentaires Configuration système L’utilisation de Reader Library nécessite les éléments suivants. Système d’exploitation Microsoft Windows 7 (32 bits ou 64 bits) Microsoft Windows Vista (32 bits ou 64 bits) Microsoft Windows XP (32 bits uniquement) Apple Macintosh Windows 7 Home Basic Windows 7 Home Premium Windows 7 Professional Windows 7 Ultimate Windows Vista Home Basic avec Service Pack 1 ou version ultérieure Windows Vista Home Premium avec Service Pack 1 ou version ultérieure Windows Vista Business avec Service Pack 1 ou version ultérieure Windows Vista Ultimate avec Service Pack 1 ou version ultérieure Microsoft Windows XP Home Edition avec Service Pack 2 ou version ultérieure Windows XP Professional avec Service Pack 2 ou version ultérieure Windows XP Media Center Edition 2004 & 2005 avec Service Pack 2 ou version ultérieure Mac OS X version 10.6.0 ou version ultérieure Mac OS X version 10.5.6 ou version ultérieure Mac OS X version 10.4.11 ou version ultérieure Unité centrale Processeur Celeron 800 MHz minimum pour Windows Intel, Processeur Power PCG3, G4 ou G5 pour Mac Mémoire vive 128 Mo minimum (512 Mo minimum pour Windows 7, Windows Vista) Espace 100 Mo ou plus (Windows) disponible sur le 60 Mo ou plus (Mac OS) disque dur Selon le nombre de contenus, un espace supérieur peut être nécessaire. Moniteur High Color minimum, 1024 × 768 pixels minimum (True Color, 1280 × 1024 pixels, minimum recommandé) Autres appareils Port USB (compatible High-Speed USB), dispositif de pointage comme une souris ou un pavé tactile Une connexion Internet (large bande recommandée, susceptibles de nécessiter un abonnement) est également requise sur votre ordinateur. Ce logiciel n’est pas compatible avec les environnement suivants : – un système d’exploitation autre que ceux mentionnés ci-dessus ; – un ordinateur ou un système d’exploitation fabriqué par l’utilisateur ; – un système d’exploitation d’origine mis à niveau ; – un environnement multi-amorçage ; – un environnement multi-moniteur. La conception et les spécifications sont sujettes à modification sans préavis. 187 Informations complémentaires Index Symboles (« Continuer la lecture »).......54 (« Livres »).............................54 (« Toutes les notes »)............27 (« Collections »).....................30 (« Text-Memo »)...................121 (« Manuscrit »).....................116 (« Autres »)............................24 (« Audio »)............................127 (« Images »)........................133 (« Paramètres »)..................139 (Expiration)............................55 A Affichage.....................56, 131, 137 B Barre d’outils...............................95 Batterie.......................................15 C Carte mémoire SD..............33, 179 Carte mémoire............................33 Chargement................................13 Clavier à l’écran..........................65 Collection....................................30 Commentaire............................104 Commutateur POWER...........8, 10 D Dépannage...............................150 Dessin.......................102, 104, 116 Diaporama................................138 Dictionnaire.................................76 E eBooks........................................42 Ecran de saut de page...............86 Ecran tactile..................................6 En cours de lecture....................29, 56, 85, 111, 125, 126, 130, 131, 137, 138 F Fente pour carte mémoire......8, 33 Fente pour carte mémoire SD........................................8 Fente pour Memory Stick PRO Duo™...................................8 Fichiers audio...........................127 G Gestion d’alimentation................11 Suite 188 Informations complémentaires H P Horizontal.................................114 Paramètres avancés.................146 Arrêt de l’appareil................149 Dictionnaire.........................148 Effac. l’histor. Clavier...........148 Etalonner l’écran tactile.......147 Formater la mémoire...........149 Personn. menu Accueil.......148 Verrouillage de l’appareil.....146 Prise DC IN..................................7 Prise écouteurs............................7 I Image........................................133 Importation.................................41 Informations..............................113 L Lecture de livres.........................54 Lien.............................................75 Liste de livres..............................55 M Marquage.................................102 Memory Stick Duo™..........33, 179 Menu d’accueil............................24 Menu d’options......29, 56, 84, 111, 125, 131, 137 Mise à jour................................167 N Note....................................26, 109 O Orientation................................114 Orifice de fixation de la dragonne...................................8 Orifices de fixation de l’étui..........8 R Reader Library..........17, 41, 44, 48 Installation...........................Voir « Guide de démarrage » Désinstallation.....................166 Rechercher....................29, 56, 62, 84, 90, 111 Réglage....................................139 À propos.............................145 Date et heure......................141 Diaporama..........................143 Format date et heure..........141 Geste tourne-page..............143 Gestion d’alimentation........142 Langue du menu.................144 Rétablir par défaut..............145 Réglages par défaut.................163 Réinitialisation..........................150 Touche RESET...............7, 150 Suite 189 Informations complémentaires S Z Signet.........................................94 Stylet.................................8, 9, 150 Surbrillance................................98 Synchronisation..........................52 Zoom avant/arrière...................136 T Table des matières.....................84 Témoin de charge.........................8 Touche (Accueil)......................6 Touche (Taille)....................7, 79 Touches < >(Changement de page).........................................6 Touche OPTIONS.........................7 Touche VOL –/+....................7, 130 Transfert......................................44 Trier..............29, 56, 111, 131, 137 U USB................................13, 46, 49 Connecteur USB.....................7 V Vertical......................................114 190