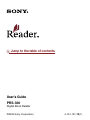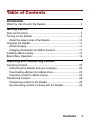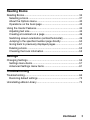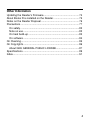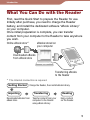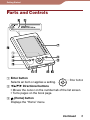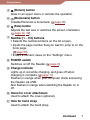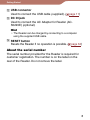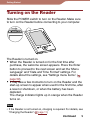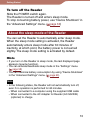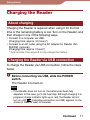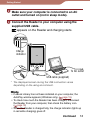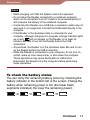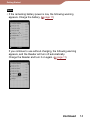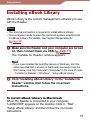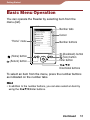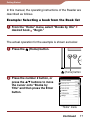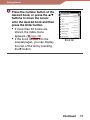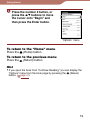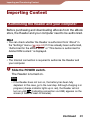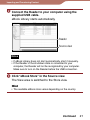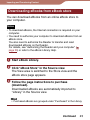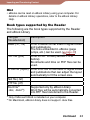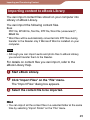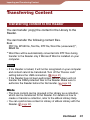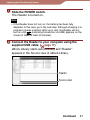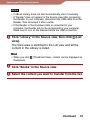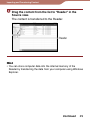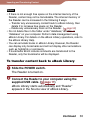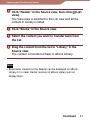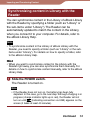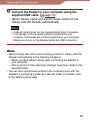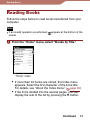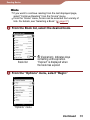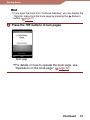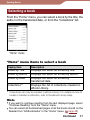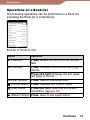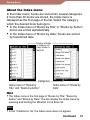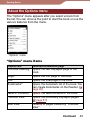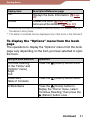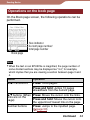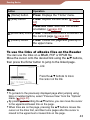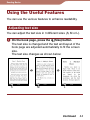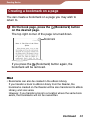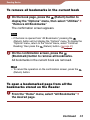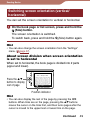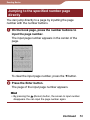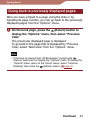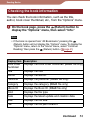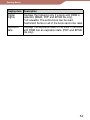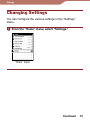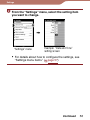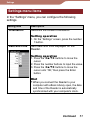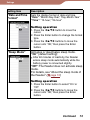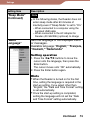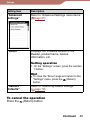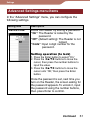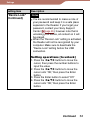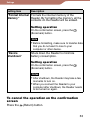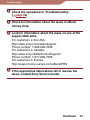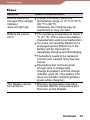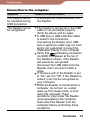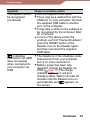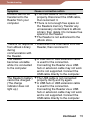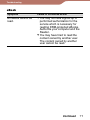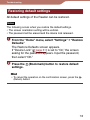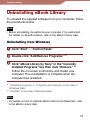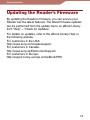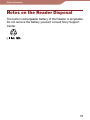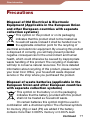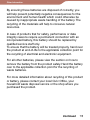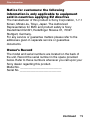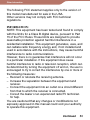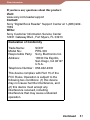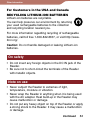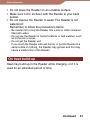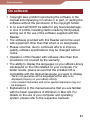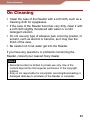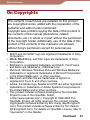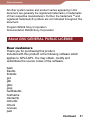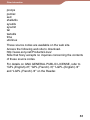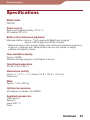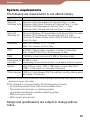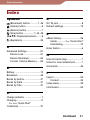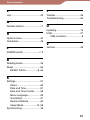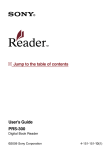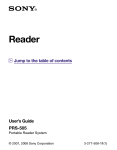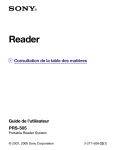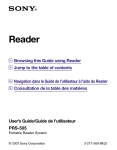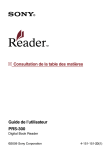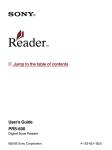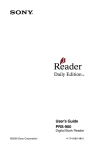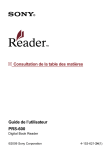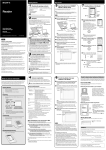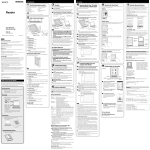Download Sony PRS-300SC e-book reader
Transcript
Jump to the table of contents User’s Guide PRS-300 Digital Book Reader ©2009 Sony Corporation 4-151-151-12(1) Table of Contents Introduction What You Can Do with the Reader................................................. 5 Getting Started Parts and Controls......................................................................... 6 Turning on the Reader................................................................... 9 About the sleep mode of the Reader...........................................10 Charging the Reader.................................................................... 11 About charging............................................................................11 Charging the Reader via USB connection...................................11 Installing eBook Library................................................................ 15 Basic Menu Operation.................................................................. 16 Importing and Transferring Content Importing Content........................................................................ 20 Authorizing the Reader and your computer.................................20 Downloading eBooks from eBook store......................................23 Importing content to eBook Library.............................................25 Transferring Content.................................................................... 26 Transferring content to the Reader..............................................26 Synchronizing content in Library with the Reader.......................32 Continued Reading Books Reading Books............................................................................. 34 Selecting a book..........................................................................37 About the Options menu..............................................................40 Operations on the book page......................................................42 Using the Useful Features............................................................ 44 Adjusting text size........................................................................44 Creating a bookmark on a page..................................................46 Switching screen orientation (vertical/horizontal)........................49 Jumping to the specified number page directly...........................50 Going back to previously displayed pages...................................51 Deleting a book . .........................................................................52 Checking the book information....................................................53 Settings Changing Settings........................................................................ 55 Settings menu items....................................................................57 Advanced Settings menu items...................................................61 Troubleshooting Troubleshooting............................................................................ 64 Restoring default settings............................................................72 Uninstalling eBook Library........................................................... 73 Continued Other Information Updating the Reader’s Firmware.................................................. 74 About Books Pre-installed on the Reader.................................... 75 Notes on the Reader Disposal..................................................... 76 Precautions.................................................................................. 77 On safety.....................................................................................82 Note on use.................................................................................82 On heat build-up..........................................................................83 On software.................................................................................84 On Cleaning................................................................................. 85 On Copyrights.............................................................................. 86 About GNU GENERAL PUBLIC LICENSE..................................87 Specifications............................................................................... 89 Index............................................................................................ 91 Introduction What You Can Do with the Reader First, read the Quick Start to prepare the Reader for use. Initially after purchase, you need to charge the Reader battery, and install the dedicated software “eBook Library” on your computer. Once initial preparation is complete, you can transfer content from your computer to the Reader to take anywhere you wish. Online eBook store*1 eBooks stored on your computer Downloaded eBooks from eBook store Transferring eBooks to the Reader *1 The Internet connection is required. Getting Started Charge the Reader, then install eBook Library. Importing Downloaded eBooks from eBook store Transferring Transfer content from your computer to the Reader using eBook Library. Reading Enjoy content on the Reader. Getting Started Parts and Controls Enter button Selects an item or applies a setting. Enter button /// Directional buttons •Moves the cursor on the number tab of the list screen. •Turns pages on the book page. (Home) button Displays the “Home” menu. Continued Getting Started (Return) button Goes to an upper menu or cancels the operation. (Bookmark) button Creates/Removes a bookmark. ( page 46) (Size) button Adjusts the text size or switches the screen orientation. ( page 44, 49) Number (1 – 9,0) buttons •Selects the numbered items on the list screen. •Inputs the page number that you want to jump to on the book page. ( page 50) •Enters a numeric value on the “Settings” menu. POWER switch Switches on/off the Reader. ( page 9) Charge indicator Lights up in red while charging, and goes off when charging is complete. ( page 11) Flashes in orange when your computer starts accessing the Reader via USB. Also flashes in orange when switching the Reader on or off. Holes for cover attachment Used to attach the cover (optional). Hole for hand strap Used to attach the hand strap. Continued Getting Started USB connector Used to connect the USB cable (supplied). ( page 11) DC IN jack Used to connect the AC Adapter for Reader (ACS5220E) (optional). Hint • The Reader can be charged by connecting to a computer using the supplied USB cable. RESET button Resets the Reader if no operation is possible. ( page 64) About the serial number The serial number provided for the Reader is required for customer registration. The number is on the label on the rear of the Reader. Do not remove the label. Getting Started Turning on the Reader Slide the POWER switch to turn on the Reader. Make sure to turn on the Reader before connecting to your computer. The Reader is turned on. When the Reader is turned on for the first time after purchase, the welcome screen appears. Press the Enter button to proceed to the next screen and set the “Menu Language” and “Date and Time Format” settings. For details about the settings, see “Settings menu items.” ( page 59) It may take a few moments to turn on the Reader and the start-up screen to appear when used for the first time, after a reset or shutdown, or when the battery has been depleted. The charge indicator lights up in orange when the Reader turns on. Note • If the Reader is not turned on, charging is required. For details, see “Charging the Reader.” ( page 11) Continued Getting Started To turn off the Reader Slide the POWER switch again. The Reader is turned off and enters sleep mode. To stop consuming battery power, use “Device Shutdown” in the “Advanced Settings” menu. ( page 63) About the sleep mode of the Reader You can set the Reader to automatically enter sleep mode. When the sleep mode setting is activated, the Reader automatically enters sleep mode after 60 minutes of inactivity, at which point, the battery power is consumed slightly. The sleep mode setting is activated by default. Hints • If you turn on the Reader in sleep mode, the last displayed page appears (resume function). • You can activate/deactivate sleep mode in the “Settings” menu. ( page 58) • You can minimize battery consumption by using “Device Shutdown” in the “Advanced Settings” menu. ( page 63) Note • In the following states, the Reader will not automatically turn off, even if no operation is performed for 60 minutes. –When connected to a computer using the supplied USB cable –When connected to the AC Adapter for Reader (AC-S5220E) (optional) to charge 10 Getting Started Charging the Reader About charging Charging the Reader is required when using it for the first time or the remaining battery is low. Turn on the Reader, and then charge in one of the following ways. • Connect to a computer via USB. (Charging time: approx. 3.5 hours*) • Connect to an AC outlet using the AC Adapter for Reader (ACS5220E) (optional). (Charging time: approx. 2 hours*) * Approximate time required to fully charge the battery. Charging the Reader via USB connection To charge the Reader via USB connection, follow the steps below. Before connecting via USB, slide the POWER switch. The Reader is turned on. Note • If the Reader does not turn on, the battery has been fully depleted. In this case, go to the next step. Although charging is in progress (charge indicator lights up in red), the Reader will not turn on until (indicating connection via USB) appears on the screen (it takes at least 40 minutes). Continued 11 Getting Started Make sure your computer is connected to an AC outlet and turned on (not in sleep mode). Connect the Reader to your computer using the supplied USB cable. appears on the Reader and charging starts. Charge indicator To AC outlet USB cable (supplied) * The displayed screen during the USB connection varies depending on the using environment. Hints • If eBook Library has not been installed on your computer, the AutoPlay window appears (Windows only). ( page 15) • To check how much the Reader has been charged, disconnect the Reader from your computer, then check the battery icon. ( page 13) • When the Reader is charged fully, the charge indicator (lights up in red while charging) goes off. Continued 12 Getting Started Notes • While charging via USB, the Reader cannot be operated. • Do not leave the Reader connected to a notebook computer which is not connected to an AC outlet for an extended period. It will consume the battery of the notebook computer. • Connecting the Reader via a USB hub or extension cable may not work and is not supported. Connect the USB cable directly to the computer. • If the Reader in the shutdown state is connected to your computer, although charging is in progress (charge indicator lights up in red), will not appear on the Reader for at least 40 minutes. Be sure to turn on the Reader before the USB connection. • At purchase, the Reader is in the shutdown state. Be sure to turn on the Reader before the USB connection. • While the Reader is connected to your computer, do not turn on, restart, wake up from sleep mode, or shut down the computer. These operations may cause the Reader to malfunction. Disconnect the Reader from the computer before performing these operations. To check the battery status You can verify the remaining battery power by checking the battery indicator in the bottom left of the screen. Charge the battery when remaining power is low (the fewer black segments indicated, the lower the remaining power). Continued 13 Getting Started Note • If the remaining battery power is low, the following warning appears. Charge the battery. ( page 11) If you continue to use without charging, the following warning appears, and the Reader will turn off automatically. Charge the Reader and turn it on again. ( page 11) Continued 14 Getting Started Installing eBook Library eBook Library is the content management software you use with the Reader. Notes • The Internet connection is required to install eBook Library. • Your computer needs to meet the minimum system requirements for eBook Library. For details, see “System Requirements.” ( page 90) Make sure the Reader and your computer are turned on, then connect them via USB. ( page 11) The “Installer for Reader” window appears. Hint • If you have disabled the AutoPlay feature of Windows, start the install launcher that is stored on the Reader manually. From the Start menu, click “My Computer” (“Computer” in the case of Vista) - “Installer for Reader” - “Windows” - “Setup eBook Library.” Click “Installing eBook Library” in the “Installer for Reader” window, then follow the on-screen instructions. To install eBook Library in Macintosh When the Reader is connected to your computer, “LAUNCHER” appears on the desktop. Click it - “Mac” “Setup eBook Library,” and then follow the on-screen instructions. 15 Getting Started Basic Menu Operation You can operate the Reader by selecting item from the menu (list). Number tabs Cursor “Home” menu Number buttons (Home) button (Bookmark) button (Size) button Enter button (Return) button /// Directional buttons To select an item from the menu, press the number buttons as indicated on the number tabs. Hint • In addition to the number buttons, you can also select an item by using the ////Enter buttons. Continued 16 Getting Started In this manual, the operating instructions of the Reader are described as follows. Example: Selecting a book from the Book list From the “Home” menu, select “Books by title” desired book “Begin.” The actual operation for the example is shown as below: Press the (Home) button. (Home) button Press the number 2 button, or press the / buttons to move the cursor onto “Books by Title” and then press the Enter button. “Home” menu Continued 17 Getting Started Press the number button of the desired book, or press the / buttons to move the cursor onto the desired book and then press the Enter button. If more than 30 books are stored, the Index menu appears. ( page 39) If the list is divided into the several pages, you can display the rest of the list by pressing the button. Book list Continued 18 Getting Started Press the number 2 button, or press the / buttons to move the cursor onto “Begin” and then press the Enter button. “Options” menu To return to the “Home” menu Press the (Home) button. To return to the previous menu Press the (Return) button. Hint If you open the book from “Continue Reading,” you can display the “Options” menu from the book page by pressing the (Return) button. ( page 41) 19 Importing and Transferring Content Importing Content Authorizing the Reader and your computer Before purchasing and downloading eBooks from the eBook store, the Reader and your computer need to be authorized. Hint • You can check whether the Reader is authorized from “About” in the “Settings” menu. ( page 60) If it has already been authorized, “Authorized for the eBook Store.” or “This device is authorized for Adobe DRM content.” is displayed. Note • The Internet connection is required to authorize the Reader and your computer. Slide the POWER switch. The Reader is turned on. Note • If the Reader does not turn on, the battery has been fully depleted. In this case, go to the next step. Although charging is in progress (charge indicator lights up in red), the Reader will not turn on until (indicating connection via USB) appears on the screen (it takes at least 40 minutes). Continued 20 Importing and Transferring Content Connect the Reader to your computer using the supplied USB cable. eBook Library starts automatically. Reader Source view Notes • If eBook Library does not start automatically, start it manually. • If the Reader in the shutdown state is connected to your computer, the Reader will not be recognized by your computer. Make sure to turn on the Reader before the USB connection. Click “eBook Store” in the Source view. The View area is switched to the Store view. Hint • The available eBook store varies depending on the country. Continued 21 Importing and Transferring Content Follow the store instructions. To download Adobe DRM-protected files When you download Adobe DRM-protected PDF or EPUB files for the first time, entering your Adobe ID will be required. Enter your Adobe ID by following the on-screen instructions. If you do not have an Adobe ID, create it by following the on-screen instructions, or refer to Sony support web sites. Continued 22 Importing and Transferring Content Downloading eBooks from eBook store You can download eBooks from an online eBook store to your computer. Notes • To download eBooks, the Internet connection is required on your computer. • You need to authorize your computer to download eBooks from an eBook store. You also need to authorize the Reader to transfer and read downloaded eBooks on the Reader. For details, see “Authorizing the Reader and your computer” ( page 20) or refer to the eBook Library Help. Start eBook Library. Click “eBook Store” in the Source view. The View area is switched to the Store view and the eBook store page appears. Follow the page instructions to purchase (download). Downloaded eBooks are automatically imported to “Library” in the Source view. Hint • Purchased eBooks are grouped under “Purchased” in the Library. Continued 23 Importing and Transferring Content Hint • eBooks can be read on eBook Library using your computer. For details on eBook Library operations, refer to the eBook Library Help. Book types supported by the Reader The following are the book types supported by the Reader and eBook Library File type (file extension) BBeB (.lrf, .lrx) Description A file in BBeB format used in digital books and publications. The links embedded in eBooks (page jumps, etc.) can be used. ( page 43) PDF file (.pdf) A file in PDF format (Version 1.4 or before). Bookmarks and links on PDF files can be used. EPUB file (.epub) A file in EPUB format used in digital books and publications that can adjust the layout automatically to fit the screen size. Text file (.txt) RTF file (.rtf) Word file*1 Supported only by eBook Library. (.doc, .docx*2) Word files will be automatically converted into RTF files transferred to the Reader. *1Only if Microsoft Word is installed on your computer. *2On Macintosh, eBook Library does not support .docx files. Continued 24 Importing and Transferring Content Importing content to eBook Library You can import content files stored on your computer into Library of eBook Library. You can import the following content files. Book PDF file, EPUB file, Text file, RTF file, Word file (unsecured)*1, BBeB file *1Word files will be automatically converted into RTF files during transfer to the Reader only if Microsoft Word is installed on your computer. Note • Although you can import audio and photo files to eBook Library, you cannot transfer them to the Reader. For details on content files you can import, refer to the eBook Library Help. Start eBook Library. Click “Import Files” on the “File” menu. The “Import Files” dialog box appears. Select the content file to be imported. Hint • You can import all the content files in a selected folder at the same time by selecting “Import Folder” on the “File” menu. 25 Importing and Transferring Content Transferring Content Transferring content to the Reader You can transfer (copy) the content in the Library to the Reader. You can transfer the following content files. Book PDF file, EPUB file, Text file, RTF file, Word file (unsecured)*1, BBeB file *1Word files will be automatically converted into RTF files during transfer to the Reader only if Microsoft Word is installed on your computer. Notes • If the Reader is locked, it will not be recognized on your computer and content cannot be transferred. Turn off the “Device Lock” setting before the USB connection. ( page 61) • If the Reader has not been authorized, eBook Library will not transfer the DRM-protected files to the Reader. Make sure to authorize the Reader before the file transfer. ( page 22) Hints • The book content can be grouped in the Library as a collection, which can be transferred to the Reader. For details on how to create or transfer a collection, refer to the eBook Library Help. • You can synchronize content in Library of eBook Library with the Reader. ( page 32) Continued 26 Importing and Transferring Content Slide the POWER switch. The Reader is turned on. Note • If the Reader does not turn on, the battery has been fully depleted. In this case, go to the next step. Although charging is in progress (charge indicator lights up in red), the Reader will not turn on until (indicating connection via USB) appears on the screen (it takes at least 40 minutes). Connect the Reader to your computer using the supplied USB cable. ( page 11) eBook Library starts automatically and “Reader” appears in the Source view of eBook Library. Reader Source view Continued 27 Importing and Transferring Content Notes • If eBook Library does not start automatically, start it manually. • If “Reader” does not appear in the Source view after connecting the Reader to your computer, disconnect the USB cable from the Reader, then reconnect it after a while. • If the Reader in the shutdown state is connected to your computer, the Reader will not be recognized by your computer. Make sure to turn on the Reader before the USB connection. Click “Library” in the Source view, then click (List view). The View area is switched to the List view and all the content in the Library is listed. Hint • When you click thumbnails. (Thumbnail View), content can be displayed as Click “Books” in the Source view. Select the content you want to transfer from the list. Continued 28 Importing and Transferring Content Drag the content from the list to “Reader” in the Source view. The content is transferred to the Reader. Reader Hint • You can store computer data into the internal memory of the Reader by transferring the data from your computer using Windows Explorer. Continued 29 Importing and Transferring Content Notes • If there is not enough free space on the internal memory of the Reader, content may not be transferable. The internal memory of the Reader can be increased in the following 2 ways. Transfer any unnecessary content back to eBook Library, then delete it to increase free space on the Reader. Delete any unnecessary book on the Reader. ( page 52) • Do not delete files in the folder under “database,” and files in “database” on your computer. Perform data management using eBook Library. For details on the eBook Library operations, refer to the eBook Library Help. • You can annotate books in eBook Library. However, the Reader can display only bookmarks and will not display other annotations such as highlights or comments. • If bookmarks which include comments are transferred to the Reader, only the bookmarks will be displayed. To transfer content back to eBook Library Slide the POWER switch. The Reader is turned on. Connect the Reader to your computer using the supplied USB cable. ( page 11) eBook Library starts automatically and “Reader” appears in the Source view of eBook Library. Continued 30 Importing and Transferring Content Click “Reader” in the Source view, then click (List view). The View area is switched to the List view and all the content in Library is listed. Click “Books” in the Source view. Select the content you want to transfer back from the list. Drag the content from the list to “Library” in the Source view. The content is transferred back to eBook Library. Note • Bookmarks created on the Reader can be displayed on eBook Library 3.0 or later. Earlier versions of eBook Library will not display them. Continued 31 Importing and Transferring Content Synchronizing content in Library with the Reader You can synchronize content in the Library of eBook Library with the Reader by specifying a folder (such as “Library” or the sub-items under “Library”). The Reader can be automatically updated to match the content in the Library, when you connect it to your computer. For details, refer to the eBook Library Help. Note • To synchronize content in the Library of eBook Library with the Reader, you need to specify a folder (such as “Library” or the subitems under “Library”). For details on how to specify a folder, refer to the eBook Library Help. Hint • When you want to synchronize content in the Library with the Reader right away, you can also synchronize them manually. For details on how to synchronize content manually, refer to the eBook Library Help. Slide the POWER switch. The Reader is turned on. Note • If the Reader does not turn on, the battery has been fully depleted. In this case, go to the next step. Although charging is in progress (charge indicator lights up in red), the Reader will not turn on until (indicating connection via USB) appears on the screen (it takes at least 40 minutes). Continued 32 Importing and Transferring Content Connect the Reader to your computer using the supplied USB cable. ( page 11) eBook Library starts and synchronizes content in the Library with the Reader automatically. Notes • If eBook Library does not start automatically, start it manually. • If the Reader in the shutdown state is connected to your computer, the Reader will not be recognized by your computer. Make sure to turn on the Reader before the USB connection. Hints • eBook Library also starts synchronizing content in Library with the Reader automatically in the following situations: When you start eBook Library after connecting the Reader to your computer. After a period of time when any changes have been made to the specified folder. • You can also synchronize content in the computer drive with the Reader by specifying a folder as a favorite folder. For details, refer to the eBook Library Help. 33 Reading Books Reading Books Follow the steps below to read books transferred from your computer. Note If an invalid operation is performed, screen. appears at the bottom of the From the “Home” menu, select “Books by Title.” “Home” menu If more than 30 books are stored, the Index menu appears. Select the first character of the book title. For details, see “About the Index menu.” ( page 39) If the list is divided into the several pages, you can display the rest of the list by pressing the button. Continued 34 Reading Books Hints If you want to continue reading from the last displayed page, select “Continue Reading” from the “Home” menu. From the “Home” menu, books can be selected from variety of lists. For details, see “Selecting a Book.” ( page 37) From the Book list, select the desired book. Book list (Expiration): Indicates days remaining until expiration. “Expired” is displayed when the book has expired From the “Options” menu, select “Begin.” “Options” menu Continued 35 Reading Books Hint If you open the book from “Continue Reading,” you can display the “Options” menu from the book page by pressing the (Return) button. ( page 41) Press the / buttons to turn pages. Book page For details on how to operate the book page, see “Operations on the book page.” ( page 42) Continued 36 Reading Books Selecting a book From the “Home” menu, you can select a book by the title, the author or the transferred date, or from the “Collections” list. “Home” menu “Home” menu items to select a book Display item Description Books by Title Books by Author Books by Date Displays the Book list sorted by title. Displays the Book list sorted by author. Displays the Book list sorted by transferred date. Displays the list of collections created on eBook Library. Collections*1 *1 Collections can only be created in eBook Library. For details on how to create or transfer a collection, refer to the eBook Library Help. Hints If you want to continue reading from the last displayed page, select “Continue Reading” from the “Home” menu. can select all bookmarked pages of all the books stored on the You Reader from “All Bookmarks” in the “Home” menu. ( page 48) Continued 37 Reading Books Operations on a Book list The following operations can be performed on a Book list (including the Book list in Collections). Book list of “Books by Title” Button Operation / buttons Press: Moves the cursor on the number tabs / buttons Press: Displays the previous/next page of the list. Press and hold: Displays the first page/ last page of the list. Number buttons Press: Selects numbered item. (Home) button Press: Displays the “Home” menu. Press and hold: Switches the screen (Size) button orientation. ( page 49) (Return) button Press: Goes to the upper menu. Continued 38 Reading Books About the Index menu In the Index menu, books are sorted into several categories. If more than 30 books are stored, the Index menu is displayed as the first page of the list. Select the category which the desired book belongs to. In the Index menu of “Books by Title” or “Books by Author,” books are sorted alphabetically. In the Index menu of “Books by Date,” books are sorted by transferred date. Number of books in category and page number in Book list Categories Index menu of “Books by Title” and “Books by Author” Index menu of “Books by Date” Hint The Index menu is the first page of “Books by Title,” “Books by Author” and “Books by Date.” You can display the Index menu by pressing and holding the button in the Book list. Note In the “Collections” list, the Index menu does not appear. Continued 39 Reading Books About the Options menu The “Options” menu appears after you select a book from the list. You can choose the point to start the book or use the various features from the menu. “Options” menu “Options” menu items Display item Description/Reference page Continue Reading Opens the last displayed page of the book. Begin Opens the first page of the book. End Opens the final page of the book. 1 Bookmarks* Opens the bookmark list of the book. You can create bookmarks on the Reader. ( page 46) 2 Table of Contents* Opens the table contents of the book. Previous View Opens the previously displayed pages. ( page 51) Next View Returns to pages viewed by “Previous View.” Continued 40 Reading Books Display item Description/Reference page Info Displays the book Information. ( page 53) Deletes the book ( page 52), or removes all bookmarks ( page 48). Utilities *1 Bookmarks can also be created in eBook Library. For details, refer to the eBook Library Help. *2 The table of contents can be displayed only if the book or the file has it. To display the “Options” menu from the book page The operations to display the “Options” menu from the book page vary depending on the item you have selected to open the book. Item you have selected Operation Continue Reading (in the “Home” and “Options” menu) Begin End Press the (Return) button once. Bookmarks Table of Contents Press the (Return) button twice. All Bookmarks Press the (Home) button to display the “Home” menu, select “Continue Reading,” then press the (Return) button once. Continued 41 Reading Books Operations on the book page On the Book page screen, the following operations can be performed. Size indicator Current page number/ total page number Book page Note When the text on an EPUB file is magnified, the page number of some divided sections may be displayed as “3-4,” for example, which implies that you are viewing a section between page 3 and 4. Button Operation ////buttons Press: Turns pages. Press and hold: Jumps 10 pages ahead/back from the current page. / buttons (When Press: Moves the cursor onto the links. links are on the Press and hold: Moves the cursor onto page) the uppermost/ lowest link on the page. Number buttons Press: Jumps to the inputted page. ( page 50) Continued 42 Reading Books Button Operation (Home) button Press: Displays the “Home” menu. (Size) button Press: Adjusts the text sizes. ( 44) page Press and hold: Switches the screen orientation. ( page 49) (Bookmark) button Press: Creates/Removes a bookmark on the current page. ( page 46) (Return) button Press: Closes the page and goes up to the upper menu. To use the links of eBooks files on the Reader You can use the links on a BBeB, PDF or EPUB file. Move the cursor onto the desired link using the / buttons, then press the Enter button to jump to the linked page. Link Press the / buttons to move the cursor on the link. Hints To go back to the previously displayed page after jumping using links or number buttons, select “Previous View” from the “Options” menu. ( page 51) By pressing and holding the / buttons, you can move the cursor to the uppermost/lowest link on the page. When links are on the page, pressing the / buttons moves the cursor on the links first, and then turns pages after the cursor is moved to the uppermost or lowest link on the page. 43 Reading Books Using the Useful Features You can use the various features to enhance readability. Adjusting text size You can adjust the text size in 3 different sizes (S, M or L). On the book page, press the (Size) button. The text size is changed and the text and layout of the book page are adjusted automatically to fit the screen size. The text size changes as shown below: S M L Continued 44 Reading Books Hints • When the texts on a PDF or EPUB file are magnified, the page is divided into multiple sections. To display the rest of the page, press the /// buttons. • When the text on an EPUB file is magnified, the page number of some divided sections may be displayed as “3-4,” for example, which implies that you are viewing a section between page 3 and 4. Notes • If you change the text size of a BBeB, Text or RTF file, the total page number displayed on the Reader increases with the number of divided sections. • When you view PDF files in M or L size, the page layout is adjusted automatically to fit the screen size. In certain situations, only text may appear at these sizes as some tables and graphics may be reformatted and altered (the same applies to Adobe Reader’s Reflow view). In these cases, viewing in S size will retain the original formatting. • Due to the difference in screen size between the Reader and eBook Library, the total number of pages of BBeB, Text or RTF files may differ. Continued 45 Reading Books Creating a bookmark on a page You can create a bookmark on a page you may wish to return to. On the book page, press the (Bookmark) button on the desired page. The top right corner of the page is turned down. Bookmark If you press the (Bookmark) button again, the bookmark will be removed. Hint • Bookmarks can also be created in the eBook Library. If you transfer a book to eBook Library from the Reader, the bookmarks created on the Reader will be also transferred to eBook Library, and vice versa. However, if you transfer a book to a location where the same book exists, the bookmarks will not be overwritten. Continued 46 Reading Books Notes • The bookmarks created on the Reader can be displayed on eBook Library 3.0 or later. Earlier versions of eBook Library will not display them. • You can annotate books in eBook Library. However, the Reader can display only bookmarks and will not display other annotations such as highlights or comments. • If the bookmarks which include comments are transferred to the Reader, only the bookmarks can be displayed. • Highlights and highlights with comments are not converted into bookmarks after transferring the book to the Reader. • By adjusting the text size, the displayed bookmark on the adjusted page may contain a variety of bookmark information. Note that all this bookmark information on the page will be deleted if the bookmark is removed. To open a bookmarked page on the current book On the book page, press the (Return) button to display the “Options” menu, then select “Bookmarks” the desired page. Note • If the book is opened from “All Bookmarks,” pressing the (Return) button will not display the “Options” menu. To display the “Options” menu, return to the “Home” menu, select “Continue Reading,” then press the (Return) button. ( page 41) Continued 47 Reading Books To remove all bookmarks in the current book On the book page, press the (Return) button to display the “Options” menu, then select “Utilities” “Remove All Bookmarks.” The confirmation screen appears. Note • If the book is opened from “All Bookmarks,” pressing the (Return) button will not display the “Options” menu. To display the “Options” menu, return to the “Home” menu, select “Continue Reading,” then press the (Return) button. ( page 41) On the confirmation screen, press the (Bookmark) button to remove all bookmarks. All bookmarks in the current book are removed. Hint • To cancel the operation on the confirmation screen, press the (Return) button. To open a bookmarked page from all the bookmarks stored on the Reader From the “Home” menu, select “All Bookmarks” the desired page. Continued 48 Reading Books Switching screen orientation (vertical/ horizontal) You can set the screen orientation to vertical or horizontal. On the book page or list screen, press and hold the (Size) button. The screen orientation is switched. To switch back, press and hold the (Size) button again. Hint • You can also change the screen orientation from the “Settings” menu. ( page 57) About screen division when screen orientation is set to horizontal When set to horizontal, the book page is divided into 2 parts (upper and lower). Press the / button to display rest of page Position indicator Hint • You can also display the rest of the page by pressing the / buttons. When links are on the page, pressing the / buttons moves the cursor on the links first, and then turns pages after the cursor is moved to the uppermost or lowest link on the page. Continued 49 Reading Books Jumping to the specified number page directly You can jump directly to a page by inputting the page number with the number buttons. On the book page, press the number buttons to input the page number. The input page number appears in the center of the page. To clear the input page number, press the button. Press the Enter button. The page of the input page number appears. Hint • By pressing the (Return) button, the screen to input number disappears. You can input the page number again. Continued 50 Reading Books Going back to previously displayed pages After you have jumped to a page using the links or by inputting its page number, you can go back to the previously displayed pages from the “Options” menu. On the book page, press the (Return) button to display the “Options” menu, then select “Previous View.” The previously displayed page is displayed. To go back to the page that is displayed by “Previous View,” select “Next View” from the “Options” menu. Note • If the book is opened from “All Bookmarks,” pressing the (Return) button will not display the “Options” menu. To display the “Options” menu, return to the “Home” menu, select “Continue Reading,” then press the (Return) button. ( page 41) Continued 51 Reading Books Deleting a book You can delete a book on the Reader from the “Options” menu. On the book page, press the (Return) button to display the “Options” menu, then select “Utilities” “Delete Book.” The confirmation screen appears. Note • If the book is opened from “All Bookmarks,” pressing the (Return) button will not display the “Options” menu. To display the “Options” menu, return to the “Home” menu, select “Continue Reading,” then press the (Return) button. ( page 41) On the confirmation screen, press the (Bookmark) button to delete the displayed book on the screen. The displayed book is deleted from the Reader. Hint • To cancel the operation on the confirmation screen, press the (Return) button. Continued 52 Reading Books Checking the book information You can check the book information, such as the title, author, book cover thumbnail, etc., from the “Options” menu. On the book page, press the (Return) button to display the “Options” menu, then select “Info.” Note • If the book is opened from “All Bookmarks,” pressing the (Return) button will not display the “Options” menu. To display the “Options” menu, return to the “Home” menu, select “Continue Reading,” then press the (Return) button. ( page 41) Display item Description Book cover thumbnail Displays the book cover thumbnail. (BBeB file only) Title Displays the title. Author Displays the author. Publisher Displays the publisher. (BBeB file only) Category Displays the category. (BBeB file only) eBook ID Displays the Book ID. (BBeB file only) Kind Displays the file type. Date Displays the latest update and creation date. Size Displays the file size. File Displays the file path location. Continued 53 Reading Books Display item Description Digital Rights Displays the following only if a book with DRM is selected. (BBeB, PDF and EPUB file only) Full viewable: The entire book can be read. Restricted: Some or all of the book cannot be read. Expiration date Displays the expiration date of the book if the book with DRM has an expiration date. (PDF and EPUB file only) 54 Settings Changing Settings You can configure the various settings in the “Settings” menu. From the “Home” menu, select “Settings.” “Home” menu Continued 55 Settings From the “Settings” menu, select the setting item you want to change. “Settings” menu Example: “Date and Time” setting screen For details about how to configure the settings, see “Settings menu items.” ( page 57) Continued 56 Settings Settings menu items In the “Settings” menu, you can configure the following settings. Setting item Description “Orientation” Switches the screen orientation. Setting operation 1. O n the “Settings” screen, press the number 1 button. “Date and Time” Sets date and time displayed on the Reader. Setting operation 1. P ress the /// buttons to move the cursor. 2. Press the number buttons to input the value. 3. P ress the /// buttons to move the cursor onto “OK,” then press the Enter button. Hint When you connect the Reader to your computer with eBook Library open, the date and time of the Reader is automatically synchronized with your computer’s clock. Continued 57 Settings Setting item Description “Date and Time Format” Sets the display format of date and time. “Date”: “Month-Day-Year,” “Day-Month-Year” “Time”: “12-hour,” “24-hour” Setting operation 1. P ress the /// button to move the cursor. 2. Press the Enter button to change the format type. 3. Press the /// buttons to move the cursor onto “OK,” then press the Enter button. “Sleep Mode” Activates or deactivates sleep mode. “On” (default setting): After 60 minutes of inactivity, the Reader enters sleep mode automatically while the battery power is consumed slightly. “Off”: The Reader does not activate sleep mode. For details, see “About the sleep mode of the Reader.” ( page 10) Setting operation 1. P ress the Enter button to select “On” or “Off.” 2. Press the /// buttons to move the cursor onto “OK,” then press the Enter button. Continued 58 Settings Setting item Description “Sleep Mode” (Continued) Note “Menu Language” In the following states, the Reader does not enter sleep mode after 60 minutes of inactivity even if “Sleep Mode” is set to “On.” –When connected to a computer using the supplied USB cable –When connected to the AC Adapter for Reader (AC-S5220E) (optional) to charge Sets the language of the displayed menu or messages. Available language: “English,” “Français, “Deutsch,” “Nederlands” Setting operation 1. P ress the /// buttons to move the cursor onto the language, then press the Enter button. The cursor moves onto “OK” automatically. 2. Press the Enter button again. Hints When the Reader is turned on for the first time, setting the language is required in the start-up setting. If you select other than “English,” the “Date and Time Format” setting is set automatically. Once the start-up setting is completed, setting the language will not set the “Date and Time Format” setting automatically. Continued 59 Settings Setting item Description “Advanced Settings” Refer to “Advanced Settings menu items.” ( page 61) “About” Displays the firmware version of the Reader, product name, license information, etc. Setting operation 1. O n the “Settings” screen, press the number 7 button. Hint To close the “About” page and return to the “Settings” menu, press the (Return) button. “Restore Defaults” Refer to “Restoring default settings.” ( page 72) To cancel the operation Press the (Return) button. Continued 60 Settings Advanced Settings menu items In the “Advanced Settings” menu, you can configure the following settings. Setting item Description “Device Lock” Locks the Reader by setting a password. “On”: The Reader is locked by the password. “Off” (default setting): The Reader is not locked. “Code”: Input 4-digit number for the password. Setting operation (to lock) 1. P ress the Enter button to select “On.” 2. P ress the /// buttons to move the cursor, then press the number buttons to input the value. 3. Press the /// buttons to move the cursor onto “OK,” then press the Enter button. Once the password is set, next time you turn on the Reader, the screen asking for the password appears. To unlock it, input the password using the number buttons, then press Enter to confirm. Continued 61 Settings Setting item Description “Device Lock” (Continued) Notes You are recommended to make a note of your password and keep it in a safe place separate to the Reader. If you forget your password, contact your Sony Support Center ( page 65); however note that in unlocking your device, all content on it will be erased. When the “Device Lock” setting is activated, the Reader will not be recognized by your computer. Make sure to deactivate the “Device Lock” setting before the USB connection. Setting operations (to unlock) 1. P ress the /// buttons to move the cursor, then press the number buttons to input the value. 2. Press the /// buttons to move the cursor onto “OK,” then press the Enter button. 3. Press the Enter button to select “Off.” 4. P ress the /// buttons to move the cursor onto “OK,” then press the Enter button. Continued 62 Settings Setting item Description “Format Internal Formats the internal memory of the Memory” Reader. By formatting the memory, all the contents on the Reader will be erased. Setting operation On the confirmation screen, press the (Bookmark) button. Note Before formatting, make sure to transfer data that you do not want to lose to your computer or other device. “Device Shutdown” Shuts down the Reader to minimize battery consumption. Setting operation On the confirmation screen, press the (Bookmark) button. Notes After shutdown, the Reader may take a few moments to turn on. When you connect the Reader to your computer after shutdown, the Reader needs to be turned on again. To cancel the operation on the confirmation screen Press the (Return) button. 63 Troubleshooting Troubleshooting If the Reader does not function as expected, try the following steps to resolve the issue. Reset the Reader by pressing the RESET button with a small pin or clip, then slide the POWER switch to turn on the Reader. The contents stored on the Reader are not affected by resetting. Notes • If you reset the Reader and connect it to your computer without turning it on, the Reader is not recognized by your computer and does not appear on the Reader. Make sure to turn on the Reader before the connection. • The bookmarks or the setting information may be deleted by resetting. Continued 64 Troubleshooting Check the symptoms in “Troubleshooting.” ( page 66) Check for information about the issue in eBook Library Help. Look for information about the issue on one of the support Web sites. For customers in the USA: http://www.sony.com/readersupport Phone number: 1-866-962-7669 For customers in Canada: http://www.sony.ca/ElectronicsSupport/ Phone number: 1-877-899-7669 For customers in Europe: http://support.sony-europe.com/eBook/PRS If the approaches listed above fail to resolve the issue, consult Sony Service Center. Continued 65 Troubleshooting Power Symptom Cause or corrective action Battery cannot be Charge the battery within the charged (The charge temperature range of 10 °C to 30 °C indicator (50 °F to 86 °F). does not light up). Otherwise, the charging may be insufficient or may not start. Battery life seems The operating temperature is below 5 short. °C (41 °F). This is due to the battery characteristics and not a malfunction. You have not used the Reader for a prolonged period. Efficiency of the battery will be improved by repeatedly charging and discharging. The battery needs to be replaced. Consult your nearest Sony Service Center. The battery has not been given enough time to charge fully. Charge the battery until the charge indicator goes off. (The battery icon does not indicate remaining battery power while charging.) The Reader cannot Moisture condensation may have be turned on. occurred. Wait for a few hours and then turn on the Reader. Continued 66 Troubleshooting Symptom Cause or corrective action The Reader cannot be turned on. (continued) Battery power has been fully depleted. Charge the Reader via USB. ( page 11) The charge indicator lights up in red and charging starts. Wait for at least 40 minutes until the Reader turns on automatically and (indicating connection via USB) appears on the screen. Screen Symptom Cause or corrective action It takes time for the display to appear. In a cold place such as outdoors, it may take time for the display to appear. This is due to the display characteristics and not a malfunction. Reading contents Symptom Cause or corrective action A book with copyright protection cannot be read on any device other than the authorized one. ( page 20) If the book has an expiration date, confirm whether the book has already expired. ( page 35) “Continue Reading” If a Text/RTF/PDF file is edited, the does not work or the data on “Continue Reading” or the bookmarks are bookmarks may be deleted. missing. A book cannot be read. Continued 67 Troubleshooting Connection to the computer Symptom Cause or corrective action The Reader cannot be operated during USB connection. The Reader cannot be recognized. Disconnect the USB connector from the Reader. The Reader is turned off or the USB cable is not connected properly. Verify the above and try again. A USB hub or USB extension cable is used for the connection. Connecting the Reader via a USB hub or extension cable may not work and is not supported. Connect the USB cable directly to the computer. (indicating connection Verify that via USB) is displayed at the top of the Reader’s screen. If the Reader still cannot be recognized, disconnect the USB cable from the Reader, then reconnect it after a while. If “Device Lock” of the Reader is set to “On,” set it to “Off.” If the Reader is locked, it will not be recognized on your computer. While the Reader is connected to a computer, do not turn on, restart, wake up from sleep mode, or shut down the computer. These operations may render the Reader unrecognizable by the computer. Disconnect the Reader from the computer before performing these operations. Continued 68 Troubleshooting Symptom Cause or corrective action The Reader cannot be recognized. (continued) Use the supplied USB cable. There may be a malfunction with the USB port on your computer. Connect the supplied USB cable to another port on the computer. It may take a while for the software to be recognized by the computer. Wait for a moment. If none of the above solves the problem, perform “Device Shutdown,” press the RESET button of the Reader, turn on the Reader again, and then reconnect the supplied USB cable. (indicating The Reader is in the shutdown state. connection via USB) Disconnect it from your computer, does not appear turn it on, then reconnect it. when connected to Battery power has been fully your computer via depleted. Charge the Reader via USB. USB. ( page 11) The charge indicator lights up in red and charging starts. Wait for at least 40 minutes until the Reader turns on automatically and appears on the screen. Continued 69 Troubleshooting Symptom Cause or corrective action The USB cable is not connected properly. Disconnect the USB cable, then reconnect it. There is not enough free space on the Readers memory. Transfer any unnecessary content back to eBook Library, then delete it to increase free space on the Reader. The Reader is not authorized to the eBook store. There is no response Disconnect the USB cable from the Reader, then reconnect it. from eBook Library during communication with the Reader. The Reader A USB hub or USB extension cable becomes unstable is used for the connection. while it is connected Connecting the Reader via a USB to the computer. hub or extension cable may not work and is not supported. Connect the USB cable directly to the computer. The Reader’s battery The USB cable is not connected cannot be charged. properly. Verify and try again. (The charge A USB hub or USB extension cable indicator does not is used for the connection. light up.) Connecting the Reader via a USB hub or extension cable may not work and is not supported. Connect the USB cable directly to the computer. Content cannot be transferred to the Reader from your computer. Continued 70 Troubleshooting eBook Symptom Cause or corrective action An eBook cannot be read. You may not have signed up or performed authorization for the service which is necessary for reading DRM-protected eBooks. Authorize your computer and the Reader. You may have tried to read the content owned by another user. The content owned by another user cannot be read. Continued 71 Troubleshooting Restoring default settings All default settings of the Reader can be restored. Notes The following occurs when you restore the default settings. • The screen orientation setting will be vertical. • The password will be erased and the device lock released. From the “Home” menu, select “Settings” “Restore Defaults.” The Restore Defaults screen appears. If “Device Lock” ( page 61) is set to “On,” the screen asking for the password appears. Input the password, then select “OK.” Press the settings. (Bookmark) button to restore default Hint • To cancel the operation on the confirmation screen, press the (Return) button. 72 Troubleshooting Uninstalling eBook Library To uninstall the supplied software from your computer, follow the procedures below. Note • Before uninstalling, de-authorize your computer if it is authorized. For details on de-authorization, refer to the eBook Library Help. Uninstalling from Windows Click “Start” – “Control Panel.” Double-click “Add/Remove Programs.” *1 Click “eBook Library by Sony” in the “Currently Installed Programs” list, then click “Remove.” *2 Follow the on-screen instructions and restart your computer. The uninstallation is complete when the computer has restarted. *1 “Uninstall a program” or “Programs and Features” in the case of Windows Vista. *2 “Uninstall” in the case of Windows Vista. Note • For details on how to uninstall eBook Library from Macintosh, refer to the eBook Library Help. 73 Other Information Updating the Reader’s Firmware By updating the Reader’s firmware, you can ensure your Reader has the latest features. The latest firmware updates can be performed from the update menu on eBook Library from “Help” – “Check for Updates.” For details on updates, refer to the eBook Library Help or the following website. For customers in the USA: http://www.sony.com/readersupport For customers in Canada: http://www.sony.ca/ElectronicsSupport/ For customers in Europe: http://support.sony-europe.com/eBook/PRS 74 Other Information About Books Pre-installed on the Reader The Reader is pre-installed with sample content so that you can try it out right away. The pre-installed sample content is for the purpose of trial reading. About sample content The Reader is pre-installed with sample content. If you delete the sample content, you cannot restore it, and Sony will not supply any replacement content. 75 Other Information Notes on the Reader Disposal The built-in rechargeable battery of the Reader is recyclable. Do not remove the battery yourself, consult Sony Support Center. 76 Other Information Precautions Disposal of Old Electrical & Electronic Equipment (Applicable in the European Union and other European countries with separate collection systems) This symbol on the product or on its packaging indicates that this product shall not be treated as household waste. Instead it shall be handed over to the applicable collection point for the recycling of electrical and electronic equipment. By ensuring this product is disposed of correctly, you will help prevent potential negative consequences for the environment and human health, which could otherwise be caused by inappropriate waste handling of this product. The recycling of materials will help to conserve natural resources. For more detailed information about recycling of this product, please contact your local Civic Office, your household waste disposal service or the shop where you purchased the product. Disposal of waste batteries (applicable in the European Union and other European countries with separate collection systems) This symbol on the battery or on the packaging indicates that the battery provided with this product shall not be treated as household waste. On certain batteries this symbol might be used in combination with a chemical symbol. The chemical symbols for mercury (Hg) or lead (Pb) are added if the battery contains more than 0.0005% mercury or 0.004% lead. 77 Continued Other Information By ensuring these batteries are disposed of correctly, you will help prevent potentially negative consequences for the environment and human health which could otherwise be caused by inappropriate waste handling of the battery. The recycling of the materials will help to conserve natural resources. In case of products that for safety, performance or data integrity reasons require a permanent connection with an incorporated battery, this battery should be replaced by qualified service staff only. To ensure that the battery will be treated properly, hand over the product at end-of-life to the applicable collection point for the recycling of electrical and electronic equipment. For all other batteries, please view the section on how to remove the battery from the product safely. Hand the battery over to the applicable collection point for the recycling of waste batteries. For more detailed information about recycling of this product or battery, please contact your local Civic Office, your household waste disposal service or the shop where you purchased the product. Continued 78 Other Information Notice for customers: the following information is only applicable to equipment sold in countries applying EU directive The manufacturer of this product is Sony Corporation, 1-7-1 Konan, Minato-ku, Tokyo, Japan. The Authorized Representative for EMC and product safety is Sony Deutschland GmbH, Hedelfinger Strasse 61, 70327 Stuttgart, Germany. For any service or guarantee matters please refer to the addresses given in separate service or guarantee documents. Owner’s Record The model and serial numbers are located on the back of the unit. Record the serial number in the space provided below. Refer to these numbers whenever you call upon your Sony dealer regarding this product. Model No. __________________________ Serial No. __________________________ Continued 79 Other Information The following FCC statement applies only to the version of this model manufactured for sale in the USA. Other versions may not comply with FCC technical regulations. INFORMATION: NOTE: This equipment has been tested and found to comply with the limits for a Class B digital device, pursuant to Part 15 of the FCC Rules. These limits are designed to provide reasonable protection against harmful interference in a residential installation. This equipment generates, uses, and can radiate radio frequency energy and, if not installed and used in accordance with the instructions, may cause harmful interference to radio communications. However, there is no guarantee that interference will not occur in a particular installation. If this equipment does cause harmful interference to radio or television reception, which can be determined by turning the equipment off and on, the user is encouraged to try to correct the interference by one or more of the following measures: – Reorient or relocate the receiving antenna. – Increase the separation between the equipment and receiver. – Connect the equipment into an outlet on a circuit different from that to which the receiver is connected. – Consult the dealer or an experienced radio/TV technician for help. You are cautioned that any changes or modifications not expressly approved in this manual could void your authority to operate this equipment. Continued 80 Other Information If you have any questions about this product: Visit: www.sony.com/readersupport Contact: Sony “Digital Book Reader” Support Center at 1-(866)-9627669 Write: Sony Customer Information Service Center 12451 Gateway Blvd., Fort Myers, FL 33913 Declaration of Conformity Trade Name: Model No.: Responsible Party: Address: SONY PRS-300 Sony Electronics Inc. 16530 Via Esprillo, San Diego, CA 92127 U.S.A. Telephone Number: 858-942-2230 This device complies with Part 15 of the FCC Rules. Operation is subject to the following two conditions: (1) this device may not cause harmful interference, and (2) this device must accept any interference received, including interference that may cause undesired operation. Continued 81 Other Information For Customers in the USA and Canada RECYCLING LITHIUM-ION BATTERIES Lithium-ion batteries are recyclable. You can help preserve our environment by returning your used rechargeable batteries to the collection and recycling location nearest you. For more information regarding recycling of rechargeable batteries, call toll free 1-800-822-8837, or visit http://www. rbrc.org/. Caution: Do not handle damaged or leaking Lithium-ion batteries. On safety • Do not insert any foreign objects in the DC IN jack of the Reader. • Be sure not to short-circuit the terminals of the Reader with metallic objects. Note on use • Never subject the Reader to extremes of light, temperature, moisture or vibration. • Never wrap the Reader in anything when it is being used with the AC adapter. Heat build-up in the Reader may cause malfunction or damage. • Do not put any heavy object on top of the Reader or apply a strong shock to the Reader. It may cause a malfunction or damage. Continued 82 Other Information • Do not leave the Reader on an unstable surface • Make sure not to sit down with the Reader in your back pocket. • Do not expose the Reader to water. The Reader is not waterproof. Remember to follow the precautions below. −Be careful not to drop the Reader into a sink or other container filled with water. −Do not use the Reader in humid locations or bad weather, such as in the rain or snow. −Do not get the Reader wet. If you touch the Reader with wet hands, or put the Reader in a damp article of clothing, the Reader may get wet and this may cause a malfunction of the Reader. On heat build-up Heat may build up in the Reader while charging, or if it is used for an extended period of time. Continued 83 Other Information On software • Copyright laws prohibit reproducing the software or the manual accompanying it in whole or in part, or renting the software without the permission of the copyright holder. • In no event will SONY be liable for any financial damage, or loss of profits, including claims made by third parties, arising out of the use of the software supplied with this Reader. • The software provided with this Reader cannot be used with equipment other than that which is so designated. • Please note that, due to continued efforts to improve quality, software specifications may be changed without notice. • Operation of this Reader with software other than that provided is not covered by the warranty. • The ability to display the languages on your eBook Library will depend on the OS installed on your computer. For better results, please ensure that the installed OS is compatible with the desired language you want to display. −We do not guarantee all the languages will be able to be displayed properly on your eBook Library. −User-created characters and some special characters may not be displayed. • Explanations in this manual assume that you are familiar with the basic operations of Windows or Mac OS. For details on the use of your computer and operating system, please refer to the respective manuals. 84 Other Information On Cleaning • Clean the case of the Reader with a soft cloth, such as a cleaning cloth for eyeglasses. • If the case of the Reader becomes very dirty, clean it with a soft cloth slightly moistened with water or a mild detergent solution. • Do not use any type of abrasive pad, scouring powder, or solvent, such as alcohol or benzine, as it may mar the finish of the case. • Be careful not to let water get into the Reader. If you have any questions or problems concerning the Reader, consult your nearest Sony dealer. Notes • Recorded content is limited to private use only. Use of the content beyond this limit requires permission of the copyright holders. • Sony is not responsible for incomplete recording/downloading or damaged data due to problems of the Reader or computer. 85 Other Information On Copyrights The contents of each book pre-installed on this product are copyrighted works, edited with the cooperation of the publisher and editor hereto mentioned. Copyright laws prohibit copying the data of this product or the contents of this manual (illustrations, related documents, etc.) in whole or in part without the permission of the copyright holder. Additionally, use of the data of this product or the contents of this manual is not allowed without Sony’s permission except for personal use. • SONY and the SONY logo are registered trademarks of Sony Corporation. • BBeB, BBeB Book, and their logos are trademarks of Sony Corporation. • Bitstream is a registered trademark, and Dutch, Font Fusion, and Swiss are trademarks, of Bitstream Inc. • Microsoft, Windows, Windows Vista and Windows Media are trademarks or registered trademarks of Microsoft Corporation in the United States and / or other countries. • Macintosh and Mac OS are trademarks of Apple Inc., registered in the U.S. and other countries. • Adobe, the Adobe logo, Reader and PDF are either registered trademarks or trademarks of Adobe Systems Incorporated in the United States and/or other countries. • This product includes software developed by the OpenSSL Project for use in the OpenSSL Toolkit. (<http://www.openssl.org/>) Copyright © 1998-2006 The OpenSSL Project. All rights reserved. This product includes cryptographic software written by Eric Young (eay@cryptsoft. com). This product includes software written by Tim Hudson ([email protected]). For details on OpenSSL License, refer to “openssl.txt” on the Reader. Continued 86 Other Information All other system names and product names appearing in this document are generally the registered trademarks or trademarks of their respective manufacturers. Further, the trademark TM and registered trademark ® symbols are not indicated throughout this document. Program ©2009 Sony Corporation Documentation ©2009 Sony Corporation About GNU GENERAL PUBLIC LICENSE Dear customers Thank you for purchasing this product. Included with this product is the following software which applies to GPL/LGPL. You may obtain, modify and redistribute the source codes of the software. bash fileutils findutils gcc glib glibc grep hardhatutils hostname mkcramfs mtd-utils mtools ncurses pam Continued 87 Other Information procps psmisc sed shellutils sysutils sysvinit tar textutils time util-linux These source codes are available on the web site. Access the following web site to download. http://www.sony.net/Products/Linux/ Note that Sony accepts no inquiries concerning the contents of these source codes. For details on GNU GENERAL PUBLIC LICENSE, refer to “GPL (English).rtf,” “GPL (French).rtf,” “LGPL (English).rtf” and “LGPL (French).rtf” on the Reader. 88 Other Information Specifications Model name PRS-300 Power source Built-in rechargeable battery: DC 3.7 V AC adapter: DC 5.2 V Battery life (continuous playback) Maximum Battery:Approx. 7,500 pages with BBeB Book contents * Approx. 6,800 pages with EPUB contents* * Measured using a fully charged battery and counting consecutive page-turns at approx 1 page per sec. Actual battery life may vary based on usage patterns and specific device. User available capacity Approx. 440MB Available storage capacity of the Reader may vary. Operating temperature 5 to 35 °C (41 to 95 °F) Dimensions (w/h/d) Approx. 4 1/4 × 6 1/4 × 13/32 inches (107.8 × 157.5 × 10.2 mm) (maximum) Mass Approx. 7.76 oz (220 g) Optional accessories AC Adapter for Reader: AC-S5220E Supplied accessories USB cable (1) Sleeve (1) Quick Start (1) Flyers Continued 89 Other Information System requirements The following are requirements to use eBook Library. OS Microsoft Windows Vista Home Basic with Service Pack 1 or later Windows Vista Windows Vista Home Premium with Service Pack 1 or later Windows Vista Business with Service Pack 1 or later Windows Vista Ultimate with Service Pack 1 or later Microsoft Windows XP Microsoft Windows XP Home Edition with Service Pack 2 or later Windows XP Professional with Service Pack 2 or later Windows XP Media Center Edition 2004 & 2005 with Service Pack 2 or later Macintosh Mac OS X version 10.4.11 or later Mac OS X version 10.5.6 or later CPU 800 MHz Celeron class processor or better for Windows Intel, PowerPC G3, G4 or G5 processor for Mac RAM 128 MB or more (minimum 512 MB for Windows Vista) Free space on 20 MB or more hard disc Depending on the content amount, more space may be required. Monitor High Color or more, 1024 × 768 pixels or more (True Color, 1280 × 1024 pixels, or more recommended) Other devices USB port (High-Speed USB Compatible), pointing device such as mouse or track pad Internet connection (broadband recommended, some fees may apply) is also required on your computer. This software is not supported by the following environments: – An operating system other than those included above – Personally built computer or operating system – Upgraded manufacturer-installed operating system – Multi-boot environment – Multi-monitor environment Design and specifications are subject to change without notice. 90 Other Information Index Symbols D (Bookmark) button.............7, 46 (Home) button..........................6 (Return) button........................7 (Size) botton.................7, 44, 49 /// Directional buttons.........6 (Expiration)............................35 DC IN jack....................................8 Default settings...........................72 A Advanced Settings......................61 Device Lock..........................61 Device Shutdown..................63 Format Internal Memory......63 B Battery........................................13 Bookmark...................................46 Books by Author.........................37 Books by Date............................37 Books by Title.............................37 E eBook Library.............................25 Install..............See “Quick Start” Uninstalling...........................73 Enter button..................................6 H Hole for hand strap.......................7 Holes for cover attachment...........7 Horizontal...................................49 I Import.........................................23 Content.................................25 Index menu.................................39 Information..................................53 C Charge indicator...........................7 Charging.....................................11 See also “Quick Start” Collections..................................37 Continued 91 Other Information L T Link.............................................43 Transfer.......................................26 Troubleshooting..........................64 N Number buttons............................7 U O Updating.....................................74 USB............................................27 USB connector........................8 Options menu.............................40 Orientation..................................49 P V Vertical........................................49 POWER switch.........................7, 9 R Reading books............................34 Reset..........................................64 RESET button...................8, 64 S Settings.......................................57 About....................................60 Date and Time......................57 Date and Time Format..........58 Menu Language....................59 Orientation............................57 Restore Defaults...................60 Sleep Mode.....................10, 58 Synchronizing.............................32 92