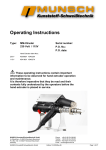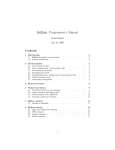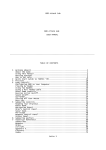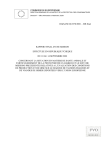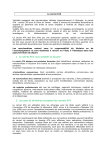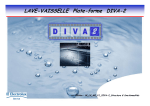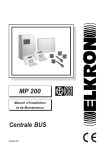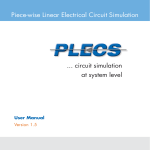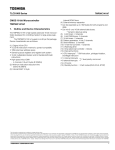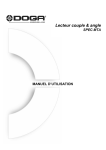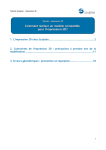Download Télécharger la documentation de conducteö [s]
Transcript
CONDUCTEÖ [ S ]
2D
manuel d’utilisation
version 3
Avertissement :
Ce manuel d'utilisation concerne la version 3 de conducteö [s]. Les éléments
indiqués dans ce document sont également applicables à la version 2 de
conducteö [s] ; cependant, certaines fonctionnalités ne sont pas disponibles dans la
version 2 du logiciel.
2
UTILISATION DU LOGICIEL .....................................................................................................7
Installer le logiciel ......................................................................................................8
Créer un nouveau projet ...........................................................................................9
Ouvrir un projet .......................................................................................................10
Enregistrer un projet ...............................................................................................11
Changer de mode ....................................................................................................12
Installer une licence .................................................................................................14
Changer la langue de l'interface ..............................................................................15
Mise à jour du logiciel ..............................................................................................16
NAVIGUER DANS LA MODELISATION ......................................................................................19
Agrandir/réduire la vue ...........................................................................................20
Se déplacer ..............................................................................................................21
Afficher/cacher les images ......................................................................................22
Afficher/cacher les fichiers DXF ...............................................................................23
Position de la souris .................................................................................................24
Mesurer une distance ..............................................................................................25
Mesurer un angle ....................................................................................................26
MODIFIER LA MODELISATION...............................................................................................27
Modifier le type de calcul ........................................................................................28
Ajouter une image ...................................................................................................29
Redimensionner une image .....................................................................................30
Ajouter un fichier DXF .............................................................................................31
Ajouter un volume ...................................................................................................32
Monter/descendre un volume ................................................................................33
Déplacer un volume.................................................................................................34
Tourner un volume ..................................................................................................35
Extruder un volume .................................................................................................36
3
Modifier un volume .................................................................................................37
Ajouter un point à un volume .................................................................................39
Supprimer un point dans un volume .......................................................................40
Copier/Couper/Coller ..............................................................................................41
Sélectionner des volumes ........................................................................................42
Supprimer un élément .............................................................................................43
Annuler/Refaire .......................................................................................................44
Importer un volume d'un fichier DXF ......................................................................45
Définir la taille des mailles .......................................................................................46
Désactiver l'aimantation de la grille ........................................................................47
Ajouter des annotations ..........................................................................................48
MODELISATION SANS PONT THERMIQUE ................................................................................49
Dupliquer la modélisation .......................................................................................50
Planchers bas – norme EN 13370 ............................................................................51
BASES DE DONNEES ...........................................................................................................53
Bibliothèque de matériaux ......................................................................................54
Catégories de matériaux..........................................................................................55
Gestion des matériaux .............................................................................................56
Matériaux favoris.....................................................................................................57
Rechercher un matériau ..........................................................................................58
Bibliothèque de conditions aux limites ...................................................................59
Appliquer un matériau à un volume ........................................................................60
Appliquer une condition à la limite .........................................................................61
Appliquer une ambiance thermique .......................................................................62
SIMULATION ....................................................................................................................63
Lancer la simulation .................................................................................................64
Etapes de la simulation ............................................................................................65
4
Lecture des résultats ...............................................................................................66
Aperçu du maillage ..................................................................................................67
Champ de température ...........................................................................................68
Flux et températures des surfaces ..........................................................................69
NOTE DE CALCUL...............................................................................................................71
Export d'une note de calcul PDF ..............................................................................72
Personnaliser les images exportées ........................................................................73
Export d'une note de calcul Word DocX ..................................................................74
Ajout d'un modèle de rapport DocX ........................................................................75
Balises des modèles de rapport DocX .....................................................................76
Liste des balises DocX disponibles ...........................................................................78
Images DocX personnalisées ...................................................................................79
Modifier les images .................................................................................................80
SUPPORT .........................................................................................................................81
Prérequis .................................................................................................................82
Contacter le support ................................................................................................83
INDEX .............................................................................................................................85
5
6
U TILISATION DU LOGICI EL
7
I NSTALLER LE LOGICIEL
Télécharger conducteö
Téléchargement.
[s]
sur
le
site
http://www.conducteo.fr,
rubrique
Installation pour Microsoft Windows
Lancer l'installeur, éventuellement après avoir accepté l'avertissement de sécurité.
Suivre toutes les étapes de l'installeur. Une fois l'installation terminée, le logiciel est
accessible via le menu Démarrer > conducteö [s].
En cas de problèmes lors de l'installation, vérifier que le
répertoire de destination existe bien et que conducteö [s]
n'est pas en cours d'utilisation.
Installation pour Mac OS X
Ouvrir le fichier DMG et placer l'application conducteö [s] à l'emplacement désiré.
Double-cliquer sur l'icône du logiciel pour lancer l'application.
8
C REER UN NOUVEAU PROJET
Un nouveau projet est créé :
à l'ouverture du logiciel,
via le menu Fichier > Nouveau,
via le raccourci clavier Ctrl+N ou Cmd+N,
via l'icône de la barre d'outils :
9
O UVRIR UN PROJET
Un projet est ouvert :
à l'ouverture du logiciel à l'occasion d'un double-clic sur un fichier
conducteö [s], dont l'extension est c2d,
via le menu Fichier > Ouvrir,
en glissant-déposant un fichier c2d dans le logiciel avec la souris,
via le menu Fichier > Fichiers récents, en sélectionnant un fichier c2d
récemment ouvert ou enregistré.
via le raccourci clavier Ctrl+O ou Cmd+O,
via l'icône de la barre d'outils :
via le menu Fichier > Exemples, en sélectionnant un exemple fourni avec le
logiciel,
Le projet actuellement ouvert dans conducteö [s] est
indiqué dans la barre de titre du logiciel, sous Windows.
10
E NREGISTRER UN PROJET
Un projet est sauvegardé :
à la fermeture du projet, si besoin, et avec l'accord de l'utilisateur,
via le menu Fichier > Enregistrer ou Enregistrer Sous…,
via le raccourci clavier Ctrl+S ou Cmd+S,
via les icônes de la barre d'outils :
En choisissant Enregistrer Sous… le fichier ouvert dans
conducteö [s] est celui dont le nouveau nom vient d'être
saisi.
11
C HANGER DE MODE
L'interface de conducteö [s] propose différents modes lors de l'édition d'une
modélisation :
Mode Sélection.
Permet de sélectionner des éléments.
Raccourci clavier : F1
Mode Dessiner un rectangle.
Permet d'ajouter un volume de forme rectangulaire.
Raccourci clavier : F2
Mode Dessiner un contour fermé.
Permet d'ajouter un volume en dessinant à la souris un contour
fermé et sans intersection avec lui-même.
Raccourci clavier : F3
Mode Dessiner un cercle.
Permet d'ajouter un volume de forme circulaire.
Mode Dessiner une ellipse.
Permet d'ajouter un volume de forme elliptique.
Mode Matériaux et conditions aux limites.
Permet d'attribuer des matériaux aux volumes et des
conditions limites aux surfaces.
Raccourci clavier : F4
Mode Ambiances thermiques.
Permet d'attribuer des ambiances thermiques aux surfaces
possédant une condition à la limite.
12
Mode Mesurer une longueur.
Permet de mesurer une longueur dans la modélisation. La
mesure reste affichée à l'écran tant que ce mode est
sélectionné.
Mode Mesurer un angle.
Permet de mesurer un angle dans la modélisation. La mesure
reste affichée à l'écran tant que ce mode est sélectionné.
13
I NSTALLER UNE LICENCE
Une licence d'utilisation est installée :
via la fenêtre de Préférences, accessible via le menu Edition > Préférences,
onglet Général, en cliquant sur le bouton Changer et en sélectionnant un
fichier de licence à l'extension lc2,
en cliquant sur le bouton Installer une licence dans la boîte de dialogue qui
s'ouvre lors du lancement d'une simulation, si aucune licence valide n'est
installée.
Un message confirme que la licence a été correctement installée, dans la partie
inférieure droite du logiciel :
Pour pouvoir utiliser une licence temporaire, une connexion
internet à accès direct est nécessaire. Le message de
confirmation est indiqué à chaque lancement du logiciel.
14
C HANGER LA LANGUE DE L ' INTERFACE
conducteö [s] est disponible en français et en anglais. Le changement de la langue de
l'interface s'opère :
via la fenêtre de Préférences, accessible via le menu Edition > Préférences,
onglet Général, en sélectionnant la langue souhaitée dans la partie Langue
de l'interface.
Il n'est pas nécessaire de redémarrer le logiciel pour
appliquer le changement et celui-ci est conservé à la
fermeture du logiciel.
15
M ISE A JOUR DU LOGICIEL
conducteö [s] vérifie automatiquement si une nouvelle mise à jour est disponible au
lancement du logiciel. Si une nouvelle mise à jour est disponible, le logiciel l'indique
par un message :
Une connexion internet à accès direct est nécessaire pour
activer la vérification des mises à jour. Le pare-feu ne doit
pas bloquer la connexion au logiciel.
La mise à jour est téléchargée, en arrière-plan :
en cliquant sur le message précédent,
en cliquant sur l'icône dans la barre d'outils :
Lors du téléchargement, l'icône de la barre d'outils indique le pourcentage de
téléchargement, ainsi qu'une info-bulle en passant la souris sur cette icône :
Une fois le téléchargement terminé, l'installation est lancée via l'icône :
16
L'installation de la mise à jour nécessite la fermeture de
toutes les instances de conducteö [s], faute de quoi une
erreur se produira durant l'installation.
Il est possible d'activer et désactiver la recherche
automatique de mises à jour dans la fenêtre de Préférences,
accessible via le menu Edition > Préférences, et en cochant
ou décochant l'option vérifier au démarrage du logiciel.
17
18
N AVIGUER DANS LA MODE LISATION
19
A GRANDIR / REDUIRE LA VUE
Pour agrandir ou réduire la vue (zoom) :
avec la molette de la souris, modifiant le zoom, tout en gardant fixe le point
situé sous le curseur,
via le menu Affichage > Augmenter le zoom ou Réduire le zoom,
via les raccourcis clavier Ctrl++ ou Cmd++ et Ctrl+- ou Cmd+-,
via les icônes de la barre d'outils :
La vue est automatiquement ajustée à la modélisation ouverte :
via le menu Affichage > Ajuster le zoom,
via l'icône de la barre d'outils :
La vue est automatiquement ajustée lors de l'ouverture d'un
projet.
20
S E DEPLACER
Le déplacement de la modélisation dans la vue est réalisé :
avec la molette de la souris, en modifiant le zoom à plusieurs reprises, en
modifiant le point fixe vers la zone souhaitée,
en déplaçant la souris dans la vue, la molette étant maintenue enfoncée,
via les icônes de déplacement présentes dans la vue :
21
A FFICHER / CACHER LES IMAGES
Les images importées dans la modélisation peuvent être affichées ou cachées en
cliquant sur l'icône de la barre d'outils :
Les images importées sont affichées.
Ou via le menu Affichage > Afficher les images.
Les images importées sont cachées.
Ou via le menu Affichage > Masquer les images.
Cette icône permet de basculer entre le mode affichage des
images et masquage des images. Son état est modifié à
chaque clic.
L'appui sur la touche F5 effectue la même opération, mais
pour les images et fichiers DXF importés.
Les images importées dans la modélisation sont toujours
affichées derrière la modélisation.
22
A FFICHER / CACHER LES FICHIERS DXF
Les fichiers DXF importés dans la modélisation peuvent être affichés ou cachés en
cliquant sur l'icône de la barre d'outils :
Les fichiers DXF importés sont affichés.
Ou via le menu Affichage > Afficher les fichiers Dxf.
Les fichiers DXF importés sont cachés.
Ou via le menu Affichage > Masquer les fichiers Dxf.
Cette icône permet de basculer entre le mode affichage et
masquage des fichiers DXF importés. Son état est modifié à
chaque clic.
L'appui sur la touche F5 effectue la même opération, mais
pour les images et fichiers DXF importés.
Les fichiers DXF importés dans la modélisation sont toujours
affichés derrière la modélisation.
23
P OSITION DE LA SOURIS
La position de la souris est indiquée dans l'encart situé dans la partie supérieure
gauche de l'application :
La position de la souris est indiquée en coordonnées réelles
et si l'aimantation de la grille est activée, la position indique
le point de la grille le plus proche.
Les dimensions ne sont indiquées que lors de la création de
nouveaux volumes ou lors de la sélection à la souris.
24
M ESURER UNE DISTANCE
conducteö [s] propose un outil de mesure de distance afin de pouvoir connaître les
dimensions des éléments composant la modélisation. L'activation du mode Mesure
de distances est réalisée en appuyant, dans la barre d'outils de modélisation, sur
l'icône
En cliquant 2 points sur la modélisation, un segment de couleur rouge est affiché et
indique la longueur choisie :
25
M ESURER UN ANGLE
conducteö [s] propose un outil de mesure d'angle afin de pouvoir connaître les
angles présents dans la modélisation. L'activation du mode Mesure d'angles est
réalisée en appuyant, dans la barre d'outils de modélisation, sur l'icône
En cliquant dans un premier temps sur le point central de l'angle et ensuite sur les 2
points formant l'ouverture de l'angle, la valeur de l'angle est indiquée en rouge dans
l'interface :
26
M ODIFIER LA MODELISAT ION
27
M ODIFIER LE TYPE DE CALCUL
conducteö [s] permet de réaliser 3 types de calcul :
calul de type pont thermique linéique, afin de calculer le coefficient ψ de ce
dernier,
calcul de type flux de chaleur, afin de déterminer uniquement le flux de
chaleur sortant d'un élément modélisé,
calcul de type coefficient de transmission thermique, afin de déterminer le
coefficient U d'un élément modélisé.
La modification du type de calcul est réalisée via le menu Projet > Type de calcul.
Pour les calculs du type coefficient de transmission thermique, il est nécessaire de
renseigner la longueur à considérer pour le calcul, via le menu Projet > Longueur de
modélisation. Plusieurs options sont proposées :
28
Longueur totale : il s'agit de la longueur totale des surfaces donnant sur
l'intérieur,
Longueur projetée selon X : il s'agit de la longueur totale des surfaces
horizontales donnant sur l'intérieur,
Longueur projetée selon Y : il s'agit de la longueur totale des surfaces
verticales donnant sur l'intérieur,
Longueur fixée : longueur définie par l'utilisateur.
A JOUTER UNE IMAGE
L'import d'une image dans la modélisation est réalisé :
via le menu Projet > Importer une image,
en glissant-déposant une image dans l'interface,
via l'icône de la barre d'outils :
Les formats supportés sont les suivants :
bmp, gif, jpeg, png, svg.
Pour profiter au maximum des possibilités de modélisation
offertes par le logiciel il est conseillé d'importer des images
avec fond transparent.
29
R EDIMENSIONNER UNE IMAGE
L'import d'une image est réalisé à une échelle par défaut. Pour redimensionner une
image, il faut :
utiliser le mode Sélection, via la barre d'outils :
sélectionner l'image en cliquant sur celle-ci,
redimensionner l'image à l'aide de la souris en cliquant sur ses bords et en
déplaçant le curseur.
En cliquant sur un des coins de l'image à redimensionner, le
ratio de l'image est conservé durant l'opération.
Si l'image définit une longueur connue, il est possible de redimensionner l'image
conformément à cette longueur :
30
via un clic droit sur l'image sélectionnée, puis Définir l'échelle,
et le choix de deux points dans l'image définissant une longueur,
et en saisissant cette longueur, en mètres, dans la boîte de dialogue.
A JOUTER UN FICHIER DXF
L'import d'un fichier DXF est réalisé :
via le menu Projet > Importer un fichier Dxf,
en glissant-déposant un fichier DXF dans l'interface,
via l'icône de la barre d'outils :
Les formats supportés sont les suivants :
DXF versions R12, R15, R18, R21, R24, R27.
Il n'est pas possible de déplacer et/ou redimensionner un
fichier DXF importé. Les dimensions et positions définies
dans le fichier DXF sont utilisées.
31
A JOUTER UN VOLUME
Quatre modes d'ajout de volumes sont disponibles :
Ajout de rectangle.
Dessin à la souris via sélection des 2 points opposés.
Ajout d'un contour fermé.
Dessin à la souris des points composant le contour. La sélection
du premier point ou l'appui sur la touche Entrée ferme le volume.
Un clic gauche ajoute un point, un clic droit retire le dernier point
ajouté.
Ajout de cercle.
Dessin à la souris via sélection du centre et du rayon.
Ajout d'ellipse.
Dessin à la souris via sélection du centre et des axes.
Les volumes créés sont définis avec le matériau en cours
d'utilisation. Un volume sans matériau extrude les volumes
recouverts.
32
M ONTER / DESCENDRE UN VOLUME
Les volumes dessinés dans une modélisation sont stockés dans une pile : les derniers
volumes ajoutés recouvrent les volumes ajoutés antérieurement. conducteö [s]
permet de modifier la position d'un volume dans la pile :
Avance le volume sélectionné vers le haut de la pile.
Recule le volume sélectionné vers le bas de la pile.
Place le volume sélectionné au premier plan.
Place le volume sélectionné à l'arrière-plan.
Cette fonctionnalité n'est pas disponible si aucun volume
n'est sélectionné ou si plusieurs volumes sont sélectionnés.
33
D EPLACER UN VOLUME
Lorsqu'un ou plusieurs volumes sont sélectionnés, en mode Sélection, le
déplacement est possible :
à l'aide de la souris, en déplaçant le curseur de la distance souhaitée, tout
en maintenant le bouton gauche de la souris enfoncé,
à l'aide du clavier et des touches de navigation.
Pour sélectionner plusieurs volumes, la touche Ctrl doit
être maintenue enfoncée durant la sélection. La sélection à
la souris est également disponible.
En maintenant sur la touche Shift pendant l'opération,
seules les directions verticale et horizontale sont autorisées.
34
T OURNER UN VOLUME
Lorsqu'un ou plusieurs volumes sont sélectionnés, en mode Sélection, la rotation de
l'ensemble est réalisée à l'aide de la souris. conducteö [s] affiche une barre de
rotation indiquant :
un premier point rouge, représentant le centre des volumes sélectionnés,
centre de la rotation,
un second point rouge, déplaçable afin d'opérer la rotation. Lorsque la
souris survole ce point, le curseur de la souris devient :
Après la rotation, la barre de rotation revient dans son état
initial.
35
E XTRUDER UN VOLUME
Lorsqu'une modélisation contient un ou plusieurs volumes, il est possible d'extruder
ceux-ci en dessinant un volume sans matériau par-dessus.
L'ensemble des volumes situés sous le volume extrudant
seront extrudés.
Pour désélectionner le matériau en cours et procéder à
l'extrusion, il suffit de cliquer sur une catégorie dans la base
de données des matériaux.
36
M ODIFIER UN VOLUME
Lorsqu'un volume a été créé, il est possible de modifier sa forme :
en sélectionnant le volume à modifier,
en positionnant le curseur de la souris sur un coin à modifier, le coin étant
affiché en gras dans l'interface :
en positionnant le curseur de la souris sur un côté à modifier, le côté étant
affiché en gras dans l'interface :
En cliquant sur le côté ou le coin souhaité, lorsqu'il est affiché en gras, et en
déplaçant le curseur de la souris, tout en maintenant le bouton gauche de la souris
enfoncé, il est possible de déplacer le côté ou le coin sélectionné.
Lors de la déformation d'un volume, celui-ci ne peut pas se
couper lui-même. La modification d'un volume contenant
des arcs n'est pas possible.
37
En maintenant sur la touche Shift pendant l'opération,
seules les directions verticale et horizontale sont autorisées.
Lorsque le volume sélectionné est de forme rectangulaire et que celui-ci est aligné
selon les axes de coordonnées, l'onglet Volume présent dans la partie gauche de
l'interface permet de saisir les coordonnées X et Y du point situé en bas à gauche du
rectangle, ainsi que la largeur et la hauteur du rectangle.
38
A JOUTER UN POINT A UN VOLUME
Pour ajouter un point sur le contour d'un volume, il faut sélectionner le mode Ajouter
un point :
Lors du déplacement du curseur de la souris à proximité d'un volume, un point
apparaît sur les segments de droite aux endroits où il est possible d'ajouter un point :
Un clic à l'endroit sélectionné permet d'ajouter le point dans le contour du volume.
39
S UPPRIMER UN POINT DANS UN VOLUME
Pour supprimer un point dans un volume, il suffit de sélectionner le volume à
modifier. Les points définissant le contour du volume apparaissent. En cliquant avec
le bouton droit de la souris sur le point à supprimer et en choisissant Supprimer le
point dans le menu contextuel, le point est supprimé.
La suppression du point ne sera pas possible si cette
opération conduit à un volume ne respectant pas les
conditions suivantes : le volume doit contenir au moins 3
points, être fermé et ne pas se couper lui-même.
40
C OPIER /C OUPER /C OLLER
conducteö [s] permet de copier, couper et coller des volumes dans une même
modélisation, ou entre plusieurs instances du logiciel.
Copier ou couper un ou plusieurs volumes est réalisable :
via le menu Edition > Copier et Couper,
via les icônes de la barre d'outils :
via les raccourcis clavier Ctrl+C ou Cmd+C et Ctrl+X ou Cmd+X,
via le menu contextuel proposé lors d'un clic droit sur les volumes
sélectionnés,
Coller un ou plusieurs volumes est réalisable :
via le menu Edition > Coller,
via le raccourci clavier Ctrl+V ou Cmd+V,
via l'icône de la barre d'outils:
41
S ELECTIONNER DES VOLUMES
Pour sélectionner un unique volume, il suffit de cliquer sur le volume concerné à
l'aide de la souris.
Pour désélectionner tous les volumes sélectionnés, il suffit de cliquer en dehors de la
modélisation ou de presser la touche Echap du clavier.
Il est possible de sélectionner tous les volumes :
via le menu Edition > Sélectionner tout,
via le raccourci clavier Ctrl+A ou Cmd+A.
Pour sélectionner plusieurs volumes, il suffit de cliquer sur les volumes souhaités
tout en maintenant la touche Ctrl enfoncée.
Pour sélectionner plusieurs volumes, il est aussi possible de
les sélectionner à la souris, en mode Sélection.
42
S UPPRIMER UN ELEMENT
Lorsque des volumes, une image ou un fichier DXF sont sélectionnés dans l'interface,
il est possible de les supprimer :
via le menu Edition > Supprimer,
via la touche Suppr du clavier,
via le menu contextuel proposé lors d'un clic droit sur les volumes, l'image
ou le fichier DXF sélectionnés.
43
A NNULER /R EFAIRE
Dans conducteö [s], toutes les actions utilisateur sont annulables. Annuler une action
peut se faire :
via le menu Edition > Annuler,
via le raccourci clavier Ctrl+Z ou Cmd+Z,
via l'icône de la barre d'outils :
Refaire une action annulée peut se faire :
via le menu Edition > Refaire,
via le raccourci clavier Ctrl+Y ou Maj+Cmd+Z,
via l'icône de la barre d'outils :
Pour interrompre une action en cours, comme par exemple
la rotation, le déplacement, le redimensionnement de
volumes ou images, il suffit de presser la touche Echap.
44
I MPORTER UN VOLUME D ' UN FICHIER DXF
conducteö [s] permet d'importer des volumes via les éléments des fichiers DXF
importés. Pour réaliser cette opération, il faut :
sélectionner des éléments importés des fichiers DXF, en cliquant sur les
éléments, et en maintenant la touche Ctrl enfoncée,
ouvrir le menu contextuel à l'aide d'un clic droit sur un des éléments
sélectionnés,
sélectionner Importer un volume.
Le volume importé est défini avec le matériau sélectionné
dans la base de données matériaux.
L'ensemble des éléments sélectionnés doit représenter un
ou plusieurs volumes fermés et ne se coupant pas euxmêmes.
45
D EFINIR LA TAILLE DES MAILLES
Chaque volume possède un maillage durant le processus de simulation, dont la taille
minimale souhaitée peut être définie par l'utilisateur. Lorsqu'un ou plusieurs
volumes sont sélectionnés, un encart situé dans la partie gauche de l'interface
s'affiche et permet de choisir la taille des mailles.
Dans conducteö [s], les mailles sont carrées.
46
D ESACTIVER L ' AIMANTATION DE LA GRILLE
Lors de la création, du déplacement ou de la rotation de volumes, l'aimantation de la
grille est activée par défaut : le point le plus proche de la grille est sélectionné.
Dans certains cas il peut être nécessaire de désactiver temporairement l'aimantation
de la grille. Pour cela, la touche Ctrl doit être maintenue pressée durant l'opération.
La désactivation de l'aimantation peut provoquer des écarts
très faibles et non visibles entre les volumes, qui peuvent
conduire à des résultats erronés.
47
A JOUTER DES ANNOTATIONS
conducteö [s] permet d'ajouter des annotations dans les modélisations afin de
renseigner celles-ci. 4 types d'annotations sont proposés :
48
des flèches, en sélectionnant le mode Ajouter une annotation fléchée :
du texte, en sélectionnant le mode Ajouter une annotation textuelle :
des mesures de longueur, en sélectionnant le mode Mesurer une longueur :
des mesures d'angle, en sélectionnant le mode Mesurer un angle :
M ODELISATION SANS PONT THERMIQUE
49
D UPLIQUER LA MODELISATION
Afin de pouvoir créer la modélisation sans pont thermique à partir de la modélisation
avec pont thermique, il est possible de dupliquer cette dernière intégralement
(volumes, conditions aux limites, ambiances thermiques).
Cela est effectué :
via le menu Projet > Dupliquer la modélisation,
via l'icône de la barre d'outils :
Pour créer la modélisation sans pont thermique il est
souvent pratique de dupliquer la modélisation avec pont
thermique et de rajouter des volumes sans matériau pour
retirer les effets de bords, par extrusion.
50
P LANCHERS BAS – NORME EN 13370
Pour ajouter ou supprimer la prise en compte des pertes au travers des planchers bas
dans la modélisation sans pont thermique, il suffit :
de cocher ou décocher l'option Intégrer les pertes des planchers bas, dans le
menu Projet,
ou de cliquer sur le bouton dans la barre d'outils :
Une icône similaire est intégrée à la vue sans pont thermique et permet d'ouvrir et
de fermer le formulaire d'application de la norme EN 13370 :
51
52
B ASES DE DONNEES
53
B IBLIOTHEQUE DE MATERIAUX
conducteö [s] propose une base de données matériaux organisée ainsi :
une bibliothèque RT 2012 contenant les matériaux définis dans la RT 2012,
une bibliothèque de cavités d'air, utilisables dans les modélisations de
menuiseries, dont la conductivité thermique équivalente est déterminée
conformément à la norme EN 10077-2,
une bibliothèque regroupant l'ensemble des matériaux utilisés récemment.
une bibliothèque personnelle, modifiable, contenant les matériaux définis
par l'utilisateur,
La bibliothèque personnelle peut être exportée via le menu
contextuel Exporter la bibliothèque personnelle, à l'occasion
d'un clic droit sur celle-ci.
Il est également possible d'importer des matériaux via le
même menu, Importer des matériaux.
54
C ATEGORIES DE MATERIAUX
La bibliothèque personnelle peut être organisée à l'aide de catégories définies par
l'utilisateur :
via le menu Ajouter une catégorie, lors d'un clic droit sur une catégorie de
matériaux déjà existante,
via le menu Supprimer la catégorie, lors d'un clic droit sur la catégorie à
supprimer,
via le menu Renommer la catégorie, lors d'un clic droit sur la catégorie à
modifier.
L'export de la bibliothèque personnelle exporte les
catégories définies et les matériaux.
55
G ESTION DES MATERIAUX
Les matériaux peuvent être organisés au sein de la bibliothèque personnelle :
via le menu Ajouter un matériau, lors d'un clic droit sur la catégorie devant
contenir le matériau,
via le menu Supprimer un matériau, lors d'un clic droit sur le matériau à
supprimer, ou en appuyant sur la touche Suppr du clavier,
via le menu Modifier le matériau, lors d'un clic droit sur le matériau à
modifier, ou lors d'un double clic sur le matériau.
Un seul matériau peut être modifié au même instant. Le
double clic sur un matériau différent fermera l'édition du
matériau en cours de modification.
56
M ATERIAUX FAVORIS
conducteö [s] propose de définir des matériaux favoris afin de pouvoir plus
facilement les retrouver lors d'une modélisation.
Les matériaux favoris sont indiqués par une étoile verte :
Pour modifier le statut favori ou non favori d'un matériau, il
suffit de cliquer sur l'étoile associée au matériau.
Les matériaux favoris sont toujours placés en début de liste
dans la bibliothèque.
57
R ECHERCHER UN MATERIA U
conducteö [s] propose un champ de recherche situé en partie haute de la base de
données de matériaux, afin de filtrer les matériaux affichés.
Pour réinitialiser le champ de recherche, il suffit de cliquer
sur l'icône :
58
B IBLIOTHEQUE DE C ONDITIONS AUX LIMITES
conducteö [s] propose une bibliothèque de conditions aux limites organisée ainsi :
une bibliothèque standard, contenant les conditions aux limites par défaut,
un bibliothèque personnelle, contenant les conditions aux limites définies
par l'utilisateur.
Les conditions aux limites de la bibliothèque personnelle sont modifiables, de la
même manière que les matériaux.
La condition intérieure de type flux horizontal réduit n'est
applicable que dans les cas des menuiseries, en des
positions particulières.
59
A PPLIQUER UN MATERIAU A UN VOLUME
L'application d'un matériau à un volume peut être réalisée :
lors de la création d'un nouveau volume, le matériau actuellement
sélectionné dans la base de données des matériaux est utilisé,
lors de la sélection d'un volume, en mode Sélection, et choix du matériau
dans la liste déroulante :
lors du clic sur le volume souhaité, en mode Matériaux et conditions aux
limites :
Lorsqu'aucun
matériau
n'est
sélectionné
sélectionné devient un volume extrudant.
60
le
volume
A PPLIQUER UNE CONDITION A LA LIMITE
Le mode Matériaux et conditions aux limites est choisi avec l'icône
En cliquant sur une surface, la condition à la limite actuellement sélectionnée est
appliquée sur la surface. Si une surface ne possède pas de condition à la limite
(surface adiabatique), elle est affichée en noir :
Lorsqu'aucune condition à la limite n'est sélectionnée, une
condition de type adiabatique est appliquée.
Un survol de la souris sur une surface affiche une infobulle
indiquant la condition à la limite appliquée sur la surface.
61
A PPLIQUER UNE AMBIANCE THERMIQUE
Le mode Ambiances thermiques est choisi avec l'icône
En cliquant sur une surface, l'ambiance thermique actuellement sélectionnée est
appliquée sur la surface. Si une surface ne possède pas d'ambiance thermique, elle
est affichée en noir :
Toutes les surfaces qui possèdent une condition à la limite
doivent posséder une ambiance thermique pour pouvoir
activer le calcul du pont thermique réparti.
62
S IMULATION
63
L ANCER LA SIMULATION
Il est possible de lancer une simulation dans conducteö [s] :
via le menu Projet > Lancer la simulation,
via l'icône de la barre d'outils :
Pour annuler une simulation en cours, un lien Annuler est proposé dans l'encart de
simulation :
64
E TAPES DE LA SIMULATI ON
conducteö [s] opère plusieurs opérations lors d'une simulation :
calcul de la répartition des températures de la modélisation avec pont
thermique,
calcul de la répartition des températures de la modélisation sans pont
thermique,
calcul des coefficients de couplage pour les ponts thermiques répartis.
La norme EN 10211 impose que pour un maillage choisi, l'outil de calcul procède au
même calcul avec un maillage possédant deux fois plus de mailles. Si la précision
n'est pas suffisante, d'autres raffinements doivent être opérés par le logiciel.
conducteö [s] indique le niveau de raffinement en cours :
65
L ECTURE DES RESULTATS
Une fois la simulation terminée, conducteö [s] affiche une vue résumée des résultats
obtenus :
Flux sortant, sans pont thermique, qui est le flux de chaleur sortant de la
modélisation sans pont thermique,
Flux sortant, avec pont thermique, qui est le flux de chaleur sortant de la
modélisation avec pont thermique,
Coefficient Ψ, qui est le coefficient global du pont thermique,
coefficients Ψij, qui sont les coefficients des ponts thermiques répartis.
Toujours vérifier que la modélisation sans pont thermique
correspond à ce qui est attendu avant de considérer valable
un coefficient Ψ.
66
A PERÇU DU MAILLAGE
Il est possible de basculer en mode Maillage via l'icône
Le maillage est affiché pour l'ensemble de la modélisation :
67
C HAMP DE TEMPERATURE
Le mode Résultats est affichable en cliquant sur l'icône
La modélisation est dessinée en affichant le champ de températures. En déplaçant la
souris au-dessus de la modélisation, la température sous le curseur est indiquée dans
l'encart situé en haut à gauche de l'application :
Le bouton Résultats permet de sélectionner la modélisation
(avec ou sans pont thermique) dont les résultats sont
affichés. Par défaut, la vue avec pont thermique est
affichée.
68
F LUX ET TEMPERATURES DES SURFACES
Le mode Résultats est affichable en cliquant sur l'icône
En sélectionnant une surface, il est possible de connaître le flux de chaleur la
traversant, ainsi que les températures superficielles minimale et maximale, dans
l'encart s'affichant dans la partie supérieure gauche de l'interface :
La surface sélectionnée en mode Résultats est affichée en
rouge dans l'interface.
69
70
N OTE DE CALCUL
71
E XPORT D ' UNE NOTE DE CALCUL PDF
conducteö [s] permet d'exporter un projet et les résultats de la simulation dans un
rapport PDF.
Le mode Note de calcul est affiché en cliquant sur l'icône
Un aperçu du rapport est proposé directement dans l'interface du logiciel. Le rapport
peut être exporté au format PDF en choisissant Rapport PDF dans le menu du bouton
Exporter le rapport :
Le rapport PDF généré est automatiquement ouvert avec le
logiciel d'affichage des fichiers PDF par défaut installé sur
l'ordinateur.
72
P ERSONNALISER LES IMAGES EXPORTEES
Il est possible de personnaliser les images exportées dans les rapports PDF. La
fenêtre de Préférences permet de choisir les éléments à intégrer dans les images
exportées dans les rapports PDF :
Ce paramétrage est général au logiciel et appliquée à tous les projets.
73
E XPORT D ' UNE NOTE DE CALCUL W ORD D OC X
conducteö [s] permet d'exporter un projet et les résultats de la simulation dans un
rapport DocX.
Le mode Note de calcul est affiché en cliquant sur l'icône
Un aperçu du rapport est proposé directement dans l'interface du logiciel. Le rapport
peut être exporté au format DocX en choisissant Rapport DocX dans le menu du
bouton Exporter le rapport :
Le rapport DocX généré est automatiquement ouvert avec
le logiciel d'affichage des fichiers DocX par défaut installé
sur l'ordinateur.
Si des modèles de rapport ont été installés dans
conducteö [s], il est possible de les utiliser pour générer le
rapport à la place du modèle par défaut.
74
A JOUT D ' UN MODELE DE RAPPORT D OC X
conducteö [s] permet de prendre en compte des modèles de rapports DocX lors de la
génération des notes de calcul. Cette fonctionnalité permet de personnaliser les
rapports générés.
La gestion des modèles de rapports DocX est réalisée dans la fenêtre des Préférences
accessible via le menu Edition > Préférences, dans l'onglet Note de calcul.
Le bouton Ajouter permet de sélectionner un nouveau modèle de rapport
DocX,
un modèle peut être édité en cliquant sur celui-ci à l'aide du bouton droit de
la souris et en choisissant Modifier. Le document DocX est ouvert avec
l'éditeur de fichiers DocX par défaut installé sur l'ordinateur. Les
modifications effectuées dans ce fichier seront conservées une fois celui-ci
enregistré,
un modèle peut être supprimé en cliquant sur celui-ci à l'aide du bouton
droit de la souris et en choisissant Supprimer. Le fichier sélectionné n'est
plus référencé dans conducteö [s] mais n'est pas supprimé sur le disque.
La génération des rapports DocX ne nécessite pas que
Microsoft Office soit installé sur l'ordinateur.
Les modèles de rapports DocX installés peuvent être utilisés pour générer des
rapports Word DocX :
75
B ALISES DES MODELES DE RAPPORT D OC X
Textes
La balise ${keyword} est remplacée par le texte correspondant au mot
clé keyword.
Images
La balise ${keyword} est remplacée par l’image correspondante au
mot clé keyword. En option, la taille de l’image peut être précisée à
l'aide du mot-clé size, la taille étant précisée en pourcentage de la
taille de base.
${conducteo_model}
${conducteo_model;size=80%}
76
Tableaux
Un tableau array peut être généré à partir d’un tableau contenant une
seule ligne et intégrant des balises relatives aux mots clé keyword en
utilisant les balises ${array_keyword}.
77
L ISTE DES BALISES D OC X DISPONIBLES
Textes
${owner}
${address}
${date}
${version}
${nodes}
${fluxvariation}
${error}
${flux2d}
${flux1d}
${psi}
${psi_1_2}
${psi_1_3}
${psi_1_4}
${psi_2_3}
${psi_2_4}
${psi_3_4}
Nom de l’utilisateur
Adresse de l’utilisateur
Date et heure de l’étude
Version de conducteö [s]
Nombre de nœuds
Variation des flux (en %)
Somme des flux / Flux total
Flux avec pont thermique (en W/m)
Flux sans pont thermique (en W/m)
Coefficient ψ (en W/(m.°C))
Coefficient ψ12 (en W/(m.°C))
Coefficient ψ13 (en W/(m.°C))
Coefficient ψ14 (en W/(m.°C))
Coefficient ψ23 (en W/(m.°C))
Coefficient ψ24 (en W/(m.°C))
Coefficient ψ34 (en W/(m.°C))
Images
${conducteo_material_legend}
${conducteo_bc_legend}
${conducteo_environments_legend}
${conducteo_model}
${conducteo_1d_model}
${conducteo_environments}
${conducteo_results_view}
Liste des matériaux
Liste des conditions limites
Liste des ambiances thermiques
Modélisation
Modélisation sans pont thermique
Vue des ambiances thermiques
Températures
Tableaux
${bc_*}
${bc_legend}
${bc_mintemp}
${bc_maxtemp}
${bc_minftemp}
${bc_maxftemp}
78
Conditions limites
Image de la condition limite
Température superficielle minimale (°C)
Température superficielle maximale (°C)
Facteur de température minimale
Facteur de température maximale
I MAGES D OC X PERSONNALISEES
Les images exportées dans les rapports DocX peuvent contenir ou non les
annotations, les images importées dans les modélisations et les fichiers Dxf. Par
défaut, seule la modélisation est exportée.
Pour exporter également les éléments ajoutés à la modélisation, les mots-clés
associés aux images doivent être modifiés comme suit : les mots-clés repris cidessous doivent être suffixés avec un underscore suivi du numéro définissant les
éléments à inclure :
${conducteo_model}
${conducteo_1d_model}
${conducteo_environments}
${conducteo_results_view}
0
1
2
4
Modélisation
Modélisation sans pont thermique
Vue des ambiances thermiques
Températures
Vue par défaut
Export des images
Export des fichiers Dxf
Export des annotations
Par exemple, pour exporter la modélisation avec pont thermique avec les fichiers Dxf
importés, il suffit d'utiliser le mot-clé : ${conducteo_model_2}.
Les éléments exportés peuvent se cumuler. Pour exporter
les images et fichiers Dxf le mot-clé suivant fera l'affaire :
${conducteo_model_3}.
79
M ODIFIER LES IMAGES
Les images intégrées dans la note de calcul sont présentées avec une vue par défaut
centrant la modélisation. Dans certains cas particuliers, par exemple lors de calculs
de planchers bas, il peut être intéressant de ne pas faire figurer l'ensemble de la
modélisation, mais seulement une partie.
Les images de la note de calcul peuvent ainsi être modifiées à l'aide de la souris :
à l'aide de la molette pour augmenter ou réduire le niveau de zoom,
à l'aide d'un clic sur la molette, maintenue enfoncée pendant un
déplacement de la souris, pour déplacer la vue.
Les positions et niveaux de zoom des vues sont sauvegardés
dans la modélisation.
80
S UPPORT
81
P REREQUIS
Microsoft Windows XP, Vista, 7 ou 8
Mac OS X 10.8 ou 10.9 (64 bits)
Processeur 2GHz
Mémoire vive 2 Go
Espace disque 100 Mo
Résolution d’écran 800 x 600
82
C ONTACTER LE SUPPORT
http://www.conducteo.fr
[email protected]
http://www.conducteo.fr/tickets
83
84
I NDEX
85
86
Accès internet, 16
Affichage, 20, 21, 22, 23
Afficher le maillage, 67
Agrandir, 20
Aimantation, 24, 47
Ajouter un matériau, 56
Ajouter un point, 39
Ajouter un volume, 32, 45
Ajouter une catégorie, 55
Ajuster le zoom, 20
Ambiance thermique, 62
Ambiances thermiques, 12
Anglais, 15
Angle, 12, 26, 35
Annotations, 48
Annuler, 44, 64
Appliquer un matériau, 60
Appliquer une ambiance thermique, 62
Appliquer une condition à la limite, 61
Balises DocX, 76, 78, 79
Base de données, 54, 59
Bibliothèque, 54, 59
BMP, 29
c2d, 10
Calcul, 64
Calcul des coefficients de couplage, 65
Calcul des flux thermiques, 65
Catégories, 55
Cavités d'air, 54
Cercle, 32
Champ de température, 68
Coefficient de transmission thermique, 28
Coefficient U, 28
Coefficient Ψ, 66
Coin, 37
Coller, 41
Condition à la limite, 61
Conditions aux limites, 59
Configuration minimale, 82
Contour, 39, 40
Contour fermé, 32
Coordonnées, 24, 47
Copier, 41, 50
Côté, 37
Couper, 41
Défilement, 21
Déformer, 37
Déplacer, 21
Déplacer un volume, 34
Derniers utilisés, 54
Désactiver l'aimantation, 47
Descendre un volume, 33
Désélectionner, 42
Dessiner un cercle, 12
Dessiner un contour fermé, 12
Dessiner un rectangle, 12
Dessiner une ellipse, 12
Dimensions, 24, 30
Distance, 25
DocX, 74, 75, 76, 79
Dupliquer la modélisation, 50
DXF, 23, 31
Echelle, 30
Ellipse, 32
EN 13370, 51
Enregistrement, 11
Enregistrer, 11
Enregistrer sous, 11
Etapes de calcul, 65
Exemple, 10
Exporter les matériaux, 55
Exporter les résultats, 72, 73, 74
Extruder, 32
Extruder un volume, 36
Extrusion, 32, 36, 60
F1, 12
F2, 12
F3, 12
F4, 12
Favoris, 57
Fichier c2d, 10
Fichier DXF, 23, 31, 45
Fichiers récents, 10
Filtre, 58
Filtrer, 58
Flèche, 48
Flux de chaleur, 28
Flux thermique, 69
87
Formats d'image, 29
Français, 15
Gestion des matériaux, 56
GIF, 29
Grille, 24, 47
Image, 22, 29, 30
Images, 80
Images PDF, 73
Images transparentes, 29
Importer, 29, 31, 45
Installation, 8
Installer le logiciel, 8
Installer une licence, 14
Internet, 14
Interrompre, 44
JPEG, 29
JPG, 29
Lancer la simulation, 64
Langue, 15
Lecture des résultats, 66
Licence, 14
Licence temporaire, 14
Longueur, 12, 25
Maillage, 46, 67
Maille, 46, 67
Maintenance, 83
Masquage, 22, 23
Matériau, 58, 60
Matériau favori, 57
Matériau préféré, 57
Matériaux, 54, 57
Matériaux et conditions aux limites, 12
Matériaux utilisés, 54
Mesure, 25, 26
Mesurer, 12
Mesurer un angle, 12
Mesurer une longueur, 12
Mettre à l'arrière-plan, 33
Mettre au premier plan, 33
Mise à jour, 16
Mode, 12
Modèle de rapport, 75
Modélisation sans pont thermique, 50
Modifier, 37
Modifier un matériau, 56
Modifier un volume, 39, 40
88
Monter un volume, 33
Note de calcul, 72, 73, 74, 76, 79, 80
Nouveau, 9
Ordre des volumes, 33
Ouvrir, 10
Pare-feu, 14
PDF, 72, 73
Personnaliser, 73, 79
Personnaliser le rapport, 76, 78, 79
Pile de volumes, 33
Plancher bas, 51
PNG, 29
Point, 37, 39, 40
Polygone, 32
Polyligne, 32
Pont thermique linéique, 28
Pont thermique réparti, 62
Position, 24
Préférences, 15
Préférés, 57
Prérequis, 82
Presse-papier, 41
Projet, 9, 10
Projet en cours, 10
Projets récents, 10
Raffinement, 65
Rapport DocX, 74, 75, 78
Rapport PDF, 72, 73
Rapport personnalisé, 75, 76, 79
Rapport Word, 74, 75, 76, 79
Ratio, 30
Recherche, 58
Rechercher un matériau, 58
Rectangle, 32
Redimensionner, 30
Réduire, 20
Refaire, 44
Renommer une catégorie, 55
Réseau, 14
Résultats, 66, 68, 69
Revenir en arrière, 44
Rotation, 26, 35
Sauvegarder, 11
Sélection, 12, 42
Sélectionner des volumes, 42
Sélectionner tout, 42
Simulation, 64, 65
Simuler, 64
Sol, 51
Souris, 24
Sous-sol, 51
Support, 83
Suppression, 43
Supprimer, 43
Supprimer un matériau, 56
Supprimer un point, 40
Supprimer une catégorie, 55
Surface, 61, 62, 69
SVG, 29
Taille des mailles, 46
Téléchargement, 8
Température, 68
Température de surface, 69
Température maximale, 69
Température minimale, 69
Terre-plein, 51
Texte, 48
Tourner un volume, 35
Translation, 21, 34
Trous, 36
Type de calcul, 28
Valeur du pont thermique, 66
Vérification des mises à jour, 16
Version complète, 14
Vide sanitaire, 51
Volume, 32, 34, 37
Volume fermé, 45
Volume sans intersection, 45
Volume sans matériau, 32, 36
Vue, 20, 21, 80
Zoom, 20, 80
89
90
91
conducteö [s]
Logiciel de calcul des ponts thermiques linéiques
édité par Clément MARCEL
© Copyright 2009-2015.
92