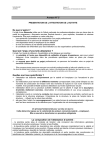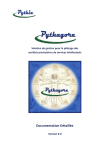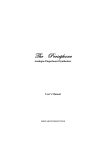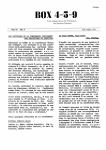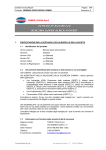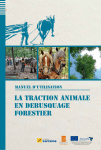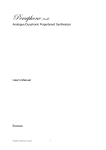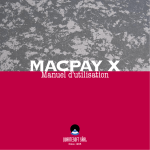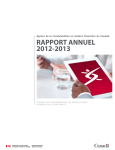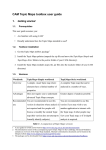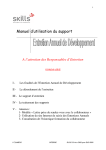Download MANUEL D`UTILISATION DE L`APPLICATION SIROCCO
Transcript
MANUEL D’UTILISATION DE L’APPLICATION SIROCCO Système Intégré de Recherche, d’Organisation et de Création des COnventions SAJ 26 janvier 2009 Table des Matières PRINCIPES G ENERAUX DE N AVIGATION AU SEIN DE L’ APPLICATION 4 Présentation des éléments de l’interface 5 L A PAGE D’ ACCUEIL L A BARRE DE NAVIGATION L E PAVE A CTION L E PAVE M ENU L E PAVE A LERTES L E PAVE H ISTORIQUE L A BARRE DE RACCOURCIS MODULE PROJ ETS CON TR AT S 5 6 6 7 7 7 7 9 Présentation Créer une fiche Processus de création d’une convention 10 10 10 FICHES 12 DE TYPE PR OJET S La Fiche Projet Comment la remplir ? Entête de la fiche Onglet Description Onglet Caractéristiques Onglet Planning Onglet Documents Joints Onglet Fiches liées 13 13 14 15 19 20 21 22 FICHES 23 DE TYPE CONTR AT La Fiche Contrat Créer un contrat Entête de la fiche Onglet Description Onglet Durée Onglet Planning Onglet Historique 24 24 24 25 27 27 28 LES 29 MOTEURS DE RECHERCHE Généralités Les différentes recherches Exporter la liste des résultats IRD / SAJ – manuel d’utilisation de l’application SIROCCO 30 31 34 Page 2/47 D I V ERS 35 Les alertes et informations dans SIROCCO Les informations relatives aux circuits de validation Les alertes relatives au cycle de vie de la convention Les éditions Générer des listes de données 36 37 38 41 41 A PROPOS DES LISTES DE DONNEES... G ENERER UNE LISTE DE DONNEES PARAMETRABLE 41 41 41 Assistant de création de fiches contrats à partir d'une même fiche projet Utilisation de son espace personnel 44 44 U TILISER LE CALENDRIER A CCEDER A SES FICHES FAVORITES 44 45 ANN EXES 47 G ENERER UNE LISTE DE DONNEES PREDEFINIE IRD / SAJ – manuel d’utilisation de l’application SIROCCO Page 3/47 Principes Généraux de Navigation au sein de l’application IRD / SAJ – manuel d’utilisation de l’application SIROCCO Page 4/47 P r é s e n ta t i o n d e s é l é m e n ts d e l ’ i n t e r f a c e L’interface de l’application LEGAL SUITE se compose des éléments suivants : le pavé Action le pavé Menu, le pavé Alertes, le pavé Historique, la barre de raccourcis, la fiche. La page d’accueil Afin de permettre à l’utilisateur de visualiser l’état de ses dossiers, un histogramme est accessible depuis la page d’accueil de l’application. Il permet d’accéder aux dossiers en cours, aux dossiers archivés et aux dossiers en alerte. IRD / SAJ – manuel d’utilisation de l’application SIROCCO Page 5/47 La barre de navigation La barre de navigation permet d’accéder aux différents modules de l’application. Vous y accédez par le menu ‘Autre domaines’. Elle se présente comme suit : C’est essentiellement au module Projets/contrats que vous aurez besoin d’accéder. Le pavé Action Le pavé Action permet d’effectuer des actions sur la fiche traitée, en mode consultation ou en mode modification. Le contenu de ce pavé diffère suivant les écrans dans lesquels vous êtes. Pavé ‘Action’ sur une fiche Passage du mode consultation au mode modification IRD / SAJ – manuel d’utilisation de l’application SIROCCO Page 6/47 Pavé ‘Action’ sur une recherche Lancement d’une recherche Le pavé Menu Le pavé Menu permet d’effectuer des actions sur la fiche traitée, en mode consultation ou en mode modification. Le pavé Alertes Le pavé Alertes permet d’accéder aux fiches en alertes des différents modules de l’application. Le pavé Historique Le pavé Historique permet à l’utilisateur d’accéder aux dernières fiches qu’il a consultées ou modifiées au cours de la session. La barre de raccourcis La barre de raccourcis se présente comme suit : IRD / SAJ – manuel d’utilisation de l’application SIROCCO Page 7/47 Elle se compose des éléments suivants : la date du jour, le nom de l’utilisateur, un accès à l’aide en ligne, un accès aux préférences utilisateurs, un lien permettant de se déconnecter de l’application. IRD / SAJ – manuel d’utilisation de l’application SIROCCO Page 8/47 MODULE PROJETS CONTRATS IRD / SAJ – manuel d’utilisation de l’application SIROCCO Page 9/47 Présentation Le module Projets/Contrats permet de créer : - soit une fiche convention (contrat) directement ; - soit une fiche projet (opportunité) puis la fiche contrat correspondante ; - soit un avenant à partir d'une fiche contrat (conduisant à la création d'un projet puis un contrat ou directement un contrat). Créer une fiche Pour créer une fiche PROJET ou une fiche CONTRAT, respectez les étapes suivantes : 1. Dans le pavé Menu du module PROJETS/CONTRATS, cliquez sur Créer. 2. Dans la liste déroulante Nature de la fiche, sélectionnez le type de fiche que vous souhaitez créer. Les types de fiches disponibles sont les suivants : Projet Contrat Valider pour accéder au 3. . Dans le pavé Action, cliquez sur le bouton formulaire de saisie d’une fiche PROJET ou d’une fiche CONTRAT ATTENTION Seuls les utilisateurs connectés avec un profil de type Gestionnaire ou Responsable Structure Responsable peuvent créer des fiches de types PROJET ou CONTRAT. Les utilisateurs connectés avec un autre profil peuvent créer des fiches PROJET uniquement. Processus de création d’une convention Quatre acteurs principaux sont identifiés dans les différents circuits de création des conventions à l'IRD : - le porteur du projet (initiateur) ; - le supérieur hiérarchique (valideur) ; - la structure responsable (valideur) - le gestionnaire (en charge de l'élaboration et du suivi de la convention). Le porteur du projet et le supérieur hiérarchique interviennent au niveau du projet de convention. Ils sont cependant identifiés dans une fiche CONTRAT. Le porteur du projet est le créateur de la fiche PROJET ou de la fiche CONTRAT (s’il a un profil gestionnaire ou responsable structure). Le supérieur hiérarchique est choisi par le porteur du projet dans une liste. IRD / SAJ – manuel d’utilisation de l’application SIROCCO Page 10/47 L’utilisateur peut visualiser à tout moment l’état d’avancement de la validation du projet de contrat ou du contrat en cliquant sur le bouton Audit situé dans l’entête de la fiche PROJET ou CONTRAT lorsque celle-ci est en mode consultation. Une boîte de dialogue s’ouvre et permet à l’utilisateur de visualiser l’historique des étapes du processus de création d’un projet de contrat ou d’un contrat. IRD / SAJ – manuel d’utilisation de l’application SIROCCO Page 11/47 F ICHES IRD / SAJ – manuel d’utilisation de l’application SIROCCO DE TYPE PROJETS Page 12/47 La Fiche Projet La fiche projet formalise l’opportunité du projet. Elle synthétise l’ensemble des éléments du projet. Le porteur de projet est responsable de son élaboration et complète les informations requises pour la prise de décision. La fiche projet est générique pour tout type de projet et comporte des éléments d’ordres scientifiques, administratifs, financiers et de ressources humaines. A la suite de l’élaboration du document « Fiche Projet », le chef de projet le transmet à son supérieur hiérarchique ou à la direction transversale concernée. L’acceptation du projet par le supérieur hiérarchique déclenche la transmission de la fiche aux différents départements, services et structures concernées et à la structure responsable. Celle-ci intègre les avis des différentes structures. L’accord en opportunité ne peut être donné par la structure responsable qu’après réponses aux objections des différentes structures ou arbitrage explicite sur l’opportunité. La structure responsable se charge ensuite de l’élaboration de la convention et de sa négociation avec le ou les partenaires en collaboration étroite avec le porteur de projet. L’ensemble des services concernés ont accès à la fiche projet et au projet de convention tout au long du processus et peuvent ainsi intervenir. La désignation de la structure responsable est choisie en fonction du lieu d’affectation du porteur de projet ou du lieu d’exécution du projet et du type de relation établi entre l’IRD et ses partenaires. Exemple d’un projet permettant de présenter ce processus expliqué ci-dessus et schématisé ci-dessous : Un chercheur affecté à Dakar a un projet de collaboration scientifique avec un partenaire vietnamien, l’exécution de ce projet se fera au Vietnam. Le chercheur saisit dans l’application la fiche projet, et transmet pour validation cette fiche à son directeur d’unité. Ce dernier est à Montpellier, lieu d’implantation principale de son unité. S’il valide ce projet, il le transmet à la structure responsable. La fiche projet est alors automatiquement communiquée aux départements scientifiques et structures concernées (et notamment à la DRI, puisque le projet est à l’étranger) qui peuvent alors réagir. Compte tenu du fait qu’il s’agit d’une convention de collaboration scientifique dont les partenaires sont vietnamiens et l’exécution prévue au Vietnam, c’est la représentation de l’IRD au Vietnam qui sera désignée comme structure responsable. Une fois qu’elle se sera assurée de l’accord des différents services concernés, elle entamera la mise en forme de la convention avec l’appui du siège (cas d’une représentation à l’étranger ne disposant pas des moyens d’une totale autonomie en matière de convention). Comment la remplir ? Avant de pouvoir être enregistrée, tous les champs obligatoires de la fiche doivent être remplis. Nombre de ces champs sont à remplir d’après une liste de choix. Au stade de projet, les renseignements saisis n’ont bien sûr pas vocation à être exhaustifs mais à donner le maximum d’éléments afin d’assurer la faisabilité du projet et de décider de son opportunité. IRD / SAJ – manuel d’utilisation de l’application SIROCCO Page 13/47 Vous trouverez dans les annexes, un lien vers les renseignements d’aide à la saisie pour tous les champs des fiches ‘projet’ et ‘contrat’ ainsi qu’une aide au choix du type de convention adéquat. La désignation des intervenants sur une convention est définie automatiquement : - d’une part par le couple pays d’exécution/type de convention concernant les gestionnaires et responsables du projet, - et d’autre part selon les réponses aux questions de la fiche concernant les structures d’appui. Entête de la fiche Le champ Numéro de dossier contient le numéro d’identification de la fiche dans l’application. Il est renseigné automatiquement par l’application après la première validation de la fiche et ne peut pas être modifié par l’utilisateur. Le numéro de dossier est un numéro à 6 chiffres. Il respecte la syntaxe suivante : nnnnnn pour la fiche projet nnnnnn/00 pour la convention initiale nnnnnn/n pour l’avenant [numéro d’indexation de la Convention initiale]/[numéro avenant] Le champ Date de création est renseigné automatiquement par l’application à l’aide de la date du jour de création de la fiche. La Date de création de la fiche ne peut pas être modifiée par l’utilisateur. Les valeurs sélectionnées dans les référentiels Type d’opération et Pays déterminent le contenu des zones Structure responsable et Structure gestionnaire. Le référentiel Statut est renseigné automatiquement à la création d’une fiche PROJET. Par défaut, le référentiel est positionné sur la valeur En cours. Par défaut, le référentiel Porteur de projet est positionné sur le nom de l’utilisateur qui créé la fiche dans l’application. Il recense les utilisateurs de l’application pour lesquels des droits d’accès au module PROJETS/CONTRATS ont été définis. Le référentiel DU / resp. hiérarchique contient les utilisateurs de l’application ayant été définis comme Valideur supérieur hiérarchique. IRD / SAJ – manuel d’utilisation de l’application SIROCCO Page 14/47 Le référentiel Responsable contient les utilisateurs de l’application ayant été définis comme Valideur structure responsable. Le Responsable est automatiquement désigné selon le pays et le type d’opération. Il n’est ensuite modifiable que par un gestionnaire ou un responsable de structure après création de la fiche dans la base de données de l’application. Le référentiel Gestionnaire n’est pas renseigné par l’utilisateur pendant la phase projet. Le Gestionnaire est désigné par le Responsable Structure lorsqu’il valide la fiche projet. Lorsque la fiche est en mode consultation, le bouton Audit permet d’accéder à l’historique des étapes du processus de validation. Onglet Description Partenaires Le tableau Partenaires permet de définir les partenaires du contrat. Au minimum, deux partenaires doivent être spécifiés dans le tableau Partenaires. IRD / SAJ – manuel d’utilisation de l’application SIROCCO Page 15/47 Pour ajouter un partenaire, cliquez sur le bouton formulaire et cliquez sur le bouton Ajouter, renseignez les champs du Valider. Le référentiel Partenaire(s) permet de sélectionner le partenaire sur le projet. Le bouton Rechercher permet de rechercher le partenaire à sélectionner. Le bouton Supprimer permet réinitialiser le champ Partenaire. Le champ Détail permet de visualiser les informations concernant le partenaire sélectionné. Le champ Ajouter permet d’ajouter un partenaire dans la base de données de l’application. Ajout d’un partenaire Si vous ne trouvez pas le partenaire dans la liste proposée, vous pouvez l’y ajouter. L’ajout d’un partenaire nécessite une validation de la part de l’administrateur SAJ mais ne bloque en aucun cas le cycle de gestion de la fiche. Un courrier électronique est envoyé à l’administrateur SAJ l’informant de l’ajout d’un partenaire dans la base de données de l’application. Si l’administrateur SAJ valide la création du partenaire dans la base de données de l’application, le partenaire nouvellement créé est visible de tous les utilisateurs de l’application, …), venant ainsi enrichir le référentiel des partenaires de l’IRD, intégré dans SIROCCO. Si l’administrateur refuse la création du partenaire dans la base de données de l’application, un courrier électronique est envoyé à l’utilisateur ayant demandé la création du partenaire et l’informe du refus de l’administrateur SAJ. Au moins 2 Partenaires doivent être renseignés sur une fiche (minimum pour procéder à une contractualisation, l’IRD étant presque toujours l’un des partenaires). Dans la fenêtre d’ajout des partenaires, utilisez le bouton ‘IRD’ afin d’ajouter automatiquement l’IRD comme partenaire. Le tableau Apport RH du partenaire permet de spécifier la nature des apports du partenaire en matière de ressources humaines. Ce tableau apparaît dans la boîte de dialogue lorsque l’utilisateur a validé la sélection du partenaire. Si l’option Extérieur ? est sélectionnée, le champ Agent extérieur apparaît. IRD / SAJ – manuel d’utilisation de l’application SIROCCO Page 16/47 Pour enregistrer les informations, cliquez sur le bouton Valider. En mode consultation, le détail des informations saisies dans le tableau Partenaire(s) est accessible en cliquant sur la ligne de son choix. Le tableau Assistant de création des fiches contrats permet de définir les relations entre les partenaires et de créer des fiches CONTRATS à partir de la fiche PROJET en cours d’utilisation. Ce sera traité dans le dernier chapitre. Pour créer une fiche CONTRAT à l’aide de l’assistant, cliquez sur le bouton renseignez les champs du formulaire et cliquez sur le bouton Ajouter, Valider. Le référentiel multiple Contractants permet de sélectionner le(s) contractant(s). Le référentiel Relation permet de préciser le type de contrat. Pour enregistrer les informations, cliquez sur le bouton Valider. En mode consultation, le tableau Assistant de création des fiches contrats contient une colonne Action qui donne accès à un lien permettant la création d’une fiche CONTRATS à partir de la fiche PROJET en cours d’utilisation. Structures d’appui Le tableau Structure d’appui permet de spécifier les structures concernées par le projet. Ce tableau est renseigné automatiquement par l’application en fonction des champs renseignés dans la fiche et du type de la convention. Les structures d’appui peuvent également être ajoutées manuellement par l’utilisateur. Pour ajouter une structure d’appui, cliquez sur le bouton champs du formulaire et cliquez sur le bouton IRD / SAJ – manuel d’utilisation de l’application SIROCCO Ajouter, renseignez les Valider. Page 17/47 Le référentiel Structure permet de sélectionner la structure d’appui. Le champ Date de diffusion est renseigné automatiquement par l’application lorsque le supérieur hiérarchique valide le projet et qu’un courrier électronique est envoyé aux structures d’appui. Le champ Commentaire de la structure permet à la structure d’appui informée de saisir des commentaires. Pour enregistrer les informations, cliquez sur le bouton Valider. Ce n'est qu'après l’enregistrement de la fiche que les ajouts automatisés des structures sont pris en compte et donc visibles par l’utilisateur. En mode consultation, le détail des informations saisies dans le tableau Assistant de création des fiches contrats est accessible en cliquant sur la ligne de son choix. Ajout automatique des structures d’appui Si le partenaire sélectionné est un partenaire industriel, la structure d’appui DEV est ajoutée automatiquement dans le tableau Structure d’appui. Le département de l’unité du porteur de projet est ajouté automatiquement dans le tableau structure d’appui si l’option a été sélectionnée dans le référentiel Type de convention. Une ou plusieurs structures d’appui sont ajoutées automatiquement dans le tableau Structure d’appui si certains champs de la fiche sont renseignés par l’utilisateur. L’ajout automatique de la structure d’appui est défini à l’aide du référentiel Structure d’appui. Si vous ajoutez un partenaire de type industriel sur une fiche projet puis que vous la validiez, le DEV est alors ajouté comme structure d’appui. Mais si vous retirez ensuite ce partenaire, le DEV sera conservé comme structure d'appui. Attention donc à retirer les structures inadéquates lorsqu'on se trompe de partenaires. IRD / SAJ – manuel d’utilisation de l’application SIROCCO Page 18/47 Onglet Caractéristiques Le bloc Caractéristiques scientifiques permet de spécifier les caractéristiques scientifiques du projet. Le bloc Caractéristiques financières permet de spécifier les caractéristiques financières du projet. Lorsque l’un des champs de saisie des montants est renseigné, le référentiel Devise doit être obligatoirement renseigné par l’utilisateur. Le lien Télécharger l’annexe financière permet de télécharger le modèle d’annexe financière. Le bloc Caractéristiques relatives aux ressources humaines permet d’apporter des précisions quant au recrutement et à la formation des ressources humaines pour le projet. Les deux référentiels doivent être renseignés obligatoirement par l’utilisateur. IRD / SAJ – manuel d’utilisation de l’application SIROCCO Page 19/47 Onglet Planning Planning Le tableau Planning permet de gérer les événements liés à la gestion du projet. Pour ajouter un événement, cliquez sur le bouton formulaire et cliquez sur le bouton Ajouter, renseignez les champs du Valider. Le champ Date d’échéance permet de saisir la date d’échéance de l’événement. L’option Alerte activée permet d’activer ou de désactiver l’alerte correspondant à l’événement. Le champ Délai en jours calendaires permet de préciser le délai d’alerte lié à l’événement. Par défaut, le délai d’alerte est renseigné par l’application à l’aide du délai défini dans les préférences de l’utilisateur. Pour enregistrer les informations, cliquez sur le bouton Valider. En mode consultation, le détail des informations saisies dans le tableau Planning est accessible en cliquant sur la ligne de son choix. IRD / SAJ – manuel d’utilisation de l’application SIROCCO Page 20/47 Onglet Documents Joints Liste des documents joints Le tableau Liste des documents joints permet de joindre des documents électroniques à la fiche en cours d’utilisation et de saisir les informations qui lui sont liées. Pour ajouter un document, cliquez sur le bouton du formulaire. Ajouter et renseignez les champs Le bouton Parcourir situé en face du champ Fichier permet de sélectionner le fichier qui doit être attaché à la fiche en cours d’utilisation. Selon les droits d’accès définis dans le profil de l’utilisateur, celui-ci aura accès à l’option Confidentiel du formulaire Documents joints ou non. De même, l’accès aux documents joints est restreint par les droits d’accès. Pour enregistrer les informations, cliquez sur le bouton Valider. En mode consultation, le détail des informations saisies dans le tableau Documents joints est accessible en cliquant sur la ligne de son choix. Selon les droits d’accès définis dans le profil de l’utilisateur, celui-ci aura accès ou non aux documents confidentiels liés à la fiche. IRD / SAJ – manuel d’utilisation de l’application SIROCCO Page 21/47 Onglet Fiches liées L’onglet Fiches liées permet d’établir des liens fictifs entre la fiche en cours d’utilisation et une ou plusieurs autres fiches disponibles dans l’application afin d’avoir une vue globale des fiches liées à un même dossier et de faciliter la navigation parmi les fiches concernant ce dossier. Fiches liées Le tableau Fiches liées permet d’établir un lien fictif entre la fiche en cours d’utilisation et une ou plusieurs autres fiches de l’application. Pour créer un lien avec une fiche de l’application, cliquez sur le bouton renseignez les champs du formulaire. Pour enregistrer les informations, cliquez sur le bouton Ajouter et Valider. En mode consultation, chaque fiche répertoriée dans l’un des tableaux permet d’accéder à la fiche correspondante de l’application en mode consultation. EX1 : Une même fiche va être remplie par tous, seul l’intitulé sera à modifier. Que chaque groupe se connecte avec le profil correspondant ‘porteur1’, ‘porteur2’ ..etc… Saisissez alors une fiche projet pour une convention de ‘Collaboration de recherche’ pour un lieu d’exécution à Montpelier pour l’unité DIA-PC. Répondez ‘oui’ à certaines des questions de l’onglet ‘Caractéristiques’, puis demandez en la validation. Un groupe reste connecté, un groupe se reconnecte avec l’utilisateur ‘DU1’, un autre avec ‘Resp1’, un autre avec ‘Gest1’. Allez jusqu’à la validation finale de la fiche projet. Remarques sur la boite mail du formateur les messages reçus au fur et à mesure. EX2 : Chaque groupe se connecte avec son authentifiant réel et remplit une convention existante, par exemple la dernière qu’il a traité. Le formateur valide toutes les fiches grâce à son rôle d’administrateur. IRD / SAJ – manuel d’utilisation de l’application SIROCCO Page 22/47 F ICHES IRD / SAJ – manuel d’utilisation de l’application SIROCCO DE TYPE CONTRATS Page 23/47 La Fiche Contrat Suite à la validation de l’opportunité du projet, la structure gestionnaire initialise la convention. Pour cela, elle crée une nouvelle occurrence de convention. Une fois l’opportunité du projet validée par la structure responsable, cette dernière désigne un gestionnaire qui devra se charger de l‘élaboration de la convention. Celle-ci est élaborée à partir d’une « fiche contrat » établie à partir des données de la fiche projet (sans ressaisie) et contenant des informations complémentaires utiles à la rédaction de la convention. Le gestionnaire travaille en étroite collaboration avec le porteur de projet afin d’aboutir à une version de convention finalisée qui sera proposée aux partenaires. Créer un contrat Pour créer une fiche CONTRAT à partir d’une fiche PROJET, le Gestionnaire ou le Responsable de structure accède à la fiche PROJET de son choix en mode consultation. Dans l’entête de la fiche, le bouton Créer le contrat permet la création de la fiche CONTRAT. L’entête de la fiche, ainsi que les onglets Description et Caractéristiques de la fiche PROJET sont repris à l’identique dans la fiche CONTRAT. Remarque A partir d’une fiche PROJET, un utilisateur peut créer une seule fiche CONTRAT en utilisant le bouton Créer le contrat accessible dans l’entête de la fiche ou plusieurs fiches CONTRAT en utilisant l’assistant de création des fiches contrats accessible dans l’onglet Description. Entête de la fiche La fiche contrat reprend l’intégralité des champs de la fiche projet, se référer donc à la partie ‘Fiche projet’ pour leur description. De nouveaux champs viennent s’y ajouter, décrits dans ce chapitre. Lorsque la fiche est en mode consultation, le bouton Audit permet d’accéder à l’historique des étapes du processus de validation. Le bouton Voulez-vous créer un avenant ? permet de créer un avenant au contrat. IRD / SAJ – manuel d’utilisation de l’application SIROCCO Page 24/47 Onglet Description Le champ Convention à valider permet de joindre le document électronique correspondant à la convention à valider. Une fois la convention validée, l’information (validée le JJ/MM/AAAA) est affichée à droite du bouton Modifier. Le champ Convention signée permet de joindre le document électronique correspondant à la convention signée. En mode consultation, le bouton Diffuser situé à droite de l’icône Document joint permet de diffuser la convention. Un courrier électronique est alors envoyé aux intervenants suivants : - le porteur du projet - le DU/supérieur hiérarchique - la structure responsable - les structures d’appui, pour exécution. Une fois la convention diffusée, l’information (diffusée le JJ/MM/AAAA) est affichée à droite du bouton Modifier. Assistant de création des fiches contrats Le tableau Assistant de création des fiches contrats permet de définir les relations entre les partenaires et de créer des fiches CONTRATS à partir de la fiche PROJET en cours d’utilisation. IRD / SAJ – manuel d’utilisation de l’application SIROCCO Page 25/47 Pour créer une fiche CONTRAT à l’aide de l’assistant, cliquez sur le bouton renseignez les champs du formulaire et cliquez sur le bouton Ajouter, Valider. Le référentiel multiple Contractants permet de sélectionner le(s) contractant(s) parmi les contractants de la fiche projet ‘matrice’. Le référentiel Relation permet de préciser le type de contrat. Pour enregistrer les informations, cliquez sur le bouton Valider. En mode consultation, le tableau Assistant de création des fiches contrats contient une colonne Action qui donne accès à un lien permettant la création d’une fiche CONTRAT à partir de la fiche PROJET en cours d’utilisation. En mode consultation, le détail des informations saisies dans le tableau Assistant de création des fiches contrats est accessible en cliquant sur la ligne de son choix. IRD / SAJ – manuel d’utilisation de l’application SIROCCO Page 26/47 Onglet Durée Durée Le champ Date de fin de contrat est renseigné automatiquement par l’application, sauf dans le cas où l’option Indéterminée a été sélectionnée. La date de fin de contrat est calculée automatiquement à partir de la date d’entrée vigueur et de la durée du contrat. Le positionnement d’une alerte dans le bloc ALERTES déclenche l’envoi d’un courrier électronique au porteur du projet. Onglet Planning L’onglet Planning n’est pas dupliqué lors de la création d’une fiche CONTRAT à partir d’une fiche PROJET. L’onglet Planning est dupliqué lors de la création d’un avenant simple. IRD / SAJ – manuel d’utilisation de l’application SIROCCO Page 27/47 Onglet Historique Historique L’onglet Historique répertorie la fiche projet de départ ainsi que tous les avenants créés à partir du bouton Créer un avenant situé dans l’entête de la fiche CONTRAT. Le tableau Avenants est renseigné automatiquement par l’application. En sélectionnant le projet ou l’avenant de votre choix dans le tableau Avenants, vous accédez à la fiche correspondante de l’application en mode consultation. EX3 : Reprenez la fiche projet ‘commune’ et créez la fiche contrat à partir d’elle. Complétez les champs obligatoires. Un groupe reste connecté tandis que les autres se reconnectent avec les droits, dispensés par le formateur, de ‘Responsable hiérarchique’, ‘Responsable de structure responsable’ ou ‘Gestionnaire. Allez jusqu’à la validation finale de la fiche contrat. Visualisez sur la boite mail du formateur les messages reçus au fur et à mesure. EX4 : Transformer la fiche ’réelle’ que vous avez créée en contrat. Complétez les champs obligatoires et les autres connus. Le formateur refuse une première fois le contrat, faites une modification puis demandez de nouveau la validation. Le formateur valide toutes les fiches grâce à son rôle d’administrateur. IRD / SAJ – manuel d’utilisation de l’application SIROCCO Page 28/47 L ES MOTEURS DE RECHERCHE IRD / SAJ – manuel d’utilisation de l’application SIROCCO Page 29/47 Généralités Pour rechercher une fiche, respectez les étapes suivantes : 1. A l’aide de la barre de navigation, accédez au module PROJETS / CONTRATS. 2. Dans le pavé Menu, cliquez sur Accès aux fiches ou Accès conventions ou Partenaires afin d’accéder au moteur de recherche voulu. 3. Renseignez les champs du moteur de recherche des fiches en vous aidant des informations suivantes : Spécifiez les critères de recherche à l’aide des différents champs du moteur de recherche. Le champ Mots-clés permet de saisir l’occurrence contenue dans le dossier à rechercher. Si le champ Mots-clés contient plusieurs occurrences, par défaut, la recherche sera effectuée sur l’une ou l’autre occurrence. Pour que la recherche soit effectuée sur plusieurs occurrences, saisissez-les selon la syntaxe suivante : occurrence1 AND occurrence2 Le caractère * peut être utilisé pour remplacer une chaîne de caractères. 4. La recherche se fait dans le menu ‘Action” à gauche par la loupe . Le bouton à droite de la loupe permet de réinitialiser les valeurs des critères recherche. Lorsque vous accédez à une fiche issue d’une recherche, vous pouvez retourner au résultat de la recherche en cliquant sur ‘Accès Fiche’, afin d’éviter de saisir de nouveau les critères de recherche. 5. Dans la liste des résultats, sélectionnez le dossier à atteindre. Utilisez les boutons Première page, Page précédente, Page suivante et Dernière page ou les numéros de page pour naviguer dans la liste des fiches. Cliquez sur les titres des colonnes du tableau pour trier les éléments de la liste. Un premier clic sur le titre d’une colonne du tableau permet d’effectuer un tri des données par ordre croissant. Un deuxième clic sur le même titre de colonne permet d’effectuer un tri des données par ordre décroissant. Cliquez sur le lien Personnaliser la liste de résultats situé sous la liste des fiches pour définir l’affichage des informations dans la liste. IRD / SAJ – manuel d’utilisation de l’application SIROCCO Page 30/47 Dans la liste des résultats, sélectionnez la fiche à laquelle vous souhaitez accéder. La fiche s’ouvre en mode consultation. Les Différentes recherches Le moteur de recherche de fiches Le moteur de recherche de fiches permet de rechercher les fiches PROJET et/ou CONTRAT qui ont été sauvegardées dans la base de données de l’application. Le référentiel Partenaires permet de spécifier les partenaires définis dans le tableau Partenaires de l’onglet Description. La recherche est alors effectuée parmi les fiches pour lesquelles tous les partenaires spécifiés dans le moteur de recherche ont été définis. Les listes déroulantes Mandataire, Bailleur, Bénéficiaire, Coordinateur et Preneur permettent de préciser la fonction de l’un des partenaires au moins. IRD / SAJ – manuel d’utilisation de l’application SIROCCO Page 31/47 Le moteur de recherche des conventions Le moteur de recherche des conventions permet de rechercher les conventions validées et/ou signées chargées dans la base de données de l’application. Le référentiel Partenaires permet de spécifier les partenaires définis dans le tableau Partenaires de l’onglet Description. La recherche est alors effectuée parmi les fiches pour lesquelles tous les partenaires spécifiés dans le moteur de recherche ont été définis. Les listes déroulantes Mandataire, Bailleur, Bénéficiaire, Coordinateur et Preneur permettent de préciser la fonction de l’un des partenaires au moins. Dans la liste des conventions, l’utilisateur peut télécharger la convention validée et la convention signée. IRD / SAJ – manuel d’utilisation de l’application SIROCCO Page 32/47 Le moteur de recherche des partenaires Le moteur de recherche des partenaires permet de rechercher les fiches Partenaires créées par l’administrateur de l’application. Dans la liste des résultats, sélectionnez le partenaire pour lequel vous souhaitez consulter les informations. La boîte de dialogue contenant toutes les informations concernant le partenaire sélectionné s’ouvre. IRD / SAJ – manuel d’utilisation de l’application SIROCCO Page 33/47 Personnaliser la liste des résultats Vous pouvez personnaliser la liste des résultats de la recherche en sélectionnant les informations qui doivent être contenues dans la liste. Pour personnaliser la liste des résultats de la recherche, respectez les étapes suivantes : 1. Cliquez sur le lien Personnaliser la liste de résultats situé sous la liste des résultats de la recherche. Le formulaire Paramétrage de la recherche s’ouvre. 2. A partir de la liste des champs sélectionnables, établissez la liste des champs dont les informations seront affichées dans la liste des résultats à l’aide des boutons Ajouter et Retirer. 3. Dans la liste des champs affichés, déterminez l’ordre d’affichage des informations à l’aide des boutons Déplacer vers le haut et Déplacer vers le bas. Valider. 4. Dans le pavé Action, cliquez sur le bouton La liste des résultats est actualisée en fonction des informations que vous avez sélectionnées à l’aide du formulaire. Exporter la liste des résultats Vous pouvez visualiser, enregistrer la liste des résultats de la recherche : au format *.pdf en cliquant sur l’icône Export PDF. au format *.xls en cliquant sur le bouton Export Excel. EX6 : Chaque groupe lance des recherches sur les conventions concernant sa structure Il les met en forme en choisissant tous les champs lui paraissant pertinents Puis déversement sous Excel où les résultats seront exploités IRD / SAJ – manuel d’utilisation de l’application SIROCCO Page 34/47 DIVERS IRD / SAJ – manuel d’utilisation de l’application SIROCCO Page 35/47 Les alertes et informations dans SIROCCO Plusieurs systèmes d’alertes ou de ‘canaux d’information’ coexistent dans SIROCCO pour prévenir, chacun à leur niveau et selon leur niveau d’implication, les intervenants sur une convention. On peut distinguer 2 grandes catégories d’alertes pour prévenir un utilisateur d’événements ayant trait à une convention : 1. Les envois de mail lors des différentes étapes d’un circuit de validation, 2. Des alertes qui mettent en valeur un message ou une action à effectuer sur un dossier dans le cadre du cycle de vie de la convention. L’activation d’une telle alerte a pour conséquence : o l'envoi d'un courrier électronique à l'adresse électronique de l’utilisateur concerné, o l'apparition de l'alerte dans le tableau de suivi des alertes accessible à partir de la page d’accueil du module (pavé ‘Alertes’). IRD / SAJ – manuel d’utilisation de l’application SIROCCO Page 36/47 Les informations relatives aux circuits de validation A chaque étape de validation, au niveau des fiches projets et contrats, les intervenants idoines sont prévenus par courrier électronique du point de validation auquel se trouve la fiche. Le tableau suivant vous montre, selon l’étape, les interlocuteurs. Un message différent est généralement envoyé selon l’étape et l’interlocuteur. Réceptionnaire / Etape En cours de validation Porteur de projet Responsable hiérarchique Validé par le supérieur hiérarchique Refusé par le supérieur hiérarchique Validé par la structure responsable Refusé par la structure responsable X X X X X X X X X Structure(s) d'appui X Autres (ajout d'adresse mail) x X X Gestionnaire Responsable structure responsable Convention à valider X IRD / SAJ – manuel d’utilisation de l’application SIROCCO Convention refusée Convention signée X X X X X X X X X Convention validée X X X X Page 37/47 X X X Les alertes relatives au cycle de vie de la convention Les envois de mails lors de l’atteinte d’échéance par des alertes sont : soit pré-paramétrées d’après les dates de l’onglet ‘Durée’ : Date de fin de contrat, limite du préavis de résiliation… soit à ajouter par l’utilisateur selon les échéances propres à la convention elle-même. Ces ajouts se font dans l’onglet ‘Planning’. Dans les 2 cas, ces alertes peuvent être à l’état ‘Activé’ ou ‘Désactivé’. Les mails sont envoyés quotidiennement à une heure donnée. Enfin, vous recevez un mail de fréquence hebdomadaire qui récapitule toutes les alertes en cours sur les dossiers où vous intervenez. Pour procéder à l’activation d’une alerte, procédez comme suit : 1. Accédez au dossier sur lequel vous souhaitez positionner une alerte. 2. Dans le pavé Action, cliquez sur le bouton pour modifier le dossier. 3. Ouvrez l’onglet de votre choix et saisissez une date dans le champ de type date correspondant à l’événement sur lequel vous souhaitez positionner une alerte. 4. Dans le champ ‘Délai d’alerte’, saisissez le délai d’alerte. 5. La valeur du champ ‘Délai alerte’ correspond au nombre de jours calendaires qui permettra le calcul de la date de déclenchement de l’alerte selon la formule : 6. Date de déclenchement de l’alerte = Date d’alerte - Délai d’alerte 7. Le délai d’alerte permet l’envoi d’une alerte aux utilisateurs concernés en fonction de la tâche planifiée dans le planificateur de tâches. 8. Dans l’entête de la fiche, activez les alertes de la fiche. L’icône permet d’activer les alertes positionnées sur le dossier en cours d’utilisation. 9. L’icône permet de désactiver les alertes positionnées sur le dossier en cours d’utilisation. 10. Dans le menu Action, cliquez sur le bouton du dossier. IRD / SAJ – manuel d’utilisation de l’application SIROCCO Valider pour enregistrer les données Page 38/47 Un délai d’alerte ‘utilisateur’ par défaut est positionné sur votre compte, que vous atteignez par le menu ‘Préférences’. Il est de 30j par défaut. Ce délai sera reporté automatiquement par l’application dans le champ Délai d’alerte des fiches créées par l’utilisateur. Le délai d’alerte correspond au nombre de jours calendaires qui permettra le calcul de la date de déclenchement de l’alerte selon la formule : Date de déclenchement de l’alerte = Date d’alerte - Délai d’alerte Le référentiel multiple Suivre les alertes de permet de sélectionner les personnes physiques et/ou les utilisateurs qui gèrent les dossiers dont l’utilisateur a la charge. Les alertes des fiches correspondant à ces dossiers lui seront alors adressées. L’utilisateur doit également sélectionner son propre nom dans le référentiel afin de recevoir les alertes correspondant aux fiches dont il a la charge. Pour accéder à une fiche à partir du pavé Alertes, respectez les étapes suivantes : 1. Dans le pavé Alertes, cliquez sur la référence correspondant au module dont vous souhaitez visualiser les fiches en alerte. 2. PRCT permet d’accéder à la liste des fiches en alerte disponibles dans le module PROJETS/CONTRATS. 3. Vous accédez au tableau de suivi des fiches en alerte. 4. Dans le tableau de suivi des fiches en alerte, sélectionnez la fiche à atteindre. 5. Vous accédez à la fiche de votre en choix en mode consultation. IRD / SAJ – manuel d’utilisation de l’application SIROCCO Page 39/47 Une alerte ne peut être visible et active que sur une «Version en vigueur » d’une convention ! EX5 : Positionner des alertes sur les fiches contrat qui vous sont spécifiques, certaines avec le délai de 30j déjà dépassé : o Les 3 alertes de l’onglet ‘Durée’ o Positionnez une alerte dans l’onglet planning Vérifier par le pavé Alertes la liste des alertes en cours Constater la présence des alertes dans votre calendrier Le formateur vous montre des exemples de mails reçus à l’atteinte des échéances IRD / SAJ – manuel d’utilisation de l’application SIROCCO Page 40/47 Les éditions Générer des listes de données A propos des listes de données... L’application LEGAL SUITE® intègre un outil permettant d’établir des listes de données à partir de critères définis par l’utilisateur et utilisant les données de l’application. Générer une liste de données prédéfinie L’application propose une liste d’éditions prédéfinies disponibles dans le tableau Liste des éditions prédéfinies. Pour visualiser une liste de données prédéfinie, sélectionnez l’intitulé de l’édition que vous souhaitez visualiser et, si besoin, renseignez le(s) champ(s) du formulaire et validez l’information. Le document s’affiche au format *.pdf. Générer une liste de données paramétrable Les listes paramétrables sont des listes de données générées par l’application à partir de critères définis par l’utilisateur. Pour générer une liste de données paramétrable, respectez les étapes suivantes : 1. Dans le menu de navigation du module de votre choix, cliquez sur Editions. 2. Dans le tableau Listes paramétrables, cliquez sur le bouton Ajouter puis renseignez les informations du formulaire Création d'une édition en vous aidant des informations suivantes : Le champ Titre permet de saisir le titre de la liste. L'option Edition publique permet définir la liste comme étant accessible à tous les utilisateurs de l’application. Le référentiel Table permet de sélectionner le nom de la table qui contient les champs du dossier sur lesquels portera l'édition. 3. Cliquez sur le bouton Suivant pour passer à l'étape suivante. IRD / SAJ – manuel d’utilisation de l’application SIROCCO Page 41/47 4. Dans le tableau Champs de l'édition, sélectionnez les champs dont les informations seront affichées dans la liste : Les boutons Ajouter et Retirer permettent de sélectionner les champs dont les informations seront affichées dans la liste. Les boutons Déplacer vers le haut et déterminer l’ordre d’affichage des informations. 5. Cliquez sur le bouton Déplacer vers le bas permettent de Suivant pour passer à l'étape suivante. 6. Dans le tableau Liste des critères, cliquez sur le bouton Ajouter et renseignez les champs du formulaire Critères de l'édition en vous aidant des informations suivantes : La liste déroulante Champs permet de sélectionner le champ du dossier dont les informations permettront d'établir la liste. La liste déroulante Opérateur permet de sélectionner l'opérateur à utiliser pour établir la liste. Le référentiel Valeur permet de saisir la valeur du champ à partir duquel sera établie la liste. Valider pour ajouter le critère et répétez les étapes 6 et 7 7. Cliquez sur le bouton pour définir d’autres critères. IRD / SAJ – manuel d’utilisation de l’application SIROCCO Page 42/47 8. Cliquez sur le bouton Suivant puis renseignez les champs du formulaire Ordre en vous aidant des informations suivantes : Le référentiel simple Groupé par permet de sélectionner le champ du dossier dont les informations serviront de critère pour le regroupement des données dans la liste. Le référentiel simple Trié par permet de sélectionner le champ de la liste dont les informations serviront de critère pour le tri des données dans un groupe de données. 9. Cliquez sur le bouton Valider pour valider la création de l'édition. Remarques Les listes peuvent être exportées aux formats *.xls et *.pdf. Pour exporter la liste paramétrable au format *.xls, dans le tableau Listes paramétrables, cliquez sur l'icône de la ligne correspondante. Pour exporter la liste paramétrable au format *.pdf, dans le tableau Listes paramétrables, cliquez sur l'icône de la ligne correspondante. Pour modifier une liste paramétrable, dans le tableau Listes paramétrables, cliquez sur la ligne correspondante. Pour supprimer une liste paramétrable, dans le tableau Listes paramétrables, cliquez sur l’icône Supprimer de la ligne correspondante. IRD / SAJ – manuel d’utilisation de l’application SIROCCO Page 43/47 A s s i s ta n t d e c r é a t i o n d e f i c h e s c o n t r a ts à pa r t i r d'une même fiche projet Le tableau Assistant de création des fiches contrats permet de définir les relations entre les partenaires et de créer des fiches CONTRATS à partir de la fiche PROJET en cours d’utilisation. Pour créer une fiche CONTRAT à l’aide de l’assistant, cliquez sur le bouton renseignez les champs du formulaire et cliquez sur le bouton Ajouter, Valider. Le référentiel multiple Contractants permet de sélectionner le(s) contractant(s). Le référentiel Relation permet de préciser le type de contrat. Pour enregistrer les informations, cliquez sur le bouton Valider. En mode consultation, le tableau Assistant de création des fiches contrats contient une colonne Action qui donne accès à un lien permettant la création d’une fiche CONTRAT à partir de la fiche PROJET en cours d’utilisation. EX7 : D’après le projet spécifique du groupe, générez de nouvelles fiches contrats avec des typologies de conventions distinctes Constatez les éléments repris sur les nouvelles fiches ainsi générées U t i l i s a t i o n d e s o n e s pa c e p e r s o n n e l Utiliser le calendrier Le calendrier répertorie les dates d’échéance des alertes positionnées sur les fiches dont l’utilisateur effectue le suivi. IRD / SAJ – manuel d’utilisation de l’application SIROCCO Page 44/47 Pour accéder au calendrier, respectez les étapes suivantes : 1. A l’aide de la barre de navigation, accédez au module Le calendrier est disponible sur la page d’accueil de l’espace personnel. MySirocco. 2. A l’aide de la liste déroulante Type de vue, sélectionnez la vue du calendrier. Utilisez les boutons et semaine de votre choix. pour naviguer dans le calendrier et accéder au mois ou à la Afin d’améliorer la lisibilité du calendrier, les événements sont associés à des repères de couleurs différents selon le module concerné. Remarque Les événements visibles dans le calendrier sont ajoutés automatiquement par l’application. Aucun événement ne peut être directement ajouté dans le calendrier par les utilisateurs de l’application. Utiliser le calendrier Le calendrier permet d’accéder aux fiches de l’application pour lesquelles des alertes sont activées. Pour accéder à la fiche concernée par une alerte répertoriée dans le calendrier, respectez les étapes suivantes : 3. Accédez au calendrier. 4. Dans le calendrier, sélectionnez l’événement de votre choix pour accéder à la fiche de l’application concernée par l’événement. Vous accédez à la fiche concernée en mode consultation. Accéder à ses fiches favorites Les fiches favorites sont accessibles : à partir de l’espace personnel (accès à toutes les fiches de l’application marquées comme favorites), IRD / SAJ – manuel d’utilisation de l’application SIROCCO Page 45/47 à partir de la page d’accueil de chacun des modules de l’application (accès à toutes les fiches du module concerné marquées comme favorites). Pour accéder à ses fiches favorites, respectez les étapes suivantes : 1. A l’aide de la barre de navigation, accédez au module MySirocco. 2. Dans le pavé Menu, cliquez sur Favoris. Vous accédez au tableau récapitulatif de vos fiches favorites. Dans le tableau des fiches favorites, les fiches sont classées par module. Les modules sont triés par ordre alphabétique. Utilisez les boutons Première page, Page précédente, Page suivante et Dernière page ou les numéros de page pour naviguer dans la liste des fiches favorites. Cliquez sur les titres des colonnes du tableau pour trier les éléments de la liste par numéro de fiche ou par titre. Un premier clic sur le titre d’une colonne du tableau permet d’effectuer un tri des données par ordre croissant. Un deuxième clic sur le même titre de colonne permet d’effectuer un tri des données par ordre décroissant. Cliquez sur le bouton Supprimer situé sur la ligne correspondante du tableau pour supprimer une fiche de la liste des fiches favorites. 3. Dans le tableau de fiches favorites, sélectionnez la fiche à laquelle vous souhaitez accéder. La fiche s’ouvre en mode consultation. Remarque Le tableau des fiches favorites est également accessible à partir de la page d’accueil des différents modules de l’application. Il permet alors l’accès uniquement aux fiches favorites du module concerné. IRD / SAJ – manuel d’utilisation de l’application SIROCCO Page 46/47 A NNEXE Les typologies des conventions : http://intranet.ird.fr/saj/docs/Sirocco/conventions/TC_et_SR.pdf Les fiches descriptives et les workflows : http://intranet.ird.fr/saj/sirocco/conventions_fd_workflows.htm IRD / SAJ – manuel d’utilisation de l’application SIROCCO Page 47/47