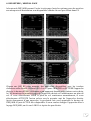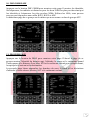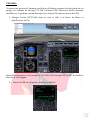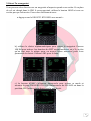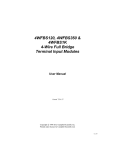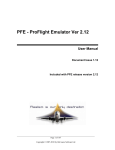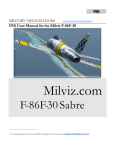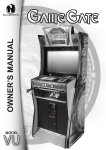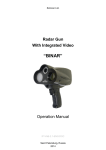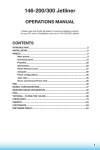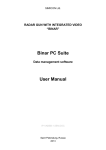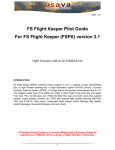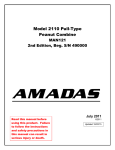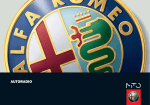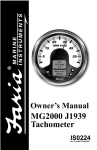Download FriendlyPanels Software ATTENTION Ce manuel d`utilisation a été
Transcript
FriendlyPanels Software ATTENTION Ce manuel d'utilisation a été écrit pour être utilisé seulement avec Microsoft ® Flight Simulator. FriendlyPanels www.friendlypanels.net [email protected] Contenus 3.- Introduction 4 – 20.- Pages Description 21.- Tutorial 31.- Adapter un FMC vers un panel 1 Bonjour à tous, J'ai traduit ce document pour permettre à tous ceux qui ont des soucis de compréhension du cheyenne de pouvoir enfin avoir une doc en français et permettre l'utilisation de ce produit. Vous constaterez que certains en-têtes ou mots ne sont pas traduit ceci est fait volontairement car dans le langage de FS ils sont couramment utilisés et donc de ce fait indispensables pour que tout le monde se comprenne. S'il peut apparaître des commentaires de ma part, ils font office de notes et ces derniers sont de couleur bleu. 2 INTRODUCTION Ce pack de FMC contient sept FMC, tous travaillant de manière très semblable et ayant l'apparence du FMC d'un Airbus ou d'un Boeing. Peu de différences entre eux sinon en rapport avec des noms clefs et la présentation de texte ou leur placement. Quatre d'entre eux sont destinés pour être utilisé avec B737-400, B777-300, B747-400 et l'A321. Les quatre autres FMC sont génériques et ils ne contiennent pas les pages de données spécifiques d'avion comme l'APPROCHE, IDENT, DECOLLAGE ... donc ils peuvent être utilisés avec tous les avions. Le but de ces jauges est de mettre en œuvre le style de FMC que vous pouvez trouver dans beaucoup d'avions à réaction modernes ou des avions à réaction d'affaires, utilisant les plans de vol créés avec le Simulateur de vol de Microsoft FS9 ou FSX, ou n'importe quel add-on qui peut exporter un plan de vol dans le format FS. Nous avons éliminé la complexité de mise en œuvre d'un plan de vol dans des FMC commerciaux actuels se trouvant dans certains avions de ligne commerciaux existant pour FS9 ou FSX de Microsoft, mais tout en gardant la fonction réel d'un FMC-CDU. Ils sont des FMC ayant un but général et, en fait ils peuvent être utilisés avec tout type d'avion, quoique son utilisation normale soit des avions de ligne ou des avions à réaction d'affaires. Même un Cessna 172 suivra le VNAV programmé de la même manière qu'un Airbus A380, avec les limitations normales en raison des différences entre les deux types d'avion. Bien sûr, si un avion n'a pas d'IAS automatique le contrôle, le FMC ne peut pas tenir l'IAS. Tenez compte que vous ne pouvez pas demander au FMC de faire ce que l'avion ne peut pas faire, par exemple, ne demandez pas au FMC de faire la montée de 3000 à 18000 pieds dans un leg de 3nm du plan de vol à 700 pieds/minutes. Concevez votre plan de vol soigneusement. Quelques fonctions de ces jauges sont : suivent un plan de vol. Voler directement vers un waypoint du plan de vol en passant certains d'entre eux et continuer depuis ce waypoint. faire un vol direct en choisissant n'importe quel waypoint dans la base de données de Microsoft et sans un plan de vol chargé. choisir une procédure d'Arrivée pour l'aéroport de destination. suivent la navigation verticale désirée. montrer la plupart des informations différentes concernant des aéroports et navaids. montrer les informations concernant le carburant et les vents. passent VOR, ADF et des fréquences COM de navaids ou des aéroports aux radios des avions. etc. Ces jauges peuvent être utilisées avec N'IMPORTE QUEL avion, donc aucun module externe n'est exigé. Ils utilisent seulement des données FS, vous n'avez pas besoin de mettre à jour l'AIRAC. 3 Description générales. 1. 2. 3. 4. 5. Titre ou page courante. Numéro de pages ou groupe courant. Ligne donnée. La ligne de bloc de brouillon qui permet l'entrée de données alphanumérique. Fonction et clavier alphanumérique. 4 Line Select Keys L'écran de CDU a six boutons (LSK) sur chaque côté de l'écran pour entrée ou accéder une donnée. Les boutons sont identifiés par leur position relative à l'écran et leur ordre du haut vers le bas. Les LSKs sont identifiés à gauche ou droite (Left ou Right) et sont numérotés de 1 à 6 depuis le haut. Par exemple LSK R1 est le bouton droit tout en haut. Les LSKs sont utilisés pour : − Entrer une donnée depuis le scratchpad ou ligne de brouillon. − Accès aux données ou fonctions identifiées par LSK. Function Keys Ils sont utilisés comme décrit ci-dessous pour avoir accès aux différentes pages. Notez que s'il n'y a pas de plan de vol chargé quelques pages ne seront pas disponibles. Alphanumeric Keys Ils sont utilisés aux entrées de données. Tous ne sont pas utilisables. La touche de retour arrière est la touche CLR. Vous pouvez utilisez aussi le clavier du PC aux données d'entrée tandis que le curseur clignote à la ligne du bloc de brouillon (la fenêtre ATC doit être fermée). Notez que tandis que le curseur clignote le simulateur ne répondra pas au clavier sauf aux données d'entrée, c'est-à-dire, si vous appuyez la touche G, il n'y aura pas d'action sur le mécanisme d'avion (Train d'atterrissage par défaut), au lieu de cela, un caractère G sera écrit dans le bloc de brouillon. 5 2. INIT REF PAGE Avant tout charger un Plan de Vol précédemment établi. Vous devez utiliser un Plan de Vol fait avec FS9 ou FSX ou n'importe quel add-on qui peut exporter des plans au format de FS. Cliquez sur LSK R6 quand vous êtes dans la page ROUTE ou le bouton d'INIT REF pour aller à la page PERF INIT. Vous pouvez changer CRZ ALT (l'altitude de croisière), si vous voulez que le FMC fasse un calcul VNAV automatique pour vous. Utiliser la ligne de bloc de brouillon ex : 18000 et LSK R1 pour entrer la donnée. Pour calculer VNAV entrez un CRZ ALT, pressez LSK R6 (CALC VNAV) et ensuite le bouton EXEC. Vous obtiendrez un VNAV assez précis pour vous rendre à votre aéroport de destination. De toute façon, vous pouvez changer n'importe quelles données utilisant la ligne de bloc de brouillon aux données d'entrée et le LSK-R pour changer VNAV (vous devez appuyer sur VNAV ou LEGS d'abord). Si la donnée à trois chiffres on le considérera comme une vitesse, s'il a plus de trois chiffres on le considérera comme une altitude. Tenez compte que si vous utilisez un FMC générique, la donnée IAS peut être peu convenable, donc vous devrez les modifier. Le report de données est pris de FS pour votre avion. Si l'altitude de croisière n'est pas accessible en raison des caractéristiques FPL, le FMC choisira une altitude différente. Dans cette page vous pouvez changer l'altitude de transition aussi. Les données concernant les poids et CG sont prises du statut de l'avion annoncé par des variables FS. Notez que si CRZ ALT ne pouvait pas correspondre avec aucun waypoint. Si c'est le cas vous devez le modifier manuellement en choisissant un waypoint approprié pour l'atteindre pendant VNAV. 6 3. ROUTE PAGES La première fois que vous chargez le FMC, la page d'itinéraire principale apparaît ou n'importe quand vous appuyez sur RTE. Utiliser le menu FS pour charger un plan de vol précédemment créé. Vous pouvez utiliser PREV PAGE et NEXT PAGE pour examiner les pages de FPL.. Le WPT actif est indiqué avec le signe < 7 4. DEPARTURE / ARRIVAL PAGE le bouton de DEP/ARR permet l'accès à cette page. Juste les options pour des arrivées aux aéroports de destination sont disponibles comme ils sont par défaut dans FS. Cliquez sur LSK R2 pour montrer des approches disponibles, avec les touches choisissez celle désirée. Utilisez LSK L4 ou L5 pour CHARGER ou ACTIVER l'approche désirée, le bouton d'EXEC s'allumera et en appuyant dessus, vous finissez votre choix, le CDU montrera la première page de l'approche choisie et l'additionnera au plan de vol. Si vous sélectionnez LOAD le plan de vol continuera normalement, si vous sélectionnez ACTIVATE l'avion volera vers le premier wpt de l'approche choisie. Après chargement d'une approche, la prochaine fois vous appuierez le bouton de DEP/ARR et juste ACTIVE sera disponible. Si vous voulez changer l'approche allez à la page DEP/ARR, un clic sur LSK R1 et répète les pas décrits. 8 5. ATC PAGE Pressez le bouton ATC pour montrer cette page. Il montrera les fréquences actuelles réglées sur COM1, 2 et Transponder. 6. VNAV PAGE Pressez VNAV pour aller à cette page. Utilisez le clavier numérique pour entrer l'IAS et les données d'ALTITUDE pour chaque Wpt. Si vous entrez un nombre moins de 1000 le FMC le considérera comme un IAS en nœuds, si c'est plus grand que 1000 le FMC le considère comme une altitude en pieds et sera entré quand vous appuyez sur le LSK-R désiré.les IAS et les ALT peut être automatiquement calculé par le FMC comme décrit ci-dessus. Pressez LSK R6 (ACTIVATE) ceci allumera EXEC qui permet d'activer VNAV. Une fois EXEC pressé vous pouvez engager le pilote automatique en VNAV. Les données seront passées au pilote automatique de l'avion et il suivra l'itinéraire du plan de vol (si le pilote automatique LNAV a été Appuyé) ainsi que la navigation verticale, passant le wpt à l'altitude désirée ainsi que la vitesse. 9 Quand VNAV est actif, la Ligne de données LSK-R6 est remplacée par VNAV OFF ce qui permet de désactiver VNAV afin de changer des données de waypoints ou tout simplement désactiver VNAV. Notez que si vous faites cela, le pilote automatique VNAV sera déconnecté, si vous changez des données et activez le FMC de nouveau, vous devez engager le pilote automatique en mode VNAV aussi, pour suivre VNAV. 7. DIR INTC PAGE En cliquant sur le bouton de DIR INTC vous montrer cette page. Depuis cette page vous pouvez choisir n'importe quel waypoint existant dans la base de données FS pour voler directement à ce WPT. Si vous accomplissez cette opération avec un Plan de Vol chargé, ce dernier sera supprimé du FMC et sera remplacé par un plan de vol direct. Utilisez le clavier alphanumérique pour entrer un wpt, pressez ACTIVATE, si le duplicata wpts existe vous pouvez utiliser LSK-L1, le bouton EXEC s'allumera et en cliquant dessus cela montrera la page PROGRESS vous montrant le nouveau Direct to FPL. 10 8. LEGS PAGE Appuyez sur le bouton de LEGS pour montrer cette page. Il montrera les wpts, les courses, les distances et IAS/ALTITUDES de votre plan de vol. les données de VNAV peut être mises dans cette page aussi. Utilisez les boutons PREV et NEXT pour examiner les pages du plan de vol. Si une procédure d'arrivée a été chargée on la montrera à la fin de pages de plan de vol normales. 11 9. HOLD PAGE Appuyez sur le bouton HOLD pour montrer cette page. D'ici vous pouvez voler directs vers un wpt du plan de vol et le continuer de ce point, en évitant les wpts intermédiaires. Utilisez les LSK-Ls pour choisir un wpt, le bouton d'EXEC s'allumera, le valider la page PROGRESS apparaitra avec les nouvelles données au nouveau wpt. Une fois arrivé a ce wpt le plan de vol continuera de ce point. 12 10. FMC COMM PAGE Appuyez sur le bouton FMC COMM pour montrer cette page. Il montre les identités, les fréquences, les radiales et distances pour les deux VORs les plus proches ainsi que les identités et fréquences les plus proches NDBs. Utilisez les LSKs, vous pouvez envoyer ces fréquences aux radios NAV1, NAV2 et ADF. La deuxième page de ce groupe est la même que nous avons vu dans le groupe ATC. 11. PROGRESS PAGE Appuyez sur le bouton de PROG pour montrer cette page. D'abord la page de ce groupe montre l'identité du dernier wpt, l'altitude, le temps et le carburant quand l'avion passe et la Distance Pour aller, ETA et le carburant estimé pour le wpt suivant, le wpt après le suivant et la destination. La seconde page laisse apparaître les données du vent, le track et les déviations d'altitude, la vraie vitesse relative, SAT et le carburant restant. 13 12. INDEX PAGE Appuyez sur le bouton de MENU ou LSK L6 pour aller à la page d'index. Utilisez LSK-R ou LSK-L, vous pouvez avoir accès aux différentes fonctions du FMC décrites ci-dessous. Certains LSKs ne sont pas disponibles dans les FMC génériques. 13. IDENT PAGE Appuyez le bouton MENU, LSK L1 pour montrer cette page. Il montre quelques données concernant l'avion. En réalité, c'est une page factice et elle n'existe pas dans les FMCs génériques de ce package. 14 14. POSITION PAGES Appuyez sur MENU, LSK L2 pour montrer ces pages. Utilisez PREV, NEXT pour naviguer dans les pages de ce groupe. Page POS INIT : - LAST POS qui est la position AC quand vous chargez le plan de vol. - REF AIRPORT est l'aéroport le plus proche, sa latitude et longitude. - GPS POS est votre position actuelle. -Time and date. Page POS REF : La page montre votre position actuelle et la vitesse. Les données sont les mêmes à toutes les lignes dans cette version de la jauge et sera améliorée dans la version suivante. POS SHIFT : Cette page sera implémentée dans la version suivante de la jauge. 15 15. TAKE OFF REF PAGES Appuyez sur MENU, LSK L4 pour montrer ces pages. Utilisez PREV, NEXT pour naviguer dans ce groupe. elles n'existent pas dans les FMCs génériques de ce package. Le poids et les données du vent sont pris dans FS. Les vitesses sont pour des conditions à la fin de la page, vous devez probablement utiliser d'autres vitesses de référence pour décoller. 16 16. APPROACH REF PAGE Appuyez sur MENU, LSK L5 pour montrer cette page. Elle n'existe pas dans les FMCs génériques de ce package. Le poids et les données du vent sont pris dans FS. Les volets et les réf speed se réfèrent aux trois dernières positions des volets. 17. NAV DATA PAGE Appuyez sur MENU, LSK R1 pour montrer cette page. Depuis cette page vous pouvez avoir accès à l'aéroport et les données navaid aux aéroports les plus proches, les intersections, les NDBs et les VORs. 17 18. AIRPORT IDENT PAGES Appuyez sur MENU, LSK R1 et ensuite LSK L1 pour montrer cette page. Utilisez le clavier alphanumérique pour le code OACI de l'aéroport et pressez LSK L1. Maintenant vous pouvez utiliser NEXT et PREV pour chercher les données que vous voulez connaître de l'aéroport choisi. Depuis les pages de fréquences vous pouvez envoyer les fréquences appropriées des radios en utilisant les LSKs. 18 19. NAVAID IDENT PAGES Appuyez sur MENU, LSK R1 et ensuite LSK L1, L2 ou L3 pour montrer ces pages. Les procédures sont semblables pour INT, VORs ou NDBs. Le type le plus proche d'identité navaid apparaît dans la ligne du bloc de brouillon quand vous avez accès à ces pages. Utilisez le clavier alphanumérique pour entrer celui que vous voulez. Appuyez sur LSK R1 pour entrer le navaid. Si le duplicata navaids existe vous serez incités à choisir. Si le navaid choisi a une fréquence appuyez LSK L1 ce qui enverra la fréquence à NAV1 ou ADF radios. 19 20. NEAREST PAGES Appuyez sur MENU, LSK R1 et ensuite LSK R1, R2 R3 ou R4 pour montrer les cinq aéroports les plus proches, les intersections, NDBs ou VORs dans leurs pages respectives. Les fréquences peuvent être envoyées aux radios appropriées au moyen des LSK. 20 TUTORIAL Voyons point par point l'exemple sur la façon d'utiliser certaines des fonctions de ces gauges en utilisant un Boeing 737-400, variation FMC Américain Pacific Airways, installé avec le package comme Exemple. (Les Copies d'écran sont prises de FS9). 1- Charger l'avion (B737-400 dans ce cas) et aller à la Barre de Menu et planificateur de Vol. Nous sélectionnons un vol nommé “le Vol 9481 d'Air Europe SVQ à BCN”, du Séville à Barcelone en Espagne. 2- Ouvrir le FMC en utilisant le simicon ou Shift+2. 21 Vous verrez la page ACT RTE dans le FMC montrant les aéroports de départ et d'arrivée, un nom pour CO ROUTE (automatiquement assigné) et le nom du plan de vol chargé. LNAV est automatiquement calculé par FS (GPS la navigation) donc vous ne devez rien faire. Nous devons mettre VNAV et nous avons deux façons de le faire : a) Appuyer sur PERF INIT (LSK R6) ou INIT REF. Vous serez dirigés à la page PERF INIT où vous pouvez dire au FMC de calculer VNAV. Pour le faire : • Entrée le CRZ ALT désiré en pieds en utilisant le clavier alphanumériques tandis que le curseur clignote à la ligne de bloc de brouillon et appuyez ensuite LSK R1. 22 • appuyez LSK-R6 (CALC VNAV), EXEC s'allumera, pressez le et vous VNAV sera recalculés. Si vous voulez le réviser (recommandé), Pressez le bouton LEGS et changez ce que vous voulez comme expliqué a la Section 6. N'ACTIVEZ PAS encore. Allez maintenant configurez votre avion pour le décollage. Une fois que vous êtes prêt, vous avez besoin de travailler le FMC : - pilote automatique sur ON. -GPS-NAV commutateur sur position GPS. - dans la page ACT RTE LEGS du FMC pressez LSK R6 pour activer (ACTIVATE) la navigation verticale, le bouton EXEC s'allumera, le presser et VNAV plan est prêt. La ligne 6 ou il y avait ACTIVATE a été remplacée par VNAV OFF comme décrit dans la section 6. Procédez à l'explication si vous voulez changer des paramètres de VNAV. Nota : je ne suis pas d'accord avec la procédure, pour un peu que l'alignement soit décalé et de plus que le VS soit trop excessif et c'est la catastrophe au décollage. Préférez un décollage manuel ! Autre chose, si vous chargez un plan de vol et que vous utilisiez l'ATC c'est-à-dire que vous déclarez un vol IFR, vous n'aurez pas intérêt d'activer VNAV sur le FMC car l'altitude calculé aux différends waypoints ne correspondra pas avec l'altitude demandé par l'ATC et quand bien même si l'on paramètre au fur et à mesure le FMC il n'est pas certain que l'ATC vous trouve assez rapide dans votre démarche. 23 En conclusion, soit on fait un vol avec l'ATC mais on reste en mode LNAV ce qui permet de gérer son altitude donc pas besoin de CALCUL NAV soit on fait un vol géré par le FMC en mode VNAV. Le tout est de savoir ce que l'on veut : Soit l'on gère complètement le vol avec le FMC et en se servant des approches malgré tout il y aura quelques manips à faire. Il est possible de contacter la tour une fois à destination et suivant la piste décernée, entrer l'approche correspondante dans le FMC, ce qui laisse quand même une certaine liberté de vol jusqu'à ce contact. Soit l'on fait un vol en déclarant à l'ATC ses intentions de vol IFR donc ce qui veut dire que c'est la tour qui va vous guidez jusqu'au point ou elle permettra de suivre notre plan de vol, donc c'est elle qui impose les altitudes, une fois arrivé à destination, c'est elle qui va vous dire sur quelle piste atterrir et vous guider et donc pas d'utilisation d'approche éventuelle; vous allez me dire et le FMC alors à quoi il sert dans ce cas? Et bien il servira à suivre le plan de vol mais en mode LNAV (pas de VNAV actif), on peut gérer également les vitesses, mais à un moment donné, la tour vous imposera des caps donc il faudra repasser en mode HEADING. J'espère que j'ai été clair, le mieux c'est d'essayer c'est pourquoi je vous propose un vol entre PARIS ORLY et TOULOUSE BLAGNAC et suivre les étapes ; je vous fourni le plan de vol, les documents nécessaires pour tester. 24 La deuxième façon de mettre VNAV est complètement manuelle. Chargez l'avion et ouvrez le Plan de vol comme décrit ci-dessus. Appuyez sur VNAV. Vous serez dirigés vers la page ACT RTE VNAV. • Entrez vos données manuellement par le clavier alphanumériques et Souvenez-vous, si vous entrez à un nombre moins de 1000 on le considérera un IAS en nœuds, si c'est plus grand que 1000 une altitude en pieds sera entrée quand vous pressez le LSK désiré. Quand vous finissez d'entrer les données suivez les pas décrits ci-dessus pour ACTIVATE VNAV. NOTE : – Le FMC ne calcule pas le TOP of CLIMB (le début de montée) ou le BEGINNING of DESCENT (le début de descente). 25 3. Comment contourner un certain nombre de waypoints et voler directement à un waypoint. Disons vous volez vers SVL wpt et vous voulez contourner VULPE et BLN wpts pour voler directement vers YES wpt, et continuez le plan de vol de là. a)Appuyer sur le bouton HOLD : b) Appuyer LSK R5 (YES >). Le nom du waypoint (YES) passera à la ligne de bloc de brouillon et le bouton d'EXEC s'allumera : 26 b) Appuyer sur le bouton EXEC et la page PROGRESS apparaitra montrant que vous êtes en train de voler vers YES. Notez que les données concernant le LAST (dernier) wpt passé ne sont pas vrai tant que vous n'êtes pas allé passer ce fix. c) Presser LEGS et vous verrez le symbole "<” à droite de YES vous indiquant que vous volez vers ce wpt. Une fois que vous atteignez ce wpt, le plan de vol reprendra son cours. 27 4. Sélection d'une arrivée Vous pouvez choisir n'importe quelle procédure d'arrivée à l'aéroport de destination s'il est inclus dans la base de données FS Microsoft. Pour le faire, suivez les pas suivants : A) Pressez DEP ARR. la page DEP ARR sera visualisé. Alors LSK R2 : b) On montrera des approches disponibles. Pressez LSK désiré. LSK R1 montrera l'approche choisie et ci-dessous sont les types disponibles. Pressez de nouveau LSK désiré : c) Utiliser LSK L4 ou L5 pour Charger ou Activer l'approche. Le bouton d'EXEC s'allumera, pressez le et l'approche wpts sera ajoutés à la fin du plan de vol. Si vous choisissez "LOAD" l'avion continuera avec le plan de vol, si vous choisissez Activate l'avion fera le commencement de l'approche. Après le chargement d'une approche, la prochaine fois vous appuierez DEP/ARR et juste le bouton ACTIVATE sera disponible. Si vous voulez changer l'approche choisie via la page DEP/ARR, un clic sur LSK R1 et répète les pas décrit. 28 29 5-Direct To a waypoint Vous pouvez voler directs vers un waypoint n'importe quand vous voulez. Si un plan de vol est chargé dans le FMC il sera supprimé, utilisez le bouton HOLD si vous ne voulez pas que cela arrive. Pour voler directement vers : a-Appuyer sur le DIR INTC. DTO INFO sera montré : b) utilisez le clavier alphanumériques pour entrer le waypoint. Pressez LSK R6 pour activer. Les données du WPT seront montrées, ou, s'il y a plus qu'un wpt avec le même nom, un nouvel écran montrera pour vous permettre de choisir. Utilisez LSK L pour le faire : c) Le bouton d'EXEC s'allumera. Appuyez-le pour activer ce mode et montrer la page PROGRÈS DTO. Si le commutateur de GPS-NAV est dans la position GPS l'avion volera direct vers le wpt choisi. 30 ADAPTATION D'UN FMC À UN PANEL Ceux-ci sont le nom des jauges de FMC FS9 à être utilisé dans des fichiers panel.cfg : Fp_fmcfs9.cab pour FS9 inclut : Fp_fmcfs9! Fmc1_9.xml = FMC Générique 1 Fp_fmcfs9! Fmc2_9.xml = FMC Générique 2 Fp_fmcfs9! Fmc3_9.xml = FMC Générique 3 Fp_fmcfs9! Fmc737_9.xml = FMC Boeing 737 Fp_fmcfs9! Fmc747_9.xml = FMC Boeing 747 Fp_fmcfs9! Fmc777_9.xml = FMC Boeing 777 Fp_fmcfs9! FmcAIR_9.xml = FMC D'AIRBUS Ceux-ci sont le nom des jauges de FMC FSX à être utilisé dans des fichiers panel.cfg : Fp_fmcfsx.cab pour FSX inclut : Fp_fmcfsx! Fmc1_x.xml = FMC Générique 1 Fp_fmcfsx! Fmc2_x.xml = FMC Générique 2 Fp_fmcfsx! Fmc3_x.xml = FMC Générique 3 Fp_fmcfsx! Fmc737_x.xml = FMC Boeing 737 Fp_fmcfsx! Fmc747_x.xml = FMC Boeing 747 Fp_fmcfsx! Fmc777_x.xml = FMC Boeing 777 Fp_fmcfsx! FmcAIR_x.xml = FMC D'AIRBUS Voyons un exemple de la façon d'utiliser le type générique 1 avec le FSX Lear 45. Nous allons ajouter une fenêtre pour montrer ce FMC. Pour le faire vous devez éditer le fichier panel.cfg dans un éditeur de texte, comme le bloc-notes de Windows (Notepad), de l'avion auquel vous allez ajouter le FMC. N'oubliez pas de faire une sauvegarde du fichier pour aller le modifier, dans le cas où quelque chose tourne mal et que vous ne puissiez pas le reconstituer. 31 Ainsi, dans cet exemple allons [ Votre dossier FSX principal] \SimObjects\Airplanes\Lear45\panel Et le fichier panel.cfg a éditer vous le trouverez là. En ajoutant une nouvelle fenêtre à un panel existant, vous pouvez trouver deux cas : 1.-La section [Window Titles] a moins de 8 fenêtres : [Window Titles] Window00=Main Panel Window01=GPS Window02=Throttle Quadrant Window03=Trim Window04=Fuel Window05=APU Window06=Electrical Window07=Mini Panel Alors vous pouvez y ajouter une nouvelle ligne dans cette section, Window08=FMC et ouvrir cette fenêtre dans FS en utilisant Shift+9. Ajoutez donc cette ligne et cette section deviendra : [Window Titles] Window00=Main Panel Window01=GPS Window02=Throttle Quadrant Window03=Trim Window04=Fuel Window05=APU Window06=Electrical Window07=Mini Panel Window08=FMC Maintenant vous devez ajouter la section de fenêtre pour la nouvelle jauge. Cherchez la dernière section de fenêtre existant dans panel.cfg, dans ce cas c'est : [Window07] Background_color=0,0,0 Size_mm=376,125 Position=6 Visible=0 Ident=125 No_luminous=1 Gauge00=Lear_45_XML! Popup_electrical, 0,0 32 Après cette section ajoutez : [Window08] Background_color=0,0,0 Size_mm=325,512 Window_size_ratio=1.000 Position=0 Visible=0 Ident=90 Window_size = 0.270, 0.567 Window_pos = 0.730, 0.430 Gauge00=fp_fmcfsx! Fmc1_X, 0,0,325,512 Maintenant sauvez le fichier. La prochaine fois que vous démarrerez FSX et chargerez cet avion, quand vous appuierez Shift+9 la nouvelle fenêtre s'ouvrira. 2.-La section [Window Titles] a plus de 8 fenêtres : Vous ne pouvez pas utiliser la touche Shift+# pour ouvrir la nouvelle fenêtre, vous aurez besoin d'un simicon placé dans la fenêtre principale pour ouvrir cette fenêtre de FMC. Dans ce cas nous allons utiliser un simicon, son nom est SimIcons1024! ADF Icône. Tenez compte que si ce Simicon est déjà utilisé dans le panel vous devez choisir un autre simicon non utilisé dans le panel. D'abord plaçons cette icône dans le panel principal. Dans cet exemple nous le placerons près des Simicons existants dans le panel (voir les copies d'écran). Éditez panel.cfg et allez à la section avec ident=MAIN_PANEL [Window00] File=Forward_1024.bmp File_1024_night=Forward_1024_night.bmp Size_mm=1024 Position=7 33 Visible=1 Ident=MAIN_PANEL No_luminous=1 Gauge00=Lear_45_XML! Angle_of_attack, 16,662,98,98 Gauge01=Lear_45_XML! Horloge, 34,542,102,103 Gauge02=Lear_45_XML! Boussole, 829,1,83,66 Gauge03=Lear_45_XML! PFD, 141,390,265,374 Gauge04=Lear_45_XML! Yaw_indicator, 251,390,44,17 Gauge05=Lear_45_XML! EICAS, 413,391,266,373 Gauge06=Lear_45_XML! Radio, 686,563,169,198 Gauge07=Lear_45_XML! Asi, 691,393,102,102 Gauge08=Lear_45_XML! Attitude, 799,391,108,107 Gauge09=Lear_45_XML! Altimètre, 911,393,102,102 Gauge10=Lear_45_XML! Annunciator_panel, 683,497,335,63 Gauge11=Lear_45_XML! Pilote automatique, 507,294,511,85 Gauge12=Lear_45_XML! Mécanisme, 866,561,148,200 Gauge13=Lear_45_XML! Pfd_mfd_swap_panel, 177,325,122,56 Gauge14=Lear_45_XML! Source_select_panel, 300, 294, 203,85 Gauge15=SimIcons1024! ATC Icône, 108,423,19,19 Gauge16=SimIcons1024! GPS Icône, 86,445,19,19 Gauge17=SimIcons1024! Kneeboard Icône, 108,445,19,19 Gauge18=SimIcons1024! Icône d'ECU, 86,467,19,19 Gauge19=SimIcons1024! Icône de Carte, 108,467,19,19 Gauge20=SimIcons1024! Icône de Panneau{*Jury*} Électrique, 86,489,19,19 Gauge21=SimIcons1024! Icône de Carburant, 108,489,19,19 Gauge22=SimIcons1024! Icône de Moteurs, 86,511,19,19 Gauge23=SimIcons1024! D'autre Icône de Commandes, 108,511,19,19 Gauge24=n_number_plaque! N_number_plaque, 245,730,57,17 Après la dernière gaugeXX (gauge24 dans cet exemple) ajoutez la définition de jauge de simicon, utilisez le nombre suivant. Dans ce cas la dernière jauge est gauge24, ajoutez donc : Gauge25=SimIcons1024! ADF Icône, 86,423,19,19 Numéro 86 et 423 sont la position horizontale et verticale de la jauge dans le Panel et 19 et 19 sa taille. Allez maintenant à la dernière section [WindowXX], dans ce cas [Window07] et après avoir ajouté la nouvelle section [Window08] comme nous l'avons fait dans le cas 1, mais maintenant ident doit être 150, l'ident que le simicon que nous choisissons s'ouvre : [Window08] Background_color=0,0,0 Size_mm=325,512 34 Window_size_ratio=1.000 Position=0 Visible=0 Ident=150 Window_size = 0.270, 0.567 Window_pos = 0.730, 0.430 Gauge00=fp_fmcfsx! Fmc1_X, 0,0,325,512 Allez et sauvez le fichier. La prochaine fois vous ouvrez FSX et chargez cet avion, quand vous cliquez sur le nouvel simicon le FMC s'ouvrira. C'est comme cet exemple : 35