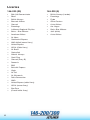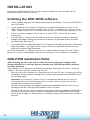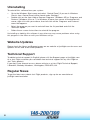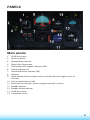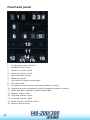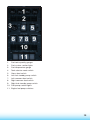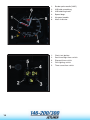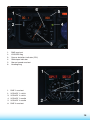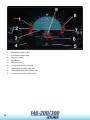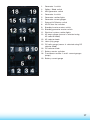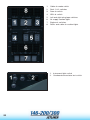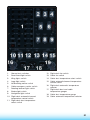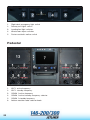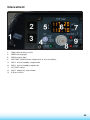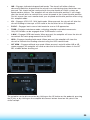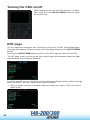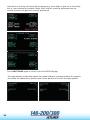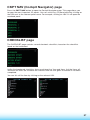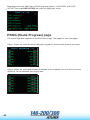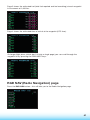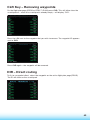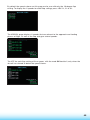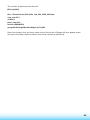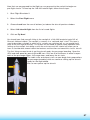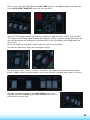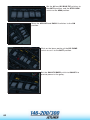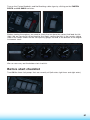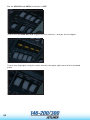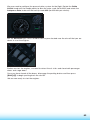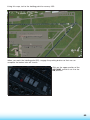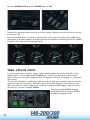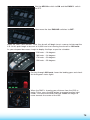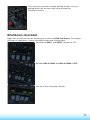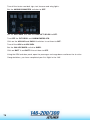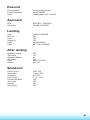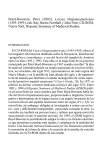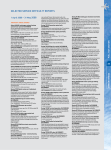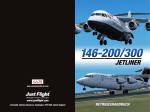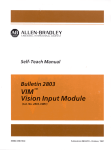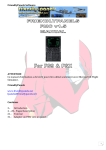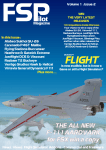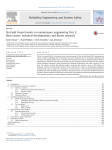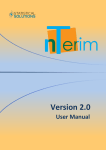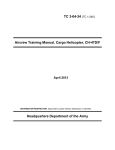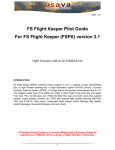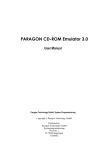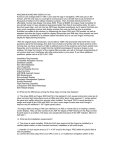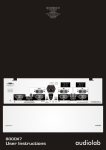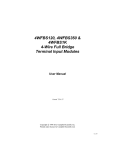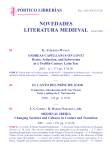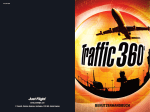Download 146-200/300 Jetliner
Transcript
146-200/300 Jetliner OPERATIONS MANUAL Please note that Flight Simulator X must be installed correctly on your PC prior to installation and use of 146-200/300 Jetliner. CONTENTS INTRODUCTION.......................................................................................................2 INSTALLATION .........................................................................................................6 PANELS ....................................................................................................................9 Main panels .....................................................................................................9 Overhead panel .............................................................................................12 Pedestal .........................................................................................................22 Glareshield.....................................................................................................25 Panel Selector Icons ....................................................................................27 Autopilot ........................................................................................................28 Panel configurations ....................................................................................30 Auto start .......................................................................................................30 Doors and Ground Power Unit ....................................................................30 FMC ........................................................................................................................32 MODEL CONFIGURATIONS ..................................................................................47 WEATHER RADAR INTEGRATION .......................................................................48 FAQs .......................................................................................................................54 TUTORIAL – FLYING THE 146-200 .......................................................................56 CHECKLISTS..........................................................................................................79 CREDITS .................................................................................................................83 COPYRIGHTS .........................................................................................................83 SOFTWARE PIRACY ..............................................................................................84 1 INTRODUCTION The prototype of the BAe 146 short haul jet airliner first flew in 1981. While the standard 146-100 has 93 passenger seats, the aircraft modelled in this simulation – the 146-200 – has 109 seats in a longer fuselage. Some 115 146-200 aircraft were built and in 1990 the line was relaunched as the Avro RJ series. The 146 series of aircraft are renowned for their relatively quiet operation, which proved ideal for coping with the stringent noise limits around city centre airports. The 146 is widely used by European airlines and can be used on flights to London City airport with its short runway and steep approach. The 146 has a royal connection, being the first jet aircraft to be operated by the British Queen’s Flight, later to become 32 (The Royal) Squadron. Needless to say, the Queen’s aircraft were fitted out with luxury interiors, and operated with a capacity of 19 passengers and a crew of six. This package also includes the 146-300 model. Developed in the late 1980s, the 146-300 is a stretched derivative of the 146-200 designed for airlines that required greater passenger capacity. The 146-300 has an extended fuselage (2.44m longer than on the 146-200) providing space for a further 15 passenger seats. We hope you’ll enjoy this 146-200/300 package – we’ve included a tutorial flight from Brussels to Manchester to help you get the most from this amazing aircraft. This add-on includes an F-Lite style FMC (Flight Management Computer) which can be installed into both the 146-200 and the 146-300. The real 146-200/300 was not fitted with a FMC as it left the factory but we thought that you might like the added versatility of flying with an FMC. If you prefer to keep things simple, you can still fly the 146-200 and 146-300 without it! 2 3 Liveries 4 146-200 (30) 146-300 (9) • BAe146Demonstrator • BritishAirways(Landor) • Blue1 • Eurowings • BritishAirways • Flybe • BrusselsAirlines • ChinaEastern • Crossair • AstraAirlines • Eurowings • AerLingus • LufthansaRegionalCityLine • SwissStarAlliance • Swiss-StarAlliance • Jet2(white) • AmericanAirlines • AstraAirlines • AirNova • ContinentalExpress • NWAAirlink(newerlivery) • UnitedExpress • USAir(Olderlivery) • AirBrasil • Qantaslink • AtlanticAirways • Conti-Flug • Crossair(liveryB) • Romavia • SAS • SwissAirExpress • Virgin • AirCal • AirWisconsin • DeltaConnection • NWA • UnitedExpress(olderlivery) • USAir(newerlivery) • StarPeru • (Overallwhitelivery) 146-200 Jetliner aircraft specifications Dimensions Length 28.60m Wingspan Height (to top of fin) Wing area 26.21m 8.59m 77.30m2 Powerplants Type 4 x Textron Lycoming ALF 502R-5 turbofans Static thrust 6,970 lbs per engine Weights Maximum take-off 42,184 kg Maximum landing weight 36,745 kg Empty weight 23,897 kg Performance VMO 350knots/0.72Mach Service ceiling 31,000 ft Range (max. payload) 1,200 nautical miles Crew Usuallytwopluscabinstaff Passengers 109 seat capacity 5 INSTALLATION Please note: Flight Simulator X must be correctly installed on your PC prior to the installation and use of this software. Installing the DVD-ROM software 1.Closeallopenprogramsandapplicationspriortoinstallation.PlacetheDVD-ROMin yourDVDdrive. 2. If your computer has ‘Autorun’ enabled, the installation program will start. If not, select ‘Start’ on the Windows taskbar, click on ‘Run…’ and type D:\start.exe in the ‘Open’window(where‘D’isthedriveletterofyourDVD-ROMdrive),thenpress‘OK’. 3. The first screen to appear will ask you to ‘Install in FSX’. Follow the on-screen instructions. 4. If the installer is unable to find a valid entry for the selected simulator a warning dialogue will appear telling you to browse manually to the folder where you have installed Flight Simulator X. 5. The default path for Flight Simulator X is C:\program files\Microsoft Games\Microsoft Flight Simulator X. This path will be correct unless you specified another location when you installed Flight Simulator. Oncetheinstallationiscompleteyouwillseeaconfirmationwindow.Clickthe‘Finish’ button to exit the install program and return to Windows. The installation is complete. DVD-ROM installation FAQs After inserting the disc I get told to insert the correct disc even though I have already inserted it, or an error appears warning that CD/DVD emulation software has been detected. This problem occurs because the SafeDisc protection software on the disc is failing to validate. The most common reasons for this are: • Youhaveanti-virussoftwareorafirewallactiveonyourPCthatisinterferingwiththe installation. Please disable all programs running in the background of Windows and try installing again. Important: If you have an nVidia nForce 2 motherboard please ensure that you visit nvidia.com and install the latest driver as older versions are known to have compatibility problems with SafeDisc. 6 • Thediscmayhavebeendamagedandbecomeunreadable.Pleasecheckforany damage to the disc and give the readable surface a clean. • ThedrivethatyouareusingtoloadthesoftwaremaybeincompatiblewithSafeDisc. Please visit the manufacturer’s website to download any updated drivers/firmware that may be available or alternatively try installing using an alternative drive (if you’ve got one). IfyouhaveanyVirtualDriveorEmulationsoftwareonyourPCthenthiscanpreventthe SafeDisc protection software from validating. In order to install the software you must disable the emulator from trying to circumvent SafeDisc. Typical emulation software includes Daemon Tools, Clone CD and Alcohol 120%. If Alcohol 120% is on the machine: StartAlcohol120%andgototheEmulationOptions. Select‘Emulation’fromtheoptionstree.Uncheckthe‘IgnoreMediaTypes’boxtoturnoff the media type emulation. Select‘ExtraEmulation’fromtheoptionstree.Uncheckthe‘BADSectorsEmulation’to turn off this type of emulation, exit Alcohol 120% and restart the installation. If CloneCD is on the machine: Look on your taskbar at the bottom right of your screen (next to the clock). Locate the CloneCDtrayicon,whichcanbeapictureoftwoCD-ROMsorofasheep’shead.Rightclick on the icon and make sure ‘Hide CD-R media’ is unticked. Restart the installation. If Daemon Tools is on the machine: Right-click on the Daemon Tools icon in the taskbar. Select the Emulation tab and deselect SafeDisc. If you continue to have problems after trying the above solutions please contact the Support team via the Support page at justflight.com. When trying to install this title I receive an error message that mentions either -6001 or -5001. How do I fix this? This error is caused by the InstallShield system leaving some files behind during a previous installation of some other software. Please download and run the ISClear tool (obtainable from the Support page at justflight.com). This should solve the problem and you will then be able to install correctly. Accessing the aircraft To access the 146-200/300 variants in FSX: 1. Click on Free Flight 2. Select ‘Just Flight’ from the ‘Publisher’ drop-down menu 3. Select ‘British Aerospace’ from the Manufacturer drop-down and choose one of the 146 variants. Tick the ‘Show all variations’ box to see all the available airline liveries. 7 Uninstalling To uninstall this software from your system: • GototheWindowsStartmenuandselect‘ControlPanel`(ifyouareinWindows Classic view, Control Panel will be found under ‘Settings’) • Double-clickontheitem‘AddorRemovePrograms’(WindowsXP)or‘Programsand Features’(WindowsVistaor7).InWindows8moveyourmousetothebottomleft corner, right-click with your mouse, then left-click on the ‘Programs and Features’ menu that appears. • Selecttheprogramyouwanttouninstallfromthelistprovidedandclickthe ‘Uninstall’option. • Followtheonscreeninstructionstouninstalltheprogram. Uninstalling or deleting this software in any other way may cause problems when using this program in the future or with your Windows set-up. Website Updates Please check the News and Support pages on our website at justflight.com for news and updates for this and all our other products. Technical Support To obtain technical support (in English) please visit the Support pages at justflight.com. As a Just Flight customer you can obtain free technical support for any Just Flight or Just Trains product. If you don’t have Internet access, please write to us at Just Flight Technical Support, 2Stonehill,StukeleyMeadows,Huntingdon,PE296ED,UK. Regular News To get the latest news about Just Flight products, sign up for our newsletter at justflight.com/newsletter. 8 PANELS Main panels 1. AFGS annunciator 2. Clock test button 3. Airspeed/Mach indicator 4. Digital clock/chronometer 5. Dual-needle radio magnetic indicator (RMI) 6. Attitude Indicator (AI) 7. Horizontal Situation Indicator (HSI) 8. Altimeter 9. Radio altimeter/decision height selector and alert (decision height can be set manually) 10. Verticalspeedindicator(VSI) 11. Brake pressure indicators (yellow and green hydraulic systems) 12. Standby altimeter 13. Standby attitude indicator 14. AFGS annunciator 15. Transponder switch 9 1. Engine oil quantity, temperature and pressure gauges 2. N1 gauges – low pressure compressor/turbine speed 3. TGT gauges – engine exhaust gas temperature gauge 4. N2 gauges – high pressure compressor/turbine speed 5. Fuel flow gauges 6. Fuel quantity gauges 7. Fuel quantity electric feed button 8. Master warning system annunciator 9. Flap position indicator 10. Engine vibration gauges 11. Engine vibration gauge test button 12. Undercarriagelever 13. Spoiler and undercarriage position indicators 10 1. Cabin altitude and pressurisation rate indicator 2. Outsideairtemperaturegauge(OAT) 3. Dual-needle radio magnetic indicator (RMI) 11 Overhead panel 1. Yawdampermasterswitches 2. Autopilot master switch 3. Avionics A master switch 4. Avionics B master switch 5. Ground ignition selector 6. Brake fan selector 7. Anti-skid & lift spoiler caution lights 8. Anti-skid switch 9. Lift spoiler switches (yellow and green hydraulic systems) 10. Hydraulic pressure and quantity (yellow and green hydraulic systems) 11. Yellowandgreenhydraulicsystemcautionlights 12. Engine 2 pump switch 13. DC pump selector switch 14. AC pump selector switch 15. Powertransferunit(PTU)switch 16. Engine 3 pump switch 12 1. Fuel tank quantity gauges 2. Fuel system caution lights 3. Fuel temperature gauge 4. Tank selector mode switch 5. Cross-feed switch 6. Left fuel standby pump switch 7. Left common feed switch 8. Right common feed switch 9. Right fuel standby pump switch 10. Fuel pump caution lights 11. Engine fuel pump switches 13 14 1. Barberpoleneedle(VMO) 2. IAS hold speed bug 3. IAS hold bug knob 4. Speed bugs 5. Airspeed needle 6. Mach indicator 1. Clock test button 2. Real time/flight time switch 3. Elapsed time switch 4. Dim lighting switch 5. Time correction switch 1. DME read-out 2. VOR/GPSflag 3. Course deviation indicator (CDI) 4. Glideslope indicator 5. Ground speed read-out 6. Heading bug 1. DME 1 read-out 2. VOR/ADF1switch 3. VOR/ADF2switch 4. VOR/ADF1needle 5. VOR/ADF2needle 6. DME 2 read-out 15 1. 16 Speed deviation scale 2. Instrument failure flag 3. Aircraft symbol 4. Test button 5. Slip indicator 6. Localiser position indicator 7. Glideslope position indicator 8. Glideslope indication failure flag 9. Localiser indication failure flag 1. Generator 1 switch 2. Galley / Shed switch 3. APUgeneratorswitch 4. Generator 4 switch 5. Generator caution lights 6. Generator current gauges 7. External AC Master switch 8. AC/DC bus-tie switches 9. Standby inverter master switch 10. Standby generator master switch 11. Electrical system caution lights 12. AC amps gauge (source is selected using AC selector knob) 13. AC selector knob 14. Hertz (Hz) gauge 15. DC volts gauge (source is selected using DC selector knob) 16. DC selector knob 17. Battery master switches 18. Transformer rectifier 1 and 2 current gauges (amps) 19. Battery current gauge 17 1. APURPMgauge 2. APUstart/stopswitch 3. APUcautionlights 4. APUexhaustgas temperature gauge (TGT) 5. APUcautionlights 1. Starter mode switch 2. Start selector switch 3. Start master switch 4. Engine start/ignition caution lights 5. Flight start switch 6. Continuous ignition A & B switches 7. Engine starter switch 8. Ice protection caution lights 9. Engine anti-ice switches 18 1. Discharge valve selector knob 2. Discharge valve 1 & 2 position indicators 3. Manual pressure rate knob 4. Pressurisation auto/manual button 5. Cabin and flight altitude gauge 6. Auto-pressurisation rate knob 7. Cabin altitude knob 1. Heater caution lights 2. Screen heat switches 3. Auxiliary and left vane heat switch 4. Pitot heat and right vane heat switches 5. Anti-ice valve caution lights 6. Outerwinganti-iceswitch 7. Inner wing anti-ice switch 8. Tail anti-ice switch 19 1. Cabin air mode switch 2. Pack 1 & 2 switches 3. Ram air switch 4. APUairswitch 5. Left and right wing loop switches 6. Air supply caution lights 7. Engine air switches 8. Packs and cabin air caution lights 1. Instrument light switch 2. Overheardannunciatortestswitch 20 1. Ground test switches 12. Flight deck fan switch 2. Panel flood light switch 13. Cabin fan switch 3. Wing lights switch 14. Cabin duct temperature select switch 4. Logo light switch 5. No Smoking notice switch 15. Cabin automatic/manual temperature control switch 6. Cabin emergency notice switch 16. Flight deck automatic temperature selector 7. Rotating beacon light switch 8. Strobe light switch 17. Flight deck duct and cabin temperature gauges 9. Navigation light switch 18. Cabin duct temperature gauge 10. Flight deck automatic/manual temperature control switch 19. Cabin automatic temperature selector 11. Flight deck duct temperature select switch 21 1. Flight deck emergency light switch 2. Runway exit lights switch 3. Landing/taxi light switches 4. Windscreen wiper switches 5. Fasten seat belts notice switch Pedestal 1. ADF 1 active frequency 2. ADF 1 standby frequency 3. COMM1activefrequency 4. COMM1active/standbyfrequencyselector 5. COMM1standbyfrequency 6. 22 Add-on weather radar selector knob 7. Add-on weather radar (if applicable – refer to separate PDF manual) 8. ADF 2 active frequency 9. ADF 2 standby frequency 10. COMM2activefrequency 11. COMM2active/standbyfrequencyselector 12. COMM2standbyfrequency 13. GPS click-spot 1. Speed brake lever 2. Engine throttle levers (fuel can be cut off by clicking on the base of each throttle lever when they are placed in the idle position) 3. Flap lever 23 1. Rudder trim wheel 2. Elevator trim 3. Elevator disconnect handle 4. Parking brake lever 5. Aileron trim wheel 6. Autopilot-forced rudder and elevator control indicators 7. Yawdamperandautopilotengageswitches 8. Pitch rate switch 9. Roll rate knob 10. Indicated brake temperature buttons 11. Brake temperature read-out 12. Transponder 24 Glareshield 1. Flight director bars switch 2. MWS warning light 3. MWS caution light 4. NAVDMEHoldselector(inoperativeinthissimulation) 5. NAV1active/standbyswapbutton 6. NAV1active/standbyfrequencies 7. ACT PRE switch 8. NAV1frequencyselectknob 9. ILS test switch 25 1. Approach hold button 2. Altitude hold button 3. Verticalspeedholdbutton 4. Mach hold button 5. VNAVbutton(inoperativeinthissimulation) 6. IAS hold button 7. Nav hold button 8. Back course hold button 9. Wing leveller button 10. LNAVGPSbutton(autopilotwillholdtheGPSflightplan) 11. Heading hold button 12. Autopilot master button 13. NAV1courseknob 14. NAV2courseknob 15. Heading bug knob 16. NAV1coursevalue 17. NAV2coursevalue 18. HSINAVselectsplitknob 1. ALT ARM (altitude arm) button 2. ALT SEL (altitude select) window 3. Altitude select wheel 26 Panel Selector Icons The panel selector icons can be accessed via the 2D panel. Click on the arrow found in the bottom right corner of the 2D panel to bring up the panel selector icons. 1A OpenFMC 8B Side panel 1B OpenNAV2radiopanel 9A Engine gauges zoom 2A Compass panel 9B Glareshield zoom 2B Overheadpanel 10A GPS 3A Pedestal 1 panel 10B Checklist 3B Pedestal 2 panel 11A ATC 4A Pedestal 3 panel 11B Map 4B Pedestal 4 panel 12 Auto start/Auto shutdown (refer to Auto start/Auto shutdown section) 5A GPU 5B FirstOfficerpanel 6A Yoke 6B Clock 13 Toggle standard/ widescreen panel 7A Main annunciator zoom 14 Collapse icon panel 7B Top annunciator zoom 15 Click here and drag the mouse cursor to move the panel selector icons 8A Captain’s instruments zoom Yoke Controls Several functions can be controlled using the buttons found on the yoke: 1. Auto start/Auto shutdown – this button functions in the same manner as the Auto start/Auto shutdown icon. Please refer to the Auto start / Auto shutdown section below for details on how this system works. 2. Autopilot disconnect – this button disconnects the autopilot master. 3. AutopilotSYNCmode–this button uncouples the autopilot without switching it off. This allows you to uncouple the autopilot, alter the aircraft pitch and then couple the autopilot again. The autopilot will then maintain the new pitch setting. 27 Autopilot The autopilot on the 146 differs from those found on the more common Boeing and Airbus airliners. In order to control the autopilot, attention will need to be paid to three areas of the cockpit. Beforetheautopilotcanbeused,theAutopilotMasterswitchesontheAVIONICSportion oftheoverheadpanelneedtobemovedtotheONposition. The autopilot can now be engaged by pressing the AP button on the pedestal. The AP button located on the glareshield will illuminate, indicating that the autopilot is engaged. 28 • GSL – Engages approach hold mode, allowing you to capture and hold the glideslope when carrying out an ILS approach • ALT – Engages altitude hold mode. When pressed, the current altitude will be held by the autopilot. If ALT ARM has been used, the ALT button will illuminate once the aircraft has reached the altitude shown in the ALT SEL window to indicate that the aircraft is maintaining the selected altitude • VS – Engages vertical speed hold mode. When pressed, the current vertical speed will be held • V NAV – This button is inoperative in this simulation • IAS – Engages indicated airspeed hold mode. The aircraft will either climb or descend to hold the airspeed that the aircraft was maintaining when the button was pressed.Thisshouldnotbeconfusedwiththeauto-throttleorVNAVsystemson board modern airliners. The autopilot will not alter the throttle position; it will simply alter the aircraft pitch to maintain the current airspeed at the current throttle position. For this reason you must monitor both your airspeed and throttle position when using this autopilot mode • V/L–EngagesVORLOC/NAVholdmode.Whenpressed,theaircraftwillalterthe aircraftheadingtointerceptaVORradialorthelocaliserforanILSapproach • B LOC – Engages back-course hold mode for use on ILS approaches • TURB – Engages turbulence mode, softening autopilot-controlled movements. OnlyHDGmodecanbeengagedwhenTURBmodeisactive • L NAV – Engages GPS hold mode. When pressed, the autopilot will steer the aircraft to maintain the route programmed into the GPS • HDG – Engages heading hold mode. When pressed, the autopilot will steer the aircraft to maintain the heading selected using the HDG control knob • ALT ARM–Engagesaltitudearmmode.Whenpressed,andwitheitherIASorVS mode engaged, the autopilot will climb or descend to the altitude shown in the ALT SEL window before levelling out The autopilot can be disconnected by clicking on the AP button on the pedestal, pressing the [Z] key or by clicking on the autopilot disconnect button found on the yoke in the virtual cockpit. 29 Panel configurations Usingthe‘togglestandard/widescreenpanel’icon,youcanswitchbetween the standard and widescreen 2D panel configurations. The standard 2D panel configuration is similar to that which you would find in other products, whereas the widescreen 2D panel configuration provides you with a view of the entire panel, encompassing both the Captain’s and FirstOfficer’ssides. Auto start / Auto shutdown When selected, the 146 will load with an unconfigured panel, requiring you to follow the checklists found in this manual in order to correctly configure the aircraft for flight. ByclickingontheAUTOpanelicon,thepanelwillautomaticallyconfigureitselfforflight. ClickingontheAUTOpaneliconagainwillautomaticallyshutdowntheaircraft,puttingit into a ‘cold and dark’ state. TheAUTOpaneliconwillappeargreenwhentheAutostartfunctionisenabledandwill appear red when the Auto shutdown function is enabled. Auto start enabled Auto shutdown enabled Alternatively, you can activate the Auto start/Auto shutdown function by clicking on the right thumb rest on the yoke in the virtual cockpit. Doors & Ground Power Unit This panel allows you to open individual passenger and cargo doors, deploy the passenger air stairs and enable the ground power unit to provide AC/DC current to the aircraft. To open a door or activate the air stairs, simply click on the blue box that surrounds the door or air stairs location. The blue box that you click on will turn yellow, indicating that the door is open or that the air stairs are deployed. 30 If you have installed the 146-300 Quiet Trader expansion pack which is available to buy as a Download from the Just Flight website, you will notice some slight differences when opening this panel on the Quiet Trader variant. In place of the rear passenger door and stairs there are three options for the large cargo door. The three options allow you to close the cargo door, open it half way or open it fully To activate the ground power unit, click on the AC and DC boxes. They will illuminate green to indicate that they are enabled. 31 FMC This add-on includes an F-Lite style FMC (Flight Management Computer) which can be installed into all models. The real 146-200/300 was not fitted with a FMC as it left the factory but we thought that you might like the added versatility of flying with an FMC. If you prefer to keep things simple, you can still fly the 146-200 and 146-300 without it! The FMC provides the following features: 32 • FlightPlanpages–loadandactivatepre-madeFSXflightplanswithouthavingto leave the cockpit; track the route, and get an overview of distances and arrival times to the next waypoint en route and your destination • Modifyyourrouteandsaveit • CockpitNavigatorpages–easilyswitch(open/hide)panelsviatheFMC • Checklistpages–accessthe146-200/300checklistsandworkthroughthemwith the help of the FMC showing you matches/mismatches between required checklist itemsandcurrentaircraftsettings.Onlywhenallaircraftsettingsmatchthechecklist requirements will the checklist will be completed and closed • Aircraft/flightstatuspage,showingdate/time,coordinatesandsomegeneralaircraft information at a glance (flaps status, gear status, fuel status, lights etc.) • TheFMCcanholdtwoflightplans–anactiveflightplanandastandbyflightplan. Youcanloadaflightplandirectastheactiveflightplan(forimmediateuse)oryou canloaditasstandbyflightplanandsetitactivelater.Youcanhaveanactiveand a standby flight plan loaded at the same time, so that you have an alternate route in case you need to change plans. With both flight plans you can add and remove waypoints FMC/CDU GUIDE TheCDU(ControlDisplayUnit)–asthenamesuggests–allowsyoutomonitorand control aircraft parameters, mainly those related to automated flight. The FMC (Flight Management Computer) is located in an avionics bay and it is this computer that is controlledusingtheCDU. TheCDUonthisaircraftisbasedonarealunit,butithasbeensimplifiedand functionality added to better suit the needs of the FSX pilot. TheCDUconsistsofascreenwithsixdisplaylinesleftandright.Thereisarowofkeys (buttons)nexttoeachline(leftandright)calledLineSelectKeys(LSKs). ThedocumentationbelowreferstothesekeysasLSKL(left)andLSKR(right),together with a number (1-6) to indicate the line. ThelastlineontheCDUisthe‘Scratchpad’,whereyourkeypadinputisdisplayed. 33 Turning the CDU on/off Whenloadingtheaircraft,theCDUwillbeina‘Cold& Dark’ state. Press the ON/OFF MENU button to switch ontheCDUunit. INIT page The first page that will appear after switching on the unit is the INIT (initialisation) page. This page also appears when you are on any other page and press the ON/OFF MENU button. Pressing the ON/OFF MENUbuttonwhilstonthisINITpagewillswitchofftheCDU. The INIT page shows you the aircraft type, engine type and information about the flight plan database and navigation database. InLSK6Land6Ryoucanseewhichcruisingspeedandaltitudewillbeusedfortheflight plancalculations.Youcanchangethesevaluesasfollows: 1. Enter a number into the scratchpad using the number keys (press CLR if you wish to delete them) 34 2. PressLSK6Ltoaccepttheentryasthenewcruisespeed 3. The same method works for entering a new cruise level INIT REF page Pressing the INIT REFkeywillbringuptheSTATUSpage.Thefirstpageshowssome general information: • Currentlatitudeandlongitude • Aircraftweight • Weightoffuelbeingcarried • Currentaltitude(feet) • Currentairspeed(knotsindicatedairspeed) • Currenttime(UTC) • Currenttime(Local) Press the NEXT PAGEkeytoswitchtothesecondSTATUSpage. This page displays gear and flaps status, showing the positions of the left and right trailing edge flaps and the flaps handle, and also the gear status including the gear handle position. If any of these units don’t match the others you’ll see a ‘disagree’ warning (FLAPS DISAGR or GEAR DISAGR). 35 Normally this warning will eventually disappear (e.g. when flaps or gear are in transition), but in case of power or hydraulic failure you’ll find this useful to determine how the control surfaces and gear are currently positioned. Press NEXT PAGEagaintoswitchtothefinalSTATUSpage. This page displays information about the spoiler/airbrake, including whether the spoilers are armed, the spoiler lever position and current position of the left and right spoilers. 36 CKPT NAV (Cockpit Navigator) page Press the CKPT NAV button to open the Cockpit Navigator page. This page allows you toopenthemostimportant2Dpanels.Youcanswitchany2Dpanelon/offbyclickingon theLSKnexttotherelevantpanelname.Forexample,clickingonLSK1Lwillopenthe overhead panel. CHECKLIST page TheCHECKLISTpagecontainsseveralelectronicchecklists,basedonthechecklists found on the kneeboard. Unlikethekneeboardchecklists,theseareinteractive.Youreadthem,ticktheitemsoff, and when all items are ticked off the checklist title will turn green to indicate it has been completed. YoucantickofftheitembyclickingontherelevantLSK. 37 RTE (Route) page Press the RTEbuttontoopentheroutepage.Youcanhavetwoflightplansloaded. Onecanbetheactiveplan(theonewhichisbeingfedintotheGPS/navigationsystem) and the other is a standby flight plan which can be used in case of detours etc. Youcanopenaflightplanintwoways: 1) Load one of the flight plans in the database that is provided with 146-200 Jetliner. These flight plans cover routes between some of the most popular destinations worldwide 2) Load a pre-made FSX flight plan (which you have generated using the FSX Flight Planner menu) To load a 146-200/300 database flight plan: EnterthedesireddepartureanddestinationIDs(theseneedtobefour-letterICAOIDs) intothescratchpadandpresstheLSKsnexttoDEPIDandDESTID. You’llseethreenewoptions: • Loadtheflight planasstandbyplan • Loadtheflightplanasactiveplan • Flytothedestinationairportdirect At this point the program does not yet know if the flight plan actually exists in the database. Select one of the options above, e.g. LOAD ACTIVE. 38 Iftheflightplanexists,youwillbetakentotheflightplan(PROG)pageautomatically. Iftheflightplandoesn’texist,youwillgetthemessage‘NOTAVAILable’. However you can still fly the route direct by clicking the DIR ROUTE button. To load a pre-made FSX flight plan: ThisistheLOADFSXflightplanpage: This page shows a list with all the flight plans that exist on your hard drive (in the ‘Documents\Flight Simulator X Files’ folder). Some file names might be too long to be displayed; in this case the one selected will scroll through the scratchpad. 39 Selectingoneoftheflightplanswillbringuptwooptions,LOADSTBYandLOAD ACTIVE.PressingLOAD ACTIVE will make the flight plan active. PROG (Route Progress) page TheactiveflightplanappearsonthePROGresspage.Thispagehasfoursub-pages: Page 1 shows the route distances (between waypoints and the total distance en-route). Page2showstheestimatedspeedandaltitudeatthewaypoint.Youcanalsousethese figures to set the autopilot (discussed later). 40 Page 3 shows the estimated fuel (total fuel required and fuel remaining) at each waypoint in increments of 1,000 lbs. Page4showstheestimatedtimeofarrivalatthewaypoint(UTCtime). Onlongerflightplans(whichdon’tfitontoasinglepage)youcanscrollthroughthe waypointlistbypressingthePREV/NEXTkeys. RAD NAV (Radio Navigation) page Press the RAD NAV button – this will take you to the Radio Navigation page. 41 TotheleftyoucanseetheactiveandstandbyfrequenciesonNAV1,NAV2andADF. TheactiveandstandbyfrequenciesforCOM1,COM2andthetranspondercanbefound on the second page. To change a frequency/code, enter the appropriate frequency/code into the scratchpad andthenpressLSK1R. The frequency/code will appear in line 1R. PressoneoftheLSKRkeystosetthefrequencyonNAV1,NAV2orADFastheactiveor standby frequency. 42 CLR Key – Removing waypoints Ontheflightplanpage(PROGorSTBYF-PLAN)pressCLR. This will either clear the scratchpad or – when the scratchpad is already empty – will display ‘CLR’. PresstheLSKnexttothewaypointthatyouwishtoremove.ThewaypointIDappears next to CLR. Press CLR again – the waypoint will be removed. DIR – Direct routing Toflytoawaypointdirect,selectthewaypointontheactiveflightplanpage(PROG). The ID will show on the scratchpad. 43 Press DIR INTC. This will take you to the DIRect-to page. The waypoint ID is already entered in the ID field. PresstheLSKnexttoDIRTOINSERT–theaircraftwillremoveallwaypointsuptothe selected one and fly direct. DEP/ARR (Departure and Arrival) page If you press the DEP/ARR button while on the ground, you will be automatically taken totheDEPARTUREpage.Ifyoupressthebuttonintheairyouwillbetakentothe ARRIVALpage.YoucanstilltogglebetweenthetwopagesusingthePREVPAGEand NEXT PAGE buttons. TheDEPARTUREpageshows: • VR(rotate)speed • V2speed 44 By default the speeds shown on this page are for use with only the 18-degree flap setting.TodisplaytheV-speedsforotherflapsettingspressLSK1L,2Lor3L. TheARRIVALpagedisplaysV-speedsthatarerelevanttotheapproachandlanding phases of flight, as well as the flap and gear extend speeds. TheVFEforeachflapsettingwillturngreen,withthewordOK beside it, only when the aircraft has slowed to below the speed shown. 45 Flying the 146-200/300 using the FMC/CDU Onceyouhaveloadedyourflightandhaveconfiguredtheaircraft,presstheON/OFF MENUbuttonswitchontheCDU. ChangetheCRZSPEED(cruisespeed)andCRZLVL(cruiselevel)valuestosuityour flight plan. Select the flight plan that you wish to load and choose LOAD ACTIVE. 46 TheflightplanwillnowappearontheROUTEPROGRESSpage. To get the aircraft to follow the flight plan, engage the autopilot and press the L NAV button. TheautopilotwillnowholdtheflightplanthatisprogrammedintotheFMC/CDU. MODEL CONFIGURATIONS The 146 was in service with several window and air stair configurations. Tools have been included with this aircraft so you can select which of these configurations you would like to use for each of the liveries. The tool can be found in Start >All Programs>Just Flight>146-200/300 Jetliner. There are tools for the 146-200 and 146-300 models. Follow the on-screen instructions to select one of the following configurations: • Allpassengerwindowsvisible–noairstairsfitted • Firstleftpassengerwindowfittedwithblankingplate–frontairstairsfitted • Firstleftandrightpassengerwindowsfittedwithblankingplates–frontair stairs fitted • Firstleftandright,andlastleftpassengerwindowsfittedwithblankingplates–front and rear air stairs fitted • Firstleftandright,andlastleftandrightpassengerwindowsfittedwithblanking plates – front and rear air stairs fitted YoucanchoosebetweenFMCandGPSnavigationmethodsbyusingthetoolforthe 146-200. Selections via this tool will govern the navigation method for the 146-200 and 146-300 and also the 146-300 QT model (if installed). 47 WEATHER RADAR INTEGRATION These instructions provide information on how to integrate third-party weather radar into the 2D and virtual cockpit. For the sake of simplicity, these instructions have been written for the 146-200 model. The process for installing weather radars into the 146-300 aircraft is identical apart from the need to edit the 146-300 files rather than those of the 146-200. Three different weather radars can be integrated into the 146-200/300: • RealityXPWx500 • CaptainSimWeatherRadar • XGaugefromHiFiSimulations’ActiveSkyAdvanced,ActiveSkyEvolutionorActive Sky 2012 Please note that these weather radars are not included in this product and will need to be purchased separately. Onceintegrated,theweatherradarwillbeplacedinthemiddleofthepedestal,overlaying the existing weather radar dummy unit. The weather radar can then be operated fully and is even lighted correctly at night. Youcanintegrateallthreeweatherradarsandusetheknobshownbelowtoselectwhich radar you would like to use as you fly. The knob has four positions: 0. Display no weather radar 1. Display the Reality XP Wx500 2. Display the Captain Sim Weather Radar 3. Display the HiFi Simulations XGauge 48 Integrating the Reality XP Wx500 Integration into the 2D panel The procedure for installing the Wx500 into a 2D panel is described in detail in the Reality XP Wx500 user manual. To integrate the Wx500 into the 2D panel, open the configuration utility which comes with the unit (Wx500 Config FSX) and select the 146-200/300 panel from the list: Click on the ‘Configure Aircraft’ button and then select the position in which you want to place the weather radar. Clickonthe‘OK’buttontosavethechanges. 49 Integration into the virtual cockpit To integrate the Wx500 into the virtual cockpit, you will need to edit the panel.cfg file located in the panel folder, within the aircraft folder: .../SimObjects/Airplanes/CLS_BAe146_200/panel.xxx(wherexxxisthepanelvariantthat you would like to edit) Openthepanel.cfgfileusinganeditorsuchasNotepadandsearchforthesection [VCockpit04]. Find the line texture=$M8WXR1 and add the following after it: gauge00=rxpWX500!RDR,0,0,512,382 The section should now look like this: [VCockpit04] file=..\Paneltexture\CLS_BAe_146_200_WXR_BG.bmp size_mm=512 visible=1 pixel_size=512 texture=$M8WXR1 gauge00=rxpWX500!RDR,0,0,512,382 Save the changes that you have made to the file and the Wx500 will now appear when you move the radar selector knob in the virtual cockpit to position 1. Integrating the Captain Sim Weather Radar Integration into the 2D panel The procedure for installing the Captain Sim Weather Radar into a 2D panel is described in detail in the Captain Sim Weather Radar user manual, which can be downloaded from the Captain Sim website. To integrate the Captain Sim Weather Radar into the 2D panel, open the configuration utility which comes with the weather radar (WXR Editor), select CLS_BAe146_200 from the ‘Select Aircraft’ drop-down box and then select panel.xxx (where xxx is the panel variant that you would like to edit) from the ‘Select Panel’ drop-down box. Click on the Add WXR button to add the weather radar to the 2D panel. 50 Integration into the virtual cockpit To integrate the Captain Sim Weather Radar into the virtual cockpit, you will need to edit the panel.cfg file located in the panel folder, within the aircraft folder: .../SimObjects/Airplanes/CLS_BAe146_200/panel.xxx(wherexxxisthepanelvariantthat you would like to edit) Openthepanel.cfgfileusinganeditorsuchasNotepadandsearchforthesection [VCockpit05]. Find the line texture=$M8WXR2 and add the following after it: gauge00=WXR!wr_display, 80,32,350,275 gauge01=Captain_Sim.r001.P04!P04_radar, 0,0,512,382 The section should now look like this: [VCockpit05] file=..\Paneltexture\CLS_BAe_146_200_WXR_BG.bmp size_mm=512 visible=1 pixel_size=512 texture=$M8WXR2 gauge00=WXR!wr_display, 80,32,350,275 gauge01=Captain_Sim.r001.P04!P04_radar, 0,0,512,382 Save the changes that you have made to the file and the Captain Sim Weather Radar will now appear when you move the radar selector knob in the virtual cockpit to position 2. 51 Integrating the HiFi Simulations XGauge Integration into the 2D panel The procedure for installing the HiFi Simulations XGauge into a 2D panel is described in detail in the Active Sky Advanced, Active Sky Evolution and Active Sky 2012 user manuals. To integrate the XGauge into the 2D panel, open the configuration utility which came with the weather radar: XGauge Installation Wizard. Choose your Flight Simulator version and follow the on-screen instructions. Integration into the virtual cockpit To integrate the XGauge into the virtual cockpit, you will need to edit the panel.cfg file located in the panel folder, within the aircraft folder: .../SimObjects/Airplanes/CLS_BAe146_200/panel.xxx(wherexxxisthepanelvariantthat you would like to edit) Openthepanel.cfgfileusinganeditorsuchasNotepadandsearchforthesection [VCockpit06]. Find the line texture=$M8WXR3 and add the following after it: gauge00=XGauge!WeatherMap,0,0,512,382 52 The section should now look like this: [VCockpit06] file=..\Paneltexture\CLS_BAe_146_200_WXR_BG.bmp size_mm=512 visible=1 pixel_size=512 texture=$M8WXR3 gauge00=XGauge!WeatherMap,0,0,512,382 Save the changes that you have made to the file and the XGauge will now appear when you move the radar selector knob in the virtual cockpit to position 3. 53 FAQS How do I open the doors and extend the air stairs? Youcanopenthepassengerandcargodoors,andextendtheairstairs,usingtheGPU pop-uppanel.Pleaserefertothe‘Doors&GroundPowerUnit’sectionofthemanualfor detailed instructions. Why is the elevator position fixed while on the ground? The elevator will have a fixed deflection when below 50 knots. As you accelerate to speeds above 50 knots, the elevator will return to the normal position. Why can I not move the ailerons or flaps? Please ensure you have configured the aircraft correctly, making use of the checklists or tutorial flight. If the hydraulic systems are not correctly configured, the ailerons and flaps will not function. The instruments are not working when I load the aircraft The cockpit needs to be configured either by following the checklists, tutorial flight or alternatively by using the Auto Start icon. How do I get the weather radar to work? The aircraft does not feature its own weather radar, but the Reality XP, Captain Sim or HiFi Simulations units can be fully integrated into the virtual cockpit. Please refer to the separate weather radar PDF manual for detailed instructions on how to set up your chosen weather radar. How do I switch on TCAS? To switch on TCAS, click on the switch found on the top right corner of the vertical speed indicator gauge. How do I operate the fuel valves on the throttle levers? Move the throttle lever to the idle position and then right-click on the base of the lever to open or close the fuel valve. How do I engage the autopilot? To engage the autopilot, the autopilot master switch on the overhead panel needs to be switchedon.YouthenneedtopresstheAPbuttonfoundonthepedestaltoengagethe autopilot. Please refer to the ‘Autopilot’ section of the manual for more instructions on configuring the autopilot. 54 How do I use the multi-position rocker switches? Themulti-positionrockerswitches,forexampletheBRKFANSswitch,havethree positions denoted by three black spots. Left click on the upper, middle or lower portion of the switch to select one of the positions. How do I access the virtual cabin? YoucanaccessthevirtualcabineitherbyusingtheFSXviewpointmovementkeys,a third party tool such as Walk & Follow or by selecting one of the cabin viewpoint presets foundunderthe‘VirtualCockpit’viewcategory. How does the cockpit night lighting function? There are four cockpit lighting switches: • PANELFLOOD–inthetoprightcorneroftheoverheadpanel.Thisswitchturnson the flood lighting for the main panel area • DIMGLARESHIELD–inthebottomleftcorneroftheoverheadpanel.Thisswitch turns on the panel backlighting • DIMINSTS–inthebottomrightcorneroftheoverheadpanel.Thisswitchturnson the gauge backlighting • DIMPANEL–inthebottomrightcorneroftheoverhead.Thisswitchturnsonthe cockpit flood lighting Why does an ENG OVSPD (engine overspeed) caution appear on the MWS when I advance the throttle levers? AnENGOVSPDcautionwillappearontheMWSiftheN1risesabove100%.Adjustthe throttle lever positions to reduce N1 to below 100%. Why do the lights not turn on when pressing the [L] key? Due to the complexity of the lighting system, it makes use of custom coding and therefore the keyboard shortcut cannot be used. Please use the lighting switches found on the overhead panel. 55 TUTORIAL – FLYING THE 146-200 (BRUSSELS TO MANCHESTER) For today’s tutorial flight we will be departing from Brussels National airport, to the north-east of the city, in the colours of Brussels Airlines. We will be heading north-west, leavingthecoastofBelgiumclosetoOstend,beforeenteringUKairspacetotheeast of London. We will then turn further north, heading first for East Midlands airport before continuing to Manchester. Covering a distance of approximately 300 nautical miles, this route is the ideal length for learning about the various systems on board the 146. Here are the details for today’s flight: Flight plan EBBR-LERVO-KERKY-DENUT-LUMEN-BULAM-DIBLI-RAPIX-TEBRA-KOPUL-GILDAFERIT-WESUL-STOAT-MOGLI-LESTA-SKINA-NANTI-TABLY-EGCC Estimated time en-route:Onehour(subjecttoweather) Route distance: 329 nautical miles Departure time: 11:30 (local time) Weather: Clear 56 Now that we are prepared for the flight we can proceed to the cockpit to begin our pre-flight checks. To load up the 146-200 tutorial flight, follow these steps: 1. Start Flight Simulator X 2. Select the Free Flight menu 3. Choose Load from the row of buttons just above the aircraft preview window 4. Select 146 tutorial flight from the list of saved flights 5. Click on Fly Now! Youshouldnowfindyourselfsittinginthecockpitofa146-200locatedatgate143of Brussels National airport. The cockpit is currently in a ‘cold and dark’ state. This term is used to describe a cockpit in which all its systems are switched off, as you would find it prior to the first flight of the day. This means we will need to spend some additional time setting up the cockpit, but doing so with the assistance of this tutorial will allow you to learn a considerable amount about the features and functions on board this classic aircraft. Thefirstthingweneedtodoisgettheaircraftreadyforpassengerboarding.Openthe GPUanddoorpanelbypressingtheGP icon. Click on all of the boxes in order to open both of the passenger doors, the cargo doors and lower the air stairs. The cabin crew and airport staff can now begin their preparations for passenger boarding while we continue setting up the aircraft ready for the flight ahead. We can now power up the aircraft. 57 Overhead panel The overhead panel of an unfamiliar aircraft is always a daunting sight. Even experienced pilots may not have come across the cockpit systems that are present in this particular aircraft, which differ from those found in more common aircraft such as those manufactured by Airbus and Boeing. The 146 uses a dark cockpit philosophy, similar to that found in Airbus aircraft. This means that when the various systems are configured and functioning correctly, the annunicator lights that relate to those systems will not be illuminated. If a particular system or switch requires attention, the relevant annunicator will illuminate to attract the pilot’s attention. Wecandemonstratethisnowbyswitchingonthebatterymasterswitches.Openthe overhead panel and click on both the BATT 1 and BATT 2 switches. Press the MWS caution light on the glareshield to cancel the caution that is sounding. Returning to the overhead, you will see that several annunicator lights below the battery master switches are illuminated,includingEMERGACOFF. Now click the STBY INV switch to move it to the ARM position.NotehowtheEMERGACOFFannunicator light extinguishes, signifying that the switch is now in the correct position to configure that particular system for this stage of the flight. In order to provide power to the aircraft using the auxiliarypowerunit(APU),weneedtoturnontheleft inner fuel pump. Click on the L INNER fuel pump switch to set it to ON. 58 WecannowstarttheAPU.MovetheAPU GEN switch to the ON position and then click on the APU START MASTERswitchtostarttheAPU. TheAPURPMgaugeneedlewillriseandstabiliseatapproximately100%,andtheAPU TGTgaugeshouldreadapproximately500degreesCelsius.Variousannunicatorlightson theoverheadpanelwillextinguishandilluminateastheAPUbeginsprovidingpowerto the aircraft. Press the MWS warning and caution lights to cancel the warnings. Arm the the flight deck and cabin emergency lights. Set all of the avionics master switches, located in the upper left corner of the overhead panel, to ON in order to provide power to the yaw damper, autopilot and avionics systems. Click on the upper portion of the ANTI-SKID switch, and the YEL (yellow) and GRN (green) LIFT SPLRS switches to switch those systems on. 59 Set the AC and DC BUS-TIE switches to the AUTO position, and the STBY GEN switch to the ARM position. Move the APU AIR and PACK 2 switches to the ON position. Click on the lower portion of the DC PUMP switch to set it to the BATT position. Set the GALLEY/SHED switch to GALLEY to provide power to the galley. 60 Turn on the Fasten Seatbelts and No Smoking cabin signs by clicking on the FASTEN BELTS and NO SMKG switches. Before starting the engines, we need to check that we have the correct fuel load for this flight. We are carrying a full fuel load for this flight; confirm that this is the case by taking note of the values shown on the fuel quantity gauges located at the bottom of the engine instrument stack. We can now carry out the before-start checklist. Before start checklist Turn ON the three fuel pumps that are currently off (left outer, right inner and right outer). 61 Set the APU AIR and PACK 2 switches to OFF. Turn on the four ENG ANT-ICE (engine anti-ice) switches – one per aircraft engine. Turn on the wing lights using the switch found in the upper right corner of the overhead panel. 62 We now need to configure the pressurisation system for the flight. Rotate the Cabin Alt Set knob until the needle points to 8 on the outer scale (for 8,000ft) and rotate the Autopress Rate knob until the tool-tip reads 600 (for 600 feet per minute). Set the BEACON light switch to ON to alert anyone located near the aircraft that you are about to start the engines. Before we start the engines, we need to retract the air stairs and close both passenger doors and cargo doors. Onceyouhaveclosedallthedoors,disengagetheparkingbrakesandthenpress [Shift]+[P] to begin pushing back the aircraft. We are now ready to start the engines. 63 Engine start Set the START MASTER switch to ON and move the START SELECT knob to position 4 – corresponding to engine 4. Now click on the upper portion of the Engine Starter switch to move it into the START position. Engine 4 will start to spool up as indicated by the engine instruments. Monitor the oil pressure reading, and once the N1 and N2 needles have stabilised at approximately 24% and 55% respectively, you can move the START SELECT knob to position 3 and press on the Engine Starter switch to start engine 3. Repeatthisprocessforengine2andthenengine1.Onceallengineshavebeenstarted, cancel the MWS caution by pressing the MWS caution light. Oncetheaircrafthasbeenpushedbackbeyondthecentraltaxiline,press[Shift]+[P] to stop the pushback. Set the parking brakes so that we can carry out the after-start checklist. 64 After start checklist Set the START MASTER switch to OFF and rotate the START SELECT knob to OFF. Click on the GEN 1 and GEN 4 switches to move them to the ONposition.TheGEN1OFFLINEand GEN4OFFLINEannunciatorlightswillextinguish. Set the ENG 2 PUMP and ENG 3 PUMP switches to ON. Both LOPRESSannunciatorlightswill extinguish. Left-click twice on the upper portion of the BRK FANS (brake fans) switch to set it to AUTO. 65 Set the APU AIR and PACKS 2 switches to ON. Click on the upper portion of the DC PUMP switch once to set it to OFF. Switch off the four ENG ANT-ICE switches. Now switch on the SCREEN HEAT, AUX & L.VANE, PITOT HTRS and R.VANE switches. AlloftheICEPROTECTIONannunciatorlightswillextinguish. We now need to configure the aircraft for taxiing. 66 Taxi Turn on both TAXI LT switches and the NAV light switch. For this take-off we will be using 18 degrees of flap, so move the flap lever to the first detent. Usingtheflappositiongauge,confirmthatthe flaps have extended to the correct position. Onthepedestal,presstheYD (yaw damper) button. The button will illuminate with YD1/YD2 to indicate that the yaw damper is engaged. 67 We will be using the GPS unit to navigate for this flight, but to provide us with a DME read-outshowingourdistancefromManchester,tunetheManchesterVOR/DME frequencyintotheVHFNAVradio–113.55. Following take-off our climb will be to 27,000ft on the runway heading of 247 degrees. We can use the autopilot shortly after take-off to make the climb phase more manageable. Move the Flight Director Switch to the ON position. UsingtheALT SEL (altitude select) wheel, set an altitude select value of 27000ft. UsingtheHDG knob, select a heading of 247 degrees. We are ready to taxi to the runway. Release the parking brakes and advance the throttle levers slowly to get the aircraft moving. 68 Usingthismap,taxitotheholdingpointforrunway25R: When you reach the holding point (B1), engage the parking brakes so that we can complete the before take-off checks. Click on the upper portion of the AC PUMP switch to set it to the ON position. 69 Set the LANDING LTS and the STROBE lights to ON. Release the parking brakes and taxi onto the runway, making sure you turn left to line up on runway 25R. Bring the throttle levers forward to around 25%, check that the engines are stable using the engine instrument gauges and then advance the throttles forward until the N1 needles indicate 100% (the top of the green band). Take-off and climb As the aircraft starts to gather speed, keep it running down the centre line with small rudder inputs. As you approach 140 knots(Vr),starttoraisethenoseoftheaircraft. Slowly bring the nose up to approximately 10 degrees, rising to 13 degrees as you lift off the runway. The aircraft will begin to climb away from the runway and you should be well clear of the ground by the time you reach 160 knots. Raise the undercarriage using the G key and alter your pitch to maintain 230 knots, holding a heading of 247 degrees and retracting the flaps as you pass through 2,000ft. Passing through 2,500ft, engage the autopilot by clicking on the AP (autopilot engage) button. 70 Now press the ALT ARM button followed by the IAS button. The autopilot will now vary the vertical speed in the climb to 27,000ft to hold 230 knots. Do not confuse this with the auto-throttleorVNAVsystemsonboardmodernairliners.Theautopilotwillnotalterthe throttle position; it will simply alter the aircraft pitch to maintain 230 knots at the current throttle position. For this reason, throughout the climb, you must monitor both your airspeed and throttle position (or N1 engine instruments). Press the HDG button to engage heading hold mode. The aircraft should now stabilise in the climb. Retard the throttle levers until the N1 gauges read 95%. This will be our power setting for the climb. At regular intervals during the climb, refer to the N1 gauges and adjust the throttle levers to ensure that 95% N1 is set. We can now engage navigation hold mode so that the aircraft follows the programmed GPS route. Press the L NAV button to engage GPS navigation hold mode. The aircraft will now turn starboard towards the GPS route. Now that the aircraft is settled into the climb, we can go through the after take-off and climb checklist. 71 After take-off and climb checklist Turn on the four ENG AIR switches, turn off the APU AIR switch and set both PACK switches to ON. Click the lower portion of the AC PUMP switch once to set it to OFF. Switch off the APU switch by moving the switch to STOP. As you pass through FL100, switch both landing lights OFF. 72 Approaching the top of the climb at 27,000ft, remember that this aircraft does not feature an auto-throttle, so you will need to reduce the power setting to maintain our cruise speed of 270 knots. Setting 92% N1 should provide you with a stable airspeed. AstheThamesestuarycomesintoview,theDMEread-outforManchester’sVORshould come alive. We will be using the DME value to decide when to start our descent, as we are not receiving vectors or vertical guidance from ATC. While we are in the cruise, take some time to study the cockpit using the panel guide section of this manual. Descent When the DME-1 window reads 80 miles, we will begin our descent into Manchester. Lower the ALT SEL value to 03000 (3,000ft) and press the ALT ARM button. Now press the IAS button to engage IAS Hold mode. The autopilot will now vary the pitch to maintain 270 knots. To begin our descent, reduce the power setting by retarding the throttle levers. The lower the power setting, the greater the descent rate will be as the autopilot attempts to hold 270 knots. Adjust the power setting so that a descent rate of -1800ft/min is achieved. Onceyouarestableinthedescent,presstheVS button to hold that descent rate. Youcannowmanipulatethethrottleleverstomaintainyourairspeed. UsingtheCabin Alt Set knob, lower the cabin altitude so that the needle points to ground level – 0ft. 73 Approaching 20,000ft, reduce power to maintain 250 knots. As you pass through 10,000ft, switch ON the landing lights and reduce your airspeed to 240 knots. Youshouldreach3,000ftapproximately20nauticalmilesfromtheManchesterVOR. As the aircraft levels out, make sure you advance the throttle levers to maintain 240 knots. We can now work through the approach and landing checklists, so that we are ready well in advance of intercepting the ILS. Approach and landing StarttheAPUandmakesuretheRPMisstableat 100%andtheAPUTGTisstableat500degrees Celsius. Cancel the MWS caution. We need to input the ILS frequency and course for our approach onto runway 05R. UsingtheNAV1andNAV2courseselectknobs, select a course of 055 degrees. Now select a frequency of 108.90 onVHFNAV1and2. 74 Set the APU Air switch to ON and the PACK 1 switch toOFF. Now move the four ENG AIR switches to OFF. When the DME value reaches 15nm, the aircraft will begin to set a course to intercept the ILS. At this point begin a descent to 2,000ft and start slowing the aircraft to 120 knots. As your airspeed decreases, begin to deploy the flaps as per the schedule: 210 knots – 18 degrees 180 knots – 24 degrees 170 knots – 30 degrees 150 knots – 33 degrees Passing through 200 knots, lower the landing gear and check for three green status lights. WhentheDMEisshowingyourdistancefromtheVORas being 7.5nm, press the V/L button to engage localiser hold mode. The course deviation indicator needle will begin to move towards the centre of the HSI. 75 The glideslope indicator will now begin to move down the scale on the attitude indicator. When the indicator reaches the dot above the central marker, press the GSL (glideslope) button to engage approach hold mode. TheaircraftwillnowpitchdowntointercepttheILS.Keeptheaircraftstableby maintaining 120 knots. When the RAD ALT gauge reads 0500 (500 feet above ground level), disengage the autopilot and control the final phase of the approach by hand. As the aircraft approaches the runway, start to bring the aircraft into a flare, gently raising the nose just above the horizon. Reduce the throttles to idle and the aircraft should touch down smoothly. Deploy the airbrakes using the / (forward slash) key and ease the nose gear down onto the runway before commencing braking. Oncetheaircrafthasslowedto25knots,releasethe brakes and turn off on the first taxiway to the left. When you are safely off the runway, raise the flaps, switch off the strobe lights, and retract the airbrakes. Switch off the landing lights and switch on the taxi lights before beginning your taxi to the terminal. During the taxi, set the SCREEN HEAT, AUX & L.VANE, PITOT HTRS and R.VANE switches to OFF. Cancel the MWS caution light. 76 Onceyouhavereachedasuitableparkinglocation,setyour parking brake. We are now ready to go through the shutdown checklist. Shutdown checklist Right-click on the base of each throttle lever to close the ENG Fuel Valves. The engines will begin to spool down. Cancel the MWS caution and warning lights. Set both the GEN 1 and GEN 2switchestoOFF. Set both ENG 2 PUMP and ENG 3 PUMP to OFF. Turn off all four fuel pump switches. 77 Turn off the fasten seat belt sign, taxi, beacon and wing lights. Set the AVIONICS MASTER switches to OFF. Set the ANTI SKID and YEL and GRN LIFT SPLRS to OFF. Turn OFF the FLT DECK and CABIN EMERG LTS. Click on the APU AIR and PACK 2 switches to set them to OFF. Turn off the APU and APU GEN. Set the GALLEY/SHED switch to SHED. Click on BATT 1 and BATT 2 to set them to OFF. UsingtheGPUanddoorpanel,openthepassengerandcargodoorsandlowertheairstairs. Congratulations, you have completed your first flight in the 146! 78 CHECKLISTS Pre-flight External Checks BatterySelector BATT1/BATT2 Standby Inverter Parking Brake FuelPump2(leftinner) APUGEN APU Emergency Lights MasterSwitches Anti-Skid/LiftSpoilers BusTies Standby Generator APUAir/Pack2 DC Pump Galley NoSmokingSigns FastenSeatBelts Take-off Trim GPS Fuel Complete (doors closed) BATT1/CheckVolts ON(cancelMWScaution) ARMED SET ON ON START(cancelMWSwarning/caution) ARMED ALLON ON BOTHAUTO ARMED ON/ON BATT ON ON ON SET Initialised Checked and sufficient for flight Before start ElectricalFuelPumps Packs2/APUAir EngineAnti-Ice WingLights Pressurisation Air Conditioning Fuel Flow Meters Altimeters ALLON OFF/OFF ALLON ON Checked and Checked and Reset Checked and set (8,000ft for 29,000ft cruise) set set Starting RotaryBeacon ThrustLevers StartMaster StartSelector Engine OilPressure N1/N2 ON FUELON ON ENGINENO.4 START Checkforrisingpressure Stable (Repeat for engines 3, 2, and 1.) 79 After start StartMaster StartSelector Generator1and4 HydraulicPump2and3 BrakeFans APUAir/Packs2 DCPump EngineAnti-Ice Heaters OFF OFF ON ON/ONCHECKED(cancelMWScaution) AUTO ON/ON OFF ALLOFF ALLON Taxi TaxiLights NavLights Flaps YawDamper Nav Aids and Flight Director Transponder Controls ON ON SET ON SET SET Full and free movement Before take-off ACPump LandingLights Strobes WXRadar ON ON ON ON After take-off Gear Flaps EngineAir APUAir Packs ACPump UP/LIGHTSOUT UPANDINDICATED ALLON OFF BOTHON OFF Climb APU Lights FastenBelts Pressurisation 80 STOP OFFATFL100 ASREQUIRED Checked Descent Pressurisation FastenSeatBelts Lights Reset to ground level ASREQUIRED Landing light on at 10,000ft Approach APU Altimeters STARTED/CHECKED CROSS-CHECKED Landing Gear APUAir Pack1 EngineAir Lights Flaps DOWN3GREENS ON OFF OFF ASREQUIRED SETFORLANDING After landing Strobes/Landing TaxiLights Airbrakes/Spoilers WXRadar Flaps Heaters OFF ON IN OFF SELECTEDUP ALLOFF Shutdown ThrustLevers Generators Hydraulics FuelPumps FastenSeatBelts TaxiLights Beacon WingLights FUELOFF 1and4OFF ALLOFF 1/3/4OFF OFF OFF OFF OFF 81 Leaving aircraft MasterSwitches Anti-skid/LiftSpoilers EmergencyLights Pack2/APUAir APU APUGenerator FuelPump2 Galley Lights Batteries BatterySelector Limits charts 82 OFF OFF OFF OFF/OFF STOP OFF OFF OFF OFF OFF OFF CREDITS Aircraft modelling and design – Commercial Level Simulations Project Management – Alex Ford, Martyn Northall Manual – Martyn Northall Installer – Richard Slater Sales – James, Harley and Jamie Production Management – Andy Payne, Dermot Stapleton Design – Fink Creative Manufacturing – The Producers Support – Martyn Northall, George Bland, John Welch Special thanks to Matthias Lieberecht COPYRIGHT ©2013 Just Flight Limited. All rights reserved. Just Flight and the Just Flight logo are trademarks of Just Flight Limited, 2 Stonehill, Stukeley Meadows, Huntingdon, PE296ED,UK.Alltrademarksandbrandnamesaretrademarksorregisteredtrademarks of the respective owners and their use herein does not imply any association or endorsement by any third party. 83 SOFTWARE PIRACY This software is copy protected. We at Just Flight have invested significant time, effort and money to develop, manufacture and publish all of our flight simulation products. This includes rewarding the programmers and artists whose creativity contributes so much to the products we all enjoy. A pirate, otherwise known as a thief, makes a profit from the sale of other people’s hard work. In some cases he makes more profit than the publishers and developers make from the sale of an original title. Piracy is not just the domain of the casual domestic user in his or her back room, but it is also a multi-million pound business conducted by criminals often with associations with the illegal drugs trade. Buying or downloading pirated copies of programs directly support these illegal operations. Don’t be fooled by a load of old tosh about file ‘sharing’. The sites that host these ‘shared’ files are multi-million dollar operations that cover their backsides with the excuse that they are simply a ‘gateway’ to the files. In fact, they actively encourage piracy and are often funded by advertising. Most of them are illegal money-laundering operations by another name. The people who really suffer from game piracy are the artists, programmers and other committed game development staff. Piracy and theft directly affects people, and their families. Loss of revenue to the games industry through piracy means many are losing their jobs due to cut-backs that have to be made to ensure developers and publishers survive. The logical outcome of this is that eventually the supply of flight simulation programs will dry up because developers think it is not worth the hassle. It’s not just copying software that is against the law, owning copied software also constitutes a criminal offence; so anyone buying or downloading from these people is also at risk of arrest and prosecution. To find out more about the implications of piracy please click on the Piracy link on our website at justflight.com. 84