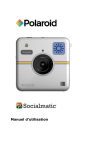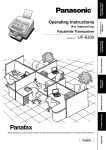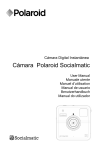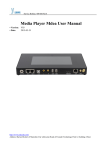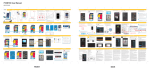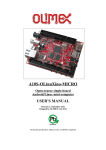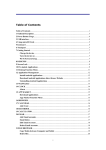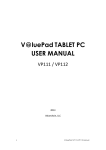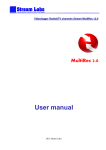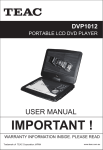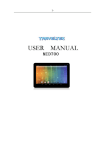Download About this user manual:
Transcript
About this user manual: Thank you for your purchase and use of the SMTP01 SocialMatic Android Camera system! Please read this user guide carefully before using the product and keep it handy for future reference! As our company is committed to a continual improvement process, some features and functionality may change from that which is presented here without prior notice. This includes both hardware and software product specifications. Products may also differ slightly by geographical locations and as a result of specific retailer requirements. The illustrations in this manual are examples only and may differ from those on your camera. The manufacturer assumes no responsibility for inaccuracies in this manual. Items marked as “☆” are intended to highlight safe and optimum operations of the SMTP01 unit 1 2 3 Summary .................................................................... 3 1.1 Purpose ............................................................ 3 1.2 Model Number ................................................ 3 1.3 Unit Operation & Storage Conditions ............. 3 1.4 Technical Characteristics ................................. 3 Technical Parameters ................................................. 4 2.1 Hardware Specifications .................................. 4 Function Specification ................................................ 5 3.1 Getting to Know Your Camera ...................... 5 3.2 Power Button Use .......................................... 8 3.3 Touch Screen Navigation............................... 8 3.4 U-Disk / USB Flash Drive ............................. 8 3.5 Using the MICRO-SD card ........................... 8 3.6 Getting Started ............................................... 9 3.7 Desktop ........................................................ 10 3.8 Screen Lock ................................................. 10 3.9 Pre-loaded Applications............................... 10 3.10 Status and Notifications ............................... 12 3.11 Application Management ............................ 12 3.12 Clock ........................................................... 13 3.13 Internet Browser .......................................... 14 3.14 Calendar....................................................... 14 3.15 Camera......................................................... 14 1 3.16 Photo Capture Button .................................. 15 3.17 Calculator .................................................... 15 3.18 Recording .................................................... 15 3.19 EMAIL ........................................................ 16 3.20 File browser ................................................. 17 3.21 Gallery ......................................................... 18 3.22 Screen Capture............................................. 19 3.23 Wi-Fi............................................................ 19 3.24 GPS.............................................................. 19 3.25 Settings ........................................................ 19 3.26 System Reset ............................................... 21 3.27 SocialMatic Apk .......................................... 21 Frequently asked questions: ............................................. 23 Battery management ......................................................... 23 Important Safety Precautions ........................................... 24 Cleaning your device ........................................................ 25 2 1 Summary 1.1 Purpose The SMTP01 Android Camera system utilizes the latest ARM A9 processor, integrated ZINK imaging technology and the latest Android 4.4.2 operating system to provide real time instant digital printing and/or social media sharing of images captured by the camera. The device’s GPS functionality allows the user to “tag” the location where image capture occurred. 1.2 Model Number SMTP01 1.3 Unit Operation & Storage Conditions Operational conditions: Image capture & Thermal printing should be conducted between 5OC ~ 45OC @ 20-75%RH Storage conditions: The unit may be safely stored from -10℃ ~ +70℃ @ 10-85% RH. The unit should be allowed to return to normal operating conditions for one hour before use 1.4 Technical Characteristics Device component overview 1) 1.5 GHz dual-core CPU 2) Mali400 GPU provides smooth 1080P video capability 3) 4.5 inch screen WVGA with 480 * 854 resolution 4) Printing function: print photographs immediately after capture 5) GPS chip functionality integrated with software to provide accurate Geo location of image capture 6) Wi-Fi: support wireless network function 7) Accelerometer functionality allows correct screen display with rotation of the device 3 2 2.1 Technical Parameters Hardware Specifications Parts Parameter Support Platform CPU Graphics Dual-core ARM CORTEX-A9 (1.5GHz) MALI 400 Y Y Screen 4.5”, 480×854, 160K Y Touch Panel Memory/ RAM Memory/ ROM Storage Network Capacitive Touch Screen Y 1GB Y 4GB Y Micro SD Y Wi-Fi 802.11b/g/n Y Blue tooth Internal GPS Interface USB Battery Charging Storage Interface Camera Host Camera Front Camera Battery V2.0 Y Capacity Sensor Acceleration Sensor Micro-USB2.0 (5Pin) Y DC Y Micro SD Y 13.0MP,Auto-focusing Y 2.0MP,Fixed focus Remark Single Point + Gesture Support up to 32GB Support OTG Support 32G Y 1800mA/7.4V Y Support Y 4 Auto Switch 3 Function Specification 3.1 Getting to Know Your Camera 1) 2) 3) 4) 5) 6) 7) 8) 9) 10) 11) 12) Power Switch Reset Button LED SUB LCD Micro SD Card Slot DC Power Adapter Jack USB Jack Speaker Microphone Front (primary) Camera Flash Shutter Button 5 13) 14) 15) 16) Rear Camera Media tray door open switch Printed image exit slot Primary LCD 6 17) Media tray 7 3.2 Power Button Use Turn On: Press and hold for 2 seconds. Turn Off: Press and hold for 2 seconds tap Power off tap OK Reboot: Press and hold for 2 seconds tap restart tap OK Airplane mode: Press and hold for 2 seconds tap Airplane mode Sound mode: Press and hold for 2 seconds then select Sound , Vibrate or Silent 3.3 Touch Screen Navigation The touch-screen allows for quick, easy and convenient navigation for all applications Refer to the following methods for operation of the touch screen: Tap: Quick tap & release on an item on the screen. Touch & hold: Touch & hold for approximately 2 seconds, then release to display options window Finger slide: Touch & slide your finger across the screen and then release Two points to zoom in or out: Press and hold any two points on the screen – separate to zoom in or pinch to zoom out 3.4 U-Disk / USB Flash Drive Insert U-Disk or USB Flash Drive Insert your U-disk or USB Flash Drive into the device via USB host transfer cable. When ready for use, enter into the file browser and switch to the USB folder to view its contents Remove U-Disk / USB Flash Drive Close all applications or documents which have been opened on the U-disk / USB Drive. Tap → Settings → Storage → USB storage → Unmount the storage device. When “Mount this device” is displayed, it is safe to unplug the U-disk / USB Drive ☆ Do not repeatedly insert and remove the U-disc rapidly as it will damage the U-Disk 3.5 Using the MICRO-SD card ☆ The device supports up to a maximum 32GB micro SD card Insert Micro-SD Card: Insert your card into the micro SD slot until it clicks into place Remove micro SD Card: Close all applications or documents which have been opened on the card. Tap → Settings → Storage →SD card → Unmount the storage device. When “Mount this device” is displayed, press the card lightly and remove. ☆ Do not insert and remove the micro SD repeatedly as this may damage the card. ☆ We recommend using major brands of memory cards to avoid incompatibility issues ☆ We recommend using CLASS 8 or above memory card to get faster transfer speed 8 3.6 Getting Started Charge the device ☆ It is not recommended to use the device while charging Plug the power adapter into an electrical wall outlet, and then connect to the device to fully charge the battery before use (A full charge takes about 3 hours) Turn the Device on Press & hold the power button for 2 seconds Wi-Fi Network Setup Since many features require a Wi-Fi connection, it is recommended that you set up the Wi-Fi network before first use. 1. 2. 3. 4. Tap → Settings. Slide Wi-Fi switch to turn on. The device automatically scans and lists all local Wi-Fi Networks found. A lock indicates secure Wi-Fi networks that require a password to connect. Tap the desired network to which you want to connect enter the Network Password if applicable tap Connect. 5. Tap to return to the Desktop screen. ☆ If your Wi-Fi network is set as hidden, it won’t be found by the auto scan. Tap Add Wi-Fi network and follow the prompts to add your network. USB Functions USB device mode options Before using this feature please connect to PC via the Mini USB cable USB debugging USB debug mode is used to debug program for developers. ADB driver needs to be installed before using this mode, Installation method as follows: (1)First switch on the device to Install Driver mode, And then find the "CD driver" (such as F:) on your PC,Use the resource manager to open the CD drive , then copy all files in the folder(\adb driver) to your PC; (2)And then switch to USB debugging mode on the device, If the PC-side prompts to install the driver, select manual installation, and specify the drive path to the location where you saved the ADB driver. Media Transfer Protocol (MTP) Media transfer protocol (MTP) mode is used to automatically transfer media files to and from portable devices. If this is the first time using this mode on your PC, you need to install the driver. Installation method as follows: First, switch to Install Driver mode on the device, then follow the prompts on the PC screen and reboot the system after the installation completes. (If not, please go to the Microsoft official website to download Media Player 11 upgrade package and install.) Install Driver Install driver mode is used to install the driver for USB debugging and media transfer protocol (MTP) mode, the media transfer protocol (MTP) mode driver is only required for Windows XP; Windows 7 supports by default. ☆ You can also refer to the readme.txt in the "CD drive". 9 3.7 Desktop ☆ Tap on any application icon to launch it. ☆ Touch, hold and then slide icons to reposition then on the screen. ☆ Touch, hold and slide icons onto “ Remove” to remove them from the Desktop screen. 3.8 Screen Lock Device can be set to have the screen locked automatically or manually by quickly pressing the power button. The system provides four lock screen styles for users. Enter Settings → Security → Lock Screen to switch. The default screen lock mode is slide. 3.9 Pre-loaded Applications Clock Display time and set alarm. Browser Access the internet Calendar Calendar functions Camera Take photos, panoramic photos and video Calculator Perform simple calculation 10 Recorder Recording and playback of audio Email Send/Receive email using your existing email addresses File Browser File manager application for viewing and managing files and apps. Use to install Android apps, and to backup files to your SD card My Music Play and manage audio files Gallery Play, Browse, or Manage Video and Photo files Screen Capture Capture image of the current screen Downloads View downloaded files and download progress Settings Multiple settings for personalizing your Device GPS GPS MAP Map Wi-Fi WI-FI Bluetooth Bluetooth Voice search Voice search Socialmatic App allows full color printing of images immediately after capture. Hangouts Multi-user video conference, contact & communicate with friends Acceleration Sensor Measures the acceleration of the units Gmail Google Mail Service Google Google Search Engine Google Setting Google App Setting Google Play Google App Store ☆ To move an icon to the Desktop screen, touch & hold the icon, and then release it when it appears on the Desktop screen. ☆ Touch, hold and then slide icons to reposition then on the screen. ☆ Touch, hold and slide icons onto “ Remove” to remove them from the Desktop screen. 11 3.10 Status and Notifications On the Desktop screen, lapse top left corner display notification area, lapse top right corner display status area. 3.11 Application Management Install Android Applications ☆ Many interesting and free Android applications can be found on the web Purchased or free Android applications that you have downloaded to your computer may be installed quickly & easily on your SMTP01 using the File Browser or task manager application. 1. Copy the .Apk files that you want to install onto a SD card or USB device. 2. Insert or connect to your device 3. Tap the 4. 5. Tap or and locate the folder in which the .Apk application files were saved. Tap on an .Apk file → Install. The application is installed and the application icon is added to the Applications screen. Tap Open to launch the application now, or tap done to return to the File Browser screen 6. File Browser application icon. Download Applications directly from websites You can download Android applications directly from websites, and then quickly and easily install them on your device. 1. 2. Tap the browser application icon to launch the internet. Enter the desired website URL, and tap the download link for the application you want to install on your device. 3. After the download is completed, tap app list → Downloads. Open the applications from Uninstalling Android Applications You can also quickly and easily uninstall the Android applications. 1. 2. 3. Tap → Settings → Apps → All. Tap the application you want to uninstall → Uninstall. Tap OK to confirm the Uninstall. 12 3.12 Clock Tap the Alarm Clock application icon. Time / date, Alarm, Countdown and Stopwatch are displayed You can use your device as an alarm clock and to set multiple alarms. Add Alarm 1. Tap to set alarm → Press to add an alarm. 2. Set up your alarm as desired. 3. Tap OK. 4. Toggle on/off switch to enable. Shut Off Alarm Alert When a scheduled alarm is activated, a pop-up window with the alarm title appears. Drop to cancel the alert. Drop to to snooze for 10 minutes. Turn Alarm on 1. In the Alarm list, find the desired alarm. 2. Toggle the switch button from to . Edit Alarm 1. Enter the alarm list, click the alarm time to edit. 2. After editing, tap OK. Delete Alarm 1. Enter the alarm list, drag left or right to delete the alarm you want to delete Countdown Add countdown 1. 2. Tap Count down icon to enter the countdown interface. Set a time, then tap Start. ☆ If user has set a countdown, tap countdown. below the interface to continue to add a new Edit countdown 1. 2. Tap to add one minute countdown time. Tap Stop to pause countdown. 3. After paused,tap to reset countdown. 4. Tap to add tags to the countdown. Delete countdown In countdown interface,tap to delete the corresponding countdown Stopwatch Start stopwatch 1. Tap Stopwatch icon to enter the stopwatch interface. 2. Tap Start to start the stopwatch. Pause / Restart stopwatch 1. While the stopwatch is running,tap Stop to pause. 2. When paused,tap Lap times to reset stopwatch While running the stopwatch,tap Share timing results After paused,tap to record the lap times. to share the results on Google or through Gmail. 13 3.13 Internet Browser Users can connect to the Internet through browser. Click the browser icon on the Desktop to open the Web browser. 3.14 Calendar Tap the Calendar application icon. For the first use of the Calendar, you will need to add an Exchange account. Enter account email address and password. Enter the system Settings → Account & sync →Add account, then follow prompts Add Event 1. On the Calendar screen, tap on the date to which you want to add an event. 2. 3. 4. Tap on the event time → tap . In each field, enter the details of the related activities. Tap Done. Click the date in the upper left to choose the calendar you want, such as DAY, WEEK, MONTH and AGENDA display mode. ☆ Dates with gray bars indicate scheduled events. 3.15 Camera Tap the Camera application icon to start Take Pictures 1. Tap 2. 3. 4. 5. Tap take picture. Pictures are saved to the gallery. Slide the screen from right to enter the gallery and browse through pictures. Press Back to the Camera. switch to video, and you can take picture. 14 6. Tap to exit the Camera and back to the Desktop Take Videos 1. Tap switch to video, and you can take videos. 2. 3. 4. 5. Tap to begin and tap to stop. Videos are saved to the gallery. Slide the screen from right to left to enter the preview list. Press Back to the Camera. 6. Tap to exit the Camera and back to the Desktop. ☆During video recording,you can click the frame quickly to take pictures. Quick shot function does not terminate the video recording Single-motion Panorama For capturing larger scenes, tap icon and switch to single-motion panorama mode. In this mode, the user starts an exposure and then slowly turns the Camera to encompass as wide a perspective as needed. The Camera assembles the full range of continuous imagery into a single panoramic photo. You can press Viewfinder long, or on the top right screen tap , tap button to switch between the front and back cameras, then tap , enter camera settings menu, In the dialog box, click select storage device , to choose the files are stored in the Local, SD card or USB storage. 3.16 Photo Capture Button 1. Hold the photo capture button for 5 seconds, to enter into the photo mode 2. Watch the LCD display 3. Press the photo capture button 4. Click to exit the camera and return to the desktop 3.17 Calculator 1. Tap the Calculator application icon. 2. Tap the numbers and sign of operation to perform the calculation. 3. Tap CLEAR to clear the result one by one, tap and hold CLEAR to clear all. 3.18 Recording 1. Tap the recorder icon 2. Tap the record icon to start recording 3. Tap the record icon to stop record 4. Tap the play button to play the recording 15 Settings Tap the recorder icon. Click Settings 1. Select the recording quality. 2. Select the recording time. 3. The default recording file name. 4. Select the default storage devices. 5. About. 3.19 EMAIL ☆ POP3, SMTP and Exchange accounts are supported Add Email accounts You can enter one or more personal email addresses that you would like to access through your SMTP01 1. 2. 3. 4. 5. 6. 7. 8. ☆ Tap the Email application icon. On the Account setup screen, Tap in the Email address entry field → enter your email address. Tap in the Password entry field → enter your email password. Tap Next. Manual Setup (optional): The server settings are automatically populated based on your email account provider (i.e., gmail.com, etc. ). However, if you need to change the server settings tap Manual Setup and make necessary changes. According to the selected mailbox server, enter or select the parameter and server type, and then tap Next. Optional: Enter a name for the account. Enter name for outgoing message → tap Done. After setup, if you are unable to connect to a free email account, check with your email provider to make sure their servers support free accounts on Post Office Protocol (POP) or Simple Mail Transfer Protocol (SMTP) Email Inbox 1. Tap the Email application icon. 2. If you set up only one email account, it opens immediately. If you set up multiple accounts, they are listed in the Accounts screen. 3. Tap on the desired email account → tap Inbox Open Email Message 1. On the Inbox screen, tap on an email to open it. 2. For attachments, tap Open to launch appropriate application, or tap Save to save attachment to a SD card. 3. To replay, tap Reply or Reply all. a. Tap in the Compose Mail entry field to enter your reply message. b. Tap Send to send immediately, Save as draft to save without send or Discard to discard without saving or sending. 4. To delete the email immediately, tap Delete 16 Compose New Email Message 1. 2. On the Inbox screen, tap . Enter the e-mail address in the recipient field. If you want to add Cc or Bcc recipients, tap 3. 4. , and then enter the recipient email address. Tap in the Subject entry field to enter your desired subject title. Tap in the Compose email area to enter your personal message. 5. If desired, tap 6. When ready to send the email, tap to attach a file. Edit Email Accounts 1. Tap the 2. 3. On the Inbox screen, tap → settings. Set your desired preferences to customize your email account. Email application icon. 4. Tap to return to the Inbox screen Delete Email Accounts ☆ If you have multiple accounts, and you delete the account designated as the default account, the next email listed is automatically set as the default. 1. Tap the 2. 3. 4. 5. On the Inbox screen, tap → Settings. Click the account you want to delete. In the pop-up Account options window, tap Delete Tap OK to confirm the deletion Email application icon. Set Default Email Account You must always have one account designated as the default account, so if you have multiple email accounts, you can select any one as the default. 1. Tap the 2. 3. On the Inbox screen, tap → Settings. Tap the desire account. In the right settings list, tap Default Account to select it. 4. Email application icon. 3.20 File browser File Browser application icon to view the files on all storage devices (Internal memory, SD card, USB device), and to quickly & easily install Android application on your Tablet. Tap the Use the icons across the top of the screen as follows: Internal Flash (Local) SD Card USB Storage Paste Back to the previous folder Switch folder display mode. Menu 17 Copy Media between Computer and SMTP01 You can use the File Browser to copy files between an external storage device and your computer. You can first copy the desired files onto a SD card or USB device ☆ ☆ 1. 2. The internal device storage is titled “Local”, a memory card “SD”, and a USB storage device is titled “USB”. The instructions below are for copying from a SD card or USB storage device into the device. You can use the same method to copy from the device to a SD card or USB storage device, and then connect the storage device to your computer to transfer the files into the desired folder on your computer. Tap GoTo, select or to display the contents of your storage device. Tap and hold a folder/file and enter into the multi-select mode, select the folder / file as desire → tap Copy. Tap GoTo, select Internal Memory → tap on the folder into which you want to copy the file → tap Delete Files Tap and hold a folder/file and enter into the multi-select mode, select the folder/file desired → tap Delete → OK to confirm the deletion. 3.21 Gallery Switch the storage area to be viewed In the root directory, on the top left click the Local / SD or U Disk to switch the view storage area Classification of photos and videos list In the root directory, on the top left click the Albums, Locations, Times, People, or Tags classify the photos and videos. In the classification file folder, on the top left click Filmstrip view or Grid view to switch the view display mode. View / play photos and videos Photo In the classification folder, click on the photo thumbnails to open the photo, and on the top right of the folder interface tap →Slideshow to playing slide. Video Under the classification folder, click on the view preview. Enter to the video preview interface, and click the play button in the video preview to play the video. The operation with picture or video playback DLNA In preview photo interface(or video playback interface)on the top right click follow the prompt to operate,you can easily share the tablet picture (or video) to support DLNA TV broadcast. Playback of the video floating window In video playback, on the top right click window. to switch to playback of the video floating 18 Delete Photos and Videos on the device On the top right of the screen, Tap icon →Tap select album or Select item. Select the album image thumbnails or video preview which you want to delete, tap →OK. If you want to delete a single picture (or video), enter the folder, select the picture (or video), tap , or delete it in the image thumbnails (or video preview) , tap → Delete. Print photos from the Gallery In the classification folder, click on the photo thumbnails to open on the top right of the folder interface tap the photo, and →click Print. 3.22 Screen Capture You may capture a screen image by tapping at any time. Tap the Screen Capture application icon to set options for a screen capture. ●Select a delay timer to capture the screen (seconds). ●Select the default storage device. ●Show screen capture icon in status bar. ●About. After the images are saved, they can be viewed through Gallery application. 3.23 Wi-Fi Tap Settings → Wi-Fi, to enter into Wi-Fi settings 1) Slide the Wi-Fi switch to turn on Wi-Fi 2) All APs in the vicinity will be listed, click to select the name you want to connect to 3) Previously connected AP information will be shown in a pop up window, select "Connect" to use the information or “Forget” to remove it 4) If the AP is not encrypted, select “connect” in the pop-up window 5) If the AP is encrypted, enter the password in the pop-up window, then select “Connect” 6) When connected successfully, the wireless connection icon in the top status bar appears 3.24 GPS The device built-in GPS module, Users do need not external an GPS receiver. 3.25 Settings Wireless & Internet Open the Wi-Fi, set up and manage the wireless access point. Open the Bluetooth and connect a Bluetooth device Airplane Mode 19 Function Sound Display Volume Default Sound Touch Sound Screen Lock Sound Volume Icon Brightness Wallpaper Sleep Screen Saver The font size Wireless display Auto-Rotate Storage Battery Application Location Security Allow Access GPS Positioning Wi-Fi location info Screen lock Owner Info Password setting Display Password Device Manager Unknown Source Personal Verified Apps Trusted credential Install From SD Remove credential Language Language and Input Method Set auto-rotation of screen On / Off Select the default storage devices to read and write, check the internal storage, viewing, unload and format the SD card and USB memory store information. Check the battery using record Install and uninstall the application. Allowed application access to location information Allow application access to your GPS position Allow Google services access for faster performance Require pin or password to access the device – Y/N Check or stop using the device manager Allow App installation from unknown sources. Application of banned installation may cause damage, or warning before installation. Display a trusted CA certificate Install certificate from the SD card Delete all certificates Set the system language. Spell check tool, personal dictionary, keyboard and input method, a pointer speed. Backup Data Backup Account Backup and Reset Set volume Set the default notification ringtone Turn on or off the Warning Tone Turn on or off Lock Screen Turn on or off the Volume icon in the status bar Adjust the screen brightness Set the wallpaper Set the device sleep time Set the interactive Screen saver Set the font size Auto recovery Restore Factory Settings The application data, Wi-Fi passwords and other Settings are backed up to Google servers. Backup to the only debug private cache After installing an application, the system will restore backup Settings and data. Remove all the data on the device 20 Account Add account Date & Time Auto Date & Time Auto Time Zone Set Date Set Time Set Time Zone Set Time Format Set Date Format system Other Functions Developer Options Use the network time Automatically determine the time zone Set date Set time Set time zone Set time format to 24H or 12H Set Date format Talkback, Zoom gestures, large fonts, say the password, auxiliary function shortcut, touch and hold the delay, enhance web auxiliary functions. Submit bug reports, desktop backup password, unlock screen, the SD card read and write protection, super user Settings, USB debugging, and power button menu error reporting, allow the simulation location, select debug, waiting for the debugger, USB authentication application, display touch, the cursor position, display layout boundary, the GPU view update, update display hardware layer, display GPU excessive drawing, surface update, transition animation window ,program length adjustment, stop using HW overlay, forced to GPU rendering, forced 4xMASS, simulated the auxiliary display device, enable the strict mode, the CPU usage, GPU rendering mode analysis, enable OpenGL tracking, turn on the tracking, keep no activity, background process limits, display "application not responding" (ANR). Adjust CPU performanc e Adjust the CPU performance About Device System upgrade ,Status messages, legal information, At the next boot startup guide , model, Android version, baseband version, kernel version, the version number. 3.26 System Reset Do not reset the unit or shut off power while printing! 3.27 SocialMatic Apk The Apk has 3 major functions: Photo Editing, Printing and Sharing 1. Photo Editing: 21 a) Click -> enter the camera mode. b) Click to start editing after taking photo. c) Click to insert emote 2. Photo Printing: a) After photo had being edited, click to enter printing mode. b) Click the “OK” button to print the photo in the pop-up preview window. c) Click cancel to terminate printing 3. Photo Sharing: a) After editing photo, click to enter the sharing screen. b) Click “next” to upload the photo to “SocialMatic. Important notes ☆ store media paper in cool dry locations ☆ do not expose the paper to high temperature / high humidity conditions (e.g.; car, beach, etc. For extended periods ☆ if paper is subjected to high or low temperatures, return to normal conditions for one hour before printing ☆ do not touch or pull the paper while printing ☆ do not bend or scratch photos, and avoid touching the print side. Do not shut off the camera power while printing. Do not open the paper tray door while printing 22 Frequently asked questions: Android Q: What Android OS version is on my Device? A: 4.4.2 Basic Device Functionary Q: Do I have to charge the battery before use? A: You should charge the battery for at least 2 hours in the off status, the device may be used while charging, but this charging method is not recommended. Email Q: Can I use any of my personal email addresses to send/receive email? A: The device supports POP3 and SMTP accounts. Some free email accounts are not supported on mobile devices. Check with your email provider to see if your account is supported. Storage Cards Q: Which storage cards are compatible with my Device? A: T-FLASH card. Music Q: What type of music files can I play on my device? A: MP3, WMA, APE, FLAC, AAC, OGG, AC3, WAV Q: How do I add music files to my device? A: Copy the music files from your computer onto a SD card or USB storage device, and then use the File Browser application to copy the files into the device. Photos Q: What type of photo files can I view on my device? A: JPEG, BMP, GIF, PNG, TIFF Q: How do I add photo files to my device? A: Copy the photo files from your computer onto a SD card or USB storage device, and then use the File Browser application to copy the files into the device. Video Wi-Fi Q: What type of video files can I play on my device? A: Video file formats supported: MKV, MPEG, MPG, MP4, AVI, DiVX4/5/6, XVID, RMVB, VOB, DAT, and WMV. The largest video format is supported 1080P (1920×1080) resolution. Q: How do I add video files to my device? A: Copy the video files from your computer onto a SD card or USB storage device, and then use the File Browser application to copy the files into the device. Q: Do I need a Wi-Fi adapter to connect to the Internet? A: No. The Wi-Fi adapter is built-in to the device. Battery management 1) 2) 3) 4) 5) The battery is not fully charged out of the box, so it is recommended that you charge the battery for at least 2 hours before you start to use the device Avoid using battery in cold environment, because of the low temperature will shorten the battery life, and reduce the camera / printing performance The camera may become hot after long term continuous use. This is normal, it is not a failure thermal printing generates a lot of heat…simply allow the unit to cool down! If the battery in the fully charged state is stored for a long time, its performance may decline Do not short the battery terminals 23 6) The rechargeable battery is designed and manufactured to be used and recharged frequently. As with all batteries, the capacity of the battery declines each time it is charged/depleted. To prolong the battery’s life, follow the suggestions below: ● Use your SMTP01 at least once a week ● Charge the battery regularly and fully ● never leave the battery fully discharged for a long period of time ● Always keep the device and the battery away from heat (+40℃) Charge battery Plug the power adapter into an electrical wall outlet, and then connect to the device to fully charge the battery before use (A full charge takes about 3 hours in the off status) When fully charged, the battery icon displays as A fully discharged battery takes approximately 3 hours to fully charge in the off status, but the device may be used while plugged if desired. Important Safety Precautions Always follow these basic safety precautions when using your SMTP01. This reduces the risk of fire, electric shock, and injury. Do not expose this product to rain or moisture Protect the power cord. Route power cords so that they are not likely to be walked on or pinched by items placed on or against them. Pay particular attention to the point where the cord attaches to the device Keep the device out of direct sunlight and heat sources It is recommended that users use the print function in an external environment that does not exceed 30° C. When the external environment exceeds 45° C, printing will be prohibited. Only use the AC adapter included with the device. Using any other power adapter voids your warranty Do not remove the cover. There are no user-serviceable parts inside Do not plug HDMI when using Camera Do not look directly into flash from close range as this may result in visual impairment Do not abuse the LCD display which could result in internal LCD screen glass damage and/or leakage. If liquid crystal material gets into eyes, use copious amounts of water to flush eyes immediately and seek medical attention The SMTP01 camera is a high precision device. Please do not drop, knock, or press heavily as this is likely to damage the camera. Do not wrap the camera in the clothing, blankets or anything else which may inhibit heat loss. Excessive heat may cause distortion of the shell, and may cause personal injury. Please use the camera in a well-ventilated environment. Do not place the camera in locations which may be subject to high temperatures as this may result in product damage and/or poor performance. Before moving the camera, disconnect all lines and cables. Failure to do so may 24 result in damage to the power lines or cables, and cause personal injury or damage to the product. FCC Statement This equipment has been tested and found to comply with the limits for a Class B digital device, pursuant to part 15 of the FCC rules. These limits are designed to provide reasonable protection against harmful interference in a residential installation. This equipment generates, uses and can radiate radio frequency energy and, if not installed in accordance with the instructions, may cause harmful interference to radio communications. However, there is no guarantee that interference will not occur in a particular installation. If this equipment does cause harmful interference to radio or television reception, which can be determined by turning the equipment off and on, the user is encouraged to try to correct the interference by one or more of the following measures: a) Reorient or relocate the receiving antenna b) Increase the separation between the equipment and receiver c) Connect the equipment into an outlet on a different circuit from that to which the receiver is connected d) Consult the dealer or an experienced radio/TV technician for help FCC Radiation Exposure Statement This device complies with FCC SAR exposure limits set forth for an uncontrolled environment. SAR compliance for using the equipment in close proximity to the human body has been evaluated at 5mm. This device complies with Part 15 of the FCC rules. Operation is subject to the following two conditions: (1) this device may not cause harmful interference, and (2) this device must accept any interference received, including interference that may cause undesired operation. Caution: Any changes or modifications not expressly approved by the party responsible for compliance could void the user’s authority to operate the equipment. Cleaning your device Treat the screen gently. To clean fingerprints or dust from the screen, we recommend using a soft, non-abrasive cloth such as a camera lens cloth. 25