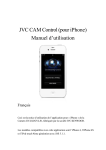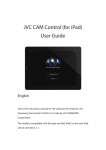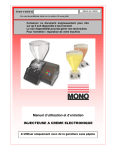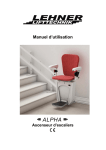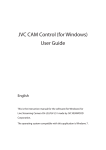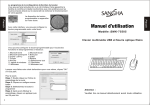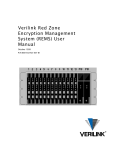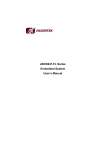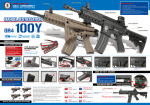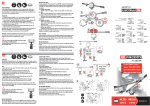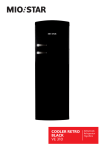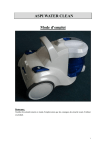Download JVC CAM Control (pour iPad) Manuel d`utilisation
Transcript
JVC CAM Control (pour iPad) Manuel d’utilisation Français Ceci est la notice d’utilisation de l’application pour « iPad » de la Camera GV-LS2/GV-LS1, fabriquée par la société JVC KENWOOD. Les modèles compatibles avec cette application sont l’iPad, l’iPad2 ou le nouvel iPad (2012) fonctionnant avec iOS 5.1.1. JVC CAM Control (pour iPad) Manuel Utilisateur Table des matières Chapitre 1 Guide d’utilisation rapide 1. Avez-vous configuré la caméra ?. . . . . . . . . . . . . . . . . . . . . . . . 1 2. Installation à partir de l’App Store . . . . . . . . . . . . . . . . . . . . . . . 1 3. Démarrer l’Application . . . . . . . . . . . . . . . . . . . . . . . . . . . . . . . . . . 1 4. Enregistrer la caméra pour l’utilisation. . . . . . . . . . . . . . . . . . . 1 5. Visionner la vidéo provenant de la caméra . . . . . . . . . . . . . . . 2 6. Arrêter le visionnage de la vidéo . . . . . . . . . . . . . . . . . . . . . . . 2 7. Quitter l’Application . . . . . . . . . . . . . . . . . . . . . . . . . . . . . . . . . . . . 2 Chapitre 2 Utilisation avancée Visionner les vidéos provenant de plusieurs caméras . . . . . . . . 3 Utiliser les mouvements du corps pour piloter la caméra . . . . . . . . . . . . . . . . . . . . . . . . . . . . . . . . . . . . . . . . . . . . . . . . .4 Utiliser Internet pour visionner des vidéos provenant d’une caméra distante . . . . . . . . . . . . . . . . . . . . . . . . . . . . . . . . . . . . . . . . . . 5 Chapitre 3 Description des écrans Écran d’[ENREGISTREMENT DE LA CAMERA] . . . . . . . . . . 6 Écran d’affichage . . . . . . . . . . . . . . . . . . . . . . . . .. . . . . . . . . . . . . . . . 7 Écran d’affichage (Affichage élargi). . . . . . . . . . . . . . . . . . . . . . . 8 Écran des [PARAMETRES DE LA CAMERA] . . . . . . . . . . . . 9 Écran de [CONFIGURATION APP] . . . . . . . . . . . . . . . . . . . . . . . . 10 Chapitre 1 Guide d’utilisation rapide 1. Avez-vous configuré la caméra? Le paramétrage de la caméra doit être effectué avant d’utiliser JVC CAM Control. Vérifiez bien que la vidéo et le son de la caméra peuvent fonctionner à partir du navigateur Internet avant de passer à l’étape suivante. Pour plus de détails sur le paramétrage de la caméra, voir la notice d’utilisation fournie avec la caméra. 2. Installer à partir de l’App Store Ouvrez l’App Store sur l’iPad, et recherchez "JVC CAM Control". Sélectionnez "JVC CAM Control" dans la liste des résultats de recherche, et appuyez sur Installer. 3. Démarrer l’Application Une fois l’application installée, l’icône est affiché sur l’écran d’Accueil de l’iPad. Appuyez sur cette icône pour démarrer JVC CAM Control. 4. Enregistrer la caméra pour l’utiliser Démarrez l’application. Appuyez sur le bouton [ENREGISTREMENT DE LA CAMERA]. [Attention] Cette application ne peut être utilisée qu’avec une connexion Wi-Fi. Si une erreur apparaît après avoir appuyé sur le bouton, vérifiez si l’iPad est connecté à un réseau Wi-Fi. Sur le côté droit de l’écran, sont répertoriées les caméras de votre réseau. Appuyez sur la caméra que vous voulez utiliser dans la liste des caméras. Un écran d’identification apparaît. Connectez-vous à la caméra avec le nom d’utilisateur et le mot de passe que vous avez enregistrés dans les paramètres de la caméra. [Attention] Pour empêcher la diffusion accidentelle de vidéo auprès de tiers, assurez-vous de changer le nom d’utilisateur et le mot de passe prédéfini lors de l’achat de la caméra. Pour modifier le nom d’utilisateur et le mot de passe, Consultez le mode d’emploi fourni avec la caméra. 1 Chapitre 1 Guide d’utilisation rapide 5. Visionner la vidéo en provenance de la caméra Appuyez sur le bouton Retour en haut à gauche de l’écran d’[ENREGISTREMENT DE LA CAMERA] pour faire apparaître l’écran d’affichage. À partir de cet écran, vous pouvez faire fonctionner la caméra et visionner la vidéo. (Pour plus de détails sur la fonction de chaque bouton, voir le "Chapitre 3 Description des écrans".) 6. Arrêter le visionnage de la vidéo Tout d’abord, appuyez sur le bouton en haut à droite de l’écran d’affichage pour revenir à l’écran d’[ENREGISTREMENT DE LA CAMERA]. Pour arrêter le visionnage de la vidéo, appuyez sur le bouton [DECLENCHER LA CAMERA] dans l’écran d’[ENREGISTREMENT DE LA CAMERA] pour annuler l’enregistrement de la caméra. 7. Quitter l’App Appuyez sur le bouton Home de l’iPad pour quitter l’application. 2 Chapitre 2 Utilisation avancée Visionner la vidéo en provenance de plusieurs caméras JVC CAM Control (pour iPad) vous permet de basculer entre plusieurs caméras pendant le visionnage de la vidéo. [Attention] Pour visionner la vidéo en provenance de plusieurs caméras, Vous devez d’abord acheter les caméras supplémentaires. 1. Sur la gauche de l’écran d’[ENREGISTREMENT DE LA CAMERA], sélectionnez l’emplacement pour enregistrer la caméra. 2. Dans la liste des caméras sur le côté droit de l’écran, appuyez sur la caméra pour l’utiliser et vous identifier. Pour plus de détails sur l’identification, voir "4. Enregistrer la caméra pour l’utiliser" dans "Chapitre 1 Guide d’utilisation rapide". 3. Appuyez sur le bouton Retour en haut à gauche de l’écran pour faire apparaître l’écran d’affichage. 4. Vous pouvez désormais sélectionner une des caméras vidéo en appuyant sur la miniature correspondante d’une caméra sur le côté droit de l’écran d’affichage. Vous pouvez visionner jusqu’à quatre caméras en même temps. 3 Chapitre 2 Utilisation avancée Utiliser les mouvements du corps pour faire fonctionner la caméra Une des fonctionnalités exclusives de la version iPad est la possibilité de faire fonctionner la caméra en utilisant les mouvements du corps détectés par le capteur de l’iPad. 1. Appuyez sur le bouton en haut à gauche de l’écran d’affichage pour agrandir la vidéo. [Attention] Cette fonction ne peut être utilisée qu’avec le GV-LS2 lorsque le capteur d’orientation et d’inclinaison est connecté. Cette fonction ne peut pas être utilisée avec le GV-LS1. Cette fonction ne peut pas être utilisée avec l’iPad 1. 2. Tenez l’iPad dans la position indiquée dans le schéma. 3. Appuyez sur le bouton Dévérouiller dans l’écran d’affichage agrandi pour activer le capteur. 4. Vous pouvez désormais faire fonctionner la caméra en faisant pivoter votre corps ou en basculant l’iPad vers le haut ou vers le bas. 5. Pour désactiver cette fonction temporairement, appuyez à nouveau sur le bouton Vérouiller. 4 Chapitre 2 Utilisation avancée Utiliser Internet pour visionner la vidéo en provenance d’une caméra située dans un endroit éloigné Vous pouvez visionner la vidéo en provenance d’une caméra depuis un endroit éloigné via Internet. 1. Assignez une URL à la caméra, en utilisant par exemple la fonction DDNS de la caméra. Pour plus de détails sur comment assigner une URL à la caméra en utilisant une fonction telle que la fonction DDNS, voir la notice d’utilisation de la caméra. 2. Appuyez sur le bouton [AJOUTER UNE CAMERA] affiché dans la partie basse de la liste des caméras sur le côté droit de l’écran d’[ENREGISTREMENT DE LA CAMERA]. 3. Saisissez l’URL et le nom de la caméra. Saisissez un nom quelconque pour la caméra, en en choisissant un qui vous permettra de l’identifier facilement. Assurez-vous de ne pas utiliser le même nom qu’une autre caméra. 4. La caméra que vous avez saisie dans l’étape 3 apparaît dans la liste des caméras. Appuyez sur cette caméra. 5. Appuyez sur [LANCER] pour commencer à vous identifier. 6. Après vous être identifié avec succès, vous pouvez faire fonctionner la caméra de la même manière que les autres. [Attention] · Il se peut que vous ne puissiez pas visionner la vidéo en fonction de votre fournisseur d’accès ou de la configuration de votre réseau. Si vous ne parvenez pas à visionner la vidéo correctement, vérifier d’abord attentivement les paramètres, et si le problème persiste, contactez votre fournisseur d’accès ou votre administrateur réseau. · La vidéo d’une même caméra ne peut pas être visionnée en même temps pas plusieurs personnes. · La vidéo d’une caméra publiée sur Internet peut être visionnée par toute personne connaissant le nom d’utilisateur et le mot de passe. Ce qui signifie qu’il est très risqué d’utiliser un mot de passe trop facile à deviner. Utilisez un nom d’utilisateur et un mot de passe qui ne peuvent pas être reconnus par d’autres. Pour plus de détails sur la modification du nom d’utilisateur et du mot de passe, voir la notice d’utilisation. 5 Chapitre 3 Description des écrans - Écran [ENREGISTREMENT DE LA CAMERA] Écran [ENREGISTREMENT DE LA CAMERA] · [MPEG-2 TS(SD) + MotionJPEG] À utiliser pour diffuser sur Internet en qualité ordinaire en utilisant le "pilote de la caméra". L’enregistrement sur la caméra n’est pas possible dans ce mode. · [MotionJPEG] L’enregistrement sur la caméra n’est possible que dans ce mode. 1 Bouton Retour Retourne à l’écran d’affichage. 2 Emplacements d’enregistrement de la caméra Enregistrez la caméra ici. Appuyez pour sélectionner l’emplacement dans lequel enregistrer la caméra. 3 Bouton [DECLENCHER LA CAMERA] Enlève une caméra qui a déjà été enregistrée dans un emplacement caméra. [Attention] Le réglage de flux ne peut pas être configuré lorsque la caméra est connectée à Internet. 4 Paramètres de ressource Vous pouvez activer ou désactiver le son et la vidéo. 5 Bouton [REGLAGE DE FLUX] À utiliser pour modifier le réglage de flux de la caméra. Il existe différentes restrictions en fonction du réglage de flux de la caméra, utilisez donc le réglage approprié au moment ou à la situation. · [MPEG-2 TS(HD) + MotionJPEG] À utiliser pour diffuser sur Internet en qualité HD en utilisant le "pilote de la caméra". L’enregistrement sur la caméra n’est pas possible dans ce mode. 6 Liste des caméras Les caméras connectées au réseau local ainsi que les caméras ajoutées manuellement via le bouton [AJOUTER UNE CAMERA] sont affichées ici. Appuyez sur une caméra pour commencer l’enregistrement d’une caméra. 7 Bouton [AJOUTER UNE CAMERA] À utiliser pour ajouter une caméra manuellement. À utiliser dans le cas ou vous voulez enregistrer une caméra pour la visionner si elle est située dans un endroit éloigné via Internet. 6 Chaptre 3 Description des écrans – Écran d’affichage Écran d’affichage 1 [ZOOM] 2 Orienter/Incliner : Mode protégé activé 11 Temps d’enregistrement disponible approximatif 12 Indicateurs d’alimentation : Lorsque la batterie est utilisée : Lorsque l’alimentation secteur est utilisée 13 Vers l’écran des paramètres 14 Emplacements d’enregistrement des caméras Appuyez pour modifier la caméra apparaissant dans l’écran d’affichage. 15 Commencer l’enregistrement, arrêter l’enregistrement Commence ou arrête l’enregistrement vidéo. Pour enregistrer une vidéo, appuyez sur le bouton pour dévérouiller, et commencer l’enregistrement. Pour enregistrer, le réglage de flux de la caméra doit être [MotionJPEG] et une carte SD doit être insérée. 16 [FOCUS] Modifie la direction de la caméra. Appuyez sur pour modifier la vitesse de mouvement. 3 Boutons [PRESET] Vous pouvez restaurer les positions Orienter/Incliner et zoom de la caméra. Appuyez sur avant de toucher un bouton [PRESET] pour sauvegarder les positions actuelles Orienter/Incliner et zoom de la caméra. 4 Repositioner la caméra au centre Repositionne la direction de la caméra au centre. 5 Vers l’écran d’affichage (affichage élargi) 6 Écran d’affichage Vous pouvez modifier la direction de la caméra en faisant glisser votre doigt sur l’écran. 7 Direction de la caméra, taux de zoom 8 Indicateurs Enregistrement/arrêté : Enregistrement : Arrêté 9 Qualité d’enregistrement 10 Indicateurs carte SD : Carte SD inserrée : Carte SD non inserrée : Règle la mise au point automatiquement. : À utiliser pour régler la mise au point manuellement. Réglez en touchant 7 et Chapitre 3 Description des écrans – Écran d’affichage (Affichage élargi) Écran d’affichage (Affichage élargi) 17 Vers l’écran d’affichage (affichage normal) 18 Replace la direction d’orientation vers le centre Replace la direction d’orientation (direction horizontale) vers le centre. 19 Direction de la caméra 20 Bouton de verrouillage Appuyez pour permettre à la direction de la caméra de changer en fonction de l’inclinaison de la tablette. Appuyez à nouveau pour désactiver. 8 Chapitre 3 Description des écrans - Écran des [PARAMETRES DE LA CAMERA] Modifier les paramètres de la caméra 1. Appuyez sur . 2. Appuyez sur [PARAMETRES DE LA CAMERA]. 3. Sélectionnez l’élément à régler en appuyant dessus. 9 Chapitre 3 Description des écrans – Écran de [CONFIGURATION APP] Modifier les paramètres de l’Application 1. Appuyez sur . 2. Appuyez sur [CONFIGURATION APP]. 2. Sélectionnez l’élément à régler en le touchant. - [GUIDE DU ZOOM A L’ECRAN] Lorsque vous utilisez GV-LS1, détermine l’activation d’un double-clic pour afficher un guide du zoom indiquant la puissance disponible pour un zoom x4. - [VITESSE ZOOM] Règle la vitesse du zoom de la caméra. - [ARRIERE-PLAN] Vous pouvez modifier la couleur de l’arrière-plan de l’application. - [ECRAN DE DÉMARRAGE] Valide l’affichage de l’écran au démarrage de l’application. - [PARAMETRES DE RESSOURCE CAMERA] [VIDEO]: Lorsque vous enregistrez la caméra, si vous voulez utiliser la vidéo. [AUDIO]: Lorsque vous enregistrez la caméra, si vous voulez utiliser le son. [CONTRÔLE]: Lorsque vous enregistrez la caméra, détermine l’utilisation du contrôle de la caméra. 10