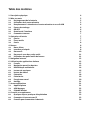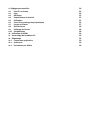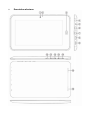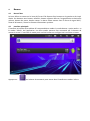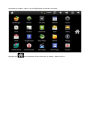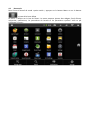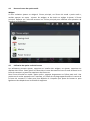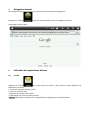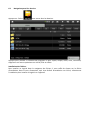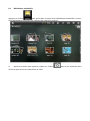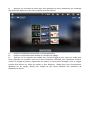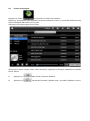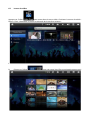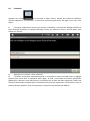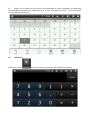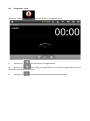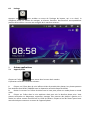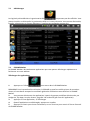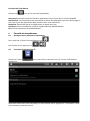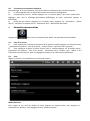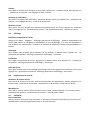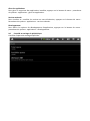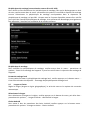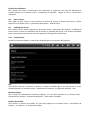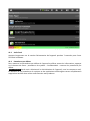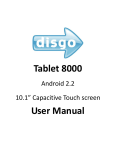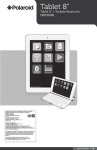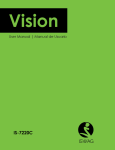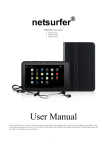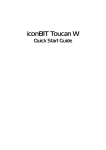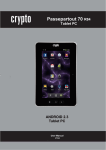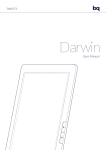Download Jay-Tech - MaKant Europe
Transcript
Jay-Tech Tablette PC 799 Manuel d'utilisation Avant d'utiliser ce produit, veuillez lire ce manuel dans son intégralité et le conserver pour vous y référer ultérieurement. Table des matières 1. Description physique 2. Mise en route 2.1 Rechargement de la batterie 2.2 Utilisation de la carte mémoire 2.3 Remplacement à chaud entre la carte mémoire et une clé USB 2.4 Espace de stockage 2.5 ON OFF 2.6 Rotation de l'interface 2.7 Connexion Internet 3. Opérations d'entrée 3.1 Clavier 3.2 Écran tactile 3.3 Souris 4. Bureau 4.1 Barre d'état 4.2 Interface principale 4.3 Raccourcis 4.4 Raccourcis avec des petits outils 4.5 Utilisation des petits outils de bureau 5. Navigation internet 6. Utilisation des applications de base 6.1 E-mails 6.2 Navigation parmi les dossiers 6.3 Bibliothèque multimédia 6.4 Lecteur de musiques 6.5 lecteur de vidéos 6.6 Calendrier 6.7 Calculatrice 6.8 Enregistreur vocal 6.9 Horloge 7. Autres applications 7.1 Appareil photo 7.2 APK Manager 7.3 SlideME Market 8. Conseils et compétences 8.1 Quelques façons pratiques d'exploitation 8.2 Connexion à Internet sans fil 8.3 Conseils pour économiser la batterie 4 5 5 5 6 6 6 6 7 7 7 7 8 8 8 8 10 11 11 12 12 12 13 14 16 17 18 19 20 21 21 21 22 22 23 23 23 24 9. Réglages personnalisés 9.1 Sans fil et réseau 9.2 Sons 9.3 Affichage 9.4 Emplacement et sécurité 9.5 Utilisation 9.6 Carte SD et stockage du périphérique 9.7 Langue et Clavier 9.8 Date et heure 9.9 Calibrage de l'écran 9.10 Périphériques 10. Utilisation du HDMI 11. Verrouillage de la tablette PC 12. Dépannage 12.1 Fermer une application 12.2 Arrêt forcé 12.3 Paramètres par défaut 24 24 24 25 25 25 26 27 28 28 28 29 29 29 29 30 30 1. Description physique 2. Mise en route 2.1 Rechargement de la batterie Cet appareil est équipé d'une batterie en polymère de lithium intégrée. Le système vous suggérera de recharger la batterie quand elle sera faible. Adaptateur secteur Branchez une extrémité de l'adaptateur d'alimentation sur une prise de courant et l'autre extrémité à la prise DC IN de l'appareil pour charger l'appareil. REMARQUE Il est fortement recommandé d'utiliser l'adaptateur secteur fourni avec la tablette PC pour éviter d'endommager la machine. Méthodes de chargement 1. Branchez l'adaptateur secteur, le témoin de charge s'allume en rouge pour indiquer que le chargement est en cours. Lorsque la batterie est pleine, l'indicateur de charge s'éteint. 2. Vous pouvez toujours utiliser l'ordinateur tablette pendant la charge. 2.2 Utilisation de la carte mémoire Insérer une carte mémoire Insérez la carte mémoire dans la fente pour carte et l'enfoncer dans la fente jusqu'à ce qu'un déclic se fasse entendre. Un message s'affiche dans le coin supérieur gauche de l'écran qui dit: Préparation de la mémoire. Parcourir les documents sur la carte mémoire Ouvrez le programme "My Pad". Afficher tous les fichiers dans le répertoire et sélectionnez "SD1" pour l'ouvrir et parcourir le contenu de la carte. Retirer la carte mémoire Fermez tous les fichiers ouverts à partir de la carte: menu, sélectionnez Paramètres → Stockage → Carte SD 1 → Retirer la carte SD 1. Le système affichera alors que «dispositif peut être retiré en toute sécurité ». Appuyez doucement sur la carte. Une partie de la carte mémoire s'éjecte. Lorsque la carte mémoire a été retirée, "Dispositif de mémoire retiré" apparaîtra dans le coin supérieur gauche de l'écran. REMARQUE 1. La carte mémoire doit être insérée correctement, sinon elle peut être endommagée; 2. Veuillez ne pas tirer violemment sur carte avant que le système ne vous invite à « retirer la carte mémoire», de peur que la carte ne soit endommagée; 3. Les cartes mémoire de grandes marques sont recommandées afin d'éviter les incompatibilités. 2.3 Remplacement à chaud entre la carte mémoire et une clé USB Clé USB Veuillez ne pas effectuer le remplacement à chaud lors de l'utilisation ou de la navigation de fichiers sur une carte mémoire externe ou sur une clé USB. Retirer directement la carte mémoire externe ou la clé USB lors de la navigation ou l'utilisation de fichiers en eux dans Mes vidéos, Ma musique, mon album et d'autres logiciels peut endommager la carte mémoire et disque flash USB et ils peuvent sortir automatiquement processus d'autoprotection. Veuillez vous référer à «2.2 Utilisation d'une carte mémoire» pour insérer et extraire la carte mémoire. Veuillez fermer tous les fichiers utilisés dans la clé USB avant de la retirer. 2.4 Espace de stockage L'appareil dispose de trois espaces de stockage: mémoire interne, clé USB et carte mémoire. La mémoire interne de l'appareil n'est pas affichée; le nom du dossier de la carte mémoire est "SD1", le nom de dossier de la clé USB est "Udisk1". La zone de stockage du système ne peut être utilisée pour stocker les fichiers système. L'espace de stockage interne totale du dispositif est de 4 GB. L'espace de stockage de la clé USB et de carte mémoire est déterminée selon leur capacité respective. Veuillez vous référer à «9.6 carte SD et stockage de périphériques» pour des informations spécifiques liées au stockage. 2.5 ON OFF 1. Démarrage: Lorsque la batterie a suffisamment d'électricité, appuyez longuement sur la touche d'alimentation pendant 2 secondes pour démarrer. Le verrouillage de l'écran sera indiqué après le démarrage. Faites glisser l'icône vers le haut pour déverrouiller et accéder à l'interface principale; (faites-le glisser vers le bas pour désactiver le son et le faire glisser vers le bas à nouveau pour activer le son). 2. Arrêt: Appuyez sur la touche d'alimentation (4 secondes) et le système fera apparaître l'interface de confirmation d'arrêt. Faites glisser l'icône d'arrêt suivant à la hausse à l'arrêt, tandis que la fermeture coulissant au-dessus de l'icône vers le bas pour annuler revenir à l'interface d'arrêt. 3. Verrouiller l'écran: Appuyez sur la touche d'alimentation (1 seconde), le système se verrouille et l'écran LCD est éteint. Appuyez sur la touche d'alimentation peut encore réveiller le système. 2.6 Rotation de l'interface L'interface système peut automatiquement pivoter l'écran en fonction de la direction de l'appareil. L'interface est affichée en mode paysage lorsque l'appareil est tenu horizontalement et en mode portrait lorsqu'il est tenu verticalement. Le temps de rotation de l'écran est d'environ 2 secondes. Rafraîchir l'écran pour le faire revenir à son état normal. 2.7 Connexion internet Connexion Internet 1. Sélectionnez l'icône "Paramètres" dans la barre de raccourcis du bureau. 2. Sélectionnez "réseau sans fil" dans le menu Paramètres. 3. Sélectionnez la case à cocher Wi-Fi pour activer une connexion Wi-Fi gratuite. 4. Sélectionnez l'option "paramètres Wi-Fi" pour définir le réseau Wi-Fi. 5. Tous les appareils AP peuvent être trouvés seront listés. Appuyez sur un AP pour être relié à ses options. 6. Si l'AP a été connecté avec succès auparavant, l'information sera enregistrée. Sélectionnez "Connexion" dans la fenêtre qui apparaît pour commencer la connexion, et sélectionnez «oublier» pour éliminer les informations AP. 7. Si l'AP n'est pas crypté, sélectionnez "connexion" dans la fenêtre pop up pour lancer la connexion. 8. Si le point d'accès est crypté, un mot de passe d'entrée va vous être demandé dans une fenêtre. Entrez le et appuyez sur "connexion" pour démarrer la connexion. 9. Lorsque le réseau est correctement connecté, l'icône Wi-Fi apparaît sur la barre d'état en haut de l'écran. 3. Opérations d'entrée 3.1 Clavier Lorsque vous utilisez des programmes ou des fichiers qui ont besoin de saisir du texte ou des chiffres, le clavier tactile apparaît automatiquement sur l'écran. REMARQUE Cet appareil prend en charge un clavier USB externe, mais lorsque vous utilisez un clavier externe USB, certaines touches ne peuvent pas être utilisées normalement. 3.2 Écran tactile L'écran tactile reconnaît le mouvement des doigts, qui peuvent effectuer les opérations suivantes: Cliquer : Sélectionnez une icône, puis appuyez dessus pour sélectionner l'icône ou l'option nécessaire Appuyer longtemps: Sélectionnez une icône. Continuez d'appuyer et déplacer votre doigt pour déplacer l'icône vers la barre de raccourcis en bas de l'écran. Faire glisser: Faites glisser les icônes sur le bureau pour les déplacer entre les différentes pages de l'interface. Les icônes d'application peuvent également être déplacées sur la barre de raccourcis. Un stylet peut être utilisé pour remplacer les doigts pour utiliser l'écran tactile. REMARQUE Veuillez ne pas placer d'objets sur la surface de l'écran, afin de ne pas le rayer ou l'écraser. 3.3 Souris L'appareil prend en charge les souris USB externes. Insérez l'USB de la souris pour effectuer des fonctions de clic, de sélection, afin de déplacer des éléments et sauter vers le haut des menus par un clic droit. 4. Bureau 4.1 Barre d'état La barre d'état se trouve sur le haut de l'écran. Elle dispose d'un bouton sur la gauche et de cinq à droite. Ces boutons sont bureau, rafraîchir, bouton captures d'écran, l'augmentation et baisse du volume, bouton de menu, bouton retour. La barre d'état montre aussi la force du signal Wi-Fi, l'état de la batterie, l'heure et d'autres informations système. 4.2 Interface principale L'interface principale de la tablette PC comprend deux modes: le mode bureau « petits outils » et le mode « icône » de l'application. Les deux modes peuvent être commutés par le bouton de raccourci central. L'interface du mode petit outil de bureau est configuré de la manière suivante: Appuyez sur sur la barre de raccourcis pour entrer dans l'interface en mode « icône » Interface en mode « icône » est configurée de la manière suivante: Appuyez sur pour remettre l'écran d'accueil en mode « petits outils ». 4.3 Raccourcis Dans l'écran d'accueil du mode « petits outils », appuyez sur le bouton Menu ou sur le bouton en haut de la barre d'état Le menu s'affiche sur le bas de l'écran. Le menu propose: ajouter des widgets, fond d'écran, rechercher, notifications, les paramètres du bureau et les paramètres système. Voilà ce qui s'affichera à l'écran : 4.4 Raccourcis avec des petits outils Widgets Si vous souhaitez ajouter un widget à l'écran principal, sur l'écran du mode « petits outils », veuillez appuyer sur menu - ajouter- les widgets, et de choisir un widget à ajouter à l'écran principal. Appuyez sur l'icône de raccourci sur l'écran principal pour effectuer une opération de raccourci correspondant. 4.5 Utilisation des petits outils de bureau Les utilisateurs peuvent ajouter, supprimer et installer des widgets, ou ajouter, supprimer ou déplacer des icônes. Faites glisser les icônes dans la zone de travail ou entre la zone de travail et la barre de raccourcis, ajoutez ou supprimer des icônes etc. Dans l'écran d'accueil en mode « petits outils », appuyez longuement sur l'icône petit outil. Une petite case à cocher apparaîtra sur l'interface, et l'icône de recyclage apparaîtra dans le centre de la barre de raccourcis. L'icône peut être déplacée à n'importe quel poste du bureau et peut également être déplacé vers la corbeille à supprimer. 5. Navigation internet Les utilisateurs peuvent naviguer sur internet en se connectant au navigateur. Appuyez sur l'icône située sur le bureau pour ouvrir le navigateur Internet. Cette page s'ouvrira alors : 6. Utilisation des applications de base 6.1 E-mails Appuyez sur l'icône pour entrer dans les e-mails. Vous pourrez ensuite effectuer les opérations suivantes : 1. Créer une nouvelle adresse e-mail. 2. Créer un nouvel e-mail. 3. Recevoir et envoyer des e-mails. 4. Télécharger ou ouvrir les pièces jointes. CONSEIL Vous pouvez couper court à l'application en appuyant sur le bouton Menu. 6.2 Navigation parmi les dossiers Appuyez sur l'icône pour entrer dans les dossiers. Appuyez pour accéder à l'interface de navigation et pour copier, couper, coller, créer, renommer, supprimer et d'autres opérations sur LOCAL, SD1 et Udisk1. Installation des fichiers: Pour installer un logiciel dans le navigateur de fichiers, il vous suffit de cliquer sur le fichier d'installation, dont le nom d'extension .apk. Une fenêtre d'installation va s'ouvrir, sélectionnez l'installation pour installer le logiciel sur l'appareil. 6.3 Bibliothèque multimédia Appuyez sur l'icône pour entrer dans le menu de la bibliothèque multimédia. Le menu de la bibliothèque multimédia est configuré de la manière suivante : 1. Après être entrés dans la galerie, cliquez sur l'icône de l'écran pour entrer en mode photo et vidéo. dans le coin supérieur droit 2. Appuyez sur le bouton de menu pour faire apparaître le menu contextuel, qui comprend des options de diaporama, des choix multiples et les Paramètres. 3. Cliquez sur Diaporama pour passer en mode diaporama. 4. Cliquez sur Paramètres pour accéder à l'interface de réglage. 5. Appuyez sur les vignettes des images dans l'interface galerie pour passer en mode plein écran. Appuyez sur le bouton menu et le menu contextuel s'affichera pour l'opération suivante, comme le partage de photos, suppression des photos, la construction d'images, mise en images comme fond d'écran ou icône de contact et plus d'options. Cliquez pour plus d'informations détaillées sur les images, afficher des images sur des cartes, effectuer des opérations de diaporama et autres. 6.4 Lecteur de musiques Appuyez sur l'icône pour accéder au lecteur de musique. Cliquez sur le menu pour faire apparaître le menu contextuel suivant. La source du média peut être choisie: Musique, Mes Favoris, et ma liste. Choisissez une chanson pour lire le fichier. Cliquez pour copier, couper, coller, créer, renommer, supprimer et d'autres opérations sur LOCAL, SD1 et Udisk1. 1. Appuyez sur pour activer la lecture aléatoire. 2. Appuyez sur pour passer du mode « Répéter tout » au mode « Répéter un seul » 6.5 Lecteur de vidéos Appuyez sur l'icône pour entrer dans le menu vidéo. Choisissez la source du média : Favoris, Films, Historique. Le menu est présenté de la manière suivante : 1. Choisissez une vidéo à lire 2. Cliquez sur l'icône pour voir votre liste. Elle est présentée comme ceci : 6.6 Calendrier Appuyez sur l'icône pour consulter la date, l'heure, ajouter des mémos et effectuer d'autres opérations. Le calendrier ne peut être utilisé qu'après avoir été réglé. Pour cela, vous devez : 1. Connectez l'appareil au réseau, puis ouvrez le calendrier. Une boîte de dialogue s'affiche et vous demande d'ajouter un compte Exchange. Entrez vos adresse e-mail et mot de passe, puis cliquez sur Suivant. 2. Appuyez sur « Suivant » pour continuer. 3. L'interface se fermera automatiquement et reviendra au menu principal après le réglage. Cliquez pour entrer dans le calendrier pour régler la date, le protocole et d'autres opérations. (Remarque: l'adresse e-mail définie pour la première fois ne peut pas être supprimée, tandis que l'adresse électronique indiquée pour la deuxième fois peut être supprimée. Les adresses e-mail ne peuvent être qu'ajoutées. Pour les supprimez, restaurez les paramètres par défaut). 4. Cliquez sur le bouton de menu pour faire apparaître le menu contextuel, les opérations correspondantes peuvent être effectuées pour le jour, la semaine, le mois, et ainsi de suite. L'écran s'affiche comme ceci : 6.7 Calculatrice Cliquez sur l'icône pour entrer dans la calculatrice. Elle s'affiche comme ceci : 6.8 Enregistreur vocal Cliquez sur l'icône 1. Appuyez sur pour entrer dans l'enregistreur vocal. pour commencer l'enregistrement. 2. Appuyez sur pour arrêter l'enregistrement. Une fenêtre va apparaître pour vous demander la confirmation de l'arrêt. 3. Appuyez sur pour écouter le fichier que vous venez d'enregistrer. 6.9 Horloge Appuyez sur pour accéder au menu de l'horloge de bureau, qui a un réveil, la navigation photo, un lecteur de musique, et d'autres fonctions. Des fonctions correspondantes peuvent être utilisées. Le menu est configuré de la manière suivante : 7. 7.1 Autres applications Appareil photo Cliquez sur l'icône pour entrer dans le menu de la caméra. L'opération se fait de la manière suivante : 1. Cliquez sur l'icône dans le coin inférieur droit de prendre des photos. Les photos peuvent être stockées dans DCIM / CAMERA sous le répertoire racine du disque de LOCAL. 2. Retirer le curseur sur l'icône de droite vers le haut pour passer en mode photo au mode vidéo. 3. Cliquez sur l'icône dans le coin supérieur droit pour voir la dernière photo prise. Vous pouvez enclencher un diaporama, supprimer, partager, faire tourner des photos à gauche et à droite, les utiliser comme fond d'écran ou icône de contact. Cliquez en bas de l'écran quand vous avez terminé pour retourner au menu de l'appareil photo. 7.2 APK Manager Les logiciels préinstallés dans le gestionnaire APK ne peuvent pas être affichés. Vous pouvez installer ou désinstaller le gestionnaire APK sur la carte mémoire. Vous pouvez désinstaller, installer, sélectionner et d'autres fonctions. L'interface est configurée comme ceci: 7.3 SlideME Market Le SlideME Market a de nombreuses applications que vous pouvez télécharger rapidement et facilement sur votre tablette. Télécharger des applications 1. Appuyez sur l'icône pour entrer dans le SlideME Market. REMARQUE Pour la première fois utilisation, le SlideME ne peut être utilisé qu'avec la connexion réseau, et vous devez accepter les conditions générales d'utilisation avant d'utiliser le SlideME Market. 2. Vous pouvez sélectionner les applications à partir du groupe par défaut sélectionnée, par catégories, Top Apps, Les plus récents, ou grâce à la recherche (par nom de l'application). 3. Appuyez sur une application, → Télécharger. 4. Quand l'application est téléchargée, appuyez sur Installer. 5. Appuyez sur Ouvrir pour lancer maintenant, ou sur Terminer pour revenir à l'écran d'accueil du SlideME Market. Fonctions de l'App Market Appuyez sur pour voir le menu de l'App Market. Nouveautés: Dressez la liste des dernières applications mises à jour dans le marché SlideME Notifications: Les notifications vous avertissent du statut des applications que vous téléchargez et des mises à jour des applications déjà installées dans votre tablette PC. Recherche: Recherchez parmi les applications en tapant leur nom. Actualiser: permet d'actualiser les offres d'applications du SlideME Market. Plus: Autres paramètres du SlideME Market. 8. 8.1 Conseils et compétences Quelques façons pratiques d'exploitation Pour retourner à l'écran d'accueil appuyez sur Pour ajuster le son, appuyez sur 8.2 / Connexion à Internet sans fil Cliquez sur l'icône comme ceci : pour entrer dans la connexion sans fil. L'écran s'affiche alors Après avoir entré votre nom d'utilisateur et votre mot de passe, appuyez sur « Connexion » pour vous connecter à Internet sans fil. 8.3 Conseils pour économiser la batterie Pour prolonger la vie de la batterie, vous devez réduire la fréquence des activités suivantes: 1. Le visionnage de films, la lecture de musique ou encore la photographie. 2. Luminosité de l'écran: Veuillez appuyer sur le bouton Menu, puis vous rendre dans Réglages-, puis -Son et affichage (paramètres d'affichage), et enfin -Luminosité (baissez la luminosité). 3. Recherche par réseau: Appuyez sur le bouton menu, appuyez sur - paramètres - réseau sans fil - connexion au réseau sans fil - Paramètres Wi-Fi - Notification de réseau. 9. Paramètres personnalisés Appuyez sur dans le menu contextuel pour définir vos paramètres personnalisés. 9.1 Sans fil et réseau 1. Pour commencer à utiliser la connexion Wi-Fi gratuite, veuillez appuyer sur le bouton menu - paramètres du système - sans fil et réseau – cochez la case « connexion Wi-Fi gratuite ». 2. Pour configurer et gérer un point d'accès sans fil, veuillez appuyer sur le bouton menu paramètres du système - sans fil et réseau - Paramètres Wi-Fi. Veuillez vous référer à 8.2 Connexion à Internet sans fil pour les réglages pratiques et les informations spécifiques. 9.2 Sons Réglez la sonnerie, les notifications et la sélection sonore: Mode silencieux Pour couper le son, sauf les médias et réveil, appuyez sur bouton menu, puis appuyez sur paramètres du système – son (réglages du son) - Mode silencieux. Volume Pour régler le volume de la musique et de la vidéo, appuyez sur le bouton menu, puis appuyez sur - paramètres du système - son (réglages du son) - volume. Sonnerie de notification Pour définir la sonnerie de notification, appuyez le bouton menu, puis appuyez sur - paramètres du système - son (réglages du son) - sonnerie de notification. Sélection sonore Pour activer les sons lorsque vous sélectionnez quelque chose sur l'écran, appuyez sur le bouton menu, puis appuyez sur - paramètres du système - Son (paramètres audio) - rétroaction tactile. 9.3 Affichage Rotation automatique de l'écran Appuyez sur Menu - Réglages - Affichage (paramètres d'affichage) - Rotation automatique de l'écran pour définir le changement automatique du sens d'affichage. Si la case correspondant à une direction est sélectionnée, l'interface de rotation du dispositif s'adapte automatiquement à tourner. Animation Pour afficher tout ou partie des animations sur les fenêtres, le bouton menu, appuyez sur - les paramètres du système - affichage (paramètres d'affichage) - animation. Luminosité Pour régler la luminosité de l'écran, appuyez sur le bouton menu, puis appuyez sur - paramètres du système - affichage (paramètres d'affichage) - luminosité. Veille de l'écran Pour régler le délai avant le verrouillage automatique de l'écran, appuyez sur le bouton menu, puis appuyez sur - paramètres du système - affichage (paramètres d'affichage) - veille écran. 9.4 Emplacement et sécurité Utilisation du réseau sans fil Pour utiliser le réseau sans fil pour vérifier l'emplacement des applications, veuillez appuyer sur le bouton menu - paramètres du système - emplacement et la sécurité - réseau sans fil utilisé. Mot de passe Pour que le mot de passe s'affiche lorsque vous le tapez, veuillez appuyer sur le bouton menu – paramètres du système – emplacement et sécurité – mots de passe visibles. 9.5 Utilisation Source inconnue Activez «source inconnue» pour permettre à l'utilisateur d'installer l'application aux marchés nonAndroïd depuis marché d'applications tiers ou la carte mémoire. Gérer les applications Pour gérer et supprimer des applications installées, appuyez sur le bouton de menu - paramètres du système - applications - gérer les applications. Services exécutés Pour visualiser et contrôler les services en cours d'exécution, appuyez sur le bouton de menu Paramètres du système - applications - services exécutés. Développement Pour définir les options de développement d'applications, appuyez sur le bouton de menu paramètres du système - applications – développement. 9.6 Carte SD et stockage du périphérique Contrôlez l'espace de stockage disponible : Périphériques de stockage (carte mémoire externe SD et clé USB) Pour vérifier et faire fonctionner les périphériques de stockage, tels que le déchargement et ainsi de suite, veuillez entrer dans le menu - paramètres du système, la carte SD et dispositif de stockage interne. Sélectionnez le périphérique de stockage correspondant dans le répertoire de périphérique de stockage, tel que SD1. L'espace total et l'espace disponible peuvent être vérifiés par le biais de l'interface périphérique de stockage. Une opération de démontage peut également être effectuée. L'interface est configurée de la manière suivante: Périphérique de stockage Pour contrôler les périphériques de stockage, veuillez entrer dans le menu - paramètres du système - Carte SD et stockage de l'appareil. Il peut être vérifié dans le répertoire de stockage de l'appareil. Format de stockage local Si vous voulez formater le périphérique de stockage local, veuillez appuyer sur le bouton menu - Carte SD et mémoire du dispositif – formatage du périphérique de stockage local. 9.7 Langue et Clavier Réglez la langue (langue et région géographique), la saisie de texte et les options de correction automatique. Sélectionnez la langue Pour sélectionner la langue et la région, veuillez appuyer sur le bouton du menu, puis aller dans paramètres du système-, - Langue et clavier - sélection de la langue. Clavier Androïd Pour mener à bien les paramètres du clavier Androïd, veuillez appuyer sur le bouton menu paramètres du système - la langue et clavier - Clavier Androïd. Dictionnaire utilisateur Pour ajouter des mots au dictionnaire de l'utilisateur et supprimer des mots du dictionnaire, veuillez appuyer sur le bouton menu - paramètres du système - langue et clavier - dictionnaire utilisateur. 9.8 Date et heure Pour régler la date, l'heure, la zone horaire, le format de la date, le format de l'heure, veuillez appuyez sur le bouton menu – paramètres du système – date & heure. 9.9 Calibrage de l'écran Pour calibrer l'écran tactile, appuyez sur le bouton menu – paramètres du système – calibrage de l'écran tactile. Suivez les indications afin de réaliser le calibrage de l'écran. Une fenêtre apparaîtra pour vous proposer de retourner au menu quand le calibrage aura été effectué. 9.10 Périphériques Vérifiez les mentions légales, le statut des périphériques et les versions des logiciels. État Pour vérifier l'état de la batterie, la batterie, le temps de démarrage et une adresse Wi-Fi MAC, veuillez appuyer sur le bouton menu - paramètres du système - à propos du dispositif - état. Mentions légales Pour vérifier les informations relatives juridiques, s'il vous plaît appuyez sur le bouton menu paramètres du système - à propos de dispositif - l'information juridique. Numéro de modèle Pour vérifier le numéro de modèle, s'il vous plaît appuyez sur le bouton menu - paramètres du système - sur appareil - le numéro de modèle. Version du noyau Pour vérifier la version du noyau, veuillez appuyer sur le bouton menu - paramètres du système - à propos du dispositif - version du noyau. Numéro de constructeur Pour vérifier le numéro de version, veuillez appuyer sur le bouton menu - paramètres du système – à propos de l’appareil - numéro de constructeur. 10. Utilisation du HDMI La lecture de vidéos sur l'ordinateur tablette peut être connectée à des équipements HDMI grâce un câble HDMI (Comme les télévisions avec un port HDMI). La résolution maximale de sortie de la tablette informatique est de 720p. La méthode d'utilisation est la manière suivante: 1. Allumez la tablette PC. 2. Connectez tablette PC au dispositif d'affichage HDMI par un câble HDMI. Allumez le dispositif d'affichage et la connexion HDMI s'affiche sur la barre d'état de l'ordinateur tablette. 3. Lancez la lecture de fichier vidéo sur la tablette PC. 4. Basculez vers l'affichage sur la tablette PC de la manière suivante: a) retournez automatiquement à l'affichage sur la tablette PC après achèvement de la lecture de la vidéo. b) Retirez le câble HDMI reliant l'équipement HDMI et la tablette PC et la vidéo sera affichée sur l'écran de la tablette. c) Appuyez sur la touche retour pour quitter la lecture vidéo dans le processus de lecture de la vidéo et de la vidéo s'affiche automatiquement sur la tablette après la sortie de la lecture vidéo. 11. Verrouillage de la tablette PC Déverrouiller l'écran / l'appareil: Appuyez brièvement sur le bouton d'alimentation pour réveiller l'écran lorsque le système passe en mode veille. Faites glisser l'icône vers le haut déverrouiller pour déverrouiller et accéder à l'interface avant de mettre le système en mode veille à nouveau. 12. Dépannage 12.1 Fermer une application Toutes les applications ouvertes occupent de la mémoire dans l'appareil. Trop d'applications ouvertes vont influencer la vitesse de fonctionnement du dispositif. Par conséquent, les applications non utilisées doivent être fermées pour réduire l'utilisation de la mémoire et pour maintenir la vitesse de fonctionnement normal de l'appareil. Pour fermer des applications, veuillez appuyer sur sur la barre rapide qui se trouve sur le bureau pour entrer dans le menu des paramètres du système qui se trouve dans « Configuration du système ». Choisissez les applications parmi « services exécutés ». L'interface est affichée de la manière suivante: Cliquez sur l'application que vous souhaitez fermer et la fenêtre pop up suivante apparaîtra : 12.2 Arrêt forcé Appuyez longuement sur la touche d'alimentation de l'appareil pendant 7 secondes pour forcer l'arrêt de la tablette. 12.3 Paramètres par défaut Pour restaurer les paramètres par défaut de l'appareil et effacer toutes les informations, appuyez sur le bouton de menu - paramètres du système – Confidentialité - restaurer les paramètres par défaut. AVERTISSEMENT Après avoir sélectionné la réinitialisation de l'appareil, tous les comptes e-mail, les données et les paramètres du système et des applications téléchargées seront complètement supprimées Veuillez donc utiliser cette fonction avec prudence.