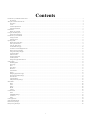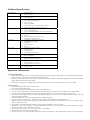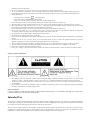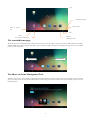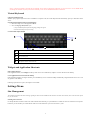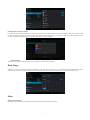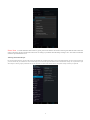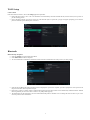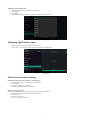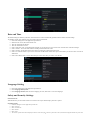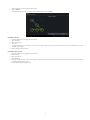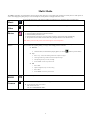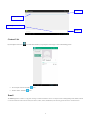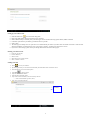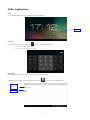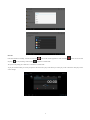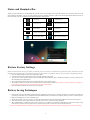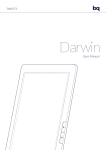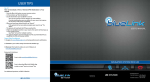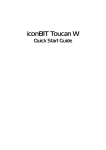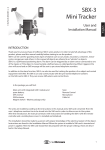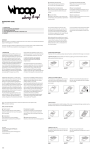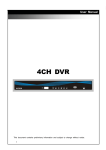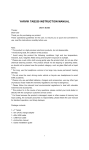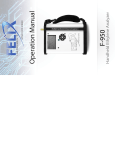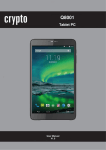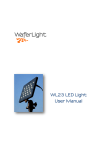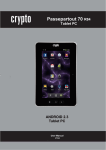Download Tablet PC: Model Numbers
Transcript
netsurfer ® Tablet PC: Model Numbers FMT-NT7A41-01 FMT-NT7A41-02 FMT-NT7A41-03 User Manual Your netsurfer® allows you to connect to the internet, interact in real-time with friends and family online, send and receive email, play music and videos as well as view documents and spread-sheets on- the- go! Your netsurfer® is light weight (less than 350gram), small, portable and convenient. This fantastic pocket power unit has a Dual Core 1 GHz processor for extra fast speed. 1 Contents Introduction to your Mobile Internet Device .................................................................................................................................................................................................. 3 Key Features ........................................................................................................................................................................................................................................... 3 What your netsurfer® looks like this .............................................................................................................................................................................................................. 4 Description .............................................................................................................................................................................................................................................. 4 Colour ..................................................................................................................................................................................................................................................... 4 Technical Specifications.......................................................................................................................................................................................................................... 5 Important Information ............................................................................................................................................................................................................................. 5 Intended Use ................................................................................................................................................................................................................................................... 6 Before you get started ............................................................................................................................................................................................................................. 7 Using the Virtual Keyboard ............................................................................................................................................................................................................................ 7 Abbreviation/Terminology ...................................................................................................................................................................................................................... 7 Introduction to your netsurfer® ...................................................................................................................................................................................................................... 8 Package Contents .................................................................................................................................................................................................................................... 8 Preparing for use ..................................................................................................................................................................................................................................... 8 Operating Guide .............................................................................................................................................................................................................................................. 8 Buttons and Function Keys ..................................................................................................................................................................................................................... 8 Start up and Shut down ........................................................................................................................................................................................................................... 9 Using the Touch Screen........................................................................................................................................................................................................................... 9 The extended home page ....................................................................................................................................................................................................................... 10 The Short-cut Icons Management Tool. ................................................................................................................................................................................................ 10 Remove the icons in desktop.................................................................................................................................................................................................................. 11 Change the desktop wallpaper ............................................................................................................................................................................................................... 11 Applications Menu ................................................................................................................................................................................................................................. 11 USB Connection .................................................................................................................................................................................................................................... 11 Storage Configuration ............................................................................................................................................................................................................................ 11 Virtual Keyboard ................................................................................................................................................................................................................................... 12 Widgets and Application Shortcuts ....................................................................................................................................................................................................... 12 Settings Menu ............................................................................................................................................................................................................................................... 12 Sim Management .................................................................................................................................................................................................................................. 12 Data Usage ............................................................................................................................................................................................................................................ 13 More ...................................................................................................................................................................................................................................................... 13 Wi-Fi Setup ........................................................................................................................................................................................................................................... 15 Bluetooth ............................................................................................................................................................................................................................................... 15 Audio Profiles ....................................................................................................................................................................................................................................... 16 Display .................................................................................................................................................................................................................................................. 16 Managing Applications (Apps) ............................................................................................................................................................................................................. 17 SD Card and netsurfer Storage .............................................................................................................................................................................................................. 17 Date and Time ....................................................................................................................................................................................................................................... 18 Language Setting................................................................................................................................................................................................................................... 18 Safety and Security Settings.................................................................................................................................................................................................................. 18 Multi-Media .................................................................................................................................................................................................................................................. 20 Music..................................................................................................................................................................................................................................................... 20 Video ..................................................................................................................................................................................................................................................... 20 Photos .................................................................................................................................................................................................................................................... 20 HDMI .................................................................................................................................................................................................................................................... 20 Camera .................................................................................................................................................................................................................................................. 20 Communication ............................................................................................................................................................................................................................................. 21 Phone..................................................................................................................................................................................................................................................... 21 SMS/MMS Message ............................................................................................................................................................................................................................. 21 Contact List ........................................................................................................................................................................................................................................... 22 Email ..................................................................................................................................................................................................................................................... 22 Other Applications ........................................................................................................................................................................................................................................ 24 Status and Reminder Bar ............................................................................................................................................................................................................................... 26 Restore Factory Settings ............................................................................................................................................................................................................................... 26 Battery Saving Techniques ............................................................................................................................................................................................................................ 26 2 Introduction to your Mobile Internet Device Thank you for purchasing the netsurfer® Mobile Internet Device and welcome to the world of the Mobile Internet, Touch Screen Technology, Free APPS, Online Communities, Real-Time Videos, 3G connectivity, e-Mail and much more. Your netsurfer® is your gateway to a truly mobile life and a whole new way to keep in contact with friends, family & colleagues, get access to the web and relax with music, photos and videos. Your netsurfer® runs a Google® Android 4.1.2 operating system. Google® Android 4.1.2 integrates the widest range of applications, services and hardware in a familiar way so you can easily and confidently use technology to achieve your goals and pursue your passions. The product has been designed specifically for the South African market and includes many unique features such as 2 sim card slots, 3G/HSDPA, WIFI, Bluetooth and GPS. With 2 sim cards inserted into your tablet, you will be browsing the Internet in no time and have full data control on selected sim cards and with the added GPS module you should never get lost again. This manual systematically introduces the functions, useful techniques and important information so please read the information below carefully before using your tablet. Also please observe the safety warnings so you don’t damage your netsurfer® or cause harm to yourself. Key Features Connect to the Internet using embedded 3G Technology or Wi-Fi technology Dual Sim Functionality enables you to have 2 sim cards. Your netsurfer® uses the latest Dual Core Technology - optimized for multitasking and multimedia Dual Camera’s. One at the back for taking photos and videos and one in the front for internet video calls where your friends and family can see you whilst you are talking to them Full Access to the 1Mobile and SlideMe Marketplace for downloading thousands of free apps and games. Multi Touch Pinch-to-Zoom functionality as well as Double-Tap Zoom functionality Quick access to all media related files stored on your tablet using the Android® optimized Gallery Enjoy the latest blockbuster movies on your netsurfer® with the enhanced Video Player and High Pixel Density LCD optimized for multimedia. Be in touch with loved ones and friends instantly using Skype® Video Calling / Audio Calling / IM Interact with friends, family and work colleagues on Facebook, Twitter, Mxit and many other social networking sites Watch music videos and other videos on YouTube for free – just connect to the internet Connect your netsurfer® to your Television using the mini HDMI port and watch high definition music videos or movies on your television Instant access to your email using the internal Email Software Unrestricted access to the latest websites using the standard Android ® browser. Hyper fast and Super BIG 8GB (FMT-NT7A41-01/02) /16GB (FMT-NT7A41-03) Internal Storage. Expand the Internal Storage with a Micro-SD/ TF card - up to size 32GB at a time. Enjoy longer than usual usage on the netsurfer® with an enhanced battery life. Please see Technical Specifications opposite for more information regarding Battery Life and please view the manual for important battery saving techniques. The netsurfer® can do so much more than browsing the Internet including reading your favorite novel in E-Book form using one of many EBook Reader apps available for download on the internet. Open up any Microsoft Word, Excel or PowerPoint file using the pre-installed Office Suite Viewer application. For full editing functionality, purchase the upgrade to Office Suite Pro online. 3 What your netsurfer® looks like this 4 1 2 5 3 6 7 8 9 10 12 11 1 2 3 4 5 6 7 8 9 10 11 12 TF/Micro SD Card Slot Sim Slot 1 Sim Slot 2 Volume Power Back Camera Microphone Earphone HDMI Mini USB Reset Hole Front Camera Description 7-inch netsurfer® Tablet with ARM Technology and built in Dual Sim Card support Colour Black 4 Technical Specifications Model Number(s): FMT-NT7A41-01/2 FMT-NT7A41-03 Display 7” Multi-Touch (Capacitive) 1024 x 600 pixels Components Dual Sim CPU: ARM Cortex A9 Dual Core CPU Speed: 1Ghz Memory: 1GB DDR3 Storage: FMT-NT7A41-01&02:8GB Internal Memory Storage: FMT-NT7A41-03:16GB Internal Memory File Formats Audio: : MP3, OGG, FLAC, WAV, AAC, M4A Photo: JPEG,PNG,BMP,GIF Video: AVI, RM/RMVB, MPEG4, H.264, H.263, MP4, MKV Software Android 4.1.2 ( Jelly Bean) Flash 11.1 Office Suite Viewer: FMT-NT7A41-01/02 Office Suite Pro:FMT-NT7A41-03 Connectivity Embedded 3G: WCDMA 900 & 2100 Mhz GSM/GPRS 900 & 1800 Mhz Satellite GPS Wi-Fi: 802.11b/g/n Bluetooth Input / Output Micro SD Card slot (up to 32GB) 3.5mm audio jack Mini USB v2.0 port Mini HDMI output 1280x720p Camera Front: 0.3 Megapixels Back: 2.0 Megapixels Battery Power FMT-NT7A41-01: 3100mAh; 3.7V FMT-NT7A41-02/03: 4300mAh; 3.7V Physical Attributes Dimensions: 190.2mm x 120.5mm x 13.5mm Weight: FMT-NT7A41-01: 310g Weight: FMT-NT7A41-02/03: 350g Power Adaptor Input: 100 – 240v~; 50/60 Hz; 0.3A . Output: 5V; 2.1A Important Information Preventative Maintenance Always keep the product dry. To avoid the product developing an electrical shortage problem and/or corrosion please prevent the product, battery and charger from having any contact with moisture and/or water. Do not drop your product, misuse your product or operate it under extreme weather or temperature conditions. This will result in product failure including battery and/or charger failure. Disassembly of the product or an attempt to repair the product oneself will void the warranty and is dangerous to one’s health. Safety Precautions Before operating the product, please read this section. Never use the product whilst driving. Please abide by the related rules and regulations when visiting medical areas. To avoid wireless signal interference whilst flying please ensure the product is switched off or ensure that it is set to Airplane mode. To avoid electronic equipment failure, please switch off the product whilst in the vicinity of high-currency electronic fields. Do not disassemble the product and/or accessories. Only authorized agents have access to service the product. Failing to adhere to this will VOID your product’s Warranty. Never use the product in the vicinity of high temperature or inflammable gasses. Do not play music too loud. Excessive sound pressure from earphones and headphones can cause hearing loss. USB Port - Due to the used enclosure material, the product should only be connected to a USB Interface of version 2.0 or higher or to the USB power adaptor provided. Power Adaptor - The adapter should be installed near the equipment and should be easily accessible. Temperature - Do not use the product in extreme temperature environments, in direct strong sunlight, in damp conditions or in dusty conditions. Suitable operating temperature is 0Ԩ-40Ԩ. Do not subject the p r o d u c t to severe impact or drop it from heights Avoid using the product near strong magnetic fields Keep the p r o d u c t away from water and other liquids. In the event that water or other liquids enter the product, power off the product 5 immediately and clean the product Do not use chemicals to clean the p r o d u c t in order to avoid corrosion. Clean it with a dry cloth We are not responsible for damage or lost data caused by malfunction, misuse, modification of the product or battery replacement If the product will not be used for an extended period of time, please charge the battery at least once per month to maintain battery life Charge the battery if: o The battery level icon displays (An empty battery) o The product powers off automatically when restarted. o There is no response when pressing keys with keys unlocked and battery full Do not interrupt the connection when you are transferring files otherwise data may become corrupt or lost When the product is used as a portable hard drive please use it only as per the instructions otherwise permanent data loss could occur Never disconnect the USB cable from your p r o d u c t during data transfer. Once finished, correctly disconnect the p r o d u c t from the operating system otherwise information loss and malfunctions could occur Please transfer data using the accessories provided and only according to the manufacturer ’s instructions Do not leave the product on o r in a confined space such as a book case or similar area. The ventilation should not be impeded by covering the ventilation openings with items such as newspaper, table-cloths, curtains, etc. No open flames, such as lighted candles, should be placed on the product. Use the product in moderate temperatures and climates Please refer to the information on the bottom of the product for electrical and safety information before installing data or operating the product To reduce the risk of fire or electric shock, do not expose this product to rain or moisture. The product should not be exposed to dripping or splashing. Never place objects filled with liquids, such as vases, on the product There is a danger of explosion if the battery is replaced incorrectly.. Do not use unauthorized repair agents to replace the battery. The battery (battery or batteries or battery pack) should not be exposed to excessive heat such as sunlight, fire or the like Please follow responsible procedures for battery disposal If the power adaptor is disconnected from the product, the product will remain operable as long as the battery has sufficient charge Safety symbol explanation: The lightning flash with arrowhead symbol within an equilateral triangle is intended to alert the user to the presence of non-insulated “dangerous voltage” within the product’s enclosure that may be of sufficient magnitude to constitute a risk of electric shock To reduce the risk of electric shock, do not remove the cover (or back) as there are no user-serviceable parts inside. Refer servicing to the manufacturer The exclamation point within an equilateral triangle is intended to alert the user to the presence of important operating and maintenance instructions in the literature accompanying the product Battery Information CAUTION: THERE IS A RISK OF EXPLOSION IF THE BATTERY IS REPLACED BY AN INCORRECT BATTERY TYPE. DISPOSE OF USED BATTERIES IN A SAFE AND SECURE MANNER. Intended Use The product is a computer and also designed for various multi-media activities including playing music and video files in commonly used formats, showing photos, accessing the internet using the built-in 3G and Wi-Fi functions, taking photos and carrying out basic document related functions. It is exclusively meant for these purposes and must not be used for any other purpose. This also includes paying attention to all information contained in this operating manual, especially the safety instructions. Any other usage is considered to be improper and may lead to material damages and even personal injuries. Moreover, it will result in the immediate loss of the manufacturer’s warranty. The manufacturer does not bear any liability for damages caused due to improper use. 6 Before you get started After unpacking your netsurfer® please check you have all the package contents (as detailed on the box) and they are in good order. If you are missing anything or any item has been damaged please contact customer services on: Telephone - 0860 94 94 97 If you have any problems or questions rather call the helpdesk first to see if our experts can assist you over the phone. Important Numbers and information Customer Service Times:7 Days/Week excluding public holidays Customer Service: 0860 94 94 97 Warranty Registration by SMS – 0785723289 Email: [email protected] Important Please charge the netsurfer®’s battery for a minimum of 12 hours prior to starting it for the first time. You can do this by plugging the power cable into the Mini USB port on the side of the netsurfer® (as indicated in the diagram on the next page) and then plug the power cord into the wall socket. The netsurfer® must be switched off while charging at all times. Using the Virtual Keyboard The virtual keyboard appears automatically if or when you have to type in something. eg searching the internet, writing an email or sms. By default it is set up for a 101 key UK Keyboard (depending on your language selection on the first start-up). You will notice that there is by default no number keys or alternative (ALT) key on the keyboard when it pops up at the bottom. To be able to use those keys you will have to change the keyboard to the numerical keyboard by simply tapping on the key that reads “123”on the bottom left of the keyboard. You will see now that the on-board keyboard changes to numerical and special keys including the @ sign for email usage appear. When you want to switch back to the normal keyboard mode, simply tap on the same key at the bottom right (it will now read ABC) and the virtual keyboard will change back to default. See pictures below for more detail. Abbreviation/Terminology Abbreviation/Terminology netsurfer® Wi-Fi Full Name Description Mobile Internet Product Mobile Internet Terminal Wireless Fidelity Based on IEEE 802.11b/g/n standard wireless LAN TF Trans Flash Alternative name Micro SD, HDMI High Definition Multimedia Interface High Definition Multimedia Interface 7 Introduction to your netsurfer® Package Contents Android Tablet PC (netsurfer® Model Number: FMT-NT7A41-01/02/03) Power Adaptor 1 X Mini USB to Male USB Cable 1 X Mini USB to Female USB Cable Earphones with Mic PU Leather Pouch User manual Warranty Card Preparing for use Charging the Battery Before initial startup, please ensure that your product has been charged for a minimum of 12hrs. This will ensure that the battery will function according to technical specifications. Switch off your product and connect the charger to your product. Connect the charger to the wall power socket. Switch on the power socket. Continue charging the product for the full 12hrs on initial charge. Operating Guide Buttons and Function Keys Power button Volume +(up) Press for 2 to 3 seconds to power on and off the product. mode or to wake up the product. Increase the volume Press quickly to put the product into sleep Volume -(down) Decrease the volume HOME button (home) Touch the home button to return immediately to the home screen at any time and from any other screen. Touch it at any time to return to the previous menu Back button(back) Menu button Recently Used Apps This button will display various menu options available to the particular App which you are using Displays Recently Accessed Apps 8 Start up and Shut down Start up Press the POWER key for about three seconds until the Android boot up screen appears. The system automatically boots into a locked screen mode. Please unlock it by sliding the round “circle” icon to the right (see picture) Shut down Press the POWER key until it shows the shut-down window. This window gives you the option to “mute”, enable “airplane” mode or to shut down the netsurfer® Click Shutdown to switch the product off Unlock/Open and Lock/Close of the Screen The screen will automatically lock itself after 1min if there is no user activity. This is done to preserve battery life. To continue using the product simply un-lock the touch panel as described previously. To force lock the screen, simply press once on the POWER button. Switch on the screen when it is blank/switched off If the screen is blank or “closed” it will appear like the product has switched itself off. This is not the case. It has simply “switched off” the screen to save battery. To switch on the screen, quickly press the POWER button to enable the screen. The touch panel will still be locked though so simply slide the icon on the screen to the right to unlock the touch panel or to the left to have quick access to the Camera. Using the Touch Screen Operating methods There are various methods of utilizing the touch screen functionality in Android : Touch Once When you want to use the virtual keyboard or to open up an application you only need to touch it once with your finger. Press and Hold To access advanced features of selected app, object, icon or website press and keep your finger pressed on the screen. A menu will appear which will give you advanced features eg. Bookmarking a website or editing a photo of your choice. Quick Slide The faster you slide your finger across the touch screen, the faster it will respond with the desired effect or option Drag & Drop With the Drag & Drop feature you can move icons around on your screen to your liking as well as create shortcut links on your desktop of your favorite programs. Simply press the icon you wish to drag and drop and whilst keeping your finger on it, move it around on the screen. Rotate Using the embedded accelerometer by tilting the product through its horizontal and vertical axis, you can immediately swop between horizontal and vertical viewing modes. Home Page The main interface of the product is pictured below. Press anywhere on the screen and various options will appear. These options will allow you to set the wallpaper, create folders, add widgets and create shortcuts of your favorite programs. 9 Apps Cellular Signal Strength Battery capacity Return to previous app Time Home Reminder Message/Notice Bar View recently-used application The extended home page The home page can be extended beyond the wideness of the screen to provide more space, which you can put new added shortcuts and widgets. Touch the blank space in home page then slide right or left to extend to the right or left of the screen. In the home page, there are two extended pictures, as in the next picture. The Short-cut Icons Management Tool. Android 4.1 allows you to group multiple programs/apps into dedicated folders. Drag the required icons on top of another icon thus creating a group of overlayed icons (see next picture).Then click the overlayed icon group to create a folder name for the selected group of icons (see following picture) 10 Remove the icons in desktop Press the icons that you want to be removed and continue pressing for approximately 2 seconds. Then drag the selected icons into the icon which will appear on the right hand side. Change the desktop wallpaper In the home page, Press any blank space for approximately two seconds. A window will pop up allowing you to change the wallpaper. Click the gallery or wallpaper gallery to select the desired wallpaper. Applications Menu Click on the top right hand corner of the Home Page to enter the Application menu interface and choose the desired program to open from the list showing on the screen. The programs are organized in alphabetical order so if you are missing any of your programs swipe the screen to the left to open up the next page of icons of the installed programs. On each screen a maximum of 18 icons can appear. Return to home page USB Connection Storage Configuration Before attempting any transfers of files between the netsurfer® and a pc, ensure there is adequate storage space available. Connect your netsurfer® to a pc using the USB cable provided. Upon connection, open up the Reminder Bar on the netsurfer® and select USB Connected. Select Turn on USB storage in the newly opened window (see picture below) If done correctly, the Android Logo would have turned Orange Open up your My Computer on the pc and find the two new drive letters that would have appeared in the list. The first one is the internal storage space and the 2nd drive will be the Micro SD/TF card storage (if inserted) 11 Notice: 1. When the netsurfer® is connected with the USB cable, and you open the USB storage configuration, you will not be able to view the MICRO SD/TF card through the netsurfer®. Only after you detach the USB cable, you can view the TF/MICRO SD card in the netsurfer®. Virtual Keyboard Using the Virtual Keyboard When an open program requests user info or feedback to complete a task, the virtual keyboard will automatically open up at the bottom of the screen Choosing the desired Keyboard layout and language Click the Settings icon in the Application Menu Select the Language and Keyboard option. o All pre-installed keyboard layouts and language packages will appear. o Select the desired layout of your choosing. Use and switch of input method ① ④ ⑤ ② ③ 1 Switch between Caps and Lowercase 2 Switch between letters and symbols 3 Click to insert a space 4 Delete the character in the left of cursor, click and hold to delete all the characters in the left of the cursor. 5 Click input to execute / create a new line Widgets and Application Shortcuts Enter widgets interface In the Application Menu, select Widgets on the top of the screen. Press and hold any widget to create its shortcut on the desktop. Create application shortcut icons in the desktop In the application interface or widgets interface, press and hold any icon to switch into desktop automatically. Drag and hold the icon to move it to any position on the desktop. If the target position has no space, the widget won’t be added. Settings Menu Sim Management The netsurfer® incorporates the latest technology regarding the dual sim slots embedded inside the tablet. This means more freedom, more control and more options for you, the customer. Selecting active sim cards On startup the tablet will auto-scan the sim cards inside the tablet and will give you feedback as to which sim cards are inserted. See next picture. From here you can decide if you want both sim cards active at the same time or just one. The choice is yours. 12 Selecting feature control per simcard For each of the two detected simcards there will be a list of options you can choose from. Each option will determine what you use each sim card for. You can choose which sim card to use for the internet, which to use for sending sms’s or making calls. The next picture illustrates how you can choose which sim card will be used for your data connection to access the internet. Contacts and SIM This menu allows you to add existing contacts on your tablet to the simcard of your choice. Data Usage Android 4.1.2 allows you view and control the data usage on your tablet. Not only does it give you a full history on which program has used the most data over a certain period of time, but you can also set up data restrictions for cellular connections. See picture below for more info. More Mobile Network Settings In the More Settings Menu you will find all the advanced Mobile Network connectivity settings. 13 Please Note : To enable maximum data connectivity speed, please ensure that the selected sim card being used under the Data Connection option is the same as the sim card selected in the 3G Service Setting in your Mobile network Settings. Failing to do so will result in limited data connection speed and Internet access. Tethering and Portable Hotspot By using the tethering function, you will be able to turn your netsurfer® into a portable Wi-Fi hotspot, so that your friends and family can connect to the internet using your 3G connection on your netsurfer®. To create a Wi-Fi hotspot, touch on the More option and then touch on the Portable Wi-Fi hotspot. To set a password for your Wi-Fi hotspot so that only people you authorize can use your connection to connect to the internet, touch on “Set up Wi-Fi hotspot” and enter your password. 14 Wi-Fi Setup Connect Wi-Fi In the main menu or interface, choose the settings application procedure. Ensure the Wi-Fi option is set to “ON”. The netsurfer® will automatically search the available Wi-Fi (wireless internet) access points. As per the following picture. Choose the Wi-Fi network you want to connect to. If the network requires a password, a pop-up will appear prompting you to enter the password. Enter the password and press on Connect. Bluetooth Bluetooth Setup & Options Select the Settings icon in the Application Menu. Select Bluetooth from the list of options. As soon as bluetooth is enabled, the netsurfer® will auto-start the search function for nearby devices (see next picture). Select the chosen Bluetooth product from the list that is displayed. If a password is required, you will be prompted to enter a password. If the passwords match, the two products will pair. Please Note: You have to enable Visible to Other Products options by hand. The software won’t automatically enable this feature. Without this being enabled you will not be able to connect to any other product properly. The default time for the netsurfer® to discover another Bluetooth product is 2minutes. You can change the value of this to up to 1 hour. See next picture for more information. 15 Audio Profiles Android 4.1 gives you the option to enable different audio settings for different environments. You can also create your own personalized Audio Profile and enable it after completing the necessary setup information (see next picture). Display Adjusting the brightness of the screen Select the Settings icon in the Application Menu. Select Display then choose Brightness. Change the Brightness Level slide bar to desired brightness level and select OK Please Note: LCD Brightness Levels have a major effect on the final battery life of your tablet in-between charges. 16 Adjusting the screen standby time Click the Settings Icon in the applications procedure list. Click Display. Click Sleep. The Screen standby time setting will display. Choose the time you want to set. Managing Applications (Apps) Choose the Settings Icon in the application procedure list. Select “Apps”. Once selected you can manage and delete installed applications. Picture 4.6 SD Card and netsurfer Storage Checking the SD card and the netsurfer®’s available space Choose the Settings Icon in the application procedure list Click Storage. Check the available space of SD card. Check the netsurfer®’s internal storage space. Safely removing the SD card Safely removing the SD card can protect your SD card and extend its working life. Choose the Settings Icon in the application procedure list Click Storage. Click Remove SD card. Now it is safe to remove SD card. 17 Date and Time The default settings are that the system time, date and time zone will be automatically updated from the cellular networks settings. To manually set date, time and time zone, please follow the next instructions: Choose the Settings Icon in the application procedure list Slide down the screen, then touch: Date & time. Turn off “Automatic date & time”. Turn off “Automatic time zone’. Select “Select time zone”. Scroll through the list until you see the time zone you wish to select. Select the time zone but touching it. Select “Set date”. Choose the date from the calendar presented and touch on Set. Select “Set time”. Set the timer to the correct time by scrolling up or down and touch on Set. Select “Use 24-hour format” if you wish to see the time in 24hr format. Ensure this option is un-ticked if you do not wish to view time in 24hr format. Select ‘Select date format” to choose the format you want to show how you wish to view the date. Language Setting Choose the Settings Icon in the application procedure list Click Language and keyboard. Click Language Selection, then choose the language you want, slide down to view more languages. Safety and Security Settings Set locked screen With this function you can lock the touch screen so that it can only be unlocked by a password or picture. Set unlock picture Choose the Settings Icon in the application procedure list. Select: “Security” Select: “Screen Lock” Select “Pattern” Select “Next” The “unlock” pattern board will be displayed. There are nine touch spots. Connect 4 points from vertical, horizontal or diagonal direction as per the next 18 picture. The system will record your new unlock pattern. Select “Continue”. You will then be asked to confirm you pattern. Enter the pattern again and press “Confirm”. Set unlock PIN code Choose the Settings Icon in the application procedure list. Select: “Security” Select: “Screen Lock” Select “PIN” A message will prompt you to “Choose your Pin”. Enter your PIN in the space provided. The system will record your new unlock PIN and you will be prompted to enter it again. . Enter the PIN again and press “Next”. Set unlock Password code Choose the Settings Icon in the application procedure list. Select: “Security” Select: “Screen Lock” Select “Password” A message will prompt you to “Choose your Password”. Enter your Password in the space provided. The system will record your new unlock password and you will be prompted to enter it again. . Enter the Password again and press “Next”. 19 Multi-Media The Gallery application can automatically search for photos and video files on your Micro SD card and will classify these as either photos or videos. You can apply the photo gallery to view and edit photos, set the photos as wallpaper and watch videos. To Access the music player: in the menu or desktop touch the music icon. Select the music you want to play. Music Enter video player: choose application in main menu, choose the video you want to play. Video Photos To view pictures: Select the Gallery application in the main interface. Select the folder you want to view. Select the picture you want to view. The system will play it in full screen mode automatically. The pictures can be zoomed in and zoomed out by using the Pinch to Zoom Functionality. Note: When you browse the pictures, slide left or right to view more pictures. Edit and set pictures When viewing the pictures in full screen mode, click the menu icon to display a list of menu options. You can choose what you wish to do regarding editing, viewing or and sending pictures to someone. Slide Show Click slide show, to automatically display photos (or choose button in picture folder) Crop Select “Crop”. Touch, hold and drag related area to adjust the cropper. Click cropper and drag it inside and outside to adjust the image. After adjusting the size you want, click crop. Touch “Cancel” to return to picture browser. Edit 1. Select “Edit” 2. Adjust the brightness, style or colour, setting 3. Select “Save” 4. Touch “Return” to return to picture browse. A mini HDMI cable port is available to connect to a standard HDMI connection on a TV or Projector. HDMI In the main interface or desktop, click the camera application to enter the camera. Camera To switch from the front to back camera: select the menu icon Select switch front/back camera, 20 Switch camera front/back View pictures and videos Click it to take pictures Panoramic Mode Video Communication Camera shooting mode Phone Call Log Contacts Touch the Phone Application to make a call. Number Dialed will be displayed here Dial Pad SMS/MMS Message Enter into main menu, choose At the top right, Select: New Message The following screen will appear Enter the cell phone number in the space labeled: To or Touch on the “Contact” icon and select the contact. Enter the message where it indicates: Type Message: application procedure. 21 Contacts Input phone number Type Message SEND Icon Contact List By selecting the Contact list icon in the main interface you open up the Contacts app as seen in the following picture. To search your contacts: Touch the To add a contact: Touch the icon icon Email The Email application contains a set up guide which gives detailed instructions on how to add your email including adding POP3, IMAP, Outlook or web based email accounts email accounts (For instance, Yahoo, Gmail, and Hotmail). The following picture shows the various functions: 22 Setting up your email account Select the email icon Input your email address and password in the spaces provided Select “Manual setup” to manually enter your email type: Choose from the following options: POP3, IMAP or Outlook Confirm all your details as provided by your Internet Service provider Select “Next” The email app will attempt to access your mail server and download your email. If you don’t have an internet connection or if the account and password details you entered are incorrect, you will get a message: “Couldn’t open connection to server” If you receive this message, please check your settings and internet connection and try again to see the email setup guide Deleting your email account Enter into your mail box. Press the Menu key. Select Account Select the account you wish to delete. Select “Confirm” to remove. Sending an E-mail Select By selecting the inbox your new email will automatically be downloaded. Touch each email to read it. Press the Menu key to access the menu options. Click Edit Input the receiver’s email address. Input the subject and email content. If you want to add an attachment, select the menu key and then: o Select “Add attachment” (pictures, video). Click “send” to send the email out. to access your mail box. to edit any emails. Add attachment 23 Other Applications Clock By selecting the Clock application you will see the following application. Set alarm Calculator By selecting the following application icon: you will see the following Calculator. Enter into the basic board of calculator. Soft touch the numbers to use the calculator File Manager By using the File manager you can copy, cut, delete or rename files and folders. In the main menu or desktop, select the document manager icon to enter into document/file manager. Internal storage SD card 24 Recorder In the main interface or desktop, select the recorder icon Stop key to stop recording. Click Play key to access the recorder application. Click record key to start to record. Click to play the recorded sound. The system will prompt you to either save or delete the recorded sound. To play the recorded sound, you will be prompted to choose the video player with which you wish to play it with. Choose the video player in the source manager. 25 Status and Reminder Bar When receiving notifications in your Reminder Bar you will need to select/touch the icon to open the reminder list. Choose the option you need, and confirm the information. You can close the reminder window by touching anywhere on the screen outside the Reminder Bar. Please refer to the below status icons and screenshot showing the Reminder Bar whilst opened: New Email Airplane Mode on USB connected USB adjustment connected Return button Downloading Recently Used Apps List Home button Current Battery Status WIFI connected to Internet Restore Factory Settings Should your software become corrupt or you misplace your password you may wish to restore your netsurfer® to its original factory settings. This option will erase all personal data and configurations but in certain instances may be the only option. Below is the procedure to follow to restore your product to original Factory Settings: Go to the Settings Menu and scroll down to Backup & Reset Select Factory data reset from the options showing on the right side of the screen. You will have an extra option available to choose called Erase Internal Memory. This is disabled by default as it will also delete all user data when doing the System Restore. Click on Reset Tablet followed by Erase Everything showing on the screen following. The netsurfer® tablet will restart afterwards and reset the software back to default. This may take a couple of minutes to complete, so please make sure that you have at least 50% battery life before attempting this. Once the tablet has restarted, the restore has been completed. Battery Saving Techniques Satellite GPS is the most demanding software/hardware combination on the system. In extreme circumstances it can halve the battery life (per charge) on the tablet. It is recommended to Switch Off/Disable the Location function completely and only switch it on when required. Reduce LCD brightness to a more comfortable level Switch off 3G mode if you are not going to be using the internet. Emails can still be checked and updated on a 2G network if required. Turn off unnecessary start up apps. These can cause the netsurfer® to use extra power when starting up We recommend that you charge the battery when it reaches 15%. Android is programmed to automatically switch into a battery saving mode which will result in slower response times to perform specific tasks as well as slow internet download speeds. Please Note: Running more than one battery saving app will confuse the Android system resulting in the apps giving out incorrect readings. 26 Popular Websites, Apps and Tips SlideMe The SlideMe App comes pre-installed on your netsurfer®. It is one of the largest websites on the internet for downloading free apps. You can also purchase apps on SlideMe. SlideMe updates their site and apps marketplace continuously with the latest and best applications and games that are available for Android. To access SlideMe, simply touch on the app icon on your desktop. To open up the search function in SlideMe, simply touch on the Menu Key on the right hand side of your netsurfer®. This will pop up some options at the bottom of the screen. Select Search. Twitter Twitter is a world famous website where you can receive live updates on your favorite celebrities as well as friends. To access Twitter on your netsurfer® simply log onto www.twitter.com . It will automatically recognize that you are accessing it from a mobile device and change the settings for ease of use. Facebook Facebook is the world’s biggest social network website where millions of people go to meet up with old friends or meet new ones. The best way to access Facebook is through your browser by going to www.facebook.com Youtube YouTube is the world’s biggest video clip collection website where you can see all the latest music video, funnies and world news updates. Go to www.youtube.com and search for your favorite video file or what’s new on YouTube and select it by simply tapping on the description underneath the respective image. If you are having problems viewing video files on Youtube, make sure your browser settings are set to Desktop. If you need help, contact the helpdesk. Aldiko eBook Reader Aldiko is one of the most popular eReaders available. This app will allow you to download and install thousands of free eBooks from the internet. All you need to do is go to www.aldiko.com, click on the Blogs tab at the top and scroll down until you see the option to install from the Web Site. Click on this and follow the instructions. If you need help, contact the helpdesk. 27