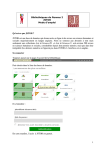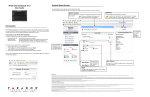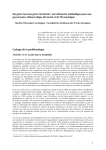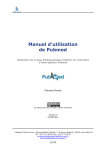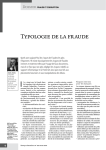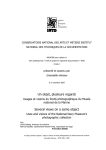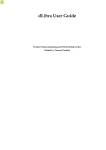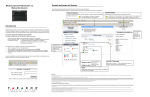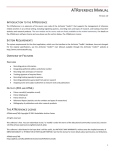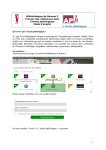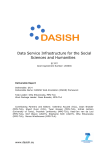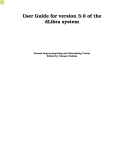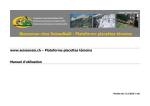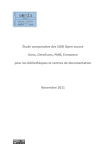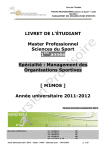Download manuel Zotero v2
Transcript
Manuel d’utilisation de Zotero Outil de gestion bibliographique OpenSource Version 2.0 Date de mise à jour : 13/01/2009 Hospices Civils de Lyon - Documentation Centrale - 3-5 avenue Esquirol - 69424 Lyon cedex 03 Tel : 04-72-11-29-99 Fax : 04 72 11 29 87 [email protected] http://portailsante.univ-lyon1.fr Avant-propos Zotero [zoh-TAIR-oh] est un module (ou plugin) open source pour le navigateur FireFox. Il s’agit d’un outil avant tout destiné aux étudiants de troisième cycle et aux chercheurs pour les aider dans la gestion de leur bibliographie. Il permet de collecter sur le web des données bibliographiques, de classer ces données d’y attacher des fichiers ou de créer une bibliographie lors de la rédaction d’un article scientifique ou d’un rapport. Zotero est un logiciel se rapprochant par ses fonctionnalités de solutions comme EndNote, Bibus ou Jabref. Le développement de ce logiciel est piloté par le Centre pour l'Histoire et les Nouveaux média de l'Université de George Mason. Ce manuel est sous contrat Creative Commons Paternité-Partage des Conditions Initiales à l'Identique 2.0 France License Pour plus d’information, reportez-vous au supplémentaires et crédits » en fin de manuel. chapitre « Informations Sommaire AVANT-PROPOS ................................................................................................................................................... 3 1. INTRODUCTION ....................................................................................................................................... 7 2. INSTALLATION ........................................................................................................................................ 8 2.1 INSTALLER LE PLUGIN ZOTERO ............................................................................................................. 8 2.2 INSTALLER LE MODULE DE CITATION .................................................................................................... 8 DANS MS WORD (SUR WINDOWS)...................................................................................................................... 8 DANS MS WORD (SUR MAC) .............................................................................................................................. 8 DANS OPENOFFICE (WINDOWS ET MAC) ............................................................................................................ 8 3. PRESENTATION DE L’INTERFACE................................................................................................... 10 3.1 VUE GENERALE ................................................................................................................................... 10 3.2 LES BOUTONS DE LA BARRE D’OUTILS ................................................................................................ 10 3.3 COLONNE DE GAUCHE : LES COLLECTIONS ......................................................................................... 11 3.4 COLONNE DU MILIEU : LISTE DES REFERENCES ................................................................................... 12 3.5 COLONNE DE DROITE : DETAIL DE L’ELEMENT .................................................................................... 12 ONGLET « INFO » : DETAILLER LA NOTICE BIBLIOGRAPHIQUE .......................................................................... 13 ONGLET « NOTES » : AJOUTER DES NOTES PERSONNELLES ............................................................................... 13 ONGLET « FICHIERS JOINTS » : LIER UNE REFERENCE A UN DOCUMENT ............................................................ 13 ONGLET « MARQUEURS » : GERER LES TAGS D’UN ELEMENT............................................................................ 13 ONGLET « CONNEXE » : METTRE EN RELATION DES ELEMENTS......................................................................... 13 LOCALISER ET AFFICHER LES FICHIERS LIES AUX ELEMENTS ............................................................................. 13 4. AJOUTER / IMPORTER / MODIFIER DES ELEMENTS ................................................................. 14 4.1 AJOUTER UN ELEMENT VIERGE ........................................................................................................... 14 4.2 AJOUTER UN ELEMENT A PARTIR D’UNE PAGE WEB ............................................................................ 14 4.3 AJOUTER UN ELEMENT DEPUIS LA PAGE WEB D’UN SITE COMPATIBLE................................................ 14 4.4 IMPORTER DES DONNEES PAR FICHIER................................................................................................. 15 4.5 MODIFIER LES INFORMATIONS BIBLIOGRAPHIQUES D’UN ELEMENT .................................................... 15 4.6 JOINDRE UN FICHIER A UN ELEMENT ................................................................................................... 16 LIEN VERS UN FICHIER....................................................................................................................................... 16 STOCKER UNE COPIE DU FICHIER ....................................................................................................................... 16 ENREGISTRER UN LIEN VERS LA PAGE COURANTE ............................................................................................. 16 CAPTURER LA PAGE COURANTE ........................................................................................................................ 16 5. ORGANISER SA BIBLIOTHEQUE....................................................................................................... 18 5.1 5.2 5.3 6. MA BIBLIOTHEQUE ............................................................................................................................. 18 LES COLLECTIONS ............................................................................................................................... 18 CLASSER / DEPLACER .......................................................................................................................... 18 UTILISER LES MARQUEURS (TAGS) ET LES CONNEXIONS ..................................................... 20 6.1 MARQUEURS : DEFINITION .................................................................................................................. 20 6.2 FENETRE GENERALE DES MARQUEURS ................................................................................................ 20 AFFICHER LES TAGS OU MARQUEURS................................................................................................................ 20 FILTRER LES MARQUEURS ................................................................................................................................. 21 SUPPRIMER OU RENOMMER UN MARQUEUR ....................................................................................................... 21 RECHERCHER DES ELEMENTS PAR LES MARQUEURS .......................................................................................... 21 6.3 LES MARQUEURS D’UN ELEMENT ........................................................................................................ 22 6.4 LES CONNEXIONS ................................................................................................................................ 23 7. UTILISER LES FONCTIONS DE RECHERCHE................................................................................ 24 7.1 7.2 LA RECHERCHE SIMPLE ....................................................................................................................... 24 LA RECHERCHE AVANCEE ................................................................................................................... 24 Hospices Civils de Lyon - Documentation Centrale - 3-5 avenue Esquirol - 69424 Lyon cedex 03 Tel : 04-72-11-29-99 Fax : 04 72 11 29 87 [email protected] http://portailsante.univ-lyon1.fr 5/44 ENREGISTRER LA RECHERCHE : LES COLLECTIONS DYNAMIQUES ...................................................................... 24 7.3 RECHERCHER PAR LES MARQUEURS .................................................................................................... 25 8. LES NOTES ............................................................................................................................................... 26 8.1 8.2 9. CREER UNE NOTE ................................................................................................................................ 26 MARQUER ET CONNECTER UNE NOTE .................................................................................................. 27 ANNOTER UNE PAGE WEB ................................................................................................................. 28 10. LES RAPPORTS .................................................................................................................................. 29 10.1 10.2 10.3 11. CREER / ENREGISTRER UN RAPPORT (LISTE DE REFERENCES) .............................................................. 29 TRIER LE RAPPORT .............................................................................................................................. 30 IMPRIMER, SAUVEGARDER… : USAGE DU FORMAT WEB..................................................................... 30 UTILISER LA TIMELINE (CHRONOLOGIE) ............................................................................... 31 11.1 11.2 12. CREER UNE CHRONOLOGIE.................................................................................................................. 31 DETAIL DE LA CHRONOLOGIE.............................................................................................................. 31 CITER, CREER UNE BIBLIOGRAPHIE ET DES EXPORTS ...................................................... 32 12.1 GLISSEZ – DEPOSEZ DES REFERENCES DANS UN MAIL, UN TRAITEMENT DE TEXTE, UN BLOG… .......... 32 12.2 CITER ET REDIGER SA BIBLIOGRAPHIE DANS UN TRAITEMENT DE TEXTE ............................................. 32 PLACER UNE REFERENCE DANS LE TEXTE .......................................................................................................... 32 EDITER UNE REFERENCE.................................................................................................................................... 33 CREER LA BIBLIOGRAPHIE ................................................................................................................................. 33 EDITER LA BIBLIOGRAPHIE ................................................................................................................................ 33 CHOISIR / MODIFIER LE STYLE DE CITATION ...................................................................................................... 34 RAFRAICHIR L’AFFICHAGE DES REFERENCES ET DE LA BIBLIOGRAPHIE ............................................................. 34 12.3 CREER UNE BIBLIOGRAPHIE DEPUIS LE MENU CONTEXTUEL................................................................ 35 12.4 CITER ET REDIGER UNE BIBLIOGRAPHIE DANS WORDPRESS OU LES OUTILS DE BLOG ......................... 35 12.5 EXPORTER DES ELEMENTS VERS UNE AUTRE APPLICATION ................................................................. 35 EXPORTER LES NOTES ....................................................................................................................................... 36 EXPORTER LES FICHIERS ................................................................................................................................... 36 13. RESOLVEUR DE LIEN OPENURL.................................................................................................. 37 13.1 13.2 14. PREFERENCES DE ZOTERO........................................................................................................... 38 14.1 14.2 14.3 15. OPENURL : DEFINITION ...................................................................................................................... 37 PARAMETRER...................................................................................................................................... 37 GENERALES ........................................................................................................................................ 38 RECHERCHE ........................................................................................................................................ 38 EXPORTATION ..................................................................................................................................... 38 INFORMATIONS SUPPLEMENTAIRES ET CREDITS ............................................................... 39 CONDITIONS D’UTILISATION ............................................................................................................................. 39 CONTACTER LA DOCUMENTATION CENTRALE .................................................................................................. 40 CREDITS ............................................................................................................................................................ 40 16. INDEX ................................................................................................................................................... 41 17. GLOSSAIRE ......................................................................................................................................... 42 Hospices Civils de Lyon - Documentation Centrale - 3-5 avenue Esquirol - 69424 Lyon cedex 03 Tel : 04-72-11-29-99 Fax : 04 72 11 29 87 [email protected] http://portailsante.univ-lyon1.fr 6/44 Introduction 1. Introduction Ce manuel est utilisé aux Hospices Civils de Lyon (HCL) comme support de formation pour les personnels. Nous vous conseillons donc de le parcourir tout en utilisant Zotero. Vous trouverez la version électronique de ce document sur l’espace de veille du portail hospitalo-universitaire des HCL et de l’UCBL : http://portailsante.univ-lyon1.fr ou en contactant la Documentation Centrale des Hospices Civiles de Lyon. Les encadrés sur fonds gris contiennent des informations complémentaires. Le texte de ces encarts est précédé d’un pictogramme indiquant le type d’information : un avertissement ou un conseil . Vous trouverez en fin de manuel un glossaire ainsi qu’un index. Hospices Civils de Lyon - Documentation Centrale - 3-5 avenue Esquirol - 69424 Lyon cedex 03 Tel : 04-72-11-29-99 Fax : 04 72 11 29 87 [email protected] http://portailsante.univ-lyon1.fr 7/44 Installation 2. Installation 2.1 Installer le plugin Zotero • • Le navigateur FireFox (version 2 ou supérieure) est obligatoire pour utiliser cet outil. Zotero est disponible gratuitement sur le site http://www.zotero.org/ ou sur https://addons.mozilla.org/fr/firefox/ 2.2 Installer le module de citation Le module de citation est une barre d’outils complémentaire qui vient s’ajouter à votre traitement de texte (OpenOffice ou MS Word). Sa mise en place dépend de votre système d’exploitation et du traitement de texte utilisé. N’hésitez pas à vous référer au site zotero.org (en anglais) pour plus de détails. Dans MS Word (sur Windows) Téléchargez l’archive MS Word Plugin sur : http://www.zotero.org/support/windows_word_plugin_manual_installation _instructions (cliquez sur le lien « Download Windows version ») Extraire le contenu de l’archive et le placer dans le répertoire de démarrage de MS Word dont l’adresse à la forme suivante : C:\Documents and Settings \ nomdevotresession \ Application Data \ Microsoft \ Word \ DEMARRER Dans MS Word (sur Mac) Le module est disponible sous forme d’une image disque (fichier DMG) sur la page suivante : http://www.zotero.org/support/microsoft_word_integration Double cliquez sur le fichier DMG puis copier son contenu dans le répertoire de démarrage de MS Word : /Applications/Microsoft Office 200X/Office/Startup/Word Dans OpenOffice (Windows et Mac) Le module est aussi disponible pour OpenOffice (PC et Mac) sur : http://www.zotero.org/support/openoffice_integration. Téléchargez l’extension OpenOffice (Zotero.oxt) puis ouvrez votre éditeur de texte. Sélectionnez le fichier téléchargé via le menu « Outil > Gestionnaire d’extension > Ajouter ». Redémarrez OpenOffice. Hospices Civils de Lyon - Documentation Centrale - 3-5 avenue Esquirol - 69424 Lyon cedex 03 Tel : 04-72-11-29-99 Fax : 04 72 11 29 87 [email protected] http://portailsante.univ-lyon1.fr 8/44 Installation Assurez-vous de posséder les droits nécessaires pour installer des programmes sur votre ordinateur. Vérifiez également que votre navigateur ne bloque pas les pop-up (fenêtres intruses) du site Zotero. Si vous n’avez pas les droits pour installer des programmes ou si vous rencontrez des difficultés pour l’installation, prenez contact avec votre service informatique ou votre administrateur. Les modules MS Word ou OpenOffice ne sont pas compatibles avec la version Zotero 1.5 Sync Preview. Pour cette version, reportez-vous aux indications données sur le site zotero.org. Pour l’installation sur Windows : si le dossier « Application Data » n’apparaît pas dans votre dossier, activez l’affichage des dossiers cachés dans le menu « Outils > Option des dossiers > Affichage > Afficher les fichiers et dossiers cachés ». Hospices Civils de Lyon - Documentation Centrale - 3-5 avenue Esquirol - 69424 Lyon cedex 03 Tel : 04-72-11-29-99 Fax : 04 72 11 29 87 [email protected] http://portailsante.univ-lyon1.fr 9/44 Présentation de l’interface 3. Présentation de l’interface 3.1 Vue générale • • • • Après l’installation, lancez Firefox. Le bouton sert à ouvrir ou fermer la fenêtre de l’outil (par défaut en bas à droite de votre navigateur). Zotero se présente sous la forme d’une fenêtre en trois colonnes, dans la partie basse de votre navigateur. Une barre d’outils horizontale propose des boutons de menus, de création d’éléments et un moteur de recherche. La barre d’outils propose un moteur de recherche et les boutons suivants : 3.2 Les boutons de la barre d’outils Nouvelle collection ou sous collection). : Créer un dossier ou un sous dossier (collection Montrer / cacher le sélecteur de marqueurs : ajouter des marqueurs sur un ou plusieurs éléments, rechercher des éléments par leurs marqueurs… Hospices Civils de Lyon - Documentation Centrale - 3-5 avenue Esquirol - 69424 Lyon cedex 03 Tel : 04-72-11-29-99 Fax : 04 72 11 29 87 [email protected] http://portailsante.univ-lyon1.fr 10/44 Présentation de l’interface Actions : Importer, exporter une bibliothèque, créer une chronologie (Timeline), gérer les préférences, l’OpenURL… Nouvel élément : Créer un élément (notice) d’un type spécifique (film, livre, manuscrit, brevet, thèse…). Créer un élément à partir de la page Web courante : ajouter à la bibliothèque un élément créé à partir de la page ouverte dans votre navigateur (l’élément contient quelques informations bibliographiques comme la date de visite, le titre …qui correspondent aux métadonnées du site). Une capture d’écran est liée à l’élément. Enregistrer le lien vers la page courante : ajouter à la bibliothèque un élément « lien » (aucune donnée bibliographique, juste le lien vers le site). Capturer la page courante : ajouter à la bibliothèque une capture d’écran. La page du site, telle qu’elle apparaît à la date de la capture, est enregistrée localement sur votre ordinateur. Nouvelle note indépendante : Créer une note indépendante d’un élément (ajoutée à la bibliothèque, comme une référence). Recherche avancée la notice. : rechercher sur un ou plusieurs des champs de Bascule du mode plein écran Fermer : Agrandir / réduire la fenêtre. : Fermer la fenêtre de l’outil. 3.3 Colonne de gauche : Les collections Dans cette colonne apparaissent vos collections (dossiers contenant vos références). Au démarrage, cette colonne ne contient que le dossier « Ma bibliothèque » . Par la suite, vous pourrez ajouter des dossiers et sous dossiers . Hospices Civils de Lyon - Documentation Centrale - 3-5 avenue Esquirol - 69424 Lyon cedex 03 Tel : 04-72-11-29-99 Fax : 04 72 11 29 87 [email protected] http://portailsante.univ-lyon1.fr 11/44 Présentation de l’interface 3.4 Colonne du milieu : liste des références Cette fenêtre affiche les références contenues dans la collection en cours d’utilisation ou la liste de résultat suite à une recherche (recherche simple ou par marqueurs). Des éléments fils (pièces jointes, notes…) sont parfois rattachés aux éléments de premier niveau (la notice). Il est alors possible de les visualiser en cliquant sur le bouton (+) à côté de la notice. 3.5 Colonne de droite : détail de l’élément Cette colonne propose plusieurs onglets. Toutes les informations contenues dans ces onglets concernent l’élément en cours de lecture (sélectionné dans la colonne du milieu). Nous allons détailler les fonctionnalités offertes dans cette colonne pour gérer l’élément (la notice ou ses fichiers joints). Certaines fonctionnalités feront l’objet d’un chapitre particulier. Hospices Civils de Lyon - Documentation Centrale - 3-5 avenue Esquirol - 69424 Lyon cedex 03 Tel : 04-72-11-29-99 Fax : 04 72 11 29 87 [email protected] http://portailsante.univ-lyon1.fr 12/44 Présentation de l’interface Onglet « Info » : détailler la notice bibliographique : Il s’agit du détail des informations bibliographiques (Titre auteur, résumé, url d’accès, dates…) des l’élément de premier niveau (la notice). Onglet « Notes » : ajouter des notes personnelles : L’onglet « Notes » permet de créer une note (ou post-it) qui sera ajoutée comme élément fils de la notice (voir le chapitre « Les notes » p.26). Onglet « Fichiers Joints » : lier une référence à un document : permet de joindre un ou plusieurs fichiers à l’élément sélectionné. Onglet « Marqueurs » : gérer les tags d’un élément : permet d’ajouter ou de retirer des tags (marqueurs) à un élément. Un marqueur est un mot-clé libre, signifiant et personnel (voir le chapitre « Utiliser les marqueurs (Tags) et les connexions » p.20). Onglet « Connexe » : mettre en relation des éléments : La connexion entre éléments permet de lier entre eux des éléments (notices, notes…) Localiser et afficher les fichiers liés aux éléments Dans l’onglet : Lancer le résolveur de lien OpenURL en exploitant les données bibliographiques de l’élément pour la recherche (voir le chapitre « Résolveur de lien OpenURL » p.37). Dans l’onglet : Ce bouton possède plusieurs libellés (« Afficher », « Afficher le fichier », « Afficher la page » ou « Afficher la capture d’écran »). Il permet de visualiser dans votre navigateur la page Web ou le fichier attaché à la notice (qui peut avoir été ajouté via l’onglet Fichier joint ou dont l’adresse est indiquée dans le champ « URL » de la notice). Hospices Civils de Lyon - Documentation Centrale - 3-5 avenue Esquirol - 69424 Lyon cedex 03 Tel : 04-72-11-29-99 Fax : 04 72 11 29 87 [email protected] http://portailsante.univ-lyon1.fr 13/44 Importer/ ajouter / modifier des éléments 4. Ajouter / Importer / Modifier des éléments 4.1 Ajouter un élément vierge Le bouton Nouvel élément permet de créer un nouvel élément de premier niveau (notice) vide. A vous de remplir les zones d’information (titre, auteur, sujet, résumé…). 4.2 Ajouter un élément à partir d’une page Web Le bouton permet de créer un élément de premier niveau (notice) à partir de la page Web courante. La référence créée contient l’adresse de la page et son titre. Une capture d’écran à la notice : est automatiquement attachée 4.3 Ajouter un élément depuis la page Web d’un site compatible Sur les sites compatibles (PubMed, Sudoc…), vous pouvez voir apparaître une icône dans la barre d’url : Les plus courantes sont : Les livres , les articles et les pages Web . L’icône lorsque plusieurs éléments sont présents sur une même page. apparaît Cliquez sur l’icône pour ajouter à votre bibliothèque la référence. Dans le cas d’un dossier , une fenêtre s’ouvre et vous propose de sélectionner les éléments de la liste à enregistrer. Hospices Civils de Lyon - Documentation Centrale - 3-5 avenue Esquirol - 69424 Lyon cedex 03 Tel : 04-72-11-29-99 Fax : 04 72 11 29 87 [email protected] http://portailsante.univ-lyon1.fr 14/44 Importer/ ajouter / modifier des éléments Cliquer sur une icône enregistre l’élément concerné dans votre bibliothèque et dans le dossier (collection) ou sous dossier (sous collection) en cours d’utilisation. Zotero ne gère pas les doublons lors de l’import. Vérifiez avant de charger une notice que vous ne la possédez pas déjà. 4.4 Importer des données par fichier Le bouton Actions propose l’import de fichier RDF, MODS, BibTex, RIS, Refer/BibIx ou Unqualified Dublin Core RDF. Depuis EndNote : sélectionnez « Style de sortie » dans le menu « Edition ». Choisissez le format BibTex puis « Exporter » du menu « Fichier ». Dans la fenêtre d’export, choisissez « Texte seul » et sauvegardez le fichier. Dans Zotero, importer le fichier obtenu lors de la manipulation précédente en utilisant le bouton Actions puis importer. Depuis une autre application Zotero : importer un dossier généré en utilisant l’option Exporter les fichiers permet de récupérer l’arborescence et les fichiers attachés aux notices. (Voir le chapitre « Exporter des éléments vers une autre application » p. 35). 4.5 Modifier les informations bibliographiques d’un élément Les informations des éléments enregistrés (titre, auteur…) peuvent être modifiées directement dans la colonne de droite (onglet Info). Hospices Civils de Lyon - Documentation Centrale - 3-5 avenue Esquirol - 69424 Lyon cedex 03 Tel : 04-72-11-29-99 Fax : 04 72 11 29 87 [email protected] http://portailsante.univ-lyon1.fr 15/44 Importer/ ajouter / modifier des éléments [1] Vous pouvez modifier les informations en cliquant sur les champs. [2] Les symboles (+) et (–) permettent d’ajouter ou de retirer une entrée à un champ multivalué (ex : ajouter ou retirer un nom d’auteur). 4.6 Joindre un fichier à un élément Dans l’onglet Fichiers joints, le bouton Ajouter vous propose plusieurs méthodes pour lier un fichier à un élément. Lien vers un fichier Construit un lien entre la notice et un fichier stocké localement sur votre ordinateur (sur votre « Bureau », dans « Mes documents »…). Stocker une copie du fichier Copie le fichier sélectionné dans un sous répertoire du dossier système de Zotero. Le fichier ainsi stocké est difficilement accessible, mais le lien est plus pérenne. Enregistrer un lien vers la page courante Enregistre l’URL de la page. La version du site ainsi enregistrée sera la plus actuelle. Capturer la page courante Stocke localement sur votre ordinateur la page Web et tous ses éléments. Cette page est donc figée, elle ne suivra pas les mises à jours du site. Hospices Civils de Lyon - Documentation Centrale - 3-5 avenue Esquirol - 69424 Lyon cedex 03 Tel : 04-72-11-29-99 Fax : 04 72 11 29 87 [email protected] http://portailsante.univ-lyon1.fr 16/44 Importer/ ajouter / modifier des éléments Seules les captures d’écran d’annotation et de surlignage. permettent d’utiliser la fonctionnalité Pour supprimer un fichier joint, utilisez le symbole (-) à droite du titre dans l’onglet Fichiers joints ou supprimez le directement en le sélectionnant dans la liste de la colonne du milieu. Le lien vers les fichiers est fragile : si vous déplacez le fichier de son dossier d’origine ou si vous le renommez, le lien ne fonctionnera plus. Pour un stockage à long terme, stocker une copie du fichier est préférable. La copie d’un fichier se réalise en local, dans les dossiers système de Zotero dont l’adresse a la forme : C:\ Documents and Settings\ nomdevotresession\ Application Data\ Mozilla\ Firefox\ Profiles\ xxxxxxxx.default\ zotero\ storage\ xxxx Le lien vers la page courante est différent d’une capture . En effet, le contenu de la capture d’écran ne changera pas, même si le site est modifié par la suite. A l’inverse, le lien vers un site affiche la dernière version du site. Si vous voulez conserver la page Web d’un site pour vous référer à son contenu par la suite, mieux vaut stocker une capture d’écran (pour un article en ligne uniquement disponible au format HTML par exemple). Hospices Civils de Lyon - Documentation Centrale - 3-5 avenue Esquirol - 69424 Lyon cedex 03 Tel : 04-72-11-29-99 Fax : 04 72 11 29 87 [email protected] http://portailsante.univ-lyon1.fr 17/44 Organiser sa bibliothèque 5. Organiser sa bibliothèque 5.1 Ma Bibliothèque Ma bibliothèque est une collection spéciale. • Elle ne peut être renommée ou supprimée. • Tout élément téléchargé sera déversé dans ce dossier (en plus de la collection en cours d’utilisation). • Elle ne peut accepter plus d’une fois le même élément (pas de doublons). Supprimer un élément de Ma bibliothèque a pour conséquence de supprimer également cet élément dans la ou les collections où il a été enregistré. 5.2 Les collections Ce sont les dossiers et sous dossiers que vous créez pour ranger vos éléments : • Pour créer une nouvelle collection, utilisez le bouton Nouvelle • collection . Indiquez le titre de votre collection. Pour créer une sous collection, il suffit de déplacer (glisser-déposer) un dossier dans un autre et de créer ainsi une arborescence. Pour renommer ou supprimer une collection, utilisez le menu contextuel (clic-droit de la souris) Les collections ne peuvent contenir plus d’une fois le même élément (pas de doublons). Un élément supprimé dans une collection est toujours disponible • dans Ma bibliothèque . Un élément peut être classé dans plusieurs collections différentes. • • • 5.3 Classer / déplacer • • • Pour classer / déplacer vos éléments, placez-vous sur Ma bibliothèque ou sur une collection. Sélectionnez dans la colonne du milieu les éléments que vous souhaitez déplacer. Cliquez sur la sélection et faites la glisser dans la collection de votre choix. Hospices Civils de Lyon - Documentation Centrale - 3-5 avenue Esquirol - 69424 Lyon cedex 03 Tel : 04-72-11-29-99 Fax : 04 72 11 29 87 [email protected] http://portailsante.univ-lyon1.fr 18/44 Organiser sa bibliothèque Déplacer, repositionner une collection ou un élément… se réalise par glisser-déposer (drag-and-drop). Si l’élément que vous tentez de glisser dans un dossier s’y trouve déjà, un petit symbole « interdit » apparaît à la place de la souris vous indiquant que l’élément ne sera pas déplacé. Hospices Civils de Lyon - Documentation Centrale - 3-5 avenue Esquirol - 69424 Lyon cedex 03 Tel : 04-72-11-29-99 Fax : 04 72 11 29 87 [email protected] http://portailsante.univ-lyon1.fr 19/44 Marqueurs et connexions 6. Utiliser les marqueurs (Tags) et les connexions 6.1 Marqueurs : définition « Un tag (ou étiquette, marqueur, libellé) est un mot-clé (signifiant) ou terme associé ou assigné à de l'information (par exemple une image, un article, ou un clip vidéo), qui décrit ainsi l'objet et permet une classification des informations basées sur les mots-clés. » Source : Wikipedia Ajouter des marqueurs (tags), permet de classer les éléments grâce aux mots-clés : les marqueurs sont utilisés par le moteur de recherche de Zotero ou dans les filtres (voir le paragraphe sur la fenêtre générale des marqueurs et le chapitre consacré à la chronologie pour plus de détail sur les filtres). 6.2 Fenêtre générale des marqueurs Afficher les Tags ou marqueurs Le bouton Montrer / cacher le sélecteur de marqueurs ouvre la fenêtre générale des marqueurs (outil de gestion des marqueurs de l’ensemble de votre bibliothèque, contrairement à l’onglet Marqueurs qui ne concerne que les marqueurs liés à l’élément sélectionné). Cette fenêtre s’ouvre dans votre colonne de gauche. Les marqueurs qui s’affichent dans cette fenêtre correspondent aux marqueurs que vous avez ajoutés manuellement aux éléments de la collection sélectionnée. Pour afficher les marqueurs importés avec la référence, actionner la fonction Montrer automatiquement [1]. Cocher la case Afficher tous les marqueurs [2] fait apparaître tous les marqueurs de Zotero. Dans ce cas, les mots-clés ne correspondant pas à la collection en cours de sélection sont inactifs (grisés). Hospices Civils de Lyon - Documentation Centrale - 3-5 avenue Esquirol - 69424 Lyon cedex 03 Tel : 04-72-11-29-99 Fax : 04 72 11 29 87 [email protected] http://portailsante.univ-lyon1.fr 20/44 Marqueurs et connexions Filtrer les marqueurs Le champ Filtre permet de restreindre la liste de vos marqueurs. La recherche se fait sur la suite de caractères saisie (les espaces sont reconnus comme des caratères : Openaccess est différent de Open Access). Supprimer ou renommer un marqueur Le menu contextuel (clic-droit) sur un marqueur permet de le supprimer ou de le renommer (sur tous les éléments auxquels il a été rattaché). Rechercher des éléments par les marqueurs Vous pouvez sélectionner un ou plusieurs marqueurs en cliquant dessus pour filtrer votre bibliothèque (ou votre collection) et réaliser ainsi une recherche. Hospices Civils de Lyon - Documentation Centrale - 3-5 avenue Esquirol - 69424 Lyon cedex 03 Tel : 04-72-11-29-99 Fax : 04 72 11 29 87 [email protected] http://portailsante.univ-lyon1.fr 21/44 Marqueurs et connexions 6.3 Les marqueurs d’un élément L’onglet Marqueurs (colonne de droite) vous permet d’ajouter [1] ou de supprimer [2] des marqueurs de l’élément préalablement sélectionné [3]. Pour appliquer un marqueur à plusieurs éléments en même temps : Sélectionnez un ou plusieurs éléments et déplacez la sélection sur un marqueur présent dans la fenêtre des marqueurs. Les marqueurs déjà présents lors du chargement de la référence depuis un site (comme PubMed) sont signalés par une icône orange, les marqueurs que vous ajouterez par la suite possèderont une icône bleue. Hospices Civils de Lyon - Documentation Centrale - 3-5 avenue Esquirol - 69424 Lyon cedex 03 Tel : 04-72-11-29-99 Fax : 04 72 11 29 87 [email protected] http://portailsante.univ-lyon1.fr 22/44 Marqueurs et connexions Problèmes de Tags : les marqueurs sont parfois malmenés lors des imports / exports (concaténation de plusieurs tags, problème de séparateurs, erreur dans la couleur des tags). De même, les Tags importés avec la notice ne sont pas toujours exploitables (pertinence faible, fautes d’orthographe) Attentions à ne pas abuser des Tags. En effet, ces derniers sont automatiquement exploités par le moteur de recherche de Zotero et peuvent générer du bruit documentaire s’ils sont mal appropriés. 6.4 Les connexions L’onglet Connexe (colonne de droite) : la connexion entre éléments, permet de reproduire localement le système de « related articles » (articles en relation) de PubMed. Cela est aussi utile pour relier un document original et sa traduction, une procédure et sa fiche technique… [1] Pour ajouter une connexion, cliquez sur Ajouter puis sélectionnez l’élément que vous désirez mettre en relation. [2] Utilisez le signe (-) pour supprimer une connexion entre deux éléments. Hospices Civils de Lyon - Documentation Centrale - 3-5 avenue Esquirol - 69424 Lyon cedex 03 Tel : 04-72-11-29-99 Fax : 04 72 11 29 87 [email protected] http://portailsante.univ-lyon1.fr 23/44 Recherche avancée 7. Utiliser les fonctions de recherche 7.1 La recherche simple Elle est accessible directement depuis la barre d’outils. Le moteur fouille alors toutes les zones de la notice, les marqueurs associés ainsi que les PDF ci ceux-ci sont indexés. Les résultats sont présentés dans la colonne du milieu. Pour cette recherche la troncature (*) et l’opérateur booléen (AND / ET) sont implicites. 7.2 La recherche avancée Le bouton Recherche avancée ouvre la fenêtre de recherche. Les critères de recherche sont nombreux et correspondent à l’ensemble des données de la notice. Vous pouvez ajouter ou supprimer des champs de recherche avec les signes (+) et (-) [1]. Les options de recherche [2] sont utiles : Ne montrer que les objets de niveau supérieur apporte par exemple un véritable confort de lecture des résultats. Il est également possible d’enregistrer la recherche [3]. Enregistrer la recherche : les collections dynamiques Enregistrer une équation de recherche crée une nouvelle collection dans votre arborescence de gauche. Cette collection comprend toutes les références qui correspondent au résultat de votre recherche. Cette Hospices Civils de Lyon - Documentation Centrale - 3-5 avenue Esquirol - 69424 Lyon cedex 03 Tel : 04-72-11-29-99 Fax : 04 72 11 29 87 [email protected] http://portailsante.univ-lyon1.fr 24/44 Recherche avancée collection s’actualise à chaque fois que vous la consultez. Ainsi, une référence ajoutée dans votre bibliothèque apparaîtra également dans votre collection dynamique si elle correspond aux critères de recherche utilisés. 7.3 Rechercher par les marqueurs Il est possible d’effectuer une recherche à partir de la fenêtre générale des marqueurs. Pour plus de détails, voir le chapitre « Fenêtre générale des marqueurs » p.20. Conseils sur les modes de recherche : La recherche (simple ou avancée) se fait sans considération de casse (unesco = UNESCO = UnEsCo) Dans une recherche simple la troncature (*) est implicite alors que dans la recherche avancée, elle correspond à l’option « contient » appliquée à chaque champ. Dans la recherche avancée, chaque champ de recherche ne doit contenir qu’une seule chaîne de caractère. Dans la recherche avancée, l’opérateur booléen qui s’applique à l’ensemble des conditions de recherche dépend de l’option choisie dans le menu déroulant : « à toutes les » (Opérateur ET) ou « au moins à une » (opérateur OU). Hospices Civils de Lyon - Documentation Centrale - 3-5 avenue Esquirol - 69424 Lyon cedex 03 Tel : 04-72-11-29-99 Fax : 04 72 11 29 87 [email protected] http://portailsante.univ-lyon1.fr 25/44 Notes 8. Les notes 8.1 Créer une note Le bouton Nouvelle note indépendante permet de créer une note, qui sera stockée dans une collection, parmi les éléments. Pour rattacher cette note à un élément, faites la glisser sur cet élément. Vous pouvez créer une note directement dépendante d’un élément en utilisant l’onglet Notes (colonne de droite) ou le menu contextuel (clicdroit) ajouter une note. [1] Le bouton Ajouter permet de créer une note qui sera ajoutée comme élément fils de la notice. [2] La note est une zone de texte libre. [3] Comme les notices, les notes peuvent être connectées (onglet Connexe) ou marquées (onglet Marqueurs). Hospices Civils de Lyon - Documentation Centrale - 3-5 avenue Esquirol - 69424 Lyon cedex 03 Tel : 04-72-11-29-99 Fax : 04 72 11 29 87 [email protected] http://portailsante.univ-lyon1.fr 26/44 Notes Le menu contextuel permet aussi de créer une note à partir d’un texte sélectionné sur une page Web. 8.2 Marquer et connecter une note En bas à gauche des fenêtres de note, se trouvent les champs marqueurs et connexes. De la même manière que les éléments, les notes peuvent être marquées (onglet Marqueurs) ou mises en relation entre elles ou avec un ou plusieurs éléments (onglet Connexe). Les notes ressemblent beaucoup aux autres éléments (référence de livre, d’article, de film). Elle se gèrent (création, suppression, marqueurs…) de la même manière. Hospices Civils de Lyon - Documentation Centrale - 3-5 avenue Esquirol - 69424 Lyon cedex 03 Tel : 04-72-11-29-99 Fax : 04 72 11 29 87 [email protected] http://portailsante.univ-lyon1.fr 27/44 Annoter une page Web 9. Annoter une page Web Les captures d’écran peuvent être annotées. Pour cela, sélectionnez l’élément auquel est joint la capture d’écran et cliquer sur le bouton afficher la capture d’écran. Le navigateur affiche la page Web capturée et vous propose alors une nouvelle barre d’outils (en haut à gauche de votre navigateur) : Il vous est alors possible de surligner (surbrillance) le texte de la page ou d’ajouter des bulles d’annotation. Une annotation, est une fenêtre dans laquelle vous pouvez rédiger du texte simple (sans mise en forme). Les captures d’écrans (qui peuvent être annotées) se différencient des liens vers les pages par leurs adresses : l’URL d’une capture commence par zotero:// Hospices Civils de Lyon - Documentation Centrale - 3-5 avenue Esquirol - 69424 Lyon cedex 03 Tel : 04-72-11-29-99 Fax : 04 72 11 29 87 [email protected] http://portailsante.univ-lyon1.fr 28/44 Rapports 10. Les rapports 10.1 Créer / enregistrer un rapport (liste de références) Sélectionnez un ou plusieurs éléments d’une collection puis ouvrez le menu contextuel (clic-droit). Sélectionnez Générer un rapport à partir des éléments sélectionnés. Vous pouvez réaliser la même manipulation à partir d’une collection. Le rapport est alors généré sous la forme d’une page HTML qui s’affiche dans la fenêtre active du navigateur. Son adresse (URL) a la forme : zotero://report/items/XXX-XXX-XXXX/html/report.html. Hospices Civils de Lyon - Documentation Centrale - 3-5 avenue Esquirol - 69424 Lyon cedex 03 Tel : 04-72-11-29-99 Fax : 04 72 11 29 87 [email protected] http://portailsante.univ-lyon1.fr 29/44 Rapports 10.2 Trier le rapport Par défaut, les éléments du rapport sont triés par ordre alphabétique de titre (0-9 puis A-Z). Pour changer le critère de tri, ajoutez à l’url du rapport le suffixe correspondant. Par exemple, pour un tri sur l’éditeur, ajoutez le suffixe « ?sort=publisher » à l’url du rapport : zotero://report/items/XXX-XXX-XXXX/html/report.html. zotero://report/items/XXX-XXX-XXXX/html/report.html?sort=publisher Les critères de tri sont les suivants : ?sort=title ?sort=firstCreator ?sort=date ?sort=accessed ?sort=dateAdded ?sort=dateModified ?sort=publicationTitle ?sort=publisher ?sort=itemType ?sort=series ?sort=type ?sort=medium ?sort=callNumber ?sort=pages ?sort=archiveLocation ?sort=DOI ?sort=ISBN ?sort=ISSN ?sort=edition ?sort=url ?sort=rights 10.3 Imprimer, sauvegarder… : usage du format Web Le rapport étant édité au format Web, vous pouvez utiliser les fonctions proposées par votre navigateur : enregistrer, mise en page, imprimer, rechercher. Il est pour l’instant impossible de restreindre les champs utilisés pour construire un rapport. Il est possible qu’une prochaine version de Zotero propose ce type de fonctionnalité. Pour enregistrer un rapport au format PDF vous pouvez utiliser PDFcreator et utiliser la fonction « Fichier > Imprimer » de votre navigateur. Hospices Civils de Lyon - Documentation Centrale - 3-5 avenue Esquirol - 69424 Lyon cedex 03 Tel : 04-72-11-29-99 Fax : 04 72 11 29 87 [email protected] http://portailsante.univ-lyon1.fr 30/44 Chronologie 11. Utiliser la Timeline (chronologie) 11.1 Créer une chronologie Sélectionnez une collection ou des éléments puis utilisez créer une chronologie dans le menu Actions la fenêtre active du navigateur. . La chronologie s’ouvre alors dans 11.2 Détail de la chronologie La chronologie est présentée sur trois bandes grises [1] représentant trois échelles de temps (mois, année et décennie par défaut). Le cadre gris clair au centre [2] représente la zone de la chronologie visible à l’écran. Les éléments y sont représentés par des traits noirs et correspondent aux icônes visibles à l’écran. Par défaut, la chronologie se base sur la date de publication mais ce critère peut être modifié [3]. Afin de mieux repérer les éléments, il est possible de les Surligner [4] avec les quatre couleurs disponibles. Le champ Filtrer [5] permet de restreindre les éléments affichés en fonction d’un mots-clé. Pour vous déplacer dans la chronologie, cliquez sur l’une des trois bandes puis déplacez votre souris horizontalement. Les champs Filtrer et Surligner ne peuvent contenir qu’un seul motclé ou marqueur chacun (une seule chaîne de caractère en réalité). Hospices Civils de Lyon - Documentation Centrale - 3-5 avenue Esquirol - 69424 Lyon cedex 03 Tel : 04-72-11-29-99 Fax : 04 72 11 29 87 [email protected] http://portailsante.univ-lyon1.fr 31/44 Bibliographie et exports 12. Citer, créer une bibliographie et des exports 12.1 Glissez – déposez des références dans un mail, un traitement de texte, un blog… Ouvrez un traitement de texte, un mail ou toute autre application acceptant l’inclusion du format texte par glisser-déposer. Sélectionnez un ou plusieurs éléments de votre base Zotero et faites glisser cette sélection dans l’application à l’endroit où vous désirez copier la bibliographie. Pour passer d’une d’application à l’autre, plusieurs possibilités : • Utilisez le raccourci Alt-Tab (windows) ou Pomme-Tab (Mac). • Maintenez le bouton de la souris appuyé et placez quelques secondes le pointeur de la souris sur l’application active dans la barre de tâche. Attendez que la fenêtre de l’application s’ouvre. Le format de citation utilisé est alors celui par défaut. Ce format peut être modifié dans les préférences de Zotero. 12.2 Citer et rédiger traitement de texte sa bibliographie dans un L’installation du module Zotero dans Word ou OpenOffice fait apparaître une nouvelle barre d’outils : Placer une référence dans le texte Le bouton Zoter Insert Citation permet de placer dans un texte, à l’endroit du curseur, une référence bibliographique. Après avoir précisé le style de citation (qui pourra être modifié par la suite), une fenêtre s’ouvre pour vous permettre de sélectionner le document que vous désirez citer. Hospices Civils de Lyon - Documentation Centrale - 3-5 avenue Esquirol - 69424 Lyon cedex 03 Tel : 04-72-11-29-99 Fax : 04 72 11 29 87 [email protected] http://portailsante.univ-lyon1.fr 32/44 Bibliographie et exports Lors de l’insertion de la citation, vous pouvez réaliser certaines modifications grâce aux boutons Montrer l’éditeur [1] (permettant de modifier la forme du renvoi) et Sources multiples [2] (insérer plusieurs sources avec un même renvoi). Editer une référence Zotero Edit Citation inséré dans le texte. permet de modifier la source d’un renvoi déjà Créer la bibliographie Le bouton Zotero Insert Bibliography insère la bibliographie correspondant aux sources citées dans votre texte. La bibliographie est formatée dans le style par défaut ou celui sélectionné lors de l’insertion du premier renvoi. Editer la bibliographie Hospices Civils de Lyon - Documentation Centrale - 3-5 avenue Esquirol - 69424 Lyon cedex 03 Tel : 04-72-11-29-99 Fax : 04 72 11 29 87 [email protected] http://portailsante.univ-lyon1.fr 33/44 Bibliographie et exports Zotero Edit Bibliography sert à modifier le contenu de votre bibliographie. Vous pouvez ajouter des sources qui ne possèdent pas de renvoi dans le texte, supprimer ou modifier des références. Choisir / modifier le style de citation C’est grâce au bouton Zotero Set Doc Prefs que vous pourrez changer le style de citation de votre bibliographie. Le style s’applique à la bibliographie mais aussi à la forme des renvois placés dans le texte. Rafraîchir l’affichage des références et de la bibliographie Zotero Refresh actualise (met à jour) votre bibliographie. Zotero doit être actif pour pouvoir utiliser la barre de citation dans votre éditeur de texte (navigateur FireFox ouvert dans la barre de tâche). Dans Microsoft Word, certaines mises en forme ou macros peuvent perturber le fonctionnement de la barre d’outils et générer des erreurs de type « erreur d’exécution 5891 ». Dans certains cas, les modifications de la bibliographie via le bouton Zotero Edit Bibliography entraînent des erreurs ou des anomalies d’affichage. Hospices Civils de Lyon - Documentation Centrale - 3-5 avenue Esquirol - 69424 Lyon cedex 03 Tel : 04-72-11-29-99 Fax : 04 72 11 29 87 [email protected] http://portailsante.univ-lyon1.fr 34/44 Bibliographie et exports 12.3 Créer une contextuel bibliographie depuis le menu Vous pouvez créer une bibliographie à partir d’une collection ou d’éléments sélectionnés en utilisant le menu contextuel (clic-droit). Après avoir sélectionné le style de citation, la bibliographie peut être enregistrée au format RTF ou HTML. Vous pouvez également l’imprimer ou la copier dans le presse-papier. 12.4 Citer et rédiger une bibliographie dans WordPress ou les outils de blog Il existe un plugin Zotero permettant de réaliser des bibliographies dans l’outil de blog WordPress. Consultez l’aide en ligne à l’adresse : http://dev.zotero.org/wordpress 12.5 Exporter des éléments vers une autre application Le menu Actions permet d’exporter toute la bibliothèque (contenu de Ma bibliothèque • Zotero RDF • MODS • RIS • Refer/BibIx ). Les formats d’exports sont : • Unqualified Dublin Core RDF • Wikipedia Citation Templates • BibTex Hospices Civils de Lyon - Documentation Centrale - 3-5 avenue Esquirol - 69424 Lyon cedex 03 Tel : 04-72-11-29-99 Fax : 04 72 11 29 87 [email protected] http://portailsante.univ-lyon1.fr 35/44 Bibliographie et exports Si aucune option n’est sélectionnée, Zotero produira un fichier contenant les références bibliographiques au format sélectionné. Deux options sont proposées afin de compléter l’export. Vous pouvez sélectionner l’une d’elles ou les deux. Exporter les notes Cette option permet d’exporter les notes ajoutées à votre liste d’éléments (les notes isolées ou celles rattachées à un élément). Exporter les fichiers Un export réalisé avec cette option produit, en plus du fichier contenant les références bibliographiques, un dossier contenant tous les fichiers joints aux notices (quel que soit la méthode utilisée pour lier les fichiers à la notice). Transmettre sa bibliothèque à un autre utilisateur de Zotero : exportez votre bibliothèque en sélectionnant les deux options (fichiers et notes). Importez dans la seconde instance de Zotero le fichier qui se trouve dans le dossier obtenu lors de l’export : toutes les références sont importées, ainsi que les notes, l’arborescence et les fichiers joints. Le tout est placé dans une nouvelle collection « éléments exporté le …date du jour ». Cette manipulation peut servir à réaliser une sauvegarde de vos données. A la place du menu Actions , il est aussi possible d’utiliser le menu contextuel (clic-droit) « Exporter » sur une ou plusieurs références ou sur une collection. Hospices Civils de Lyon - Documentation Centrale - 3-5 avenue Esquirol - 69424 Lyon cedex 03 Tel : 04-72-11-29-99 Fax : 04 72 11 29 87 [email protected] http://portailsante.univ-lyon1.fr 36/44 Résolveur OpenURL 13. Résolveur de lien OpenURL 13.1 OpenURL : définition « OpenURL repose sur une logique contextuelle permettant d'offrir à l'usager la version du document qu'il cherche à consulter, la plus pertinente au regard de son statut et de celui de son institution, par rapport au fournisseur du document. Les critères de pertinence sont, par exemple, les abonnements souscris par la bibliothèque et, d'une manière générale, la disponibilité du document requis. » Source : Bibliopedia 13.2 Paramétrer Le résolveur de lien par défaut est celui du World Catalogue. Vous pouvez spécifier un autre résolveur dans le menu Actions « Préférences ». Dans l’onglet « générales » renseignez le champ « Serveur de résolution ». Chercheurs, doctorants, étudiants : contactez votre centre de documentation pour savoir s’il existe un serveur de résolution spécifique à votre institution. Hospices Civils de Lyon - Documentation Centrale - 3-5 avenue Esquirol - 69424 Lyon cedex 03 Tel : 04-72-11-29-99 Fax : 04 72 11 29 87 [email protected] http://portailsante.univ-lyon1.fr 37/44 Préférences de Zotero 14. Préférences de Zotero 14.1 Générales Les préférences Générales vous permettent de choisir la localisation dans votre navigateur de la fenêtre Zotero, la taille des caractères ainsi que l’apparence du bouton de lancement. C’est également dans cet onglet que se trouvent les informations sur le serveur de résolution OpenURL. 14.2 Recherche Dans cet onglet, il vous est proposé d’ajouter deux programmes (installation automatique) permettant à Zotero d’indexer le contenu des PDF liés aux notices comme fichiers joints. 14.3 Exportation Les préférences d’exportation permettent de spécifier le format de bibliographie utilisé par défaut Seuls les documents originellement au format texte peuvent être indexés une fois convertis en PDF : par exemple, un PDF issu de la numérisation d’un article via un scanner ne pourront pas être indexés (il s’agit d’images). A l’inverse, un PDF créé à partir d’un document texte (OpenOffice, Microsoft Word) sera indexé. L’indexation des PDF est très intéressante mais peut être génératrice de bruit documentaire. Hospices Civils de Lyon - Documentation Centrale - 3-5 avenue Esquirol - 69424 Lyon cedex 03 Tel : 04-72-11-29-99 Fax : 04 72 11 29 87 [email protected] http://portailsante.univ-lyon1.fr 38/44 Informations et crédits 15. Informations supplémentaires et crédits Conditions d’utilisation Ce document est sous contrat Creative Commons Paternité-Partage des Conditions Initiales à l'Identique 2.0 France License. Vous êtes libres : • de reproduire, distribuer et communiquer cette création au public, • de modifier cette création Selon les conditions suivantes : Paternité. Vous devez citer le nom de l'auteur original de la manière indiquée par l'auteur de l'oeuvre ou le titulaire des droits qui vous confère cette autorisation (mais pas d'une manière qui suggérerait qu'ils vous soutiennent ou approuvent votre utilisation de l'oeuvre). Partage des Conditions Initiales à l'Identique. Si vous modifiez, transformez ou adaptez cette création, vous n'avez le droit de distribuer la création qui en résulte que sous un contrat identique à celui-ci. • • • A chaque réutilisation ou distribution de cette création, vous devez faire apparaître clairement au public les conditions contractuelles de sa mise à disposition. Chacune de ces conditions peut être levée si vous obtenez l'autorisation du titulaire des droits sur cette oeuvre. Rien dans ce contrat ne diminue ou ne restreint le droit moral de l'auteur ou des auteurs. Hospices Civils de Lyon - Documentation Centrale - 3-5 avenue Esquirol - 69424 Lyon cedex 03 Tel : 04-72-11-29-99 Fax : 04 72 11 29 87 [email protected] http://portailsante.univ-lyon1.fr 39/44 Informations et crédits Contacter la Documentation Centrale Si vous avez des remarques sur ce manuel, adressez les à Documentation Centrale des Hospices Civils de Lyon : 3-5 avenue Esquirol 69424 Lyon cedex 03 France [email protected] 04-72-11-29-99 la Crédits Rédaction : Frédéric Riondet Relecture : Florence Bouriot, Alexandra Bruglia, Rosy Gébleux, Caroline Giroudon, Florence Poncet, Myriam Richard, Olivier Roure Certaines images proviennent du site http://www.zotero.org. Ce manuel est largement inspiré de la documentation disponible sur ce même site (notamment le guide de démarrage rapide et le manuel du CIERA - Centre interdisciplinaire d’études et de recherches sur l’Allemagne). Les pictogrammes des encarts grisés sont dérivés des icônes disponibles sur http://fasticon.com Hospices Civils de Lyon - Documentation Centrale - 3-5 avenue Esquirol - 69424 Lyon cedex 03 Tel : 04-72-11-29-99 Fax : 04 72 11 29 87 [email protected] http://portailsante.univ-lyon1.fr 40/44 Index 16. Index bruit documentaire............ 23, 38 chronologie ...................... 11, 31 citer ......................................32 collection ....................10, 11, 18 collection dynamique...............24 connexion ..............................13 Creative commons .............. 3, 39 élément .................................11 exporter .......................... 15, 35 Fichiers Joints.........................13 FireFox ................................... 3 importer ................................14 Installation .............................. 8 Ma Bibliothèque ..................... 18 Mac ........................................ 8 marqueur .........................13, 20 module ................................... 3 MS Word ................................. 8 note ................................11, 13 OpenOffice .............................. 8 OpenURL.................... 11, 13, 37 rapport ................................. 29 Timeline...........................11, 31 Zotero .................................... 3 Hospices Civils de Lyon - Documentation Centrale - 3-5 avenue Esquirol - 69424 Lyon cedex 03 Tel : 04-72-11-29-99 Fax : 04 72 11 29 87 [email protected] http://portailsante.univ-lyon1.fr 41/44 Glossaire 17. Glossaire Bruit documentaire : fait référence aux documents retrouvés qui ne sont pas pertinents par rapport à une recherche. Ils ne répondent pas directement à la question posée et ne sont pas en adéquation avec la requête. Champ multivalué : champ d’une notice bibliographique admettant plusieurs valeurs. Chronologie : représentation graphique de l’ordre de publication des éléments. Clic-droit : voir menu contextuel. Collection : dossier ou sous dossier organisé dans une arborescence et qui contient des références bibliographiques (éléments). Concaténation : désigne l'action de mettre bout à bout au moins deux chaînes de caractère. Drag-and-drop : voir glisser – déposer. Elément : englobe les éléments de premier niveau (les notices bibliographique) et leurs éléments fils (notes, fichiers joints, captures d’écran). Filtre : FireFox : Navigateur Web Open Source. Glisser – déposer : est dans un environnement graphique une méthode consistant à utiliser un dispositif de pointage (généralement une souris) pour déplacer d'un endroit à un autre un élément graphique présent sur l'écran d'un micro ordinateur. Installeur : programme permettant d’installer un logiciel. Libellé : en informatique, le libellé décrit l'opération réalisée lors de l’activation du bouton sur une interface graphique. Hospices Civils de Lyon - Documentation Centrale - 3-5 avenue Esquirol - 69424 Lyon cedex 03 Tel : 04-72-11-29-99 Fax : 04 72 11 29 87 [email protected] http://portailsante.univ-lyon1.fr 42/44 Glossaire Marqueur : Un tag (ou étiquette, marqueur, libellé) est un mot-clé ou terme associé à de l'information (par exemple une image, un article, ou un clip video), qui décrit ainsi l'objet et permet une classification des informations basée sur les mots-clés. Les tags sont habituellement choisis de façon informelle et personnelle par l'auteur/créateur ou le consommateur de l'objet. Menu contextuel ou clic-droit : menu qui s'ouvre lorsqu'un utilisateur clique d’une façon particulière sur un objet de l'interface graphique, offrant ainsi une liste d'options qui varient selon le contexte de l'action. Module : programme qui interagit avec un logiciel principal, appelé programme hôte, pour lui apporter de nouvelles fonctionnalités OpenOffice : suite bureautique libre. Open Source : logiciels dont la licence respecte des critères précisément établis par l'Open Source Initiative, c'est-à-dire la possibilité de libre redistribution, d'accès au code source, et de travaux dérivés. Plugin : voir Module Pop-up (fenêtre intruse) : fenêtre secondaire s’ouvrant au premier plan du navigateur sans sollicitation préalable. Résolveur de lien OpenUR : Un résolveur de liens est un outil de documentation permettant à un usager d'accéder à des ressources électroniques. Tags : voir marqueur. Timeline : voir chronologie. WorldCat : est le catalogue en ligne de l’OCLC (Online Computer Library Center), réputé le plus grand catalogue OPAC (Online public access catalog) du monde WordPress : Système de gestion de contenu libre utilisé comme moteur de blog. Hospices Civils de Lyon - Documentation Centrale - 3-5 avenue Esquirol - 69424 Lyon cedex 03 Tel : 04-72-11-29-99 Fax : 04 72 11 29 87 [email protected] http://portailsante.univ-lyon1.fr 43/44 Glossaire Zotero Zotero : [zoh-TAIR-oh], outil de gestion bibliographique intégré au navigateur Web Mozilla FireFox. Hospices Civils de Lyon - Documentation Centrale - 3-5 avenue Esquirol - 69424 Lyon cedex 03 Tel : 04-72-11-29-99 Fax : 04 72 11 29 87 [email protected] http://portailsante.univ-lyon1.fr 44/44