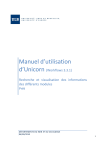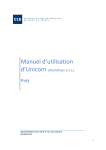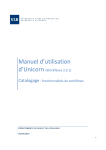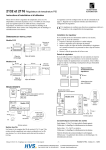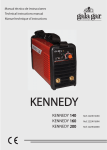Download Item search and display
Transcript
Archives & Bibliothèques Manuel d’utilisation d’Unicorn (Workflows 3.3.1) Item search and display DÉPARTEMENT DU RDIB ET DU CATALOGUE 06/09/2010 1 SOMMAIRE Item Search and Display ..................................................................................................................................................... 2 1. Sous-fenêtre de recherche ......................................................................................................................................... 4 Champs de recherche ................................................................................................................................................. 4 Types de recherche .................................................................................................................................................... 5 Helpers liés à la recherche ......................................................................................................................................... 5 2. Liste des résultats ....................................................................................................................................................... 8 Helpers liés à l’affichage des résultats ....................................................................................................................... 9 3. Visualisation de la notice .......................................................................................................................................... 12 Onglet Description : .................................................................................................................................................. 12 Onglet Call Number/Item : ....................................................................................................................................... 13 Onglet Open Orders Information ............................................................................................................................. 14 Onglet Holdings ........................................................................................................................................................ 14 Onglet Bound-with Information : ............................................................................................................................. 15 Onglet Records : ....................................................................................................................................................... 15 ITEM SEARCH AND DISPLAY Le wizard « Item Search and Display » est présent dans toutes les barres d’outils (modules) excepté celle pour le travail offline. Ce wizard sera généralement placé dans le groupe « Common Tasks » qui se trouve dans le menu de gauche. 2 Après avoir cliqué sur le wizard « Item Search and Display », un écran divisé en trois parties apparaît : 3 1. Sous-fenêtre de recherche 2. Sous-fenêtre des résultats de recherche 3. Sous-fenêtre de visualisation 1. SOUS-FENÊTRE DE RECHERCHE Elle permet évidemment d’encoder les critères de recherche souhaités : CHAMPS DE RECHERCHE Search for : permet d’encoder les termes de recherche. Index : permet de choisir l’index dans lequel on veut faire la recherche. Par défaut la recherche se fait dans l’index Title. Library : permet de limiter la recherche à une bibliothèque. 4 Current : reprend sous forme de lien la dernière notice que vous avez regardée en detailed display, modifiée,… TYPES DE RECHERCHE Keyword : recherche par mots clés Browse : permet de parcourir les index Exact : permet de faire une recherche exacte. Attention en mode Exact, l’emploi des majuscules/minuscules est disciminant. Les types de recherche varieront en fonction de l’index que vous aurez choisi. Exemple : si vous souhaitez faire une recherche dans l’index des call numbers, seules les recherches de type Browse et Exact sont possibles. Keyword restera donc grisé. HELPERS LIÉS À LA RECHERCHE Helper « Configure options for the Item Search » : permet différents types de paramétrages afin de limiter la recherche selon des critères tels que le format de la notice, la localisation des exemplaires, la durée de prêt (item type),… 5 Ce helper permet aussi de jouer sur l’affichage des notices (en mode « visualisation »). Celui-ci peut être FULL (valeur par défaut), BRIEF, ALL ou limité aux champs souhaités. Exemple : dans ce cas, les notices qui apparaissent dans la liste de résultat, ne contiendraient que le champ du titre (245) 6 Enfin toujours dans le helper « Configure options for the Item search », l’onglet Call Number Browse permet de changer le schéma de classification. Ce changement peut s’avérer nécessaire lorsque vous faites certaines recherches de type Browse les calls. En fonction du schéma de classification, Vous ne serez pas forcément positionné au même niveau de l’index. Recherche de la cote IUS 330 avec comme schéma de classification DEWEY : positionnement sur la cote IUS 330 ST 280 v.1 7 Recherche de la cote IUS 330 avec comme schéma de classification AUTO : positionnement sur la cote IUS 081 As 22 v.1 Helper « Advanced Search » : permet de faire une recherche combinée. Cette recherche remplace le wizard Search (jumelles bleues) 2. LISTE DES RÉSULTATS Liste des résultats présentée en colonnes. La première colonne reprend les titres, la deuxième le premier auteur et la troisième l’année de publication. Il est possible de faire un tri ascendant ou descendant sur chacune de ces colonnes en cliquant simplement sur l’intitulé. On peut intervertir les colonnes, jouer sur leur largeur ainsi que sur la grandeur du cadre. Enfin, la roulette de la souris fonctionne dans cette version et permet donc de voyager rapidement dans la liste. 8 Au-dessus de la liste des résultats, vous verrez une ligne reprenant votre critère de recherche avec le nombre de notices obtenues. HELPERS LIÉS À L’AFFICHAGE DES RÉSULTATS Helper « Show/Hide Search Pane » : permet de cacher la sous-fenêtre de recherche Pour réafficher la sous-fenêtre de recherche, il suffit de cliquer à nouveau sur le helper. 9 Helper « Show/Hide View Pane » : permet de cacher la visualisation de la notice sur laquelle on est positionné dans la liste des résultats. Pour réafficher la visualisation de la notice, il suffit de cliquer à nouveau sur le helper. Remarque : on peut bien entendu choisir de cacher à la fois la sous-fenêtre de recherche et la visualisation de la notice. (Par exemple si on a une liste de résultats importante) 10 Helpers « Goes to the previous search » et « Goes to the next search results » : ces helpers vous permettront de voyager parmi les résultats de plusieurs recherches (mais pas de les combiner). Ils ne deviennent donc actifs (bleus) que dans les cas où il y a au moins deux recherches (Lorsque vous avez les résultats de votre première recherche, vous encodez tout simplement votre deuxième recherche dans le cadre de recherche il ne faut surtout pas ouvrir un deuxième « Item search and display »). Cette possibilité n’est pas disponible dans la recherche avancée. 11 Seules les 20 recherches les plus récentes sont conservées. Remarque : vous pouvez également voyager parmi les listes de résultats de vos différentes recherches en cliquant sur la petite flèche qui se trouve au bout du champ d’encodage 3. VISUALISATION DE LA NOTICE Il s’agit de la notice sur laquelle on est positionné dans la liste de résultats. La notice comprendra toujours au moins deux onglets : Description et Call Number/Item ONGLET DESCRIPTION : comprend la description bibliographique. 12 Par défaut, l’affichage se fait en FULL mais comme dit précédemment on peut le modifier via le helper « Configure options for the Item Search » mais cela doit être fait avant de lancer la recherche. ONGLET CALL NUMBER/ITEM : comprend deux cadres dont la longueur est ajustable. Le cadre de gauche reprend les différents exemplaires. Le cadre de droite reprend pour l’exemplaire sur lequel vous êtes positionné, les extended infos ainsi que certaines infos relatives au prêt (comme par exemple le barcode du précédent lecteur qui a emprunté l’exemplaire). S’il y a une réservation sur l’un des exemplaires, vous verrez apparaître un petit cadenas jaune au niveau de la notice dans le cadre des exemplaires (malheureusement pas au niveau de l’exemplaire réservé) 13 Helper lié à l’onglet Call Number/Item Helper « Show/Hide Circulation and Extended Information : permet d’occulter le cadre de droite et ne conserver que la liste des exemplaires Autres onglets : ONGLET OPEN ORDERS INFORMAT ION qui apparaît s’il y a des commandes ouvertes ONGLET HOLDINGS qui sera présent dans les notices des périodiques qui contiennent des MARC holdings 14 ONGLET BOUND-WITH INFORMATION : apparaît lorsque plusieurs ouvrages sont reliés ensemble. On peut y voir la cote de la notice mère ainsi que tous ses enfants. ONGLET RECORDS : apparaît lorsque vous faites une recherche en Browse. Dans ce cas, la sous-fenêtre où s’affiche généralement la liste des résultats, présentera l’index dans lequel vous aurez effectué votre recherche. Vous serez positionné sur le résultat le plus proche de votre recherche et vous pourrez également voir le nombre d’occurrences associé aux différentes entrées. Exemple : Recherche du mot « art » dans l’index des sujets 15 L’onglet Records dans la sous-fenêtre de visualisation affichera quant à lui les titres des notices qui comportent au moins une fois l’entrée art dans un champ sujet. Cette liste dépend donc de votre position dans l’index. Une fois de plus, il est possible de faire un tri ascendant ou descendant sur chacune des colonnes (Title, Author, Pub. Year) Les onglets Description et Call Number/Item varieront en fonction du titre sur lequel vous êtes positionné dans l’onglet Records. Pour un affichage plus complet ou pour conserver une notice en « Current », il faudra passer par le « Detailed display ». 4. Affichage détaillé de la notice (Detailed Display) Vous obtenez cet affichage en vous positionnant sur la notice souhaitée dans la liste de résultats et en cliquant ensuite sur le bouton « Detailed Display » qui se trouve en bas de l’écran (un autre moyen est de faire un double-clique rapide sur la notice voulue) 16 Helper lié à l’affichage détaillé Helper « Display Bibliographic Description » : permet un affichage plus restreint de la notice (infos bibliographiques et exemplaires) à partir de chaque onglet 17 Il est possible d’afficher les informations de l’exemplaire en cliquant sur le barcode. 18 Les différents onglets sont : Onglet Bibliographic : onglet sur lequel la notice s’ouvre par défaut. On y retrouve : - L’indication pour savoir si la notice est en shadow ou non. 19 - Tous les champs MARC présents dans la notice Les deux petites flèches dans le coin gauche permettent d’occulter et de faire réapparaître les différents écrans (champs fixes et notice). Cela peut être intéressant pour les longues notices. A côté de chaque label, vous trouverez également une petite flèche qui vous décompose le champ et vous donne certaines informations issues du MARC. 20 Il est aussi possible en positionnant le curseur de la souris sur un sous-champ d’obtenir quelques informations à son sujet. Onglet Control : reprend des informations comme le Title control, le format, le nom de la personne qui a créé la notice,… mais également le Catalog key qui est le numéro unique de la notice et qui n’était pas visible dans l’ancienne version. 21 Onglet MARC Holdings : reprend les états de collections des périodiques Onglet Call Number/Item : reprend les informations liées aux exemplaires. L’écran est divisé en trois parties. 22 Le cadre de gauche, lui-même divisé en deux cadres ajustables, reprend les différents exemplaires ainsi que les extended infos et certaines infos relatives au prêt (comme par exemple le barcode du précédent lecteur qui a emprunté l’exemplaire) concernant l’exemplaire sur lequel vous êtes positionné. S’il y a une réservation sur l’un des exemplaires, vous verrez ici aussi apparaître un petit cadenas jaune au niveau de la notice dans le cadre des exemplaires (malheureusement pas au niveau de l’exemplaire réservé) Helper lié à l’onglet Call Number/Item Helper « Show/Hide Circulation Information : permet d’occulter le cadre des circulation infos. Intéressant pour les notices présentant un grand nombre d’exemplaires. 23 Le cadre de droite est quant à lui divisé en onglets reprenant les informations relatives à l’exemplaire sur lequel vous vous trouvé dans la liste des résultats : Onglet Item Info : reprend des informations telles que par exemple le call number, le barcode, la localisation… On peut aussi voir facilement si le call ou l’item est dans le shadow. 24 Onglet Circ Info : reprend quelques informations sous la forme de nombres tels que par exemple le nombre total d’amendes ou si le document est en prêt, réservé, associé à serial control,… 25 Les nombres présents dans la partie « Item Statistics » sont pour certains liés à un rapport qui n’a pas encore été évalué. Onglet Bills : affiche les éventuelles amendes associées à l’exemplaire. Il est possible de faire un tri ascendant ou descendant sur chacune des colonnes en cliquant simplement sur l’intitulé. 26 Tri descendant sur le User ID Remarque : il y a toujours une conservation des infos si on passe dans le module du prêt (exemple pour un « User display »). Fonction Current sous forme de bouton Il est également possible de jouer sur l’affichage qui par défaut montre les amendes impayées de toutes les bibliothèques. On peut donc limiter par bibliothèque, choisir d’afficher toutes les amendes (payées et impayées) ou uniquement les amendes payées. 27 Onglet Checkouts : reprendra certaines informations liées au prêt actuel de cet ouvrage (Nom de l’emprunteur, nombre de renouvellements, amendes éventuelles, nombre de lettres de rappel envoyées avec la date de la dernière,…) 28 Remarque : ici aussi, il y a toujours une conservation des infos si on passe dans le module du prêt (exemple pour un « User display ») On peut également jouer sur l’affichage mais cela n’a pas beaucoup de sens pour nous. Onglet Holds : reprendra les informations liées aux réservations (liste des lecteurs, le statut de la réservation,…) 29 Une fois encore, il est possible de jouer sur l’affichage mais cela n’a pas beaucoup d’intérêt en ce qui concerne les critères « Library type » et « Library ». Onglet Bound-with Information : apparaît lorsque plusieurs ouvrages sont reliés ensemble. On peut y voir la cote de la notice mère ainsi que tous ses enfants. 30 Onglet Orders : permet de voir si l’exemplaire est associé à une commande et d’obtenir des informations sur celle-ci (quitte à aller ensuite en Display Order mais le lien du current se fera au niveau de la notice s’il n’y a qu’une seule commande). Onglet Serials Ctrl : permet dans le cas de périodiques de voir s’il y a un Serial Control. 31