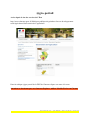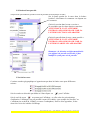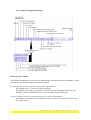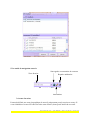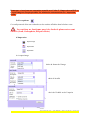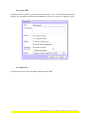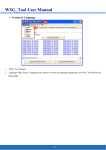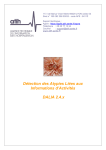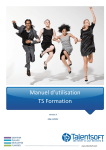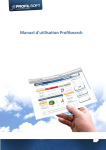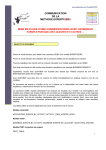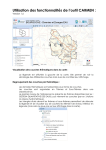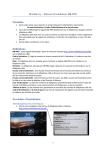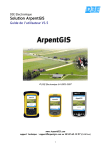Download Mode d`emploi de l`@gro-portail - Les services de l`État en Charente
Transcript
@gro-portail Accès depuis le site des services de l’État http://www.charente.gouv.fr/Politiques-publiques/Agriculture-foret-et-developpementrural/Agriculture/Observatoire-de-l-agriculture Dans la rubrique @gro-portail de la DDT de Charente cliquer sur cartes à la carte. Attention ne fonctionne pas avec Internet Explorer, utiliser Mozilla Firefox ou Chrome Tutoriel Géo-IDe Carto – Sylvie GIRARD - DDT de la Charente– Février 2014 Présentation de l’@gro-portail 1/ Vue générale La fenêtre se compose de plusieurs parties. Outils Situation Localiser une commune Saisie de coordonnées Carte Affichage des couches géographiques Barre d’info • • • • • • • Situation : localiser la sélection dans le département ou la région, Localiser une commune : sélection d’une commune à partir d’une liste déroulante, Saisie de coordonnées : localisation à partir d’une saisie de coordonnées selon la projection mentionnée, Affichage des couches géographiques : sélection des couches à afficher ou à désactiver, Outils : zoom, déplacement, insertion de couches wms, mesures, édition, annotations..., Carte : carte selon la sélection géographique et les couches activées, Barre d’info : renseignement sur la projection et la position du curseur sur la carte Tutoriel Géo-IDe Carto – Sylvie GIRARD - DDT de la Charente– Février 2014 2/ Sélection d’une parcelle (compte tenu du grand nombre de parcelles la recherche parcellaire nécessite quelques secondes.) Sur la partie gauche de la carte dans la fenêtre localiser, sélectionner la commune en cliquant sur l’ascenseur. Choisir la section dans la zone « section ». Ne considérer que les deux derniers caractères.. ATTENTION IL FAUT ATTENDRE ENVIRON 8 SECONDES POUR VOIR LA LISTE DES SECTIONS APPARAITRE. Choisir la parcelle dans la zone « num parcelle ». ATTENTION IL FAUT ATTENDRE ENVIRON 8 SECONDES POUR VOIR LA LISTE DES PARCELLES APPARAITRE. Remarque : la sélection est légèrement décalée par rapport à la parcelle recherchée, il faut modifier le zoom pour voir la parcelle. 3/ La fenêtre carte Certaines couches géographiques n’apparaissent pas dans la fenêtre carte pour différentes raisons : Soit la couche est décochée par défaut et il faut cliquer sur pour l’afficher Soit le seuil de zoom ne permet pas l’affichage : en effet selon les préconisations d’utilisation, l’affichage n’est pas possible à toutes les échelles. (par exemple les îlots PAC ne s’affichent pas au-delà du 1/20000, ou encore l’orthophoto). Pour les faire apparaître, il faut donc faire varier les échelles d’affichage Tutoriel Géo-IDe Carto – Sylvie GIRARD - DDT de la Charente– Février 2014 4/ Les outils de navigation basique Interroger des couches : Une fenêtre information s’ouvre avec les informations concernant la zone sélectionnée, la liste de toutes les couches présentes et le nombre d’objets. Fenêtre Résultat (partie supérieure de la fenêtre information) En cliquant sur le + vous avez la liste des objets En cliquant sur la loupe vous centrez la fenêtre carte sur l’ensemble des objets (sur brillance orange) et afficher la liste de ceux-ci dans la fenêtre inférieure Fenêtre éléments de la liste (partie inférieure de la fenêtre information) En cliquant sur la loupe d’un élément de la liste d’objets vous centrez la fenêtre carte sur l’objet choisi. Tutoriel Géo-IDe Carto – Sylvie GIRARD - DDT de la Charente– Février 2014 5/ les outils de navigation avancée Zone favorite Sauvegarde et resauration de contexte Requête attirbutaire Annotations 5-a/ zones favorites Permet de définir une zone géographique de travail, uniquement pour la session en cours. Si vous réinitialisez la carte les zones favorites sont effacées, donc peu d’intérêt de cet outil. Tutoriel Géo-IDe Carto – Sylvie GIRARD - DDT de la Charente– Février 2014 5-b/ sauvegarde et restauration de contexte de cartes Sauvegarde de contexte Permet de sauvegarder une emprise géographique, les couches affichées ainsi que les annotations que vous avez faites. Ce fichier peut être sauvegardé sur le serveur pour 7 jours. L’inconvénient de la sauvegarde sur serveur est qu’il faut retenir ou sauvegarder l’URL. L’autre possibilité plus confortable, est la sauvegarde sur votre machine ou serveur local sans contrainte de durée. L’emplacement de la sauvegarde se fait en fonction des paramètres de configuration de votre navigateur (option de téléchargement) Au chargement du contexte, vous retrouvez exactement la carte telle que vous l’aviez au moment de l’enregistrement. Cet outil est très intéressant et évite de refaire une sélection à chaque utilisation de la carte geoide. En revanche le contexte n’est valable que pour la carte à partir duquel il a été sauvegardé. Par défaut le contexte sauvegardé se nomme « context.ows » mais après enregistrement vous pouvez lui donner un nom plus explicite tout en conservant l’extension .ows bien sur. Restauration d’un contexte Si la sauvegarde est sur le serveur il faut saisir l’adresse (URL) dans la barre adresse du navigateur. Si la sauvegarde est sur la machine (PC ou Serveur local), vous allez le rechercher à son emplacement. Tutoriel Géo-IDe Carto – Sylvie GIRARD - DDT de la Charente– Février 2014 5-c/ les annotations Il est possible d’ajouter des objets ou du texte sur la carte grâce à la barre d’outils annotation. Certaines icônes ne sont pas visibles dans la barre d’outils Choix du styles pour ligne, point et polygone Accrochage des géomètries Dessin de points Dessin de points et ajout d’un attribut Dessin de lignes Dessin de lignes et ajout d’un attribut Dessin de polygones Dessin de polygones et ajout d’un attribut Déplacement d’annotations Modification d’annotations Ajouter une annotation textuelle Ajouter ou modifier une annotation Exporter les annotations (2 formats possibles KML ou ESRI shapfile) Tutoriel Géo-IDe Carto – Sylvie GIRARD - DDT de la Charente– Février 2014 Remarque : si on ajoute une annotation textuelle avec l’icône T, l’impression en PDF ou l’export image ne sont pas possibles. La solution de contournement est « impression écran ». 5-d/ le requêteur Cet outil permet de faire une recherche sur les couches affichées dans la fenêtre carte. Le requêteur ne fonctionne pas si des fonds de plans rasters sont affichés (Scan, Orthophoto, Bd-parcellaire) 6/ Impression Export image Export PDF Impression 6-a/ export image choix du format de l’image choix de la taille choix de l’échelle ou de l’emprise Tutoriel Géo-IDe Carto – Sylvie GIRARD - DDT de la Charente– Février 2014 6-b/ export PDF On peut exporter en PDF (si pas d’annotation textuelle voir 5-c) en choisissant plusieurs options. Il est possible d’ajouter un commentaire à la carte ou encore de changer le titre. 6-c/ impression L’impression directe offre les mêmes options que le PDF. Tutoriel Géo-IDe Carto – Sylvie GIRARD - DDT de la Charente– Février 2014