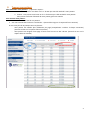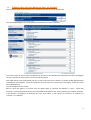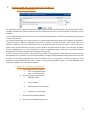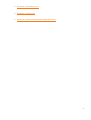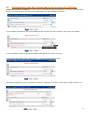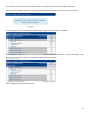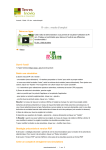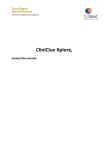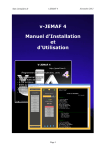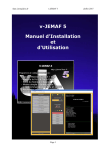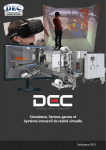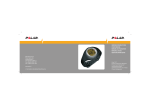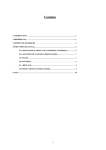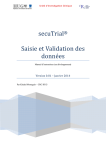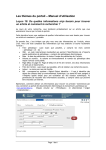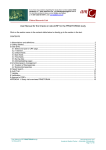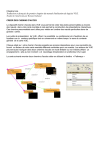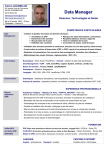Download Manuel d`utilisation CACAO - Clininfo_A
Transcript
Manuel Connexion à l’eCRF 1. Connectez-vous sur l’eCRF à l’adresse suivante : www.clininfohosting.com/specif/CACAO Vous arriverez sur la page suivante : 2. Renseignez votre nom d’utilisateur (envoyé par le CIC) ainsi que le mot de passe. 3. Tout de suite, le site vous demandera de changer de mot de passe. Vous pouvez mettre celui que vous voulez 4. Une fois le mot de passe changé, vous arriverez à l’écran d’accueil de votre centre pour l’étude CACAO : La liste de patient que vous avez sous vos yeux correspond à la liste de vos patients qui auront être suivis sur 12 mois. Les patients que vous avez inclus mais dont le suivi n’a pas à être fait, n’apparaissent pas. La liste des patients suivis vient des résultats de l’appariement des patients NACO/AVK. La colonne « CENTRE » correspond au numéro de centre qui vous a été attribué pour l’accès à l’eCRF. Ce numéro est propre à chaque médecin. La colonne « N°CRF » correspond au numéro du CRF de votre patient qui a été attribué su l’ancien CRF CACAO lors de l’inclusion de votre patient. La colonne « PATIENT » correspond au numéro d’inclusion de votre patient lors de l’inclusion sur l’ancien CRF CACAO. La colonne « INITIALES » correspond aux initiales de votre patient : les 2 premières lettres du nom fusionnées aux 2 premières lettres du prénom. La colonne « INCLUS LE » correspond à la date d’inclusion de votre patient. 1 II. Trouver son patient Afin d’identifier votre patient, il y a plusieurs moyens : 1. N°CRF : vous pouvez vous baser sur le n° de CRF qui avait été attribué à votre patient 2. Patient : vous pouvez vous baser sur le n° d’inclusion qui a été attribué à votre patient. Vous pouvez confirmer l’identité de votre patient grâce aux initiales Pour trouver votre patient : 1. Soit vous consultez la liste de vos patients. 2. Soit vous saisissez dans la barre « Rechercher » (entouré de rouge sur la capture d’écran suivante) Si vous avez plus de 25 patients suivis en phase 2 : - Vous pouvez soit afficher plus d’éléments par page (manipulation à réaliser à chaque connexion) (entouré en bleu sur la capture d’écran suivante) - Vous pouvez soit naviguer d’une page à l’autre avec le menu en bas à droite. (entouré en vert sur la capture d’écran suivante) 2 III. Présentation du menu à gauche Dans le menu de gauche vous trouverez différents renseignements : Si vous cliquez sur « Accueil », vous arriverez sur la liste de vos patients, comme si vous veniez de vous connecter. Dans « Informations générales », si vous cliquez sur « Liens utiles », vous trouverez différents liens internet vous renvoyant sur différents sites qui peuvent vous être utiles). Si vous cliquez sur « Contact/Hotline », vous trouverez le numéro de la hotline de Clininfo si vous avez des problèmes de connexion, de saisie etc. Vous trouverez aussi le numéro du CIC pour toute question. Dans tous les cas, il vous faudra avoir sous la main, le nom de l’étude (CACAO), votre numéro de centre et les numéros des patients concernés ainsi que les bordereaux concernés. Dans « Recueil des données », si vous cliquez sur « Liste des patients » vous aurez accès à la liste de vos patients. Si vous cliquez sur « Questionnaire avec des erreurs » vous verrez alors la liste des patients ayant des questionnaires en erreurs (point rouge dans la colonne « état »,), des bordereaux ayant été corrigés mais n’ayant pas été validés (point gris dans la colonne « état ») avec le nom du bordereau concerné dans la colonne « Questionnaire ». Voir capture d’écran ci-dessous : Dans « Bilans », si vous cliquez sur « Etat des patients » vous tomberez sur le « Suivi des centres/patients ». Cela vous permettra de voir sur l’état de votre saisie pour chacun de vos patients en fonction des 4 visites de suivi. Voir capture d’écran ci-dessous (le point noir indique que tous les bordereaux du patient pour une même visite ont tous été renseignés et validés, le point gris indique qu’un ou plusieurs bordereaux n’ont pas encore été saisis ou n’ont pas tous été validés, si un point rouge apparaît c’est qu’il y a au moins un bordereau avec des erreurs). 3 Toujours dans « Bilans », si vous cliquez sur « Etat des documents » vous trouverez des graphiques illustrant l’état de l’ensemble de votre saisie pour votre centre, ainsi que de tous les centres confondus. Voir les captures d’écran ci-dessous (la légende et le titre explique l’intérêt du graphique) : 4 IV. Présentation des bordereaux pour un patient. Voici la présentation des bordereaux pour un patient (une fois qu’il a été sélectionné) : Vous pouvez développer tous les ensembles de bordereaux comme ci-dessous : Vous aurez accès en lecture seule aux données de la phase 1. Ces données sont celles que vous avez renseignées lors de l’inclusion de votre patient sur l’ancien CRF de CACAO. Vous allez pouvoir saisir les données pour les 4 suivis. Dans tous les cas, même si le patient arrête définitivement le traitement anticoagulant, il sera suivi jusqu’aux 12 mois. Donc les 4 suivis sont à renseigner. Toutes les visites sont indépendantes. Tous les bordereaux sont à saisir. Dans le menu de gauche, un nouvel item est apparu dans le « Recueil de données », l’item « Saisie des données ». Cet item permet de revenir sur les bordereaux du patient sans avoir à repasser par l’accueil. Attention, il faut penser à enregistrer les données que vous avez saisies si vous voulez les conserver en cliquant sur « Sauver » ou « Valider ». 5 V. Remplissage des bordereaux de la phase 2 1. Bordereau « Suivi 3 Mois » Les 4 premiers items du bordereau sont pré-remplis (report des données de la phase 1) et vous permettent de revisualiser rapidement le patient. Dans tous les cas vous pouvez retourner sur les bordereaux de la phase 1 en cas de doute. L’item « Date théorique de visite à 3 mois » est rempli automatiquement, il vous donne l’indication jusqu’à quand la visite a pu être faite. La « Date de remplissage de ce questionnaire » se remplit automatiquement quand vous accédez à ce bordereau. La date de visite à 3 mois correspondant à +90 jours par rapport à la date d’inclusion. Vous cochez « Oui » à la question « Patient revu entre la visite d’inclusion et la date théorique de visite à 3 mois » si vous avez revu le patient entre sa date d’inclusion et jusqu’à 10 jours après la date théorique de la visite. C’est-à-dire qu’un patient inclus le 26/05/2014 a eu sa visite théorique à 3 mois le 24/08/2014, mais si vous avez vu le patient jusqu’au 03/09/2014, vous pouvez quand même renseigner toute la visite. Si vous n’avez pas revu le patient à la date de visite prévue (+10 jours après la date prévue) mais que vous avez des données pour ce patient vous pouvez quand même renseigner les bordereaux suivants (patient ayant fait des examens, vu par votre remplaçant etc.) mais vous cocher « Non » à la question : « Patient revu entre la visite d’inclusion et la date théorique de visite à 3 mois ». Et vous pouvez répondre « Non » ou « Non disponible » aux items pour lesquels vous n’avez pas de réponse. 2. Bordereau « Traitement anticoagulant » a. Sans changement de traitement i. Pour un traitement NACO ii. Pour un traitement AVK b. Avec changement de traitement i. De NACO à AVK ii. D’AVK à NACO iii. De NACO pour un autre NACO iv. D’AVK pour un autre AVK c. Avec arrêt de traitement définitif d. Avec arrêt de traitement temporaire 6 3. Bordereau « Données de suivi » 4. Bordereau « Evènement » 5. Bordereau « Déclaration Evènement Indésirable Grave » 7 VI. Valider/Sauver un bordereau Attention : quand vous saisissez un bordereau, l’enregistrement de vos données n’est pas automatique ! (Et au bout de 15 minutes environ d’inactivité, l’eCRF se déconnecte, les données non enregistrées sont perdues). Il y a 3 options en bas de chaque bordereau : a. « Annuler » : cela annule toute votre saisie et enregistre le bordereau comme il était avant. b. « Sauver » : cela enregistre vos données et vous pourrez retourner dessus ultérieurement pour corriger ou ajouter des données. c. « Valider » : cela enregistre vos données et fige le bordereau. Quand vous cliquez sur « valider », il y a toujours une demande de confirmation de validation. Si vous cliquez sur « oui », le bordereau n’est plus modifiable immédiatement. Mais si vous vous rendez-compte qu’il y a une erreur, vous pourrez toujours nous contacter pour qu’on débloque votre bordereau afin que vous puissiez apporter les modifications nécessaires et vous pourrez revalider le bordereau. Voilà ce qui s’affiche quand le bordereau validé ne contient pas ou plus d’erreur : Si vous cliquez sur oui, le bordereau est validé et figé. Il apparaît alors comme « complété ». Nous vous conseillons de valider quand vous le pouvez plutôt que de seulement « sauver » car ça vous évitera de revenir sur les bordereaux qui ne seront pas figés (donc validés). 8 VII. Questionnaire avec des erreurs apparaissant suite à la validation Quand vous validez un bordereau, si vous n’avez pas répondu à toutes les questions ou qu’il y a une erreur dans une de vos réponses, alors le bordereau va réapparaître avec les variables « en erreur ». Si vous validez ce bordereau, alors qu’il manque la date où vous avez revu le patient, voilà ce qui va s’afficher : Si vous complétez la date et que vous revalidez, le bordereau ne sera plus en erreur. Si vous n’avez pas la date, il faut cliquer sur le « v » gris qui passera alors en vert. Vous pouvez afficher les erreurs en cliquant en haut sur « Afficher les erreurs ». Voici ce qui s’affiche dans ce cas : 9 Vous pouvez soit confirmer dans le tableau du haut, soit directement à côté des variables concernées. Puis vous pouvez valider. Voilà ce qui s’affiche quand le bordereau validé ne contient pas ou plus d’erreur : Si vous cliquez sur oui, le bordereau est validé et figé. Il apparaît alors comme « complété ». Si vous cliquez sur non, les données sont enregistrées mais le bordereau est toujours « en cours de saisie ». Vous pourrez retourner dessus, faire des corrections si nécessaire puis le valider. Cela s’applique pour tous les bordereaux. 10