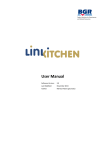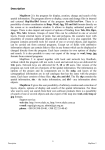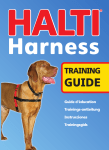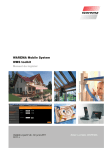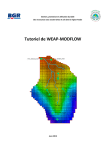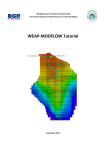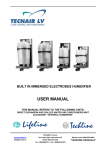Download Linkkitchen - Manuel d`utilisation - BGR
Transcript
Federal Institute for Geosciences and Natural Resources Manuel d'utilisation Version du logiciel: 1.0.0 Dernière modification: Septembre 2012 Auteur: Markus Huber (geo:tools) Traduction française de: Dr Issam Nouiri National Institute of Agronomy of Tunisia (INAT) Contenu Contenu ................................................................................................................................................................... 2 Liste des tables ........................................................................................................................................................ 3 1 Introduction....................................................................................................................................................... 4 2 Conditions d'utilisation ...................................................................................................................................... 5 2.1 Système....................................................................................................................................................... 5 2.2 Modèle WEAP ............................................................................................................................................. 5 2.3 Modèle MODFLOW ..................................................................................................................................... 5 2.4 Fichiers vecteurs ......................................................................................................................................... 5 2.5 Fichiers raster ............................................................................................................................................. 5 3 Avant de commencer ........................................................................................................................................ 6 3.1 WEAP .......................................................................................................................................................... 6 3.2 Fond de plan et couches de couverture ..................................................................................................... 6 3.3 MODFLOW .................................................................................................................................................. 6 3.4 Autres.......................................................................................................................................................... 6 4 Démarrer LinkKitchen ........................................................................................................................................ 7 5 L'interface utilisateurs ....................................................................................................................................... 8 5.1 La fenêtre carte........................................................................................................................................... 8 5.2 La visionneuse des branches de WEAP ....................................................................................................... 9 5.3 La liste des couches .................................................................................................................................... 9 5.4 La visionneuse de MODFLOW ..................................................................................................................... 9 6 Utiliser LinkKitchen .......................................................................................................................................... 10 6.1 Naviguer dans la vue Carte ....................................................................................................................... 10 6.2 Gestion des recouvrements et couches de fond ...................................................................................... 11 6.3 Sélection de cellules par la sourie ............................................................................................................. 12 6.4 Sélection de cellules à partir d'une couche de couverture ....................................................................... 13 6.5 Attribution du fichier de liaison ................................................................................................................ 14 6.5.1 Assigner les attributs des basins versants et des aquifères au fichier de liaison ............................... 14 6.5.2 Assigner l'attribut occupation du sol à la couche de liaison............................................................... 14 6.5.3 Assigner les attributs des branches de rivières à la couche de liaison ............................................... 15 6.5.4 Assigner les attributs des sites de demande dans le couche de liaison ............................................. 16 6.5.5 Supprimer des attributs de la couche de liaison ................................................................................ 17 6.5.6 Sélection d'attributs de la couche de liaison ...................................................................................... 17 6.5.7 Affichage d'un aperçu du fichier de liaison ........................................................................................ 18 6.5.8 Vérification de l'attribution ................................................................................................................ 18 6.6 Utilisation de la tables des attributs ......................................................................................................... 19 6.7 Sauvegarde du fichier de liaison sur le disque .......................................................................................... 20 6.8 Utilisation de la visionneuse de MODFLOW ............................................................................................. 21 6.9 Mettre à jour les parameters de WEAP .................................................................................................... 23 6.9.1 Mise à jour des surfaces des basins et des occupations des sols ....................................................... 23 6.9.2 Mise à jour de "Annual Water Use Rate" et "Monthly Variation" ..................................................... 24 6.9.3 Mise à jour de la fraction de pompage à partir de couches ............................................................... 25 6.9.4 Mise à jour de la recharge naturelle .................................................................................................. 26 6.9.5 Mise à jour de la courbe "Flow-Stage-Width" .................................................................................... 27 LinkKitchen Ver.1.0 Manuel d'utilisation 2/27 Liste des tables Tableau 1 Outils et fonctions pour naviguer dans le vue Carte ............................................................................ 10 Tableau 2 Outils de gestion des couches .............................................................................................................. 11 Tableau 3 Fonctions pour la sélection directe de cellules .................................................................................... 12 Tableau 4 Outils de sélection de cellules par intersection .................................................................................... 13 Tableau 5 Outils pour la gestion des attributs du fichier de liaison ...................................................................... 14 Tableau 6 Données MODFLOW supportées pour affichage ou sélection ............................................................. 21 Tableau 7 Données d'entrée de WEAP produites par LinkKitchen ....................................................................... 23 LinkKitchen Ver.1.0 Manuel d'utilisation 3/27 1 Introduction La liaison dynamique entre WEAP et MDFLOW est fondée sur une table de correspondance qui agit comme un dictionnaire entre les éléments des deux logiciels de modélisation. Cette table (Linkage Shapefile or Linkage File) est fournie comme un fichier SIG vecteur et nécessite d'être remplie avec les paramètres nécessaires avant la liaison. Le paramétrage est généralement réalisé à l'aide d'un logiciel SIG, comme ArcGIS, et Excel. Pour réaliser cette tâche des compétences avancées en SIG sont nécessaires, ce qui peut consommer beaucoup de temps. LinkKitchen est conçu pour aider à réaliser le fichier de liaison sans avoir besoin d'autres logiciels SIG et tableurs. Il fournie les fonctionnalités nécessaires pour produire le fichier de liaison et de ses attributions. En plus, il permet un paramétrage direct du modèle WEAP en se basant sur les attributs du fichier de liaison. LinkKitchen est en permanence connecté à WEAP et fournie un accès direct aux éléments de WEAP utilisés dans l'étape. Le paramétrage du fichier de liaison est alors réalisé avec quelques clicks de souris et rend les saisies manuelles redondantes. Le processus de travail type lors de l'attribue du fichier de liaison est: 1. Sélectionner les cellules de liaison utilisant unes des techniques de sélection fournies (manuelle, par intersection, à partir d'information MODFLOW) 2. Choix de la branche WEAP à utiliser comme attribue de liaison. 3. Affecter les attribues choisis au fichier de liaison. LinkKitchen va reconnaitre l'emplacement correct où l'attribue doit être écrit dans le fichier de liaison. Une fois l'attribution est achevée et le fichier de liaison est sauvegardé au disque, il est prêt à être utilisé dans WEAP. LinkKitchen est initié et financé par "the Federal Institute for Geosciences and Natural Resources (BGR)" à Hannover, Allemagne (www.bgr.bund.de). L'utilisation de LinkKitchen est gratuite. Si des résultats de LinkKitchen seront publiés, les auteurs doivent faire référence au logiciel, son initiateur et au détendeur des droits d'auteur: "The German Federal Institute for Geosciences and Natural Resources (BGR)". CE LOGICIEL EST FOURNI PAR LES TITULAIRES DU DROIT D'AUTEUR ET SES COLLABORATEURS "TEL QUEL" ET TOUTE GARANTIE EXPRESSE OU IMPLICITE, Y COMPRIS, MAIS SANS S'Y LIMITER, LES GARANTIES IMPLICITES DE QUALITÉ MARCHANDE ET D'ADAPTATION À UN USAGE PARTICULIER. EN AUCUN CAS, LE TITULAIRE DE DROIT D'AUTEUR OU SES COLLABORATEURS NE SERONT TENUS RESPONSABLES DES DOMMAGES DIRECTS, INDIRECTS, ACCESSOIRES, DOMMAGES SPÉCIAUX, EXEMPLAIRES OU INDIRECTS (Y COMPRIS, MAIS SANS S'Y LIMITER, L'ACQUISITION DE BIENS OU SERVICES DE SUBSTITUTION, LA PERTE D'UTILISATION, DE DONNÉES OU DE PROFITS; OU INTERRUPTION D'ACTIVITE) SOIT LA CAUSE ET LA THÉORIE DE LA RESPONSABILITÉ, QUE CE SOIT DANS UN CONTRAT, RESPONSABILITÉ STRICTE OU DÉLIT (Y COMPRIS LA NÉGLIGENCE OU AUTRE) PROVENANT DE TOUTE FORME DE L'UTILISATION DE CE LOGICIEL, MÊME SI AVERTI DE LA POSSIBILITÉ DE TELS DOMMAGES. LinkKitchen Ver.1.0 Manuel d'utilisation 4/27 2 Conditions d'utilisation 2.1 Système LinkKitchen est conçu pour Windows 7 (32 bits) et testé sur Windows XP. Il requiert Microsoft Dot Net Framework 3.5. LinkKitchen s'exécute sans installation, même à partir d'une clé USB, il est toutefois recommandé de copier le logiciel sur votre disque dur local pour une meilleure performance. Faibles ressources mémoire RAM peuvent ralentir les calculs et le dessin de manière significative, surtout si le modèle MODFLOW est très grand ou plusieurs images de fond sont chargées. 2.2 Modèle WEAP Le modèle WEAP doit être réglé sur des pas de temps mensuels. Dans la boîte de dialogue "Paramètres de base", vous devez activer: • Chaque branche dans un site demande peut avoir une variation différente • Chaque branche au sein d'un bassin versant peut avoir une spécification différente de la couche de pompage 2.3 Modèle MODFLOW LinkKitchen est capable de lire de nombreuses variantes dans la conception du modèle MODFLOW. Cependant, si la conception du modèle est très rare, le modèle ne sera pas interprété correctement. Afin de s'assurer que LinkKitchen gère correctement les données MODFLOW, le modèle MODFLOW doit remplir les conditions suivantes: • Il doit être conçu avec des périodes de stress égales en nombre et en longueur. • Une période de stress doit être de longueur un mois avec une durée de 28 à 31 jours. • La durée d'exécution du modèle doit être un multiple de 12 périodes de stress et ne pas finir au cour d'une année. En règle générale, il est recommandé de ne pas concevoir le modèle d'une manière très sophistiquée avec de trop grand nombre de variations de types de fichiers et des fichiers de localisation. LinkKitchen essaie de trouver et copier tous les fichiers du modèle tels que définis dans le fichier de nom, mais si la référence à un fichier n'est pas reconnu, il ne parviendrait pas à le copier. 2.4 Fichiers vecteurs (shape files) LinkKitchen prend en charge les fichiers vecteurs des types géométriques suivants (Polygone, PolygonM, PolygonZ, Ligne, LineM, LineZ, Point, PointM, PointZ). Un fichier vecteur n'a pas nécessairement besoin d'avoir un système de coordonnées ou de projection définie, mais les coordonnées doivent être dans le même format que le modèle MODFLOW original. Les fichiers vecteurs doivent être situés dans la même région géographique que le modèle MODFLOW et se croiser avec le domaine spatial du modèle MODFLOW au moins en un point unique. LinkKitchen ne supporte pas les transformations de coordonnées. 2.5 Fichiers raster LinkKitchen supporte les images aux formats jpg, bmp, png, tif ou gif. Les fichiers images ont besoin de fichiers monde (world file) valides situés dans le même répertoire. Les extensions de fichier monde valides sont: bmpw, bpw, pngw, pgw, jpgw, JGW, tifw, tfw, gifw, gfw. Les images Geotiff sans fichier monde ne sont pas pris en charge. Les images formats ESRI et ERDAS ne sont pas pris en charge. Les fichiers raster doivent être situés dans la même région géographique que le modèle MODFLOW et se croiser avec le domaine spatial du modèle MODFLOW, au moins en un point unique. LinkKitchen ne supporte pas les transformations de coordonnées. LinkKitchen Ver.1.0 Manuel d'utilisation 5/27 3 Avant de commencer 3.1 WEAP La première étape de préparation nécessaire est créer une zone WEAP que vous souhaitez lier avec MODFLOW. Vous pouvez utiliser aussi une zone existante, si le domaine spatial de la zone WEAP est le même que le domaine spatial du modèle MODFLOW. Si vous n'êtes pas sûr du domaine spatial de votre modèle MODFLOW, vous pouvez démarrer LinkKitchen, qui va produire un fichier vecteur simple que représente le contour rectangulaire de votre modèle MODFLOW. Vous pouvez charger ce fichier vecteur dans le but de définir le domaine spatial de la zone WEAP en utilisant la boite de dialogue « Set area’s boundary ». Dans le cas où vous avez besoin de changer le schéma WEAP pendant que vous travaillez avec LinkKitchen, il n'est pas nécessaire de fermer LinkKitchen préalablement. Il reste connecté à WEAP et garde la trace des modifications que vous apportez. 3.2 Fond de plan et couches de couverture Les couches de fond ou de superpositions sont utiles pour sélectionner les régions du Fichier de liaison (Likage File) fondé sur des bases de données géographiques existantes. Vous pouvez charger des fichiers raster ainsi que les fichiers vecteur de n'importe quelle géométrie. Les couches de fond et de superpositions doivent avoir le même domaine spatial que le modèle MODFLOW. 3.3 MODFLOW Pour être en mesure d'être lié à WEAP, le modèle MODFLOW doit être formaté suivant les spécifications de MODFLOW 2000. Bien que LinkKitchen soit capable de gérer la plupart des nombreuses options de conception de MODFLOW, il ne fonctionnera pas correctement avec les modèles ayant des intervalles de pas de temps hétérogènes. Voir chapitre Exigences pour plus d'informations. 3.4 Autres Dans le cas où vous utilisez un séparateur décimal autre que le point ".", vous devez changer le caractère délimiteur à "." dans vos paramètres régionaux et langues. LinkKitchen va tester le séparateur de décimaux de votre ordinateur au démarrage et vous inviter à modifier le séparateur si nécessaire. LinkKitchen Ver.1.0 Manuel d'utilisation 6/27 4 Démarrer LinkKitchen Au démarrage, LinkKitchen initie une connexion dynamique à WEAP qui permet le transfert d'informations depuis et vers WEAP. La connexion durera jusqu'à l'arrêt. LinkKitchen démarre WEAP en tâche de fond si ce n'est pas déjà ouvert. Après avoir démarré LinkKitchen, vous êtes invité à sélectionner la zone de WEAP que vous voulez utiliser pour travailler à partir de la liste de tous les projets WEAP qui sont actuellement dans votre répertoire des zones WEAP. Pendant toute la séance, vous travaillerez sur la même zone WEAP et il n'est pas recommandé de modifier la zone de WEAP manuellement. Après avoir sélectionné la région et confirmé en cliquant sur OK, LinkKitchen active la zone WEAP sélectionné. LinkKitchen enregistre certains paramètres de base du programme à l'arrêt, donc au cas où vous avez travaillé sur la même zone avant, vous pouvez facilement continuer une session précédente de LinkKitchen. Si vous ne souhaitez pas continuer une session précédente, ou c'est la première fois que vous travaillez sur la zone WEAP choisie, vous serez invité à sélectionner le modèle MODFLOW comme base pour le fichier de liaison. Après avoir cliqué sur le bouton "Select MODFLOW NameFile", il vous sera demandé de choisir un nom de fichier MODFLOW (extension ". nam" ou ". mfn"). LinkKitchen copie automatiquement tous les fichiers MODFLOW pertinents dans un nouveau sous-répertoire "MODFLOW" dans le répertoire de votre région WEAP active. Le fichier de liaison requiert des informations sur l'origine spatiale du modèle et un angle de rotation en option. Si votre modèle MODFLOW a été conçu avec le logiciel GMS, il peut déjà contenir cette information qui est ensuite stockée dans un fichier avec l'extension ".mfs" et sera également copié automatiquement. Si le fichier ".mfs" est absent, vous serez invité à entrer manuellement l'emplacement du coin inférieur gauche et l'angle de rotation (à gauche). La rotation est entrée en nombres positifs dans le sens antihoraire. Si vous avez déjà un fichier de liaison existant que vous souhaitez utiliser avec LinkKitchen, vous pouvez sélectionner celui ou vous pouvez commencer à éditer un fichier de liaison à partir de zéro. Un fichier existant sera copié dans un nouveau sous-dossier "SHAPE" dans le répertoire de la zone active WEAP. Après la fermeture de cette boîte de dialogue, LinkKitchen analyse à la fois les contenus du modèle MODFLOW et le fichier de liaison (Linkage Shapefile) et ouvre la fenêtre principale. LinkKitchen Ver.1.0 Manuel d'utilisation 7/27 5 L'interface utilisateurs L'interface utilisateur est divisée en deux sections principales. La fenêtre de la carte sur la droite est la surface de dessin pour la sortie graphique des fonctions SIG et pour l'interaction utilisateur. Le volet de gauche se compose de plusieurs sous-fenêtres pour l'organisation de vos données. 5.1 La fenêtre carte La fenêtre de la carte affiche la géométrie du fichier de liaison et toutes les couches de fond. Il fournit des outils de navigation et de sélection des cellules MODFOW à la main ou par l'intersection des couches de recouvrement. La fenêtre de la carte peut avoir deux états de fonctionnement: Un état "edit" qui affiche les cellules sélectionnées et un état "aperçu" pour vérifier vos modifications dans le fichier de liaison. Quatre commandes à l'extrémité droite de la barre d'outils supérieure permettent d'accéder au fichier de liaison. Relit le fichier de liaison. Cela peut être nécessaire dans le cas où vous avez modifié le fichier de liaison en dehors de LinkKitchen (par exemple dans WEAP). Ouvre la table des attributs du fichier de liaison. Exporte le fichier de liaison au format ASCII Sauvegarde le fichier de liaison au répertoire par défaut : \WEAPArea Directory\Shape\linkage.shp LinkKitchen Ver.1.0 Manuel d'utilisation 8/27 5.2 La visionneuse des branches de WEAP La visionneuse des branches de WEAP est un contrôle style arborescence qui liste toutes les branches WEAP qui sont pertinentes pour la configuration du fichier de liaison. Ce sont les sites de la demande, les bassins versants, avec ou sans classes d'utilisation des terres, des nouds eaux souterraines et des rivières. La structure hiérarchique est presque similaire à la structure dans la vue données de WEAP, sauf que certaines branches WEAP liées aux cours d'eau ne sont pas répertoriées et que les bassins versants sont listés séparément des sites de demande. Comme LinkKitchen reste connecté à WEAP, toutes les modifications que vous apportez dans WEAP seront immédiatement reflétées dans la branche-Viewer. Toutefois, il n'est pas possible de changer la structure ou les noms des branches WEAP à partir de la visionneuse des branches dans LinkKitchen. La visionneuse des branches est utilisée pour sélectionner la branche sur laquelle les calculs ou paramétrages sont appliqués. Chacune des touches de contrôle au dessus de la visionneuse des branches sera applicable à la branche sélectionnée respectivement. 5.3 La liste des couches La liste des couches est pour organiser un arrière-plan ou superposition de couches SIG. Vous pouvez ajouter ou supprimer des couches, changer leur ordre, la couleur, largeur de ligne, la visibilité ou la taille ou vous pouvez définir quel attribut doit apparaître comme une étiquette. Vous pouvez charger n'importe quel point, ligne ou polygone qui est dans le domaine spatial du modèle MODFLOW. En outre, vous pouvez charger des fichiers de format raster non commun comme bmp, png, jpg, tif ou gif tant qu'un fichier de monde "Raster" valable existe. Geotiff ne sont pas pris en charge dans cette version de LinkKitchen. 5.4 La visionneuse de MODFLOW Vous pouvez utiliser LinkKitchen pour parcourir le modèle MODFLOW. En utilisant les commandes au dessus, vous pouvez activer un aperçu de n'importe lequel des paramètres MODFLOW comme la recharge ou le pompage des forages. Dans le cas où vous souhaitez stocker les informations MODFLOW de façon permanente, vous pouvez enregistrer une capture d'écran du modèle dans un fichier SIG raster et le charger comme couche de fond ou de l'utiliser dans un SIG. LinkKitchen Ver.1.0 Manuel d'utilisation 9/27 6 Utiliser LinkKitchen 6.1 Naviguer dans la vue Carte La fenêtre carte affiche le fichier de liaison et de tout arrière-plan visible ou d'une couche de recouvrement. Il peut prendre deux différents états de fonctionnement: un état "edit", utilisé pour la sélection des fonctions ou des cellules et un état "aperçu" utilisé pour l'affichage des attribues actuels du fichier de liaison ou un paquet MODFLOW. L'état "aperçu" peut être activé aussi bien depuis la visionneuse des branches WEAP ou de la section visionneuse de MODFLOW. Pour désactiver la prévisualisation, vous pouvez cliquer à n'importe quel endroit de la fenêtre carte. Chaque fois que la carte est dans l'état aperçu, une légende est affichée dans le coin supérieur droit de la surface de dessin indiquant le type de données visualisées. Dans la fenêtre carte, vous pouvez agrandir, réduire et déplacer la carte avec la souris. Si votre souris ne dispose pas d'une molette de défilement, vous pouvez utiliser les touches "+" et "-" de votre clavier pour zoomer et les touches flèche pour déplacer la carte. Tableau 1 Outils et fonctions pour naviguer dans le vue Carte Fonction Méthode Alternative Zoom avant Tourner la molette de la sourie Bouton “+” Zoom arrière Tourner la molette de la sourie Bouton “-“ Zoom plein écran Bouton Bouton “F” Pan Cliquez et maintenez la molette de la souris; Activer Pan avec , Cliquez et maintenez le bouton gauche de la sourie pour bouger la carte. Boutons “↑↓←→” Finir l'aperçu Cliquez dans la vue Carte Afficher la ligne et la colonne de la cellule sous-jacente Bouton (localisé dans la barre d'outils en bas) LinkKitchen Ver.1.0 Manuel d'utilisation 10/27 6.2 Gestion des recouvrements et couches de fond Vous pouvez charger des données raster et les fichiers de formes à la fenêtre carte et gérer leur comportement à partir de la liste des calques utilisant la commande . Lors du chargement d'une couche, LinkKitchen vous demandera si la couche doit être copiée vers le projet actif de WEAP ou non. Ceci est utile si vous souhaitez conserver les informations avec le modèle pour une utilisation ultérieure. Le retrait d'une couche de LinkKitchen ne supprimera pas les fichiers associés à la couche du projet WEAP. Important: LinkKitchen va essayer de tester si la couche que vous souhaitez ajouter est spatialement située dans la même zone que le fichier de liaison. Si ce n'est pas le cas, il ne parviendra pas à charger la couche et affichera un message d'erreur: "Layer xy est hors limites". Cette erreur apparaît également si le système de coordonnées de la couche ou de format est différent du fichier de liaison. Le déplacement de la couche de surbrillance vers le haut ou vers le bas a une influence sur l'ordre z dans la fenêtre carte. Dans les exemples sur la gauche, la couche "geology" sera tirée au-dessus de toutes les autres couches "TopoMap" sera élaboré sous toutes les autres couches (en haut à gauche). Les couches ont un symbole précédant le nom du calque qui indique le type de couche (raster ou vecteur) et un type de géométrie de la couche vecteur. Une seule couche peut être définie sélectionnable à la fois. La couche sélectionnable est celle dont vous pouvez sélectionner les fonctions de l'intersection. Pour activer ou désactiver l'état sélectionnable, vous devez cliquer dans la zone où le symbole d'état se trouve (à gauche). Si vous voulez masquer un calque, vous pouvez basculer sa visibilité de la même façon. Tableau 2 Outils de gestion des couches Outils Fonction Appliqué à Ajouter une nouvelle superposition ou couche de fond Tous types Retirer la couche en surbrillance dans LinkKitchen Tous types sauf le fichier de liaison Déplacer le calque mis en évidence un niveau haut/bas Tous types Régler la transparence (0%, 50% or 100%) Fichiers vecteurs Régler la couleur de remplissage Fichiers vecteurs (polygone et point) Régler la couleur de ligne Fichiers vecteurs Régler la largeur de ligne Fichiers vecteurs Définir la taille du point Fichiers vecteurs (point) Définir l'étiquette Fichiers vecteurs Définir la visibilité Tous types Assurer la couche en surbrillance sélectionnable Fichiers vecteurs sans le fichier de liaison LinkKitchen Ver.1.0 Manuel d'utilisation 11/27 6.3 Sélection de cellules par la sourie Une seule cellule est sélectionnée en cliquant dans la cellule avec le bouton gauche de la sourie. Cliquer une autre foi pour déselectionner. Un ensemble de cellules est sélectionné en traçant un rectangle tout en maintenant le bouton gauche de la sourie enfoncé. Les sélections antérieures seront maintenue intouchées. Cliquer sur les boutons Alt-, Shift- et Crtl- lorsque le bouton de la sourie est relâché pour davantage de fonctionnalités : + Alt + Ctrl Si vous voulez sélectionner des cellules sur la base d'information dans une couche de fond (p. ex. couche topographie), vous avez à prévenir la couverture de la carte par la sélection. Vous pouvez changer l'apparence des cellules sélectionnées pour montrer uniquement le contour au lieu de remplir les cellules (gauche). Tableau 3 Fonctions pour la sélection directe de cellules Méthode Fonction Clic gauche dans la cellule Sélectionner une seule cellule Clic gauche dans la cellule déjà sélectionnée Désélectionner une seule cellule Tracer un réctangle autour d'une région avec bouton gauche de souri enfoncé Sélectionner une région de cellules (ajouter à la sélection) Rectangle + bouton Ctrl lorsque la sourie est libérée Désélectionner une région de cellules Sélectionner une région de cellules déjà sélectionnées Sélectionner une région de cellules (créer une nouvelle sélection) Rectangle + bouton Alt lorsque la sourie est libérée Rectangle + bouton Shift lorsque la sourie est libérée LinkKitchen Ver.1.0 Manuel d'utilisation 12/27 6.4 Sélection de cellules à partir d'une couche de couverture Avant de pouvoir utiliser cette fonctionnalité, vous avez besoin d'ajouter une couche de couverture à la liste de couches et la rendre sélectionnable (page Fehler! Textmarke nicht definiert.). selectable Ajouter couverture Lorsque la couche de couverture est rendue sélectionnable, vous avez à sélectionner un polygone unique par un click droit dans le polygone. Un autre click droit dans le même polygone désélectionne l'objet. Sélectionner un objet ligne est possible par le dessin d'un rectangle à travers la ligne tout en appuyant sur le bouton droit de la sourie. La sélection de points est similaire à la sélection de cellules par un rectangle mais fonctionne avec le bouton droit de la sourie. Les polygones, lignes et points sélectionnés sont en surbrillance avec une couleur turquoise. Vous pouvez sélectionner autant d'objets en même temps que nécessaire. Si vous voulez créer une sélection de plusieurs objets même avec différentes géométries, vous pouvez sélectionner des objets d'une première couche, changer une deuxième couche à sélectionnable et continuer la sélection. Une foi la géométrie de la couche de couverture est sélectionnée, vous utiliser "select cells from overlay" pour sélectionner n'importe qu'elle cellule dont le centre est dans le polygone ou qui recoupe un objet ligne (gauche). En fonction duquel des deux outils d'intersection vous utiliser ( or ; s.Table 4), la sélection est appliquée dans toutes les cellules en intersection avec la géométrie de couverture ou uniquement dans les cellules précédemment sélectionnées. Vous pouvez inverser la sélection en cours de cellules utilisant "switch selection". Pour annuler une sélection aussi bien d'une couche de couverture que de cellules, vous devez utiliser l'outil "unselect all". Tableau 4 Outils de sélection de cellules par intersection Outil Fonction Sélection de cellules ayant les centres dans la limite de l'objet de sélection de la couche de couverture (appliqué pour toutes les cellules) Sélection de cellules ayant les centres dans la limite de l'objet de sélection de la couche de couverture (appliquée uniquement pour les cellules précédemment sélectionnées) Changer de sélection (appliqué aux cellules, non aux objets de couverture) Désélectionner tout (appliqué aux cellules et aux objets de couverture) Changer l'apparence des cellules sélectionnées. LinkKitchen Ver.1.0 Manuel d'utilisation 13/27 6.5 Attribution du fichier de liaison La fonctionnalité clé de LinkKitchen est l'automatisation de l'attribution du fichier de liaison. Le fichier de liaison nécessite les noms des branches WEAP comme attribut et il est possible d'assigner directement les noms des branches WEAP aux cellules sélectionnées sans avoir besoin de frappes de clavier manuelles. Les outils pour contrôler ces fonctions sont localisés en haut de la vue branches de WEAP. Les opérations d'ajout et de suppression peuvent être annulées par et à partir de la vue schéma. Tableau 5 Outils pour la gestion des attributs du fichier de liaison Outil Fonction Appliqué à Assigne l'attribut de la branche WEAP au fichier de liaison Cellules sélectionnées Tout type de branche et niveau WEAP Cellules sélectionnées ou toutes les cellules si rien n'est sélectionné Tout type de branche et niveau WEAP Enlève l'attribut de la branche WEAP du fichier de liaison Sélectionne les cellules ayant le nom de la branche comme attribut dans le fichier de liaison Montre un aperçu des attributs du fichier de liaison Sélectionner des cellules sans attributs pour la branche actuelle Ouvre la boite de dialogue de station de jaugeage Calcule les données d'entrée de WEAP à partir des attributs du fichier de liaison et envoie des données à WEAP 6.5.1 Tout type de branche et niveau WEAP Tout type de branche WEAP, uniquement les branches avec sous-branche Tout type de branche WEAP, uniquement les branches avec sous-branche Branches rivières de WEAP Tout type de branche et niveau WEAP Assigner les attributs des basins versants et des aquifères au fichier de liaison Les attributs sont toujours assignés aux cellules sélectionnées de la couche de liaison. Si aucune cellule n'est sélectionnée, l'outil sera désactivé. Un ordre de travail standard pour assigner les attributs des bassins versants et des aquifères est le suivant: 3 1. Sélectionner toutes les cellules représentant la surface du bassin 2 1 6.5.2 2. Identifier le basin ou l'aquifère voulu dans l'explorateur des branches et activer la branche par un click de sourie. Si l'outil est initialement inactif, il devrait être activé après l'activation de la branche. 3. Avec un click sur l'outil , toutes les cellules sélectionnées recevront le nom de la branche comme attribut. Assigner l'attribut occupation du sol à la couche de liaison La procédure pour assigner l'attribut occupation du sol est similaire à l'assignation des attributs à un bassin. La seule différence est que l'attribut occupation du sol est assigné uniquement aux cellules localisées dans le basin versant contenant l'occupation du sol. Toutes autres cellules sélectionnées, localisées en dehors du basin versant "parent", sont ignorées. Ceci est utile si la même occupation du sol s'étend sur plusieurs bassins versants. Vous pouvez donc sélectionner toutes les classes d'occupations des sols en même temps et assigner les attributs des branches d'occupation du sol une par une avec la même sélection. LinkKitchen Ver.1.0 Manuel d'utilisation 14/27 6.5.3 Assigner les attributs des branches de rivières à la couche de liaison WEAP nécessite l'information sur le tronçon de rivière dont une cellule rivière appartient à. Un tronçon de rivière WEAP est définie comme une partie de rivière entre deux points d'activité, p. ex. un apport d'un basin ou une station de traitement ou une sortie à un site de demande ou une station de jaugeage. L'attribut ajouté au fichier de liaison est le nom de la rivière (p. ex. “Little River/Return Flow Node 1”). Afin d'être en mesure d'accéder aux noms des branches de rivières, il est nécessaire de compléter le schéma de votre modèle WEAP. S'il n'est pas encore terminé, vous pouvez laisser LinkKitchen ouvert pendant l'édition du schéma WEAP. Même s'il n'est pas absolument nécessaire de numériser une rivière à son emplacement exact dans WEAP, vous voudrez peut-être charger un fichier représentant l'emplacement des cellules de la rivière MODFLOW dans le schéma WEAP avant de modifier (en haut à gauche, coloré en jaune). LinkKitchen produit ce fichier vecteur au démarrage et le stocke dans le dossier "Shape" sous le répertoire de la zone active. Le nom du fichier est: MF_River_name of the MODFLOW model.shp Une fois que tous les tronçons de rivières sont définis dans WEAP, vous pouvez revenir à LinkKitchen et sélectionner les cellules de la rivière représentant chaque tronçon de rivière. Une procédure possible de le faire est la suivante: 1, 2 1. Parcourir la visionneuse de MODFLOW et sélectionner l'un des paquets rivière (à gauche, p. ex. Is River) 2. Dans la visionneuse de MODFLOW, cliquer sur l'outil . Cet outil sélectionne toutes les cellules de la rivière qui sont définis pour une période de stress et couche. 3. Utilisez "Alt + Rectangle" pour sélectionner le tronçon de rivière souhaité dans la sélection actuelle (à gauche, p. ex. Below Little River Headflow). Vous pourriez avoir besoin d'informations supplémentaires comme une carte topographique, une image satellite ou d'un fichier vecteur afin de décider quelles cellules appartiennent à la particulière. 4. Mettez en surbrillance le tronçon de rivière de WEAP respective dans la visionneuse de vues. 3 5. Affectez l'attribut de cellules sélectionnées à l'aide de l'outil . 6. Répétez les étapes 2-5 pour toutes les autres branches de rivières. 4, 5 LinkKitchen Ver.1.0 Manuel d'utilisation 15/27 6.5.4 Assigner les attributs des sites de demande dans le couche de liaison WEAP reconnaît toute cellule liée à un site de la demande aussi bien que si le site de la demande est relié à un nœud eaux souterraines dans le schéma WEAP. Les cellules qui sont définis comme des forages dans MODFLOW devraient avoir un attribut de site demande. Vous pouvez sélectionner n'importe quelle cellule forage de MODFLOW directement en sélectionnant l'entrée "Is Well" dans la visionneuse MODFLOW avec un click sur l'outil (gauche). Afin de définir les cellules appartenant à un site de demande spécifique, utiliser Alt + rectangle pour sélectionner à partir de cellules sélectionnées. Une fois les cellules pour un site de demande unique sont sélectionnés, vous pouvez affecter ces cellules au site de demande respectif en utilisant l'outil . Dans le cas où un forage est utilisé par plusieurs sites de la demande, LinkKitchen assignera automatiquement l'attribut de demande à une entrée de demande supplémentaire dans le fichier de liaison. Il ya jusqu'à 4 sites de demande différents autorisé pour la même cellule. L'exemple montre un aperçu du fichier de liaison avec certains sites de demande partageant la même cellule. Voir page 18 pour plus d'informations sur les aperçues. LinkKitchen Ver.1.0 Manuel d'utilisation 16/27 6.5.5 Supprimer des attributs de la couche de liaison 1 Dans le cas où vous avez fait une fausse attribution, vous pouvez facilement supprimer un attribut de la couche de liaison. L'outil va trouver et supprimer toutes les occurrences d'attributs sélectionnés. 2 L'outil s'applique sur tout type de branche et sur les différents niveaux hiérarchiques. L'exemple suivant montre les effets de l'outil à différents niveaux des branches des sites de demande: Pour faire fonctionner cette fonction, vous devez mettre en surbrillance la branche avec le nom que vous souhaitez supprimer dans la visionneuse WEAP. Après, LinkKitchen va chercher l'attribut dans la couche de liaison et activer l'outil si l'attribut est trouvé. Un click sur le bouton de l'outil va supprimer l'entrée respective de la couche de liaison. 1. Haut niveau: Tous les attributs du site de la demande sont supprimés 2. Niveau “Parent”. Tous les attributs des sites de demandes de la branche "Parent" et les branches sousjacentes enfants sont supprimés. Ce sont Big City, Big City/Households and Big City/Industry. 3. Niveau “Enfant”: Uniquement Big City/Households sont supprimés. 3 Note: LinkKitchen supprime les attributs de cellules sélectionnées, si une sélection est définie. Si aucune cellule n'est sélectionnée, il va supprimer les attributs de toutes les cellules. 6.5.6 Sélection d'attributs de la couche de liaison Vous pouvez sélectionner par les attributs de la couche de liaison directement à partir de la visionneuse de branche de WEAP en utilisant la commande . Cet outil s'applique à n'importe quelle branche parent ou enfant. LinkKitchen Ver.1.0 Manuel d'utilisation 17/27 6.5.7 Affichage d'un aperçu du fichier de liaison Pour suivre les changements faits au fichier de liaison, vous devez changer l'état de la fenêtre d'affichage de la carte pour montrer un aperçu de l'état actuel des attributs. Ceci est accessible à travers l'outil en haut de la visionneuse des branches. 1 2 3 6.5.8 L'aperçu est applicable à tout niveau hiérarchique et tout type de branche mais affiche les membres des branches du niveau "Enfant". Un aperçu de la branche basin versant va afficher la classe occupation du sol dans le bassin (1); pour afficher les attributs du bassin versant, vous avez besoin d'utiliser l'outil pour le haut niveau de la branche des bassins versants (2). Chaque fois que la fenêtre carte est en état d'aperçu, LinkKitchen imprime les attributs avec différentes couleurs et ajoute une légende au coin haut gauche de la fenêtre carte. Un aperçu des attributs des sites de demandes va dessiner les cellules en une des quatre couleurs selon le nombre des attributs de demandes assignés à la cellule. L'exemple (3) montre quatre cellules avec différents nombre d'attributs sites de demande et comment LinkKitchen affiche des attributs multiples. Vérification de l'attribution Il n'est pas autorisé de laisser aucune cellule MODFLOW active vide lors de la liaison à WEAP. Vous pouvez utiliser LinkKitchen pour vérifier s'il existe des cellules vides laissés pour un type de branche WEAP donné. Mettez en surbrillance l'une des branches WEAP dans la visionneuse des Branches et cliquez sur l'outil pour sélectionner n'importe qu'elle cellule sans attribut pour un type de branche. Si toutes les cellules sont déjà attribuées, aucune cellule ne sera sélectionnée. Cette fonction s'applique aux différents niveaux hiérarchiques et types de branches. Comme le fait la fonction de visualisation, l'outil sélectionne les cellules avec des valeurs manquantes de la branche sous-jacente. Si une branche du bassin versant est mise en évidence, il va chercher les cellules avec les attributs de l'occupation du sol manquantes dans la zone du bassin versant. Si la branche de haut niveau des bassins versants est mise en évidence, il va rechercher les attributs manquants de bassins versants. LinkKitchen Ver.1.0 Manuel d'utilisation 18/27 6.6 Utilisation de la tables des attributs Alors que l'attribution du fichier de liaison se fait habituellement sans avoir besoin de saisir manuellement les attributs, LinkKitchen fournit une interface pour l'édition directe de la table du fichier de liaison. La table des attributs est accessible par un click sur le bouton de commande en haut à droite de la fenêtre carte. Le tableau d'attribut reste connecté au fichier de liaison alors qu'il est ouvert et reflète les changements dans la sélection et l'attribution. La sélection d'une ligne du tableau sera affichée dans la fenêtre carte; la sélection d’une cellule dans la fenêtre carte affiche la ligne correspondante dans le tableau. Vous pouvez sélectionner des cellules individuelles ou un groupe de cellules et modifier l'entrée d'une cellule directement après avoir cliquer sur la cellule dans la table (gauche). La sélection peut être effacée ou commutée de l'extérieur de la table d'attributs en utilisant l'un des boutons de commande en bas de la table d'attributs. Si vous avez besoin de sélectionner des cellules avec un certain attribut, vous pouvez utiliser la boite de dialogue "Select by Attribute" accessible par un click gauche sur l'entête de la colonne voulue. Cet outil peut être utile si vous avez ajouté un attribut de la branche au fichier de liaison et apporté une modification au schéma WEAP ou modifié le nom d'une branche dans WEAP par la suite. Dans ce cas, vous ne seriez plus en mesure de sélectionner les cellules avec l'ancien (et non plus valide) attribut dans la fenêtre principale de LinkKitchen. LinkKitchen Ver.1.0 Manuel d'utilisation 19/27 Un clic droit sur l'en-tête de colonne de la table ouvrira l'éditeur de champ - un outil de base pour éditer les attributs de plusieurs lignes à la fois. Si une sélection est définie, les nouvelles valeurs ne seront modifiées que dans les lignes sélectionnées, sinon les modifications s'appliquent à toutes les lignes. Note: Si vous confirmez l'éditeur de champs par OK, les changements seront appliqués et ne pourront plus être annulés. 6.7 Sauvegarde du fichier de liaison sur le disque Vous pouvez enregistrer le fichier de liaison sur le disque en cliquant sur le bouton de commande . L'emplacement du fichier de liaison sera dans le répertoire des fichiers SHAPE de la zone active de WEAP: \SHAPE\linkage.shp. L'attribution est stockée avec le fichier dBase accompagnant dans le même répertoire. LinkKitchen va récrire le fichier de liaison chaque fois qu'il est sauvé. Dans le cas où vous avez besoin d'une deuxième "version" du fichier de liaison vous devez le renommer dans l'Explorateur Windows avant d'enregistrer de nouveau pour éviter son écrasement. Le bouton de commande ment:\SHAPE\linkage.csv exporte le fichier de liaison sous format ASCII au même emplace- Note: LinkKitchen a besoin d'accès en écriture pour le fichier de liaison lors de l'enregistrement ou de l'exportation. Si le fichier de liaison est déjà ouvert dans WEAP, SIG ou Excel, il ne pourra pas être mise à jour. Soyez sûr d'avoir le fichier de liaison retiré de WEAP avant d'enregistrer. LinkKitchen Ver.1.0 Manuel d'utilisation 20/27 6.8 Utilisation de la visionneuse de MODFLOW LinkKitchen fournit des fonctionnalités pour inspecter le modèle MODFLOW et ses packages. Vous pouvez afficher les paramètres de MODFLOW avec une classification de couleur en fonction de leurs valeurs numériques ou sélectionner les cellules qui font partie d'un paquet donné. Le tableau 6 présente les ensembles de données qui peuvent être affichés dans l'aperçu ou utilisés pour sélectionner des cellules de liaison. Mettez en surbrillance un des paramètres de MODFLOW et cliquez sur la commande pour sélectionner une cellule ou pour afficher un aperçu classifié. 1 Les exemples à gauche et ci-dessous montrent les aperçus du niveau statique initial (1), recharge (2), pompage de forages (3) et hauteur de l’eau dans la rivière (4). 2 3 4 Tableau 6 Données MODFLOW supportées pour affichage ou sélection Données MODFLOW Explication St_ Head Ln Niveau statique initial de la couche n Recharge SPn Recharge à la période de stress n Well_Abstr SPn Lm Pompage à la période de stress n de la couche m Drain_Elev SPn Lm Élévation du drainage à la période de stress n de la couche m Drain_Cond SPn Lm Conductivité hydraulique de l'interface entre l'aquifère et le drain à la période de stress n de la couche m River_Stage SPn Lm Hauteur de l’eau dans la rivière à la période de stress n de la couche m River_Cond SPn Lm Conductivité hydraulique du fond de la rivière à la période de stress n de la couche m River_BotElev SPn Lm Élévation du fond de la rivière à la période de stress n de la couche m Is River Vrai si la cellule est définie comme rivière à n'importe qu'elle période de stress et couche Is Drain Vrai si la cellule est définie comme drain à n'importe qu'elle période de stress et couche Is Well Vrai si la cellule est définie comme forage à n'importe qu'elle période de stress et couche LinkKitchen Ver.1.0 Manuel d'utilisation Utilisé pour 21/27 Les aperçus peuvent être stockés en permanence comme fichiers image si vous voulez les utiliser dans un logiciel externe comme WEAP ou si vous voulez fonder une sélection de cellules sur la recharge, par exemple. 1 L'outil va produire une image de faible résolution de l'écran actuel (capture d'écran) et charger l'image en tant que couche de fond à la liste des calques dans LinkKitchen. LinkKitchen crée également un fichier de géo référencement à l'image afin de la rendre prêt pour une utilisation avec n'importe quel logiciel SIG. Vous pouvez également charger l'image en tant que couche de fond de WEAP. La procédure serait la suivante: 4 1. Activer l'aperçu pour la couche souhaitée 2. Choisissez le zoom correct et l'emplacement de l'image 3. Utilisez l'outil pour enregistrer l'image sur le disque 4. L'image est ensuite chargée dans la liste des couches et peut être utilisé comme n'importe quelle autre couche de fond. LinkKitchen Ver.1.0 Manuel d'utilisation 22/27 6.9 Mettre à jour les paramètres de WEAP LinkKitchen est capable de calculer les ensembles de données d'entrée WEAP basé sur l'attribution dans le fichier de liaison et une agrégation des données de MODFLOW. En outre, LinkKitchen peut automatiquement envoyer ces données d'entrée directement à WEAP et mettre à jour votre modèle. Le tableau 7 donne un aperçu des paramètres WEAP pris en charge. Cette fonction est utile dans le cas où le modèle MODFLOW est la principale source de données et aucune autre donnée n'est disponible. Cependant, vous devez être prudent lors de l'utilisation de ces données directement dans WEAP. Dans le cas où vous avez attribué plusieurs sites de la demande partageant une même cellule dans le fichier de liaison, LinkKitchen ne pourrait deviner la part réelle de l'eau entre ces sites de la demande (ce qui est calculé par WEAP une fois les modèles sont liés). LinkKitchen aurait plutôt distribué la quantité totale de l'eau pompée à partir du puits à parts égales entre les sites de demande. Il pourrait être nécessaire de corriger la proportion dans WEAP. Tableau 7 Données d'entrées de WEAP produites par LinkKitchen Paramètres WEAP Type de Branche Peut être utilise directement/ Nécessite validation Taux d'utilisation d'eau annuel Site de demande Nécessite validation si sites de demande partagent des cellules Variation mensuelle Site de demande Nécessite validation si sites de demande partagent des cellules Fractions couche de pompage Site de demande Nécessite validation si sites de demande partagent des cellules Surface Bassin/Occupation du sol Peut être utilise directement Recharge naturelle Aquifère Peut être utilise directement Courbe débit-jauge-largeur Branche de rivière Nécessite validation si la courbe proposée ne coïncide pas bien 6.9.1 Mise à jour des surfaces des basins et des occupations des sols Pour mettre à jour une zone, sélectionnez un bassin ou une catégorie d'occupation du sol dans la visionneuse des branches. Un click sur la commande va calculer la surface de chaque bassin versant ou catégorie d'occupation du sol et envoyer toutes les données de la région à WEAP. Selon le niveau de la branche, vous pouvez l'utiliser pour mettre à jour toutes les données des bassins versants et l'occupation du sol, les données pour un seul bassin versant ou une classe de terre unique. Toutes les valeurs de zones sont calculées en hectares. Si l'unité [ha] n'est pas visible dans WEAP, vous devez activer l'unité manuellement. LinkKitchen affiche un message de réussite lorsque vous avez terminé. Dans la vue des données WEAP, un commentaire suit les données de la zone indiquant que les données ont été produites par LinkKitchen. LinkKitchen Ver.1.0 Manuel d'utilisation 23/27 6.9.2 Mise à jour de "Annual Water Use Rate" et "Monthly Variation" "Annual water use rate" est calculé avec des données dérivées aussi bien de MODFLOW (Well-package) et des attributs du fichier de liaison. Les pompages des cellules forages avec les mêmes attributs de demande sont agrégés pour chaque pas de temps et écrit au fichier ASCII. Le fichier est sauvegardé dans le répertoire "TimSeries" dans le dossier projets de WEAP:\TimeSeries\AnnualWaterUseRate.csv et ressemble à l'exemple cidessous: # -- Annual Water Use Rate for Model: LinkKitchenTest # -- Created by LinkKitchen at: 30.07.2012 18:12:42 # -# -- All values are calculated as million m³/year # -$ListSeparator= , $DecimalSymbol= . # Year,Village/Industry,Village/Agriculture,SmallCity,Big City/Industry,Big City/Households 2000,4.359698,1.5475999999635,4.58083272979903,6.41067767242565,18.0549118371199 En outre, une ligne de commande est envoyée à WEAP avec laquelle les données sont lues du fichier: La variation mensuelle est calculée de la même manière. Le résultat de chaque mois est le pourcentage de la demande annuelle, mémorisée dans le fichier: \TimeSeries\ MonthlyVariationOfDemand.csv. # -- Monthly Variation of Demandfor model: LinkKitchenTest # -- Created by LinkKitchen at: 30.07.2012 18:22:24 # -# -- All values are calculated as % # -$ListSeparator= , $DecimalSymbol= . # Year,Timestep,Village/Agriculture,Village/Industry,SmallCity,Big City/Industry,Big City/Households 1999,10,6.565,8.493,10.743,19.328,18.96 1999,11,6.931,8.219,9.913,16.484,16.19 1999,12,7.046,8.493,9.983,15.836,15.566 … La ligne de commande dans WEAP pour lire à partir du fichier: LinkKitchen Ver.1.0 Manuel d'utilisation 24/27 6.9.3 Mise à jour de la fraction de pompage à partir de couches Si les forages sont définis pour pomper à partir de plusieurs couches, LinkKitchen va calculer la fraction d'eau pompée à partir de chaque couche. Le calcul est basé sur les informations contenues dans MODFLOW et l'attribution dans le fichier de liaison. Si par exemple un site de demande est alimenté en eau à partir de quatre forages avec trois d'entre eux qui pompent de la couche supérieure et un de la seconde, la demande va être satisfaite de 75% de la couche 1 et 25% de la couche 2. Note: Pour activer le tableau "Pumping" dans WEAP, il est nécessaire de confirmer la case à cocher "Link to MODFLOW" à partir de Advanced – MODFLOW Link dans WEAP avant de calculer la fraction de pompage à partir des couches. Les fractions des couches de pompage sont stockées dans le fichier ASCII: \TimeSeries\PumpLayerFractions.csv. # -- Pump-Layer-Fractions for Model: Zabadani_26trn # -- Created by LinkKitchen at: 30.07.2012 18:22:38 # -# All values calculated as % Share # -$ListSeparator= , $DecimalSymbol= . # -# Year,Timestep,Village/Agriculture_Layer1,Village/Agriculture_Layer2,Village/Agriculture_Layer3 ,Village/Industry_Layer1,Village/Industry_Layer2,Village/Industry_Layer3,… 1999,10,0.75,0.25,0,1,0,0,1,0,0,1,0,0,1,0,0 1999,11,1,0,0,1,0,0,1,0,0,1,0,0,1,0,0 1999,12,1,0,0,1,0,0,1,0,0,1,0,0,1,0,0 2000,1,1,0,0,1,0,0,1,0,0,1,0,0,1,0,0 … La fonction de la couche de pompage dans WEAP va appeler la fonction ReadFromFile plusieurs fois pour accéder aux fractions des couches. LinkKitchen crée la chaîne de commande nécessaire et l'envoie à WEAP. LinkKitchen Ver.1.0 Manuel d'utilisation 25/27 6.9.4 Mise à jour de la recharge naturelle LinkKitchen calcule les volumes de recharge naturelle de la profondeur de recharge moyenne sur toutes les cellules avec un attribut commun des eaux souterraines. Les valeurs sont stockées dans un fichier ASCII: \TimeSeries\NaturalRecharge.csv. # -- Net Mean Recharge for Model: LinkKitchenTest # -- Created by LinkKitchen at: 24.07.2012 14:08:50 # -# All values calculated as million cubic meters [MCM] per Stressperiod # -$ListSeparator= , $DecimalSymbol= . # Year,Month,GW_North,GW_East,GW_West 1999,10,0.39611,0.10160,-3.46385 1999,11,4.06925,0.80883,6.97244 1999,12,4.16517,1.19042,14.41395 2000,1,5.24082,1.37623,19.74713 … La ligne de commande “ReadFromFile” est automatiquement envoyée à WEAP. LinkKitchen Ver.1.0 Manuel d'utilisation 26/27 6.9.5 Mise à jour de la courbe "Flow-Stage-Width" 1 Afin d'être en mesure de calculer l'interaction entre rivière et eaux souterraines, WEAP exige des informations sur la relation physique entre le débit de la rivière et la géométrie du lit de la rivière. Cette relation est fournie avec la courbe "Flow-Stage-Width" qui est généralement saisie dans WEAP à l'aide de l'assistant "Flow-Stage-Width" (1). Si les données mesurées pour le débit, la hauteur et la largeur ne sont pas disponible, LinkKitchen fournit une méthode pragmatique pour créer la courbe "Flow-Stage-Width". C'est accessible par le click sur le bouton de commande dans la visionneuse des branches. La commande est activée si une rivière ou une branche de rivière est mise en évidence dans la visionneuse de branches de WEAP. La procédure suivante s'applique soit à un seul tronçon de rivière ou à tous les tronçons de la rivière principale, selon le nœud en surbrillance. Un click sur le bouton de commande ouvre une fenêtre de dialogue montrant neuf images de rivières (2). Les images sont triées de gauche à droite en augmentant le gradient d'écoulement et de haut en bas par taille croissante. L'idée est de sélectionner une image rivière qui correspond le mieux à votre rivière ou branche de rivière. Les paramètres de rivière comme la forme du cours d'eau, la pente et la rugosité sont stockés "derrière" chaque image. LinkKitchen calcule les débits d'écoulement appliquant la formule de Manning Strickler et enregistre la courbe "Flow-Stage-Width" avec la branche de rivière. 2 Un clic gauche sur l'image va calculer une courbe "Flow-Stage-Width" de la rivière ou du tronçon de rivière avec les paramètres de la rivière par défaut. Un clic droit sur l'image ouvre une boîte de dialogue avec tous les paramètres nécessaires listés (3). Vous pouvez modifier les paramètres selon vos besoins et laisser LinkKitchen produire la courbe avec vos paramètres. 3 Pour envoyer la courbe "Flow-Stage-Width" à WEAP, vous devez cliquer sur la commande avec le tronçon de rivière ou sa rivière principale en surbrillance. Si un seul tronçon de rivière est en surbrillance, une seule courbe sera envoyée à WEAP. Si vous souhaitez mettre à jour toutes les courbes, sélectionnez le nœud "Parent" des rivières dans la visionneuse de Branches. Lorsqu'elle est envoyée à WEAP, la courbe "Flow-Stage-Width" est suivi par un commentaire indiquant d'où elle vient. Le mot «proposed» devrait vous rappeler que la courbe est une approximation et ne repose pas sur des valeurs mesurées. LinkKitchen Ver.1.0 Manuel d'utilisation 27/27